Основные горячие клавиши windows: Сочетания клавиш в Windows — Служба поддержки Майкрософт
Содержание
Windows основные горячие клавиши
Бывают случаи в жизни когда в самый неподходящий момент отказывает манипулятор мышь (другой нет и не у кого взять), а работу надо сделать сейчас. Вот в таком случае вам очень помогут «горячие клавиши Windows»
Так же используя «горячие клавиши», работу в Windows можно сделать более эффективной и быстрой. Если пользоваться не только мышью, но и применять — специальные комбинации клавиш, можно упростить и ускорить работу.
Горячие клавиши общего назначения
Сочетание клавиш | Описание |
Ctrl + Esc | Открыть меню «Пуск» (Start) |
Win | |
Ctrl + Shift + Esc | Вызов «Диспетчера задач» |
Win + E | Запуск «Проводника» (Explore) |
Win + R | Отображение диалога «Запуск программы» (Run), аналог «Пуск» — «Выполнить» |
Win + D | Свернуть все окна или вернуться в исходное состояние (переключатель) |
Win + L | Блокировка рабочей станции |
Win + F1 | Вызов справки Windows |
Win + Pause | Вызов окна «Свойства системы» (System Properties) |
Win + F | Открыть окно поиска файлов |
Win + Сtrl + F | Открыть окно поиска компьютеров |
Printscreen | Сделать скриншот всего экрана |
Alt + Printscreen | Сделать скриншот текущего активного окна |
Win + Tab | Выполняет переключение между кнопками на панели задач |
Win + Shift + Tab | |
F6 | Перемещение между панелями. |
Tab | |
Ctrl + A | Выделить всё (объекты, текст) |
Ctrl + C | Копировать в буфер обмена (объекты, текст) |
Ctrl + Insert | |
Ctrl + X | Вырезать в буфер обмена (объекты, текст) |
Shift + Delete | |
Ctrl + V | Вставить из буфера обмена (объекты, текст) |
Shift + Insert | |
Ctrl + N | Создать новый документ, проект или подобное действие. В Internet Explorer это приводит к открытию нового окна с копией содержимого текущего окна. |
Ctrl + S | Сохранить текущий документ, проект и т.п. |
Ctrl + O | Вызвать диалог выбора файла для открытия документа, проекта и т.п. |
Ctrl + P | Печать |
Ctrl + Z | Отменить последнее действие |
Shift | Блокировка автозапуска CD-ROM (удерживать, пока привод читает только что вставленный диск) |
Alt + Enter | Переход в полноэкранный режим и обратно (переключатель; например, в Windows Media Player или в окне командного интерпретатора). |
Работа с окнами
Сочетание клавиш | Описание |
Alt + Tab | Вызов меню перехода между окнами и переход по нему |
Alt + Shift + Tab | |
Alt + Esc | Переход между окнами (в том порядке, в котором они были запущены) |
Alt + Shift + Esc | |
Alt + F6 | Переключение между несколькими окнами одной программы (например, между открытыми окнами WinWord) |
Alt + F4 | Закрытие активного окна (запущенного приложения). |
Ctrl + F4 | Закрытие активного документа в программах, допускающих одновременное открытие нескольких документов |
Alt | Вызов меню окна |
F10 | |
Alt + − (минус) | Вызов системного меню дочернего окна (например, окна документа) |
Esc | Выйти из меню окна или закрыть открытый диалог |
Alt + буква | Вызов команды меню или открытие колонки меню. Соответствующие буквы в меню обычно подчёркнуты (или изначально, или становятся подчёркнутыми после нажатия Alt). Если колонка меню уже открыта, то для вызова нужной команды необходимо нажать клавишу с буквой, которая подчёркнута в этой команде |
Alt + Space | Вызов системного меню окна |
F1 | Вызов справки приложения. |
Ctrl + Up | Вертикальная прокрутка текста или переход вверх-вниз по абзацам текста. |
Ctrl + Down |
Работа с диалоговыми окнами
Сочетание клавиш | Описание |
Ctrl + Tab | Перемещение вперед по вкладкам |
Ctrl + Shift + Tab | Перемещение назад по вкладкам |
Tab | Перемещение вперед по опциям |
Alt + подчеркнутая буква | Выполнение соответствующей команды или выбор соответствующей опции |
Enter | Выполнение команды для текущей опции или кнопки |
Клавиши со стрелками | Выбор кнопки, если активная опция входит в группу переключателей |
Shift + Tab | Перемещение назад по опциям |
Shift + Tab | Перемещение назад по опциям |
Работа в проводнике
Сочетание клавиш | Описание |
F3 или Ctrl + F | Отобразить или спрятать панель поиска в проводнике (переключатель). |
← | Навигация по дереву проводника, свёртка-развёртка вложенных каталогов. |
→ | |
+ (на цифровой клавиатуре) | |
− (на цифровой клавиатуре) | |
* (звездочка) (на цифровой клавиатуре) | Отображение всех папок, вложенных в выделенную папку |
F5 | Обновить окно проводника или Internet Explorer. |
Backspace | Перейти на уровень вверх в окне проводника или Internet Explorer. |
F4 | Перейти к адресной строке проводника или Internet Explorer. |
Работа с текстом
Сочетание клавиш | Описание |
Ctrl + A | Выделить всё |
Ctrl + C | Копировать |
Ctrl + Insert | |
Ctrl + X | Вырезать |
Shift + Delete | |
Ctrl + V | Вставить |
Shift + Insert | |
Ctrl + ← | Переход по словам в тексте. |
Ctrl + → | |
Shift + ← | Выделение текста |
Shift + → | |
Shift + ↑ | |
Shift + ↓ | |
Ctrl + Shift + ← | Выделение текста по словам |
Ctrl + Shift + → | |
Home | Перемещение в начало-конец строки текста |
End | |
Ctrl + Home | |
Ctrl + End | |
Ctrl + Home | Перемещение в начало-конец документа |
Ctrl + End |
Работа с файлами
Сочетание клавиш | Описание |
Shift + F10 | Отображение контекстного меню текущего объекта (аналогично нажатию правой кнопкой мыши). |
Menu | |
Alt + Enter | Вызов «Свойств объекта» |
F2 | Переименование объекта |
Перетаскивание с Ctrl | Копирование объекта |
Перетаскивание с Shift | Перемещение объекта |
Перетаскивание с Ctrl + Shift | Создание ярлыка объекта |
Щелчки с Ctrl | Выделение нескольких объектов в произвольном порядке |
Щелчки с Shift | Выделение нескольких смежных объектов |
Enter | То же, что и двойной щелчок по объекту |
Delete | Удаление объекта |
Shift + Delete | Безвозвратное удаление объекта, не помещая его в корзину |
Работа в Internet Explorer
Сочетание клавиш | Описание |
F4 | Отображение списка поля «Адрес» |
Ctrl + N | Запуск еще одного экземпляра обозревателя с аналогичным веб-адресом |
F5 | |
Ctrl + R | Обновление текущей веб-страницы |
Ctrl + B | Открывает диалоговое окно «Упорядочить избранное» |
Ctrl + E | Открывает панель «Поиск» |
Ctrl + F | Запуск служебной программы поиска |
Ctrl + I | Открывает панель «Избранное» |
Ctrl + L | Открывает диалоговое окно «Открыть» |
Ctrl + O | Открывает диалоговое окно «Открыть», подобно действию CtrL+L |
Ctrl + P | Открывает диалоговое окно «Печать» |
Ctrl + W | Закрытие текущего окна |
F11 | Переход в полноэкранный режим и обратно (работает и в некоторых других приложениях). |
Подсказка
- Клавиша Menu находится слева от правого Ctrl.
- Клавиша Win находится между клавишами Ctrl и Alt с левой стороны (на ней нарисована эмблема Windows).
- Комбинация «клавиша» + «клавиша» означает, что сначала надо нажать первую клавишу, а затем, удерживая ее, вторую.
Специальные возможности
- Удерживайте нажатой клавишу Num Lock пять секунд: включение и отключение озвучивания переключения
- Нажмите клавишу SHIFT пять раз: включение и отключение залипания клавиш
- Удерживайте нажатой правую клавишу SHIFT восемь секунд: включение и отключение фильтрации ввода
Горячие клавиши вам в помощь!!!
УДАЧИ!
Вам помогло? Жми лайк!
>
Содержимое сайта заблокировано>
Компьютер заблокирован>
Восстановление системы windows>
Восстановление информации>
Windows специальные возможности
>
Windows основные горячие клавиши>
Как создать на рабочем столе прозрачную папку?
Горячие клавиши Windows 11: полный список
Горячие клавиши Windows 11 позволяют выполнять различные действия намного быстрее, чем при использовании мыши.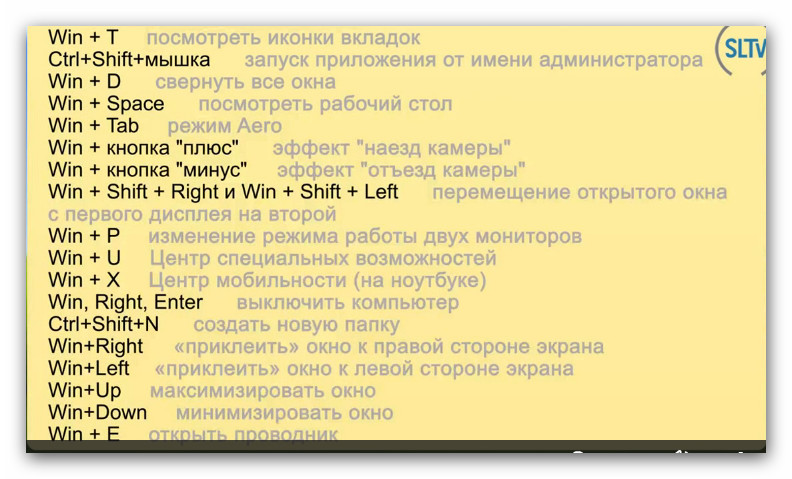 Например, если вы хотите открыть Проводник, достаточно нажать Windows + E на клавиатуре, вместо того чтобы двигать курсор, нажимать на иконку «Пуск», выбирать «Проводник» и т. д.
Например, если вы хотите открыть Проводник, достаточно нажать Windows + E на клавиатуре, вместо того чтобы двигать курсор, нажимать на иконку «Пуск», выбирать «Проводник» и т. д.
Сочетания клавиш также дают доступ к функциям, которые сложны для доступа через графический интерфейс ОС. Например, комбинация клавиш Windows + Shift + S позволяет вам быстро делать скриншоты выбранной области экрана.
Новые сочетания клавиш в Windows 11
У Windows 11 изменился дизайн и появились новые функции. Для управлений ими разработчики добавили 9 новых сочетаний, которых не было в пердыдущих версиях операционных систем Майкрософт.
Итого четыре новых сочетания:
- Win + A — доступ к быстрым настройкам.
- Win + W — открытие меню виджетов.
- Win + Z — открытие макетов прикреплений и расположения окон.
- Win + N — открытие центра уведомлений и календаря.
- Win + C — открытие чата Microsoft Teams.

- Win + H — запуск голосового ввода.
- Win + К — открытие трансляции из быстрых настроек.
- Win + ALT + СТРЕЛКА ВВЕРХ — прикрепление окна фокуса к верхней половине экрана
- Win + ALT + СТРЕЛКА ВНИЗ — прикрепление окна фокуса к нижней половине экрана
Покажем работу некоторых из них на примерах.
Win + A открывает доступ к быстрым настройкам, не заходя в меню параметры.
Win + W открывает новое меню виджетов (эти мини приложения откроются, если у вас активна учетная запись Microsoft).
Win + Z открывает всплывающее окно с макетами привязки окон, выбрав которое вы можете расположить окна как вам будет более комфортно.
Нажатие сочетания клавиш Win + N откроет панель календаря Windows 11.
Нажатие клавиш Win + H откроет панель голосового ввода.
Аналогичным образом работают горячие клавиши, которые быстро открывают приложения на закрепленной панели. Подробно об этом мы писали статье как их настроить под себя.
Полный список горячих клавиш Windows 11
Эти сочетания клавиш так же работают на предыдущих версиях Windows.
Основные действия
| Клавиши | Действие |
|---|---|
| CTRL + X | Вырезание выбранного элемента |
| CTRL + C (или CTRL + INSERT) | Копирование выбранного элемента |
| CTRL + V (или SHIFT + INSERT) | Вставка выбранного элемента |
| CTRL + Z | Отмена действия |
| ALT + TAB | Переключение между открытыми приложениями |
| ALT + F4 | Закрытие активного элемента или выход из активного приложения |
| Win + L | Блокировка компьютера |
| Win + D | Отображение и скрытие рабочего стола |
| F2 | Переименование выбранного элемента |
| F3 | Поиск файла или папки в проводнике |
| F4 | Отображение списка адресной строки в проводнике |
| F5 | Обновление активного окна |
| F6 | Циклическое переключение между элементами экрана в окне или на рабочем столе |
| F10 | Активация строки меню в активном приложении |
| ALT + F8 | Отображение пароля на экране входа |
| ALT + ESC | Циклическое переключение между элементами в том порядке, в котором они были открыты |
| ALT + подчеркнутая буква | Выполнение команды, соответствующей этой букве |
| ALT + ВВОД | Отображение свойств выбранного элемента |
| ALT + ПРОБЕЛ | Открытие контекстного меню активного окна |
| ALT + СТРЕЛКА ВЛЕВО | Назад |
| ALT + СТРЕЛКА ВПРАВО | Вперед |
| ALT + PAGE UP | Перемещение на одну страницу вверх |
| ALT + PAGE DOWN | Перемещение на одну страницу вниз |
| CTRL + F4 | Закрытие активного документа (в приложениях, развернутых на весь экран и допускающих одновременное открытие нескольких документов) |
| CTRL + A | Выбор всех элементов в документе или окне |
| CTRL + D (или DELETE) | Удаление выбранного элемента и его перемещение в корзину |
| CTRL + E | Открытие поиска (в большинстве приложений) |
| CTRL + R (или F5) | Обновление активного окна |
| CTRL + Y | Повтор действия |
| CTRL + СТРЕЛКА ВПРАВО | Перемещение курсора в начало следующего слова |
| CTRL + СТРЕЛКА ВЛЕВО | Перемещение курсора в начало предыдущего слова |
| CTRL + СТРЕЛКА ВНИЗ | Перемещение курсора в начало следующего абзаца |
| CTRL + СТРЕЛКА ВВЕРХ | Перемещение курсора в начало предыдущего абзаца |
| CTRL + ALT + TAB | Использование клавиш со стрелками для переключения между открытыми приложениями |
| ALT + SHIFT + клавиши со стрелками | Если группа или плитка оказалась в фокусе в меню «Пуск», переместите ее в указанном направлении |
| CTRL + SHIFT + клавиши со стрелками | Если плитка оказалась в фокусе в меню «Пуск», переместите ее на другую плитку, чтобы создать папку |
| CTRL + клавиши со стрелками | Изменение размера меню «Пуск», если оно открыто |
| CTRL + клавиша со стрелкой (для перемещения к элементу) + ПРОБЕЛ | Выбор нескольких отдельных элементов в окне или на рабочем столе |
| CTRL + SHIFT + клавиша со стрелкой | Выделение блока текста |
| CTRL + ESC | Открытие меню «Пуск» |
| CTRL + SHIFT + ESC | Открытие диспетчера задач |
| CTRL + SHIFT | Переключение раскладки клавиатуры, если их несколько |
| CTRL + ПРОБЕЛ | Включение и выключение редактора метода ввода (IME) для китайского языка |
| SHIFT + F10 | Открытие контекстного меню для выбранного элемента |
| SHIFT + любая клавиша со стрелкой | Выбор нескольких элементов в окне или на рабочем столе, а также выделение текста в документе |
| SHIFT + DELETE | Удаление выбранного элемента без его предварительного помещения в корзину |
| СТРЕЛКА ВПРАВО | Открытие следующего меню справа или открытие подменю |
| СТРЕЛКА ВЛЕВО | Открытие следующего меню слева или закрытие подменю |
| ESC | Остановка выполнения текущей задачи или выход из нее |
| PrtScn | Создание снимка всего экрана и его копирование в буфер обмена |
Сочетания с клавишей WIN
| Клавиши | Действие |
|---|---|
| Win | Открытие или закрытие меню «Пуск» |
| Win + A | Открытие быстрых настроек |
| Win + B | Установка фокуса на первом значке в углу панели задач |
| Win + C | Открытие чата из Microsoft Teams |
| Win + SHIFT + C | Вызов меню чудо-кнопок |
| Win + CTRL + С | Включение цветовых фильтров (сначала включите это сочетание клавиш в параметрах цветового фильтра) |
| Win + D | Отображение и скрытие рабочего стола |
| Win + E | Открытие проводника |
| Win + F | Открытие Центра отзывов и создание снимка экрана |
| Win + G | Открытие Xbox Game Bar запущенной игры |
| Win + ALT + B | Включение или отключение HDR |
| Win + H | Запуск голосового ввода |
| Win + I | Открытие меню «Параметры» |
| Win + J | Установка фокуса на подсказке Windows, когда она доступна |
| Win + K | Открытие трансляции из быстрых настроек |
| Win + L | Блокировка компьютера или смена учетной записи |
| Win + M | Свертывание всех окон |
| Win + SHIFT + M | Восстановление свернутых окон на рабочем столе |
| Win + N | Открытие центра уведомлений и календаря |
| Win + O | Фиксация ориентации устройства |
| Win + P | Выбор режима отображения презентации |
| Win + CTRL + Q | Открытие приложения «Быстрая поддержка» |
| Win + R | Открытие диалогового окна «Выполнить» |
| Win + ALT + R | Запись видео окна игры в фокусе (с помощью Xbox Game Bar) |
| Win + S | Открытие окна поиска |
| Win + SHIFT + S | Создание снимка части экрана |
| Win + T | Циклическое переключение между приложениями на панели задач |
| Win + U | Открытие специальных возможностей |
| Win + V | Открытие истории буфера обмена |
| Win + SHIFT + V | Установка фокуса на уведомлении |
| Win + W | Открытие мини-приложений |
| Win + X | Открытие меню быстрых ссылок |
| Win + Y | Переключение ввода между Windows Mixed Reality и рабочим столом |
| Win + Z | Открытие макетов прикреплений |
Win + точка (.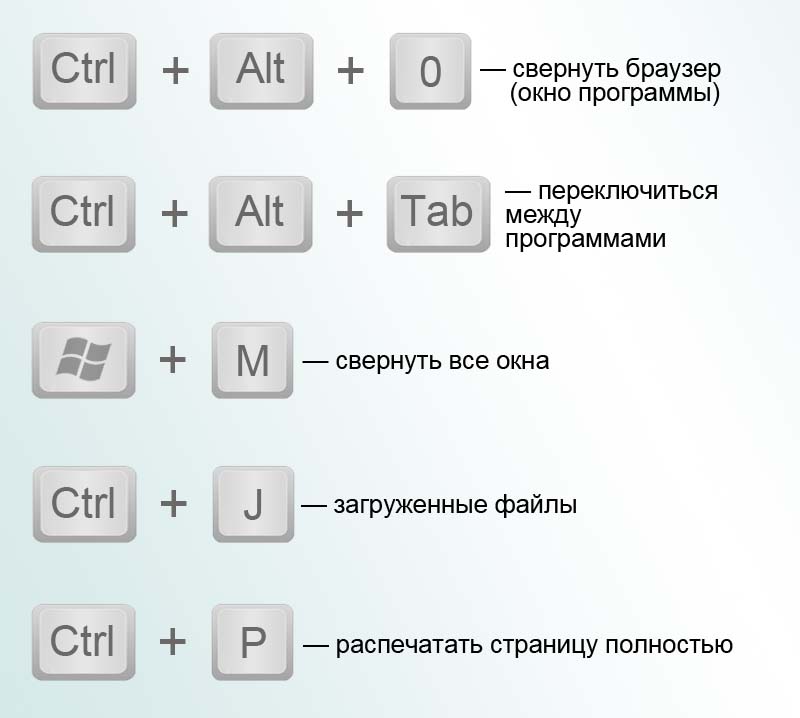 ) или точка с запятой (;) ) или точка с запятой (;) | Открытие панели эмодзи |
| Win + запятая (,) | Временное отображение рабочего стола при наведении |
| Win + PAUSE | Открытие раздела Параметры → Система → О системе |
| Win + CTRL + F | Поиск компьютеров (при наличии сети) |
| Win + цифра | Открытие рабочего стола и запуск приложения, закрепленного на панели задач с указанным цифрой порядковым номером. Если приложение уже работает — переключение на это приложение |
| Win + SHIFT + цифра | Открытие рабочего стола и запуск нового экземпляра приложения, закрепленного на панели задач с указанным цифрой порядковым номером |
| Win + CTRL + цифра | Открытие рабочего стола и переключение на последнее активное окно приложения, закрепленного на панели задач с указанным цифрой порядковым номером |
| Win + ALT + цифра | Открытие рабочего стола и списка переходов для приложения, закрепленного на панели задач с указанным цифрой порядковым номером |
| Win + CTRL + SHIFT + цифра | Открытие рабочего стола и нового экземпляра приложения, расположенного в данном месте панели задач, от имени администратора |
| Win + TAB | Открытие представления задач |
| Win + СТРЕЛКА ВВЕРХ | Развертывание окна |
| Win + ALT + СТРЕЛКА ВВЕРХ | Прикрепление окна фокуса к верхней половине экрана |
| Win + СТРЕЛКА ВНИЗ | Удаление текущего приложения с экрана или сворачивание окна рабочего стола |
| Win + ALT + СТРЕЛКА ВНИЗ | Прикрепление окна фокуса к нижней половине экрана |
| Win + СТРЕЛКА ВЛЕВО | Развертывание приложения или окна рабочего стола до левого края экрана |
| Win + СТРЕЛКА ВПРАВО | Развертывание приложения или окна рабочего стола до правого края экрана |
| Win + HOME | Свертывание всех окон, кроме активного окна рабочего стола (восстановление всех окон при вторичном нажатии) |
| Win + SHIFT + СТРЕЛКА ВВЕРХ | Растягивание окна рабочего стола до верхнего и нижнего краев экрана |
| Win + SHIFT + СТРЕЛКА ВНИЗ | Восстановление или свертывание активных окон рабочего стола по вертикали с сохранением ширины |
| Win + SHIFT + СТРЕЛКА ВЛЕВО или СТРЕЛКА ВПРАВО | Перемещение приложения или окна на рабочем столе с одного монитора на другой |
| Win + SHIFT + ПРОБЕЛ | Переключение назад между языками и раскладками клавиатуры |
| Win + ПРОБЕЛ | Переключение языка ввода и раскладки клавиатуры |
| Win + CTRL + ПРОБЕЛ | Возврат к ранее выбранному языку ввода |
| Win + CTRL + ВВОД | Включение экранного диктора |
| Win + знак «плюс» ( + ) | Открытие лупы и увеличение масштаба |
| Win + знак «плюс» ( + ) или знак «минус» (-) | Уменьшение масштаба с помощью экранной лупы |
| Win + ESC | Закрытие экранной лупы |
| Win + косая черта (/) | Запуск реконверсии IME |
| Win + CTRL + SHIFT + B | Активация компьютера с черного или пустого экрана |
| Win + PRTSCN | Сохранение полноэкранного снимка экрана в файл |
| Win + ALT + PRTSCN | Сохранение в файл снимка экрана из окна игры в фокусе (с помощью Xbox Game Bar) |
Для командной строки
| Клавиши | Действие |
|---|---|
| CTRL + C (или CTRL + INSERT) | Копирование выделенного текста |
| CTRL + V (или SHIFT + INSERT) | Вставка выделенного текста |
| CTRL + M | Переход в режим пометки |
| ALT + клавиша выбора | Начало выделения в режиме блокировки |
| Клавиши со стрелками | Перемещение курсора в указанном направлении |
| PAGE UP | Перемещение курсора на одну страницу вверх |
| PAGE DOWN | Перемещение курсора на одну страницу вниз |
| CTRL + HOME (в режиме пометки) | Перемещение курсора в начало буфера |
| CTRL + END (в режиме пометки) | Перемещение курсора в конец буфера |
| CTRL + СТРЕЛКА ВВЕРХ | Перемещение на одну строку вверх в журнале выходных данных |
| CTRL + СТРЕЛКА ВНИЗ | Перемещение на одну строку вниз в журнале выходных данных |
| CTRL + HOME (навигация по журналу) | Перемещение окна просмотра в верхнюю часть буфера (если командная строка пустая). В противном случае — удаление любых символов, расположенных слева от курсора в командной строке В противном случае — удаление любых символов, расположенных слева от курсора в командной строке |
| CTRL + END (навигация по журналу) | Перемещение окна просмотра в командную строку, если она пустая. В противном случае — удаление любых символов, расположенных справа от курсора в командной строке |
Дли диалоговых окон
| Клавиши | Действие |
|---|---|
| F4 | Отображение элементов активного списка |
| CTRL + TAB | Переход вперед по вкладкам |
| CTRL + SHIFT + TAB | Переход назад по вкладкам |
| CTRL + цифра (от 1 до 9) | Переход на n-ю вкладку |
| TAB | Переход вперед по параметрам |
| SHIFT + TAB | Переход назад по параметрам |
| ALT + подчеркнутая буква | Выполнение команды (или выбор параметра), которая начинается с этой буквы |
| ПРОБЕЛ | Установка или снятие флажка, если активный параметр представлен флажком |
| BACKSPACE | Открытие папки на один уровень выше, если папка выбрана в окне «Сохранить как» или «Открыть» |
| Клавиши со стрелками | Выбор кнопки, если активный параметр представлен группой переключателей |
Комбинации для проводника
| Клавиши | Действие |
|---|---|
| ALT + D | Выбор адресной строки |
| CTRL + E | Выбор поля поиска |
| CTRL + F | Выбор поля поиска |
| CTRL + N | Открытие нового окна |
| CTRL + W | Закрытие активного окна |
| CTRL + колесо прокрутки мыши | Изменение размера и внешнего вида значков файлов и папок |
| CTRL + SHIFT + E | Отображение всех папок, в которые вложена выбранная папка |
| CTRL + SHIFT + N | Создание новой папки |
| NUM LOCK + звездочка (*) | Отображение всех папок, вложенных в выбранную папку |
| NUM LOCK + знак «плюс» ( + ) | Отображение содержимого выбранной папки |
| NUM LOCK + знак «минус» (–) | Свертывание выбранной папки |
| ALT + P | Отображение области предварительного просмотра |
| ALT + ВВОД | Открытие диалогового окна «Свойства» для выбранного элемента |
| ALT + СТРЕЛКА ВПРАВО | Просмотр следующей папки |
| ALT + СТРЕЛКА ВВЕРХ | Просмотр папки, в которую вложена данная папка |
| ALT + СТРЕЛКА ВЛЕВО | Просмотр предыдущей папки |
| BACKSPACE | Просмотр предыдущей папки |
| СТРЕЛКА ВПРАВО | Отображение выделенного элемента (если он свернут) или выбор первой вложенной папки |
| СТРЕЛКА ВЛЕВО | Свертывание выделенного элемента (если он развернут) или выбор папки, в которую вложена данная папка |
| END | Отображение нижнего края активного окна |
| HOME | Отображение верхнего края активного окна |
| F11 | Развертывание или свертывание активного окна |
Виртуальные рабочие столы
| Клавиши | Действие |
|---|---|
| Win + TAB | Открытие представления задач |
| Win + CTRL + D | Добавление виртуального рабочего стола |
| Win + CTRL + СТРЕЛКА ВПРАВО | Переключение между созданными виртуальными рабочими столами слева направо |
| Win + CTRL + СТРЕЛКА ВЛЕВО | Переключение между созданными виртуальными рабочими столами справа налево |
| Win + CTRL + F4 | Закрытие используемого виртуального рабочего стола |
Панель задач
| Клавиши | Действие |
|---|---|
| SHIFT + нажатие кнопки панели задач | Запуск приложения или быстрое открытие другого экземпляра приложения |
| CTRL + SHIFT + нажатие кнопки панели задач | Запуск приложения от имени администратора |
| SHIFT + нажатие кнопки панели задач правой кнопкой мыши | Отображение меню окна для приложения |
| SHIFT + нажатие сгруппированной кнопки панели задач правой кнопкой мыши | Отображение меню окна для группы |
| CTRL + нажатие сгруппированной кнопки панели задач | Циклическое переключение между окнами группы |
Пприложение Параметры
| Клавиши | Действие |
|---|---|
| Win + I | Открытие параметров |
| BACKSPACE | Возврат на домашнюю страницу параметров |
| Ввод текста на любой странице с полем поиска | Поиск параметров |
Если есть что добавить на данную тему, пишите в комментариях.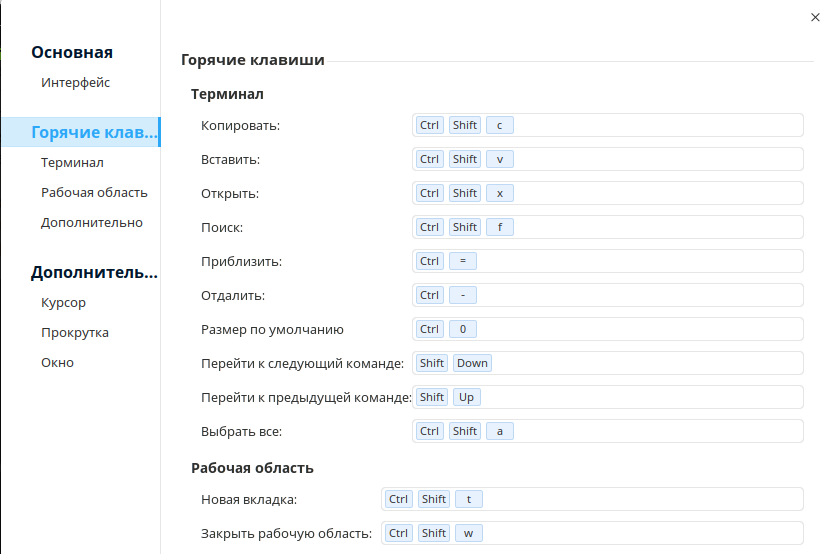
Всем удачи!
43 Основные сочетания клавиш Windows, помогающие перемещаться по ПК
- В Windows имеется множество сочетаний клавиш для более быстрой и эффективной навигации и работы в операционной системе.
- Большинство сочетаний клавиш Windows используют клавишу с логотипом Windows, клавиши Alt и Ctrl.
- Это 43 наиболее полезных сочетания клавиш для Windows для работы с приложениями, непосредственно в Windows, виртуальными рабочими столами и многим другим.
- Посетите библиотеку технических справочников Business Insider, чтобы узнать больше.
Microsoft Windows — операционная система, установленная на большинстве компьютеров мира, — это обширная и сложная программа, состоящая примерно из 50 миллионов строк кода.
В нем есть функции, которые вы используете каждый день, а также менее распространенные инструменты, которые вам редко нужны, и вы, вероятно, держите мышь одной рукой, чтобы использовать ее бесчисленные инструменты. Но если вы предпочитаете держать руки на клавиатуре, чтобы печатать более эффективно, стоит выучить несколько сочетаний клавиш.
Но если вы предпочитаете держать руки на клавиатуре, чтобы печатать более эффективно, стоит выучить несколько сочетаний клавиш.
Вам, конечно, не нужно осваивать их все, но изучение ярлыков для наиболее часто используемых функций значительно повысит вашу скорость и эффективность каждый раз, когда вы сидите перед ПК.
Ознакомьтесь с продуктами, упомянутыми в этой статье:
Apple Macbook Pro (от 1299 долларов США в Apple)
Chromebook 4+ (от 299,99 долларов США в Samsung)
Обзор сочетаний клавиш Windows 9 0029
Вот 43 лучших сочетания клавиш для Microsoft Windows. Вы можете использовать этот список для справки, а если вам нужно более подробное описание ярлыка, прокрутите вниз.
Навигация в Windows
- Откройте меню «Пуск»: Win
- Откройте контекстное меню кнопки «Пуск»: Win + X
- Поиск: Win + S
- Открыть настройки: Win + I
- Открыть действие Центр: Win + A
- Открыть Проводник: Win + E
- Открыть игровую панель: Win + G
- Открыть окно «Выполнить»: Win + R
- Открыть Центр специальных возможностей: Win + У
- Показать или скрыть рабочий стол: Win + D
- Открыть диспетчер задач: Ctrl + Shift + Esc
- Заблокировать Windows: Win + L
- Открыть экран блокировки: Ctrl + Alt + Del
- 90 021 Поговорите с Кортаной: Win + C
Работа с Windows
- Привязать окно: Win + Стрелка влево или Win + Стрелка вправо
- Свернуть все открытые окна: Win + M
- Восстановить свернутые окна: Win + Shift + M
- Свернуть все, кроме активного окна: Win + Home
- Увеличить высоту окна: Win + Shift + Стрелка вверх
- Свернуть выбранное окно: Win + Стрелка вниз
9000 3 Закрыть текущий window: Alt + F4
Работа с приложениями
- Перебор приложений на панели задач: Win + T
- Перебор открытых приложений: Alt + Tab
- 9 0021 Переключиться на приложение на панели задач: Win + [число]
- Щелкните правой кнопкой мыши приложение на панели задач: Win + Alt + [число]
Работа с виртуальными рабочими столами
- Открытие представления задач: Win + Tab
- Переключатель на следующий виртуальный рабочий стол: Win + Ctrl + справа стрелка или выигрыш + Ctrl + левый стрелок
9 0003 Добавить Новый виртуальный рабочий стол: Win + Ctrl + D
Взяв экран
- Экранс.
 PrtScn
PrtScn - Скриншот выбранного окна: Alt + PrtScn
- Сохранить скриншот рабочего стола: Win + PrtScn
Основные сочетания клавиш
- Выбрать все: 9 0022 Ctrl + A
- Копия: Ctrl + C
- Вырезать: Ctrl + X
- Вставить: Ctrl + V
- Отменить: Ctrl + Z
- Повторить: Ctrl + Y
- Закрыть: Ctrl + W
- Немедленное удаление: Shift + Delete
- Переключение между параметрами: Tab или Shift Tab
- Переименование файла или папки: F2
- Онлайн-справка Windows 10: 900 22 Win + F1
- Обновить: F5
Объяснение сочетаний клавиш Windows
Если вы обнаружите, что назначение или использование сочетания клавиш, перечисленных выше, не очевидны, обратитесь к ним ниже в этом расширенном списке для получения дополнительной информации.
Навигация в Windows
Откройте меню «Пуск»: Нажмите клавишу Windows. Вы также можете нажать Ctrl+Esc.
Откройте контекстное меню кнопки «Пуск»: Нажмите Win + X, чтобы открыть меню, которое отображается при нажатии правой кнопкой мыши «Пуск». Это также известно как меню быстрой ссылки.
Поиск: Нажмите Win + S, чтобы перевести фокус в поле «Начать поиск» в левом нижнем углу панели задач.
Открыть настройки: Нажмите Win + I, чтобы открыть настройки.
Откройте Центр поддержки: Нажмите Win + A, чтобы открыть панель Центра поддержки в правой части экрана.
Открыть проводник: Нажмите Win + E, чтобы открыть окно проводника. Таким образом вы можете открыть несколько окон.
Откройте игровую панель: Нажмите Win + G, чтобы открыть игровую панель и игровые элементы управления.
Открытие окна «Выполнить»: Нажмите Win + R, чтобы открыть окно «Выполнить» для быстрого запуска программ, открытия местоположений на вашем компьютере и т. д.
д.
Откройте Центр специальных возможностей: Нажмите Win + U, чтобы открыть раздел «Специальные возможности» в приложении «Настройки».
Показать или скрыть рабочий стол: Нажмите Win + D, чтобы свернуть все окна и отобразить весь рабочий стол. Нажмите ее еще раз, чтобы восстановить окна — но вы можете восстановить окна автоматически, только если сделаете это сразу.
Открыть диспетчер задач: Нажмите Ctrl + Shift + Esc, чтобы открыть диспетчер задач.
Блокировка Windows: Нажмите Win + L, чтобы мгновенно заблокировать Windows.
Открыть экран блокировки: Нажмите Ctrl + Alt + Del, чтобы открыть экран блокировки, который предоставляет несколько вариантов блокировки Windows или переключения учетных записей пользователей.
Поговорите с Кортаной: Нажмите Win + C, чтобы перевести Кортану в режим «прослушивания» (если Кортана включена).
Работа с Windows
Привязка окна: Нажмите Win + стрелка влево, чтобы привязать активное окно к левой половине экрана. Нажмите Win + стрелка вправо, чтобы привязать его к правой половине экрана. Вы также можете нажимать любую комбинацию клавиш несколько раз, чтобы просмотреть все параметры положения окна.
Нажмите Win + стрелка вправо, чтобы привязать его к правой половине экрана. Вы также можете нажимать любую комбинацию клавиш несколько раз, чтобы просмотреть все параметры положения окна.
Свернуть все открытые окна: Нажмите Win + M, чтобы свернуть все окна и открыть рабочий стол.
Восстановить свернутые окна: Нажмите Win + Shift + M, чтобы восстановить все окна, если вы делаете это сразу после нажатия Win + M.
Свернуть все окна, кроме активного: Нажмите Win + Home, чтобы свернуть все окна, кроме активный. Нажмите ее еще раз, чтобы восстановить все окна.
Увеличить высоту окна: Нажмите Win + Shift + Стрелка вверх, чтобы сделать активное окно высотой с рабочий стол без изменения его ширины.
Свернуть выбранное окно: Нажмите Win + стрелка вниз, чтобы свернуть выбранное окно. Это как бы противоположность Win+Home.
Закрыть текущее окно: Нажмите Alt + F4, чтобы закрыть текущее окно или программу. Вас могут спросить, хотите ли вы сохранить свою работу до закрытия окна.
Вас могут спросить, хотите ли вы сохранить свою работу до закрытия окна.
Работа с приложениями
Перебор открытых приложений: Нажмите Alt + Tab, чтобы увидеть все открытые приложения. Несколько раз нажмите Alt + Tab, чтобы просмотреть параметры.
Переключение между приложениями на панели задач: Несколько раз нажмите Win + T, чтобы просмотреть приложения на панели задач. Когда вы дойдете до приложения, которое хотите запустить или развернуть, отпустите клавиши и нажмите Enter. Для отмены нажмите Esc.
Переключение на приложение на панели задач: Чтобы открыть или развернуть конкретное приложение на панели задач, не переключаясь между ними, нажмите Win и число, обозначающее, где приложение находится на панели задач. Например, если вы хотите открыть веб-браузер, который является первой записью в левой части панели задач, нажмите Win + 1.
Щелкните правой кнопкой мыши приложение на панели задач: Чтобы открыть контекстное меню, вызываемое правой кнопкой мыши, для определенного приложения на панели задач, нажмите Win + Alt и число, обозначающее положение приложения на панели задач.
Работа с виртуальными рабочими столами
Открытие представления задач: Нажмите Win + Tab, чтобы открыть представление задач, в котором отображаются доступные виртуальные рабочие столы и временная шкала вашего приложения.
Добавить новый виртуальный рабочий стол: Нажмите Win + Ctrl + D, чтобы создать новый виртуальный рабочий стол.
Переключение на следующий виртуальный рабочий стол: Нажмите Win + Ctrl + Стрелка вправо, чтобы просмотреть все виртуальные рабочие столы в том порядке, в котором они отображаются в верхней части представления задач. Вы также можете нажать Win + Ctrl + стрелка влево, чтобы просмотреть их в обратном порядке.
Создание скриншотов
Скриншот всего рабочего стола: Нажмите PrtScn, которую обычно можно найти в верхнем ряду клавиатуры, чтобы сделать снимок всего рабочего стола. Он копируется в буфер обмена.
Снимок экрана выбранного окна: Нажмите Alt + PrtScn (ищите эту клавишу в верхнем ряду клавиатуры), чтобы сделать снимок экрана активного окна. Он копируется в буфер обмена.
Он копируется в буфер обмена.
Сохранение снимка экрана рабочего стола: Нажмите Win + PrtScn (ищите эту клавишу в верхнем ряду клавиатуры), чтобы сделать снимок экрана всего рабочего стола. Он автоматически сохраняется в папке «Скриншоты» в «Изображениях».
Основные ярлыки
Выбрать все: Нажмите Ctrl + A, чтобы выбрать все элементы в текущей папке или местоположении.
Копировать: Нажмите Ctrl + C, чтобы скопировать выбранные элементы или содержимое в буфер обмена.
Вырезать: Нажмите Ctrl + X, чтобы вырезать выделенные элементы или содержимое и поместить их в буфер обмена.
Вставить: Нажмите Ctrl + V, чтобы вставить содержимое буфера обмена в текущее место.
Отменить: Отменить последнее действие, которое вы предприняли, нажав Ctrl + Z.
Повторить: Нажмите Ctrl + Y, чтобы повторить последнее действие, если это возможно. Если Windows не может повторить предыдущее действие, ничего не произойдет.
Если Windows не может повторить предыдущее действие, ничего не произойдет.
Закрыть: Нажмите Ctrl + W, чтобы закрыть текущее окно (то же самое, что и Alt + F4). Вас могут спросить, хотите ли вы сохранить свою работу до закрытия окна.
Немедленное удаление: Нажмите Shift + Delete, чтобы удалить текущий элемент сразу, без предварительного перехода в корзину. Если вы удалите файл или папку таким образом, их нельзя будет отменить или восстановить.
Перебор вариантов: Несколько раз нажмите клавишу Tab, чтобы просмотреть список параметров. Вы можете нажать Shift Tab для переключения в обратном направлении.
Переименовать файл или папку: Нажмите F2, чтобы изменить имя выбранного файла или папки.
Онлайн-справка Windows 10: Нажмите Win + F1, чтобы открыть в веб-браузере страницу справки и поддержки Windows 10.
Обновить: Нажмите F5, чтобы перезагрузить или обновить веб-страницу.
Как проверить объем памяти вашего компьютера с Windows двумя способами и узнать, как хранятся ваши данные
Как использовать сочетания клавиш Spotify на вашем Mac или ПК для управления воспроизведением и списками воспроизведения используйте сочетания клавиш на iPhone или создайте собственные, чтобы печатать быстрее и точнее
Как использовать сочетания клавиш на iPad или создать свои собственные, чтобы печатать быстрее и точнее
35 лучших сочетаний клавиш Google Docs для ускорения рабочего процесса на Mac или ПК
Дэйв Джонсон
Внештатный писатель
Дэйв Джонсон — технический журналист, который пишет о потребительских технологиях и о том, как индустрия трансформирует спекулятивный мир научной фантастики в современную реальную жизнь. Дэйв вырос в Нью-Джерси, прежде чем поступить в ВВС, чтобы управлять спутниками, преподавать космические операции и планировать космические запуски. Затем он провел восемь лет в качестве руководителя отдела контента в группе Windows в Microsoft. Как фотограф Дэйв фотографировал волков в их естественной среде обитания; он также инструктор по подводному плаванию и соведущий нескольких подкастов. Дэйв является автором более двух десятков книг и участвовал во многих сайтах и публикациях, включая CNET, Forbes, PC World, How To Geek и Insider.
Дэйв вырос в Нью-Джерси, прежде чем поступить в ВВС, чтобы управлять спутниками, преподавать космические операции и планировать космические запуски. Затем он провел восемь лет в качестве руководителя отдела контента в группе Windows в Microsoft. Как фотограф Дэйв фотографировал волков в их естественной среде обитания; он также инструктор по подводному плаванию и соведущий нескольких подкастов. Дэйв является автором более двух десятков книг и участвовал во многих сайтах и публикациях, включая CNET, Forbes, PC World, How To Geek и Insider.
ПодробнееПодробнее
Основные сочетания клавиш Windows 10, которые должен знать каждый профессионал ПК
Вы можете перемещаться по Windows 10 одним щелчком мыши или движением пальца. Есть способ управлять им с помощью звука вашего голоса. И, конечно же, удобная комбинация клавиш. Независимо от того, используете ли вы настольный компьютер, ноутбук или планшет с Windows, сочетания клавиш всегда доступны для быстрого запуска команды, открытия программы или выполнения определенной задачи.
Проблема с сочетаниями клавиш? Их так много, разбросанных по разным программам и операционным системам, что их бывает трудно запомнить. Некоторые универсальные сочетания клавиш, такие как Ctrl + Z для отмены или Ctrl + C для копирования, врезаются в ваш мозг после многих лет повторения. Но другие полезные, такие как Alt + Tab для переключения в другое открытое окно или Ctrl + Y для повтора последнего действия, запомнить сложнее, поскольку вы не используете их так часто.
И это только «стандартные» файлы, которые использовались в нескольких версиях Windows. В Windows 10 представлено множество новых сочетаний клавиш для доступа к широкому набору функций, таких как обновленное меню «Пуск», браузер Microsoft Edge и функция виртуального рабочего стола. Итак, теперь у вас есть на больше ярлыков для запоминания.
Если у вас возникли проблемы с их правильностью, вот руководство по ярлыкам Windows. Некоторые поставляются с Windows 10, а некоторые являются старыми резервными версиями, о которых вы, возможно, забыли. Мы организовали их в соответствии с ключевыми функциями и категориями. Вы не сможете запомнить их все, но вы сможете вспомнить некоторые из них. И вы всегда можете держать это руководство под рукой, пока работаете в Windows 10.
Некоторые поставляются с Windows 10, а некоторые являются старыми резервными версиями, о которых вы, возможно, забыли. Мы организовали их в соответствии с ключевыми функциями и категориями. Вы не сможете запомнить их все, но вы сможете вспомнить некоторые из них. И вы всегда можете держать это руководство под рукой, пока работаете в Windows 10.
Общие сочетания клавиш Windows
Некоторые сочетания клавиш используются в Windows уже давно, и Windows 10 продолжает их великую традицию. Многие из них помогают вам перемещаться по тексту или выделять его, поэтому вы обнаружите, что большинство из них удобно использовать в текстовых приложениях или текстовых процессорах, таких как Блокнот, WordPad или Microsoft Word. Но они универсальны, поэтому должны работать в любом приложении Windows.
Ярлыки виртуальных рабочих столов
Windows 10 предлагает функцию под названием «Виртуальные рабочие столы», с помощью которой вы можете создавать несколько экранов рабочего стола и переключаться между ними по желанию. Почему ты бы так поступил? Подумайте о том, сколько раз у вас было открыто так много окон и приложений, что вы с трудом удерживали их в правильном порядке.
Почему ты бы так поступил? Подумайте о том, сколько раз у вас было открыто так много окон и приложений, что вы с трудом удерживали их в правильном порядке.
Виртуальные рабочие столы позволяют создавать отдельные области рабочего стола, в каждой из которых размещаются собственные приложения и окна. Затем вы можете перемещать каждый в сторону, пока он вам не понадобится. Таким образом, вам не нужно просеивать гигантскую мешанину приложений или документов, разбросанных по рабочему столу.
Например, вы можете захотеть создать один виртуальный рабочий стол для организации ваших текущих документов и другой работы, другой — для приложений «Почта» и «Календарь», а третий — для веб-браузера. Вы держите один виртуальный рабочий стол открытым во время работы, а затем переключаетесь на другой, когда вам нужно проверить свои сообщения или встречи или просмотреть веб-сайт.
В этом сценарии важно знать, как быстро и эффективно переключаться между виртуальными рабочими столами, поэтому эти сочетания клавиш могут помочь.
Сочетания клавиш Microsoft Edge
Являясь заменой Internet Explorer, Microsoft Edge поставляется с длинным списком сочетаний клавиш, которые вы можете использовать для запуска набора функций и навигации в Интернете.
Ярлыки командной строки
Вы можете открыть окно командной строки в Windows 10, чтобы ввести команду системного уровня. Хотя командная строка не так популярна, как несколько лет назад, она по-прежнему удобна, если вам нужно запустить определенные более технические команды, которые не доступны напрямую через Windows.
Например, запуск команды ipconfig в командной строке отображает ваш текущий интернет-адрес, адрес вашего маршрутизатора и многое другое. Запустив команду ping , а затем веб-сайт, например ping www.yahoo.com, сообщает вам, сколько времени вам потребуется, чтобы добраться до Yahoo. Это полезно, если у вас возникли проблемы с доступом к сайту.
Копирование и вставка команд в командную строку раньше было проблемой. А вот с Windows 10 можно использовать стандартный Ctrl + C и Ctrl + V сочетания клавиш для копирования и вставки текста вперед и назад. Чтобы открыть командную строку, введите Command Prompt в поле поиска в левом нижнем углу экрана. Вот набор сочетаний клавиш, которые вы теперь можете использовать с ним.
А вот с Windows 10 можно использовать стандартный Ctrl + C и Ctrl + V сочетания клавиш для копирования и вставки текста вперед и назад. Чтобы открыть командную строку, введите Command Prompt в поле поиска в левом нижнем углу экрана. Вот набор сочетаний клавиш, которые вы теперь можете использовать с ним.
Snap Assist Shortcuts
Возможность привязывать или блокировать окна к определенной части экрана — настолько удобная функция, что она заслуживает отдельного раздела. Привязка полезна, если у вас открыто более одного окна, и вы хотите привязать одно вправо, а другое влево, при этом оба занимают одинаковое пространство на вашем дисплее. (В Windows 10 добавлена поддержка до четырех окон привязки.)
С помощью этих сочетаний клавиш можно переключаться между различными позициями окна. Например, непрерывное нажатие Клавиша Windows + Стрелка влево привязывает текущее окно с правой стороны к восстановленному положению, а затем к левой стороне, а нажатие Клавиша Windows + Стрелка вправо привязывает текущее окно с левой стороны к восстановленное положение, а затем на правую сторону.
 Например, между рабочим столом и панелью «Быстрый запуск»
Например, между рабочим столом и панелью «Быстрый запуск»
 На рабочем столе — вызов диалога завершения работы Windows
На рабочем столе — вызов диалога завершения работы Windows

 Работает не только в текстовых редакторах. Например, очень удобно использовать в адресной строке браузера
Работает не только в текстовых редакторах. Например, очень удобно использовать в адресной строке браузера


 PrtScn
PrtScn