Что это за папка System Volume Information, и можно ли ее удалить? Папка default можно ли удалить
Папка пользователей Windows
 С тем, что такое профиль пользователя в операционной системе Windows мы разобрались в прошлый раз.
С тем, что такое профиль пользователя в операционной системе Windows мы разобрались в прошлый раз.
В этой заметке разеремся со структурой папок в профиле пользователя. Это позволит нам понять идеологию работы с данными, которая по умолчанию заложена в операционной системе Windows.
Напомню, что профили находятся в папке Пользователи Windows 7 (в английской версии Windows папка называется Users) и в папке Documents and Settings Windows XP.
Когда вы зайдете в папку Пользователи (Users) или Documents and Settings, то, вероятно, кроме папок с именами созданный на компьютере учетных записей пользователей обнаружите папку Общие. В ней находятся настройки одинаковые для всех пользователей компьютера, а также общие папки и файлы. По моему наблюдению редко кто пользуется общим доступом к папкам и файлам, поэтому папка Общие для нас практически не представляет интереса.

После создания учетной записи пользователя на компьютере папка профиля еще не создается. Она появится позже, когда вы зайдете на компьютер под вновь созданной учетной записью. При этом название папки профиля всегда будет соответствовать имени учетной записи, но тут есть один важный момент — имя своей учетной записи вы всегда можете изменить через Панель управления, но при этом название папки вашего профиля останется без изменений!
Набор папок внутри папки профиля одинаков для всех пользователей. Он создается по умолчанию в момент первого входа в компьютер под новой учетной записью.
В операционной системе Windows существует специальный шаблон профиля пользователя. Именно он по умолчанию используется при создании новых учетных записей. Но где же этот шаблон находится?
Оказывается, что он расположен в этой же самой папке, но он скрыт от посторонних глаз.
Далее я буду разбирать структуру папок профиля на примере Windows 7. В Windows XP и в Windows 8 эта структура практически ничем не отличается.
Чтобы увидеть папку с шаблоном, нужно включить отображение скрытых и системных файлов в Проводнике Windows. Делается это следующим образом – в Параметрах папок и поиска программы Проводник, необходимо на вкладке Вид снять галочки напротив пунктов Скрывать защищенные системные файлы и Показывать скрытые файлы и папки.
Теперь в Проводнике отображаются скрытые и системные папки. Значки скрытых папок имеют немного «затуманенный» вид:

Вы видите, что появилось несколько новых папок. В моем случае это папки «All Users», «Default», «Default User» и «Все пользователи». Без углубления в подробности скажу, что папки «Default User» и «Все пользователи» не являются папками в обычном понимании этого слова. Это своеобразные ярлыки (ссылки), которые создаются операционной системой автоматически и они предназначены для совместимости программ и различных версий операционной системы Windows. В Windows 7 тоже самое можно сказать и о папке «Documents and Settings», которая находится в корне диска C: и также является скрытой.
Итак, новый профиль создается в системе на основе параметров и настроек, находящихся в папках “Default” и “All Users”. Именно эти папки определяют настройки по умолчанию для новых профилей, а также настройки одинаковые для всех пользователей компьютера.
Теперь давайте перейдем в папку любого пользователя. Вы видите, что у некоторых папок на их значках отображается стрелочка?

Этот значок указывает на то, что эта папка является ярлыком. Такие ярлыки также применяются для совместимости операционной системы с программами.
Давайте вновь установим галочку напротив пункта Скрывать защищенные системные файлы в Параметрах папок и поиска программы Проводник. Теперь в Проводнике будут отображаться только интересующие нас папки.

Сначала предлагаю разобраться с папками, которые больше относятся к информации, которую мы храним на компьютере, нежели к настройкам нашей учетной записи. Итак, на скриншоте ниже вы видите, каким образом папки профиля пользователя связаны с элементами окна программы Проводник.
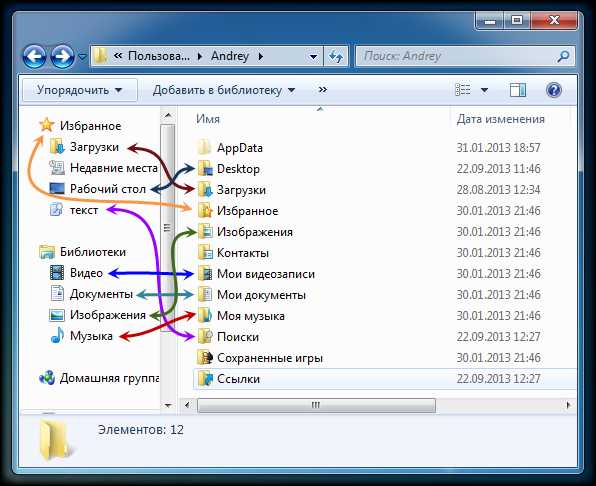
Всю личную информацию пользователь может хранить в своих папках-библиотеках и эти данные будут доступны только ему. Другие пользователи не будут иметь доступ к этой информации. Как вы теперь понимаете, в программе Проводник отображаются папки вашего профиля, соответственно и информация, которую вы поместите в Библиотеки, например, в папку «Видео» или «Изображения» фактически будет хранится в вашем профиле по адресу C:\Пользователи\Имя пользователя\Мои видеозаписи или C:\Пользователи\Имя пользователя\Изображения.
Тоже самое касается и других элементов, таких как папка «Загрузки» или созданные и сохраненные вами поисковые запросы (папка «Поиски»).
Кстати, обратите внимание, что вся информация (файлы и папки), которую вы храните на своем Рабочем столе, находится в папке «Desktop». В этом вы легко сможете убедиться, заглянув в эту папку. Если вы из нее удалите файл, то он исчезнет и с Рабочего стола, и наоборот — скопированная в нее информация тут же появится и на Рабочем столе.
Итак, мы рассмотрели папки пользовательского профиля, с которыми мы имеем дело практически каждый день при работе на компьютере. Осталась еще одна очень важная папка, которая по умолчанию является скрытой – «AppData». В этой папке находятся основные настройки пользовательского интерфейса Windows и программ, установленных на компьютере. О ней более подробно расскажу в следующий раз.
pcsecrets.ru
Что такое папка Windows.old и как удалить её
Папка Windows.old не является чем-то новым для Windows 10. Но, до Windows 10 вы её увидели бы, только если бы приобрели новую версию Windows, а затем использовали её для обновления ПК с более старой версией.
Что такое папка Windows.old
Эта папка создается при обновлении с одной версии Windows на другую, начиная с Windows Vista. В папке Windows.old содержатся все файлы и данные из предыдущей установки Windows. Вы можете использовать её для восстановления вашей системы до старой версии Windows, если вам не нравится новая версия. Если вы ищете конкретный файл, который не был правильно скопирован на новую установку Windows, вы также можете извлечь его из папки Windows.old.
По сути, папка Windows.old содержит только старую систему Windows. Системные файлы Windows, файлы установленных программ, настройки и файлы каждой учетной записи пользователя – всё здесь. Новая версия Windows сохраняет всё это на случай, если вы захотите вернуться к этой старой версии Windows или Вам нужно будет найти файл.
Но, не ждите слишком долго – Windows автоматически удалит папку Windows.old, чтобы освободить место через месяц.
Переход на предыдущую версию Windows
Вернуться с Windows 10 на Windows 7 или 8.1 – очень просто. После установки Windows 10 откройте «Параметры» → «Обновление и безопасность» → «Восстановление». Вы увидите кнопку Начать в разделе «Вернитесь к Windows 7» или «Вернитесь к Windows 8.1», в зависимости от версии Windows, которую вы установили до обновления. Нажмите эту кнопку, и Windows восстановит вашу старую операционную систему Windows, используя папку Windows.old в качестве источника.
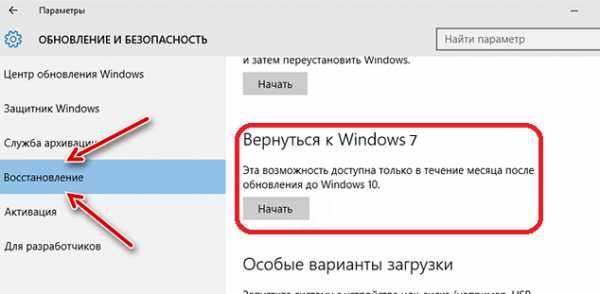
Опять же, как это указано над кнопкой, такая возможность будет доступна только в течение месяц после обновления. Windows автоматически удалит папку Windows.old, чтобы освободить место, спустя месяц, так что вам нужно решить, хотите ли вы обосноваться в новой версии Windows.
Восстановление отдельных файлов из папки Windows.old
Если вам нужно восстановить отдельные файлы из старой установки Windows, вы можете восстановить их из папки Windows.old. Для этого достаточно открыть окно «Проводника», перейти в папку Windows.old и найти соответствующий файл. Ваши личные файлы будут находиться в папке C:\Windows.old\Users\ваш_профиль.
Как удалить папку Windows.old
Папка Windows.old может занимать довольно много места. В лучшем случае это 12 ГБ. Но может вмещать десятки гигабайт или более, в зависимости от того, насколько велика была ваша предыдущая установка Windows.
Если вы попытаетесь удалить папку Windows.old из Проводника, как любую другую папку, вы получите сообщение об ошибке. Вы можете обойти это сообщение об ошибке, изменив разрешения папки Windows.old. Однако, не стоит так заморачиваться.
Чтобы удалить эту папку простым способом, используйте инструмент «Очистка диска Windows». В Windows 10 нажмите кнопку «Пуск», найдите «Очистка диска» и запустите приложение «Очистка диска». Вы также можете щелкнуть правой кнопкой мыши диск C:\ в проводнике файлов, выбрать «Свойства», а затем нажать кнопку Очистка диска.
Нажмите кнопку Очистить системные файлы. В списке файлов, которые вы можете удалить, появится опция «Предыдущие установки Windows», а Disk Cleanup сообщит вам, сколько места занимают эти файлы. Выберите этот параметр и используйте «Очистку диска», чтобы стереть предыдущие системные файлы Windows. Вы также можете использовать этот инструмент для удаления других ненужных файлов, занимающих место на системном диске.
Нет ничего плохого в удалении каталога Windows.old. Если Вы довольны своей текущей системой Windows, если Вы уверены, что сохранили все ваши важные файлы – то Вам не смысла хранить папку Windows.old, вы можете смело её удалить. И помните, что Windows автоматически удалит папку Windows.old через месяц после обновления.
windows-school.ru
Удаляем лишний мусор компьютера вручную
В прошлый раз мы рассмотрели как почистить компьютер с помощью программы Ccleaner, а на этот раз я расскажу как удалить мусор компьютера вручную, с помощью средств Windows и программ.
1. Для начала рассмотрим где же хранится мусор в операционных системах
В Windows ХР
Заходим и удаляем все в папках: Временные файлы Windows:
- C:\Documents and Settings\имя пользователя\Local Settings\History
- C:\Windows\Temp
- C:\Documents and Settings\имя пользователя\ Local Settings\Temp
- C:\Documents and Settings\Default User\Local Settings\History
Для Windows 7 и 8
Временные файлы Windows:
- C:\Windows\Temp
- C:\Users\Имя пользователя\AppData\Local\Temp
- C:\Users\Все пользователи \TEMP
- C:\Users\All Users\TEMP
- C:\Users\Default\AppData\Local\Temp
Кэш браузеров
Кэш оперы:
- C:\users\имя пользователя\AppData\Local\Opera\Opera\cache\
Кэш мозилы:
- C:\Users\имя пользователя\AppData\Local\Mozilla\Firefox\Profiles\ папка \Cache
Кэш гугл хрома (Chrome):
- C:\Users\ имя пользователя \AppData\Local\Bromium\User Data\Default\Cache
- C:\Users\Пользователь\AppData\Local\Google\Chrome\User Data\Default\Cache
Или вбиваем в адресе chrome://version/ и видим путь к профилю. Там будет папка Cache
Временые файлы интернета:
- C:\Users\имя пользователя\AppData\Local\Microsoft\Windows\Temporary Internet Files\
Недавние документы:
- C:\Users\имя пользователя\AppData\Roaming\Microsoft\Windows\Recent\
Некоторые папки могут быть скрыты от посторонних глаз. Чтобы показать их нужно разрешить показывать скрытые файлы и папки.
2. Очистка диска от временных и не используемых файлов используя
Стандартный инструмент «Очистка диска»
1. Зайдите в «Пуск» ->»Все программы» -> «Стандартные» -> «Служебные» и запустите программу «Очистка диска».
2. Выберите диск для очистки:
Начнется процесс сканирования диска…
3. Откроется окно с информацией о количестве места, занимаемом временными файлами:

Поставьте галки напротив разделов, которые вы хотите очистить и нажмите «ОК».
4. Но это еще не все . Если вы устанавливали Windows 7 не на чистый диск, а поверх ранее установленной операционной системы, у вас наверняка присутствуют такие занимающие много места папки, как Windows.old или $WINDOWS.~Q.
Кроме того, может иметь смысл удалить контрольные точки восстановления системы (кроме последней). Что бы выполнить эту операцию, повторите шаги 1-3, но на этот раз нажмите «Очистить системные файлы»:
5. После процедуры, описанной в п.2, у вас откроется то же окно, но наверху появится закладка «Дополнительно». Перейдите на нее.

В разделе «Восстановление системы и теневое копирование» нажмите «Очистить».
3. Файлы pagefile.sys и hiberfil.sys
Файлы расположены в корне системного диска и занимают довольно много места.
1. Файл pagefile.sys является системный файлом подкачки (виртуальная память). Удалить его нельзя (не рекомендуется так же его уменьшать), но зато его можно и даже нужно переместить на другой диск.
Делается это очень просто, откройте «Панель управления — Система и безопасность — Система» , выберите «Дополнительные параметры системы» в разделе «Быстродействие» нажмите «Параметры», переключитесь на закладку «Дополнительно» (или нажмите сочитание клавишь win+R откроется команда выполнить и там наберите SystemPropertiesAdvanced) и в разделе «Виртуальная память» нажмите «Изменить». Там можно выбрать местоположение файла подкачки и его размер (рекомендую оставить «Размер по выбору системы»).
2. Файл hiberfil.sys является образом оперативной памяти для спящего режима (режима гипернации). О том, как отключить этот режим и удалить файл, подробно рассказано здесь Управление режимом гибернации (спящий режим).
4. Удаление не нужных программ с диска
Хороший способ освободить место на диске (и как дополнительный бонус увеличить производительность системы), это удалить не используемые программы.

Зайдите в панель управления и выберите «Удаление программ». Появится список в котором вы можете выбрать программу, которую вы хотите удалить и нажать «Удалить».
5. Дефрагментация
Дефрагментация жесткого диска, проводимая программой-дефрагментатором, позволяет упорядочить содержимое кластеров, то есть переместить их на диске так, чтобы кластеры с одним и тем же файлом стали размещаться последовательно, а пустые кластеры были объединены. Это приводит к увеличению скорости доступа к файлам, а значит и к некоторому повышению быстродействия компьютера, что при высоком уровне фрагментированности диска может оказаться достаточно заметным. Стандартная программа дифрагментации диска находится по пути: пуск>все программы>стандартные >служебные> дефрагментация диска
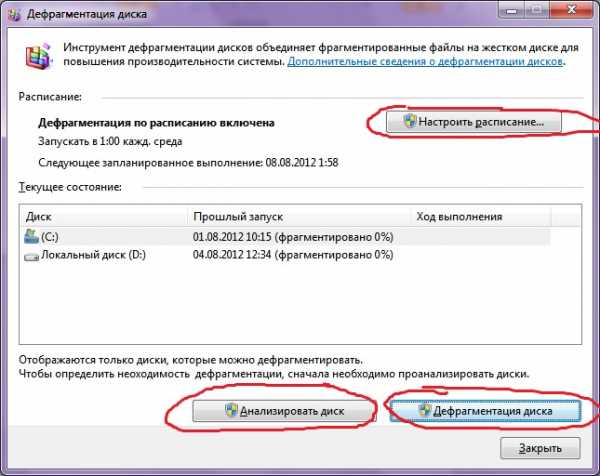
Вот так выглядит программа. В которой можно проанализировать диск, где программа покажет диаграмму фрагментированности диска и скажет нужно или не нужно выполнять дефрагментацию. Так же можно задать расписание когда будет производится дефрагментация диска. Это программа встроенная в Windows, так же есть и отдельные программы дефрагментации диска например Defraggler которую скачать можно здесь:
Интерфейс её тоже достаточно прост.

Вот её преимущества над стандартной программой:
Советы и рекомендации
- Анализ перед дефрагментацией диска Делайте анализ диска перед дефрагментацией. После проведения анализа отображается диалоговое окно с диаграммой о проценте фрагментированных файлов и папок в диске и рекомендацией к действию. Анализ рекомендуется проводить регулярно, а дефрагментацию только после соответствующей рекомендации программы дефрагментации диска. Анализ дисков рекомендуется выполнять не реже одного раза в неделю. Если потребность в дефрагментации возникает редко, интервал выполнения анализа дисков можно увеличить до одного месяца.
- Анализ после добавления большого числа файлов После добавления большого количества файлов или папок диски могут стать чрезмерно фрагментированными, поэтому в таких случаях рекомендуется их проанализировать.
- Проверка наличия не менее 15% свободного пространства на диске Для полной и правильной дефрагментации с помощью программы «Дефрагментация диска» диск должен иметь не менее 15% свободного пространства. Программа «Дефрагментация диска» использует этот объем как область для сортировки фрагментов файлов. Если объем составляет менее 15% свободного пространства, то программа «Дефрагментация диска» выполнит только частичную дефрагментацию. Чтобы освободить дополнительное место на диске, удалите ненужные файлы или переместите их на другой диск.
- Дефрагментация после установки программного обеспечения или установки Windows Дефрагментируйте диски после установки программного обеспечения или после выполнения обновления или чистой установки Windows. После установки программного обеспечения диски часто фрагментируются, поэтому выполнение программы «Дефрагментация диска» помогает обеспечить наивысшую производительность файловой системы.
- Экономие времени на дефрагментацию дисков Можно немного сэкономить время, требуемое на дефрагментацию, если перед началом операции удалить из компьютера мусорные файлы, а также исключить из рассмотрения системные файлы pagefile.sys и hiberfil.sys, которые используются системой в качестве временных, буферных файлов и пересоздаются в начале каждой сессии Windows.
6. Удаляем ненужное из автозагрузки
Как это сделать читайте в статье Быстрый запуск Windows благодаря автозагрузке.
7. Удаляем все ненужное с рабочего стола
Ну что вам не нужно на рабочем столе вы думаю сами для себя знаете. А как им пользоваться можете прочитать тут. Очистка компьютера, очень важная процедура, по этому не забывайте про неё!
alexzsoft.ru
Appdata можно ли удалить эту папку из системы
Разная информация о программках, установленных на устройстве, хранится в AppData. В этой папке могут размещаться журналы истории, сведения о настройках и так далее. Некоторые из таких данных очень важны. Поэтому владельцы ПК не знают, можно ли удалить AppData и не нарушить при этом работу устройства.

Как удалить системную папку Appdata
Перед рассмотрением этого вопроса нужно выяснить, где располагается данная системная директория и каким образом пользователь сможет ее найти.
Расположение папки
Директория находится на диске C. Чтобы ее найти, нужно сначала открыть папку Users. Здесь человеку потребуется осуществить выбор папочки текущего пользователя. Именно в этом месте он увидит нужную директорию. При этом она может обозначаться, как ApplicationData. Название напрямую зависит от версии OS.
Совет! Чтобы не возникло никаких затруднений при поиске, рекомендуется сначала на устройстве сделать все папки видимыми.
Устранение скрытности папочек проводится в следующей последовательности:
- Запускается «Панель управления».

Запускаем Панель Управления с помощью меню Пуск.
- Открывается раздел, имеющий название «Параметры папок».

Открываем раздел, «Параметры папок»
- Нажимается ссылка, которая позволит осуществить показ невидимых файлов.
- В новом окне открывается вкладка «Вид».

открываем вкладку «Вид»
- Устанавливается галочка напротив строчки, где написана информация относительно показа скрытых папочек. В некоторых случаях пользователь может увидеть сообщение, которые его предупредит о небезопасности действия. На такую информацию можно не обращать внимания.
- Выполняется клик по «Да» и «ОК».
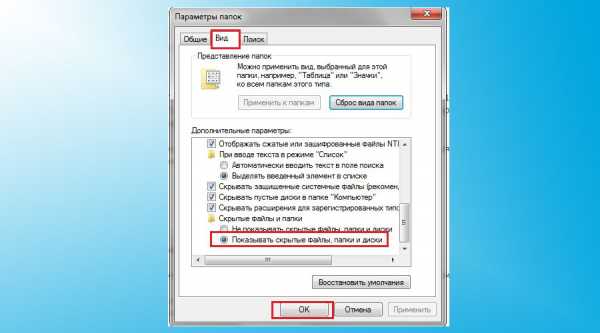
Устанавливаем галочку напротив строчки, где написана информация относительно показа скрытых папочек и нажимаем «ОК»
После осуществления вышеозначенных операций все файлы должны стать видимыми. Это позволит выполнить нужный поиск.
Работа с ApplicationData
Когда компьютер давно используется, то в данной папке скапливается большое количество разной информации. Эти данные занимают место на системном диске.
Примечание! Для того чтобы попасть в нужную папочку можно воспользоваться окном «Выполнить». Оно моментально вызывается, если одновременно нажать Win и R. Потом в поле этого окошка нужно набрать %appdata%.

В поле окна «выполнить» нужно набрать %appdata%.
Удалить данную системную директорию можно. Причем это действие не нанесет существенного вреда операционной системе. Однако операция может негативно сказаться на установленном программном обеспечении. Так, в играх потеряется достигнутый прогресс. Еще могут быть нарушены настройки приложений, которые установлены на устройстве. Следовательно, вывод можно сделать следующий — отправлять данную папочку в корзину или нет, решит каждый пользователь самостоятельно.
xn----7sbbnvnbd8df8h.xn--p1ai
Software Distribution можно ли удалить эту папку
Windows — это операционная система, установленная на большинстве компьютеров. Владельцы таких устройств нередко хотят узнать, что представляет собой SoftwareDistribution, можно ли деинсталлировать данную папочку, чтобы не возникло никаких негативных последствий для функционирования OS.

Любому пользователю под силу удалить Software distribution
Эта статья поможет найти ответы на такие часто встречающиеся вопросы.
Что такое Software Distribution
Название папочки дословно переводится с английского языка, как распространение программного обеспечения. В ней размещаются файлы обновления ОС Виндовс. Ее можно найти в 7, 8 и даже 10 версии операционной системы.
Для этого в проводнике необходимо открыть диск C и перейти в директорию под названием Windows. Здесь пользователь увидит папку, которая называется Download.
Именно в ней хранятся данные обновления ОС. Они загружаются на устройство с серверов корпорации Microsoft Виндовс. На вес папочки напрямую влияет количество выполненных обновлений OS. В некоторых случаях он может измеряться в гигабайтах.
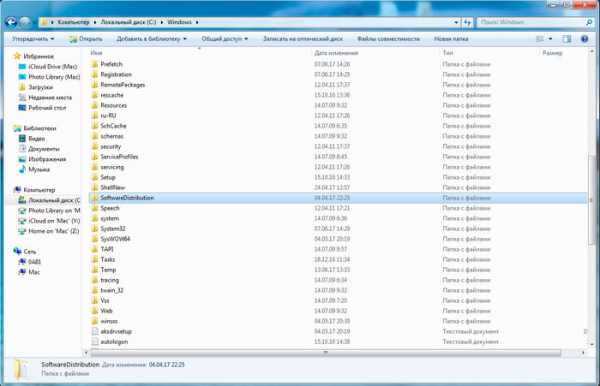
Папка Software distribution расположена в папке Windows на диске C
Примечания! После осуществления самообновления ОС одноименные файлы больше не используются. Другими словами, они представляют собой системный мусор.
Еще пользователь в той же директории может увидеть папку с названием DataStore. Здесь тоже размещаются временные файлы. В этом месте хранится история осуществления самообновлений. Нередко данная папка может также иметь внушительный вес.
Кроме того, в других местах директории хранится кэш и тоже данные самообновления OS. Удаленные файлы также хранятся в корзине, которую можно очистить.
Процесс удаления
Когда на устройстве ощущается нехватка свободного места, тогда выходом из такой ситуации может быть очистка SoftwareDistribution. При этом действие никак не повлияет на функционирование ОС.
Примечание! У пользователя всегда имеется возможность уничтожить по отдельности DataStore и Download.
Что касается system folder с дистрибутивами, то перед ее ликвидацией нужно осуществить следующие действия:
- Открывается «Центр обновления OS». Это можно сделать через «Панель управления» или меню «Пуск».
- Осуществляется переход в «Настройки параметров».
- Отключается самообновление Виндовс, выбрав соответствующую вкладку и убрав галочку.
- Нажимается кнопочка «ОК».
После этих операций, с которыми справится каждый человек, разрешается выполнить ликвидацию system folder или отдельных ее внутренних папочек. Процесс осуществляется стандартным способом с помощью вызова меню, которое появится после нажатия правой кнопки мыши на папку. Узнать, как удалить любое приложение вы можете на нашем портале.
xn----7sbbnvnbd8df8h.xn--p1ai
Что это за папка System Volume Information, и можно ли ее удалить?
Все про Windows » Что это за папка System Volume Information, и можно ли ее удалить?
Папка System Volume Information является системной, и, соответственно удалить ее нельзя. Но не расстраивайтесь, ее можно немного почистить. Об этом сегодня пойдет речь.
Вообще, желание очистить свой комп вполне нормально, и я сам, также иногда что-то чищу, обычно это папки TEMP, куда складывается весь временный «мусор», но, не все программы потом за собой убирают =)
Но будьте осторожны, так как иногда, очень большое желание очистить систему наталкивает пользователей на страшные действия, они начинают удалять даже то, что на самом деле удалять нельзя. И потом довольны, потому что система работает стабильно и нормально, вот только до первой перезагрузки =)
А где располагается папка System Volume Information? Она «живет» в корне системного диска, и вообще она скрыта, так что если вы ее видите — то вы уже сделали скрытые файлы видимым, то есть уже приготовились к очистке Windows =) Так вот, в этой папке хранятся истории файлов, которые копирует туда очень важная служба восстановления. Также помимо этих файлов, там хранятся другие системные данные, например базы индексации.
Так что, можно сделать первый вывод? Удалять файлы из этой папки можно только в том случае, если у вас отключена служба восстановления и служба ведения истории файлов, поэтому, сперва убедитесь что эти службы отключены.
Доступ к папке System Volume Information вообще-то имеет только система, и даже вы, если у вас права администратора — все равно не получите к ней доступ. Поэтому, можно «похимичить» с правами и может быть получится получить полный доступ и уничтожить папку, ну а если нет, то может скачать в интернете какой-то LiveCD, и потом с него загрузится, и уже там в файловом менеджере удалить все содержимое. Но этот способ не совсем правильный, так как вы не спрашиваете систему ни о чем, а просто удаляете, в общем так делать можно, но лично я — не рекомендую.
Намного лучше поступить иначе — это ограничить место для этих всех файлов, то есть уменьшить его. Это можно сделать как через командную строку, так и через оболочку Windows 10, ну а чтобы посмотреть сколько на данный момент занимают места данные в этой папки, то открываем консоль PowerShell (..как запустить? Зажимаем Win +R и там вводим команду PowerShell, после чего нажимаем энтер) и пишем туда вот такую команду:
vssadmin list shadowstorage
Теперь, было бы неплохо сократить максимальный обьем, например до 4 Гб. Как это сделать? Просто, вводим такую команду снова в PowerShell:
vssadmin resize shadowstorage /on=c: /for=c: /maxsize=4GB
Можно также установить не 4 Гб, а меньше, например 1 Гб, тогда обьем конечно изменится и вместе с ним содержимое уменьшиться, то есть оно просто будет удалено.
Я советую именно так и сделать — установить ограничение, или же в 4 Гб, или если у вас очень мало место на диске — в 1 Гб. Это, поверьте, намного лучше будет чем просто пробовать тупо удалить эту папку, вообще я никакую папку бы не советовал удалять так, я имею ввиду системные.
Вернуться на главную!shte.ru
Можно ли удалить папку Windows Installer
На современных компьютерах часто в качестве системного накопителя используется SSD. Такие твердотельные накопители в разы быстрее по скорости, чем HDD, но при этом имеют один существенный недостаток — высокая цена. Именно поэтому часто можно встретить накопители SSD малого объема исключительно для системы.
Операционная система Windows работает так, что постоянно в ней генерируются новые системные файлы, о существовании которых пользователь может даже не знать. Чаще всего, это важные для работы системы и приложений файлы, но они могут со временем потерять свою актуальность, но при этом остаться на накопителе, занимая место. В папке Windows имеется папка Installer, которая зачастую весит несколько гигабайт. Когда используется накопитель малой емкости, каждый гигабайт на счету, и велико желание удалить эту папку. В рамках статьи рассмотрим, можно ли удалить папку Windows\Installer, и зачем она нужна.
Оглавление: 1. Windows Installer - что это за папка 2. Можно ли удалить папку Windows Installer - Очистить Windows Installer от лишних файлов - Перенести папку Installer на другой дискWindows Installer — что это за папка
Перед тем как поднимать вопрос удаления или очистки папки Windows\Installer, нужно разобраться, что за информация в ней хранится. В данной папке операционная система размещает служебные данные об установленных приложениях и играх, обновлениях программ и системных файлов, исправлениях различных утилит и других компонентов. То есть, это важные для грамотной работы Windows и приложений файлы, без которых могут возникнуть сбои.
Папка присутствует в каждой версии операционной системы Windows. Она расположена на системном диске в папке Windows. По умолчанию папка Installer является скрытой, и ее можно увидеть, если в настройках проводника поставить отображение скрытых файлов и папок, а также указать, что не требуется “Скрывать защищенные системные файлы”.

В зависимости от версии операционной системы Windows, количества установленных приложений, прошедшего времени с момента последнего форматирования жесткого диска и ряда других факторов разнится вес папки Windows Installer у разных пользователей. Если давно операционная система не переустанавливалась и компьютер активно используется — постоянно устанавливаются новые приложение и игры, тогда размер данной папки может достигать десятков гигабайт.

Можно ли удалить папку Windows Installer
Удалить папку Windows Installer вместе со всей информацией, которая в ней содержится, нельзя. Если это сделать, возникнут сбои, как в работе операционной системы, так и в работе ряда приложений. Есть несколько способов, как уменьшить размер папки Windows Installer.
Очистить Windows Installer от лишних файлов
Как было сказано выше, в папке Installer хранится большое количество информации, которая может являться временной. Например, часть приложений, сведения о которых хранятся в папке, могут быть удалены с компьютера, либо данные об обновлении могут устареть и пропадет их актуальность.
Чтобы очистить папку Installer от лишних файлов, можно воспользоваться специальными приложениями. Например, программой PatchCleaner, которую можно бесплатно скачать из сети.
Загрузите ее и установите, после чего запустите. И выберите путь к папке Installer.
Произойдет моментальный анализ папки Windows Installer. В приложении будет указано, сколько временных файлов сейчас используется, и их удалить нельзя, а также указано, какие файлы можно удалить. Чтобы удалить “лишние” файлы, нажмите “Delete”.
Появится сообщение с информацией о том, что после удаления указанных файлов их нельзя будет вернуть. Нажмите “Yes”.
После очистки в папке Windows Installer останутся только необходимые для грамотной работы системы файлы.
Перенести папку Installer на другой диск
В начале статьи мы говорили о том, что зачастую пользователи хотят удалить папку Installer или информацию из нее только по причине того, что у них она находится на системном диске малого объема, например, на SSD. Помимо очистки данной папки есть и другой способ решения проблемы — перенос папки на другой диск. Это позволит освободить место на системном диске и сохранить файлы.
Перенос папки Installer нужно выполнять по следующим правилам:
- Копируйте папку Installer из Windows на системном диске, после чего вставьте ее на другой диск;
- Далее на системном диске удалите папку Installer;

- Далее откройте командную строку от имени администратора и пропишите в ней команду: mklink /j "c:\windows\installer" "d:\Installer"
В данном примере папка Installer была перенесена в корневой каталог диска D. Если в вашем случае адрес папки другой, нужно прописать его в указанной выше команде.
- После этого на системном диске появится папка в Windows под названием Installer со знаком стрелки. Это значит, что идет обращение к информации в другой директории, то есть на другом диске.

Важно: Переносите папку только на внутренний накопитель компьютера. Не стоит размещать системную информацию на внешнем жестком диске.
Загрузка...okeygeek.ru
- Перепрошить планшет андроид

- Дистрибутив debian

- Основные языки

- Как проверить компьютер на вирусы в безопасном режиме

- Как вывести изображение с телевизора на ноутбук через hdmi

- Как на виндовс 10 восстановить виндовс 7

- Как восстановить файлы с жесткого диска

- Pivot tables что это

- Исходящая скорость интернета что значит

- Какой антивирус для ноутбука лучше

- Примеры bat файл команды

