Освободить место на диске с windows 7: Как освободить место на диске С в Windows 7
Содержание
Как в Windows 7 очистить место на диске С от ненужных данных
Опубликовано: Автор: Дмитрий Просветов
Что предпринять если ПК стал медленно загружаться. Программы не запускаются или зависают. Не спешите переустанавливать ОС. Возможно на HDD недостаточно свободного места. Рассмотрим, как в Windows 7 очистить место на диске C.
Содержание
- Почему так происходит
- Что сделать в первую очередь
- Библиотеки
- Очищаем Корзину
- Директория загрузок
- Как освободить место на диске с Виндовс (Windows) 7 удалив временные файлы
- Как освободить место на диске С на Виндовс (Windows)7 удалив точки восстановления
- Очистка HDD
- Файл подкачки
- Отключение гибернации
- Использовании специализированного софта
- Исправляем проблемы с реестром
- Правильное удаление
- Удалите неиспользуемые драйвера
- Очищаем «FileRepository»
- Вывод
Почему так происходит
Уменьшение свободного места происходит из-за:
- Записи точек восстановления;
- Обновлений;
- Файла подкачки;
- Переполненного кэша обозревателя.
 Устаревшие данные приводят к зависанию, неправильному отображению контента;
Устаревшие данные приводят к зависанию, неправильному отображению контента; - Неправильного удаления софта.
Рассмотрим, освободить место на диске c Windows 7.
Что сделать в первую очередь
Переместите информацию с Рабочего стола. Данные, находящиеся там сохраняются на HDD. Поэтому занимают место. Переместите их. Например, на диск D.
Библиотеки
Откройте Проводник. Далее:
Посмотрите какие данные там расположены. Удалите ненужные или переместите.
Очищаем Корзину
Информация, находящаяся в Корзине полностью не удалена. Откройте Корзину. Далее:
Директория загрузок
Скачанные игры, изображения и музыка по умолчанию помещаются в папку:
Удалите не используемые.
Как освободить место на диске с Виндовс (Windows) 7 удалив временные файлы
Данные расположенные в директории «Temp» не нужны. Чтобы удалить их, активируйте отображение скрытых папок. Перейдите:
Откройте:
Далее:
Открываем директорию с временными файлами, расположенному по адресу:
В папке «Temp» останутся файлы необходимые для работы ОС на данный момент времени.
Удалим всю информацию из папки:
Как освободить место на диске С на Виндовс (Windows)7 удалив точки восстановления
По умолчанию создаются автоматически перед установкой драйверов и софта. Что предпринять?
Откройте С:
Нажмите кнопку «Очистка».
Начнется подготовка. Потом перейдите:
ОС покажет два или три предупреждения, что удалятся точки кроме последней. Соглашайтесь.
Очистка HDD
Воспользуемся штатной утилитой ОС.
Нажмите кнопку «Очистка».
Далее:
Файл подкачки
Что это такое? Файл подкачки — виртуальная память ПК. При работе приложений если не хватает ОЗУ, программа к нему обращается. По умолчанию находится на диске С. Что предпринять? Переместите на другой диск.
Перейдите:
Откройте:
Нажмите кнопку «Параметры»:
Нажмите «Изменить»:
Отметьте С. Активируйте пункт «Без подкачки». Нажмите «Задать». Отметьте D. Задайте размер. Нажмите «ОК». Перезагрузите ПК.
Отключение гибернации
Это режим, переводящий ПК в спящий режим. Файлы и программы не закрываются. Информация сохраняется в файле «hiberfil.sys». Отключив эту функцию, освободится место на HDD. Как это сделать? Перейдите:Пропишите команду:
Файлы и программы не закрываются. Информация сохраняется в файле «hiberfil.sys». Отключив эту функцию, освободится место на HDD. Как это сделать? Перейдите:Пропишите команду:
Для активации гибернации наберите команду: powercfg.exe -h on
Использовании специализированного софта
Что делать если описанные действия покажутся сложными. Установите приложение CCleaner. Запустите программу. Откройте первую вкладку «Очистка». Далее:
Исправляем проблемы с реестром
Перейдите:
Нажмите «Исправить».
Далее:
Выберите директорию для сохранения резервной копии.
Исправьте найденные ошибки.
Правильное удаление
Рекомендую деинсталлировать неиспользуемый софт CCleaner.
Откройте вкладку «Сервис». Найдите ненужную программу. Нажмите «Деинсталляция».
Удалите неиспользуемые драйвера
ОС в директории «FileRepository» содержит копии драйверов. При обновлении старые версии остаются. Используются для отката драйверов. Очистите эту директорию.
Очистите эту директорию.
Создайте резервную копию драйверов ОС.
Очищаем «FileRepository»
В Командной строке пропишите:
Команда создаст документ «driver.txt» со списком пакетов драйверов, в директории «FileRepository».
Удалите неиспользуемые командой: pnputil.exe /d oemXX.inf
Вместо ХХ — номер драйвера, указанного созданном документе. Например, oem26.inf.
Вывод
Мы рассмотрели, как в Windows 7 освободить место на диске С. Применяйте методы комплексно. Рекомендую пользоваться утилитой CCleaner. Это сэкономит время.
Удалите резервные копии Windows 7 SP1, чтобы освободить место на диске — Сетевое администрирование
by adminОпубликовано
Вчера вышел первый пакет обновлений для операционной системы Windows 7 (см. Загрузки обновлений пакета обновления Windows 7 в реальном времени), и кажется, что у большинства пользователей Windows 7 не возникло проблем с установкой обновления. Пакеты обновления устанавливаются с возможностью их повторного удаления, что полезно, если после обновления системы возникнут проблемы с совместимостью или стабильностью.
Пакеты обновления устанавливаются с возможностью их повторного удаления, что полезно, если после обновления системы возникнут проблемы с совместимостью или стабильностью.
Опять же, пользователям, которые установили пакет обновления без осложнений, не обязательно нужны те файлы резервных копий, которые позволяют им удалить пакет обновления. Эти пользователи могут освободить место на диске в разделе Windows, удалив файлы резервных копий.
Я рекомендую протестировать операционную систему с пакетом обновления хотя бы в течение нескольких дней, прежде чем вы примете решение об удалении резервных копий. Нетерпеливые пользователи могут вместо этого создать образ своего системного раздела, который они могут использовать для восстановления системы, если возникнет необходимость удалить пакет обновления после удаления данных резервной копии из системы.
О каком объеме дискового пространства идет речь? Я только что сделал тест на 64-битной системе Windows 7 Professional.
Свободное пространство увеличилось с 18,9 гигабайт до очистки до 22,2 гигабайт после. Это более 3 гигабайт места. Вероятно, что 32-разрядные пользователи смогут освободить меньше места из-за характера их операционной системы. Тем не менее, они также освободят гигабайты.
Удаление файлов резервных копий Windows 7 с пакетом обновления 1 (SP1)
Самый простой способ удалить файлы резервных копий установки Windows 7 с пакетом обновления 1 (SP1): Откройте командную строку с повышенными привилегиями. Вы делаете это, щелкнув стартовый шар, выбрав «Все программы»> «Стандартные», щелкнув правой кнопкой мыши командную строку и выбрав «Запуск от имени администратора».
Используйте следующую команду, чтобы освободить место на диске после установки пакета обновления:
DISM / онлайн / очистка-изображение / spsuperseded
Процесс занимает несколько минут и заканчивается предложениями «Операция очистки пакета обновления завершена. Операция завершена успешно».
Помните, что вы не можете удалить пакет обновления после очистки дискового пространства. Дайте мне знать, сколько места на диске вы освободили с помощью этой команды.
Нужна дополнительная информация о DISM? Взгляните на параметры командной строки обслуживания драйверов на Technet.
Обновить : Вместо запуска инструмента командной строки также можно использовать инструмент очистки диска для выполнения операции.
- Нажмите на клавишу Windows и введите очистку диска в поле поиска.
- Выберите результат с таким же именем и, когда откроется окно программы, букву диска, на которой установлена Windows.
- Когда откроется «Очистка диска», нажмите «Очистить системные файлы».
- Снова выберите диск Windows и дождитесь завершения сканирования.
- Убедитесь, что установлен флажок «Очистка Центра обновления Windows».
- После этого нажмите ОК и дождитесь завершения операции.
Posted in Интересное
Как освободить место на диске C:\ в Windows 7 и уменьшить размер системы? – ООО «Кавоир»
4 комментария
/ Microsoft Windows / Автор
Ян Ян
/ 15 июля 2012 г. 16 июля 2012 г.
16 июля 2012 г.
- Твитнуть
- Твитнуть
Windows 7 занимает много места на жестком диске, особенно на системном диске C, который постоянно заполняется. Через некоторое время он будет продолжать раздражать вас предупреждениями о нехватке места на диске, потому что на диске C заканчивается место и почти полный . Итак, как я могу безопасно освободить все дисковое пространство на диске C в Windows 7 и уменьшить его дисковое пространство?
Методология заключается в том, чтобы найти самые толстые папки на диске C, переместить как можно больше из них на другой диск (например, D, E и т. д.) и создать символические ссылки (по mklink ) из Диск C в папки на других дисках.
Шаг 1 — Найдите виновные папки, которые занимают больше всего места на диске!
Есть так много способов сделать это, но я просмотрел статистику размера для каждой из основных папок на моем диске C. Через 10 минут я смог точно определить эти папки, которые потребляют большие куски объема диска:
Через 10 минут я смог точно определить эти папки, которые потребляют большие куски объема диска:
- C:\Windows\winsxs — очень громкая системная папка, которую нелегко уменьшить/переместить, которую я оставлю в покое.
- C:\Windows\Installer — более 3 ГБ, установщики программ, которые можно безопасно и легко перемещать.
- C:\Users\Administrator\AppData\Google — Около 0,8 ГБ, данные продуктов Google, такие как данные Chrome.
- C:\Users\Administrator\AppData\Mozilla — Около 1,6 ГБ, профили Firefox и данные браузера.
- Несколько папок в C:\Program Files — Хотел бы я переместить всю эту папку, но не смог. Я смог переместить только некоторые папки, такие как «Игры Microsoft».
- Некоторые папки в C:\Program Files (x86) — То же, что и выше.
Это как раз мой случай. Вы также можете найти совершенно другие папки, которые нужно переместить. После того, как вы что-то нашли, перейдите к шагу 2, чтобы продублировать их в другом месте.
После того, как вы что-то нашли, перейдите к шагу 2, чтобы продублировать их в другом месте.
Шаг 2 — Скопируйте эти папки на другой диск, гораздо более вместительный!
Это просто. Просто выполните всемогущую комбинацию Ctrl+C и Ctrl+V , чтобы скопировать эти папки на другой диск. В этом примере мы скопируем эти папки в новое место назначения — D:\C_DRIVE :
- C:\Windows\Installer -> D:\C_DRIVE \Windows\Installer
- C:\Users\Administrator\AppData\Google -> D:\C_DRIVE \Users\Administrator\AppData\Google
- C:\Пользователи\Администратор\AppData\Mozilla -> D:\C_DRIVE \Пользователи\Администратор\AppData\Mozilla
После дублирования перейдите к шагу 3.
Шаг 3 — Удалить исходные папки и создать символические ссылки
Теперь нам нужно удалить исходные папки на диске C. Некоторые файлы и папки в Windows 7 принадлежат TrustedInstaller в то время как некоторые СИСТЕМА которые не могут быть легко удалены Администратором . Чтобы удалить их, вы должны получить привилегии SYSTEM, потому что самая привилегированная учетная запись на компьютере с Windows 7 — это SYSTEM, а не администратор.
Чтобы удалить их, вы должны получить привилегии SYSTEM, потому что самая привилегированная учетная запись на компьютере с Windows 7 — это SYSTEM, а не администратор.
Для этого просто создайте файл с именем syscmd.bat и введите следующие команды:
sc Create SysCMD binPath="cmd /K start" type=own type=interact sc start SysCMD
Дважды щелкните, чтобы запустить файл syscmd.bat , и вам будет предложено диалоговое окно с 2 кнопками, щелкните верхнюю, чтобы просмотреть интерактивное сообщение.
И вы войдете в интерактивный режим командной строки с привилегиями SYSTEM, которые по сути дают вам полные права на компьютер — теперь вы можете делать все, что хотите.
Запускайте эти команды одну за другой — строка за строкой, вы вводите команду и нажимаете Enter:
rmdir /s /q C:\Windows\Installer rmdir /s /q C:\Users\Administrator\AppData\Google rmdir /s /q C:\Users\Administrator\AppData\Mozilla
Теперь, когда исходные папки удалены, мы создадим символические ссылки с тем же именем, чтобы любые запросы к этим папкам корректно перенаправлялись на диск D:
mklink /D C:\Windows\Установщик D:\C_DRIVE\Windows\Установщик mklink /D C:\Users\Administrator\AppData\Google D:\C_DRIVE\Users\Administrator\AppData\Google mklink /D C:\Users\Administrator\AppData\Mozilla D:\C_DRIVE\Users\Administrator\AppData\Mozilla
Вот и все.

После этих 3 шагов мой диск C успешно уменьшился в размере на 5,4 ГБ. Я могу переместить больше папок, чтобы еще больше увеличить/расширить свободное пространство, но пока мне этого достаточно.
Не стесняйтесь оставлять комментарии о том, как у вас дела с этим подходом.
Wipe Free Space Windows 7
Обычно, когда компании покупают новые компьютеры, они часто дарят старые компьютеры некоторым учреждениям или лицам, которым нужны компьютеры. Это широко приемлемая практика. Но готовы ли вы отдать гораздо больше, чем стоит ваш компьютер? Многие люди не знают об этом, когда они отдают старые компьютеры другим людям, они также дают получателям возможность доступа к своим данным, хранящимся на жестком диске компьютера. Чтобы другие не могли получить доступ или восстановить удаленные файлы с вашего компьютера, вам необходимо стереть свободное место с помощью стороннего инструмента.
Нужно ли очищать свободное место в Windows 7?
Когда вы удаляете любой файл на своем компьютере, Windows 7 удалит ссылки на этот файл, но не удалит фактические данные с жесткого диска.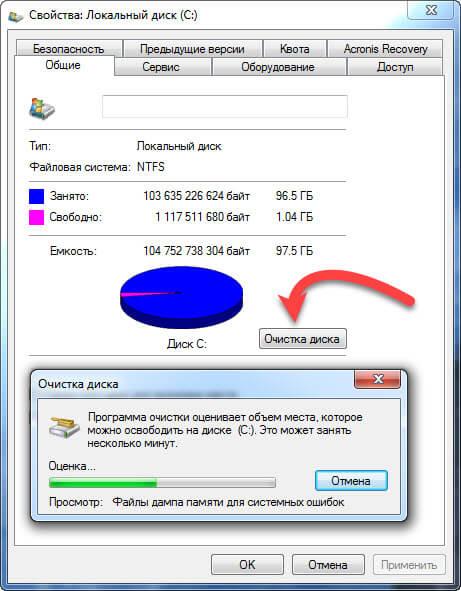 Со временем Windows 7 может использовать это пространство для перезаписи новых файлов. Это означает, что кто-то может восстановить ваши удаленные файлы с компьютера с помощью мощного стороннего программного обеспечения для восстановления. Поэтому вам нужно стереть свободное пространство Windows 7 из соображений безопасности и конфиденциальности. Здесь представлена подробная процедура и объяснение очистки свободного места в операционной системе Windows 7.
Со временем Windows 7 может использовать это пространство для перезаписи новых файлов. Это означает, что кто-то может восстановить ваши удаленные файлы с компьютера с помощью мощного стороннего программного обеспечения для восстановления. Поэтому вам нужно стереть свободное пространство Windows 7 из соображений безопасности и конфиденциальности. Здесь представлена подробная процедура и объяснение очистки свободного места в операционной системе Windows 7.
Действия по очистке свободного места с помощью команды Windows DOS:
Шаг 1: Отформатируйте диск с файловой системой NTFS, поскольку операционная система Windows поддерживает только эту файловую систему для процесса очистки.
Рисунок 1: Форматирование диска с помощью NTFS
Шаг 2: Откройте командную строку и укажите в качестве текущего каталога диск, который необходимо очистить, а затем введите следующую команду « cipher /W:F:\ «Где F представляет букву диска, назначенную этому диску
Рис. 2. Очистка диска Windows с помощью команды шифрования
2. Очистка диска Windows с помощью команды шифрования
Этот метод подходит только для дисков с поддержкой файловой системы NTFS. Этот процесс занимает большое количество времени. Поэтому лучше отвлечься и найти другой способ очистки свободного места в Windows 7
Подходящий способ очистки свободного места на диске
Правильный способ очистки свободного места в Windows 7 — это использование программного обеспечения Remo Optimizer. Он обычно используется на компьютерах с Windows 7 для стирания свободного места в целях безопасности. Его можно скачать бесплатно. Это программное обеспечение имеет уникальный инструмент — Privacy Cleaner, который позволяет стирать свободное пространство, чтобы удаленные файлы из этого пространства нельзя было восстановить с помощью какого-либо стороннего приложения. Если вы не полностью осведомлены о программном обеспечении Remo Optmizer, сообщите нам здесь, как оно работает.
Инструмент Remo Optmizer разработан с инструментом под названием Privacy Cleaner, который имеет встроенные стандартные методы очистки, такие как Fast Zero Write, Random Write и DOD 5220. 22.M. Используя эти методы, программное обеспечение перезапишет свободное место в Windows 7, чтобы сделать файлы из него полностью невосстановимыми. Он перезапишет пространство удаленных файлов нулями (ноль) или некоторыми случайными символами. Третий метод — это стандартный метод защиты, который помогает очистить данные без возможности восстановления. Пользователь может выбрать конкретный диск, чтобы стереть с него свободное место.
22.M. Используя эти методы, программное обеспечение перезапишет свободное место в Windows 7, чтобы сделать файлы из него полностью невосстановимыми. Он перезапишет пространство удаленных файлов нулями (ноль) или некоторыми случайными символами. Третий метод — это стандартный метод защиты, который помогает очистить данные без возможности восстановления. Пользователь может выбрать конкретный диск, чтобы стереть с него свободное место.
Быстро, бесплатно и просто в использовании
Программное обеспечение Remo Optimizer очень быстрое, поскольку оно разработано с использованием новейших сложных технологий. Чтобы стереть свободное место любого размера (200 ГБ, 300 ГБ, 500 ГБ и т. д.), вам не нужно ждать больше времени. Вы можете сэкономить свое драгоценное время, быстро удалив свободное пространство с помощью программного обеспечения Remo Optimizer. Нет необходимости платить за очистку свободного места, так как это программное обеспечение предоставляется бесплатно всем. Пользовательский интерфейс этого программного обеспечения полностью удобен как для профессионалов, так и для обычных пользователей. Все шаги не требуют описания, поэтому помощь специалистов по компьютерам не требуется.
Все шаги не требуют описания, поэтому помощь специалистов по компьютерам не требуется.
Дополнительные функции:
- Помимо Windows 7, его также можно использовать в Windows 10, XP, Vista и 8.
- Поддерживает удаление свободного места с разделов или дисков FAT12, FAT16, FAT32, NTFS и NTFS5
- Помимо внутреннего жесткого диска, это программное обеспечение также поддерживает удаление свободного места с USB-накопителей и карт памяти, таких как SD-карта.
Шаг 1 : Запустите программу Remo Optimizer на своем компьютере. Программное обеспечение начнет сканирование диска, вы можете отменить его и выбрать « Tools «Опция из окна приветствия, как показано на
Шаг 2 : В следующем окне выберите « Privacy Cleaner «, а затем нажмите « Clean Free Space «. Затем выберите диск, с которого вы хотите очистить свободное пространство, как показано на рисунке
, шаг 3 : выберите любой метод очистки и продолжить, нажав кнопку « Proceed », как показано на рисунке
, шаг 4 : подождите, пока надежно очистите свободное пространство, как показано на рисунке 9.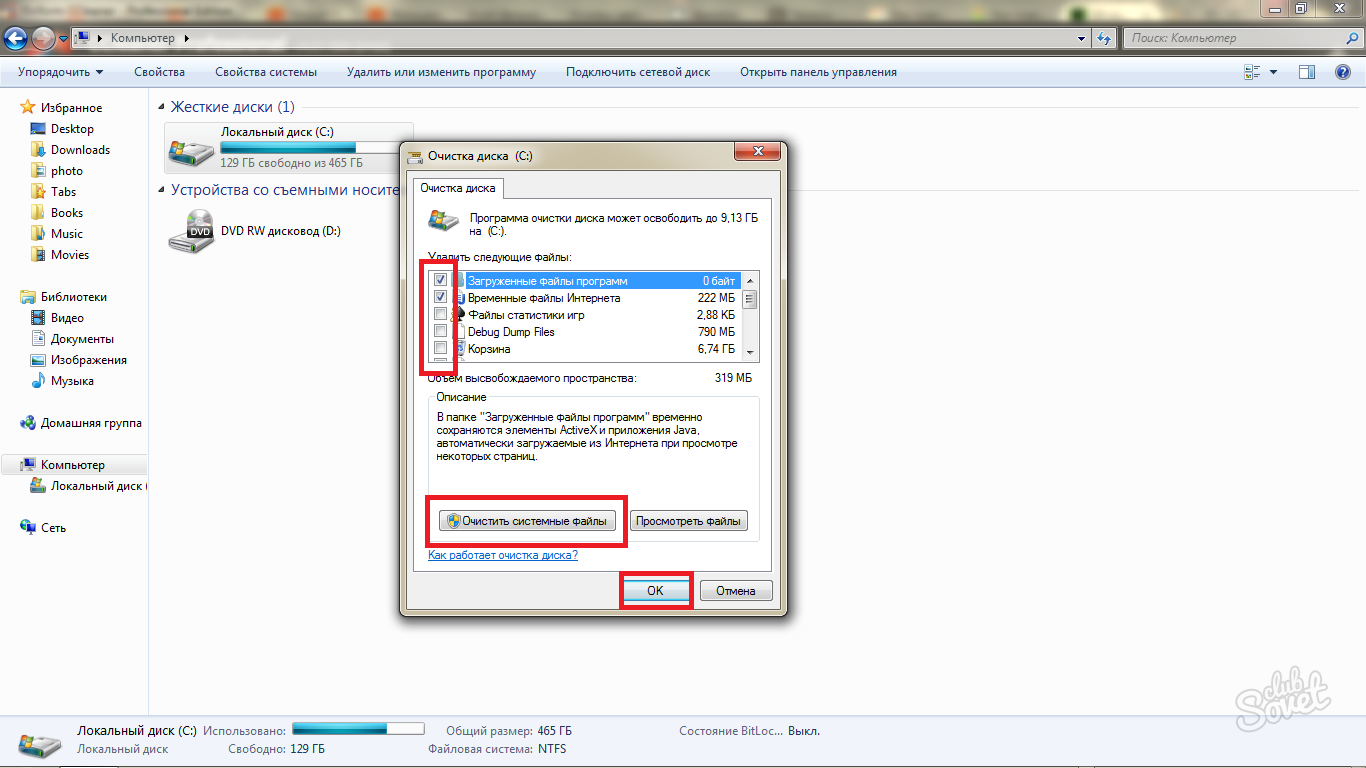
 Устаревшие данные приводят к зависанию, неправильному отображению контента;
Устаревшие данные приводят к зависанию, неправильному отображению контента;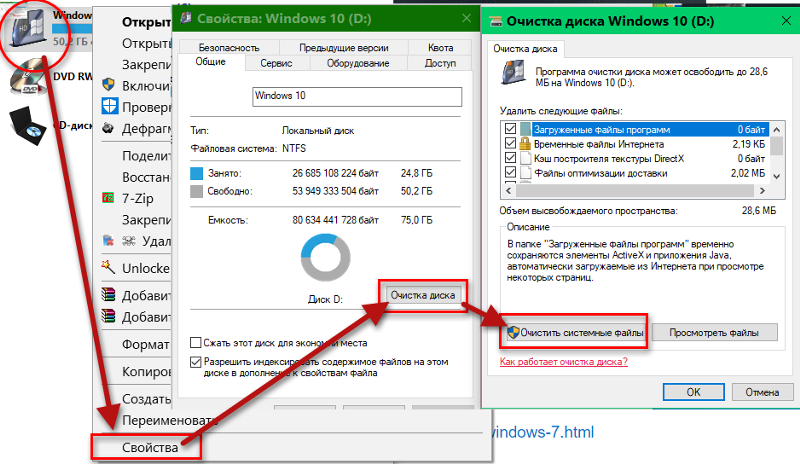
 Свободное пространство увеличилось с 18,9 гигабайт до очистки до 22,2 гигабайт после. Это более 3 гигабайт места. Вероятно, что 32-разрядные пользователи смогут освободить меньше места из-за характера их операционной системы. Тем не менее, они также освободят гигабайты.
Свободное пространство увеличилось с 18,9 гигабайт до очистки до 22,2 гигабайт после. Это более 3 гигабайт места. Вероятно, что 32-разрядные пользователи смогут освободить меньше места из-за характера их операционной системы. Тем не менее, они также освободят гигабайты.