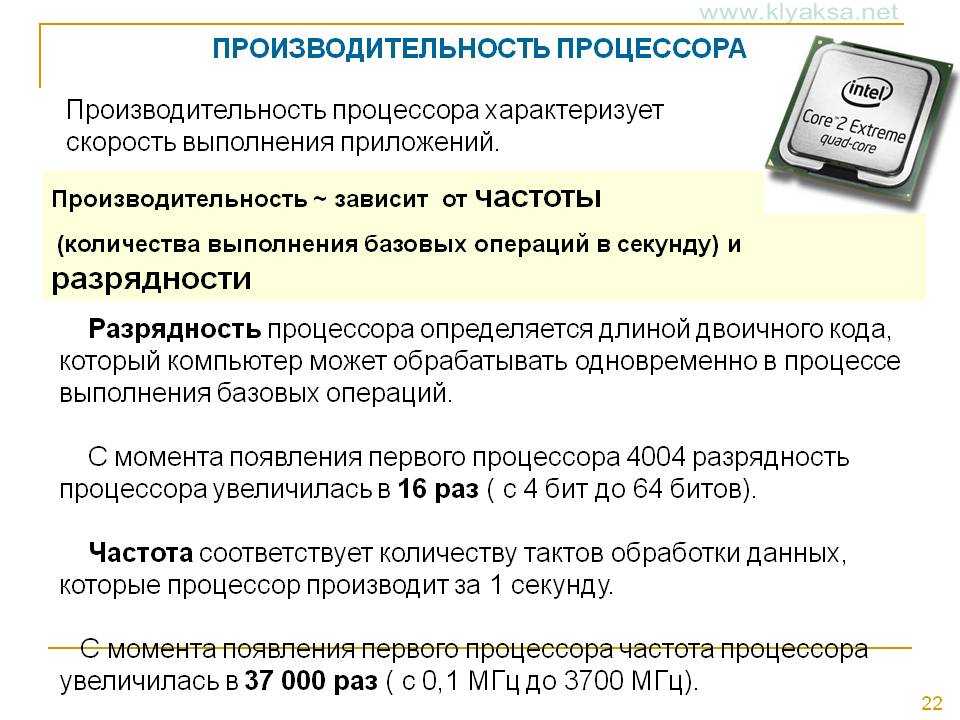От чего зависит быстродействие ноутбука: 16 обязательных параметров для выбора хорошего ноутбука
Содержание
Как ускорить ноутбук и увеличить его производительность
Автор Новиков Владимир На чтение 6 мин Просмотров 8.9к.
Обновлено
Содержание
- Несколько способов ускорения
- С помощью программного обеспечения
- Автозагрузка
- Фоновые службы
- Оптимизация и дефрагментация жесткого диска
- План электропитания
- С помощью аппаратного обеспечения
- Жесткий диск и объем оперативной памяти
- Система охлаждения
Каждый, без исключения, владелец ноутбука или персонального компьютера, сталкивался с тем, что на его устройстве падает производительность. Он начинает дольше думать, замедлять работу любого программного обеспечения и просто раздражающе тормозить. На это влияет много факторов, но решение остается одним – необходимо ускорить ноутбук.
Лучшие ноутбуки для геймеров рекомендуем покупать здесь
Несколько способов ускорения
Так как эта проблема далеко не новшество, любой среднестатистический пользователь лэптопа, который с этим сталкивался — знает определенные методы оптимизации производительности ноутбука. Рассмотрим их ниже.
Рассмотрим их ниже.
С помощью программного обеспечения
Как ни странно, операционная система Windows имеет свои способы воздействия на скорость работы ноутбука.
Читайте также: что делать если забыл пароль от ноутбука
Автозагрузка
Первый способ – это очистка автозагрузки от ненужных программ и утилит, которые негативно действуют на скорость ОС.
Для реализации такого метода не нужно ничего заоблачного. Здесь требуется просто вызвать диспетчер задач, самой запоминающейся комбинацией клавиш для юзера – «CTRL» + «ALT» + «DEL». Далее, в открывшемся окне мы увидим работу всех запущенных программ и актуальные нагрузки на железо устройства. Нам необходимо открыть вкладку «Автозагрузки», где перечислен весь софт, который запускается автоматически с ОС, удалив ненужные программы, вы повлияете на ускорение ноутбука windows 7.
Теперь предстоит выбрать то, что жизненно необходимо для безошибочной работы системы и исключить тормозящий операционку мусор.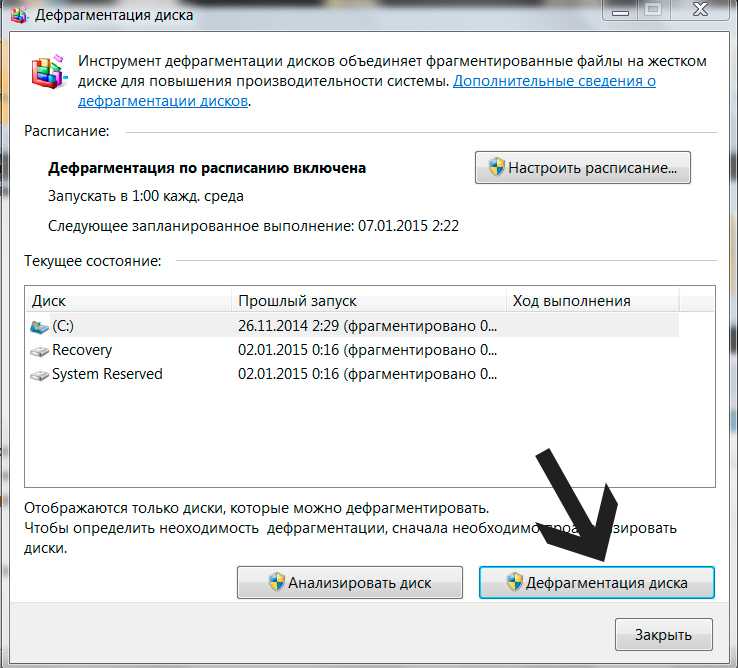 Для этого в первую очередь находим в списке утилиты, название которых мы знаем, и знаем, что они не родные, а дополнительные. Далее, кликаем по ним правой кнопкой мыши и контекстном меню выбираем «отключить». А, незнакомые названия перед отключением, лучше пересмотреть в интернете.
Для этого в первую очередь находим в списке утилиты, название которых мы знаем, и знаем, что они не родные, а дополнительные. Далее, кликаем по ним правой кнопкой мыши и контекстном меню выбираем «отключить». А, незнакомые названия перед отключением, лучше пересмотреть в интернете.
Лучшие ноутбуки для геймеров рекомендуем покупать здесь
Если пользователь исключит хотя бы одну позицию, то это гарантированно повысит производительность ноутбука.
Рекомендуем к прочтению: как повысить громкость на ноутбуке
Фоновые службы
Фоновые службы — это нечто подобное предыдущему понятию. Они работают в фоновом режиме и конкурируют с настоящими локальными службами системы за ее же ресурсы, которые ограничены. Именно из-за этого, ноутбук начинает притормаживать.
Чтобы это исправить, необходимо проделать следующую процедуру:
- Заходим в меню «Пуск» и выбираем поисковую лупу «Выполнить».
- Копируем в эту строку название «services.
 msc» (без кавычек) и жмем поиск.
msc» (без кавычек) и жмем поиск. - В открытом перечне служб, также выбираем ненужные (по тому же принципу).
- Жмем правой кнопкой мыши и выбираем «Остановить».
Эти действия следует выполнять аккуратно, потому что остановка важной для операционки службы, приведет к некорректной работе. Узнайте как почистить ноутбук от ненужных файлов с помощью Ccleaner.
В большинстве случаев, при наличии таких названий, их можно удалять без раздумий:
- Рабочие папки.
- Служба маршрутизатора AllJoyn.
- Служба географического положения.
- Служба пульса.
- Служба сеансов виртуальных машин.
- Служба датчиков.
Также следует удалить и другие службы, при уверенности, что они не пригодятся.
Читайте также: залипают клавиши на ноутбуке что делать
Оптимизация и дефрагментация жесткого диска
Увеличить производительность ноутбука можно также, выполнив оптимизацию и дефрагментацию HDD.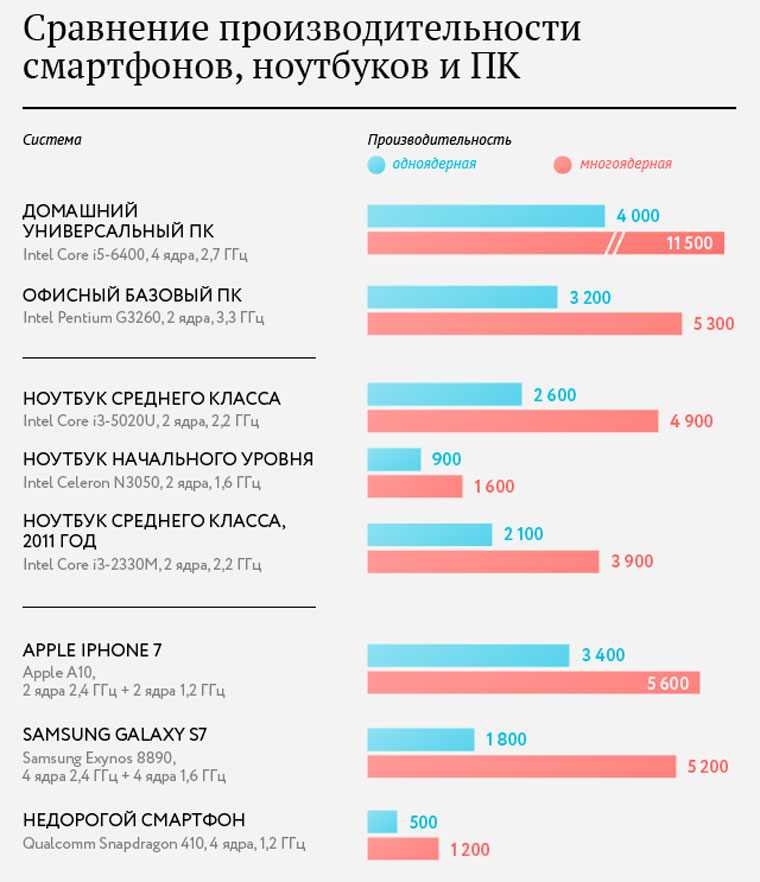 Жесткий диск – это устройство, от которого также зависит скорость работы портативного компьютера. Это может быть причиной почему ноутбук медленно работает и тупит.
Жесткий диск – это устройство, от которого также зависит скорость работы портативного компьютера. Это может быть причиной почему ноутбук медленно работает и тупит.
Эту операцию выполнить нетрудно, но несколько долго по времени:
- Заходим в меню «Мой компьютер».
- Щелкаем ПКМ по выбранному жесткому диску и выбираем «Свойства».
- В открытом окне с множеством вкладок выбираем «Сервис».
- Сначала кликаем по кнопке «проверить» на наличие ошибок.
- После выполнения этой процедуры кликаем по кнопке «Оптимизировать».
- Здесь, нажимаем на кнопку «Анализировать» (утилита проанализирует текущее состояние диска и необходимость в дефрагментации).
- Если она все же необходима, то жмем кнопку «оптимизировать».
Если на устройстве установленный твердотельный диск SSD, то выполнять дефрагментацию не рекомендуется.
Лучшие ноутбуки для геймеров рекомендуем покупать здесь
Проделать все вышеперечисленные процедуры возможно и с помощью дополнительной утилиты «CCleaner», которая облегчит и ускорит этот процесс.
План электропитания
Повысить производительность ноутбука можно, сменив план электропитания. Это подразумевает под собой выбор необходимой опции энергосбережения, что заставит ноутбук работать быстрее.
Дело в том, что система Windows имеет три режима питания: сбалансированный, экономия энергии и высокая производительность. Естественно, что в стандартных настройках автоматически выбран первый вариант, так как он рекомендуется разработчиком. Чтобы перевести устройство в третий режим работы, необходимо найти в пусковом меню кнопку с шестеренкой «Параметры» и выбрать «Система». Далее, находим раздел «Питание и спящий режим», где выбираем гиперссылку «Дополнительные параметры питания». А здесь просто отмечаем необходимый нам параметр «Высокая производительность» и следуем завершающей инструкции.
Такой лайфхак поможет повысить его производительность.
С помощью аппаратного обеспечения
Ускорить работу ноутбука можно улучшив и оптимизировав его начинку. Это самый верный вариант, если предыдущие методы вовсе не подействовали или подействовали, но слабо. И первое, на что падает подозрение – увеличение объёма ОЗУ и замена HDD.
Это самый верный вариант, если предыдущие методы вовсе не подействовали или подействовали, но слабо. И первое, на что падает подозрение – увеличение объёма ОЗУ и замена HDD.
Жесткий диск и объем оперативной памяти
Это два компонента внутренней конструкции лэптопа, от которых напрямую зависит скорость и стабильность его работы.
Лучшие ноутбуки для геймеров рекомендуем покупать здесь
Оперативное запоминающее устройство – это место, где временно хранятся запущенные процессы и ним полагающиеся элементы. Чем больше объём оперативной памяти, тем и больше он сможет охватить задач и соответственно, быстрее среагировать и выполнить их. На сегодня нет смысла ставить ОЗУ с 4 гб памяти. А если устройство давно находится в пользовании и такая планка уже стоит, то чтобы ускорить старый ноутбук— рекомендуем сменить ее на 8,16 гб. Если имеется дополнительный слот под ОЗУ, то возможно расширить имеющуюся память, докупив еще один чип.
Также за скорость работы отвечает запоминающее устройство произвольного доступа, а точнее — его отсутствие. В том смысле, что для нынешнего программного обеспечения, жесткий диск — это прошлый век. Сейчас все стремятся поставить твердотельный диск SSD. Если скорость передачи информации HDD колеблется в пределах от 150 до 200 Мб\с, то SSDразвивает скорость 3800 Мб\с. Очевидно, что разница ощутима.
В том смысле, что для нынешнего программного обеспечения, жесткий диск — это прошлый век. Сейчас все стремятся поставить твердотельный диск SSD. Если скорость передачи информации HDD колеблется в пределах от 150 до 200 Мб\с, то SSDразвивает скорость 3800 Мб\с. Очевидно, что разница ощутима.
Система охлаждения
Третий компонент, который необходимо заменить или модернизировать для ускорения ноутбука – система охлаждения.
Вообще, система охлаждения и ее расположение в некоторых лэптопах – слабое место. Производитель пытается создать мощную машину, но забывает поставить соответствующие его мощи вентиляторы. В последствие чего увеличивается температура не только одного элемента, но и всей начинки устройства. Это приводит к замедлению его работы, а в худшем случае, что-нибудь сгорит.
Это приводит к замедлению его работы, а в худшем случае, что-нибудь сгорит.
Лучшие ноутбуки для геймеров рекомендуем покупать здесь
Если система охлаждения не справляется со своей задачей, ее можно модернизировать. Самостоятельно делать это не рекомендуется, так как у обычного пользователя отсутствуют знания по современной электронике. Также специалист подскажет возможные «фишки», которые помогут скинуть пару градусов в общей температуры лэптопа.
Стоит напомнить, что внутренности переносного компьютера должны держаться в чистоте. И для этого, необходимо его периодически чистить.
8 советов для ускорения работы компьютера или ноутбука на ОС Windows 10
1. Чистка списка автозагрузок
Если вы успеваете выпить чай/кофе или сделать несколько дел по дому пока компьютер загружается, значит вместе с операционной системой запускается еще несколько десятков процессов. Некоторые программы вы можете настроить, используя их собственные параметра.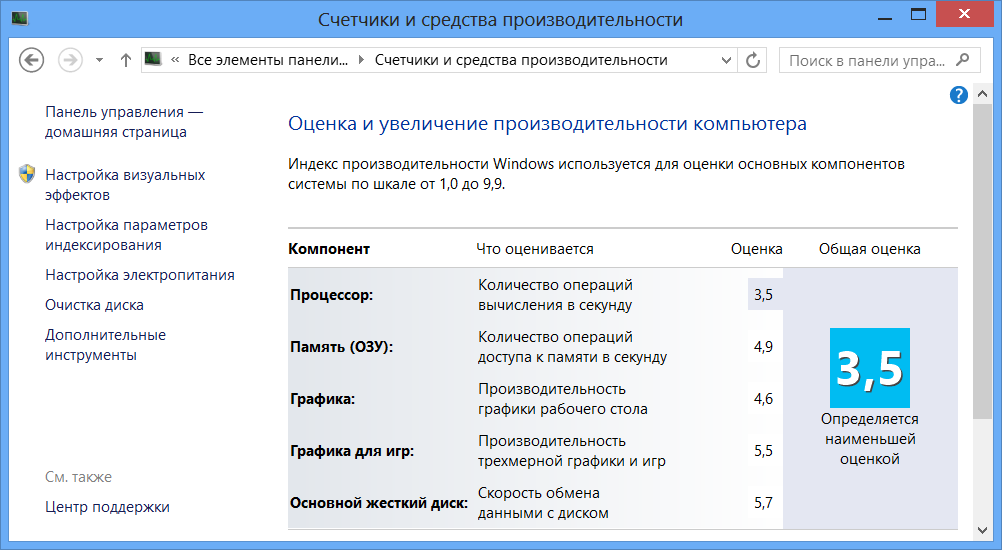 Или можно увидеть полностью всю картину. Для этого совершаем несколько простых действий.
Или можно увидеть полностью всю картину. Для этого совершаем несколько простых действий.
- Нажимаем комбинацию клавиш Ctrl + Shift + Esc, тем самым мы вызываем окно «Диспетчер задач».
- Переходим во вкладку «Автозагрузка».
- Останавливаем лишние процессы: выделяем необходимую программу и нажимаем кнопку «Отключить». В данном случае, лучше придерживаться правила: не уверен – не отключай.
2. Настройка начального экрана
В Windows 10 появились интерактивные плитки в меню «Пуск». Многие ими не пользуются, однако они серьезно отнимают ресурсы ОС.
Разумным решением в такой ситуации будет отключение плиток в меню «Пуск».
- Нажимаем на плитку правой кнопкой мыши.
- Выбираем «Открепить от начального экрана».
- Проделываем данные действия со всеми остальными плитками.
3. Отключение визуальных и звуковых эффектов операционной системы
К сожалению, пользователям Windows 10 приходится расплачиваться за всю красоту операционной системы.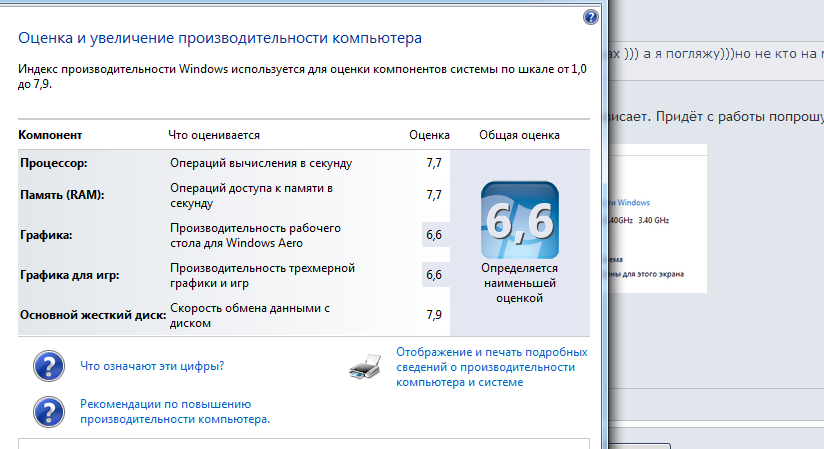 На слабых компьютерах различные анимации сворачивания/разворачивания приложений, тени, параллакс-эффекты и звуковые эффекты негативно сказываются на скорости работы системы.
На слабых компьютерах различные анимации сворачивания/разворачивания приложений, тени, параллакс-эффекты и звуковые эффекты негативно сказываются на скорости работы системы.
Визуальная анимация
Если Вас не волнует визуальная часть ОС, рекомендуем отключить ее.
Для этого, нажимаем правой кнопкой мыши по меню «Пуск» и выбираем «Параметры».
ИЛИ Нажимаем «Пуск» и выбираем слева значок шестерёнки.
Переходим в раздел «Специальные возможности».
Слева выбираем «Другие параметры».
Отключите «Воспроизводить анимацию в Windows».
Настройка быстродействия системы
Следующим шагом перейдем в настройки системы. Для этого, щелкаем правой кнопкой мыши по «Пуску» и выбираем пункт «Система».
Справа во вкладке «О системе» выбираем пункт «Сведения о системе».
В появившемся окне, слева выбираем «Дополнительные параметры системы».
Откроется окно «Свойства системы». Перейдите во вкладку «Дополнительно». И выберите «Параметры» в пункте «Быстродействие».
В открывшемся окне, мы рекомендуем выбрать пункт «Обеспечить наилучшее быстродействие», при которым будут отключены все эффекты. Или вы можете просто убрать галочки с необходимых эффектов из списка ниже. После настройки списка, нажмите «Применить», а затем «ОК».
Отключение звуковых эффектов
Кроме того, можно отключить звуковые эффекты. Для этого, нажмите правой кнопкой мыши на «Пуск» и выберите «Параметры».
В появившемся окне, в строке поиска, введите «звук» и выберете соответствующий пункт меню.
В открывшемся окне, переходим на вкладку «Звук». И ставим режим звуковой схемы «Без звука». Нажимаем «Применить», затем «ОК».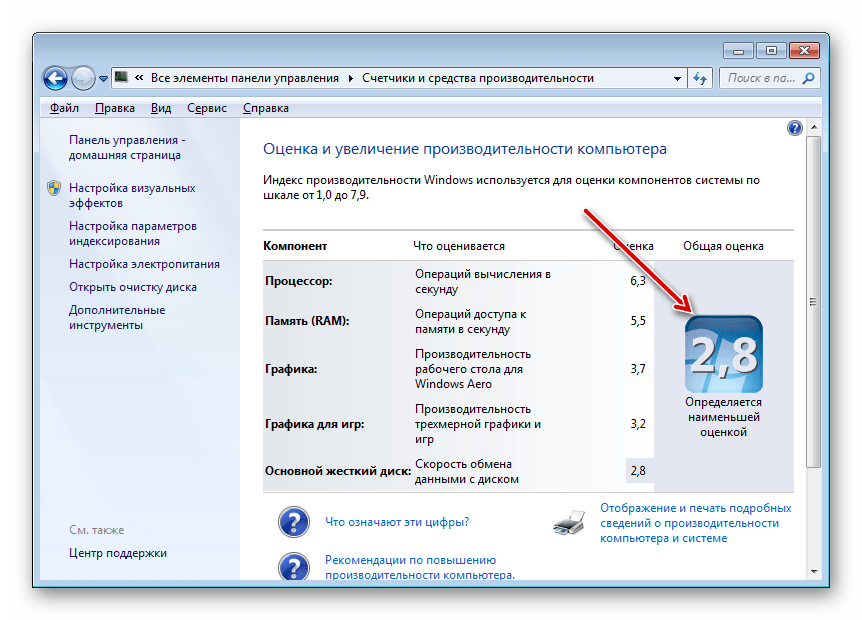 Чтобы все изменения вступили в силу, рекомендуем перезагрузить компьютер.
Чтобы все изменения вступили в силу, рекомендуем перезагрузить компьютер.
4. Проверка актуальных драйверов
Одна из особенностей Windows 10 – автоматический анализ комплектующих и установка подходящих драйверов. Однако не всегда стандартные драйвера Microsoft обновлены до актуальной версии. Это может стать проблемой, особенно для видеокарт, для которых обновления выходят довольно часто и их необходимо поддерживать в актуальном состоянии.
Для того чтобы проверить правильно и актуальность драйверов, необходимо нажать правой кнопкой мыши на «Пуск» и выбрать «Диспетчер устройств».
Найдите устройство, драйвера, которого необходимо проверить. Нажмите по нему правой кнопкой и мыши и выберите пункт меню «Свойства». Переходим в открывшемся окне во вкладку «Драйвер». Нас интересуют данные в строке «Поставщик драйвера». Если в строке указано «Microsoft», рекомендуется обновить драйвер. Для этого необходимо зайти на официальный сайт производителя, загрузить актуальные драйвера и установить их.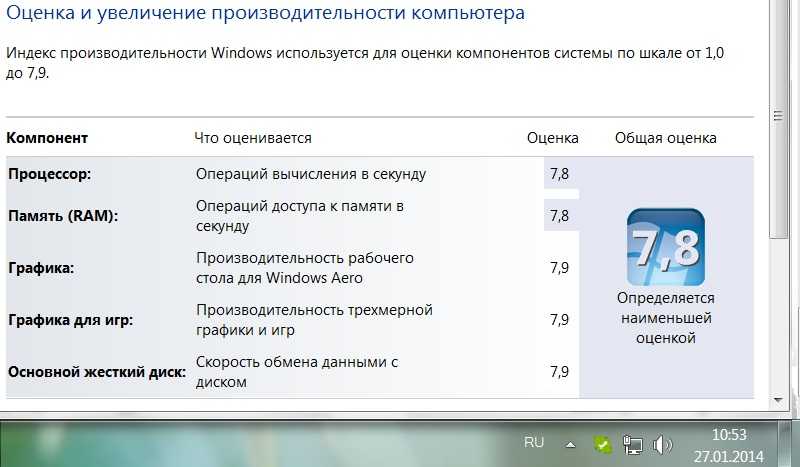
5. Обновление ОС
Компания Microsoft регулярно выпускает обновления. Мы рекомендуем не пренебрегать ими. Обновления ОС загружаются и устанавливаются автоматически при перезагрузке компьютера.
6. Функция «Слежение за пользователем»
Операционная система Windows 10 следит за действиями пользователя и отправляет данные в компанию Microsoft. Как правило, эта функция регулярно использует несколько сервисов, которые расходуют ресурсы системы и интернет-трафика. На слабых компьютерах, рекомендуется выключать данные функции.
Чтобы отключить «слежение», нажмите правой кнопкой мыши по меню «Пуск» — «Параметры». И перейдите в раздел «Конфиденциальность».
- Во вкладке «Общее», отключить следующие функции:
- Во вкладке «Местоположение», отключаем функцию «Служба определения местоположения»:
- Во вкладке «Отзывы и диагностика» важно выбрать «Основной» объем данных для отправки в Microsoft.
 И выбрать пункт «Никогда» в частоте формирования отзывов.
И выбрать пункт «Никогда» в частоте формирования отзывов.
Указанные выше настройки, это лишь базовые рекомендации, отключение которых никак не повлияет на работу системы. Однако, при желании Вы можете отключить и другие настройки в меню «Конфиденциальность», например отключить некоторые стандартные приложения, запретить использование камеры или микрофона.
7. Настройка антивируса
Очень важно не совершать ошибку многих пользователей, а именно: устанавливать на компьютер два антивируса сразу. Это не только сильно нагружает систему, но и уменьшает безопасность вашего компьютера.
Если у вас на компьютере установлен антивирус, рекомендуем проверить его настройки. Например можно понизить уровень защиты от вирусов или отключить автоматическую проверку, в таком случае, необходимо не забывать регулярно проверять компьютер вручную.
8. Дефрагментация диска
Скорость обращения к данным может снижаться еще по причине фрагментации файлов в процессе использования жесткого диска. Чаще всего от этого страдают ПК, где регулярно устанавливаются/удаляются программы.
Чаще всего от этого страдают ПК, где регулярно устанавливаются/удаляются программы.
Чтобы оптимизировать данные, необходимо нажать правой кнопкой мыши по вашему жесткому диску и выбрать «Свойства».
Затем перейти во вкладку «Сервис» и нажать кнопку «Оптимизировать»:
В открывшемся окне, выделяем нужный раздел и нажимаем «Анализировать», чтобы узнать процент фрагментации.
Если по результату анализа, фрагментировано больше 10%, то следует оптимизировать этот раздел, нажав соответствующую кнопку внизу. Процесс оптимизации может занять довольно длительное время, все зависит от объема данных.
вещей, которые сделают ваш ноутбук более быстрым Интернетом | Малый бизнес
Кристи Свит
Медленная загрузка, загрузка и просмотр могут стоить вашего рабочего времени, что также приводит к денежным затратам. Существует множество причин низкой скорости интернет-соединения, от вирусов до проблем с оборудованием. Независимо от того, работаете ли вы дома, в загруженном офисе или в пути, существуют стратегии и продукты, которые помогут увеличить скорость подключения к вашему портативному компьютеру.
Независимо от того, работаете ли вы дома, в загруженном офисе или в пути, существуют стратегии и продукты, которые помогут увеличить скорость подключения к вашему портативному компьютеру.
Оборудование
Оперативная память, память компьютера и процессор влияют на скорость работы вашего ноутбука. Чем выше число для каждого, тем выше скорость. Например, 4 ГБ оперативной памяти работают быстрее, чем 2 ГБ. Скорость процессора измеряется в гигагерцах, и машина с частотой 2 ГГц работает быстрее, чем машина с частотой 1 ГГц. Некоторые процессоры имеют более одного «ядра» — например, двойное или четырехъядерное, — что также обычно увеличивает скорость. Вы можете обновить оба этих элемента своего ноутбука, чтобы ускорить загрузку как в сети, так и в автономном режиме.
Вредоносное ПО
Установите и запустите программу обнаружения и удаления рекламного ПО и вирусов. Хотя не все шпионские программы содержат вредоносные элементы, трояны, вирусы и рекламное ПО могут снизить производительность вашего ноутбука.
 Обновляйте свой продукт для защиты от вредоносных программ и регулярно запускайте его, чтобы предотвратить проблемы. Установите обновления безопасности и настройте защиту, например брандмауэр Windows. Обновление до последней версии вашей операционной системы и браузера также может помочь повысить безопасность и скорость вашего Интернета.
Обновляйте свой продукт для защиты от вредоносных программ и регулярно запускайте его, чтобы предотвратить проблемы. Установите обновления безопасности и настройте защиту, например брандмауэр Windows. Обновление до последней версии вашей операционной системы и браузера также может помочь повысить безопасность и скорость вашего Интернета.
Очистка
Наведите порядок в своем ноутбуке, удалив неиспользуемые или устаревшие программы. Windows содержит утилиту очистки диска, которую можно найти в системных инструментах, для устранения таких отходов. Запуск дефрагментации диска из системных инструментов также помогает ускорить работу за счет более подходящего хранения файлов, чтобы ноутбук мог быстрее их найти. В Windows также есть утилита для проверки поврежденных секторов. Щелкните правой кнопкой мыши значок жесткого диска и выберите «Свойства», «Инструменты» и «Проверить сейчас». Нажмите, чтобы поставить галочку в поле «Сканировать и попытаться восстановить поврежденные сектора» и нажмите «Пуск».
 После сканирования выберите вариант их исправления.
После сканирования выберите вариант их исправления.
Программное обеспечение Optimizer
Некоторые программы автоматически изменяют настройки вашего ноутбука для повышения производительности, что приводит к более быстрому просмотру. Загрузите, установите и запустите программу-оптимизатор, которая просканирует ваши настройки и предложит варианты изменений, которые можно внести одним щелчком мыши, чтобы новичкам было удобно вносить изменения. Такие программы работают с различными операционными системами, модемами и типами интернет-соединения. Некоторые из них, такие как Max Internet Optimizer и Speed Guide TCP Optimizer, бесплатны.
Список литературы
- Microsoft: Основы ноутбука
- Intel: Процессоры
- Max Secure: Интернет -оптимизатор
- Руководство Speed: SG TCP Optimizer
Writer Bio
Kristie Sweetly Sweet Sweet Livelally был написан. Создал. Создание. Создание. Создание. Создание. Статьи с новым новым новым. публикация для различных веб-сайтов по таким темам, как здоровье и благополучие, а также образование. Она имеет степень магистра искусств по английскому языку Университета Северного Колорадо.
Создание. Статьи с новым новым новым. публикация для различных веб-сайтов по таким темам, как здоровье и благополучие, а также образование. Она имеет степень магистра искусств по английскому языку Университета Северного Колорадо.
Что делает ноутбук быстрым?
Определение оптимальности работы портативного компьютера основано на его компонентах. Компонент ноутбука — это то, что делает его быстрым, а также напрямую влияет на его производительность.
Когда дело доходит до того, что делает ноутбук быстрым, следует изучить следующие его функции:
- ОЗУ: аббревиатура слова Оперативная память
- Процессор: , также известный как Центральный процессор (ЦП)
- Внешнее хранилище: различных типов SSD и HDD
Если какой-либо из вышеперечисленных компонентов перестает работать или возникает неисправность, это не означает, что вы должны выбросить ноутбук целиком. Что-то еще, что вы можете рассмотреть, это заменить или обновить компонент.
Что-то еще, что вы можете рассмотреть, это заменить или обновить компонент.
3 основных компонента, которые делают ноутбук быстрым
Ниже мы подробно обсудим основные компоненты, которые работают вместе, чтобы сделать ноутбук быстрым:
ОЗУ
Оперативная память ПК имеет множество названий, включая, помимо прочего, следующие:
- Основная память
- Первичная память
- Системная память
- Оперативная память 900RAM12
- SRAM
- DRAM
- SDRAM
- SDR SDRAM
- DDR SDRAM
- GDDR
- Флэш-память
- Системе необходимо заменить неиспользуемые данные в ОЗУ
- Неиспользуемые данные заменяются на жесткий диск до тех пор, пока они не потребуются в будущем
- Удалить ненужные файлы с вашего компьютера
- Изменить некоторые значения в реестре Windows0012
- получать ввод в виде инструкций или данных
- преобразовывать данные в соответствующие выходные данные в виде информации или выполнения задачи.

- Арифметико-логическое устройство (ALU) : оно выполняет логические, математические операции и операции, основанные на принятии решений.

- Блок управления (CU): управляет всеми операциями процессора
- Через настройки операционной системы
- Встроенные средства диагностики
- Стороннее программное обеспечение
- Жесткий диск (HDD) или
- Твердотельный накопитель (SSD)
аппаратный компонент ноутбука, который хранит и извлекает информацию. С течением времени существовали различные типы ОЗУ, в том числе:
Как работает ОЗУ
..ОЗУ относится к категории энергозависимых запоминающих устройств. Это связано с тем, что для обеспечения доступа к сохраненным данным требуется питание…
ОЗУ относится к категории энергозависимых запоминающих устройств. Это связано с тем, что для обеспечения доступа к сохраненным данным требуется питание.
Это связано с тем, что для обеспечения доступа к сохраненным данным требуется питание.
Например, если вы работаете над документом в своей системе и он хранится в ОЗУ, после отключения питания системы работа будет потеряна. То же самое также применимо, когда пространство памяти RAM заполнено. Вот что делает ваш ноутбук для поддержания функциональности:
Дополнительные шаги для доступа к ОЗУ снижают производительность ноутбука, тем самым делая его медленным.
Типичный поток ОЗУ должен быть таким, как показано ниже:
Насколько быстрой должна быть ОЗУ?
Скорость оперативной памяти оценивается в наносекундах. То есть чем ниже скорость оперативной памяти в наносекундах, тем быстрее оперативная память обрабатывает данные, тем самым делая ноутбук более быстрым.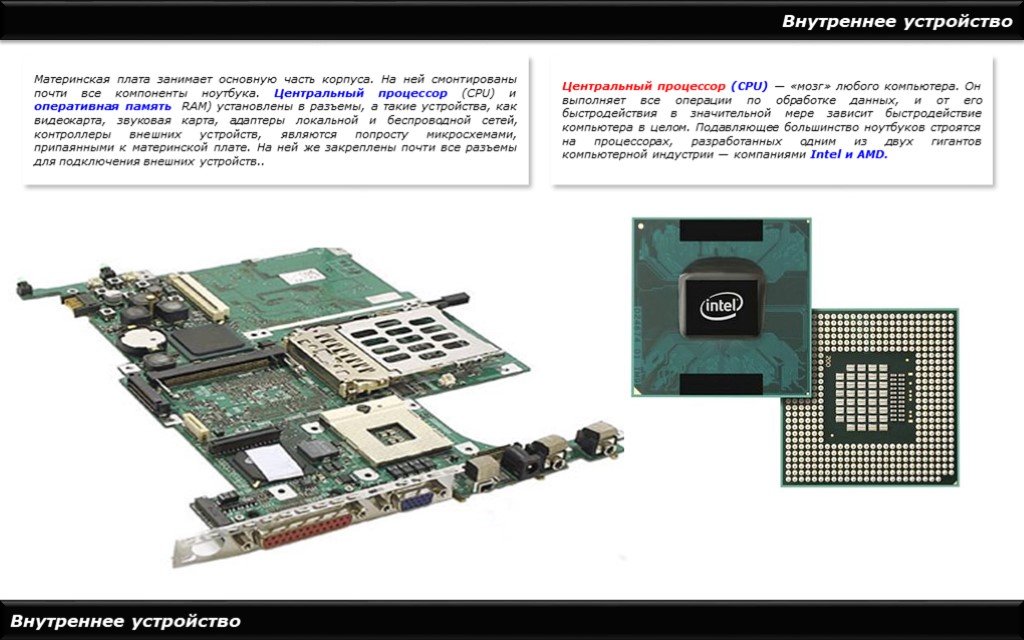 Чтобы ноутбук соответствовал этому критерию, ему необходимо не менее 3 ГБ оперативной памяти.
Чтобы ноутбук соответствовал этому критерию, ему необходимо не менее 3 ГБ оперативной памяти.
Как повысить производительность оперативной памяти
Как мы уже отмечали выше, одна из причин, по которой ваш ноутбук может работать медленно, связана с ограниченным объемом оперативной памяти. У вас есть возможность либо обновить его, либо очистить память для оптимизации производительности. Для повышения производительности вам необходимо:
Подробнее об этом читайте в этой статье.
Процессор
Процессор имеет несколько названий, но два наиболее часто используемых названия включают микропроцессор и ЦП. С точки зрения физических качеств процессор представляет собой небольшую микросхему в аппаратной части ПК.
Основная функция ЦП
Основная функция этого чипа:
Чтобы процессор мог получать данные, пользователь должен использовать устройства ввода, такие как мышь, клавиатура, сенсорное перо и т. д. Преобразованные данные затем отображаются на экране ноутбука или распечатываются.
Компоненты ЦП
Поскольку ЦП является ключевым компонентом для преобразования инструкций пользователя в соответствующую информацию или действие, это может повлиять на производительность. Если ЦП не работает, задачи, связанные с данными или действиями, не могут работать. То же самое относится и к медленному процессору, поскольку это также влияет на высокую производительность ноутбука.
Скорость процессора определяется количеством секунд, которое требуется для выполнения нескольких инструкций. Внутри процессора есть два компонента, которые влияют на его скорость:
Принцип работы ЦП
Скорость ЦП изменяется в зависимости от количества открытых приложений. Если ноутбук неактивен, ЦП поддерживает состояние покоя. Для действий, которые потребляют много энергии или занимают много оперативной памяти, приобретите ноутбук с двухъядерным процессором для повышения производительности.
Как проверить производительность процессора
Существует три возможных метода проверки скорости процессора вашего ПК. К ним относятся:
Дополнительные сведения о применении этих методов для проверки производительности процессора см. в этой статье.
Внешнее запоминающее устройство
Внешнее запоминающее устройство — это вторичное запоминающее устройство в ноутбуке. В отличие от оперативной памяти, она энергонезависима и постоянно хранит и извлекает данные на ПК. Пока информация не будет удалена пользователем, вся сохраненная память остается нетронутой.
В отличие от оперативной памяти, она энергонезависима и постоянно хранит и извлекает данные на ПК. Пока информация не будет удалена пользователем, вся сохраненная память остается нетронутой.
Типы внешнего хранилища в ноутбуках
В большинстве современных ноутбуков дополнительным хранилищем может быть:
90519 Жесткий диск
Диск
Жесткий диск состоит из пластин, на которые записываются данные с помощью магнитной ленты в герметичном корпусе. Чем быстрее вращается диск, тем быстрее работает жесткий диск. Как правило, обороты жесткого диска в минуту определяют его скорость.
Твердотельный накопитель
В отличие от жесткого диска, твердотельный накопитель не имеет движущихся частей. Это флэш-память, в которой для хранения информации используются микрочипы. Из-за того, что он не зависит от определенных частей, прежде чем он сможет функционировать, он быстрее стандартного жесткого диска.
Что выбрать между SSD и HDD?
Если вы хотите, чтобы ваш ноутбук работал быстро, подумайте о приобретении SSD, так как он загружает ноутбук и его приложения. Однако для более дешевых и больших хранилищ емкостью до 40 ТБ альтернативой являются жесткие диски.
Ознакомьтесь с нашим обзором некоторых из лучших твердотельных накопителей здесь, и если вам нужно заменить старый жесткий диск или твердотельный накопитель, это руководство должно помочь.
Что важнее для скорости: оперативная память или процессор?
..Оба одинаково важны, но, если вам нужно было сделать выбор между ними, лучшим вариантом будет ЦП…
Оба одинаково важны, но, если вам нужно сделать выбор между два, лучший вариант — процессор. Без ЦП некоторые аспекты ноутбука не будут работать оптимально.
С другой стороны, для ОЗУ ноутбук может легко поменять местами место на дополнительном диске. Это, в свою очередь, гарантирует, что ноутбук продолжит работать, хотя и в несколько замедленном темпе.
 msc» (без кавычек) и жмем поиск.
msc» (без кавычек) и жмем поиск. И выбрать пункт «Никогда» в частоте формирования отзывов.
И выбрать пункт «Никогда» в частоте формирования отзывов. Обновляйте свой продукт для защиты от вредоносных программ и регулярно запускайте его, чтобы предотвратить проблемы. Установите обновления безопасности и настройте защиту, например брандмауэр Windows. Обновление до последней версии вашей операционной системы и браузера также может помочь повысить безопасность и скорость вашего Интернета.
Обновляйте свой продукт для защиты от вредоносных программ и регулярно запускайте его, чтобы предотвратить проблемы. Установите обновления безопасности и настройте защиту, например брандмауэр Windows. Обновление до последней версии вашей операционной системы и браузера также может помочь повысить безопасность и скорость вашего Интернета. После сканирования выберите вариант их исправления.
После сканирования выберите вариант их исправления.