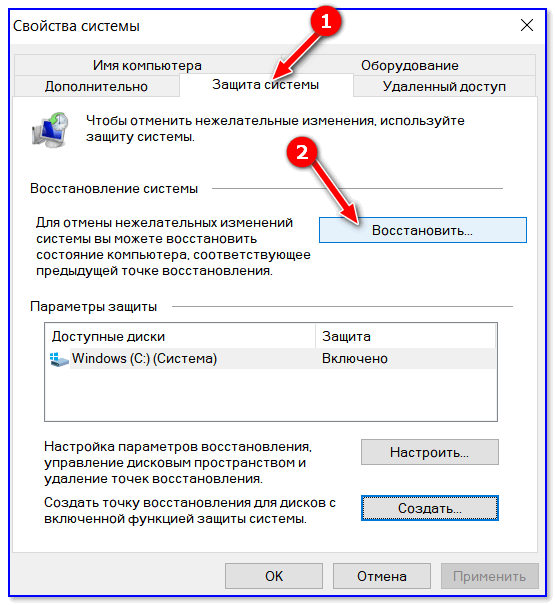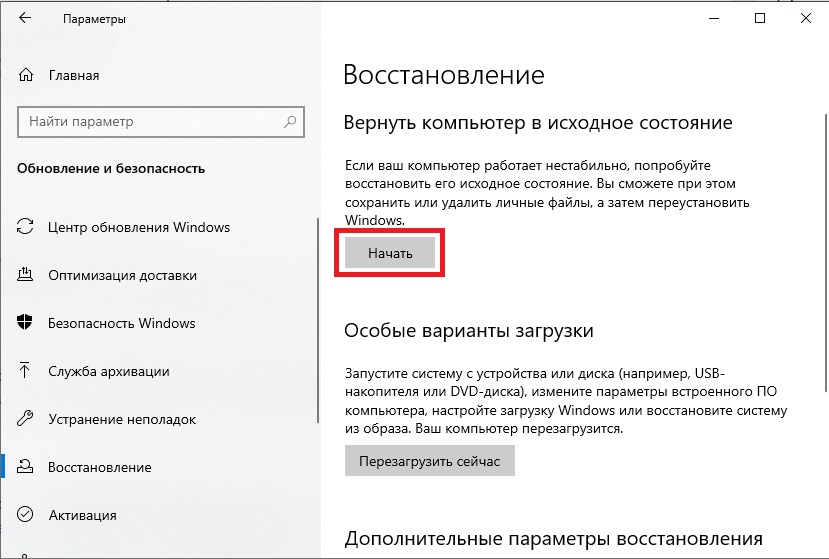Откат windows 10 до точки восстановления: [Windows 11/10] Точка восстановления системы | Официальная служба поддержки
Содержание
Как сделать откат системы на Windows 10 до предыдущей ОС 7, 8.1 или точки восстановления?
Содержание
К предыдущей версии
Видеоинструкция
К точке восстановления
Создание
Восстановление
Видеоинструкция
К точке восстановления, если система не загружается
Вывод
Если после обновления до Windows 10 у вас возникают проблемы с работой компьютера, или же по какой-то другой причине она вас не устраивает, лучше вернуться на предыдущую версию «операционки».
Важно! Юзер может сделать откат к предыдущей версии ОС на протяжении 30 дней с момента обновления, в течение которых нельзя удалять сохраненные файлы windows. old и $windows.~bt.
old и $windows.~bt.
В случае установки несовместимого ПО откатитесь к точке восстановления. В этом случае вы не удалите Windows 10 с компьютера.
К предыдущей версии
Разработчики Microsoft предусмотрели возможность возвращения с Windows 10 к предыдущей версии, если пользователя не устроит новая ОС. Для этого зайдите в приложение Параметры.
Параметры –> Обновление и безопасность –> Восстановление –> Вернуться к Windows 8.1 или 7
Полезно! Можете нажать на значке уведомлений на панели задач и выбрать «Все параметры» –> «Обновление и безопасность».
После этого укажите, по какой причине вы отказываетесь от использования новой «операционки». Откат произойдет с полным удалением новой ОС, но установленные программы и сохраненные файлы пользователя останутся на компьютере. Исчезнут только новые настройки и приложения.
Важно! Этот метод будет недоступен тем, кто выполнял «чистую» установку.
Видеоинструкция
Подробнее узнать о том, как вернуться на предыдущую сборку или версию «операционки» можно на видео.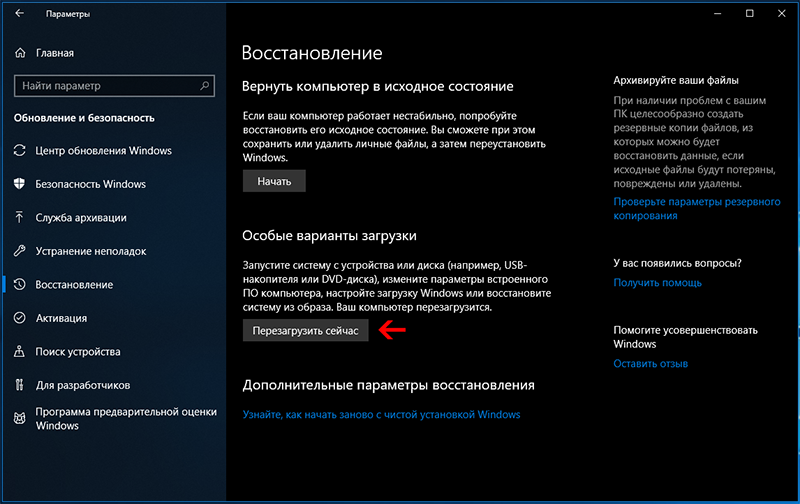
К точке восстановления
Такой откат позволит вам вернуться к предыдущим параметрам компьютера без удаления новой ОС. Используйте этот способ, если вы установили программы или драйвера, которые повлияли на работоспособность компьютера, хотя до этого он функционировал стабильно.
Создание
ОС автоматически создает точки восстановления по расписанию, или же делает это при внесении изменений (установка нового ПО, драйверов). При необходимости точку можно сделать самостоятельно.
Панель управления –> Система и безопасность –> Система –> Защита системы (слева в меню) –> Создать
Важно! Эта функция по умолчанию должна быть включена для диска с установленной ОС. Если нет, тогда ее нужно активировать, нажав кнопку «Настроить».
Восстановление
Панель управления –> Система и безопасность –> Система –> Защита системы (слева в меню) –> Восстановить
В открывшемся окне выберите подходящую точку и нажмите «Далее».
Посмотрите, к какой дате произойдет откат, и нажмите «Готово».
Видеоинструкция
Нагляднее о самостоятельном создании и откате ОС к точке восстановления можно посмотреть на видео.
К точке восстановления, если система не загружается
Если после установки драйверов или программ «операционка» не хочет запускаться, но вы не хотите переустанавливать ОС или возвращаться до предыдущей версии, используйте установочный диск.
Полезно! Можно использовать установочный диск как с последней версией ОС, так и с Windows 8. 1 или даже тестовую редакцию Insider Preview.
1 или даже тестовую редакцию Insider Preview.
Вставьте диск в дисковод и выполните с него запуск компьютера, выставив в параметрах BIOS загрузку с нужного носителя. В открывшемся окне «Установка Windows» нажмите Восстановление системы. После этого появится голубой экран с вариантами продолжения работы:
Выбор действия –> Диагностика –> Дополнительные параметры –> Восстановление системы
Откроется окно, в котором выберите нужную точку для отката и нажмите «Готово». После перезагрузите компьютер.
Вывод
Используйте откат к предыдущей версии, если вы категорично недовольны работой Windows 10 или она влияет на стабильность компьютера. В остальных случаях, если после установки программ или драйверов ОС перестала нормально работать, выполните откат к подходящей точке восстановления.
Популярное за неделю
Обзор процесса Pythonw.exe
Существует множество языков программирования, которые используются для написания разного рода приложений. Если не вдаваться в технические подробности, то для работы каждой программы нужны библиотеки…
Если не вдаваться в технические подробности, то для работы каждой программы нужны библиотеки…
Создание базы данных в MS Access 2007: пошаговая инструкция
В современном мире нужны инструменты, которые бы позволяли хранить, систематизировать и обрабатывать большие объемы информации, с которыми сложно работать в Excel или Word.
Подобные хранилища используются…
Настройка Proxy в Telegram
В связи с блокировкой мессенджера на территории РФ, вопрос «как настроить прокси в телеграмме ios и android» остается актуальным. Рассмотрим подробнее способы настойки промежуточного…
18609
Как откатить систему назад windows 10 до точки восстановления
Откат системы Windows 10 до точки восстановления обычно работает лучше всего, когда проблема была вызвана недавним изменением в компьютере, обычно при установке или обновлении нового оборудования, программного обеспечения или переустановки ОС.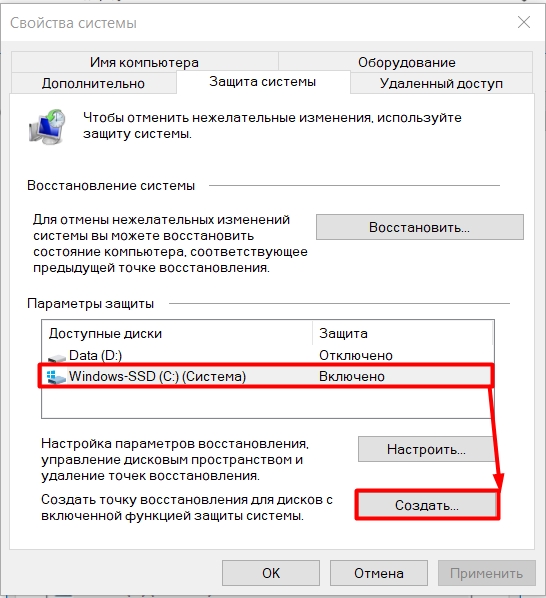 Функция влияет на системные и программные файлы, а не на ваши личные данные.
Функция влияет на системные и программные файлы, а не на ваши личные данные.
Моментальные снимки этих файлов делаются в ключевые моменты, и, если у вас возникнут неприятности, попробуйте вернуться к предыдущей сборке, чтобы увидеть, решит ли это проблему. Когда вы выполняете серьезное обновление Windows или устанавливаете новую основную версию, создается резервная копия предыдущей сборки на случай, если у вас возникнут какие-либо трудности. Эта копия хранится в папке «Windows.old» — она занимает довольно много места и может быть удалена с помощью «Очистки диска».
Как это повлияет на личные данные
Процесс по определению, затрагивает только системные файлы и настройки. Он не оказывает никакого влияния на любые документы, изображения, видео или другие личные сведения, хранящиеся на жестких дисках. Вам не нужно беспокоиться о потенциально удаленных документах. Это также не повлияет на стандартные утилиты, которыми вы пользуетесь долгое время.
Перед активацией функции предоставляется возможность просмотреть программы, которые будут затронуты.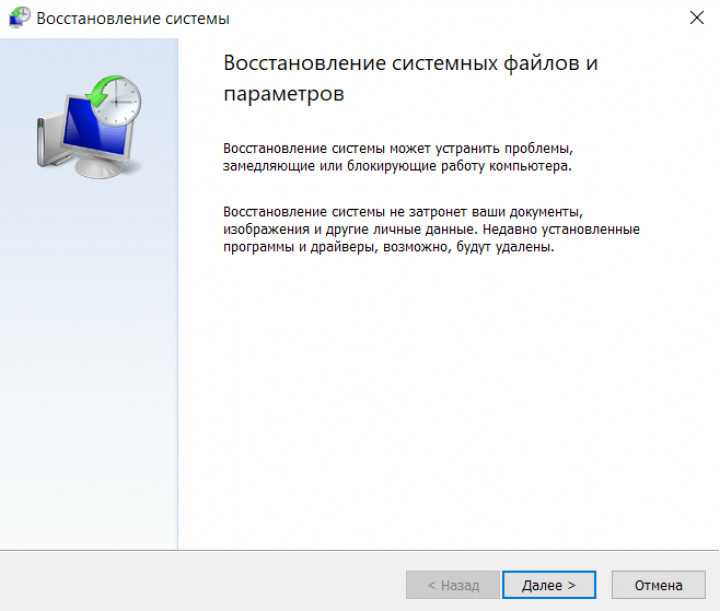 Единственные элементы, которые будут удалены, — это последние обновления браузера или несколько установленных драйверов. При откате ОС ваши данные не пострадают, но любые изменения, внесенные с момента установки новой сборки, такие как настройки недавно установленных приложений, будут отменены.
Единственные элементы, которые будут удалены, — это последние обновления браузера или несколько установленных драйверов. При откате ОС ваши данные не пострадают, но любые изменения, внесенные с момента установки новой сборки, такие как настройки недавно установленных приложений, будут отменены.
Сколько времени занимает процедура
В зависимости от количества файлов в вашей системе и сложности удаляемых утилит процедура занимает разное время. В среднем, вы сможете завершить все действия в течение 25–40 минут.
Чтобы понять, во что вы ввязываетесь, просканируйте все затронутые программы и драйверы, прежде чем нажимать ОК.
Получив полный обзор приложений, которые будут затронуты, подтвердите действие, чтобы продолжить. ОС перезапустится только один раз для завершения процедуры. Помните, что, начав это занятие, вы не можете прерывать его на полпути. Если вы застряли, единственный способ сделать это — принудительно перезагрузить систему с помощью кнопки питания.
Если вам нужно использовать функцию отката, а Windows работает достаточно хорошо, чтобы получить к ней доступ в обычном режиме:
- Нажмите «Пуск», «Найти»,
- Введите «восстановление»
Запустите задачу
Вы увидите сообщение о том, что Windows готовится к работе. Нажмите «Далее».
Нажмите «Далее».
В открывшемся окне выберите подходящий пункт
Затем вам будет предоставлена краткая информация о вносимых изменениях с предложением создать резервную копию в целях безопасности
Если все пойдет хорошо, у вас снова должна быть рабочая версия ОС, без необходимости переустанавливать систему и с выполнением всего нескольких задач по обслуживанию (переустановка программ, обновление настроек и т. д.).
К сожалению, откат компьютера к предыдущей версии не всегда решает все проблемы. Вы можете обнаружить, что ваше устройство по-прежнему не работает должным образом после того, как вы его обновили, или процедура не работает.
Если Windows столкнется с проблемой, она сообщит вам об этом, попытается решить ее, а затем, если исправление не удастся, отменит все внесенные изменения, оставив вас в том месте, с которого вы начали.
Если все остальное не помогло, ремонт вашего ПК потребует более радикального решения: полной очистки и переустановки системы. Хорошая новость заключается в том, что вы можете выполнить это действие без потери данных или полной очистки диска. Однако конечный результат тот же: вы потеряете все свои настройки и приложения.
Хорошая новость заключается в том, что вы можете выполнить это действие без потери данных или полной очистки диска. Однако конечный результат тот же: вы потеряете все свои настройки и приложения.
По умолчанию рекомендуется использовать самую последнюю точку восстановления; на самом деле, вы даже можете обнаружить, что она единственная. Запишите время и дату, когда это было сделано, и нажмите «Сканировать на наличие уязвимых программ», чтобы увидеть, что будет затронуто откатом вашего ПК до этого момента.
Вы увидите утилиты, которые будут удалены, и другие, которые будут восстановлены. Это должно помочь вам решить, использовать функцию или нет. Просмотрите доступные точки, отмечая, на что повлияет выбор каждой из них. После восстановления есть возможность отменить процесс, если он не принесет желаемого эффекта.
TAGs: Восстановление ОС
Windows 10: как откатить критически плохое обновление, которое сломало меню «Пуск»?
Я уже провел тщательную проверку и просмотрел справочные форумы Microsoft, на которых, как обычно, не было никаких решений.
Что случилось?
Мой компьютер завис/заблокировался (поэтому единственным способом исправить это было удержание кнопки питания), чтобы принудительно выключить его. Когда я снова включил его, он автоматически установил некоторые обновления (хотя обновления были приостановлены).
С тех пор меню пуск и строка поиска рядом со значком пуск полностью сломаны. Панель поиска не реагирует на ввод, а значок меню «Пуск» ничего не делает при нажатии.
Я искал любые инструкции по откату обновлений. Для всех приведенных инструкций требуется клавиша Windows + I (которая открывает меню «Пуск», но это не работает). Я также проверил клавишу Windows + R, затем введите «control», чтобы открыть панель управления, но там нет возможности откатить обновления.
ОБНОВЛЕНИЕ №1: я уже протестировал среду восстановления Windows (https://docs.microsoft.com/en-us/windows-hardware/manufacture/desktop/windows-recovery-environment—windows-re—technical- reference?view=windows-11), который «столкнулся с проблемой и не сможет удалить последнее обновление функции».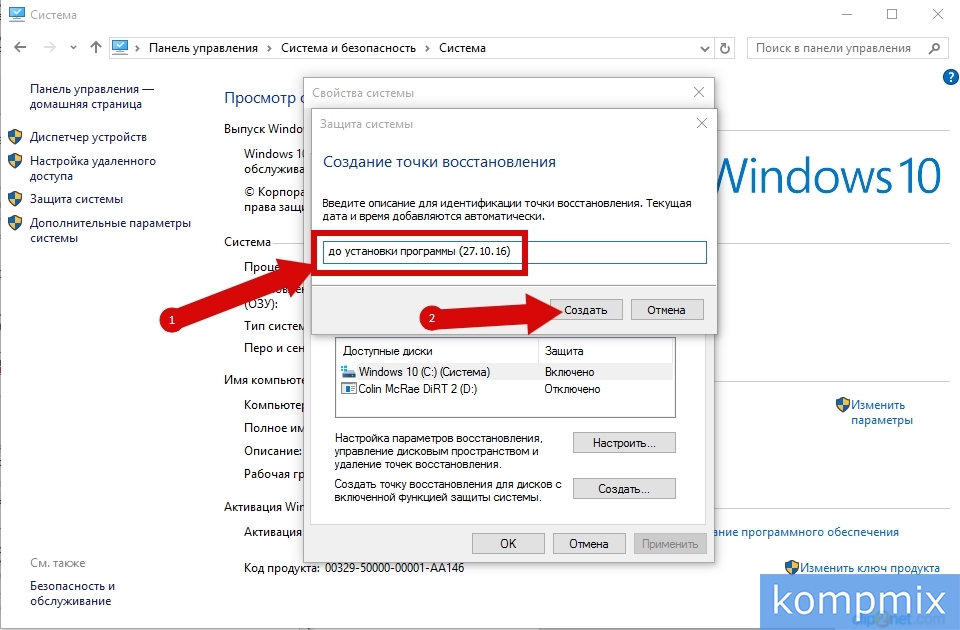 Неудивительно, учитывая недавний отчет Microsoft о проблемах с качеством.
Неудивительно, учитывая недавний отчет Microsoft о проблемах с качеством.
ОБНОВЛЕНИЕ № 2: я нашел в среде восстановления Windows возможность доступа к точкам восстановления системы — в настоящее время она восстанавливается до последней удачной конфигурации. Отпишусь после оценки результата. Если это исправит, я опубликую пошаговую инструкцию, как это сделать, и отвечу на свой вопрос.
О ЧЕМ КОНКРЕТНО Я ПРОШУ: Как восстановить работу меню «Пуск»? В качестве альтернативы, как мне откатить плохое обновление, если для этого отсутствует пользовательский интерфейс?
ПРИМЕЧАНИЕ. Я не хочу очищать свой компьютер или переустанавливать Windows. Любой ответ, включающий «стереть и начать заново», будет отклонен/отклонен. Я также прочитал Creators Update Broke Start Menu и обнаружил, что это не решение, потому что человек, опубликовавший сообщение, в конечном итоге очистил компьютер и начал заново.
- windows-10
- windows-update
- меню пуск
1
Отвечаю на свой вопрос, потому что сработала среда восстановления Windows (WRE).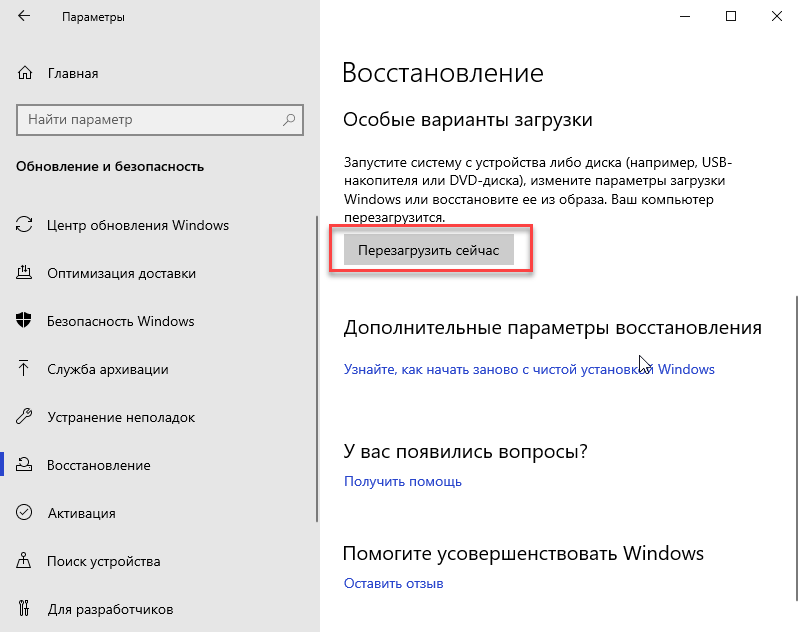
Загрузите компьютер на экран входа в систему (на нем должны отображаться ваше имя пользователя, значок и текстовое поле для пароля). Если вы уже вошли в систему, выйдите из системы или заблокируйте компьютер, чтобы он отображал экран входа в систему.
Щелкните значок питания в правом нижнем углу, чтобы вызвать меню выключения/перезагрузки/сна. Удерживая нажатой клавишу Shift, нажмите «Перезагрузить», удерживая клавишу Shift. Если вы сделали это правильно, WRE запустится.
Нажмите «Устранение неполадок». Отсюда вы можете попытаться удалить последние обновления качества и/или функций. Если это не удается, вы можете открыть список «точек восстановления» (создаваемых при каждом обновлении) и попросить WRE вернуть ваш компьютер к последней точке восстановления (это то, что я сделал, и это сработало для меня). По моему опыту, Windows всегда сохраняет по крайней мере 1 точку восстановления (отмеченную как «Система», а не «Установить») всякий раз, когда устанавливается обновление.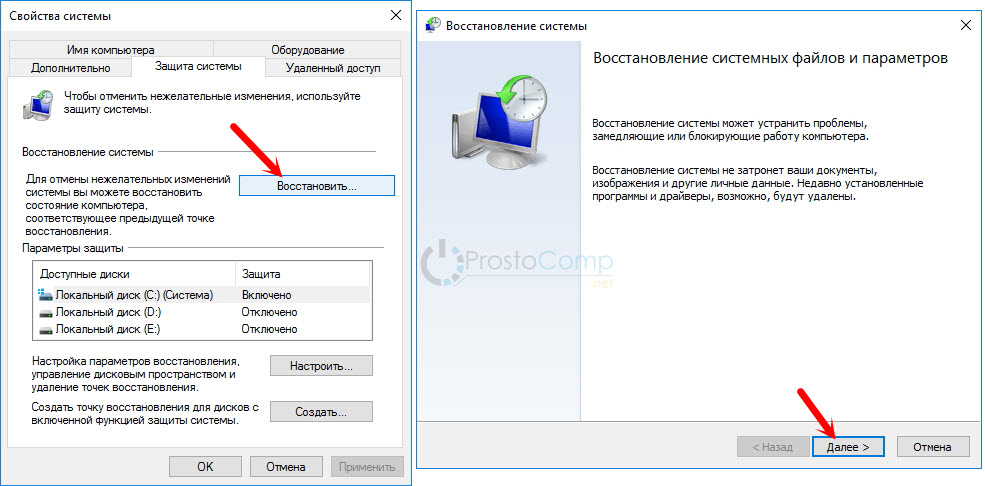 Если плохое обновление сломает компьютер и вы не получите никаких дальнейших обновлений, вы сможете вернуться к последней точке восстановления «Система».
Если плохое обновление сломает компьютер и вы не получите никаких дальнейших обновлений, вы сможете вернуться к последней точке восстановления «Система».
Меню «Пуск» и строка поиска снова работают. Считай, что на этот вопрос дан ответ.
Зарегистрируйтесь или войдите в систему
Зарегистрируйтесь с помощью Google
Зарегистрироваться через Facebook
Зарегистрируйтесь, используя адрес электронной почты и пароль
Опубликовать как гость
Электронная почта
Требуется, но не отображается
Опубликовать как гость
Электронная почта
Требуется, но не отображается
Нажимая «Опубликовать свой ответ», вы соглашаетесь с нашими условиями обслуживания, политикой конфиденциальности и политикой использования файлов cookie
.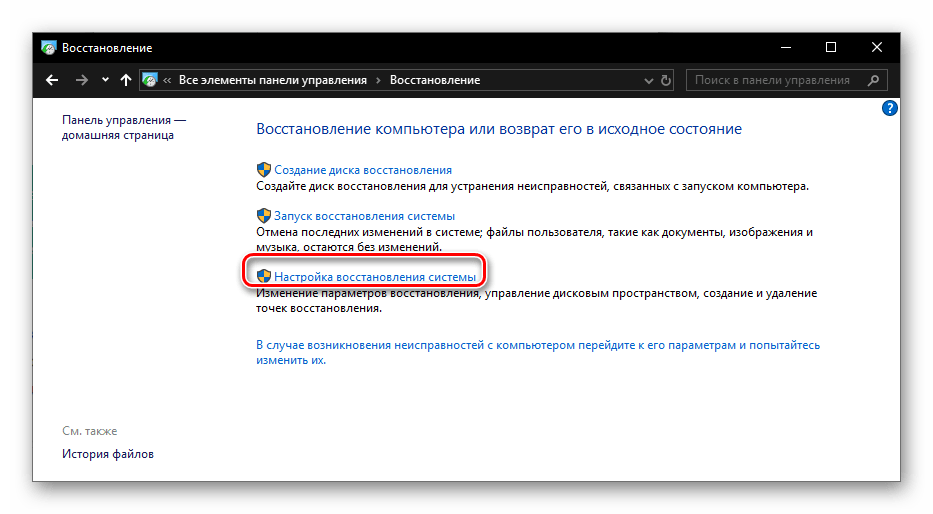
Как восстановить систему Windows до предыдущей версии Восстановление системы
— это функция операционной системы Windows, которая позволяет вернуть состояние вашего компьютера к предыдущему моменту времени. Когда вы выполняете восстановление системы, Windows 7 и Windows Vista выбирают самую последнюю дату и время восстановления системы. Но иногда вам может понадобиться менее свежая точка восстановления. Например, при обновлении системы и дополнение программного обеспечения неудачно, вам необходимо восстановить компьютер до состояния, которое было несколько дней назад.
Чтобы восстановить более раннюю точку, выполните следующие действия:
Сохраните все свои файлы.
Операция восстановления системы перезагружает компьютер. Сохраните файлы и закройте программы. Сделай это сейчас.
В меню кнопки «Пуск» выберите «Все программы» → «Стандартные» → «Системные инструменты» → «Восстановление системы».

В Windows Vista нажмите кнопку «Продолжить» или введите пароль администратора.
Появится главное окно восстановления системы. То есть, если вы недавно не восстанавливали систему, и в этом случае вы видите возможность отменить восстановление системы.
Нажмите кнопку Далее.
Появится список последних точек восстановления. Выбирается самая последняя точка восстановления, которая, скорее всего, является той, которую вы хотите. Если вы не видите последние точки восстановления и вместо этого видите другой экран, выберите параметр «Рекомендуемое восстановление».
Выберите правильную дату восстановления.
Чтобы восстановить более раннее время, поставьте галочку в квадрате рядом с параметром Показать точки восстановления старше 5 дней.
Нажмите кнопку Далее.
Отображается экран с подробным описанием жестких дисков для восстановления. Тот, который вам нужен, скорее всего, уже выбран.

Нажмите кнопку Далее.
У вас может не быть второй кнопки «Далее», и в этом случае вы просто:
Нажмите кнопку Готово.
Нажмите «Да», чтобы перезапустить Windows.
Подождите, пока Windows перезагрузится.
После того, как вы снова войдете в систему, вам нужно подождать еще немного. В конце концов, вы видите подтверждающее сообщение, объясняющее, что Windows была восстановлена: вы видите (после, казалось бы, бесконечного времени) диалоговое окно, объясняющее, как прошла операция восстановления системы; нажмите кнопку Закрыть.
Восстановление системы также является вариантом запуска. Выберите вариант «Последняя удачная конфигурация», который является более или менее последней точкой восстановления системы.
Вы также можете выполнить восстановление системы в безопасном режиме. Это хороший выбор, особенно когда компьютер непригоден для других целей.
Выбор более старой точки восстановления увеличивает вероятность того, что восстановление не будет успешным.