Откатить windows 10 до точки восстановления: Параметры восстановления в Windows 10
Содержание
Как откатить систему Windows 10 назад: откат обновления
Многие пользователи задаются вопросом — как откатить систему назад windows 10? В этой статье мы расскажем, как с легкостью восстановить систему и решить многие проблемы Windows.
Введение
Для многих откат (восстановление) может означать разные действия, но все они выполняют одну функцию — фигурально, “возвращают систему во времени” в состояния, до возникновения проблемы, ошибки, вируса и т.д.
Это может решить многие проблемы, но все они могут быть эффективны в разных случаях. Кратко расскажем об основных способах:
- Откатить Виндовс 10 до точки восстановления — вернуть к состоянию на конкретную дату или событие
- Откат обновления Windows 10 — удаление нового обновления и возврат к предыдущей версии (есть 2 варианта — для небольших и крупных апдейтов)
- Полное восстановление — сброс системы к начальным настройкам
- Сброс к заводским настройкам — сброс устройства к начальным настройкам (обычно применяется к ноутбукам и планшетам)
Далее, мы подробнее рассмотрим, как сделать откат системы Windows 10, для разных вариантов.
К точке восстановления
Самое первое, на что обращают внимание опытные пользователи, при решении проблем с Windows — создана ли точка восстановления. Если нет, то это значительно усложняет процесс. А если да, то с большой долей вероятности — для того, что откатить систему Windows 10 нужно будет нажать буквально пару кнопок.
Как создать точку восстановления
Главное, что следует знать пользователю — нет точки восстановления, нет возможности быстро откатить систему. Поэтому, в первую очередь следует включить возможность создавать точки восстановления — вручную и автоматически. За это отвечает Защита системы, которая в Windows 10, по умолчанию выключена. Чтобы включить её, вам нужно:
- Перейдите в свойства системы (ПКМ по “Этот компьютер” и выберите свойства)
- Откройте вкладку “Защита системы”
- Выберите диск и нажмите на кнопку “Настроить”
- После чего, выберите пункт “Включить защиту системы” и выделите пространство под точки восстановления (обычно хватает 5-10% от всего диска)
- Затем, вы можете создать точку восстановления, нажав на соответствующую кнопку.

Отлично, вы уже можете откатить систему на Виндовс 10 используя заданную точку. Автоматически, точки создаются при установке приложений и обновлений
Откат обновлений
Говоря про то, как сделать откат обновлений Windows 10, необходимо знать, что есть 2 варианта и они значительно отличаются. Накопительные или обновления безопасности отличаются от крупных, которые выходят 2 раза в год. Также отличается и их восстановление. Разберем эти способы отдельно.
Накопительные обновления
Можно ли откатить обновление Windows 10 и как это сделать — основной вопрос, пользователей, у которых возникли проблемы и ошибки после установки обновлений на Windows.
Обновления безопасности, устранение багов и ежемесячные апдейты можно отнести к этой группе. В Windows не привносятся новые функции, а лишь исправляются ошибки и недочеты прошлых крупных апдейтов.
Чтобы откатить назад это обновление в Windows 10, вам нужно:
- Открыть настройки “Удаление и изменение программ”.
 В окне “Выполнить” (сочетание клавиш Win+R) выполнить команду appwiz.cpl
В окне “Выполнить” (сочетание клавиш Win+R) выполнить команду appwiz.cpl - Нажать “Просмотр установленных обновлений”
- Выделить обновление и нажать “Удалить”
Не все обновления можно удалить. Для тех, обновлений, на которые выставлены ограничения, кнопка “Удалить” неактивна. Но это можно обойти.
Можно также выполнить откат обновлений windows 10 через командную строку. Что для этого надо:
- Откройте командную строку (используя сочетание клавиш Win+X)
- Чтобы отобразить список обновлений, введите команду wmic qfe list brief /format:table
- Обратите внимание на значения KB123123 — это номер обновления, они нам и нужны
- Введите команду wusa /uninstall /kb123123
где вместо kb123123 укажите номер обновления, которое вы хотите удалить.
Не стоит удалять все апдейты без разбора, для решения проблемы, хватит только тех, после которых возникла проблема. А мы перейдем к варианту, как откатить виндовс 10 до предыдущего крупного обновления.
Крупный апдейт
С момента выхода Windows 10, новые версии выходят 2 раза в год — новые функции, изменения интерфейса и многое другое. Но кроме этого, они приносят и проблемы, особенно для владельцев старых устройств, которые не поддерживают Windows 10.
С выходом нового апдейта, список поддерживаемых устройств сокращается, за счёт того, что платформы устаревают и производители не готовы их поддерживать. Такая проблема наблюдается на рынке ноутбуков, но с ПК ситуация немного лучше.
Чтобы откатить последнее обновление Виндовс 10, нужно следовать этим шагам:
Если система загружается:
- Откройте Параметры Windows 10 и пройдите в “Обновления и безопасность”
- Откройте вкладку “Восстановление” и нажмите на кнопку “Начать” в пункте про возврат к прошлой версии ОС
- Пройдите небольшой опрос и выполните откат системы windows 10 к прошлой версии.
Если система не загружается
- В первую очередь, нужно вывести систему на экран WinRE (страница восстановления).
 Для этого принудительно 3 раза перезагрузите устройство.
Для этого принудительно 3 раза перезагрузите устройство. - После этого, вы попадете на экран восстановления, где нужно будет нажать на Поиск и исправление неисправностей
- Затем, нажмите на Дополнительные параметры. На этой странице должен быть дополнительный вариант “Вернуться к предыдущей версии Windows 10”. Его и следует выбрать
- Система перезагрузится, нужно будет выбрать пользователя, ввести пароль (если есть, если нет, оставьте поле пустым) и подтвердить восстановление.
Далее, рассмотрим следующий вариант — возврат компьютера в исходное состояние.
Возврат в исходное состояние
Что делать, когда точек восстановления нет и проблема произошла не из-за обновлений. К точке не откатиться, апдейт не удалить — значит надо использовать другие способы восстановления.
Один из вариантов произвести откат системы Windows 10 — выполнить возврат в исходное состояние.
Данный вариант практически идентичен переустановке Windows 10, но при этом позволяет сохранить или удалить файлы которые находятся на жестком диске. В отличии от переустановки, вам не требуется скачивать установочный образ и записывать его на установочный накопитель.
В отличии от переустановки, вам не требуется скачивать установочный образ и записывать его на установочный накопитель.
Чтобы выполнить откат в исходное состояние, нужно:
- Откройте Параметры Windows (сочетание клавиш Win+i) и пройдите Обновление и безопасность — Восстановление
- В разделе “Вернуть в исходное состояние”, нажмите на кнопку “Начать”
- Затем будет предложено 2 варианта восстановления
- С сохранением файлов — при этом приложения (браузеры, игры и т.д.) будут удалены, но файлы (фотографии, видео, архивы) не будут затронуты
- Полное удаление — файлы и приложения удаляются и выполняется полный сброс Windows 10 к изначальному состоянию
- Но также может быть доступен 3 вариант — восстановление к заводским настройкам — восстановление первоначальной системы (Windows 7/8.1/10) со всеми предустановленными приложениями, но с потерей всех установленных файлов и приложений.
- После этого, будет предоставлена подробная информация по выбранному способу, где нужно будет нажать кнопку “Сброс”
Но что делать, если ОС не загружается, как откатить систему назад Windows 10?
Если Windows не загружается, следует использовать режим восстановления (WinRE).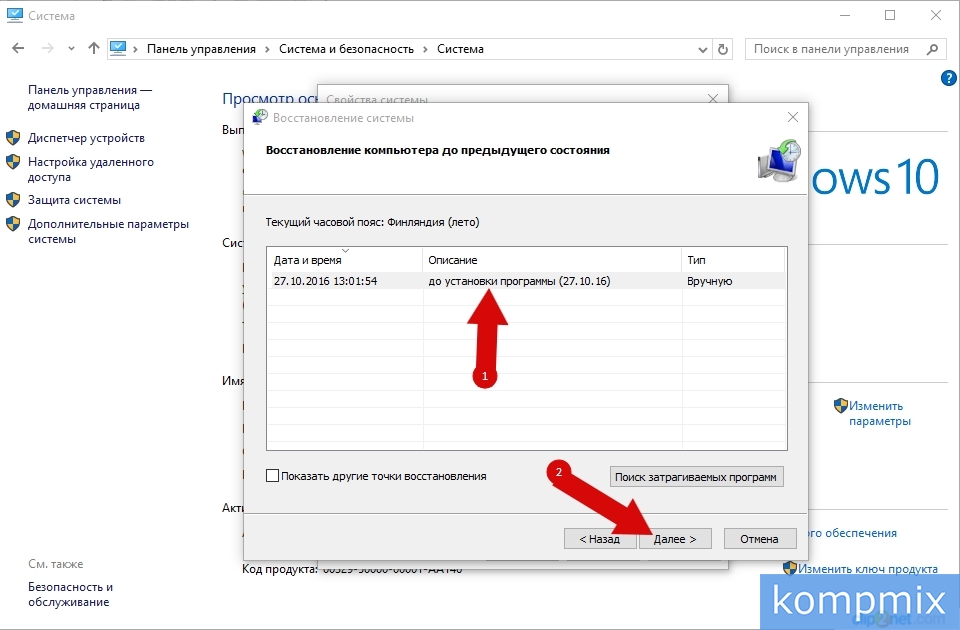 Как и в прошлом варианте, принудительно перезагрузите систему 3 раза подряд и вы попадете в нужное окно.
Как и в прошлом варианте, принудительно перезагрузите систему 3 раза подряд и вы попадете в нужное окно.
- Нажмите “Поиск и устранение неисправностей”
- Затем, нажмите “Вернуть компьютер в исходное состояние” и следуйте советам из прошлого варианта.
Дополнительно
Мы рассказали вам про основные способы, как откатить windows 10 до точки восстановления и к исходному состоянию. Но также, если дополнительные варианты о которых стоит упомянуть.
- Откат к заводскому состоянию — не всегда данный вариант доступен из настроек системы. На диске, дополнительно создается раздел с образом системы, запустить который можно определённой клавишей при запуске устройства или специальным приложением. Для дополнительной информацией, о наличии этого образа, лучше обращаться к поддержку производителя.
- Используя стороннее ПО — некоторые приложения могут клонировать вашу систему и записывать на накопитель, для быстрого восстановления системы.
 Одним из передовых разработчиков такого ПО является Acronis.
Одним из передовых разработчиков такого ПО является Acronis.
В этой статье мы рассказали, как откатить обновление windows 10 и саму систему несколькими способами. Надеемся, что эта информация была вам полезна и решила вашу проблему.
Откат системы windows 10 к точке восстановления. Как откатить систему Windows 10 назад – возвращаем «десятке» работоспособность
Содержание
- Зачем нужно восстанавливать систему
- Настройки восстановления Windows 10
- Как создать точку восстановления
- Удаление точки восстановления
- Настраиваем автоматическое создание точек восстановления
- В каких случаях нельзя сделать откат Windows 10 к точке восстановления?
- Откат Windows 10 до точки восстановления
- С помощью системной утилиты
- Через загрузочную флешку
- Как задействовать безопасный режим?
- Восстановление предыдущей версии Windows
- Возврат к заводским настройкам
- Основные выводы
Зачем нужно восстанавливать систему
Для человека, который не сталкивался с необходимостью отката Windows к рабочему состоянию, этот вопрос имеет смысл. Операционная система не такая стабильная вещь, как многие думают, она может выйти из строя без вмешательства пользователя, тогда понадобится вернуть ее к исходному состоянию. Вот еще некоторые причины:
Операционная система не такая стабильная вещь, как многие думают, она может выйти из строя без вмешательства пользователя, тогда понадобится вернуть ее к исходному состоянию. Вот еще некоторые причины:
- неудачная установка драйвера или программы;
- сбой в системе;
- ошибка во время загрузки;
- черный экран или синий экран смерти.
Вот примерный список, когда может понадобится восстановление Windows 10 и расширять его можно очень долго, но в качестве базовых примеров, достаточно этого списка.
Настройки восстановления Windows 10
Для того, чтобы посмотреть текущие настройки восстановления на вашем компьютере нажмите правой кнопкой мыши на меню «Пуск» и зайдите в «Панель управления».
Переходим в раздел «Система и безопасность».
Переходим в раздел «Система».
Кликаем в левой колонке «Защита системы».
В открывшемся окне указаны параметры защиты для ваших дисков. Состояние отключено означает, что точки восстановления для этого диска не делаются, а включено, когда точки восстановления делаются.
В моём случае точки восстановления делаются только для диска C, на котором и установлена операционная система. Для того, чтобы изменить настройки параметров защиты выберите интересующий вас диск и нажмите кнопку «Настроить».
В верхней части окна вы можете включить или отключить создание точек восстановления Windows 10, а в нижней части указать, какой объем дискового пространства вы готовы зарезервировать под хранение этих резервных копий. Чем больший объем вы укажите, тем больше точек восстановления будет храниться. По мере заполнения этого объема, старые точки восстановления будут стираться, чтобы освободить место для новых. Обычно, достаточно хранить 2-3 точки восстановления системы.
Для того, чтобы освободить место на жестком диске вы можете нажать кнопку «Удалить» для удаления всех сохраненных точек восстановления.
Как создать точку восстановления
На заметку! Помимо автоматических точек восстановления, пользователю понадобится и самому создавать их.
Это позволит всегда иметь возможность откатить систему до нужных настроек, не боясь за различные данные.
Чтобы создать точку восстановления нужно:
- Зайдите в «Панель управления», откройте раздел «Восстановление», там следом нажмите на «Настройка восстановления системы».
Нажимаем на значок поиска, вводим «панель управления», открываем приложение
В категории «Просмотр» выбираем «Крупные значки», находим и открываем раздел «Восстановление»
Нажимаем на раздел «Настройка восстановления системы» - В открывшемся окне для начала ознакомьтесь с информацией, а затем нажмите на кнопку «Создать».
Нажимаем на кнопку «Создать» - Придумайте описание к новой точке восстановления, старайтесь писать чтобы вам было хорошо понятно почему вы создавали точку восстановления, не забывайте время и дата добавятся автоматически после создания точки. Все, придумав описание нажимаем кнопку «Создать».
Вводим название точки восстановления, нажимаем «Создать» - Спустя небольшое время точка восстановления будет создана, и система уведомит вас как «Точка восстановления успешно создана».

Процесс создания точки восстановления
После окончания процесса, система выдаст окно с сообщением «Точка восстановления создана успешно», нажимаем «Закрыть»
Все, теперь когда вы зайдете в «Восстановление системы», там появится еще одна новая точка восстановления, которую вы легко найдете по заданному описанию.
Удаление точки восстановления
Для удаления узла отката можно использовать следующие методы:
- «Панели управления». Понадобится перейти в меню «Пуск», отыскать раздел восстановления и открыть вкладку «Защита системы». Указать том, на котором был создан узел восстановления, нажать на кнопку настройки и удалить снимок. Подтвердить действие с помощью клавиши Сохранить.
- Через команду «Выполнить». Требуется нажать Win + R и в появившейся строке вписать Cleanmgr. Откроется программное обеспечение, в котором нужно выбрать команду очистки системных файлов. На следующем этапе определиться с жестким диском.
- Приложение CCleaner.
 Чтобы осуществить процедуру, необходимо открыть программу и перейти в настройки. Выбрать «Возобновление системы», указать ненужную точку возврата. Кликнуть клавишу с дополнительной информацией, удалить пункт.
Чтобы осуществить процедуру, необходимо открыть программу и перейти в настройки. Выбрать «Возобновление системы», указать ненужную точку возврата. Кликнуть клавишу с дополнительной информацией, удалить пункт.
Настраиваем автоматическое создание точек восстановления
Для того чтобы у компьютера был всегда запасной вариант, и вам не пришлось постоянно создавать новые точки восстановления, настройте автоматические создание точек, так будет гораздо проще и удобнее.
И так для настройки следуйте инструкции:
- Зайдите в «Панель управления».
Нажимаем на значок поиска, вводим «панель управления», открываем приложение - Следом перейдите в раздел «Администрирование», там зайдите в «Планировщик заданий».
В категории «Просмотр» выбираем «Крупные значки», находим и открываем раздел «Администрирование»
Двойным кликом левой кнопкой мыши открываем «Планировщик заданий» - Слева нажмите на «Библиотека планировщика заданий», там выберите «Microsoft».

Дважды левой кнопкой мыши щелкаем на папку «Библиотека планировщика», далее раскрываем папку «Microsoft» - Затем «Windows» и там «System Restore».
Двойным щелчком левой кнопкой мыши открываем папку «Windows»
Находим, прокручивая список, и открываем папку «SystemRestore» двойным щелчком левой кнопкой мыши - В середине сверху появится файл «SR», нажмите по нему правой кнопкой мыши и следом кликните на «Свойства».
Правой кнопкой мыши нажимаем на файл «SR», выбираем пункт «Свойства» - Зайдите во вкладку «Триггеры» и нажмите «Создать», там вы сможете задавать все необходимые параметры для новых точек восстановления. Подробнее изучите, и настройте максимально хороший и удобный график создания автоматических точек восстановления.
Открываем вкладку «Триггеры», нажимаем на кнопку «Создать»
Задаем необходимые параметры, нажимаем «ОК»
Не забывайте что работа Windows может замедлится из-за множества факторов, и для того чтобы устранить ошибки обязательно держите козыря, в виде подходящей точки восстановления.
В каких случаях нельзя сделать откат Windows 10 к точке восстановления?
Как уже упоминалось, процесс отката Windows не всегда может благополучно завершиться, причем это касается не только ситуации с участием среды восстановления, но и когда речь идет об обычном запуске этого процесса в окне свойств системы. Если вирусы повредят важные файлы создвнных вами точек отката, скорее всего, единственным выходом из ситуации может стать если не переустановка ОС, то как минимум ее возврат с потерей всех настроек и программ.
Иногда успешно откатить операционную систему с помощью среды восстановления не получится из-за урезанного функционала. И это, кстати, одна из причин, почему не стоит использовать кустарные сборки Windows. Часто последние рассчитаны только на установку Windows с нуля, без возможности возврата к предыдущему состоянию ОС. Функционал бжкапа системы сборщиками вырезается якобы с целью оптимизации. В таком случае реанимировать операционную не всегда удастся даже с помощью сторонних Live-дисков. Но даже в случае с пиратской сборкой Windows с урезанным функционалом, разного рода проблемы можно предусмотреть, заблаговременно запасшись резервной копией системы и загрузочным носителем с помощью сторонних программ для бэкапа.
Но даже в случае с пиратской сборкой Windows с урезанным функционалом, разного рода проблемы можно предусмотреть, заблаговременно запасшись резервной копией системы и загрузочным носителем с помощью сторонних программ для бэкапа.
Откат Windows 10 до точки восстановления
Теперь, когда мы научились создавать точки восстановления вручную и автоматически, расскажем вам как восстановить систему после сбоя.
Откатить систему с помощью точек восстановления можно несколькими способами — с помощью интерфейса Windows 10, с помощью командной строки, а также с помощью инструментов диагностики.
С помощью системной утилиты
Если система, которая установлена на стационарном ПК или ноутбуке, запускается, но наблюдаются сбои в работе, процесс отката к последней работающей версии следующий:
- Перейти в меню «Параметры».
- Открыть вкладку «Система».
- Пролистать страницу до самого низа и нажать на строчку «Сведения о системе».
- В открывшемся окне выбрать пункт «Защита системы».

- Откроется окно со свойствами на нужной вкладке. Чтобы посмотреть имеющиеся точки восстановления и откатить систему Windows 10 назад, необходимо нажать на кнопку Восстановить….
Запустится среда восстановления. Изначально пользователю будет предложено прочесть информационное сообщение, что проведенные действия позволят вернуться к определенному состоянию ОС без удаления личных параметров. На этом шаге необходимо нажать кнопку Далее.
Следующим этапом будет предложено выбрать из нескольких контрольных точек ту, которая, по мнению пользователя, является наиболее предпочтительной.
К сведению! Лучше всего использовать отметку, которая максимально близка к моменту появления сбоев в работе.
Чтобы включить выбранную точку, достаточно нажать на название. Пользователь имеет возможность просмотреть программы, которые могут быть затронуты процессом восстановления. Если все устраивает, потребуется нажать кнопку Далее.
В следующем меню нужно дважды дать согласие, чтобы запустить процесс. После этого начнется подготовка. ОС восстанавливается на протяжении некоторого времени. Во время этого может происходить несколько перезагрузок. Если изменения минимальны, откатить ОС можно за полчаса.
Через загрузочную флешку
Иногда требуется вернуть работоспособность системы, которая не запускается. В этом случае нужно использовать инсталляционный диск.
К сведению! Для этих целей не обязательно использовать диск, на котором находится дистрибутив системы, инсталлированной на компьютере.
Можно применить универсальный инструмент от Microsoft — утилиту Media Creation Tool. ПО можно загрузить с официального сайта разработчика. После скачивания необходимо согласиться создать установочный диск и дождаться завершения работы инсталлятора.
При использовании метода важно попасть в среду восстановления. Именно этого удается добиться применением USB-диска. Во время загрузки системы необходимо в BIOS поменять носитель.
При появлении первого диалогового окна инсталлятора Windows пользователь может выбрать пункт «Восстановление системы». Это приведет к переходу в соответствующую среду, где можно найти полезный инструмент для работы с ОС. Алгоритм действий следующий:
- Выбрать пункт «Диагностика».
- Перейти во вкладку «Дополнительные параметры».
- Щелкнуть по разделу «Восстановление системы».
Дальнейшие действия будут аналогичны процессу при работающей ОС. Надо будет выбрать нужную точку, настроить параметры и дождаться окончания операции. Итогом станет перезагрузка компьютера.
Как задействовать безопасный режим?
При безопасной загрузке можно выполнять большое число полезных операций, включая:
- лечение и удаление вирусов;
- исправление ошибок драйверов;
- полный откат Windows.
В «десятке» имеются два варианта безопасной загрузки, при этом старый способ через клавишу F8 во время старта компьютера уже не действует. Несмотря на это, запуск Windows 10 в безопасном режиме осуществляется следующим образом:
Несмотря на это, запуск Windows 10 в безопасном режиме осуществляется следующим образом:
- Используем сочетание клавиш Win+R, после чего появляется окно, где следует набрать msconfig и согласиться — «ОК».
- Открывается «Конфигурация системы». Переходим на вкладку «Загрузка» и в «Параметре загрузки» выбираем «Безопасный режим». Подтверждаем — «Применить», затем перезагружаем систему.
Возможен и другой путь:
- Используем меню «Пуск» и активируем значок с шестерёнкой («Параметры»), затем выбираем «Обновление и безопасность». Переходим на вкладку «Восстановление». Здесь нас интересуют «Особые варианты загрузки», жмём на «Перезагрузить сейчас».
- По завершении перезагрузки в диагностическом окне нам предлагается три варианта действия, выбираем второе — «Поиск и устранение неисправностей».
- Следующий шаг — «Дополнительные параметры», где выбираем значок с большой шестерёнкой — «Параметры загрузки».
- Здесь мы выбираем 4-ю строчку — «Включить безопасный режим».

Восстановление системы в безопасном режиме рекомендовано лишь в случае недоступности этой процедуры при обычной загрузке.
Восстановление предыдущей версии Windows
Иногда возникает необходимость откатиться к предыдущей версии ОС. Обычно это бывает, когда пользователь недоволен обновленной ОС и считает, что старая оболочка была лучше. Windows 10 имеет встроенную возможность даунгрейда (именно так называется процесс отката). Для неподготовленного пользователя предпочтительны два варианта:
- Использование встроенных средств системы. Метод заключается в том, что пользователь после установки обновления ОС имеет 10 дней на беспрепятственный возврат к предыдущей оболочке. Эти средства находятся в меню параметров, во вкладке «Восстановление». После нажатия кнопки Начать будет предложено назвать причину и проверить наличие обновлении. Во время процесса компьютер будет уходить в перезагрузку.
- Если прошло более 10 дней, то вернуть прежнюю версию ОС несколько сложнее.
 Можно использовать указанный ранее инструмент — утилиту Media Creation Tool, которая нужна, чтобы попасть в соответствующую среду. После этого необходимо перейти в пункт «Диагностика» > «Дополнительные параметры» и выбрать раздел «Вернуться к предыдущей версии».
Можно использовать указанный ранее инструмент — утилиту Media Creation Tool, которая нужна, чтобы попасть в соответствующую среду. После этого необходимо перейти в пункт «Диагностика» > «Дополнительные параметры» и выбрать раздел «Вернуться к предыдущей версии».
К сведению! Важно помнить пароль от собственной учетной записи, поскольку при процедуре даунгрейда система будет запрашивать данные для подтверждения действий.
Возврат к заводским настройкам
А вот как откатить систему Windows 10 назад, если нет точки восстановления? Можно ли в этом случае восстановить ее работоспособность? В принципе да, но тут уже без потерь не обойдется. Если система работает неправильно, есть возможность вернуть ее в исходное состояние, обнулив конфигурацию и потеряв все установленные программы.
Откройте раздел «Обновление и безопасность» приложения «Параметры», перейдите в категорию «Восстановление» и нажмите «Начать» в блоке «Вернуть компьютер в исходное состояние».
Затем укажите в открывшемся окне, желаете ли вы сохранить личные файлы, и проследуйте указаниям мастера. В результате компьютер будет перезагружен, после чего запустится процедура отката, которая займет определенное время.
Основные выводы
Выше рассмотрены все самые простые возможности, как откатить систему назад (Windows 10), в том числе после установки нестабильного обновления.
Действительно, откат к контрольной точке — это самый простой вариант вернуть нормальную работоспособность ОС, причем помогает он в большинстве случаев.
Не сработать может в следующих случаях:
- Из-за вирусов или неаккуратных действий пользователя повреждены файлы восстановления и поэтому нужная утилита не запускается ни в стандартном режиме, ни в режиме диагностики при запуске ПК.
- В системе урезан функционал, что бывает при использовании левых сборок Windows. Поэтому никому не рекомендую скачивать винду откуда попало! Отсюда растут ноги у ряда возникающих в дальнейшем проблем.

- Вы сумели восстановиться до нужной точки, но ошибка, из-за которой вы все это проворачивали, в итоге не исправлена. Это значит, что скорее всего проблема есть в аппаратной части ПК (в железе).
Чтобы все было хорошо и Windows работала стабильно, просто следуйте минимальным рекомендациям:
- Не пользуйтесь сборками;
- Регулярно очищайте компьютер от вирусов;
- Обязательно включите защиту системы, чтобы создавались контрольные точки и вы всегда могли откатить назад состояние операционки.
- Создайте флешку восстановления (если нет установочной с Windows).
- В идеале регулярно нужно создавать резервные копии (бэкап) раздела “С” и личных данных.
Тогда чтобы ни случилось, вы и систему легко восстановите и личные файлы всегда будут под рукой!
Источники
- https://kompukter.ru/kak-zapustit-vosstanovlenie-sistemy-windows-10/
- https://computernotes.ru/os/windows-10/tochka-vosstanovleniya-windows-10-i-otkat-sistemyi.
 html
html - https://pc-consultant.ru/rabota-na-komp-yutere/kak-otkatit-vindovs-10-do-tochki-vosstanovleniya/
- https://NaladkaOS.ru/windows-10/kak-sozdat-tochku-vosstanovleniya.html
- https://WindowsTips.ru/kak-otkatit-windows-10-k-tochke-vosstanovleniya-esli-kompyuter-ne-zagruzhaetsya
- https://NaladkaOS.ru/windows-10/kak-otkatit-sistemu-nazad.html
- https://masterservis24.ru/288-vosstanovlenie-windows-10.html
- https://viarum.ru/kak-otkatit-windows-10/
- https://VladimirBelev.ru/kak-otkatit-sistemu-nazad-windows-10
Как вам статья?
Как восстановить систему Windows до более ранней точки Восстановление системы
— это функция операционной системы Windows, которая позволяет вернуть состояние вашего компьютера к предыдущему моменту времени. Когда вы выполняете восстановление системы, Windows 7 и Windows Vista выбирают самую последнюю дату и время восстановления системы. Но иногда вам может понадобиться менее свежая точка восстановления. Например, при обновлении системы и дополнение программного обеспечения неудачно, вам необходимо восстановить компьютер до состояния, которое было несколько дней назад.
Например, при обновлении системы и дополнение программного обеспечения неудачно, вам необходимо восстановить компьютер до состояния, которое было несколько дней назад.
Чтобы восстановить более раннюю точку, выполните следующие действия:
Сохраните все свои файлы.
Операция восстановления системы перезагружает компьютер. Сохраните файлы и закройте программы. Сделай это сейчас.
В меню кнопки «Пуск» выберите «Все программы» → «Стандартные» → «Системные инструменты» → «Восстановление системы».
В Windows Vista нажмите кнопку «Продолжить» или введите пароль администратора.
Появится главное окно восстановления системы. То есть, если вы недавно не восстанавливали систему, и в этом случае вы видите возможность отменить восстановление системы.
Нажмите кнопку Далее.
Появится список последних точек восстановления. Выбирается самая последняя точка восстановления, которая, скорее всего, является той, которую вы хотите.
 Если вы не видите последние точки восстановления и вместо этого видите другой экран, выберите параметр «Рекомендуемое восстановление».
Если вы не видите последние точки восстановления и вместо этого видите другой экран, выберите параметр «Рекомендуемое восстановление».Выберите правильную дату восстановления.
Чтобы восстановить более раннее время, поставьте галочку в квадрате рядом с параметром Показать точки восстановления старше 5 дней.
Нажмите кнопку Далее.
Отображается экран с подробным описанием жестких дисков для восстановления. Тот, который вам нужен, скорее всего, уже выбран.
Нажмите кнопку Далее.
У вас может не быть второй кнопки «Далее», и в этом случае вы просто:
Нажмите кнопку Готово.
Нажмите «Да», чтобы перезапустить Windows.
Подождите, пока Windows перезагрузится.
После того, как вы снова войдете в систему, вам нужно подождать еще немного. В конце концов, вы видите подтверждающее сообщение, объясняющее, что Windows была восстановлена: вы видите (после, казалось бы, бесконечного времени) диалоговое окно, объясняющее, как прошла операция восстановления системы; нажмите кнопку Закрыть.
Восстановление системы также является вариантом запуска. Выберите вариант «Последняя удачная конфигурация», который является более или менее последней точкой восстановления системы.
Вы также можете выполнить восстановление системы в безопасном режиме. Это хороший выбор, особенно когда компьютер непригоден для других целей.
Выбор более старой точки восстановления увеличивает вероятность того, что восстановление не будет успешным. Если возможно, вы можете попытаться выполнить инкрементное восстановление, выбрав более новую точку восстановления, а затем снова запустив Восстановление системы со все более старой точкой восстановления.
При восстановлении до более старой точки восстановления вы удаляете все обновления программного и аппаратного обеспечения, установленные в «промежуточный период», когда некоторые программы и определенное оборудование не работают и требуют переустановки после завершения операции восстановления системы.
Эту статью можно найти в категории:
- Windows ,
Как восстановить Windows 10 до предыдущей даты
Любой активный пользователь Windows более чем осознает важность обновлений Windows. Microsoft выпускает их довольно регулярно, упаковывая обновления безопасности, новые функции, а иногда и то, и другое. Как правило, обновления Windows довольно надежны. Тем не менее, мошенническая ошибка нередко появляется время от времени.
Microsoft выпускает их довольно регулярно, упаковывая обновления безопасности, новые функции, а иногда и то, и другое. Как правило, обновления Windows довольно надежны. Тем не менее, мошенническая ошибка нередко появляется время от времени.
Когда это происходит, ваша система, особенно если это ваш основной компьютер, подвергается риску и выдает нехарактерные ошибки. Вернуть Windows в более раннее состояние — лучший способ устранить проблемы. Тем не менее, это не самая простая вещь, когда вы находитесь в цейтноте.
Итак, в попытке протянуть вам руку помощи, мы рассмотрим восстановление вашей системы до безошибочного состояния. Сегодня мы расскажем вам, как можно было восстановить Windows 10 до более ранней даты.
Связанный: Как выполнить двойную загрузку Windows 11 с Windows 10
Как восстановить ПК с Windows 10 до более ранней даты с помощью восстановления системы
Система восстановления системы отошла на второй план в Windows 10, поэтому Microsoft похоронил его под кучей меню и сделал его довольно труднодоступным. К счастью, он по-прежнему доступен через поиск.
К счастью, он по-прежнему доступен через поиск.
После нажатия на строку поиска в левой части панели задач найдите «Создать точку восстановления» или «Защита системы». Нажмите «Открыть», когда найдете его.
Перейдя на вкладку «Защита системы», нажмите кнопку «Восстановление системы» под баннером «Восстановление системы».
Вы можете выбрать «Рекомендуемое восстановление системы», но чтобы проверить дополнительные параметры, нажмите «Выбрать другую точку восстановления».
Теперь нажмите «Далее».
На следующем экране Windows предложит вам перевести компьютер в более раннее состояние; до выхода критического обновления. Как вы можете видеть здесь, вы найдете дату обновления в левой колонке. Описание находится посередине. И, наконец, тип обновления, из-за которого Windows создала точку восстановления справа.
Вы можете найти другие точки восстановления, нажав «Показать больше точек восстановления» в левом нижнем углу.
Система отобразит все доступные точки восстановления.
Если одна или несколько ваших программ ведут себя непоследовательно, вы также можете нажать кнопку «Поиск уязвимых программ», чтобы проверить, какие приложения и драйверы были затронуты обновлением. Сначала выберите точку восстановления, а затем нажмите кнопку «Сканировать».
Windows сразу проверит наличие измененных драйверов и приложений.
Удовлетворив свой запрос, вернитесь на главный экран восстановления системы и нажмите «Далее».
Наконец, нажмите «Готово», чтобы запустить восстановление системы.
Обратите внимание, что восстановление системы приведет к перезагрузке компьютера и может занять много времени. Поэтому желательно сохранить всю свою работу и убедиться, что электропитание остается бесперебойным на протяжении всего процесса. Как только процесс завершится, вы сможете снова войти в Windows и продолжить с того места, на котором остановились — конечно, без надоедливых ошибок.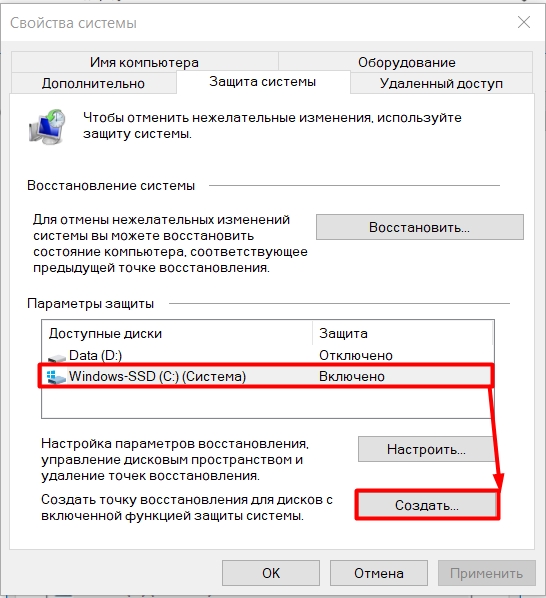
Связанный: Пошаговое руководство по обновлению Windows 10
Как восстановить Windows без точки восстановления системы [2 способа]
Повернуть время вспять с помощью восстановления системы, вероятно, самое простое решение. Однако, если на вашем жестком диске не была включена «Защита системы» или Windows по какой-то причине не создала автоматическое резервное копирование, вернуть компьютер в исходное состояние может быть довольно сложно.
#1: Восстановление за 10 дней
Это самый безопасный и быстрый способ восстановить Windows до появления мошеннического обновления, разумеется, без потери файлов. Мы называем это «10-дневным возвратом», потому что вы не можете воспользоваться этой опцией, если обновление, которое вы пытаетесь отменить, старше 10 дней. Так что, если вы заметили что-то подозрительное, лучше действовать сразу — в течение 10 дней.
Чтобы испытать удачу, щелкните правой кнопкой мыши кнопку «Пуск» в левом углу экрана и перейдите в «Настройки».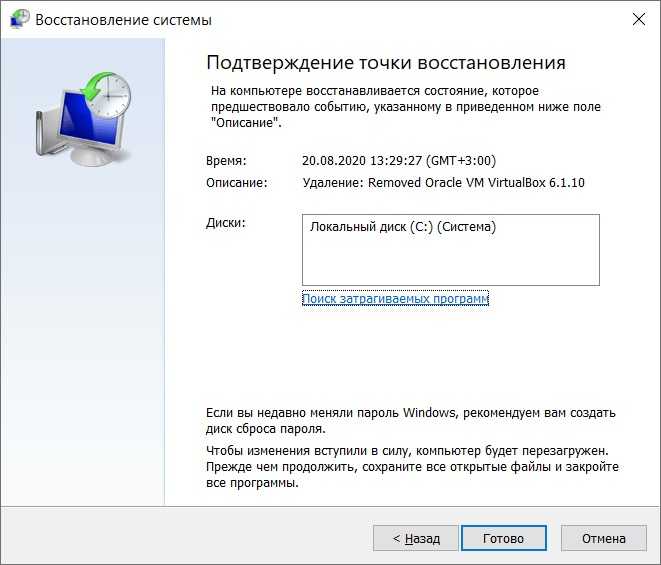
Теперь перейдите в «Windows и безопасность». нажмите на вкладку «Восстановление» слева.
Наконец, нажмите кнопку «Начать» в разделе «Вернуться к предыдущей версии Windows 10». вы больше не можете попробовать предыдущий вариант. В этом случае вы не можете вернуться к более ранней версии, но можете установить Windows 10 с нуля, что, как известно, решает проблемы, связанные с обновлением. Щелкните правой кнопкой мыши меню «Пуск» и перейдите в «Настройки».
Затем перейдите в «Windows и безопасность».
Теперь нажмите на вкладку «Восстановление» слева. Затем нажмите кнопку «Начать» в разделе «Сбросить этот компьютер».
Windows предложит вам два варианта. Вы можете либо стереть компьютер начисто и выбрать опцию «Удалить все», либо вы можете сохранить свои личные файлы и нажать на альтернативу «Сохранить мои файлы».
После того, как вы сделаете свой выбор, вам придется выбирать между загрузкой Windows из Интернета и установкой версии, которая уже существует на вашем компьютере. Следуйте инструкциям для завершения установки.
Следуйте инструкциям для завершения установки.
При следующем входе в систему вам придется переконфигурировать Windows, как и в первый раз.
Часто задаваемые вопросы о восстановлении системы:
Что такое восстановление системы в Windows 10?
Восстановление системы — один из самых важных инструментов в Windows 10. Этот инструмент восстановления использовался в системах Windows на протяжении десятилетий и практически не изменился. Используя Восстановление системы, вы можете очень легко перевести свой ПК с Windows 10 в состояние перед обновлением и исправить ошибки, связанные с обновлением.
Восстановление системы работает, помещая вашу систему Windows 10 в предварительно обновленные точки восстановления — мы поговорим о них ниже — что может творить чудеса, когда ваш компьютер ведет себя хаотично. Самое главное, вы получаете возможность сохранить свои файлы при изменении поврежденных системных файлов.
Связанный: Будет ли Windows 10 также запускать приложения Android?
Что означает точка восстановления системы?
Восстановление системы вращается вокруг точек восстановления, и без них восстановление системы почти мертво. Итак, прежде чем мы приступим к использованию восстановления системы, давайте посмотрим, что такое точка восстановления и как они создаются.
Итак, прежде чем мы приступим к использованию восстановления системы, давайте посмотрим, что такое точка восстановления и как они создаются.
Ваша операционная система Windows создает точку восстановления каждый раз, когда вы или что-то вносите изменения в систему. точки восстановления способны хранить нетронутую копию рабочего образа Windows 10. Таким образом, когда ваш компьютер выходит из строя, вы можете просто вернуться к предыдущей точке восстановления и загрузить оттуда настройки Windows. А поскольку вы не потеряете ни одного файла, вы сможете продолжить с того места, на котором остановились.
Например, если вы измените некоторые ключевые параметры реестра, Windows создаст точку восстановления системы в качестве отказоустойчивой. Таким образом, если ваша система по какой-то причине дает сбой, вы можете вернуть ее в состояние, в котором она находилась до изменения реестра.
Точно так же точки восстановления создаются каждый раз перед важным обновлением Windows, что позволяет повернуть время вспять и вывести компьютер до того, как обновление сделало его непригодным для использования. Да, вы также можете создать точку восстановления системы самостоятельно, как указано в руководстве ниже.
Да, вы также можете создать точку восстановления системы самостоятельно, как указано в руководстве ниже.
Связанный: Как вернуться в меню «Пуск» Windows 10
Как включить защиту системы для несистемных дисков
У Windows 10 схематичная связь с восстановлением системы. Он не включает восстановление системы для всех дисков в вашей системе, что означает, что вы не сможете вернуться к предыдущей системе и сохранить все свои файлы. К счастью, надежда еще есть, так как вы можете вручную включить «Защиту системы» для всех дисков в вашей системе.
В левом нижнем углу экрана вы найдете строку поиска. Нажмите на нее и найдите «Создать точку восстановления». Нажмите «Открыть», когда найдете подходящий вариант.
Когда вы перейдете на вкладку «Защита системы» в «Свойствах системы», вы найдете все диски в вашей системе в разделе «Настройки защиты». защищен по умолчанию. Таким образом, вам нужно будет выбрать любой из других дисков одним щелчком мыши, а затем нажать «Настроить».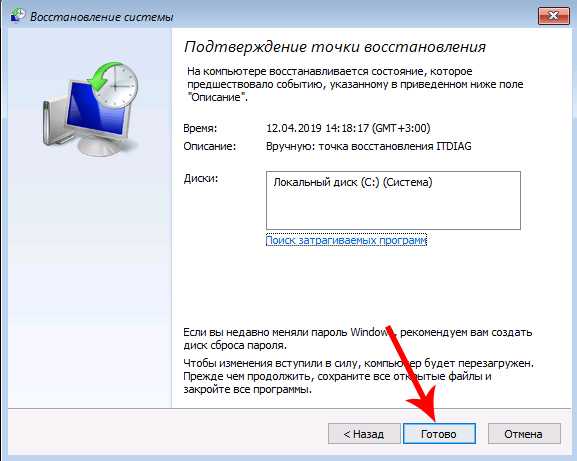
Вверху, в разделе «Восстановить настройки», вы найдете параметр по умолчанию, установленный на «Отключить защиту системы». Выберите «Включить защиту системы» и нажмите «ОК», чтобы выйти из области.
Связанный: Как запустить диспетчер задач из CMD
Как создать точку восстановления в Windows 10 для будущей защиты
Как мы видели в предыдущих разделах, наличие точки восстановления спасатель, когда вы пытаетесь разрядить ситуацию. Windows 10 создает точки восстановления самостоятельно для вашего удобства, но вы не всегда можете согласиться с датой создания или периодичностью. Итак, вы можете взять дело в свои руки и создать точку восстановления с нуля.
Начните с нажатия на строку поиска в левом нижнем углу экрана и поиска «Защита системы» или «Создать точку восстановления». Нажмите «Открыть», когда появится правильный вариант.
Как только вы окажетесь на вкладке «Защита системы», нажмите кнопку «Создать», чтобы начать создание точки восстановления на вашем ПК.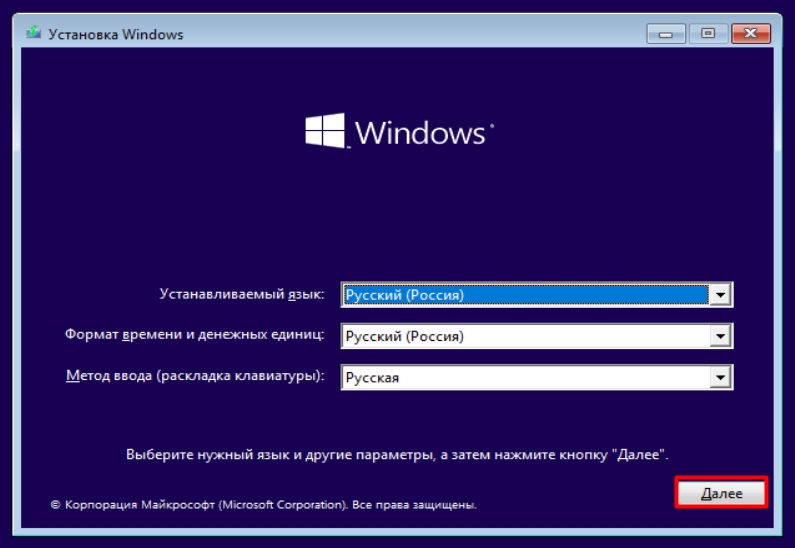
На следующей странице вам будет предложено ввести описание точки восстановления системы, что позволит вам идентифицировать точку восстановления, когда вы будете ее искать позже. Нажмите «Создать» еще раз, чтобы завершить создание точки восстановления.
Защита системы сразу же начнет работать и создаст точку восстановления за пару минут.
Чтобы проверить, успешно ли создана точка восстановления, нажмите «Восстановление системы».
Затем нажмите «Далее». point’ должен появиться на вашем экране.
Кроме того, любая точка восстановления, которую вы создаете, будет иметь тип «Вручную». Имейте это в виду при выборе точки восстановления.
Связанный: Что такое терминал Windows?
Как получить доступ к восстановлению системы [3 способа]
Восстановление системы было основным инструментом восстановления Windows до Windows 7. С выпуском Windows 10 Microsoft решила внести некоторые изменения в иерархию и вытолкнуть Восстановление системы из прожектор.
Да, восстановление системы по-прежнему доступно в Windows 10, но не так просто, как хотелось бы. Мы говорили об использовании инструмента поиска для доступа к восстановлению системы и точкам доступа. В этом разделе мы дадим вам несколько альтернативных путей доступа.
Связанный: Изменить имя папки пользователя в Windows 10
Метод № 01. Откройте восстановление системы в безопасном режиме
система. Если это так, вам следует попытать счастья при загрузке ПК с Windows 10 в безопасном режиме.
Когда вы запускаете ПК с Windows в безопасном режиме, вы практически указываете операционной системе загружать только те файлы, которые необходимы для выполнения основных функций. Почти все сторонние приложения закрыты, а их процессы убиты.
Чтобы загрузить компьютер с Windows 10 в безопасном режиме, сначала нажмите «Windows + R» и введите «msconfig».
Нажмите Enter. Теперь перейдите на вкладку «Загрузка». Установите флажок «Безопасная загрузка» и выберите переключатель рядом с «Минимальный».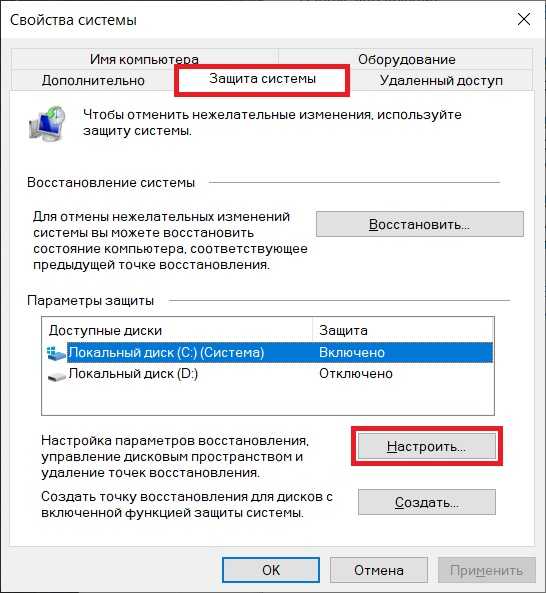
Нажмите «Применить» и «ОК» последовательно, прежде чем выйти из области. В следующий раз, когда вы загрузите компьютер, он сразу же перейдет в безопасный режим.
В безопасном режиме нажмите на строку поиска в нижней части экрана и найдите «Создать точку восстановления» или «Восстановление системы». Нажмите «Открыть».
Следуйте инструкциям на экране, чтобы восстановить более раннюю дату на вашем компьютере.
Метод № 02: Открытие восстановления системы с помощью командной строки
Другой способ найти и использовать восстановление системы — через командную строку. Запустите командную строку, запустите команду, и все готово. Чтобы запустить командную строку, щелкните строку поиска в левом нижнем углу экрана и найдите «CMD». Когда появится результат, нажмите Enter, чтобы запустить приложение. Затем запустите эту команду ниже:
rstrui.exe
Это запустит графический интерфейс восстановления системы и приведет вас прямо к экрану выбора.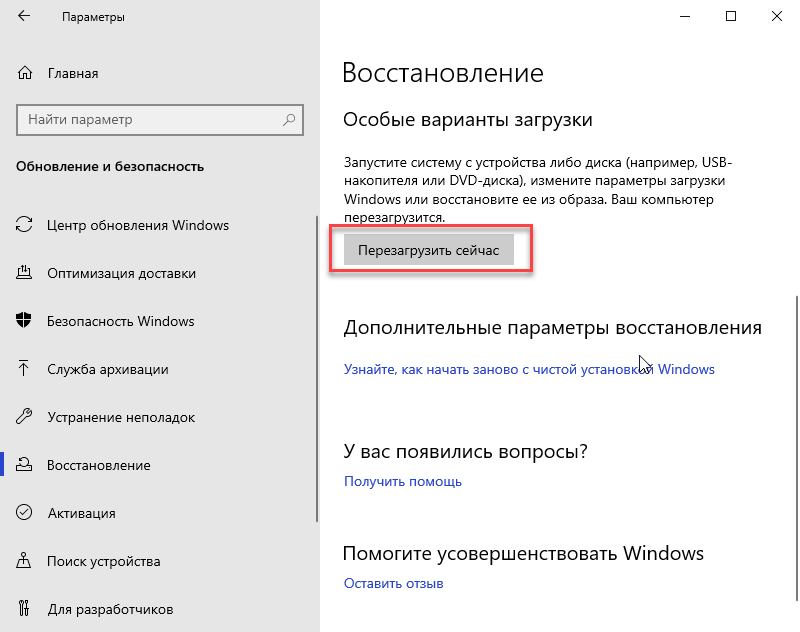 Следуйте инструкциям на экране, чтобы восстановить ПК с Windows 10 до более ранней даты с помощью функции «Восстановление системы».
Следуйте инструкциям на экране, чтобы восстановить ПК с Windows 10 до более ранней даты с помощью функции «Восстановление системы».
Метод № 03: через «Восстановление компьютера»
Вы также можете получить доступ к параметрам восстановления системы во время установки Windows 10. Для этого вам понадобится либо установочный носитель для Windows 10, либо запуск установщика после загрузки файла из Интернета. Когда вы находитесь на экране установки, вам нужно нажать на опцию «Восстановить компьютер». Теперь перейдите в раздел «Устранение неполадок», а затем в «Дополнительные параметры». Здесь вы найдете параметр «Восстановление системы». Нажмите на нее, чтобы изучить доступные точки восстановления.
Причины, по которым точки восстановления недоступны в вашей системе
Вся шумиха держится на точках восстановления в вашей системе. Если у вас нет точки восстановления, вернуться к определенной дате невозможно. К сожалению, потеря точек восстановления системы не так уж редка, как вы думаете.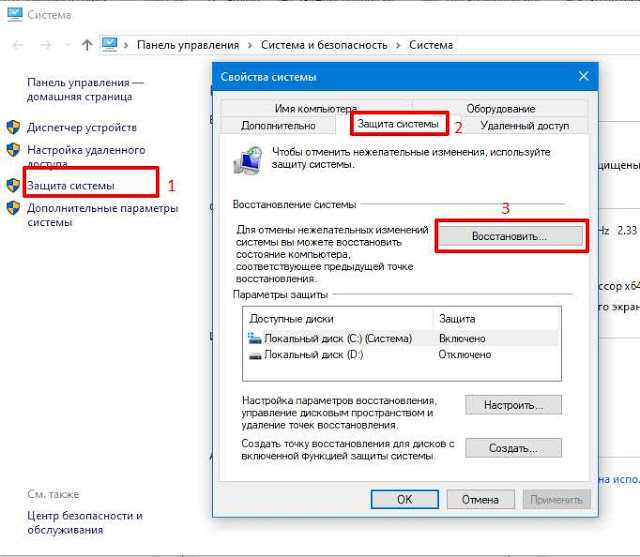 И есть куча причин, по которым вы не можете найти ни одной точки восстановления в своей системе.
И есть куча причин, по которым вы не можете найти ни одной точки восстановления в своей системе.
#1: Мало места
Если на диске недостаточно места, функция восстановления системы не сможет сохранить необходимые данные. Поэтому всегда старайтесь оставлять не менее 10% места на диске.
#2: срок действия точки восстановления истек
Точка восстановления системы имеет максимальный срок хранения 90 дней. Если это превышает, они удаляются автоматически.
#3: Восстановление системы отключено
Если вы не являетесь администратором системы, вас легко могут лишить доступа к точкам восстановления. Поговорите со своим системным администратором, если вы подозреваете нечестную игру.
#4: Переустановка Windows
При установке новой копии Windows вы автоматически теряете возможность выполнять восстановление системы. Кроме того, если ваша версия Windows получает серьезное обновление системы — с Windows 10 до Windows 11 — ваши старые точки восстановления будут считаться недействительными и не могут быть использованы для восстановления ПК до более ранней даты.
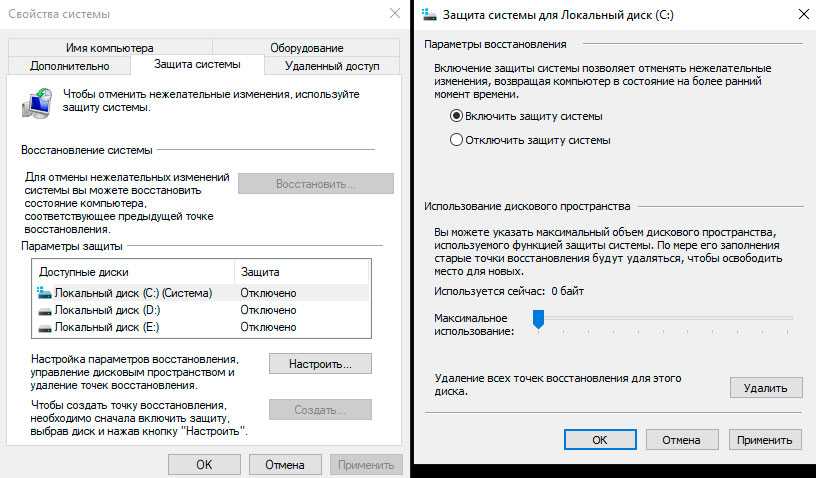
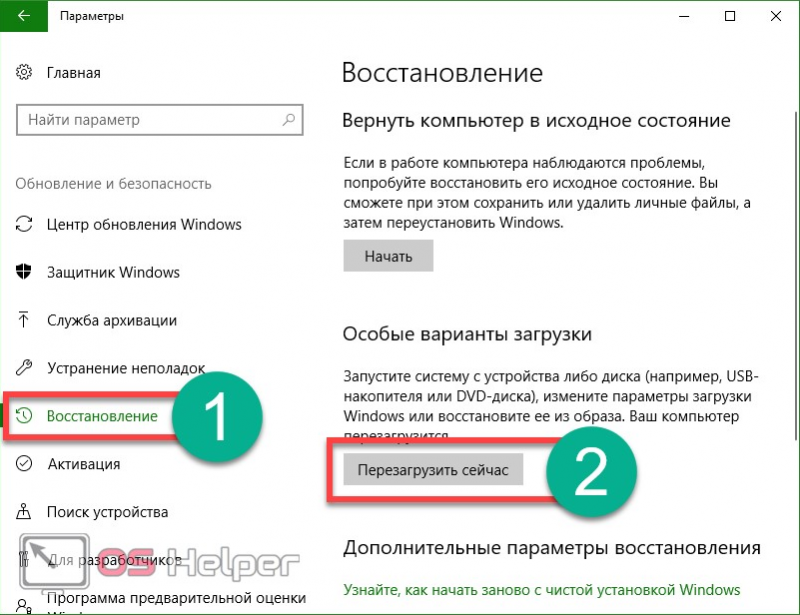 В окне “Выполнить” (сочетание клавиш Win+R) выполнить команду appwiz.cpl
В окне “Выполнить” (сочетание клавиш Win+R) выполнить команду appwiz.cpl Для этого принудительно 3 раза перезагрузите устройство.
Для этого принудительно 3 раза перезагрузите устройство.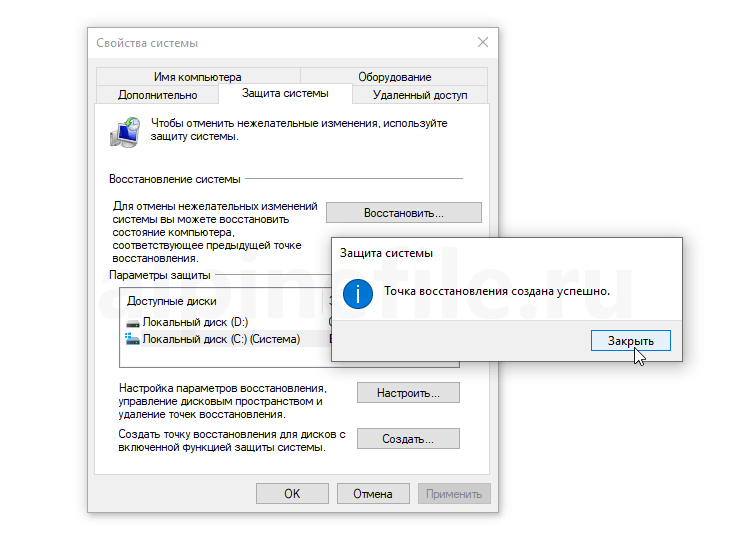 Одним из передовых разработчиков такого ПО является Acronis.
Одним из передовых разработчиков такого ПО является Acronis. Это позволит всегда иметь возможность откатить систему до нужных настроек, не боясь за различные данные.
Это позволит всегда иметь возможность откатить систему до нужных настроек, не боясь за различные данные.
 Чтобы осуществить процедуру, необходимо открыть программу и перейти в настройки. Выбрать «Возобновление системы», указать ненужную точку возврата. Кликнуть клавишу с дополнительной информацией, удалить пункт.
Чтобы осуществить процедуру, необходимо открыть программу и перейти в настройки. Выбрать «Возобновление системы», указать ненужную точку возврата. Кликнуть клавишу с дополнительной информацией, удалить пункт.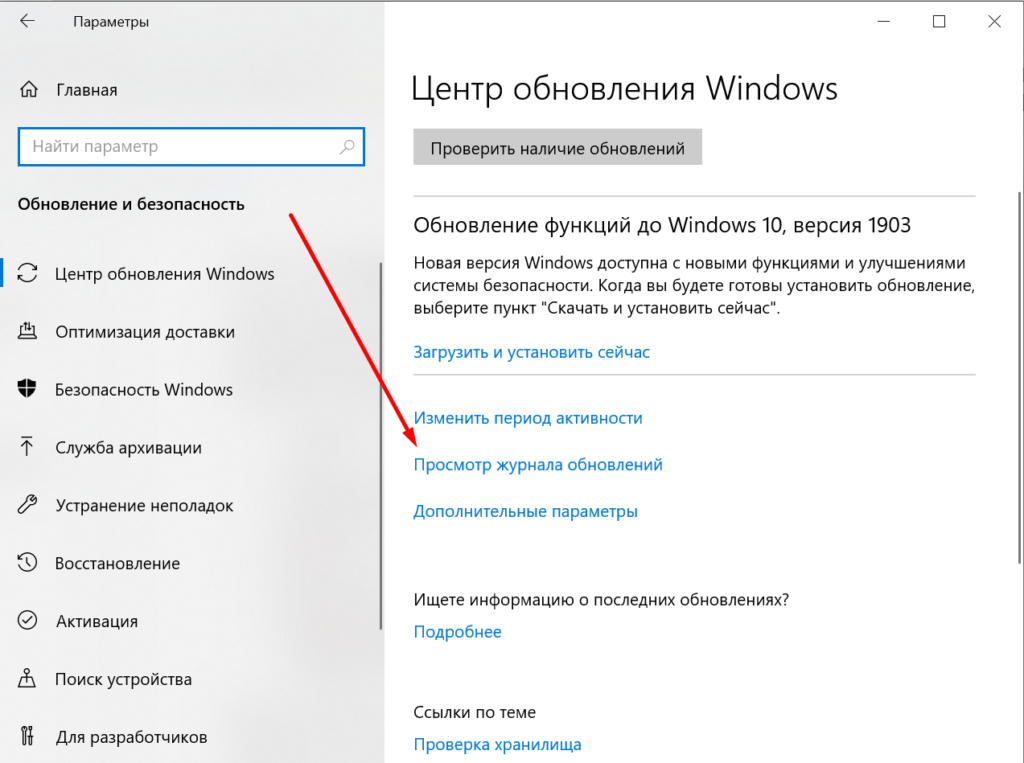
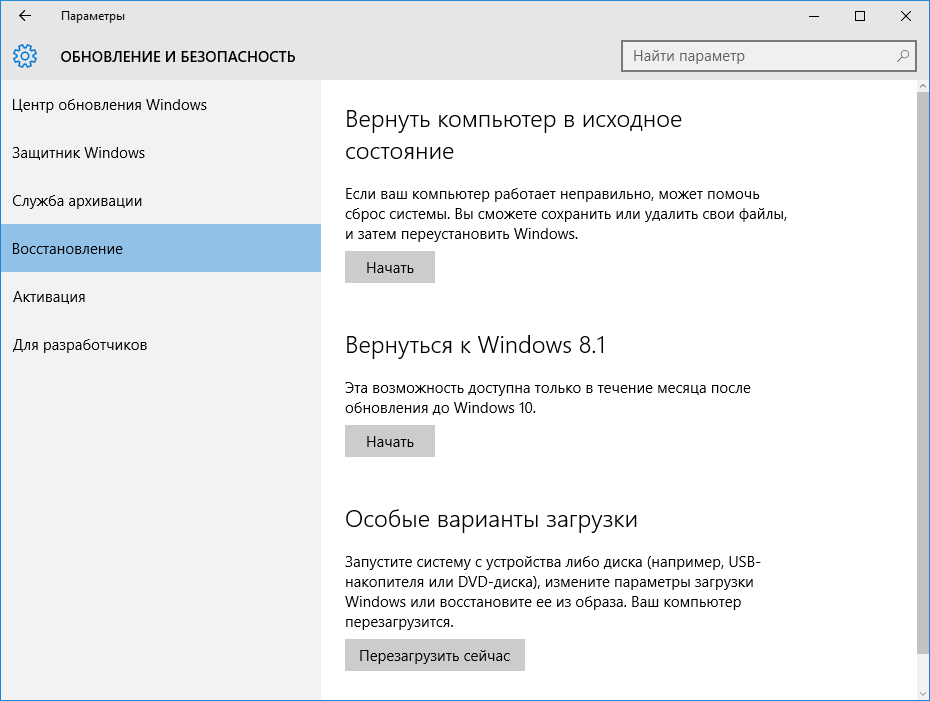

 Можно использовать указанный ранее инструмент — утилиту Media Creation Tool, которая нужна, чтобы попасть в соответствующую среду. После этого необходимо перейти в пункт «Диагностика» > «Дополнительные параметры» и выбрать раздел «Вернуться к предыдущей версии».
Можно использовать указанный ранее инструмент — утилиту Media Creation Tool, которая нужна, чтобы попасть в соответствующую среду. После этого необходимо перейти в пункт «Диагностика» > «Дополнительные параметры» и выбрать раздел «Вернуться к предыдущей версии».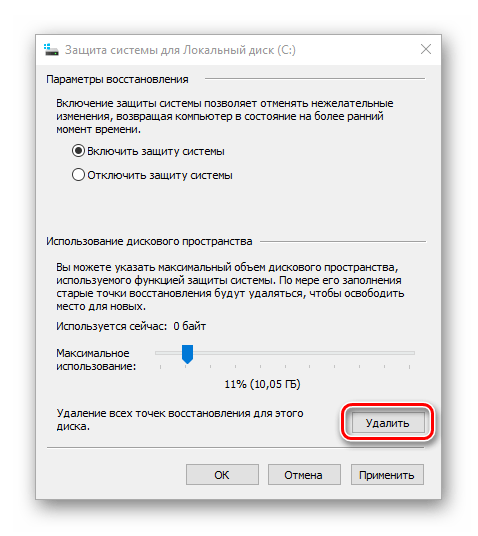
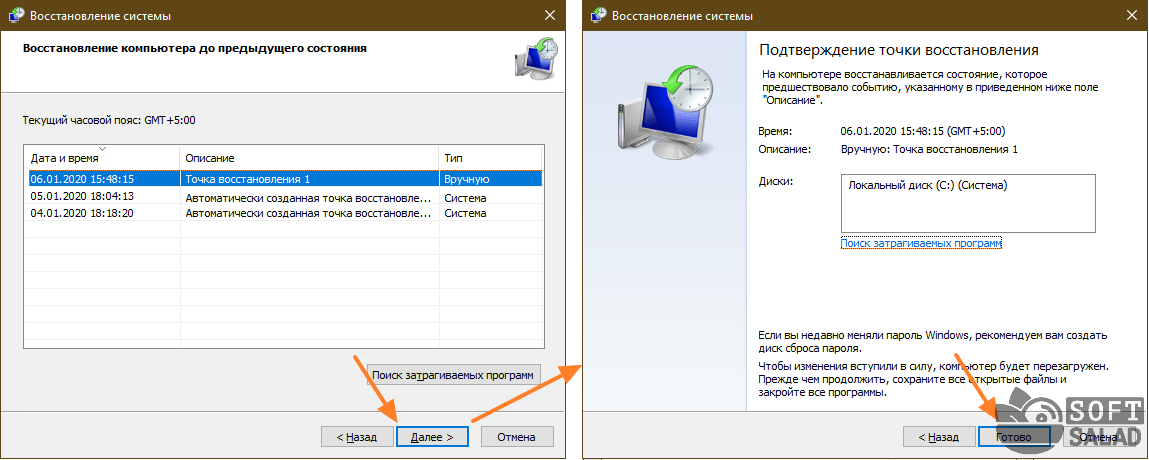 html
html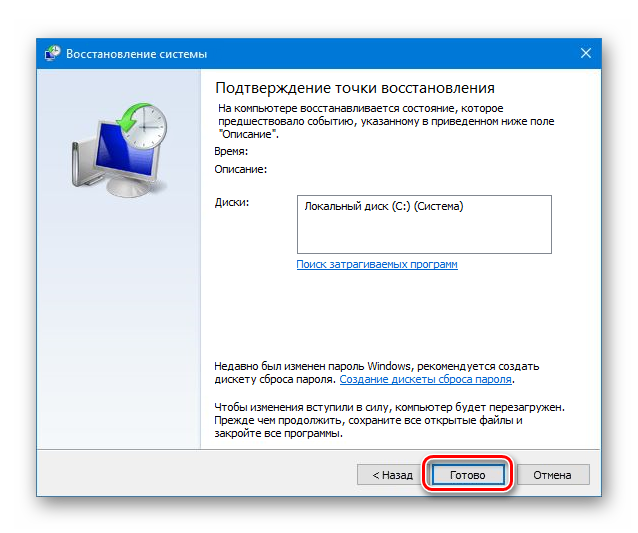 Если вы не видите последние точки восстановления и вместо этого видите другой экран, выберите параметр «Рекомендуемое восстановление».
Если вы не видите последние точки восстановления и вместо этого видите другой экран, выберите параметр «Рекомендуемое восстановление».