Sql server management studio установка: Как установить SQL Server Management Studio: инструкция
Содержание
Установка и настройка MS SQL 2008 R2. Конвертация базы данных ТЦУ3 (Видео)
Со времени публикации цикла статей по
установке и настройке MS SQL Server 2005,
разворачиванию на нем базы данных и
подключению к ней ТЦУ-3 прошло почти 4
года. За это время ТЦУ приобрела
возможность самостоятельно создавать
базу данных на MS SQL Server, а также
конвертировать в нее данные из базы
данных формата MS Access. В статье «Организация
работы с базой данных ТЦУ через
Интернет» (настоятельно рекомендую
ознакомиться с ней, особенно, если у
вас в планах организовать работу с
базой данных через Интернет) я обещал
опубликовать свежую статью по
конвертации базы данных ТЦУ в формат MS
SQL Server. Выполняю обещание.
Пользователям, которые используют
виртуальный хостинг MS SQL Server, конечно
же, нет необходимости устанавливать и
настраивать SQL Server, поэтому они могут
сразу переходить к описанию
конвертации базы данных.
Наш выбор версии сервера базы данных
падает на надежную рабочую лошадку MS SQL
Server 2008 R2. За долгое время своей
эксплуатации он зарекомендовал себя с
лучшей стороны, показав стабильность и
надежность в работе и хранении данных.
Также выбор в его пользу обусловлен
поддержкой пока еще достаточно широко
распространенных операционных систем
Windows XP, Server 2003. К сожалению, новейшая
версия MS SQL Server 2012 не поддерживает
указанные ОС. Но те, кто захочет
использовать на современных ОС (Windows 7,
Server 2008 и новее) именно эту версию, могут
также следовать данной статье, так как
установка и настройка MS SQL Server 2012
практически ничем не отличается от
установки и настройки MS SQL Server 2008 R2. В
статье рассматривается установка MS SQL
Server на Windows 7 SP1 x86.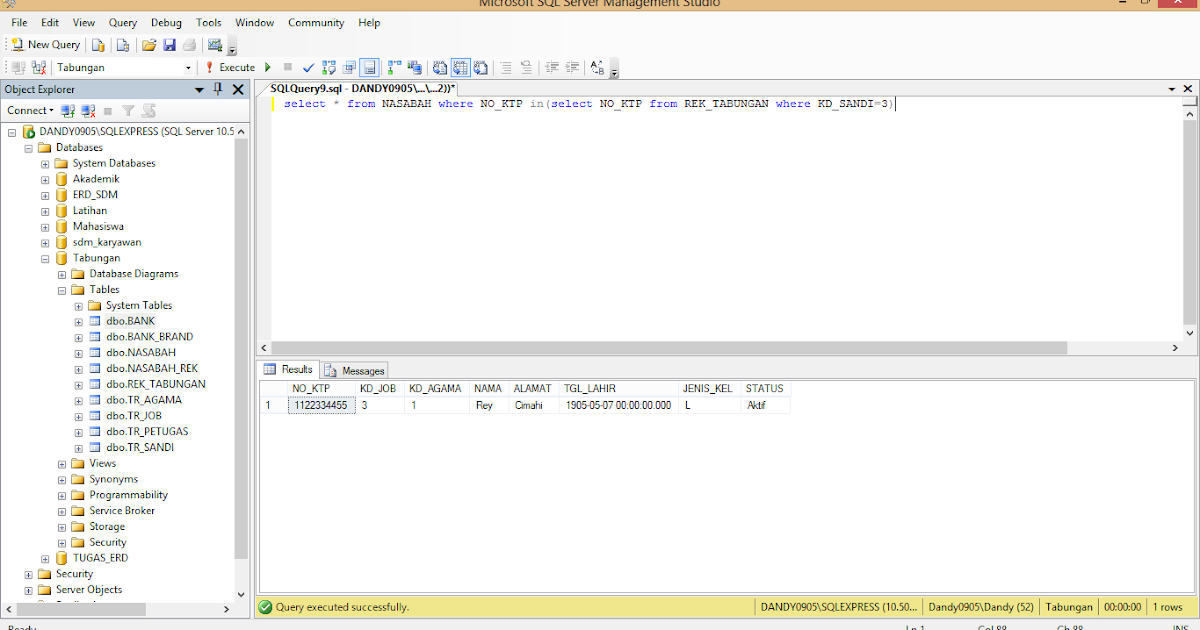 Клиентское рабочее
Клиентское рабочее
место с ТЦУ, с которого будем
конвертировать базу установлено на
Windows 8. Полное видео вы найдете в конце
статьи.
На
сайте производителя загружаем нужный
дистрибутив MS SQL Server 2008 R2 Express
(бесплатная редакция) и на нужном
языке. Обязательно обратите
внимание на разрядность ОС,
установленной на вашем сервере. Нельзя
установить MS SQL Server для 64-х разрядных ОС
на 32-х разрядные ОС, а MS SQL Server для 32-х
разрядных систем не будет оптимальным
выбором для 64-х разрядных ОС. Прямые
ссылки дистрибутивов MS SQL Server 2008 R2 Express +
MS SQL Management Studio 2008 Express на русском языке:
для 64-х разрядных ОС,
для 32-х разрядных ОС. Если у вас
установлена Windows 7 SP1, то никаких
дополнительных компонентов вам
устанавливать не надо.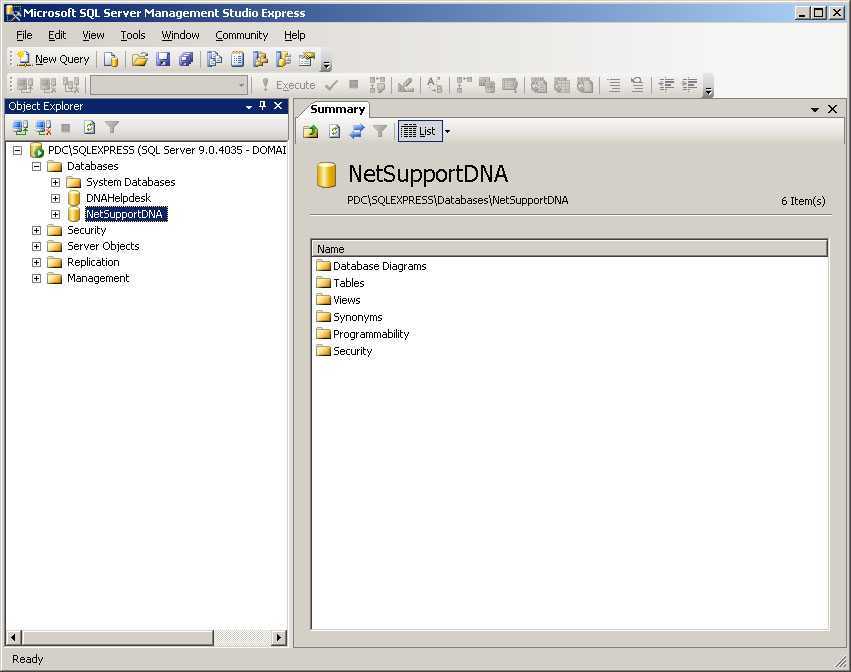 Если же ваша
Если же ваша
версия Windows более старая, то необходимо
дополнительно установить .NET Framework 3.5 SP1,
установщик Windows 4.5 и Windows PowerShell 1.0.
Полный перечень требуемых компонентов
и ссылки на их загрузку смотрите на
сайте производителя по ссылке,
указанной выше.
Итак, вы выбрали компьютер, который
будет сервером для MS SQL Server и загрузили
нужный дистрибутив. Для начала
рекомендуем убедиться, что сетевой
интерфейс, через который будет
осуществляться подключение к серверу
БД, имеет статический IP адрес. Нужно
это, прежде всего, для тех
пользователей, кто планирует работать
с базой данных через Интернет. В этом
случае статический IP адрес
используется для переадресации в
маршрутизаторе.
«Панель управления» — «Центр управления
сетями и общим доступом» — Изменение
параметров адаптера» — Выберите нужный
интерфейс и откройте его двойным
щелчком.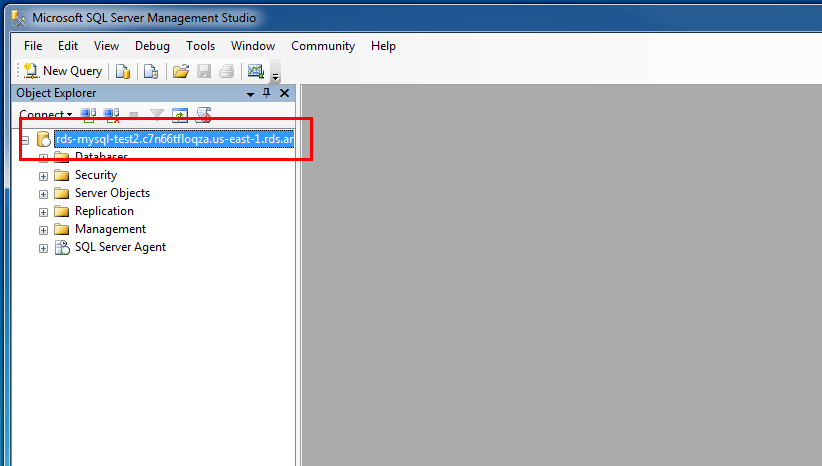 Кликните кнопку «Свойства» -
Кликните кнопку «Свойства» -
«Протокол Интернета версии 4 (TCP/IP)»:
Рис. 1. Настройки сетевого интерфейса
Запустите на выполнение ранее
загруженный установочный дистрибутив
SQLEXPRWT_x64_RUS.exe или SQLEXPRWT_x86_RUS.exe. Откроется
Мастер установки. Выберите «Новая
установка или добавление
компонентов…»:
Рис. 2. Центр установки SQL Server
Отметьте флажками нужные компоненты,
как на рисунке:
Рис. 3. Выбор компонентов SQL Server
На шаге «Настройка экземпляра»
рекомендуется установить выбор
«Экземпляр по умолчанию». Такое решение
подсказывает опыт, так как было
установлено, что при организации
доступа к базе данных через Интернет,
при использованием некоторых типов
маршрутизаторов и при «пробросе» в нем
портов, доступ к базе данных MS SQL Server с
именованной инстанцией становится
невозможным.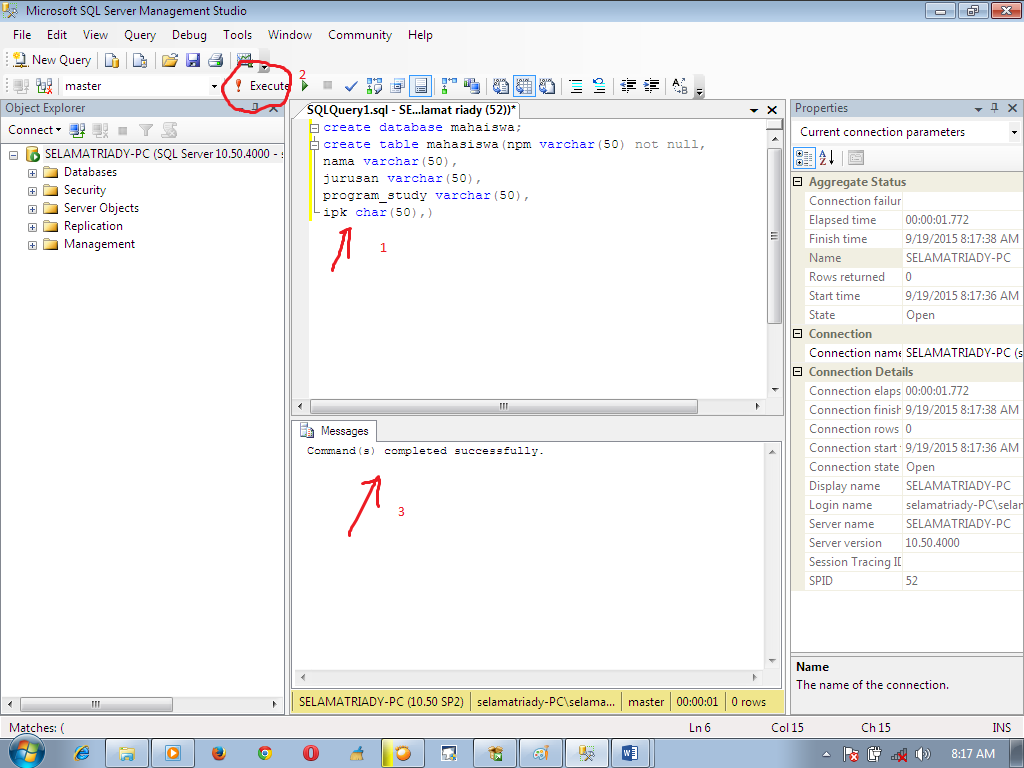 Виной тому некорректная
Виной тому некорректная
работа маршрутизатора. Чтобы избежать
таких проблем в будущем, мы не
рекомендуем использовать именованные
экземпляры MS SQL Server:
Рис. 4. Настройка экземпляра SQL Server
Установите для всех служб в списке тип
запуска — АВТО. Установите
использование одной и той же учетной
записи для всех служб SQL Server, как
показано на рисунке:
Рис. 5. Конфигурация сервера SQL Server
Режим проверки подлинности — Смешанный
режим (проверка подлинности SQL Server и
Windows). Укажите пароль для учетной
записи системного администратора SQL
Server. Настоятельно рекомендуется
использовать в пароле цифры и символы
в разных регистрах. Придумайте сложный
пароль, отвечающий требованиям
политики безопасности на вашем
сервере:
Рис.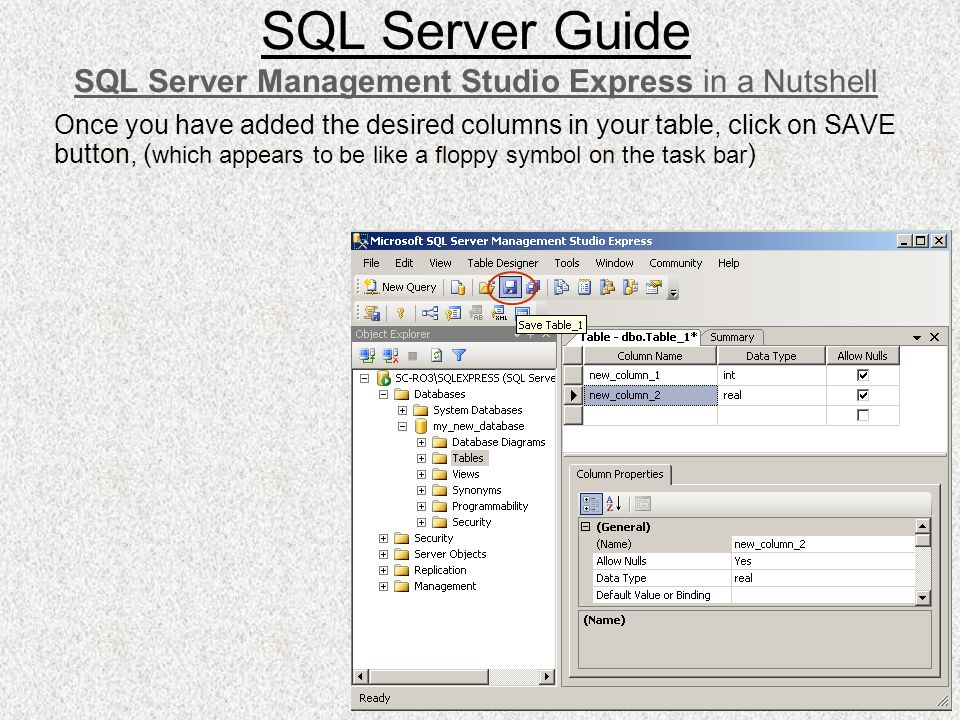 6. Настройка компонента Database Engine
6. Настройка компонента Database Engine
При успешной установке SQL Server вы должны
увидеть следующее сообщение:
Рис. 7. Завершение установки SQL Server
Откройте SQL Server Configuration Manager: «Пуск» — «Все
программы» — «Microsoft SQL Server 2008 R2» -
«Средства настройки» — «Диспетчер
конфигурации SQL Server». Кликните ветку
«Службы SQL Server». Проверьте, что режим
запуска служб «SQL Server» и «Браузер SQL Server»
установлен в «Авто», а состояние служб
«Работает»:
Рис. 8. Диспетчер конфигурации SQL Server -
Службы SQL Server
Раскройте узел «Сетевая конфигурация
SQL Server» и перейдите на ветку «Протоколы
MSSQLSERVER». Для протокола TCP/IP установите
состояние «Включено»:
Рис.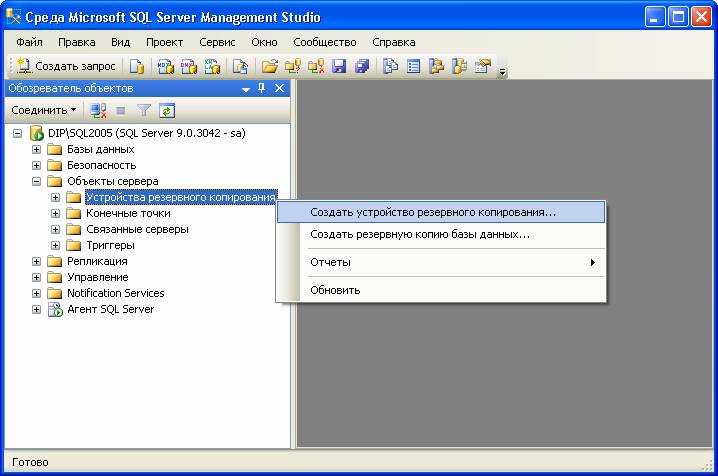 9. Диспетчер конфигурации SQL Server -
9. Диспетчер конфигурации SQL Server -
Протоколы MSSQLSERVER
После перевода состояния протокола
TCP/IP в состояние «Включено» требуется
перезапустить службу SQL Server:
Рис. 10. Диспетчер конфигурации SQL Server -
Перезапуск службы SQL Server
Проверьте соответствие состояний для
клиентских протоколов согласно
картинке:
Рис. 11. Диспетчер конфигурации SQL Server -
Клиентские протоколы
Для того, чтобы SQL Server мог принимать
клиентские подключения из локальной
сети и Интернета, необходимо разрешить
в брандмауэре (файрволле) входящие
подключения по портам 1433-1434 TCP/IP.
Рассмотрим, как это сделать на примере
брандмауэра Windows.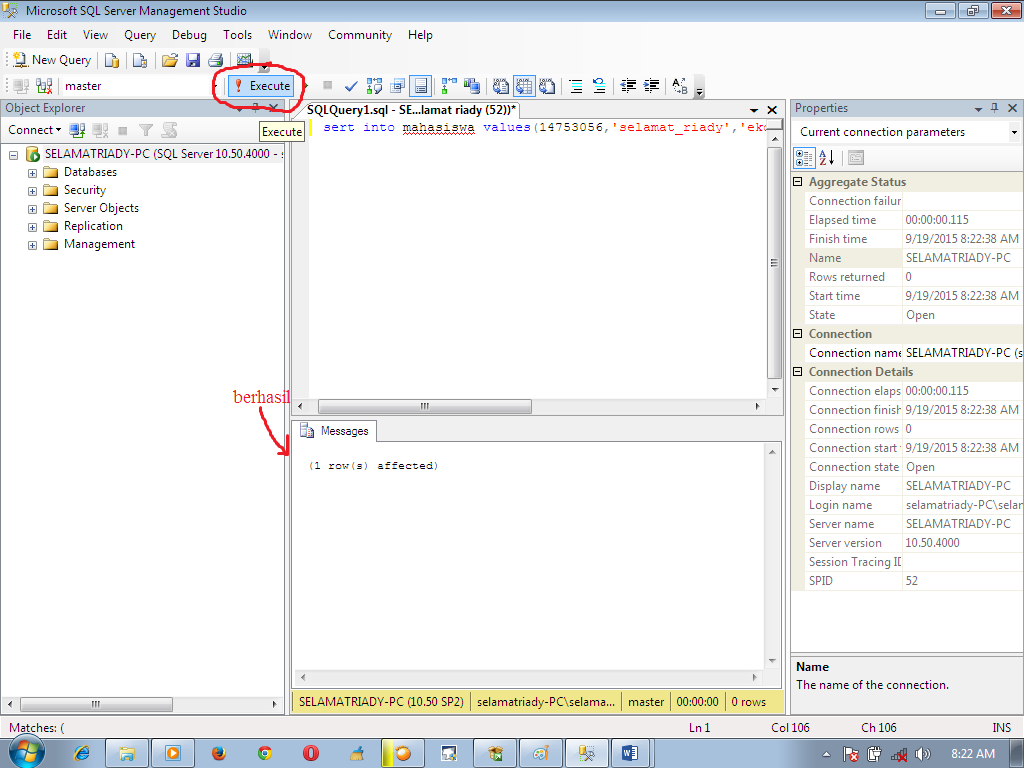 Если же вы
Если же вы
используете иной файрволл, то
обратитесь к справке по продукту,
чтобы узнать, как открыть в нем эти
порты.
«Панель управления» — «Брандмауэр Windows».
В открывшемся окне кликните пункт
«Дополнительные параметры»:
Рис. 12. Брандмауэр Windows
«Правила для входящих подключений» -
«Создать правило…»:
Рис. 13. Брандмауэр Windows — Правила для
входящих подключений
Тип правила — «Для порта»:
Рис. 14. Брандмауэр Windows — Мастер
создания правила для нового входящего
подключения
Протокол — «Протокол TCP», порты — 1433 и 1434:
Рис. 15.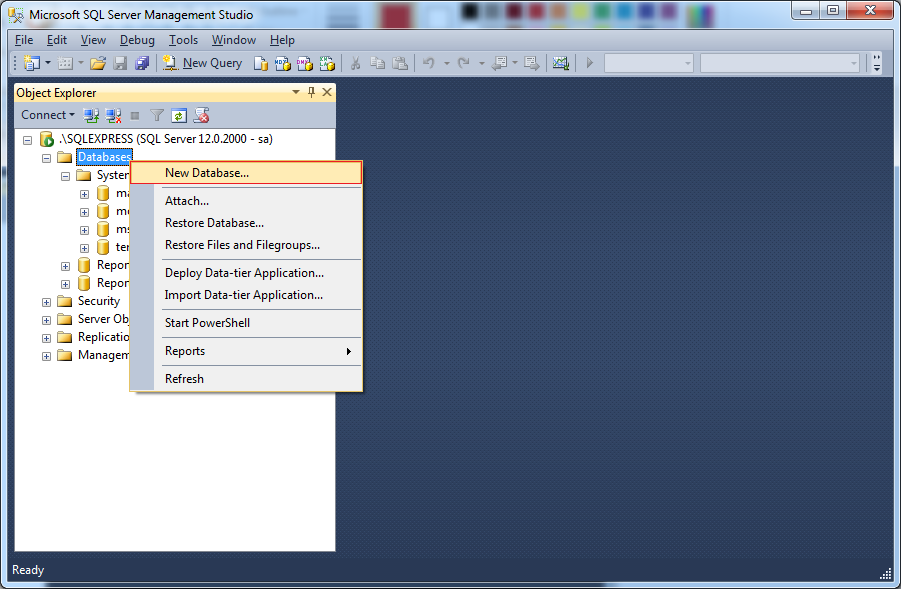 Брандмауэр Windows — Мастер
Брандмауэр Windows — Мастер
создания правила для нового входящего
подключения
Действие — «Разрешить подключение»:
Рис. 16. Брандмауэр Windows — Мастер
создания правила для нового входящего
подключения
Сохраните правило под именем «MSSQL 1433-1434
tcp».
Повторите шаги, изображенные на
рисунках 13-16, но на шаге выбора
протокола укажите «Протокол UDP»:
Рис. 17. Брандмауэр Windows — Мастер
создания правила для нового входящего
подключения
Сохраните и это правило под именем «MSSQL
1433-1434 udp». В результате в списке правил
для входящих подключений брандмауэра
Windows вы должны увидеть оба созданных
правила:
Рис.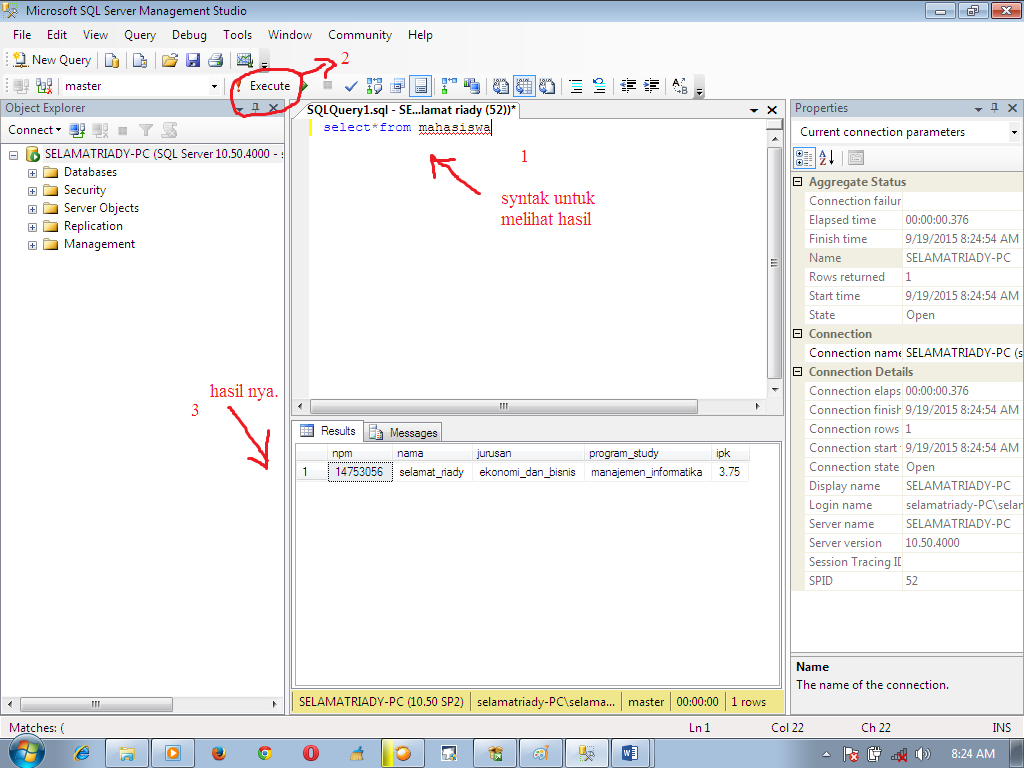 18. Брандмауэр Windows — Мастер
18. Брандмауэр Windows — Мастер
создания правила для нового входящего
подключения
Процесс конвертации очень прост.
Запустите ТЦУ. Выберите в меню
«Расширить возможности…», а затем
кликните кнопку на ленте «SQL Server»:
Рис. 19. ТЦУ-3. Конвертация данных
В мастере конвертации укажите IP адрес
или имя компьютера-сервера с ранее
установленным SQL Server. Если
используется именованная инстанция SQL
Server, не забудьте ее указать. Также
укажите имя базы данных, которое будет
использовано при создании базы. Если
база данных с таким именем уже
существует и уже при этом имеет
необходимую структуру, конвертация
данных будет невозможна. Тип
аутентификации — «SQL Server
Аутентификация».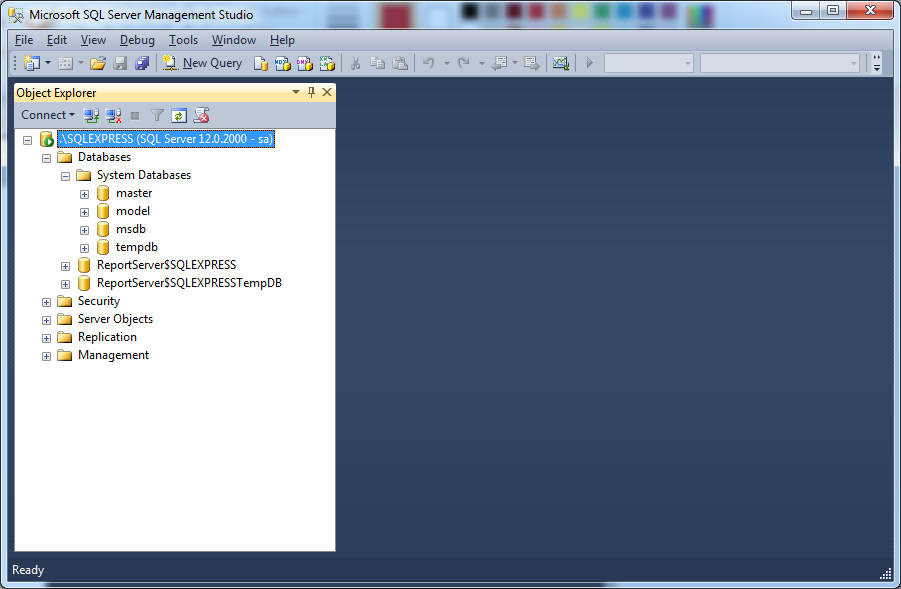 Укажите имя учетной
Укажите имя учетной
записи системного администратора SQL
Server «sa» и пароль, который был задан на
шаге настройки компонента Database Engine
мастера установки SQL Server 2008 (см. рис. 6).
Если ТЦУ установлена на том же
компьютере, что и SQL Server, то допустимо
выбрать «Windows Аутентификация» без
указания имени пользователя и пароля.
Пользователям, которые используют
виртуальный хостинг MS SQL Server, следует
указать имя созданной базы, а также имя
и пароль учетной записи SQL Server,
полученными от провайдера.
Нажмите кнопку ОК и дождитесь
завершения конвертации. За ходом
процесса можно наблюдать в статусной
строке ТЦУ:
Рис. 20. ТЦУ-3. Конвертация данных
Дождитесь сообщения об успешной
конвертации данных и закройте ТЦУ:
Рис.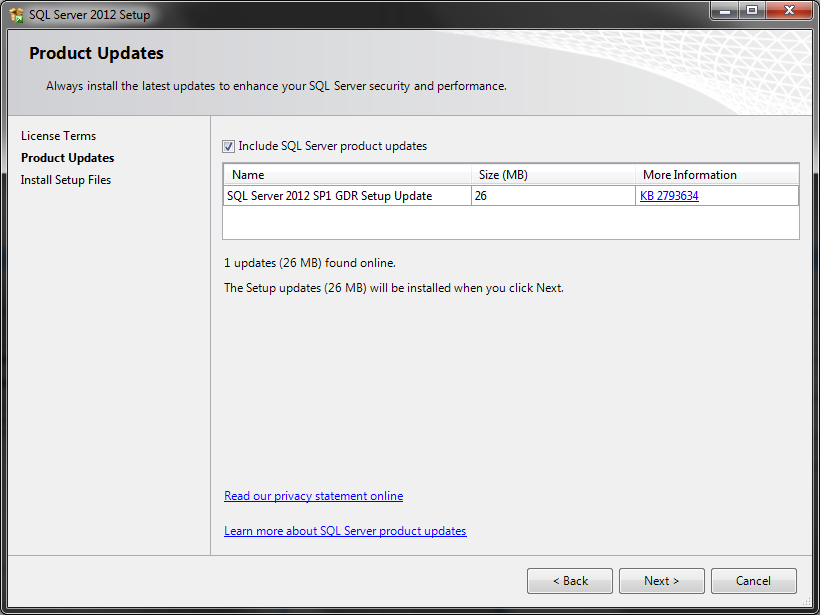 21. Конвертация данных успешно
21. Конвертация данных успешно
завершена
Учетная запись системного
администратора SQL Server использовалась
нами только для создании базы данных. В
дальнейшем из соображений
безопасности ее следует отключить, а
для возможности подключения к базе
данных использовать другую учетную
запись с ограниченными правами.
Покажем, как ее создать. Пользователям,
которые используют виртуальный
хостинг MS SQL Server этот шаг можно
пропустить, так как учетная запись SQL
Server для них уже создана провайдером.
Выполните на сервере SQL Server: «Пуск» — «Все
программы» — «Microsoft SQL Server 2008 R2» — «Среда SQL
Server Management Studio». В окне «Соединение с
сервером» введите имя и пароль учетной
записи системного администратора.
Если вы выберите «Проверку подлинности
Windows», то имя и пароль вводить не нужно:
Рис. 22. SQL Server Management Studio — Соединение с
22. SQL Server Management Studio — Соединение с
сервером
Раскройте узел «Безопасность» и
кликните правой кнопкой на узле «Имена
входа». В выпавшем контекстном меню
выберите «Создать имя входа…»:
Рис. 23. SQL Server Management Studio — Создание имени
входа
Имя пользователя придумайте своё. В
пароле используйте цифры, буквы в
разном регистре, спецсимволы. Не
используйте простые пароли, так как в
данном случае безопасность очень
важна:
Рис. 24. SQL Server Management Studio — Создание имени
входа
На этом шаге происходит сопоставление
созданной учетной записи с вашей базой
данных, а также назначаются
необходимые права на базу данных:
Рис.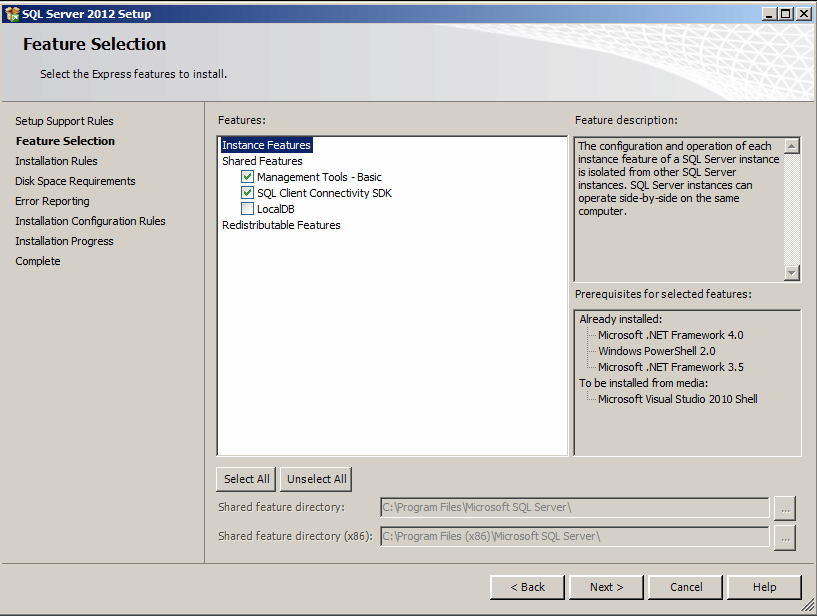 25. SQL Server Management Studio — Сопоставление
25. SQL Server Management Studio — Сопоставление
пользователей
А теперь отключите учетную запись
системного администратора. Для этого
раскройте узел «Имена входа» и кликните
дважды на ветке «sa»:
Рис. 26. SQL Server Management Studio — Имена входа
В разделе «Состояние» установите
«Отключено» и кликните кнопку ОК. После
этого следует завершить работу с SQL Server
Management Studio:
Рис. 27. SQL Server Management Studio — Свойства имени
входа
Запустите ТЦУ. Выполните «Справочники»
— «Настройки»:
Рис. 28. ТЦУ-3
Выполните последовательно шаги, как
указано на рисунке. После выполнения
шага №5 вы должны увидеть сообщение об
успешной проверке подключения.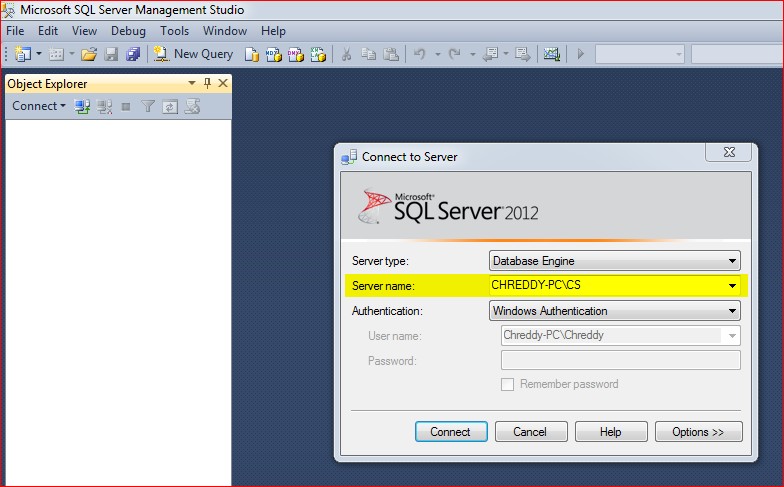
Сохраните настройки. Поздравляем, вы
подключили ТЦУ к базе данных MS SQL Server!
Рис. 29. ТЦУ-3. Подключение к базе данных
SQL Server
Видеоинструкция по статье:
Как установить sql management studio
Всем привет! В этом материале, специально для начинающих, подробно рассмотрен процесс установки среды SQL Server Management Studio (SSMS) на операционную систему Windows 10.
Что такое SQL Server Management Studio
SQL Server Management Studio (SSMS) – это бесплатная графическая среда, включающая набор инструментов для разработки сценариев на T-SQL и управления инфраструктурой Microsoft SQL Server.
Среда SQL Server Management Studio – это основной, стандартный и полнофункциональный инструмент для работы с Microsoft SQL Server, разработанный компанией Microsoft, который предназначен как для разработчиков, так и для администраторов SQL Server.
С помощью SSMS Вы можете разрабатывать базы данных, выполнять инструкции T-SQL, а также администрировать Microsoft SQL Server.
Подробно функционал и возможности SQL Server Management Studio были рассмотрены в отдельном материале – Обзор SQL Server Management Studio.
Где скачать SQL Server Management Studio
Скачать актуальную версию среды SQL Server Management Studio можно на странице загрузки официального сайта Microsoft, вот эта страница
После перехода на страницу необходимо в разделе «Скачать SSMS» нажать на ссылку «Скачать SQL Server Management Studio (SSMS)».
В итоге у Вас должен загрузиться установочный файл SSMS-Setup-RUS.exe размером около 600 мегабайт.
Кроме этого в программе «Центр установки SQL Server» в разделе «Установка», если нажать на пункт «Установка средства управления SQL Server», то у Вас в браузере откроется ровно та же самая страница, которая указана чуть выше.
Актуальная версия SQL Server Management Studio поддерживает работу со всеми версиями Microsoft SQL Server начиная с 2008 версии, а также предоставляет поддержку облачных функций баз данных SQL Azure.
Системные требования для установки SSMS
SQL Server Management Studio можно установить не на все версии Windows, при этом поддерживается установка только на 64-разрядные версии.
Кроме этого к оборудованию компьютера также предъявляются определенные требования.
Описание процесса установки SQL Server Management Studio
Давайте перейдем к процессу установки SQL Server Management Studio, он достаточно простой, но мы все равно рассмотрим все шаги, которые необходимо выполнить, чтобы установить SSMS на операционную систему Windows 10.
Примечание! Процесс установки SSMS на другие версии Windows ничем не отличается.
Запуск установки SSMS
После того как установщик мы скачали, нам необходимо его запустить.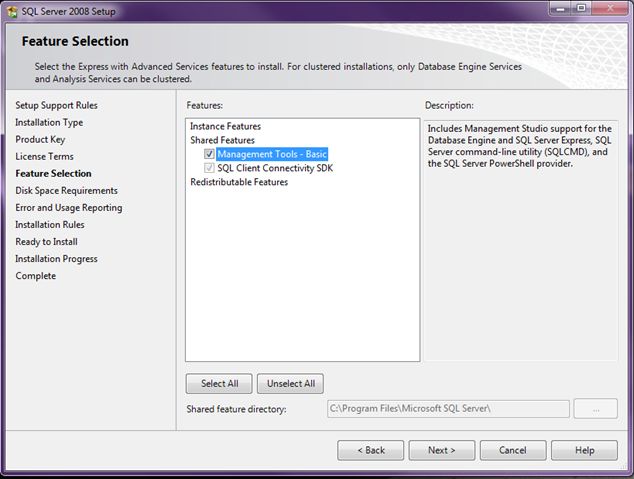 В результате запустится программа, где нам нужно нажать на кнопку «Установить».
В результате запустится программа, где нам нужно нажать на кнопку «Установить».
В случае необходимости Вы можете изменить каталог, в который будет установлена среда SQL Server Management Studio.
Процесс установки сразу же начнётся.
Завершение установки SSMS
Процесс установки среды SQL Server Management Studio будет завершен, когда программа выдаст соответствующее сообщение.
Среда SQL Server Management Studio установлена, больше никаких дополнительных действий, связанных с установкой, выполнять не требуется.
Подключение к Microsoft SQL Server с помощью SSMS
После установки SQL Server Management Studio в меню «Пуск» в разделе «Microsoft SQL Server Tools» будет ярлык на запуск среды.
Чтобы подключиться к Microsoft SQL Server, запускаем среду SSMS и в окне «Соединение с сервером» вводим данные для подключения.
Удаление SQL Server Management Studio
Удалить SQL Server Management Studio можно точно так же, как и любую другую программу в Windows, например, используя функционал в разделе «Приложения» в параметрах Windows 10.
Стоит отметить, что в случае удаления SQL Server Management Studio некоторые компоненты, которые требуются для работы SSMS и которые, вполне возможно, устанавливались в процессе установки среды, удалены не будут, так как они могут использоваться другими приложениями, т.е. являются общими.
К ним относятся:
- Microsoft .NET Framework
- Драйвер Microsoft OLE DB для SQL Server
- Microsoft ODBC Driver for SQL Server
- Распространяемый компонент Microsoft Visual C++
- Microsoft Visual Studio Tools for Applications
Заметка! Если Вас интересует язык SQL, то рекомендую почитать книгу «SQL код» – это самоучитель по языку SQL для начинающих программистов. В ней язык SQL рассматривается как стандарт, чтобы после прочтения данной книги можно было работать с языком SQL в любой системе управления базами данных.
SQL Server Management Studio — это программа с графическим интерфейсом, которая позволяет быстро и легко управлять базами данных, создавать пользователей, устанавливать разрешения для баз данных, создавать резервные копии и многое другое.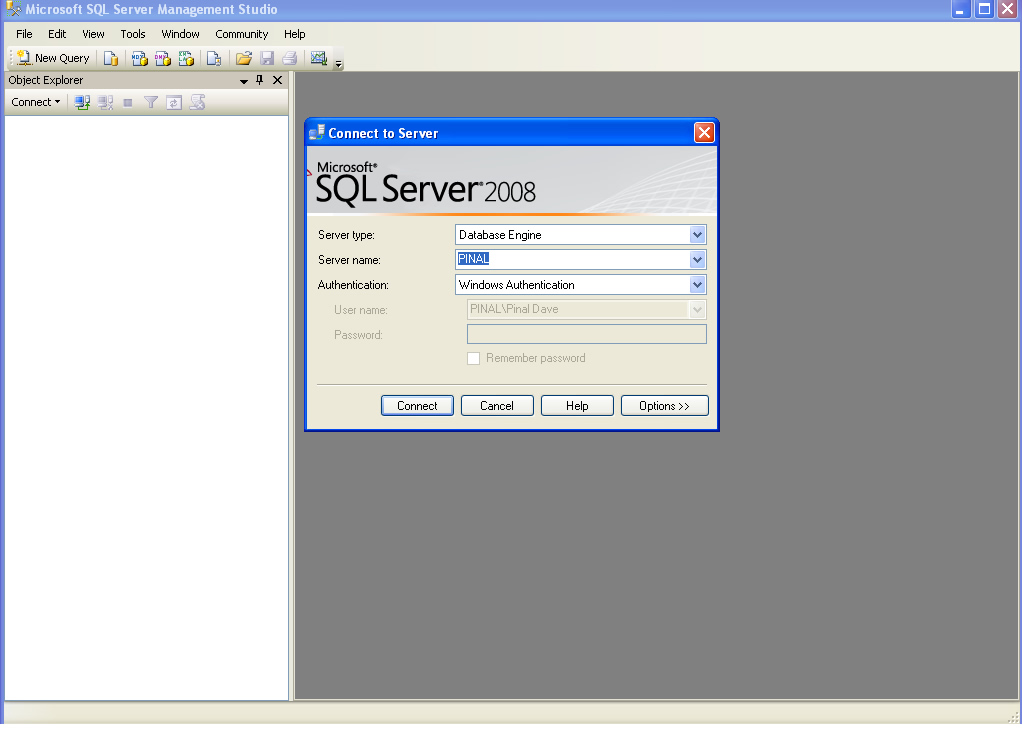 Данная статья поможет установить программу и выполнить простой запрос в базу данных для проверки корректности установки.
Данная статья поможет установить программу и выполнить простой запрос в базу данных для проверки корректности установки.
SQL Server Management Studio доступен отдельно от Microsoft SQL Server. Для его установки посетите страницу загрузки Microsoft и скачайте последний бинарный файл мастера установки. Инструкция о том, как установить Microsoft SQL Server Express, находится здесь. На момент написания статьи последней версией SQL Server Management Studio является версия 18.3.1:
Следующим шагом выбираем место установки студии управления и нажимаем Install:
После нажатия на кнопку Install процедура установки начнется автоматически:
По завершении установки появится экран, предлагающий выполнить перезагрузку. Перезагружаемся, нажав на Restart:
Программа SQL Server Management Studio готова к запуску. Чтобы подключиться к SQL Server с помощью Microsoft SQL Server Management Studio, выполните следующие действия:
1.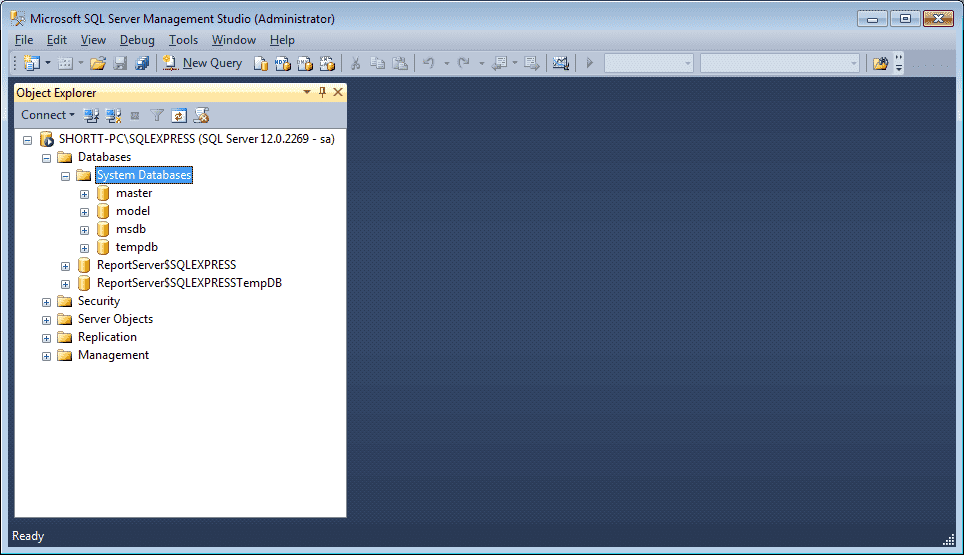 Запустите Microsoft SQL Server Management Studio из меню «Пуск»:
Запустите Microsoft SQL Server Management Studio из меню «Пуск»:
2. Откроется окно аутентификации. Вы можете выбрать опцию, на основе которой настроили аутентификацию при установке MS SQL сервера. Далее нажмите Connect:
3. Если соединение установлено успешно, вы увидите панель Object Explorer — обозревателя объектов:
4. Чтобы выполнить запрос в базу данных, кликните правой кнопкой мыши по узлу сервера (в нашем примере это WIN2019STDSQLEXPRESS), и выберите пункт меню New Query:
5. Введите в редакторе следующий запрос:
Этот запрос возвращает версию SQL Server. После чего нажмите Execute (Выполнить):
6. В окне «Results» отобразится версия SQL Server, как показано на снимке экрана ниже. Быстрый способ выполнить запрос — нажать клавишу F5:
Поздравляем! Теперь вы знаете как подключаться к SQL серверу и выполнять запросы из студии управления сервером базы данных.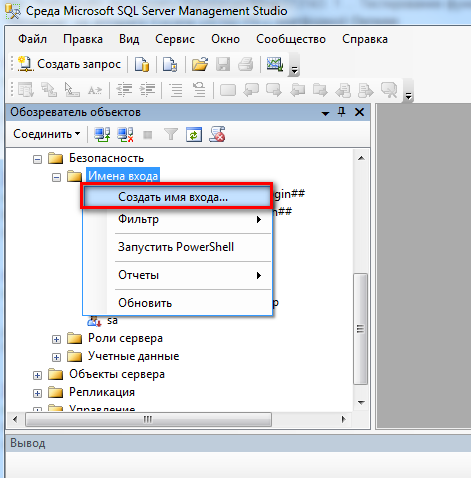
SQL Server Management Studio (SSMS) — это утилита, которая облегчает использование системы управления базами данных. Она поставляется с каждой версией SQL Server и регулярно обновляется.
В этой статье вы за семь простых шагов сможете самостоятельно установить и запустить SQL Server Management Studio. Погнали!
Установка SQL Server Management Studio
Шаг 1. Прежде всего вам необходимо загрузить установочные файлы SQL Server Management Studio со страницы загрузки и сохранить их в отдельной папке.
Скачайте установочные файлы SQL Server Management Studio
Шаг 2. После того, как вы загрузили соответствующий файл, необходимо его запустить. Затем нужно выбрать, где будет храниться программа. Обратите внимание, чтобы на выбранном диске было достаточно места.
Нажмите кнопку Install
Шаг 3. Далее программа установки SQL Server Management Studio загрузит, извлечет и установит все необходимые файлы.
Так выглядит установка программы
Шаг 4. По завершении установки появится экран, предлагающий выполнить перезагрузку. Не сомневайтесь и скорее нажмите на Restart.
По завершении установки появится экран, предлагающий выполнить перезагрузку. Не сомневайтесь и скорее нажмите на Restart.
Нажмите на Restart
Шаг 5. После того, как программа будет установлена на ваш компьютер, необходимо проверить, успешно ли завершился этот процесс. Для этого выберите меню «Пуск» на вашем, а затем — меню SQL Server. Там вы найдете ссылку на SQL Server Management Studio.
Как видим, программа успешно установлена
Шаг 6. Теперь запустим программу. Для начала нам нужно будет подключиться к серверу. В поле Server name вы увидите имя экземпляра MS SQL Server. Если их установлено несколько, то нужно будет выбрать один из них и нажать кнопку Connect.
Первым делом установщик предлагает выбор — установить новую копию или компонентов в существующую ms sql 2012 либо обновить уже установленную 2005, 2008.
Периодически во время установки появляется сообщение о обработке операций.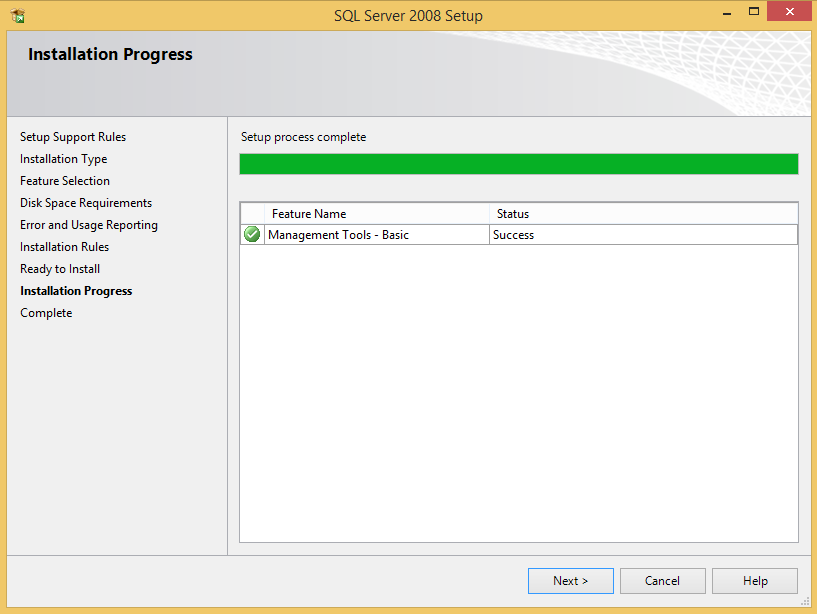 Обработка занимает до 5 минут в зависимости от конфигурации ПК.
Обработка занимает до 5 минут в зависимости от конфигурации ПК.
Далее стандартное окно о лицензировании.
Процесс установки файлов установки и получение необходимых обновлений.
Выбор компонентов для установки. Если требуется можно установить и LocalDB, каждому по нуждам.
Отчеты о ошибках традиционно не отправляем.
И, наконец, процесс установки.
В конце отчет о результатах установки.
Запуск приложения показывает логотип:
И просьбу ввести данные для подключения к SQL Server.
Как установить Sql Server Management Studio в Ubuntu 18.04 с примерами кода
Установка Sql Server Management Studio в Ubuntu 18.04 с примерами кода Следующий код служит иллюстрацией этого момента.
компакт-диск ~ sudo dpkg -i ./Downloads/sqlops-linux-<строка версии>.deb шлепки
Мы объяснили, как исправить проблему «Как установить Sql Server Management Studio в Ubuntu 18.04», используя множество примеров, взятых из реального мира.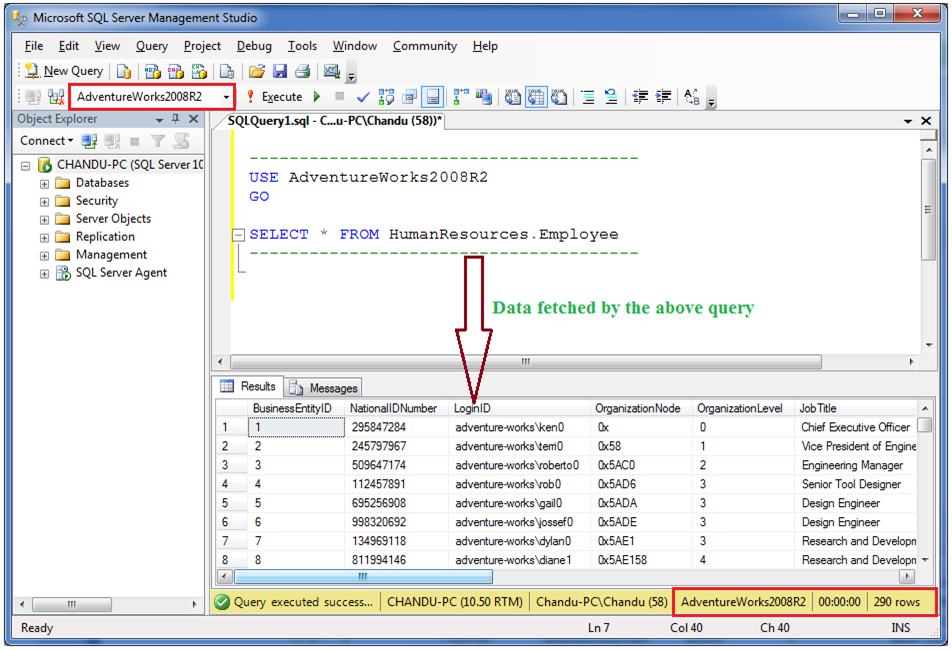
Как установить SQL Management Studio в Ubuntu?
Следующие шаги устанавливают инструменты командной строки SQL Server: sqlcmd и bcp. Импортируйте ключи GPG общедоступного репозитория. Зарегистрируйте репозиторий Ubuntu. Обновите список источников и запустите команду установки с пакетом разработчика unixODBC.02 августа 2022 г.
Как открыть SQL Server Management Studio в Ubuntu?
Подключение к SQL Server в Linux
- Запустите SSMS, введя Microsoft SQL Server Management Studio в поле поиска Windows, а затем выберите настольное приложение.
- В окне «Подключение к серверу» введите следующую информацию (если SSMS уже запущена, выберите «Подключение» > «Ядро СУБД», чтобы открыть окно «Подключение к серверу»):
Как установить SQL Studio Management Studio?
Установка MS SQL Management Studio
- Откройте предпочитаемый браузер.
- Выберите язык и нажмите «Загрузить».
- Установите флажок ENU\x64\SQLManagementStudio_x64_ENU.
 exe, чтобы загрузить Management Studio только для 64-разрядных операционных систем. Для 32-разрядных операционных систем выберите ENU\x86\SQLManagementStudio_x86_ENU.exe.
exe, чтобы загрузить Management Studio только для 64-разрядных операционных систем. Для 32-разрядных операционных систем выберите ENU\x86\SQLManagementStudio_x86_ENU.exe.
Как пошагово установить Microsoft SQL Server Management Studio?
Шаг 1) Установите SQL Server Management Studio. Шаг 2) Дважды щелкните файл. Шаг 3) Нажмите кнопку «Установить». Шаг 4) Дождитесь завершения процесса.06 августа 2022 г.
Как проверить, установлен SQL или нет в Ubuntu?
Проверить статус MySQL — Systemd
- $ sudo systemctl запустить mysql.service.
- $ sudo systemctl запустить mysql.service.
- $ mysqladmin -u root -p статус.
- Время работы: 35 Потоков: 1 Вопросов: 4 Медленных запросов: 0 Открытий: 103 Сбросных таблиц: 3 Открытых таблиц: 24 Запросов в секунду в среднем: 0,114.
- $ systemctl статус mysql.service | grep «активный»
Как установить Microsoft SQL Server в Linux?
Следующие шаги устанавливают инструменты командной строки SQL Server: sqlcmd и bcp.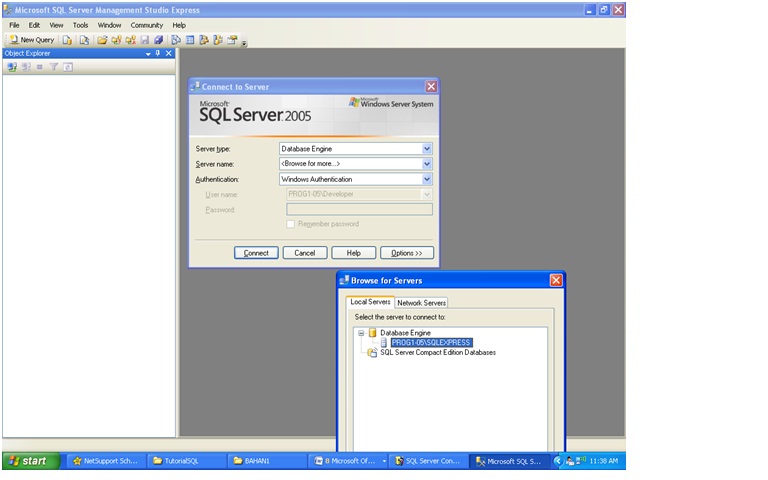 Загрузите файл конфигурации репозитория Red Hat. Если у вас была установлена предыдущая версия mssql-tools, удалите все старые пакеты unixODBC. Выполните следующие команды, чтобы установить mssql-tools с пакетом разработчика unixODBC. 02 августа 2022 г.
Загрузите файл конфигурации репозитория Red Hat. Если у вас была установлена предыдущая версия mssql-tools, удалите все старые пакеты unixODBC. Выполните следующие команды, чтобы установить mssql-tools с пакетом разработчика unixODBC. 02 августа 2022 г.
Какая последняя версия SQL Server Management Studio?
SSMS 18.12.1
Как открыть SQL Server Management Studio из командной строки?
Запустите утилиту sqlcmd и подключитесь к экземпляру SQL Server по умолчанию
- В меню «Пуск» выберите «Выполнить». В поле «Открыть» введите cmd, а затем нажмите «ОК», чтобы открыть окно командной строки.
- В командной строке введите sqlcmd.
- Нажмите ВВОД.
- Чтобы завершить сеанс sqlcmd, введите EXIT в командной строке sqlcmd.
Как получить доступ к базе данных SQL Server Management Studio?
Использование SQL Server Management Studio Разверните Базы данных, щелкните правой кнопкой мыши базу данных для просмотра и выберите пункт Свойства.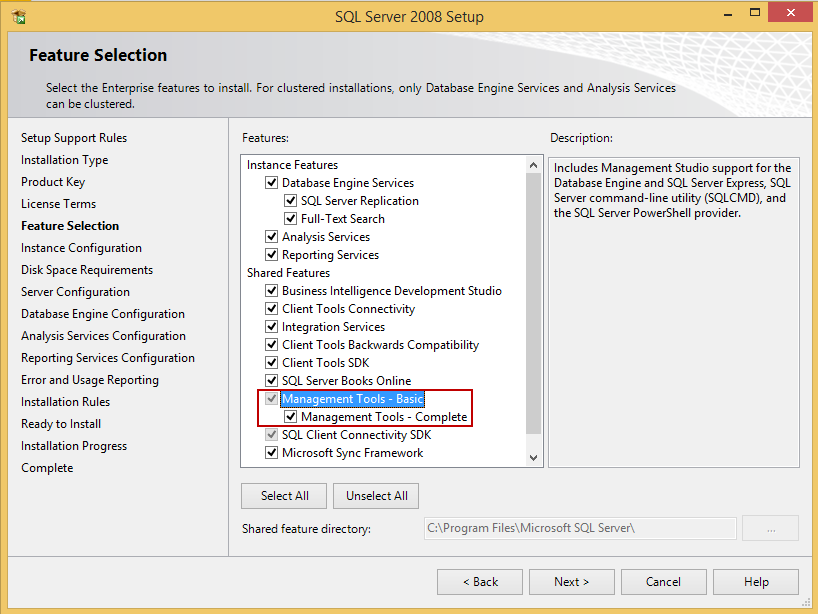 В диалоговом окне «Свойства базы данных» выберите страницу для просмотра соответствующей информации. Например, выберите страницу «Файлы», чтобы просмотреть данные и информацию о файле журнала.22-Jun-2022
В диалоговом окне «Свойства базы данных» выберите страницу для просмотра соответствующей информации. Например, выберите страницу «Файлы», чтобы просмотреть данные и информацию о файле журнала.22-Jun-2022
Можно ли установить SSMS без SQL Server?
Раствор. Можно установить SQL Server Management Studio на локальный компьютер без других компонентов SQL Server. Ниже мы продемонстрируем различные способы пошаговой установки SSMS на локальном компьютере и способы подключения к удаленному экземпляру с помощью SSMS.08-февраль-2021
Категории SQL
Copyright © Все права защищены. Тех
SQL Server Management Studio с процессом обновления установки Azure Data Studio Блог HTMD
Давайте проверим, как установить SQL Server Management Studio с установкой Azure Data Studio и обновить как часть вторичного сервера SCCM. SQL Server Management Studio (также известная как SSMS) полезна для устранения неполадок вторичного сервера SCCM в базе данных SQL Express.
Вы можете загрузить , установить или обновить SQL Management Studio и Azure Data Studio отдельные приложения, не затрагивая базу данных SQL (или SQL Express). SCCM устанавливает SQL Server Express как часть установка вторичного сайта он также автоматически создает эти экспресс-конфигурации SQL.
Вы можете использовать тот же метод для установки или обновления SQL Management Studio и Azure Data Studio на серверах SCCM или любых других терминальных серверах. SSMS предоставляет инструменты для настройки , мониторинга и администрирования экземпляров SQL Server и баз данных.
Используйте SSMS для запроса, проектирования и управления базами данных и хранилищами данных с локального сервера или в облаке. Вы также можете ознакомиться с пошаговым руководством по установке SCCM Server SQL, чтобы понять вариант установки SSMS по умолчанию.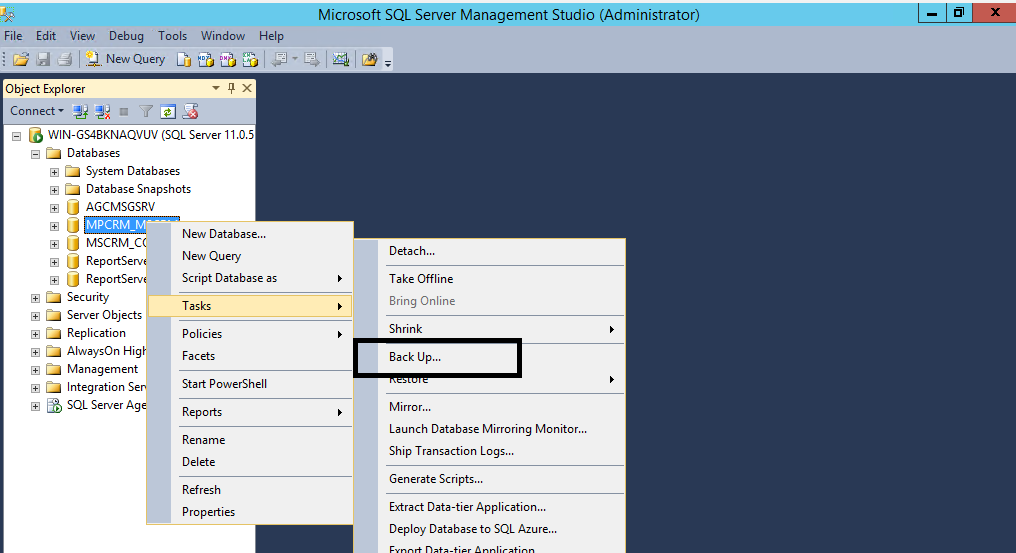
- Самый простой способ создания SQL-запросов для SCCM без открытия SQL Management Studio
- ConfigMgr Создание новой базы данных для службы отчетов SSRS
Что такое SQL Management Studio (SSMS)?
SQL Management Studio — это отдельное приложение, которое используется для настройки и управления приложением SQL Server и его базой данных. С точки зрения администратора ConfigMgr (также известного как SCCM), это в основном предназначено для создания SQL-запросов для поиска различной информации, такой как список установленных приложений, сведения о приложении Office 365, панель мониторинга Windows 11 и т. д.
Сопоставление базы данных и уровень совместимости базы данных — это другие две важные функции, которые администраторы SCCM (aka MEMCM) проверяют и настраивают из студии управления SQL. Последняя версия SSMS переименована в Microsoft SQL Server Management Studio с Azure Data Studio .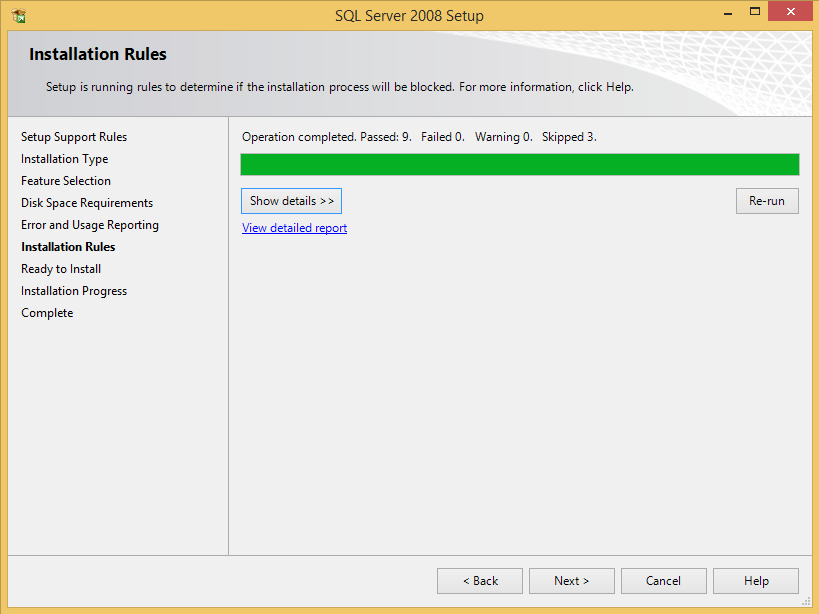
Вы можете запустить Microsoft SQL Server Management Studio из меню «Пуск» — «Инструменты Microsoft SQL Server» — «Microsoft SQL Server Management Studio 9».0092 .
SQL Server Management Studio с процессом обновления установки Azure Data Studio
Что такое Azure Data Studio
Все вы знаете о SQL Management Studio. Теперь давайте узнаем об Azure Data Studio. Это современная версия платформы управления данными, которая может работать в Windows, macOS и Linux. Кроме того, он создан с учетом локальной, облачной и гибридной инфраструктуры.
Я вижу, что Azure Data Studio улучшит работу всех администраторов баз данных и администраторов SCCM. Это предоставляет больше возможностей для управления БД и создания SQL-запросов.
ПРИМЕЧАНИЕ! – SQL Server Management Studio и Azure Data Studio устанавливаются как часть одного файла SSMS-Setup-ENU.exe. Тем не менее, это два отдельных приложения в целом впоследствии.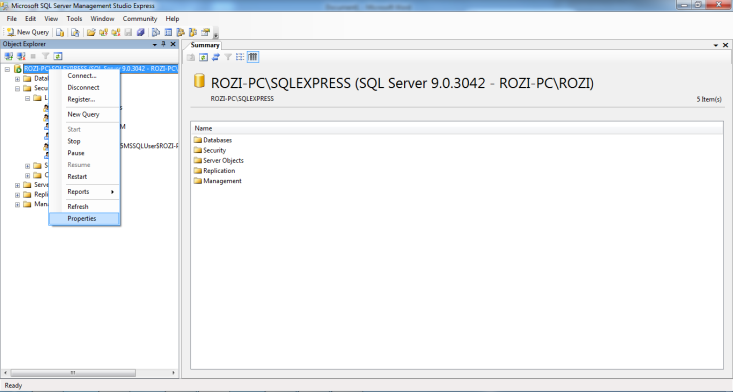
SQL Server Management Studio с процессом обновления установки Azure Data Studio
Загрузка SSMS (SQL Server Management Studio) с Azure Data Studio
Вы можете загрузить последнюю версию SQL Server Management Studio (SSMS) с Azure Data Studio от Microsoft. Я нормально скачиваю ( SSMS-Setup-ENU.exe ) в центральное расположение и совместно использовать исходный код для установки или обновления SQL Management Studio.
Бесплатная SQL Management Studio с Azure Data Studio Загрузить Ссылка от Microsoft — https://aka.ms/ssmsfullsetup .
Вы также можете установить SQL Management Studio с помощью Intune (MEM) или метода развертывания приложения SCCM. Развертывание приложений Intune поддерживается операционными системами для настольных ПК, такими как Windows 11, Windows 11 и т. д.
ПРИМЕЧАНИЕ! . Ищете варианты загрузки приложения Azure Data Studio для macOS, Windows и Linux? Следующая ссылка поможет вам. Скачайте и установите Azure Data Studio — Azure Data Studio | Microsoft Docs
Скачайте и установите Azure Data Studio — Azure Data Studio | Microsoft Docs
SSMS-Setup-ENU.exe Загрузка SSMS (SQL Server Management Studio) с Azure Data Studio
SSMS с Azure Data Studio Установка параметра командной строки без вывода сообщений
Давайте посмотрим, как установить Microsoft SQL Server Management Studio с Azure Студия данных. Я попытался использовать следующие параметры командной строки для Microsoft SQL Server Management Studio с Azure Data Studio .
Параметр установки SQL Management Studio — SSMS-Setup-ENU.exe /install /quiet /norestart /log
- Инициализация строковой переменной «SetupHelpDescriptionText» значением « /install | /ремонт | /uninstall — устанавливает, восстанавливает или удаляет. Установить по умолчанию.
- /пассивный | /quiet — отображает минимальный пользовательский интерфейс без подсказок или не отображает пользовательский интерфейс и подсказки.
 По умолчанию отображается пользовательский интерфейс и все подсказки.
По умолчанию отображается пользовательский интерфейс и все подсказки.
- /norestar t — подавлять любые попытки перезагрузки. По умолчанию пользовательский интерфейс выдает запрос перед перезапуском.
- /log — префикс для журналов установки SSMS. По умолчанию файлы журналов создаются в папке %TEMP%\SSMSSetup.
- SSMSInstallRoot = Путь к расположению SSMS. По умолчанию C:\Program Files (x86)\Microsoft SQL Server Management Studio 18.
SSMS с установкой Azure Data Studio Параметр командной строки без вывода сообщений
Новая установка SQL Server Management Studio и Azure Data Studio
Давайте проверим, как установить SQL Server Management Studio и Azure Data Studio вручную. Вам потребуются административные разрешения на сервере или рабочем столе, где вы устанавливаете SSMS. Щелкните SSMS-Setup-ENU.exe , чтобы начать процесс установки.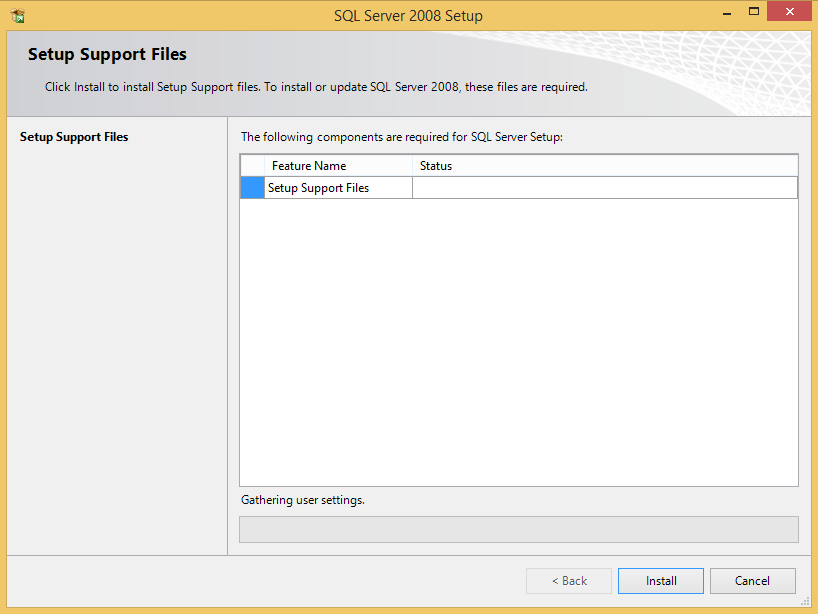
Вы можете изменить папку установки, но место установки SSMS по умолчанию — C:\Program Files (x86)\Microsoft SQL Server Management Studio 18 . Для сценария сервера SCCM я бы установил его на тот же диск, где установлен SCCM.
- Нажмите кнопку Изменить , чтобы просмотреть и изменить место установки SSMS.
- Нажмите кнопку Установить , чтобы начать установку SSMS, как только она будет готова.
Новая установка SQL Server Management Studio и Azure Data Studio
Это этап, на котором все зависимые приложения и другие программы извлекаются из SSMS-Setup-ENU.exe . Вы можете убедиться в этом, запустив %temp% из меню запуска.
Новая установка SQL Server Management Studio и Azure Data Studio
Вы можете проверить файл журнала из папки %temp%\SsmsSetup , чтобы получить более подробную информацию обо всех MSI и других программах, которые были извлечены и установлены как часть мастера.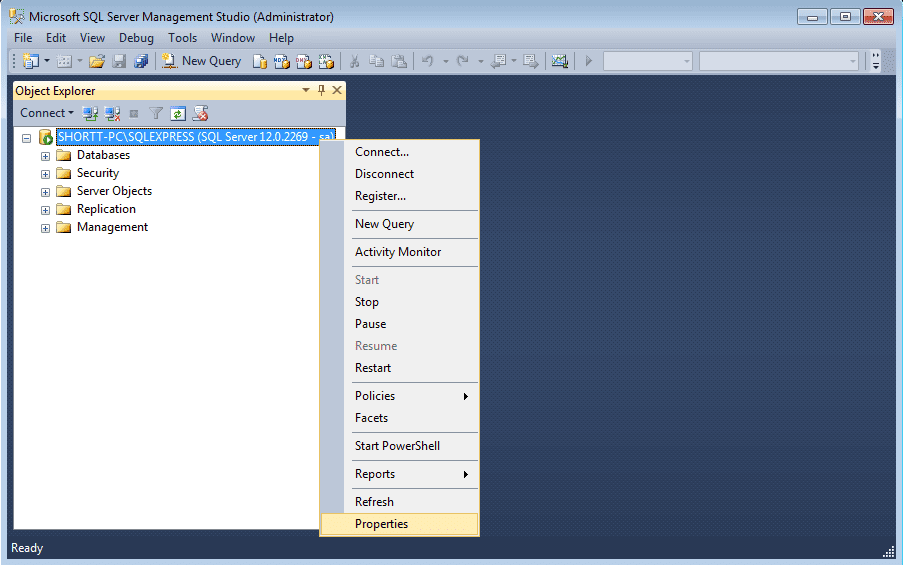 SSMS.EXE .
SSMS.EXE .
- SSMS-Setup-ENU_20220228120030.log
- SSMS-Setup-ENU_20220228120030_0_HelpViewer2_3.log
- SSMS-Setup-ENU_20220228120030_10_SsmsPostInstall_x64.log
- SSMS-Setup-ENU_20220228120030_1_sql_as_oledb_x64.log
- SSMS-Setup-ENU_20220228120030_2_sql_as_oledb_x86.log
- SSMS-Setup-ENU_20220228120030_3_VS2017IsoShellForSSMS.log
- SSMS-Setup-ENU_20220228120030_4_VSTA2017.log
- SSMS-Setup -ENU_20220228120030_5_sql_ssms_x64.log
- SSMS-Setup-ENU_20220228120030_6_sql_ssms_loc_x64_Loc.log
- SSMS-Setup-ENU_20220228120030_rs_7_s0020
- SSMS-Setup-ENU_20220228120030_8_ssms_as_x64.log
- SSMS-Setup-ENU_20220228120030_9_ssms_is.log
Новая установка SQL Server Management Studio и Azure Data Studio MS SQL успешно завершена. На этом установка Azure Data Studio также завершена.
ПРИМЕЧАНИЕ! — после установки оба SSMS и Azure Data Studio являются двумя разными приложениями , и к нему следует относиться по-другому. Например, обновление, удаление, восстановление и т. д. в Azure Data Studio отличается от SSMS.
Например, обновление, удаление, восстановление и т. д. в Azure Data Studio отличается от SSMS.
Новая установка SQL Server Management Studio и Azure Data Studio
Подключение к вторичному серверу SCCM SQL Express DB с помощью SSMS и Azure Data Studio
Теперь вы можете подключиться к вторичному серверу SCCM SQL Express DB с помощью SSMS . Эта экспресс-база данных SCCM SQL также может управляться с помощью Azure Data Studio .
- Вы можете запустить SQL Management Studio из меню «Пуск» — папка Microsoft SQL Server Tools 18 — Microsoft SQL Server Management Studio 18 (SSMS).
Подключение к вторичному серверу SCCM База данных SQL Express с помощью SSMS и Azure Data Studio
Второстепенный сервер SCCM База данных SQL Express подключена к SQL Server Management Studio.
Подключение к вторичному серверу SCCM SQL Express DB с помощью SSMS и Azure Data Studio
Можно использовать Azure Data Studio для подключения и управления базой данных сервера SQL SCCM (дополнительный сервер или основной сервер).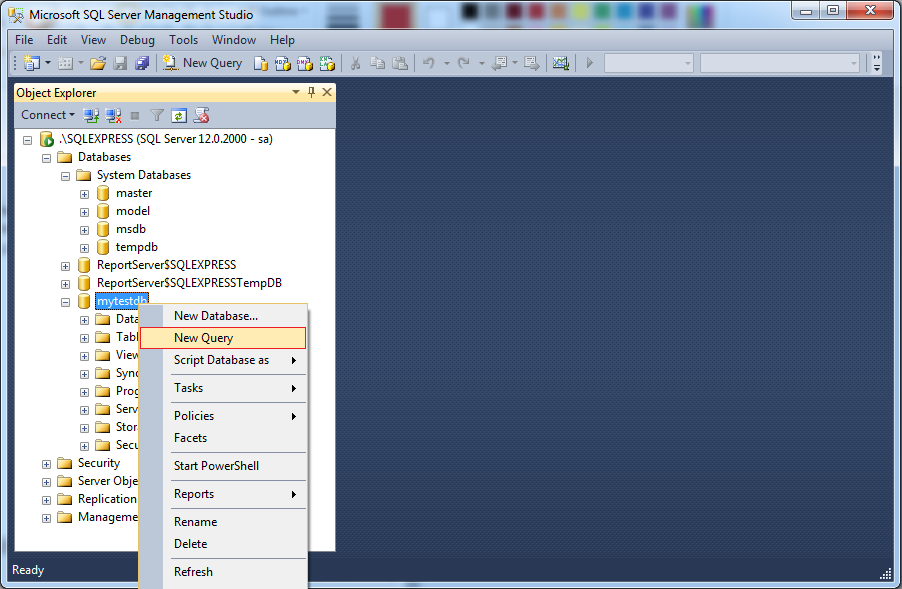
Подключение к вторичному серверу SCCM SQL Express DB с помощью SSMS и Azure Data Studio
Исправление ошибки обновления SSMS Установка заблокирована
Давайте обсудим сценарий, когда вы пытаетесь обновить SQL Management Studio. Для приложений SSMS и Azure Data Studio доступен процесс автоматического обновления.
Я получил сообщение об ошибке « Установка заблокирована — что-то, что заблокировало продолжение установки ». Я проверил файл журнала SSMS-Setup-ENU_20220228085737 .log и увидел следующую ошибку: В настоящее время работает SSMS. Закройте все открытые экземпляры SSMS и снова запустите этот установщик .
Эта ошибка указывает, что некоторые пользователи открыли SQL Management Studio. Закройте SQL Management Studio перед запуском
Инициализация строковой переменной «SetupFailedDescriptionText» со значением «Во время установки произошел сбой».
Инициализация строковой переменной «SetupFailedText» со значением «Сбой установки»
MainViewModel. AddFailedCondition: Ошибка: в настоящее время работает SSMS. Закройте все открытые экземпляры SSMS и снова запустите этот установщик .
AddFailedCondition: Ошибка: в настоящее время работает SSMS. Закройте все открытые экземпляры SSMS и снова запустите этот установщик .
MainViewModel.AddFailedCondition: Ошибка: в настоящее время работает SSMS. Закройте все открытые экземпляры SSMS и снова запустите этот установщик.
Исправление Установка SSMS заблокирована Ошибка
Я видел предупреждение, например: Общедоступная (GA) версия SQL Server Management Studio (SSMS) v18.0 не может быть установлена, поскольку на вашем компьютере установлена предварительная версия SSMS. компьютер. Удалите предварительную версию SSMS из «Установка и удаление программ» на панели управления и снова запустите установку SSMS.
Вы не можете обновить Microsoft SQL Server Management Studio с предварительной версией Azure Data Studio до рабочей версии. Вам необходимо удалить предварительную версию SSMS и Azure Data Studio, а затем установить более новую рабочую версию.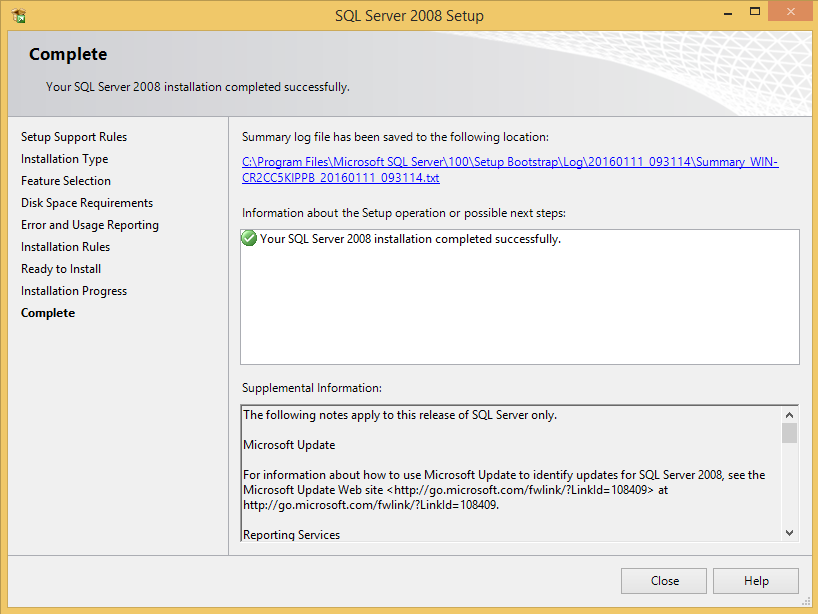
Установка SSMS с помощью командной строки
Установка SSMS также может быть выполнена с помощью следующего сценария или командной строки. Вы также можете установить SSMS с помощью сценария командной строки. Если вы хотите установить SSMS в фоновом режиме без подсказок графического интерфейса, выполните следующие действия.
- Запустите командную строку с повышенными правами.
- Введите приведенную ниже команду в командной строке.
start "" /w <путь, по которому находится файл SSMS-Setup-ENU.exe> /Quiet SSMSInstallRoot=<путь, по которому вы хотите установить SSMS> start "" /w %systemdrive%\HTMDFrom\SSMS-Setup-ENU.exe /Quiet SSMSInstallRoot=%systemdrive%\HTMDTo
Если все пойдет хорошо, вы увидите, что SSMS установлена в %systemdrive%\HTMDTo\Common7\IDE \Ssms.exe» на основе примера. Если что-то пошло не так, вы можете проверить возвращенный код ошибки и просмотреть %TEMP%\SSMSSetup для файла журнала.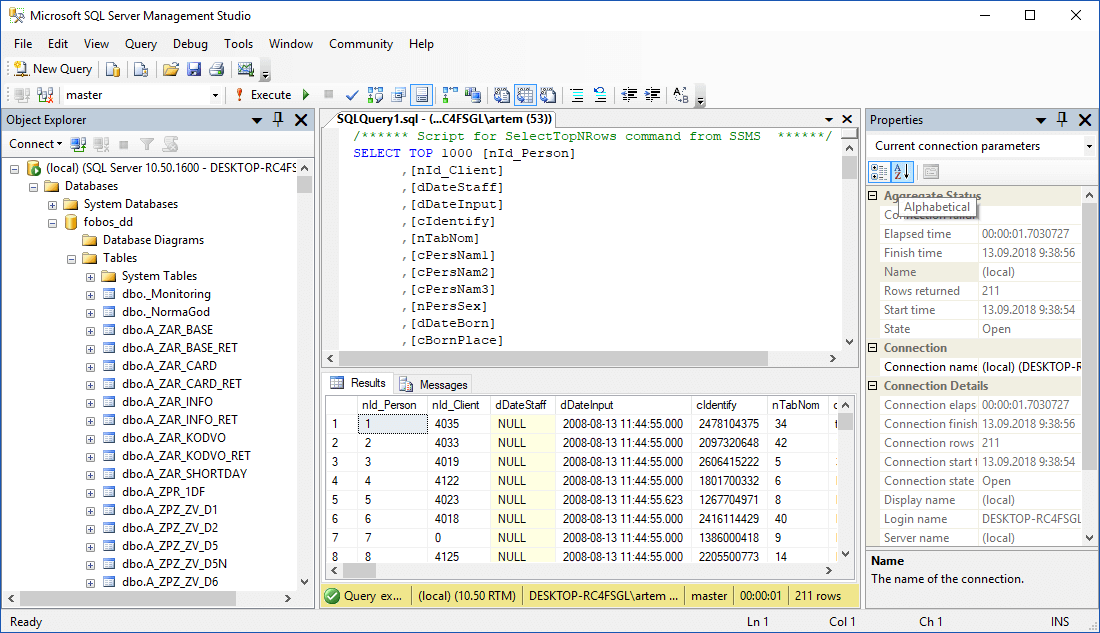
Автоматическое обновление SSMS включено по умолчанию
Автоматическое обновление SSMS включено по умолчанию, и это может создать путаницу для некоторых пользователей. Если вы опубликовали SSMS в Citrix или на терминальном сервере, пользователи не смогут обновляться из-за разрешений локального администратора или проблем, связанных с интернет-прокси в офисной сети.
Всякий раз, когда пользователь запускает SSMS, он получает сообщение « Доступно обновление для SQL Server Management Studio ». это может раздражать пользователей. Вы можете отключить его с помощью пользовательского интерфейса и метода реестра.
3 варианта отключения автоматического обновления SSMS
Давайте обсудим три способа отключения автоматического обновления SSMS (автоматического обновления) из-за проблем, описанных ниже, хотя лично я большой поклонник автоматического обновления.
- Используйте графический интерфейс SSMS для отключения автоматического обновления
- Используйте запись реестра для отключения автоматического обновления SSMS
- Используйте Групповую политику для отключения автоматического обновления SSMS
Запустите Консоль SSMS и щелкните меню Инструменты , а затем выберите Проверить наличие обновлений .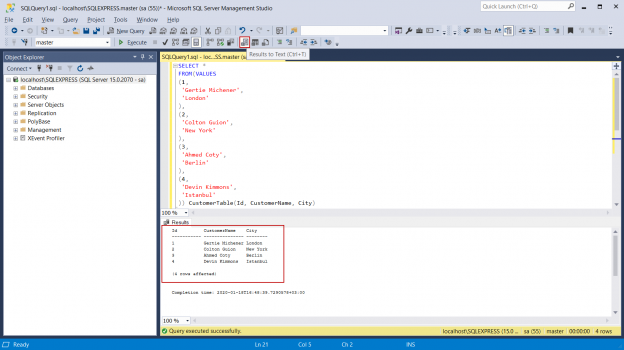
отключить автоматическое обновление SSMS (автоматическое обновление)
Вы можете запустить окно обновлений SQL Server Management Studio с панели задач и удалить галочку из параметра под названием « Автоматически проверять наличие обновлений для SQL Server Management Studio »
3 параметра для отключения автоматического обновления SSMS
Параметр реестра для отключения автоматического обновления SSMS приведен ниже. Перейдите к следующей записи реестра и измените строковое значение Enabled = False , чтобы отключить автоматическое обновление SSMS.
- Компьютер\ HKEY_CURRENT_USER \Software\Microsoft\ SQL Server Management Studio\18.0_IsoShell\UpdateChecker
отключить автоматическое обновление SSMS (автоматическое обновление)
Вы можете использовать Объекты групповой политики (GPO) или такие приложения, как Ivanty (он же AppSense) для развертывания политик на основе пользователей, для отключения автоматического обновления SSMS или SQL Server Management Studio.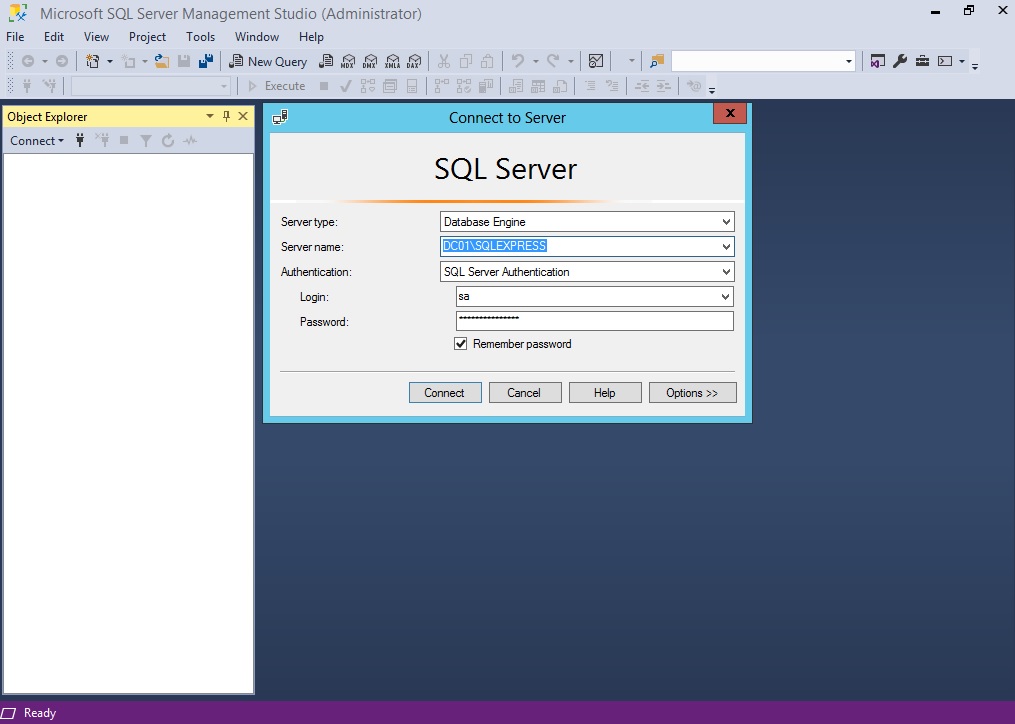
Редактор реестра Windows версии 5.00 [ HKEY_CURRENT_USER\Software\Microsoft\SQL Server Management Studio\18.0_IsoShell\UpdateChecker ] «Enabled» = «False»
Вы можете запустить редактор групповой политики с помощью GPMC.MSC и создать пользовательская групповая политика через Конфигурация пользователя — Настройки — Настройки Windows — Реестр , чтобы отключить автоматическое обновление SSSMS.
3 варианта отключения автоматического обновления SSMS
Восстановить Microsoft SQL Server Management Studio
Давайте посмотрим, как восстановить Microsoft SQL Server Management Studio. Вы можете использовать следующий параметр командной строки, чтобы удалить SSMS с помощью Azure Data Studio. Это хороший выбор, когда у вас есть исходный файл.
Slient Repair Параметр командной строки для SQL Management Studio — SSMS-Setup-ENU. exe /repair /quiet .
exe /repair /quiet .
Другим вариантом восстановления SSMS с помощью Azure Data Studio является параметр удаления в разделе «Установка и удаление программ». Тот же метод, который мы использовали в течение многих лет при устранении неполадок.
- Откройте Appwiz.cpl из меню «Выполнить».
- Найдите « Microsoft SQL Server Management Studio ».
- Щелкните правой кнопкой мыши SSMS и выберите Удалить опцию .
Восстановить Microsoft SQL Server Management Studio
Нажмите кнопку Восстановить SSMS с мастером удаления или восстановления Azure Data Studio.
Восстановление Microsoft SQL Server Management Studio
Сбой восстановления SSMS из-за неизвестной ошибки 0x80072F76
Сбой восстановления SSMS из-за неизвестной ошибки 0x80072F76. Давайте выясним причины из записей журнала ниже. Похоже, сбой связан с чем-то, связанным с 9009. 1 версия DotNet . Но перед дальнейшим устранением неполадок я перезапущу сервер и проверю, решает ли это проблему или нет.
1 версия DotNet . Но перед дальнейшим устранением неполадок я перезапущу сервер и проверю, решает ли это проблему или нет.
Файл журнала SSMS ( SSMS-Setup-ENU_20220228101437 ), расположение = %Temp%\SsmsSetup .
Не удалось получить полезную нагрузку: NetFx45Web в рабочий путь: C:\Users\anoop\AppData\Local\Temp{9b6f6f32-4e3c-4ee5-a39b-993b301dad73}\NetFx45Web, ошибка: 0x80072f76.
Ошибка 0x80072f76: сбой при кэшировании, прерывание выполнения.
MainViewModel.OnBundleAction: Сбой действия пакета: Неизвестная ошибка (0x80072f76) (0x80072F76)
Ошибка восстановления SSMS с неизвестной ошибкой 0x80072F76
Удаление SQL Server Management Studio
Даже перезагрузка сервера не помогла решить проблему. Следовательно, я закончил удалением SQL Server Management Studio. Вы можете использовать следующий параметр командной строки, чтобы автоматически удалить SSMS.
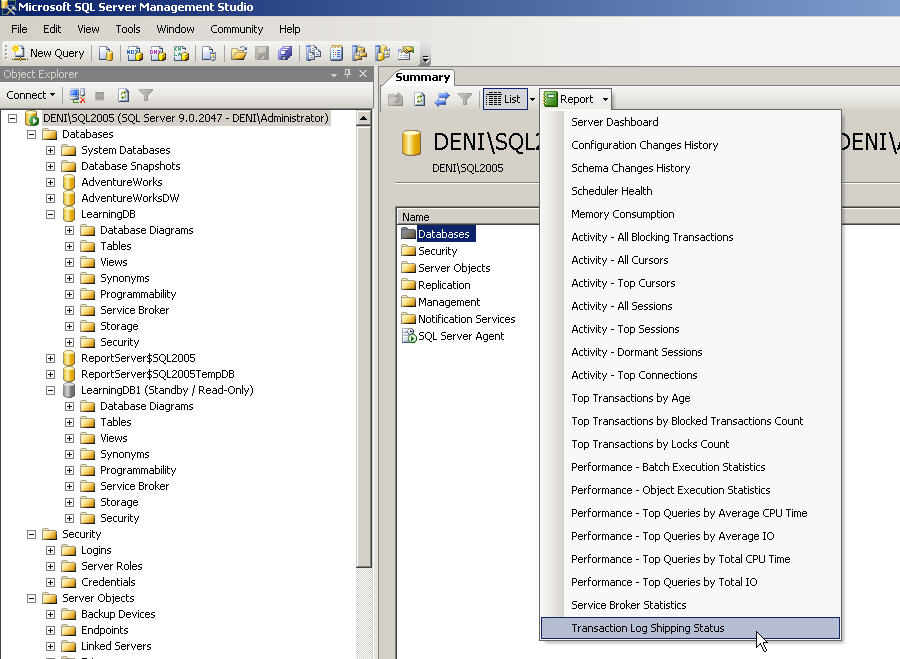 exe, чтобы загрузить Management Studio только для 64-разрядных операционных систем. Для 32-разрядных операционных систем выберите ENU\x86\SQLManagementStudio_x86_ENU.exe.
exe, чтобы загрузить Management Studio только для 64-разрядных операционных систем. Для 32-разрядных операционных систем выберите ENU\x86\SQLManagementStudio_x86_ENU.exe.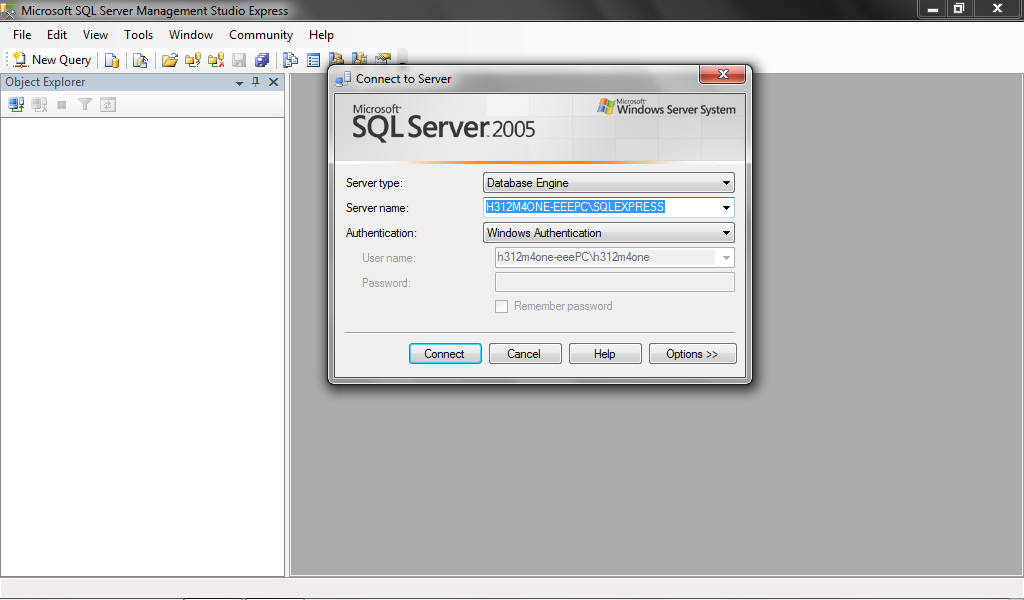 По умолчанию отображается пользовательский интерфейс и все подсказки.
По умолчанию отображается пользовательский интерфейс и все подсказки.