Отключается адаптер сетевой: Часто отключается Wi-Fi в Windows 10 и 11 – как решить проблему
Содержание
Как исправить кабель Ethernet, который постоянно отключается – GmodZ.ru
Есть веская причина, по которой вы используете для подключения к Интернету кабель Ethernet вместо Wi-Fi. Кабели Ethernet не только быстрее, что отлично подходит для загрузки, потоковой передачи и игр, но и помогают обойти препятствия, препятствующие прохождению сигнала Wi-Fi, например стены и пол.
Если ваш кабель постоянно отключается, это может быть неприятно. К счастью, вы можете использовать исправления, описанные в этой статье, чтобы решить эту проблему и сохранить максимально надежное соединение на основе Ethernet.
Исправление 1 – Попробуйте другой кабель Ethernet
Надежность соединения, которое вы получаете с помощью Ethernet, зависит от качества используемого вами оборудования. Это начинается с вашего кабеля Ethernet, который в основном представляет собой провод с разъемами на обоих концах, которые соединяют ваше устройство с модемом. На этот провод может повлиять любое количество проблем: от разрывов пластиковых разъемов, ведущих к ослаблению соединения при вставке в порт, до трещин или разрывов в самом проводе.
Прежде чем пытаться решить проблему с отключением каким-либо другим способом, замените используемый кабель на новый. Если соединение восстанавливается, вы знаете, что у вас возникла аппаратная проблема. И даже если проблема не исчезнет, у вас по крайней мере будет новый кабель Ethernet, который можно использовать в качестве запасного или пригодиться для подключения другого устройства к вашему модему.
Решение 2 – Проверьте порт Ethernet на своем устройстве
Неполадки с оборудованием, связанные с вашим устройством, также могут вызывать проблемы. Порты Ethernet могут ослабнуть, особенно если вы часто отсоединяете и снова подключаете кабели или имеете привычку выдергивать кабели из портов. Эта проблема настолько распространена, что многие порты Ethernet снабжены встроенными светодиодными индикаторами, которые будут светиться белым или желтым цветом, если подключение защищено, и не загорятся вовсе, если возникнут проблемы с подключением.
Очевидным решением этой проблемы является замена порта Ethernet.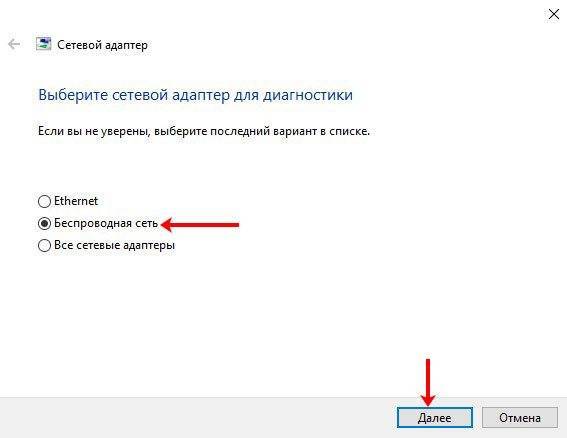 Это достаточно просто для ПК, которые вы можете открыть, чтобы получить доступ к внутренним компонентам устройства, но часто это больше проблема для ноутбуков из-за их автономной природы.
Это достаточно просто для ПК, которые вы можете открыть, чтобы получить доступ к внутренним компонентам устройства, но часто это больше проблема для ноутбуков из-за их автономной природы.
Если вы не можете получить доступ к порту Ethernet (или не хотите аннулировать гарантию, вскрыв свое устройство), вы можете использовать порт Ethernet на базе USB. Эти умные решения подключаются к любому свободному разъему USB на вашем устройстве, обычно предлагая порт plug-and-play, который вы можете использовать для повторного подключения кабеля Ethernet.
Fix 3 – Не позволяйте компьютеру отключать сетевой адаптер
Если у вас есть ПК с Windows, настроенный на отключение сетевых адаптеров для экономии энергии, вы можете обнаружить, что само устройство вызывает проблему с отключением.
p>
Решите эту проблему, выполнив следующие действия для ПК с Windows 10:
- Нажмите кнопку “Пуск” кнопку и откройте “Диспетчер устройств” через строку поиска.
- Перейдите к сетевому адаптеру, щелкните правой кнопкой мыши и выберите “Свойства.
 ”
” - Выберите “Управление питанием” вкладка
- Снимите флажок рядом с текстом “Разрешить компьютеру отключать это устройство для экономии энергии”
- Нажмите “ОК” и проверьте соединение, чтобы увидеть, активируется ли оно повторно.
Исправить 4 – Обновите драйверы Ethernet-адаптеров
Устаревшие драйверы могут вызвать проблемы с подключением Ethernet, поскольку они больше не поддерживаются, а это означает, что они с большей вероятностью содержат ошибки, чем более новые драйверы. Вы можете обновить драйверы вручную, используя следующий метод:
- Введите “Диспетчер устройств” в строку поиска Windows и откройте “Диспетчер устройств” app.
- Прокрутите вниз до раздела “Сетевые адаптеры” и нажмите на стрелку слева от текста.
- Щелкните правой кнопкой мыши адаптер, который хотите обновить, и выберите “Автоматический поиск Обновлено программное обеспечение драйвера.”
- Нажмите “Обновить драйвер&rdquo.
 ;
;
Windows будет искать в Интернете новые драйверы (это означает, что вам нужно иметь активное подключение к Интернету, чтобы использовать этот метод) и запускать обновление, если оно их находит. Если драйвер не найден, попробуйте найти его на веб-сайте производителя вашего сетевого адаптера.
Исправить 5 – Перезагрузите модем или маршрутизатор
Необнаруженная проблема с интернет-соединением, которое ваш интернет-провайдер (ISP) обслуживает для вашего модема, приведет к отключению Ethernet. В конце концов, вы не можете подключиться к чему-то, чего не существует.
Если проблема связана с вашим маршрутизатором или модемом, попробуйте следующее:
- Отключите устройство от источника питания и подождите пару минут.
- Этот период ожидания дает устройству возможность перезагрузиться, а также служит возможностью выключения и выключения питания, которая высвобождает накопленную электроэнергию из вашего модема или маршрутизатора.

Если это не сработает, попробуйте связаться со своим интернет-провайдером или воспользоваться его службой проверки статуса обслуживания (у большинства из них они есть на веб-сайтах), чтобы узнать, есть ли проблемы с подключением к Интернету в вашем регионе. Вы можете сделать немного больше, чем дождаться устранения проблемы, если она существует.
Исправить 6 – Запустите средство устранения неполадок сети Windows
В Windows есть автоматическое средство устранения неполадок, которое может помочь вам выяснить причину постоянного отключения кабеля Ethernet. Он сканирует любые проблемы, автоматически устраняет их и предоставляет журнал, показывающий, что вызвало проблему:
- Убедитесь, что кабель Ethernet надежно подключен к компьютеру.
- Введите “Настройки” в строку поиска Windows и нажмите кнопку “Обновить & Безопасность”
- Выберите “Устранение неполадок” в меню слева.
- Прокрутите вниз, пока не увидите ссылку “Найти и устранить другие проблемы” и выберите “Сетевой адаптер”
- Нажмите “ Запустите средство устранения неполадок.
 ”
” - Выберите “Ethernet” в появившемся диалоговом окне и нажмите “Далее”
- Дождитесь запуска средства устранения неполадок (это может занять несколько минут) и следуйте рекомендации, которые он дает.
- Нажмите “Закрыть” чтобы выйти из средства устранения неполадок.
Средство устранения неполадок должно автоматически исправлять любые проблемы, которые находятся в пределах его возможностей, например, обновлять драйверы или устранять проблемы, связанные с программным обеспечением. Если это не поможет решить проблему, вы получите сообщение, в котором, скорее всего, будет сказано, что ваш Ethernet-кабель, вероятно, отключен или сломан.
Исправить 7 – Попробуйте выполнить сброс сети
“Выключите и снова включите его” — это постоянный рефрен любого ИТ-специалиста, когда вы обращаетесь к ним с проблемой. Вы можете сделать это для своей сети (и, следовательно, для вашего соединения Ethernet), выполнив следующие действия для компьютера с Windows 10:
- Найдите “Настройки” приложение через Windows “Пуск” и откройте его.

- Перейдите к разделу “Сеть и усилитель; Интернет” и нажмите “Статус”
- Выберите “Сброс сети Ссылка”
- Нажмите кнопку “Сброс” кнопку и выберите “Да” когда в окне подтверждения появится запрос на сброс настроек сети.
Сброс вашей сети, по сути, полностью очищает ваши сетевые настройки, то есть стирает все подключения, имена пользователей или пароли, которые вы создали ранее. Это также избавит вас от любой информации для входа в сеть, а также от любой информации, хранящейся в сопряженном оборудовании, таком как ваши динамики.
Таким образом, используйте эту опцию только в том случае, если вы готовы восстановить все эти соединения. .
Устранение проблем с Ethernet
Если вам повезет, решить проблему отсоединения кабеля Ethernet будет так же просто, как заменить кабель или обновить один или два драйвера, чтобы получить сетевой адаптер работает нормально. Однако некоторые исправления требуют вложений с вашей стороны (например, замена порта Ethernet) или заставят вас полностью сбросить настройки сети. В случае последнего решения вам необходимо восстановить сетевое подключение, то есть вы должны знать свое имя пользователя и пароль для подключения к Интернету.
В случае последнего решения вам необходимо восстановить сетевое подключение, то есть вы должны знать свое имя пользователя и пароль для подключения к Интернету.
Что вас больше всего раздражает, когда вы Кабель Ethernet отсоединен? Вы бы использовали Wi-Fi через Ethernet, если бы у вас было более сильное соединение Wi-Fi? Дайте нам знать в разделе комментариев ниже.
Что делать, если постоянно отключается Wi-Fi в Windows 11
Если ваш Wi-Fi продолжает отключаться на ПК с Windows 11, попробуйте перезагрузить маршрутизатор, забыв и снова подключившись к сети, чтобы сеть «Частная», обновление драйверов сетевого адаптера, использование средства устранения неполадок «Сетевой адаптер» или перезапуск службы «Автонастройка WLAN».
Ваш компьютер время от времени автоматически отключает вас от сети Wi-Fi? Возможно, у вашего маршрутизатора возникла проблема, или сетевые настройки вашего ПК могут быть неверными. Вот несколько способов решить эту проблему на компьютере с Windows 11.
Содержание
- Почему мой Wi-Fi продолжает отключаться
- Устранение прерывистого соединения Wi-Fi в Windows 11
- Перезагрузите маршрутизатор
- Забудьте и снова подключитесь к сети Wi-Fi
- Выберите частный режим для вашей сети Wi-Fi
- Обновите драйверы сетевого адаптера
- Использовать сетевой адаптер Средство устранения неполадок
- Перезапустите службу автонастройки WLAN в Windows
- Предотвратить отключение сетевого адаптера с помощью управления питанием
- Изменить параметры питания для сетевого адаптера
- Переустановите драйверы сетевого адаптера
- Сбросить настройки сети в Windows 11
Почему мой Wi-Fi продолжает отключаться
Так же, как когда ваш телефон отключается от Wi-Fi, Вот много возможных причин, по которым Windows 11 продолжает отключаться от вашей беспроводной сети. У маршрутизаторов Wi-Fi могут быть проблемы по самым разным причинам, но сетевой адаптер вашего ПК также может работать со сбоями, а на ноутбуке ваш план энергосбережения может ограничивать ваше беспроводное соединение — и это лишь некоторые из причин.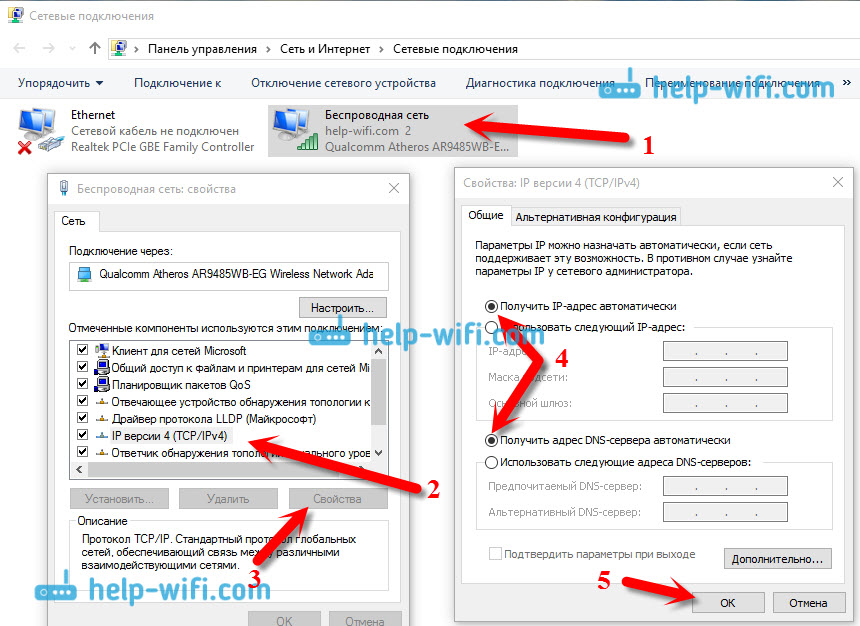
В большинстве случаев это, как правило, программная проблема, которую можно решить, изменив несколько параметров здесь и там на вашем компьютере.
Устранение прерывистого соединения Wi-Fi в Windows 11
Поскольку существует очень много возможных причин проблемы с отключением Wi-Fi на вашем ПК с Windows 11, сначала следуйте самым основным советам, приведенным ниже, а затем попробуйте более сложные варианты, если основные не решают вашу проблему.
Перезагрузите маршрутизатор
Чтобы исключить любую возможность незначительного сбоя в работе маршрутизатора, перезагрузите его. Это перезагрузит все функции вашего маршрутизатора, исправив любые незначительные проблемы с ними. Перезапуск маршрутизатора также приводит к повторному подключению компьютера к сети Wi-Fi, что может помочь устранить незначительные проблемы с подключением между маршрутизатором и компьютером.
Перезапустить маршрутизатор так же просто, как нажать кнопку питания на устройство. Если у вас нет кнопки, вместо этого отключите устройство, подождав не менее 10 секунд перед повторным подключением.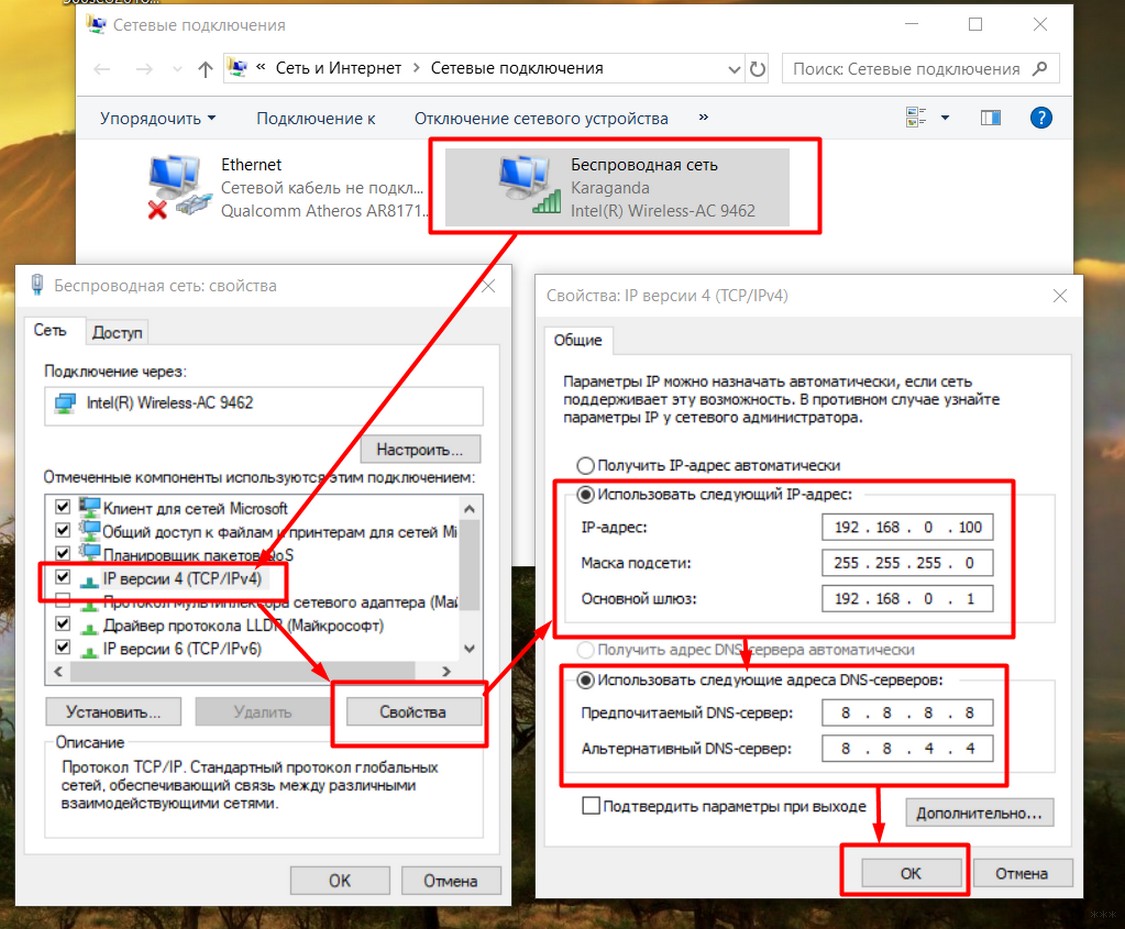
Забудьте и снова подключитесь к сети Wi-Fi
Если проблема не устранена, удалите сохраненную сеть Wi-Fi со своего ПК, а затем снова подключитесь к ней. Это может решить любые проблемы с вашими сеансами подключения.
Для этого перейдите в «Настройки» > Сеть и усилители Интернет > Wi-Fi > Управление известными сетями. Затем рядом со своей сетью нажмите «Забыть».
Вновь подключитесь к сети, щелкнув значок Wi-Fi на панели задач и выбрав свою сеть в списке. Вам нужно будет ввести свой сетевой пароль, прежде чем вы сможете установить соединение.
Выберите частный режим для вашей сети Wi-Fi
По умолчанию, когда вы подключаете свой ПК с Windows 11 к сеть Wi-Fi, ваш компьютер использует общедоступный режим. Это делается для того, чтобы ваш компьютер не был обнаружен в сети, что сохраняет вашу конфиденциальность.
Однако, если вы сталкиваетесь с проблемой подключения, стоит изменить этот режим на «Частный». Это делает ваш компьютер доступным для обнаружения в сети и обеспечивает общий доступ к файлам и принтерам. Пока вы находитесь в надежной сети, вы можете безопасно использовать этот режим. Если вы находитесь в общедоступной сети, например в кафе, вам лучше перейти к следующему исправлению.
Пока вы находитесь в надежной сети, вы можете безопасно использовать этот режим. Если вы находитесь в общедоступной сети, например в кафе, вам лучше перейти к следующему исправлению.
Чтобы внести это изменение, перейдите в «Настройки» > Сеть и усилители Интернет > Wi-Fi > Управление известными сетями. Выберите свою сеть в списке.
В разделе «Тип сетевого профиля» выберите «Частный».
Обновите драйверы сетевого адаптера
Возможно, ваш сетевой адаптер использует неисправные или устаревшие драйверы, что приводит к разрыву соединения Wi-Fi. В этом случае обновите драйверы для беспроводного адаптера, и проблема, скорее всего, будет устранена.
Для этого сначала откройте Диспетчер устройств. Для этого щелкните правой кнопкой мыши меню «Пуск» и выберите «Диспетчер устройств».
В окне «Диспетчер устройств» разверните «Сетевые адаптеры». Затем щелкните правой кнопкой мыши беспроводной адаптер и выберите «Обновить драйвер».
Выберите «Автоматический поиск драйверов». »
»
Установите доступные драйверы, и готово.
Использовать сетевой адаптер Средство устранения неполадок
В Windows 11 есть множество средств устранения неполадок, одним из которых является средство устранения неполадок «Сетевой адаптер». Вы можете использовать этот инструмент при возникновении проблем с сетевым подключением. Этот инструмент находит проблемы с вашим адаптером и предлагает помощь в устранении этих проблем.
Чтобы запустить инструмент, перейдите в «Настройки» > «Устранение неполадок» > «Другие средства устранения неполадок». Затем рядом с «Сетевой адаптер» нажмите «Выполнить».
В окне «Сетевой адаптер» выберите «Wi-Fi» и нажмите «Далее».
Следуйте инструкциям на экране, и все проблемы с сетевым адаптером будут устранены.
Перезапустите службу автонастройки WLAN в Windows
«Автонастройка WLAN» — это служба Windows, работающая в фоновом режиме и позволяющая устанавливать сетевые подключения. Эта служба отвечает за предоставление логики вашему ПК для подключения к вашим беспроводным сетям.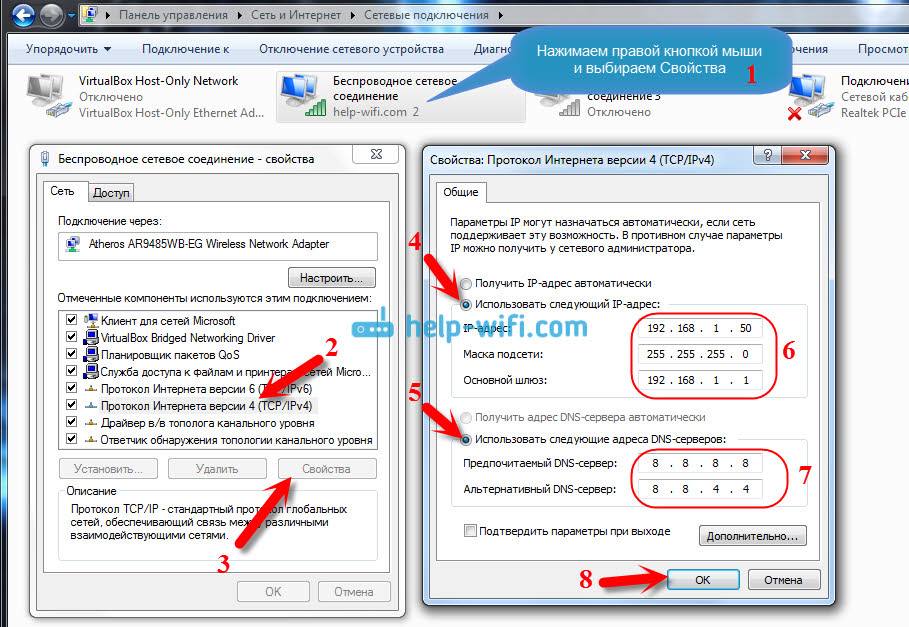
Возможно, эта служба работает неправильно или перестала работать, в результате чего ваш компьютер отключается от сети Wi-Fi каждый раз. время от времени.
Чтобы это исправить, перезапустите службу. Сделайте это, сначала открыв «Выполнить» с помощью Windows + R. В открывшемся окне введите следующее и нажмите Enter:
services.msc
В списке на правой панели найдите службу «Автонастройка WLAN». Щелкните его правой кнопкой мыши и выберите «Перезагрузить».
Windows остановится, а затем запустит службу, после чего вы сможете снова попробовать подключиться к Wi-Fi.
Предотвратить отключение сетевого адаптера с помощью управления питанием
Настройки управления питанием Windows 11 могут отключать различные устройства, включая сетевой адаптер, для экономии энергии. Вам следует отключить этот параметр для сетевого адаптера, если у вас возникают проблемы с подключением.
Для этого щелкните правой кнопкой мыши значок меню «Пуск» и выберите «Диспетчер устройств». В открытом окне разверните «Сетевые адаптеры», щелкните адаптер правой кнопкой мыши и выберите «Свойства».
В открытом окне разверните «Сетевые адаптеры», щелкните адаптер правой кнопкой мыши и выберите «Свойства».
В «Свойствах» откройте вкладку «Управление питанием». Затем снимите флажок «Разрешить компьютеру отключать это устройство для экономии энергии». Сохраните изменения, нажав «ОК».
Изменить параметры питания для сетевого адаптера
Текущий план питания вашего ПК может быть настроен таким образом что это снижает производительность вашего сетевого адаптера, вызывая проблему с отключением. В этом случае устраните проблему, разрешив вашему адаптеру работать с максимальной производительностью в настройках плана электропитания.
Для этого откройте «Пуск», найдите «Редактировать план электропитания» и щелкните его. Затем выберите «Изменить дополнительные параметры питания».
В окне «Параметры электропитания» разверните узел «Параметры беспроводного адаптера» > Режим энергосбережения. Здесь в раскрывающихся меню рядом с «От батареи» и «От сети» выберите «Максимальная производительность».
Затем внизу выберите «Применить» и «ОК».
План питания вашего ПК теперь не повлияет на производительность вашего сетевого адаптера, возможно, решив проблему с отключением Wi-Fi.
Переустановите драйверы сетевого адаптера
Если подключение к Wi-Fi по-прежнему обрывается, удалите и переустановите драйверы сетевого адаптера, чтобы устранить любые проблемы с ними. В более новых драйверах часто есть исправления для ошибок, обнаруженных в старых драйверах.
Для начала откройте Диспетчер устройств. Здесь разверните «Сетевые адаптеры», щелкните правой кнопкой мыши свой адаптер и выберите «Удалить устройство».»
Включите параметр «Попытаться удалить драйвер для этого устройства», затем нажмите «Удалить».
Разрешите диспетчеру устройств завершить удаление сетевого адаптера. Затем перезагрузите компьютер, и Windows автоматически установит необходимые драйверы для вашего адаптера. Затем вы можете снова проверить подключение к Wi-Fi.
Сбросить настройки сети в Windows 11
Если ваш компьютер по-прежнему случайно отключает вас от вашего Wi-Fi, возможно, параметры вашей сети настроены неправильно.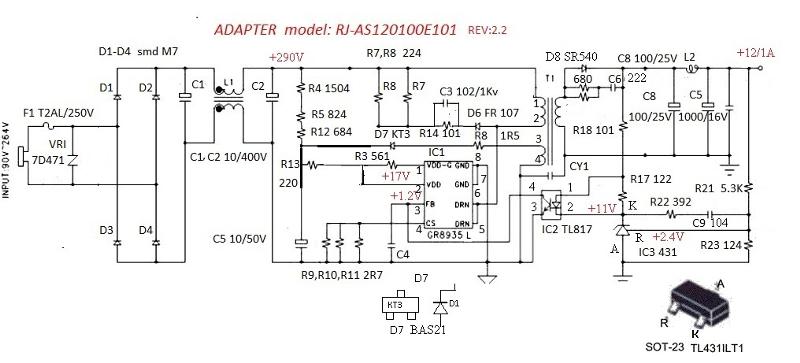 Если вы не знаете точных параметров, вызывающих проблему, сбросьте все параметры сети на значения по умолчанию, чтобы решить проблему.
Если вы не знаете точных параметров, вызывающих проблему, сбросьте все параметры сети на значения по умолчанию, чтобы решить проблему.
Для этого , откройте «Настройки» > Сеть и усилители Интернет > Расширенные настройки сети > Сброс сети. Затем рядом с пунктом «Сброс сети» нажмите «Сбросить сейчас».
В открывшемся окне выберите «Да». После сброса сетевых настроек снова подключитесь к сети Wi-Fi.
Если все эти исправления не помогли, возможно, вам просто нужно обновить сетевое оборудование. Многие проблемы с Wi-Fi связаны с устаревшими маршрутизаторами, но вы можете легко решить эту проблему, купив наш путеводитель по лучшим доступным маршрутизаторам Wi-Fi. Есть также несколько отличных бюджетных маршрутизаторов на выбор, если вы хотите сэкономить несколько долларов.
В качестве альтернативы, если вы считаете, что ваш маршрутизатор не отключает Wi-Fi, можно приобрести новый Wi-Fi. Адаптер для вашего ПК с Windows 11 сделает ваше соединение более стабильным. Вы также можете полностью обойти эту проблему, переключившись на соединение Ethernet — вам просто нужен хороший кабель Ethernet и доступный порт.
Вы также можете полностью обойти эту проблему, переключившись на соединение Ethernet — вам просто нужен хороший кабель Ethernet и доступный порт.
Как включить или отключить сетевые адаптеры в Windows 10
Введение
Сетевой адаптер — это аппаратный компонент в системе, который используется для обеспечения подключения компьютера к компьютерной сети. Сетевой адаптер также известен как NIC (контроллер сетевого интерфейса), интерфейсная карта и адаптер локальной сети. Используя Ethernet или Wi-Fi, он позволяет компьютерам общаться через компьютерную сеть.
Пользователи могут включать и отключать сетевой адаптер в соответствии со своими требованиями. Например, если в вашей системе отключен сетевой интерфейс Wi-Fi, пользователь может включить сетевой интерфейс.
В этом руководстве показаны различные способы включения и отключения сетевых адаптеров в Windows 10.
Способ 1. Использование командной строки (администратор) пользователь может легко включать и отключать сетевые адаптеры.
 Следуйте приведенным ниже инструкциям, чтобы продолжить.
Следуйте приведенным ниже инструкциям, чтобы продолжить.
Шаг 1
В поле поиска введите командную строку, щелкните ее правой кнопкой мыши и выберите «Запуск от имени администратора».
Шаг 2
Чтобы проверить доступные сетевые адаптеры или определить имя сетевого адаптера, который вы хотите отключить в вашей системе, введите следующую команду в командной строке
90 004 сетевой интерфейс показать интерфейс
A) Чтобы отключить сетевой адаптер, введите приведенную ниже команду в командной строке
netsh interface set interface <Имя интерфейса> отключить
B) Чтобы включить сетевой адаптер, введите в командной строке следующую команду:
netsh interface set interface <Имя интерфейса> enable 7 Примечание:
Как Согласно Википедии, «в вычислительной технике сетевая оболочка или обычно известная как netsh — это утилита командной строки, включенная в линейку операционных систем Microsoft Windows NT, начиная с Windows 2000.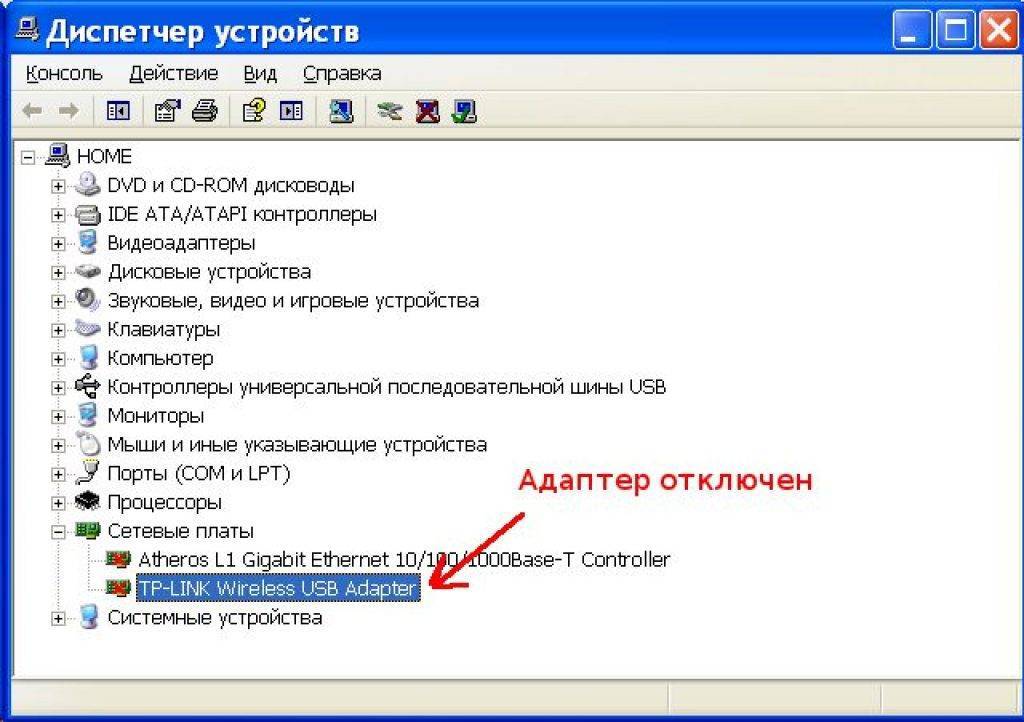 Она позволяет локально или удаленно настраивать сетевые устройства, такие как интерфейс».
Она позволяет локально или удаленно настраивать сетевые устройства, такие как интерфейс».
Способ 2. Использование Windows PowerShell
С помощью Windows PowerShell пользователь может легко включать и отключать сетевые адаптеры. Следуйте приведенным ниже инструкциям, чтобы продолжить.
Шаг 1
Откройте Windows PowerShell (администратор). (Кроме того, вы можете нажать клавишу «Windows + X» и щелкнуть «Windows PowerShell (Admin)», чтобы открыть его.)0005
Чтобы проверить доступные сетевые адаптеры в вашей системе, введите следующую команду в Windows PowerShell (Admin).
Get-NetAdapter | список форматов
A) Чтобы отключить сетевой адаптер, введите приведенную ниже команду в Windows PowerShell (администратор).
Disable-NetAdapter -Name <имя сетевого адаптера> -Confirm:$false
B) Чтобы включить сетевой адаптер, введите следующую команду в Windows PowerShell (Admin).
Enable-NetAdapter -Name <имя сетевого адаптера> -Confirm:$false
Способ 3. Через диспетчер устройств
Пользователь может легко включать и отключать сетевые адаптеры через диспетчер устройств. Следуйте приведенным ниже инструкциям, чтобы продолжить.
Шаг 1
Нажмите «Пуск» и введите «Диспетчер устройств», затем нажмите «Диспетчер устройств», чтобы открыть его. (Кроме того, пользователь может нажать клавишу «Windows + X» и щелкнуть «Диспетчер устройств», чтобы открыть его).
Шаг 2
Нажмите «Сетевые адаптеры», и вы увидите в нем различные устройства.
Шаг 3
A) Щелкните правой кнопкой мыши Realtek (или любой упомянутый адаптер на вашем ПК) и выберите «Отключить устройство», чтобы отключить сетевой адаптер в вашей системе.
B) Щелкните правой кнопкой мыши Realtek (или любой упомянутый адаптер на вашем ПК) и нажмите «Включить устройство», чтобы включить сетевой адаптер в вашей системе.
Способ 4. Использование параметров Windows
С помощью параметров Windows пользователь может легко включать и отключать сетевые адаптеры. Следуйте приведенным ниже инструкциям, чтобы продолжить.
Шаг 1
В меню «Пуск» нажмите кнопку «Настройки». (В качестве альтернативы пользователь может нажать клавишу «Windows + I», чтобы напрямую открыть «Настройки Windows»).
Шаг 2
На экране появится «Настройки Windows», затем нажмите «Сеть и Интернет».
Шаг 3
Теперь нажмите «Статус». И в разделе «Изменение параметров сети» нажмите «Изменить параметры адаптера».
Шаг 4
На экране появится окно «Сетевые подключения».
A) Чтобы отключить нужный сетевой адаптер, щелкните его правой кнопкой мыши и выберите параметр «Отключить».
B) Чтобы включить нужный сетевой адаптер, щелкните его правой кнопкой мыши и выберите параметр «Включить».
Заключение
Следуя любым из вышеперечисленных методов, вы можете включить или отключить сетевые адаптеры в Windows 10.
Надеюсь, вам понравилась эта статья. Подпишитесь на C# Corner, чтобы узнать больше новых и удивительных вещей о Windows 10.
Спасибо за чтение!
Как удалить сетевой адаптер в Windows 11
Проблемы с сетевым подключением в Windows 11? Вы можете удалить сетевой адаптер, который не используете. В этом руководстве объясняется, как это сделать.
У вас есть сетевой адаптер, который вам больше не нужен?
Сетевой адаптер — это устройство, которое подключает ваш компьютер к сети, такой как WiFi или Ethernet. Вы можете удалить сетевой адаптер, если он вызывает проблемы с другими используемыми вами устройствами.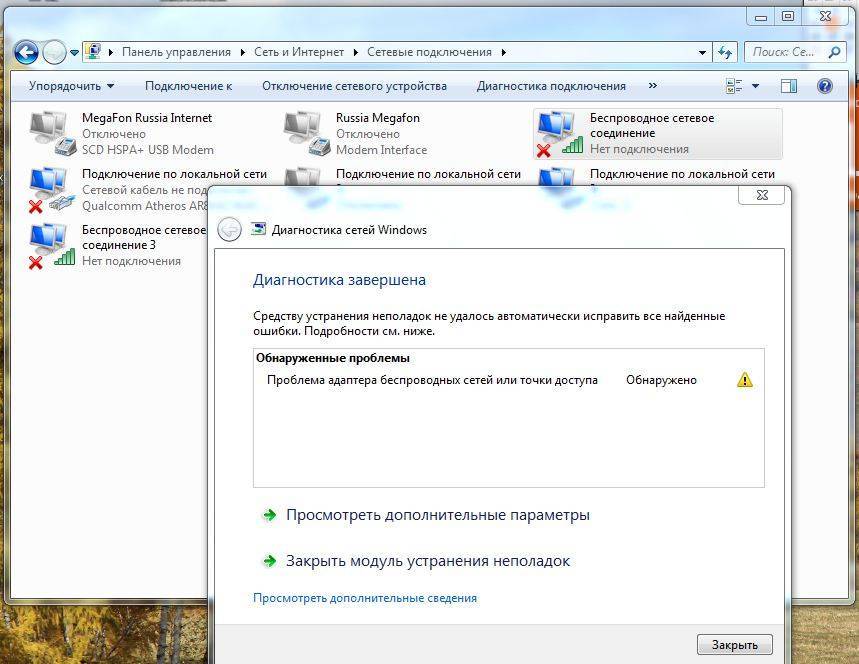
Ниже мы покажем вам, как удалить сетевой адаптер в Windows 11.
Как удалить сетевой адаптер в Windows 11 с помощью диспетчера устройств
Самый простой способ удалить сетевой адаптер — использовать Диспетчер устройств . Диспетчер устройств — это инструмент, который позволяет вам управлять всеми аппаратными устройствами на вашем ПК. Вы можете использовать его для удаления любого сетевого адаптера, который вы не планируете использовать снова.
Чтобы удалить сетевой адаптер в Windows 11 через Диспетчер устройств:
- Щелкните правой кнопкой мыши меню «Пуск» и выберите Диспетчер устройств во всплывающем контекстном меню.
- Разверните раздел Сетевые адаптеры в окне диспетчера устройств, щелкнув значок стрелки слева от него.
- Щелкните правой кнопкой мыши сетевой адаптер, который вы хотите удалить, и выберите Удалить устройство из контекстного меню.

- При появлении предупреждения нажмите Удалить .
Повторите шаги 4 и 5 для любых других сетевых адаптеров, которые вы хотите удалить. Этот метод удалит сетевой адаптер с вашего ПК, удалив файлы конфигурации и драйверы.
Как отключить сетевой адаптер в Windows 11 с помощью приложения «Настройки»
Другой способ отключить сетевой адаптер на компьютере с Windows 11 — использовать приложение «Настройки» .
Параметры — это приложение для настройки Windows 11, которое позволяет настраивать различные параметры устройства, включая параметры персонализации и конфиденциальности. Вы также можете использовать его для отключения любого сетевого адаптера, который вы не хотите использовать.
Чтобы отключить сетевой адаптер в Windows 11 через настройки:
- Откройте меню Пуск и выберите Настройки (или нажмите клавишу Windows + I на клавиатуре).

- В приложении Настройки нажмите Сеть и Интернет .
- Щелкните Дополнительные параметры сети справа.
- В списке доступных сетевых адаптеров щелкните Отключить для адаптера, который вы хотите отключить.
Этот метод отключит сетевой адаптер, но не удалит его с вашего ПК. Если вы решите использовать его снова, вы можете повторить эти шаги и нажать Включите , чтобы восстановить его функциональность.
Управление сетевыми подключениями в Windows 11
Если у вас возникли проблемы с сетью, вы можете выполнить описанные выше действия, чтобы отключить сетевой адаптер в Windows 11, который вы в настоящее время не используете. Если вы решите использовать его снова, вы можете переустановить драйверы для него или снова подключить его — он должен начать работать автоматически. Если это не так, вам может потребоваться переустановить драйверы для него позже.
 ”
”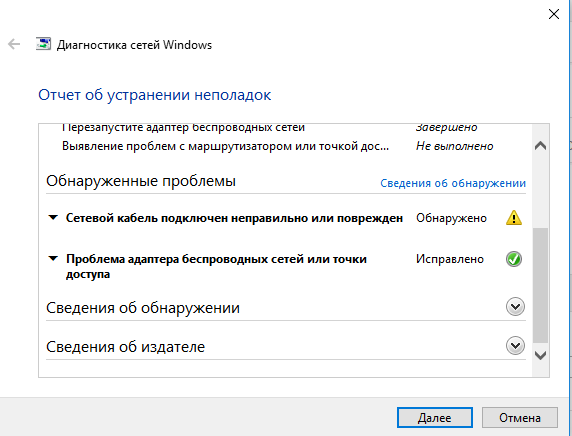 ;
;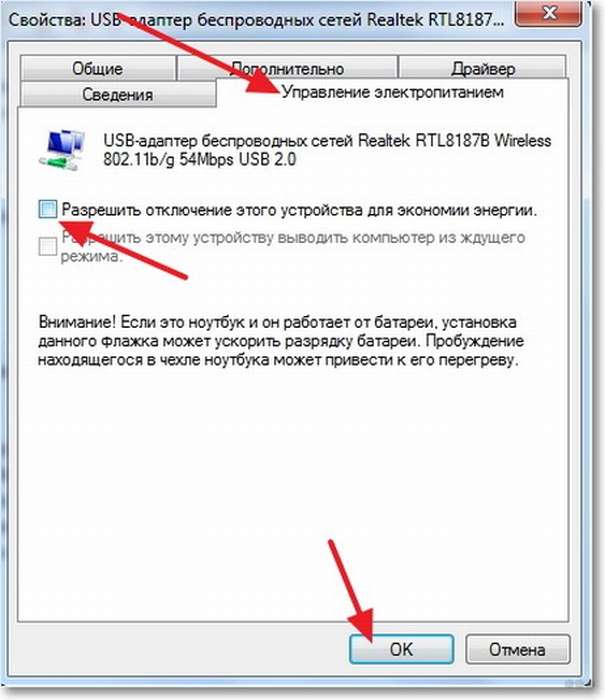 ”
”

