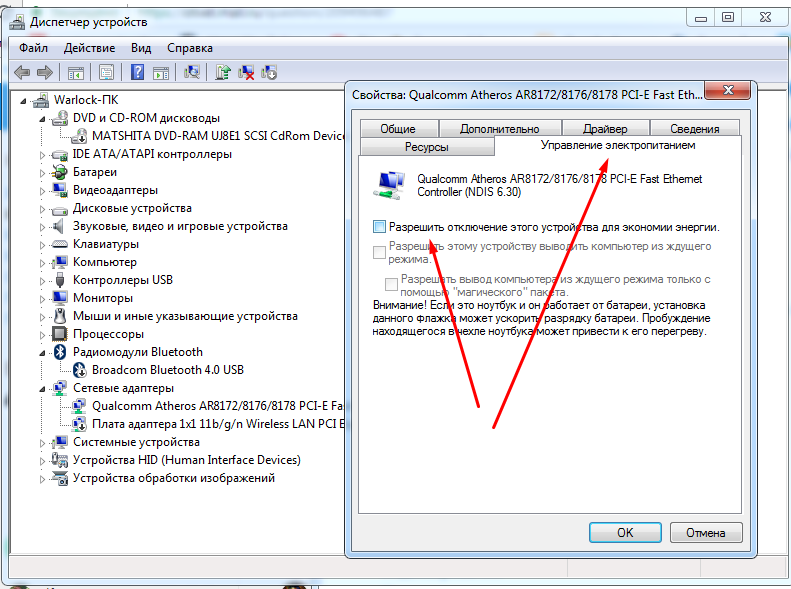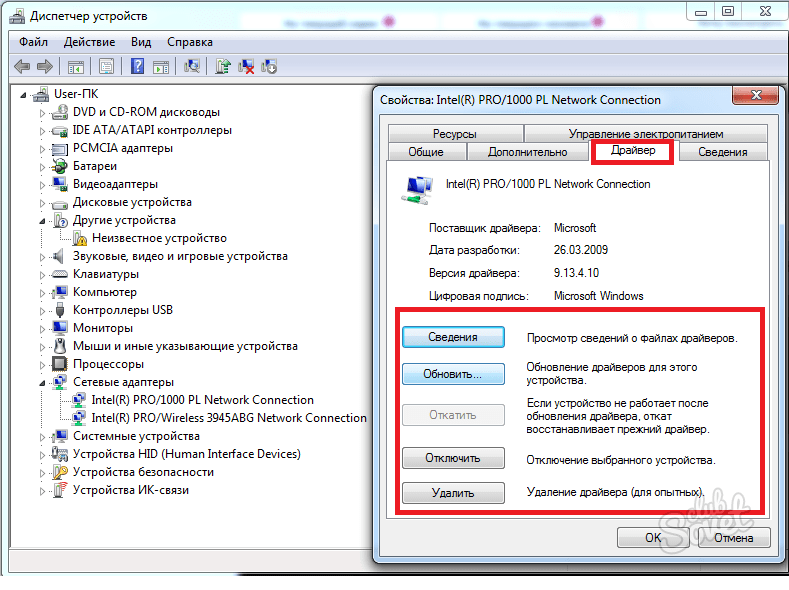Отключается сетевой адаптер: Исправить Windows 10, которая часто отключает подключение к Интернету
Содержание
Исправить Windows 10, которая часто отключает подключение к Интернету
Вы заметили, что после недавнего обновления Windows 10 Fall Creators Wi-Fi / Ethernet подключен, но нет подключения к Интернету на ноутбуке или компьютере продолжает отключать интернет-соединение ? Выполнение перезагрузки системы снова работает нормально в течение нескольких минут. Windows 10 Отключите подключение к Интернету. Это ( Windows 10 часто отключает подключение к Интернету ) в основном потому, что установленный драйвер WiFi / Ethernet несовместим с текущей версией Windows. Или драйвер устарел, поврежден и не работает должным образом.
Снова несколько раз отсутствует или поврежден Windows Socket API (winsock) внутри реестра Windows. Или ключ реестра, связанный с winsock, может быть поврежден из-за некоторых вирусов. Причина проблемы с частым отключением подключения к Интернету в Windows 10. И в большинстве случаев Wi-Fi сообщает, что подключен, но нет подключения к Интернету на ноутбуке и интернет продолжает падать время от времени. Если вы также страдаете от этой проблемы, вот некоторые применимые решения для исправления:
Если вы также страдаете от этой проблемы, вот некоторые применимые решения для исправления:
Подключение Wi-Fi часто подключается и отключается.
Интернет просто отключается, а затем снова включается
Исправить Windows 10, которая часто отключает подключение к Интернету после недавнего обновления
Что делать, если Wi-Fi сообщает о подключении, но у моего ноутбука нет доступа к Интернету?
Как исправить ноутбук, подключенный к Wi-Fi, но не имеющий доступа в Интернет в Windows 10?
Почему мой интернет продолжает отключаться и снова подключаться на ПК с Windows 10?
Содержание сообщения: —
Windows 10 Часто теряет интернет-соединение — очень распространенная проблема, с которой сталкивается большое количество пользователей компьютеров Windows. Особенно после недавнего обновления Windows 10 пользователи сообщают, что Wi-Fi часто отключается. И не имеет значения, какую версию Windows 10 вы используете.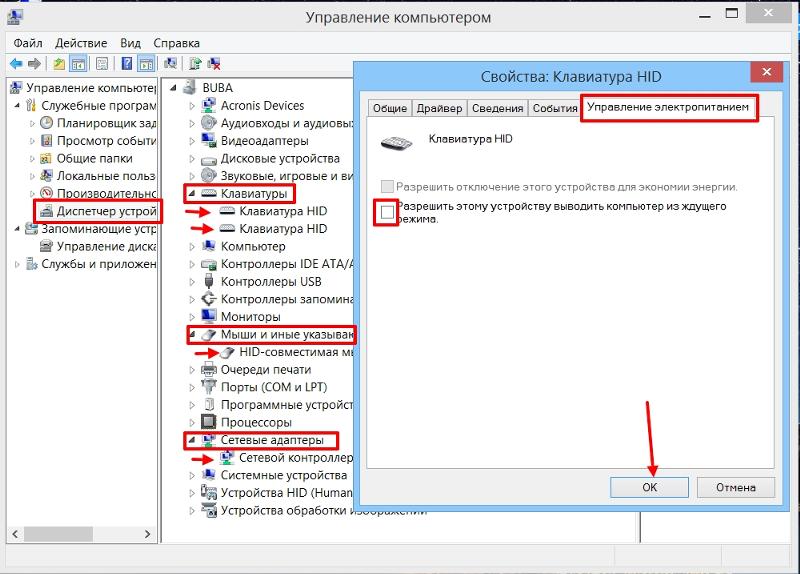 Если вы также являетесь одним из тех пользователей Windows, у которых компьютер продолжает терять подключение к Интернету. Вот несколько применимых решений, чтобы исправить это.
Если вы также являетесь одним из тех пользователей Windows, у которых компьютер продолжает терять подключение к Интернету. Вот несколько применимых решений, чтобы исправить это.
Примечание : Нижеприведенные решения применимы для устранения проблем с разрывом соединения как WiFi, так и Ethernet.
Запустите средство устранения неполадок сети
В Windows 10 есть встроенное средство устранения неполадок сетевого адаптера. Запуск этого инструмента позволяет сканировать и устранять основные проблемы с сетью и подключением к Интернету. Поэтому перед выполнением каких-либо действий по устранению неполадок мы рекомендуем запустить средство устранения неполадок сети и позволить Windows решить проблему за вас.
Вы можете запустить инструмент из меню «Настройки» -> «Обновление и безопасность» -> «Устранение неполадок». Затем прокрутите вниз, в разделе «Найти и исправить другие проблемы» нажмите «Сетевой адаптер» и нажмите «Запустить средство устранения неполадок».
Запустите средство устранения неполадок сети
Затем следуйте инструкциям на экране и позвольте средству устранения неполадок проверить и устранить проблемы автоматически. После этого перезапустите окна, чтобы выполнить новый перезапуск и проверить правильность работы сети и подключения к Интернету.
Обновите драйверы сетевого адаптера в Windows 10
Если при запуске средства устранения неполадок сетевого адаптера все еще остается то же самое, необходимо выполнить ручное устранение неполадок, чтобы решить эту проблему. Как обсуждалось ранее, проблема с несовместимым сетевым адаптером в основном возникает из-за повреждения (часто отключается подключение к Интернету). Итак, сначала попробуйте обновить, откатить или переустановить драйвер сетевого адаптера, выполнив следующие действия.
Примечание: Примечание. Если после обновления последнего драйвера возникла проблема, попробуйте вариант Откатить драйвер, который возвращает текущий драйвер к ранее установленной версии. Какая помощь Чтобы решить эту проблему, попробуйте также обновить драйвер сетевого адаптера и переустановить драйвер сетевого адаптера.
Какая помощь Чтобы решить эту проблему, попробуйте также обновить драйвер сетевого адаптера и переустановить драйвер сетевого адаптера.
Откат драйвера
Если вы заметили, что после недавнего обновления сетевого драйвера проблема началась, тогда вариант «Выполнить откат драйвера» очень полезен. Что возвращает текущий драйвер к предыдущей установленной версии. Чтобы откатить драйвер, просто откройте диспетчер устройств, щелкнув правой кнопкой мыши меню «Пуск» Windows 10 (или нажмите win + R, введите devmgmg.msc, нажмите клавишу ввода) и выберите «Диспетчер устройств». Это отобразит весь список установленных драйверов. Просто подключите сетевые адаптеры и дважды щелкните установленный драйвер адаптера Ethernet / WiFi. На вкладке «Переместить в драйвер» появится опция Откатить драйвер, нажмите на нее. Выберите любую причину, когда вас спросят, почему вы откатываете драйвер и следуете инструкциям на экране. После этого перезапустите окна и проверьте, правильно ли работает подключение к сети / Интернету без отключения / отключения.
Примечание. Параметр «Откатить драйвер» применим только в том случае, если проблема возникла после недавнего обновления драйвера.
Откатить вариант драйвера
Обновите драйвер сетевого адаптера
Если Windows 10 сетевые драйверы Установленные на вашем компьютере, устарели, возможно, вы продолжаете терять интернет-соединение на ПК с Windows 10. Чтобы решить эту неудобную проблему с Интернетом, вам необходимо обновить драйвер сетевого адаптера.
Чтобы обновить драйвер сетевого адаптера, откройте Диспетчер устройств, нажав Win + R, введите devmgmt.ms c и нажмите Enter. Затем расходуйте сетевой адаптер, щелкните правой кнопкой мыши установленный сетевой адаптер и выберите драйвер обновления. выберите опцию «Автоматический поиск» обновленного программного обеспечения драйвера и следуйте инструкциям на экране. Это проверит наличие последней доступной версии драйвера сетевого адаптера. Если она будет найдена, она будет загружена и установлена для вас. После этого перезапустите окна и часто проверяйте Сеть и Интернет. Проблема с отключением будет решена.
После этого перезапустите окна и часто проверяйте Сеть и Интернет. Проблема с отключением будет решена.
обновить драйвер сетевого адаптера
Переустановите драйвер сетевого адаптера
Если после выполнения отката или обновления драйвера сетевого адаптера проблема не устранена. Интернет продолжает отключаться и снова подключаться на ПК с Windows 10. Затем попробуйте переустановить драйвер сетевого адаптера, выполнив следующие действия.
Во-первых, вам нужно скачать Драйверы сетевого адаптера Windows 10 с веб-сайта производителя вашего компьютера. Вы можете перейти по этим ссылкам:
- Скачать драйверы для компьютеров Dell для Windows 10, 8, 7
- Загрузка программного обеспечения и драйверов HP для принтеров, ноутбуков и настольных компьютеров HP
- Скачать драйверы для компьютеров Lenovo для Windows 10, 8, 7
После загрузки необходимых сетевых драйверов откройте Диспетчер устройств набрав Диспетчер устройств в Windows 10 Поиск панель, а затем нажмите ОК. Расходовать Сетевые адаптеры раздел и щелкните правой кнопкой мыши сетевой адаптер, который вы используете на своем компьютере, затем выберите удалить устройство.
Расходовать Сетевые адаптеры раздел и щелкните правой кнопкой мыши сетевой адаптер, который вы используете на своем компьютере, затем выберите удалить устройство.
удалить драйвер сетевого адаптера
Теперь перезагрузите компьютер. При следующем запуске Windows автоматически выполнит поиск и установит последний доступный сетевой драйвер. Если не установлено, откройте Диспетчер устройств -> Действие -> поиск изменений оборудования.
Снова щелкните правой кнопкой мыши новый установленный драйвер устройства -> Обновить программное обеспечение драйвера. Затем выберите вариант Найдите на моем компьютере драйверы вариант, и вам необходимо просмотреть драйверы, которые вы загрузили с веб-сайта производителя. После того, как вы найдете драйверы, нажмите следующий кнопку, чтобы продолжить. После обновления сетевых драйверов перезагрузите компьютер с Windows 10 и подключитесь к сети Wi-Fi. Установите флажок Обновление драйверов сетевого адаптера должно решить Windows 10 теряет подключение к Интернету проблема.
В случае, если вы все еще не можете решить проблему, Wi-Fi подключен, но нет подключения к Интернету на ноутбуке или настольном компьютере даже после обновления сетевых драйверов, затем выполните следующие шаги.
Сброс TCP / IP и Winsock в Windows 10
Если после обновления сетевой драйвер по-прежнему имеет ту же проблему (Wi-Fi сообщает, что подключен к Интернету, но нет подключения к Интернету на ноутбуке или настольном компьютере). Затем вы можете сбросить Windows Socket API. Наряду с этим вам также необходимо сбросить протоколы IPv4 и IPv6 на вашем компьютере.
Сначала откройте командную строку от имени администратора, затем выполните приведенные ниже команды одну за другой и нажмите клавишу ввода, чтобы выполнить команду.
каталог сброса netsh winsock
netsh int ipv4 сбросить reset.log
netsh int ipv6 сбросить reset.log
Сброс TCP / IP и Winsock в Windows 10
После успешного выполнения всех команд перезапустите окна, чтобы изменения вступили в силу.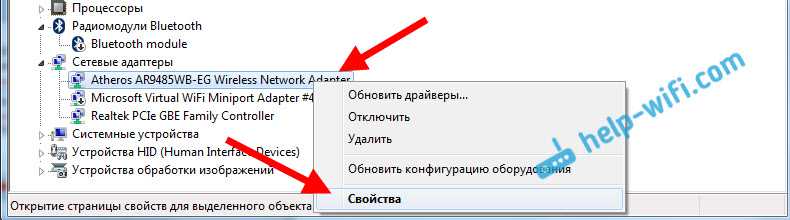 При следующем входе в систему проверьте подключение к вашей сети Wi-Fi. На этот раз вы сможете правильно пользоваться Интернетом, не столкнувшись с проблемой потери подключения к Интернету в Windows 10.
При следующем входе в систему проверьте подключение к вашей сети Wi-Fi. На этот раз вы сможете правильно пользоваться Интернетом, не столкнувшись с проблемой потери подключения к Интернету в Windows 10.
Сбросить конфигурацию сети
Если проблема все еще существует, вы можете сбросить настройки подключения с помощью некоторых команд. Это очень полезно для устранения любых проблем с подключением к Интернету. Снова откройте командную строку от имени администратора и выполните команду, приведенную ниже, одну за другой, нажмите клавишу ввода, чтобы выполнить команду.
сброс WinSock Netsh
netsh int ip сброс
ipconfig / release
ipconfig / обновить
ipconfig / flushdns
Теперь проверьте, помогает ли это исправить, Windows продолжает отключаться от Wi-Fi.
Проверьте проблемы управления питанием
Некоторые пользователи предположили, что вполне возможно, что ваш компьютер автоматически отключает свой WiFi-адаптер для экономии энергии. Поскольку эта функция энергосбережения, похоже, мешает вашей сети WiFi, вы вполне можете отключить эту функцию.
Поскольку эта функция энергосбережения, похоже, мешает вашей сети WiFi, вы вполне можете отключить эту функцию.
Сначала нажмите Windows Key + R, затем введите devmgmt.msc и нажмите Enter. Развернуть Сетевые адаптеры затем щелкните правой кнопкой мыши установленный сетевой адаптер и выберите Свойства. Затем перейдите к Вкладка управления питанием и снимите отметку ‘ Разрешите компьютеру выключить это устройство для экономии энергии. «Нажмите ОК, Применить и закройте Диспетчер устройств.
Разрешите компьютеру выключить это устройство для экономии энергии.
Снова откройте Панель управления -> Оборудование и звук -> Параметры электропитания -> изменить настройку плана -> Изменить настройку расширенного плана Развернуть Настройки беспроводного адаптера , затем снова разверните Режим энергосбережения. Затем вы увидите два режима: «От батареи» и «Подключен». Измените их на Максимальная производительность.
Измените их на Максимальная производительность.
выберите максимальную производительность
Нажмите Применить, а затем ОК. Перезагрузите Windows, чтобы сохранить изменения. Это поможет разрешить Интернет / WiFi продолжает отключаться вопрос.
Это некоторые наиболее подходящие решения для исправить Windows 10: частое отключение подключения к Интернету . Или Подключение Wi-Fi часто подключается и отключается , Интернет просто отключается, а затем снова подключается и т. Д. На компьютере с Windows 10. Я надеюсь применить вышеуказанные шаги решить проблему с отключением и повторным подключением к Интернету . Столкнитесь с любыми трудностями при применении вышеуказанных шагов или у вас есть какие-либо вопросы, предложения по этой публикации, не стесняйтесь обсуждать в комментариях ниже. Читайте также Исправить слишком низкий уровень звука компьютера в Windows 10 / 8.1 и 7
что делать, 5 способов решения
Сегодня интернет намного быстрее и стабильнее, чем 10 лет назад.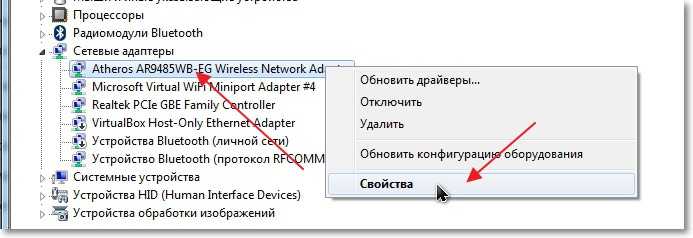 Прогресс на лицо, и люди с удовольствием пользуются благами человечества. Однако у некоторых владельцев ПК отключается интернет на операционной системе Windows 10 каждые 10 минут, что говорит о неполадках соединения. Чтобы решить проблему, важно разобраться в ее причинах, а затем обратиться к рекомендациям специалистов.
Прогресс на лицо, и люди с удовольствием пользуются благами человечества. Однако у некоторых владельцев ПК отключается интернет на операционной системе Windows 10 каждые 10 минут, что говорит о неполадках соединения. Чтобы решить проблему, важно разобраться в ее причинах, а затем обратиться к рекомендациям специалистов.
СОДЕРЖАНИЕ СТАТЬИ:
Почему интернет отключается каждые 10 минут
Справедливости ради нужно заметить, что в настоящее время у пользователей сеть отваливается крайне редко. В то же время случаи с непроизвольным отключением Ethernet и Wi-Fi периодически происходят, доставляя массу неудобств во время игры или веб-серфинга.
Происходит это по следующим причинам:
- устаревший (неисправный) драйвер сетевой карты или Wi-Fi адаптера;
- конфликт ПО;
- установка неверных параметров соединения;
- воздействие энергосберегающего режима.
Хотя факторов, влияющих на то, как работает роутер, не так много, проблема не решается по щелчку пальца.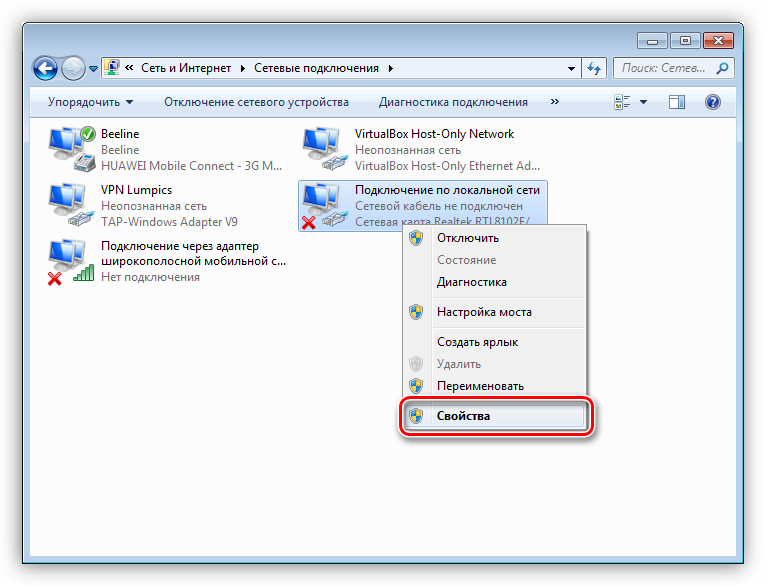 Порой пользователям приходится тратить до часа свободного времени на устранение неполадок. Впрочем, время решения проблемы можно сократить, действуя в строгом соответствии с инструкцией.
Порой пользователям приходится тратить до часа свободного времени на устранение неполадок. Впрочем, время решения проблемы можно сократить, действуя в строгом соответствии с инструкцией.
Методы решения проблемы
На нестабильное поведение интернета могла повлиять любая из причин, обозначенных ранее. Однако каждый фактор отличается частотой проявления. То есть некоторые из них воздействуют чаще, а некоторые – реже. В целях экономии времени рекомендуется рассматривать причины и методы устранения неполадок в соответствии с частотой их проявления. Это позволит намного быстрее исправить ошибку.
Изменение управления питанием
В целях экономии электроэнергии компьютер может периодически отключать те или иные компоненты. К их числу относится адаптер Wi-Fi, чья деактивация приводит к сбою в работе интернета. К счастью, ноутбуку или стационарному компьютеру на базе операционной системы Windows 10 можно запретить отключение адаптера на программном уровне:
- Кликните ПКМ по значку «Пуск».

- Запустите «Диспетчер устройств».
- Раскройте вкладку «Сетевые адаптеры».
- Щелкните ПКМ по названию используемого устройства.
- Откройте «Свойства».
- Во вкладке «Управление электропитанием» снимите галочку с пункта «Разрешить отключение этого устройства для экономии энергии».
- Сохраните изменения нажатием на кнопку «ОК».
В большинстве случаев после выполнения всех рекомендаций проблема решается. Другое дело, что активация принудительного отключения встречается довольно редко, а потому не факт, что именно она повлияла на работоспособность интернета в целом и адаптера Wi-Fi в частности.
Обновление драйверов сетевого адаптера
Не покидая «Диспетчер устройств», предлагается воспользоваться еще одной рекомендацией. Сетевой адаптер – это сложный элемент компьютера, чья работа осуществляется при помощи соответствующего ПО (драйверов). С ним может возникнуть целый ряд проблем:
- драйвер устарел;
- ПО было установлено некорректно;
- в работу драйвера вмешались вирусы.

Разумеется, самостоятельно понять, вылетает интернет из-за драйверов или по какой-то другой причине, бывает сложно. А потому нужно действовать по порядку. Сначала предлагается обновить драйвер, так как не исключено, что вы используете не самую актуальную версию:
- Найдите в списке свой адаптер.
- Щелкните по его названию ПКМ.
- Нажмите на кнопку «Обновить драйвер».
На заметку. Также обновить ПО можно вручную, скачав актуальную версию с официального сайта производителя компонента.
Понять, что драйвер нуждается в обновлении, можно по желтой иконке с восклицательным знаком, расположенной неподалеку от модели адаптера. Если ее нет – пропустите этот шаг или принудительно установите актуальную версию ПО.
Изменение настроек режима энергосбережения ноутбука
Ранее мы уже говорили о том, что интернет (точнее – адаптер Wi-Fi) нередко выключается в целях энергосбережения. Эта функция принудительно деактивируется в настройках беспроводного адаптера, но можно пойти иным путем:
- Кликните ПКМ по значку батареи в панели задач.

- Выберите «Электропитание».
- Щелкните по заголовку «Настройка схемы электропитания».
- Перейдите в «Дополнительные параметры».
- Поочередно раскройте вкладки «Параметры адаптера беспроводной сети» и «Режим энергосбережения».
- Для параметров «От сети» и «От батареи» установите значение «Максимальная производительность».
Также рекомендуется перевести ноутбук из энергосберегающего режима в производительный. В таком случае ни один компонент не отключится, но в то же время аккумулятор устройства начнет садиться заметно быстрее.
Деактивация автонастройки TCP
Еще подключение слетает из-за того, что компьютер использует автоматическую настройку TCP, которая не всегда бывает корректной. Решается проблема ручной установкой параметров:
- Откройте «Панель управления» любым удобным способом.
- Перейдите в «Сеть и интернет», а затем – «Сетевые подключения».
- Кликните ПКМ по названию своего подключения и откройте «Свойства».

- Отметьте галочкой пункт «IP версии 4» и перейдите в его свойства.
- Установите отметки на пунктах «Использовать следующий IP-адрес» и «Использовать следующие адреса DNS-сервера».
Далее встанет вопрос о том, какие значения нужно указывать для IP-адреса и других параметров. Мы предлагаем следующие:
- IP-адрес – 192.168.0.20;
- Маска подсети – 255.255.255.0;
- Основной шлюз – 192.168.0.1;
- Предпочитаемый DNS-сервер – 8.8.8.8;
- Альтернативный DNS-сервер – 4.4.4.4.
После установки новых параметров не забудьте отметить галочкой пункт «Подтвердить параметры при выходе» и перезагрузить компьютер. Если это не поможет, или вы столкнетесь с другими проблемами, верните параметры к изначальным (автоматическим) значениям и воспользуйтесь еще одной рекомендацией.
Откат драйверов
Последняя причина, из-за которой постоянно пропадает соединение, заключается в неисправности драйвера Wi-Fi адаптера. ПО может быть актуальным, но не исключено, что установка была произведена некорректно. В данной ситуации рекомендуется выполнить откат драйвера через свойства адаптера. Далее установите ПО, заранее скачав дистрибутив с официального сайта разработчика.
ПО может быть актуальным, но не исключено, что установка была произведена некорректно. В данной ситуации рекомендуется выполнить откат драйвера через свойства адаптера. Далее установите ПО, заранее скачав дистрибутив с официального сайта разработчика.
Вам помогло? Поделитесь с друзьями — помогите и нам!
Твитнуть
Поделиться
Поделиться
Отправить
Класснуть
Линкануть
Вотсапнуть
Запинить
Читайте нас в Яндекс Дзен
Наш Youtube-канал
Канал Telegram
Ищите сочинения по школьной программе? Тогда Вам сюда
«Как-нибудь» или «как нибудь» – как правильно пишется?
Adblock
detector
Как включить или отключить адаптер WiFi или Ethernet в Windows 10
Содержание
- 1 Как включить или отключить сетевой адаптер с помощью панели управления
- 2 Как включить или отключить адаптер Ethernet или WiFi с помощью устройства Windows 10 Manager
- 3 Как включить или отключить сетевой адаптер с помощью командной строки
- 4 Как включить или отключить сетевой адаптер с помощью PowerShell
Сетевые адаптеры жизненно важны. Они обеспечивают подключение к Интернету и локальной сети. Однако и они могут выйти из строя. Иногда вам может понадобиться знать, как включить адаптер Wi-Fi в Windows 10, потому что он автоматически отключился.
Они обеспечивают подключение к Интернету и локальной сети. Однако и они могут выйти из строя. Иногда вам может понадобиться знать, как включить адаптер Wi-Fi в Windows 10, потому что он автоматически отключился.
В других случаях может потребоваться отключить сетевой адаптер, чтобы отключить подключение к Интернету. Это может быть проверка того, что программное обеспечение работает в автономном режиме, или вы можете отключить адаптер Ethernet и вместо этого использовать Wi-Fi. Может быть, у вас даже есть ребенок, доступ в Интернет которого вы хотите заблокировать.
Какой бы ни была причина, мы здесь не для того, чтобы судить. В этом руководстве мы просто покажем вам, как включить или отключить адаптер WiFi или Ethernet несколькими простыми способами. Давайте разбираться:
Как включить или отключить сетевой адаптер с помощью панели управления
К сожалению, вы не можете управлять своим сетевым адаптером напрямую из приложения настроек, но вы можете использовать его для доступа к устаревшей панели управления, которая, к счастью, отлично работает. Это, вероятно, самый удобный способ изменить настройки адаптера, хотя другие способы, описанные ниже, обычно быстрее.
Это, вероятно, самый удобный способ изменить настройки адаптера, хотя другие способы, описанные ниже, обычно быстрее.
- Открыть настройки
Нажмите кнопку Пуск и коснитесь шестеренки настроек над кнопкой питания.
- Нажмите «Сеть и Интернет» в настройках Windows
- Измените настройки сетевого адаптера на боковой панели, затем «Изменить параметры адаптера» на главной панели. Пока вы там, обратите внимание на сеть, к которой подключен ваш компьютер. Вы можете увидеть это между значками ноутбука и глобуса в разделе «Состояние сети».
- Как отключить сетевой адаптер
Найдите сеть, которую вы определили на последнем шаге. В случае часов это адаптер WiFi, но вместо этого вы можете использовать адаптер Ethernet. Убедитесь, что вы выбрали правильный вариант, а не вариант для VPN или виртуальной машины.

Щелкните правой кнопкой мыши адаптер Ethernet или WiFi и выберите «Отключить», при необходимости приняв приглашение администратора.
- Как включить адаптер WiFi или адаптер Ethernet в Windows 10
Чтобы включить адаптер Wi-Fi в Windows 10, просто щелкните правой кнопкой мыши выделенное серым цветом устройство и нажмите «Включить». Это также будет работать на сетевом адаптере Ethernet.
Как включить или отключить адаптер Ethernet или WiFi с помощью диспетчера устройств Windows 10
Если вы не хотите переходить через окна настроек, вместо этого вы можете использовать диспетчер устройств для включения или отключения сетевого адаптера в Windows 10. Это может немного запутать, но намного быстрее.
- Откройте Диспетчер устройств
Нажмите кнопку Пуск и введите «Диспетчер устройств» . Нажмите на верхний результат.

- Как найти и отключить сетевой адаптер
В диспетчере устройств прокрутите список вниз, пока не увидите категорию «Сетевые адаптеры». Щелкните его, чтобы развернуть, где вам будет представлен список сетевых адаптеров.
В этом меню может быть немного сложнее определить, какой именно адаптер. Однако, если вы хотите отключить адаптер Wi-Fi, найдите адаптер со словом «Wireless» или «WiFi» в названии. Как правило, это от Intel, но не всегда. Все, что говорит о TAP, VMware или WAN, вы должны оставить включенным, если только вы не ищете их специально.
Адаптер Ethernet может быть немного сложнее найти. В некоторых случаях в его названии будет Ethernet, но он также может быть указан как «Gigabit Network Connection», «Семейный контроллер PCIe GbE» и т. д. Не беспокойтесь, однако, если его отключение ничего не дает, вы всегда можете снова включить его на следующем шаге.
Теперь, когда вы нашли свой адаптер, щелкните его правой кнопкой мыши и выберите «Отключить устройство» .

- Как включить адаптер Ethernet или WiFi в диспетчере устройств
Если ваш адаптер Wi-Fi отключен в Windows 10, найти и включить его должно быть просто. Найдите устройство WiFi или Ethernet под заголовком Сетевые адаптеры , на значке которого есть серый кружок со стрелкой вниз.
Щелкните устройство правой кнопкой мыши и выберите Включить устройство , чтобы снова включить его.
Как включить или отключить сетевые адаптеры с помощью командной строки
Если вы устанавливаете сервер Windows без графического интерфейса или просто предпочитаете использовать командную строку, там также можно включить или отключить сетевой адаптер.
- Открыть командную строку
Нажмите кнопку Пуск , затем введите «Командная строка» . Выбрав верхний результат, нажмите «Запуск от имени администратора» .

- Как найти и отключить сетевой адаптер
Теперь вам нужно определить правильный сетевой адаптер. Для этого выполните следующую команду:
netsh interface show interface
Вы увидите таблицу адаптеров. Основные столбцы, на которые вы должны обратить внимание, — это столбцы «Состояние» и «Имя интерфейса». Ищите один с «Ethernet» в названии, если вы хотите отключить адаптер Ethernet, и «Wi-Fi» для адаптера WiFi.
Теперь вы можете отключить сетевой адаптер с помощью следующей команды:
интерфейс netsh set interface «имя интерфейса» отключить
Замените
имя интерфейсана имя вашего интерфейса. В нашем случае это просто «WiFi». - Как включить адаптер Wi-Fi или Ethernet-адаптер
Чтобы включить адаптер, который ранее был или отключен автоматически, сначала нужно его найти.
 Введите следующее в окне командной строки и нажмите Введите :
Введите следующее в окне командной строки и нажмите Введите :интерфейс netsh show interface
Появится таблица. Основные столбцы, на которые следует обратить внимание, — это поля «Состояние администратора», «Состояние» и «Имя интерфейса».
Найдите адаптеры WiFi или Ethernet, соответствующие вашим критериям. Они должны иметь состояние администратора «Отключено» и состояние «Отключено». Найдя интерфейс подключения, введите следующее, заменив
имя интерфейсана имя вашего интерфейса:netsh interface set «interfacename» enable
Как включить или отключить сетевой адаптер с помощью PowerShell
Если вы больше пользуетесь PowerShell, чем командной строкой, вы можете включить/отключить адаптер Wi-Fi или Ethernet там тоже. Команды по-прежнему очень простые и запоминающиеся.
- Откройте PowerShell от имени администратора
Нажмите Windows + X , затем нажмите «Windows PowerShell (Admin)» .

- Как определить и отключить сетевой адаптер с помощью PowerShell
Сначала вызовите таблицу сетевых адаптеров с помощью следующей команды:
Get-NetAdapter | format-table
Найдите тот, который вы хотите отключить, в столбце «Имя» и запишите его. Затем выполните следующее, заменив
networkadapterна имя вашего интерфейса:Disable-NetAdapter -Name "adaptername" -Confirm:$false
- Как включить интернет-адаптер с помощью PowerShell
Если ваш адаптер Wi-Fi или Ethernet отключен, вам нужно лишь внести небольшие изменения в приведенные выше команды, чтобы снова включить его. Сначала найдите имя адаптера, выполнив следующую команду:
Get-NetAdapter | format-table
Теперь, чтобы включить его, запустите следующее и замените его имя
networkadpater:Enable-NetAdapter -Name "YOUR-ADAPTER-NAME" -Confirm:$false
Вот оно.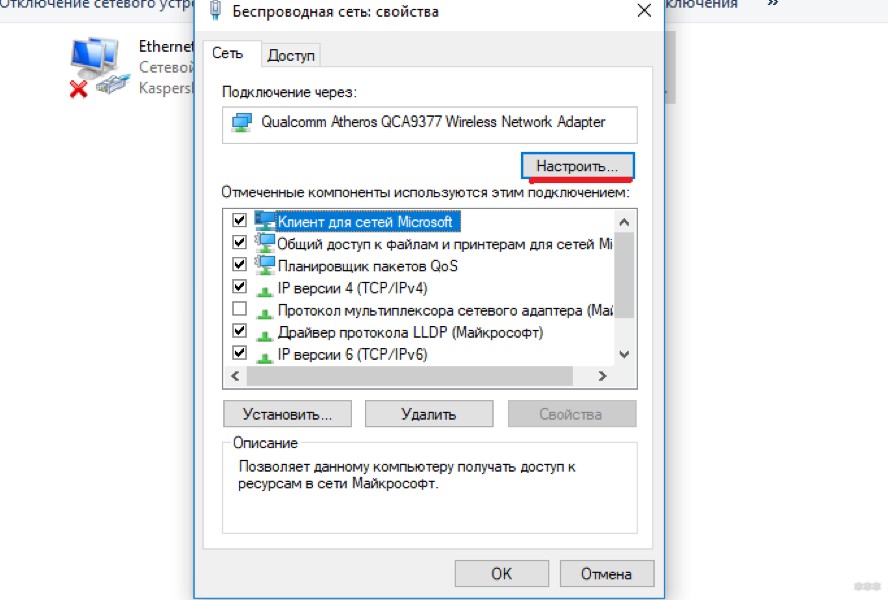 Более современный интерфейс может не позволить вам изменить настройки адаптера, но в Windows 10 есть множество других способов сделать это. пытаться. если вы пытаетесь заблокировать сеть Wi-Fi, а отключение адаптера не помогает, ознакомьтесь с нашим специальным руководством здесь.
Более современный интерфейс может не позволить вам изменить настройки адаптера, но в Windows 10 есть множество других способов сделать это. пытаться. если вы пытаетесь заблокировать сеть Wi-Fi, а отключение адаптера не помогает, ознакомьтесь с нашим специальным руководством здесь.
Как включить или отключить сетевые адаптеры в Windows 10?
- Миниинструмент
- Центр новостей MiniTool
- Как включить или отключить сетевые адаптеры в Windows 10?
Стелла | Подписаться |
Последнее обновление
Если вы хотите отключить сетевой адаптер (неважно, адаптер Wi-Fi или адаптер Ethernet), который вы не используете или который не работает, мы расскажем вам, как включать и отключать сетевые адаптеры с помощью 4 разных способа. Кроме того, MiniTool Software подскажет вам больше советов и рекомендаций по управлению компьютером, восстановлению данных, резервному копированию файлов и т.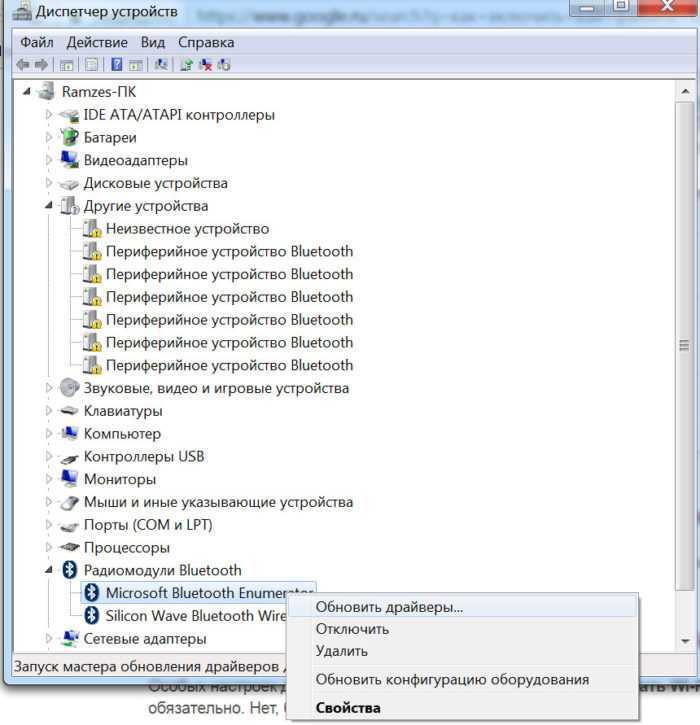 д.
д.
Для подключения компьютера к локальной сети используется сетевой адаптер. Если вы хотите путешествовать по Интернету, вы можете включить сетевой адаптер. Иногда по каким-то причинам хочется его отключить.
Но некоторые из вас не знают, как включить или отключить сетевой адаптер в Windows 10. В этом посте мы покажем вам 4 способа включения сетевых адаптеров как для Wi-Fi, так и для Ethernet.
Эти четыре способа включают:
- Как включить или отключить сетевые адаптеры через панель управления
- Как включить или отключить сетевые адаптеры через диспетчер устройств
- Как включить или отключить сетевые адаптеры через командную строку
- Как включить или отключить сетевые адаптеры через PowerShell
Вы можете выбрать один из способов, исходя из собственных пожеланий.
Как включить или отключить сетевой адаптер через панель управления
Как отключить сетевой адаптер
- Нажмите кнопку Windows
- Перейти к Настройки > Сеть и безопасность > Статус .

- Выберите Изменить параметры адаптера .
- Щелкните правой кнопкой мыши сетевой адаптер и выберите Отключить .
Как включить сетевой адаптер
- Нажмите кнопку Windows
- Перейдите к Настройки > Сеть и безопасность > Статус .
- Выберите Изменить параметры адаптера .
- Щелкните правой кнопкой мыши сетевой адаптер и выберите 9.0026 Включить .
Как включить или отключить сетевые адаптеры с помощью диспетчера устройств
Как отключить сетевой адаптер
- Щелкните правой кнопкой мыши Запустите и выберите Диспетчер устройств во всплывающем меню.
- Разверните сетевые адаптеры.
- Щелкните правой кнопкой мыши нужный адаптер и выберите Отключить устройство во всплывающем меню.

Как включить сетевой адаптер
- Используйте описанный выше способ для входа в Диспетчер устройств.
- Щелкните правой кнопкой мыши нужный адаптер и выберите Включить устройство .
Как включить или отключить сетевой адаптер с помощью командной строки
Как отключить сетевой адаптер
1. Нажмите Cortana и найдите Командная строка .
2. Щелкните правой кнопкой мыши верхний результат и выберите Запуск от имени администратора .
3. Введите следующую команду и нажмите . Введите , чтобы отобразить имена сетевых адаптеров на вашем компьютере:
netsh interface show interface
4. Введите следующую команду, чтобы отключить адаптер Wi-Fi или Ethernet, и нажмите . не забудьте заменить «ИМЯ ВАШЕГО АДАПТЕРА» на имя сетевого адаптера, который вы хотите отключить. Если в имени адаптера нет пробелов, кавычки не нужны.
Как включить сетевой адаптер
1. Используйте описанный выше способ для запуска командной строки в качестве администратора.
2. Введите следующую команду и нажмите . Введите :
netsh interface show interface
3. Введите следующую команду, чтобы отключить адаптер Wi-Fi или Ethernet, и нажмите . Введите :
2 netsh interface set interface «YOUR-ADAPTER-NAME» enable
Не забудьте заменить «YOUR-ADAPTER-NAME» именем сетевого адаптера, который вы хотите отключить. Если в имени адаптера нет пробелов, кавычки не нужны.
Как включить или отключить сетевой адаптер с помощью PowerShell
Как отключить сетевой адаптер
1. Щелкните правой кнопкой мыши Пуск и выберите Windows PowerShell (Admin) .
2. Введите следующую команду и нажмите . Введите , чтобы определить имя адаптера, который вы хотите отключить:
Get-NetAdapter | format-table
3.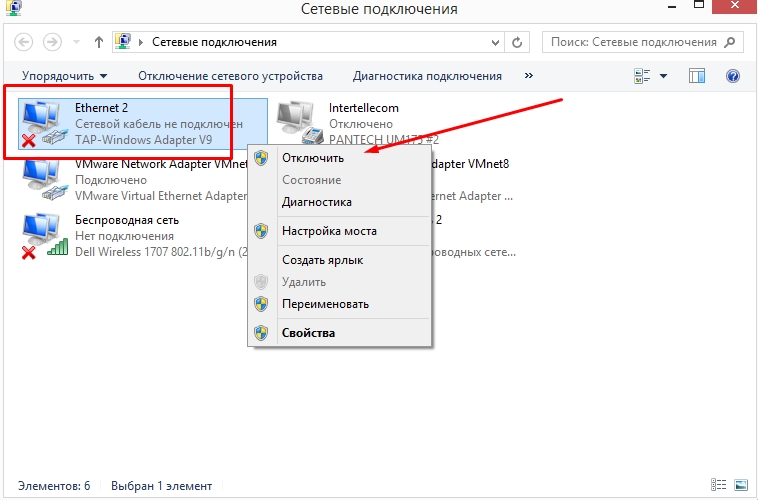 Введите следующую команду, чтобы отключить адаптер Wi-Fi или Ethernet, и нажмите . Введите :
Введите следующую команду, чтобы отключить адаптер Wi-Fi или Ethernet, и нажмите . Введите :
Disable-NetAdapter -Name «YOUR-ADAPTER-NAME» -Confirm:$false
Не забудьте заменить «YOUR-ADAPTER-NAME» именем сетевого адаптера, который вы хотите отключить. Если в имени адаптера нет пробелов, кавычки не нужны.
Как включить сетевой адаптер
1. Таким же образом запустите Windows PowerShell от имени администратора.
2. Введите следующую команду и нажмите Enter :
Get-NetAdapter | format-table
3. Введите следующую команду, чтобы отключить адаптер Wi-Fi или Ethernet, и нажмите . Введите :
Enable-NetAdapter -Name «YOUR-ADAPTER-NAME» -Confirm:$false
Не забудьте заменить «ИМЯ ВАШЕГО АДАПТЕРА» на имя сетевого адаптера, который вы хотите отключить. Если в имени адаптера нет пробелов, кавычки не нужны.
Советы
Вы должны знать, что отключение беспроводного соединения с помощью всплывающего меню сети не означает, что адаптер Wi-Fi отключен.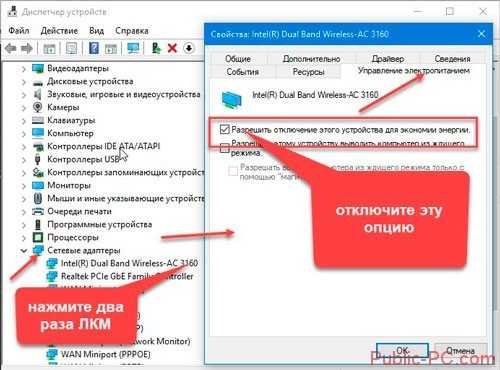
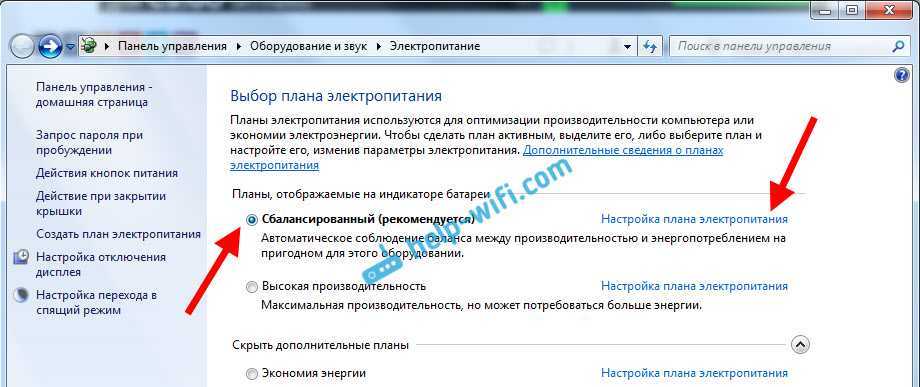

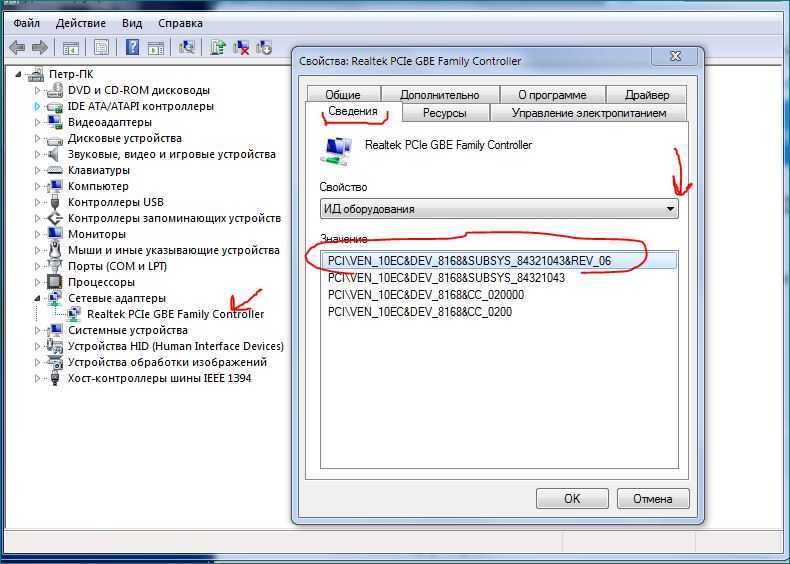

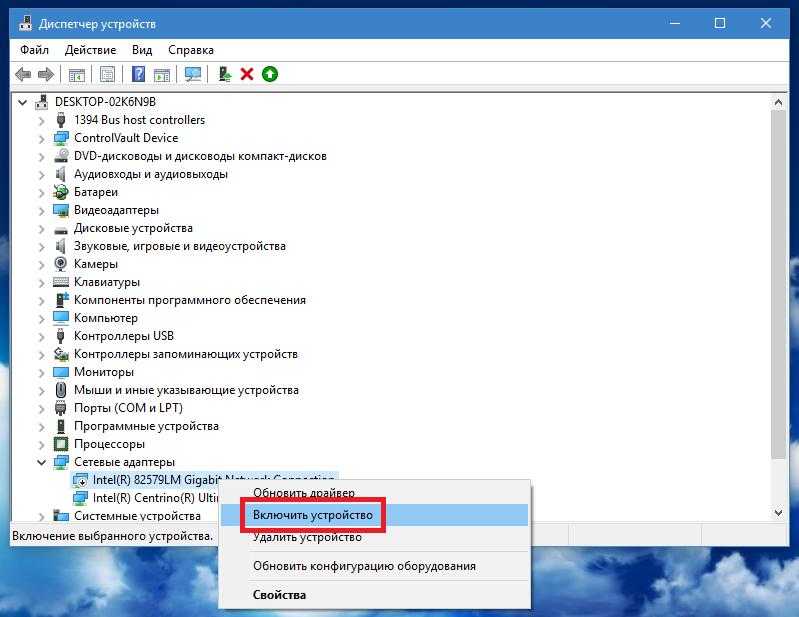

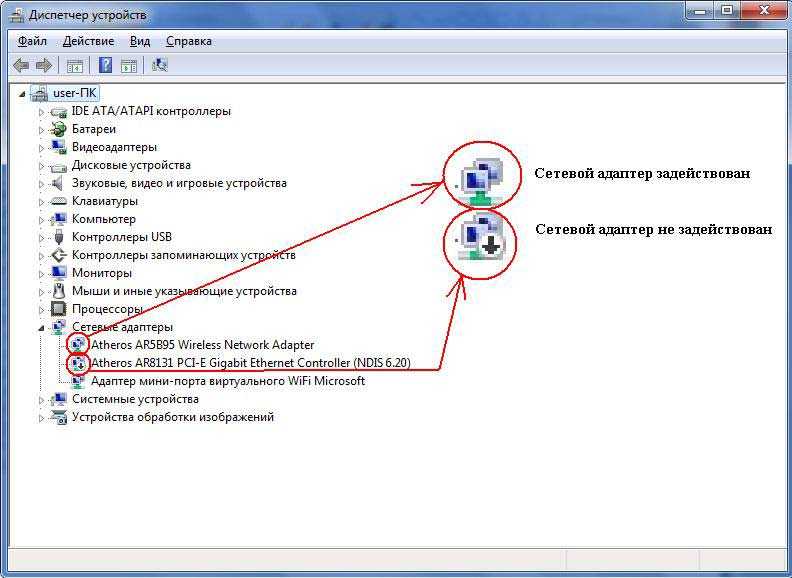
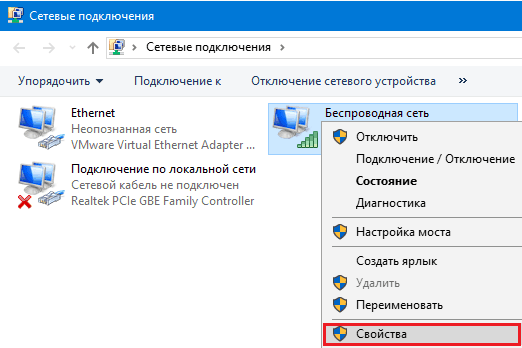
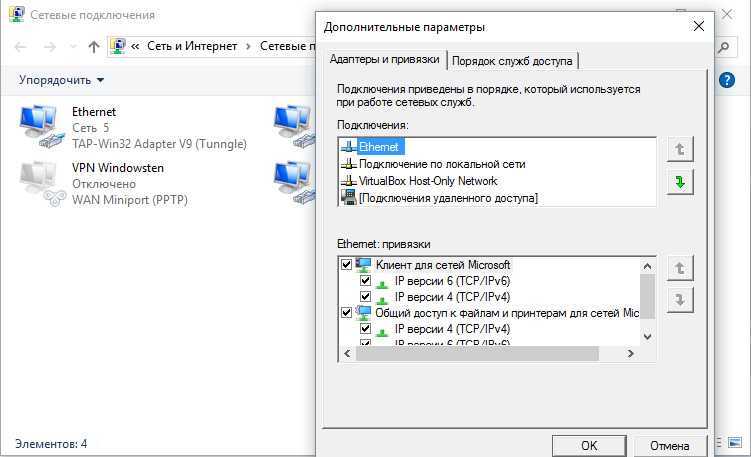 Введите следующее в окне командной строки и нажмите Введите :
Введите следующее в окне командной строки и нажмите Введите :