Отключается wifi windows 10: Windows: Отключается Интернет (Wi-Fi) после выхода из сна или гибернации
Содержание
Почему постоянно пропадает вай-фай на ноутбуке виндовс 10: поиск причины
Содержание:
- Почему отключается вай-фай на ноутбуке Виндовс 10
- Не работает Wi-Fi Windows 10: решение
- Обновление Wi-Fi профиля
- Проблемы с питанием
- Скрытая сеть
- Автонастройка TCP/IP
- Причина в драйверах
- Сброс сетевого адаптера
- Проблемы на разных моделях ноутбуков
Все пользователи компьютеров используют Интернет. Вероятно, это одна из самых полезных функций современных устройств. Однако иногда появляются неполадки, например, отключается Wi-Fi на ноутбуке Windows 10. В такой ситуации не обязательно вызывать мастера, идти в сервисный центр. Почему такое происходит с устройством и что делать, если пропадает вай-фай на ноутбуке с ОС Виндовс 10? Следующие пошаговые инструкции помогут решить проблему за несколько минут без помощи специалиста, ведь способы довольно просты.
Почему отключается вай-фай на ноутбуке Виндовс 10
Решить неполадки с Wi-Fi на десятом Виндовс можно попробовать самостоятельно
Причин существует огромное количество. Проще разобрать неполадку по характеру проблемы. Один из самых распространенных случаев — устройство с операционной системой Windows 10 подключается к беспроводной сети, соединение работает, однако через несколько секунд вылетает. В системном трее отображается желтая иконка с восклицательным знаком на значке Wi-Fi. Соединение может само выключаться или сообщать о наличии определенных ограничений. При попытке переподключиться сценарий опять повторяется.
Проще разобрать неполадку по характеру проблемы. Один из самых распространенных случаев — устройство с операционной системой Windows 10 подключается к беспроводной сети, соединение работает, однако через несколько секунд вылетает. В системном трее отображается желтая иконка с восклицательным знаком на значке Wi-Fi. Соединение может само выключаться или сообщать о наличии определенных ограничений. При попытке переподключиться сценарий опять повторяется.
Второй распространенный сценарий — ноутбук периодически теряет сеть с Wi-Fi на Windows 10. Иногда устройство не видит доступную сеть. В других случаях оно может включаться, выключаться, исчезнуть, при этом Wi-Fi может исчезать с определенным интервалом, то есть мигать. Практически каждый пользователь с таким сталкивался. Зачастую причиной является высокая нагрузка на сеть. Самое интересное, что система не пишет о какой-либо ошибке.
К сведению! Такое часто происходит при использовании адаптеров для выхода в Интернет.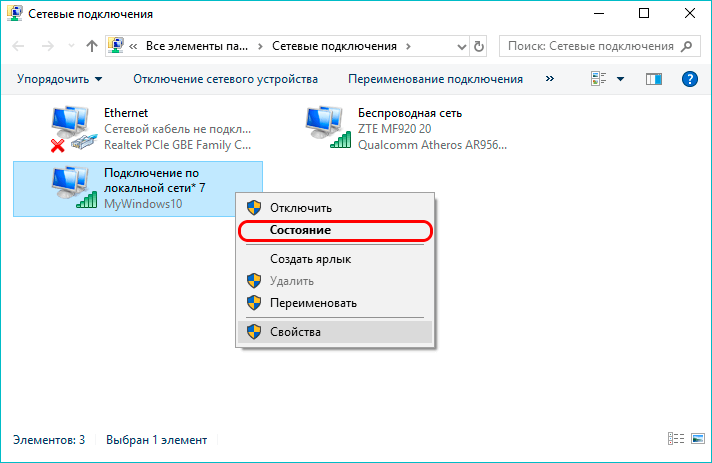 Также к подобному может привести глюк на пиратских ОС, когда пользователь использует спящий режим, однако и на лицензированных системах это не исключается.
Также к подобному может привести глюк на пиратских ОС, когда пользователь использует спящий режим, однако и на лицензированных системах это не исключается.
Еще один случай, с которым пользователи часто сталкиваются — красная иконка с крестиком. Она также появляется в системном трее на функции беспроводного подключения вай-фай. Как правило, данная неполадка возникает после обновления программного обеспечения (системы или драйверов). Чтобы исключить причину на стороне провайдера или маршрутизатора, стоит попытаться соединить с Интернетом какое-либо другое устройство (не обязательно ноутбук, подойдет смартфон или планшет).
Не работает Wi-Fi Windows 10: решение
Почему часто отключается вай-фай на ноутбуке
Довольно часто владельцы ноутбуков с операционной системой Виндовс обнаруживают проблему с беспроводной сетью — она постоянно пропадает или вовсе не работает. Такое происходит с разными версиями ОС Windows 10, Wi-Fi отключается при использовании обычной версии Home, а также Pro. Это довольно неприятная ситуация, особенно когда она происходит во время важного события, например, онлайн-встречи или дистанционного урока.
Это довольно неприятная ситуация, особенно когда она происходит во время важного события, например, онлайн-встречи или дистанционного урока.
Дальше будет приведено несколько самых распространенных способов, что делать, если пропал Wi-Fi на ноутбуке с ОС Windows 10.
Способы решения неполадок с сетью
Обновление Wi-Fi профиля
Иногда происходит такое, что настройки Wi-Fi маршрутизатора, который обеспечивает беспроводное подключение для устройства, каким-либо образом изменились, а компьютер с модулем или ноутбук был в то время к нему подключен. В данном случае причиной является нестабильность вай-фай соединения. Решение — обновить профиль подключения. Пошаговое руководство:
- Прежде всего понадобится открыть командную строку Виндовс. Важный момент: ее нужно открывать от имени администратора, поэтому профиль, с которого будет производиться обновление настроек, должен быть админом. Для открытия строки нужно нажать на иконку «Пуск» в левом нижнем углу дисплея.
 Далее открыть программу при помощи определенной кнопки. Если ее нет, то можно воспользоваться строкой поиска в меню. Необходимо искать «cmd». Командную строку также можно открыть через меню «Выполнить». Для этого необходимо нажать на сочетание клавиш «Win + R» и в строке ввести «cmd».
Далее открыть программу при помощи определенной кнопки. Если ее нет, то можно воспользоваться строкой поиска в меню. Необходимо искать «cmd». Командную строку также можно открыть через меню «Выполнить». Для этого необходимо нажать на сочетание клавиш «Win + R» и в строке ввести «cmd». - В появившимся окне необходимо написать следующее «netsh wlan delete profile name=» (без кавычек). После знака равно нужно написать название Wi-Fi сети, с которой имеются проблемы.
- Последний шаг — перезапустить ноутбук. Затем любым удобным способом (через командную строку или иконку вай-фай) подключиться к сети заново.
Обратите внимание! Система попросит ввести пароль, если вай-фай закрытый, поскольку все данные о соединении удалились. Рекомендуется заранее записать его.
Проблемы с питанием
Ветка с сетевыми адаптерами в диспетчере устройств
Еще одна причина проблемы — неполадки с электропитанием устройства. Такое происходит из-за кое-каких настроек питания ноутбука.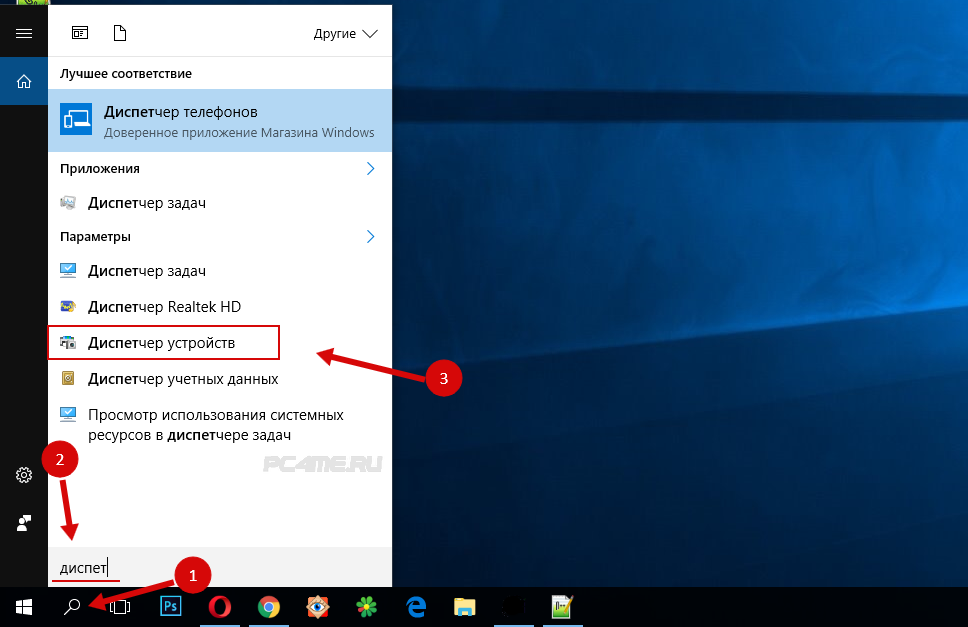 Следующий сценарий связан с энергосберегающим режимом. Когда количество процентов батареи ноута падает до конкретного количества оставшегося заряда аккумулятора, то модуль беспроводной сети автоматически отключается. Следовательно, соединиться с вай-фай невозможно, поскольку функция не работает. Для исправления подобного сперва нужно отключиться от сети Wi-Fi, затем сделать следующее, чтобы исправить неполадку:
Следующий сценарий связан с энергосберегающим режимом. Когда количество процентов батареи ноута падает до конкретного количества оставшегося заряда аккумулятора, то модуль беспроводной сети автоматически отключается. Следовательно, соединиться с вай-фай невозможно, поскольку функция не работает. Для исправления подобного сперва нужно отключиться от сети Wi-Fi, затем сделать следующее, чтобы исправить неполадку:
- Открыть на операционной системе Виндовс 10 параметры Wi-Fi подключения. Нажать на вкладку «Настройки» или открыть диспетчер устройств через «Пуск», выбрать сетевой адаптер, нажать правой кнопкой мыши на «Свойства».
- Нажать на меню «Управление питанием».
- Отключить функцию, позволяющую компьютеру отключать устройство в целях экономии оставшегося заряда.
- Подтвердить действия, нажав «Ок».
- Перезапустить ноутбук.
Если после выполненных настроек беспроводное подключение до сих пор продолжает слетать, то рекомендуется активировать опцию максимальной производительности для сетевого адаптера. Это можно сделать следующим образом: вернуться во вкладку управления электропитанием, открыть ветку с дополнительными параметрами, найти опцию «Настройки адаптера беспроводной сети». В появившемся окне нужно выбрать соответствующую функцию — максимальная производительность.
Это можно сделать следующим образом: вернуться во вкладку управления электропитанием, открыть ветку с дополнительными параметрами, найти опцию «Настройки адаптера беспроводной сети». В появившемся окне нужно выбрать соответствующую функцию — максимальная производительность.
Важно! После этих действий, как всегда — перезагрузка устройства.
Скрытая сеть
Если постоянно отключается беспроводное соединение на Виндовс 10, то стоит проверить тип подключения, установленный на ноутбуке. Если компьютер подключается к невидимой сети, которая также называется скрытой, часто возникает такая проблема. Для решения нужно выполнить следующие действия согласно пошаговому руководству:
- Запустить «Центр управления сетями и общим доступом». Это можно сделать, нажав на иконку вай-фая. В появившимся контекстном меню есть нужный пункт.
- В списке нажать на неработающее подключение.
- Открыть свойства Wi-Fi сети.
- Далее нужно активировать функцию «Подключаться автоматически».
 Она будет соединять сеть и ноутбук, если они находятся в радиусе действия Wi-Fi. После этого следует подтвердить действия, нажав «Ок».
Она будет соединять сеть и ноутбук, если они находятся в радиусе действия Wi-Fi. После этого следует подтвердить действия, нажав «Ок».
Автонастройка TCP/IP
Вай-фай может исчезать на устройстве с операционной системой Windows 10 по причине включенной опции для автоматической настройки и увеличения производительности работы каналов подключения сети. Решение — просто отключить этот параметр в ОС. Быстрее всего это делается через командную строку (CMD в меню «Пуск» или через «Win + R»). Подробнее о том, как открыть программу, в разделе про обновление Wi-Fi профиля.
Обратите внимание! Когда окно командной строки будет открыто, необходимо ввести следующий текст «netsh int tcp heuristics disabled» (без кавычек). В большинстве ОС функция «Вставить» не работает для CMD, поэтому придется вводить вручную. Через некоторое время система завершит процесс отключения и сообщит об этом соответствующим текстом.
Командная строка в Windows 10
Далее процедуру необходимо повторить еще три раза, только вводить нужно следующие команды:
- «netsh int tcp set global autotuninglevel=disabled»;
- «netsh int tcp set global rss=enabled»;
- «netsh int tcp show global».

Последний шаг — перезагрузка устройства.
Важно! Если ноутбук после выполненных действий будет загружаться дольше, то не стоит пугаться, это нормально. Такое происходит только первый раз, поскольку система заново настраивает некоторые параметры. В дальнейшем включение будет происходить быстрее.
Причина в драйверах
Возможно, это самый распространенный сценарий, который касается на только Сети, но и других функций Виндовс. Почти всегда, когда программное обеспечение десятой версии операционной системы обновляется, появляются различные проблемы. В ОС есть кое-какие баги с совместимостью. Следовательно, это вполне может быть причиной неполадок с беспроводной сетью ноутбука. К счастью, есть решение. Но это более радикальный метод по сравнению с предыдущими. Для исправления нужно восстановить систему или сделать это с конкретными драйверами.
Чтобы не тратить много времени, рекомендуется попробовать обновить программное обеспечение. Для этого нужно зайти на сайт производителя компьютера и найти нужный файл, скачать и установить. Возможно, такие действия решат проблему.
Возможно, такие действия решат проблему.
Важно! Иногда на сайте не получается найти необходимое ПО. В таком случае стоит скачать самую новую бета-версию драйвера. Скорее всего, она будет работать с десятой версией операционной системы лучше, чем текущая.
Еще один рабочий метод обновления программного обеспечения — использовать диспетчер устройств. Открыть его можно следующим образом:
- Нажать на иконку «Пуск».
- В строке поиска написать «Диспетчер устройств».
- Выбрать нужную программу.
Теперь нужно открыть ветку под названием «Сетевые адаптеры», кликнуть правой кнопкой мыши на текущее устройство в списке. В открывшемся контекстном меню нужно выбрать пункт «Обновить драйвер». Перед пользователем появится окно обновления. В нем необходимо нажать на «Автоматический поиск обновленных драйверов». Система начнет искать доступное программное обеспечение. Далее, следуя руководству, нужно закончить установку программ на ноутбук.
Обновление драйверов через диспетчер устройств
Если не получается решить баг с обновлением, стоит попытаться откатить ПО к более старой версии.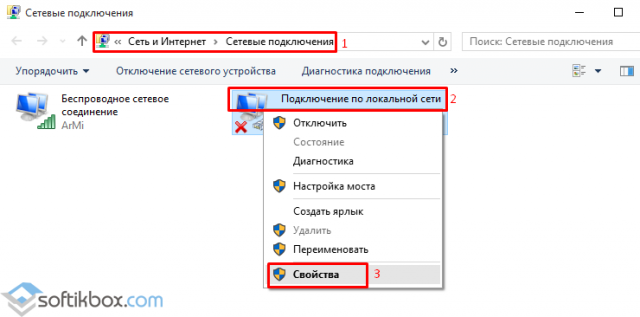 Как правило, такие действия более эффективны, чем использование новой версии, потому что раньше все работало. Также не всегда получается найти нужный файл. Кроме того, есть шанс заразить ноутбук вредоносными программами, если скачивать драйвера с неизвестных сайтов.
Как правило, такие действия более эффективны, чем использование новой версии, потому что раньше все работало. Также не всегда получается найти нужный файл. Кроме того, есть шанс заразить ноутбук вредоносными программами, если скачивать драйвера с неизвестных сайтов.
Обратите внимание! Для отката программного обеспечения нужно таким же способом открыть диспетчер устройств, выбрать активный сетевой адаптер беспроводного соединения. Далее открыть параметры сетевого устройства (правая кнопка мыши — свойства), а не средство для обновления ПО.
Когда появится окно, нужно нажать на вкладку с драйверами, затем выбрать опцию «Откатить драйвер». Всплывет окно с предупреждением, необходимо подтвердить свои действия. После загрузки важно не забыть перезагрузить компьютер.
Сброс сетевого адаптера
Самый последний метод — один из самых радикальных. Нужно сбросить настройки адаптера беспроводного подключения. Стоит помнить, что таким образом удалятся все настройки, поэтому рекомендуется записать пароль от Wi-Fi.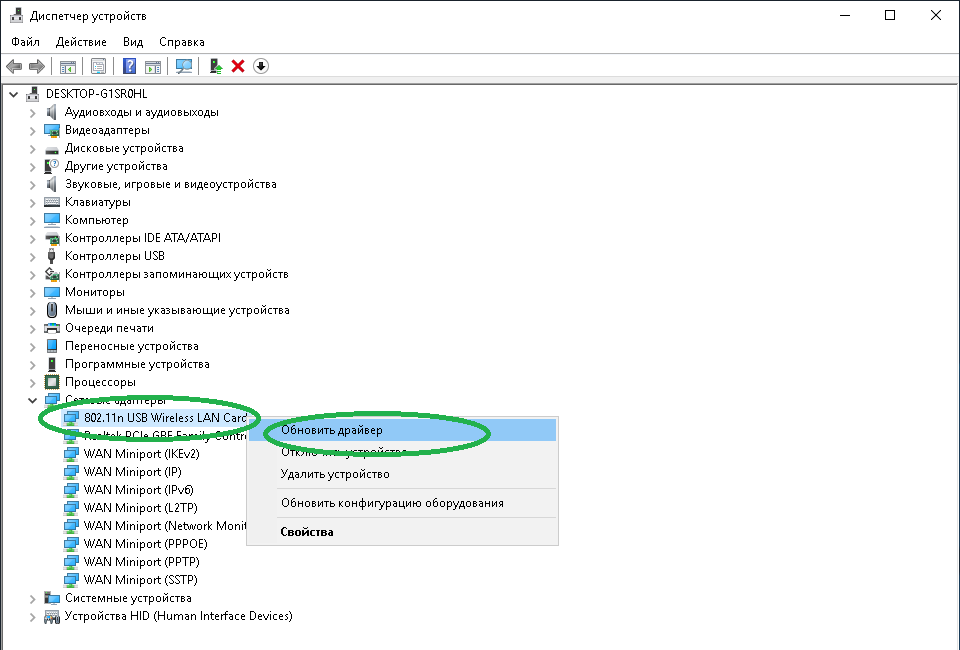
К сведению! В операционной системе для таких случаев есть специальный инструмент для удаления и настройки адаптера. Информация не просто удаляется, а возвращается к заводским параметрам. В большинстве случаев это исправляет поломку, когда отваливается Wi-Fi на Windows 10.
Вкладка «Сеть и Интернет» в настройках
Для сброса всех параметров вай-фай адаптера необходимо следовать пошаговой инструкции:
- Открыть настройки Виндовс. Для этого нужно нажать одновременно на «Win + I».
- Щелкнуть по вкладке «Сеть и Интернет».
- Раскрыть ветку «Состояние».
- Выбрать опцию сброса сетевого адаптера.
- Затем подтвердить действия и перезапустить ноут.
После завершения возможно понадобится установить некоторые драйвера, однако это необязательно.
Проблемы на разных моделях ноутбуков
Пропал Wi-Fi на ноутбуке: что делать на Windows
Похожие неполадки часто встречаются на устройствах от Асус. Решение — ограничить скорость Сети:
- Зайти в настройки роутера (192.
 168.1.1 или 192.168.0.1).
168.1.1 или 192.168.0.1). - Выбрать вкладку с настройками беспроводной сети (Wi-Fi или WLAN).
- Включить ограничение. Вписать нужную скорость.
Также отваливающийся интернет встречается в аппаратах от Dell, HP и Lenovo, однако тут уже аппаратная проблема, связанная с жестким диском.
Когда постоянно пропадает Интернет, работа или учеба не приносит удовольствия. К счастью, проблему можно решить. В этом помогут пошаговые руководства выше.
Автор:
Влaдимиp Гpoмaкoв
Отключается вай фай на ноутбуке
Содержание
- Отключается вай фай на ноутбуке Windows 10: что делать?
- Обновления Windows
- Включение беспроводной сети программными средствами
- Сброс настроек сети Windows
- Проблемы с драйверами вай-фай роутера
- Откат вашего сетевого драйвера как причина того, что отключается вай фай на ноутбуке
Отключается вай фай на ноутбуке Windows 10: что делать?
Бывает, что отключается вай фай на ноутбуке windows 10 без всякой видимой причины. Нестабильность соединения, низкая скорость и простое исчезновение сети иногда сильно мешают. Эти ситуации прерывают просмотр видео, удаленную работу, загрузку файлов, получение сообщений и выход на связь во время переговоров.
Нестабильность соединения, низкая скорость и простое исчезновение сети иногда сильно мешают. Эти ситуации прерывают просмотр видео, удаленную работу, загрузку файлов, получение сообщений и выход на связь во время переговоров.
Что делать если вай фай отключается сам по себе на ноутбуке виндовс 10? Не паниковать – это первое, что стоит понимать, так как вопрос решается вполне просто и успешно в считанные минуты. Когда вай фай отключается сам по себе на ноутбуке виндовс 10, это не так сложно исправить.
Почему отключается вай фай на ноутбуке windows 10 сам по себе? Мистики тут никакой нет! Сплошь технические нюансы. Рассмотрим типичные причины и способы решения проблем.
Обновления Windows
Иногда в том, что отключается вай фай на ноутбуке windows 10, виноваты новые поступления софта от производителя. В этот момент слетает вай фай на ноутбуке виндовс 10 и другие настройки.
Вы переустановили систему? Это отличный способ избавиться от вирусов, сбоев и разных мелких (и не мелких) неполадок.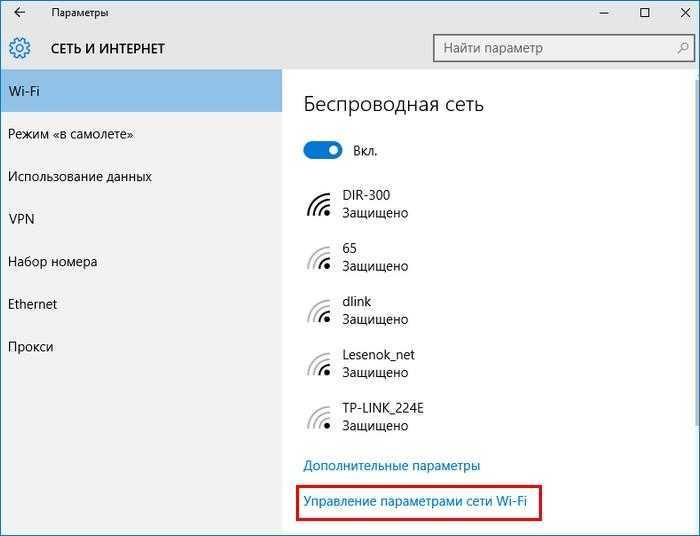 При этом надо заново войти в настройки вай-фай и подключиться, чтобы компьютер научился снова распознавать ту же сеть. Бывает, что подключение происходит, но быстро обрывается, через несколько минут. И если это попадает на момент загрузки чего-то важного (игры, торрента, платежа по карте), то есть риск сбоя.
При этом надо заново войти в настройки вай-фай и подключиться, чтобы компьютер научился снова распознавать ту же сеть. Бывает, что подключение происходит, но быстро обрывается, через несколько минут. И если это попадает на момент загрузки чего-то важного (игры, торрента, платежа по карте), то есть риск сбоя.
Поэтому, если вы задаете себе вопрос, пропал вай фай на ноутбуке что делать виндовс 10 – может быть простой ответ. Пришли новые версии имеющихся программ, они «обнулили» все имеющиеся настройки, а с ними канул в небытие и пароль с настройками подключения. Если обновления устанавливают после длительного перерыва, то вполне возможно, что отключается wifi на ноутбуке windows 10.
Совет: можно установить запрет на отключения адаптера Wi-Fi, который активируется сам для экономии электроэнергии, поставьте максимальную производительность.
Тогда не будет внезапных сбоев в работе сети из-за банальной экономии внутри системы.
Включение беспроводной сети программными средствами
Когда пропадает wifi на ноутбуке windows 10 и после проверки обновления, то можно использовать приложения для технического тестирования. Это можно делать аппаратными кнопками на роутере, а также внутри самой операционной системы.
- В нижнем правом углу трея на экране нажмите значок Wi-Fi и проверьте, не активирован ли режим «самолет».
- Затем надо перейти в «Параметры», чтобы проверить почему пропадает интернет на ноутбуке через wifi виндовс 10. Через «Пуск» надо щелкнуть по глобусу – это раздел сети и Интернета.
- В левом разделе окна надо включить опцию беспроводной сети – в таком же блоке справа. Использовать сеть можно через «Панель управления» и активировать через «Пуск».
- В новом окне надо выбрать «Сеть и Интернет. Подключение». Смотрим состояние действующей сети, наличие задач.

- Если нажать на «Изменение параметров адаптера» в левом меню, то откроется раздел беспроводной сети. Надо нажать «Включить» в выпадающем меню. Если этот движок был неактивен, то становится ясно, почему ноутбук отключается от wifi сам по себе windows 10.
Теперь, после подключения адаптеров через ПО, все должно работать без перебоев.
Совет: отключит защитник Виндоус, это часто решает проблему с отключением сети.
Сброс настроек сети Windows
Стандартный метод исправления ситуации, если отключается вай фай на ноутбуке windows 10 – сбросить все настройки системы. Например, обновить профиль, после этого исчезнет условие, из-за которого вылетает вай фай на ноутбуке виндовс 10.
Бывает так, что модуль беспроводной связи не работает, как следует, хотя в трее системы и в диспетчере устройств он отображается как работающий. Но при этом ноутбук постоянно отключается от wifi на виндовс 10.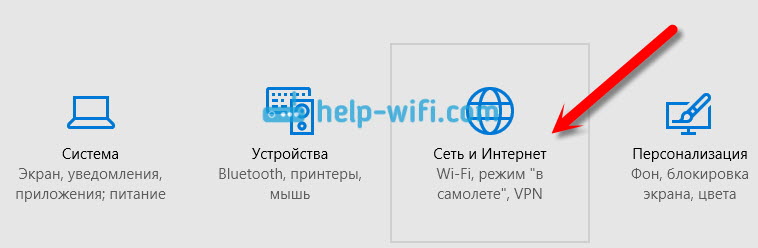 В этом случае вопрос решается сбросом настроек профиля в системе.
В этом случае вопрос решается сбросом настроек профиля в системе.
Если постоянно отваливается wifi на ноутбуке windows 10, можно сделать следующее:
- Откройте «Параметры» и в меню беспроводной связи слева нажмите на «Управление известными сетями» – это меню в правой части экрана.
- Переходите в меню управления Wi-Fi.
- Далее выбирайте нужную сеть и нажмите кнопку «Забыть сеть».
- Далее перейдите в новый список, где выберите желаемую и нажмите «Подключить автоматически».
- Введите ключ безопасности и нажмите «Далее» – соединение активируется самостоятельно.
Теперь, если пропадает вайфай на ноуте виндовс 10, причины могут быть совсем другими. Но часто этот подход выручает, если остальные технические нюансы исключены.
Проблемы с драйверами вай-фай роутера
Иногда отключается вай фай на ноутбуке windows 10 по причине неполадок в роутере. Проверить это просто: если нестабильность работы сети или ее отсутствие наблюдается на всех устройствах (телефон, планшет, ноут, ПК), то точно виноват роутер. При сбое в его работе, отключении от электросети или других поломках ноутбук сам отключается от wifi windows 10, что вполне закономерно.
При сбое в его работе, отключении от электросети или других поломках ноутбук сам отключается от wifi windows 10, что вполне закономерно.
Итак, почему вылетает вай фай на ноутбуке виндовс 10 из-за роутера? Возможно, устарели какие-то настройки, нужно обновить или переустановить драйвер. Скачать его можно с сайта производителя конкретной марки. Затем надо выбрать действующий драйвер в системе:
- Откройте «Диспетчер устройств» и вкладку «Сетевые адаптеры».
- В списке должны быть наименования сетей (Wi-Fi, Wireless). Если не найдется адаптер, то он не установлен.
- Также может быть желтый восклицательный знак возле адаптера. В этом случае надо щелкнуть правой кнопкой мышки и нажать «Обновить драйверы».
- Далее надо сделать поиск драйверов на этом компьютере.
- Далее следует выбрать драйвер из списка установленных – в окне должны быть несколько вариантов. Надо выделить неустановленный и нажать «Далее».
По окончании установки перезагрузите устройство и протестируйте работу сети.
Откат вашего сетевого драйвера как причина того, что отключается вай фай на ноутбуке
Еще одна причина, по которой ноутбук отключается от wifi windows 10 – некорректно установленный драйвер, сбой в его работе или исчезновение из системы после вируса или чистки. После переустановки системы они тоже могут не работать нормально.
Если есть предположение, что пропала беспроводная сеть на ноутбуке windows 10 по этой причине, на фоне отсутствия других, то действовать надо по следующему алгоритму:
- Откройте «Пуск», затем «Диспетчер устройств».
- Разверните имеющийся перечень сетевых адаптеров. В нем должен присутствовать модуль, отвечающий за Wi-Fi.
- Включите кнопку «Обновить драйвер».
- Затем снова откройте список сетевых адаптеров и в новом окне выберите опцию «Автопоиск обновленных адаптеров». Система сама найдет все новые версии драйверов и сама их переустановит.
- Если поиск не помог, то можно установить драйвера вручную.
 На другом доступном устройстве нужно скачать приложение с официальных сайтов и сгрузить файл на ноутбук.
На другом доступном устройстве нужно скачать приложение с официальных сайтов и сгрузить файл на ноутбук. - Затем снова выполнить поиск новых драйверов – они должны обнаружиться.
- Нужно включить «Обзор» и указать место с сохраненным ПО, нажать «Далее» для инсталляции. Драйвер установится и сеть будет доступна.
Когда пропал wifi на ноутбуке windows 10 – не стоит паниковать, всегда найдется простое решение.
Теперь вы знаете, что делать, если постоянно отключается wifi на ноутбуке windows 10. Поэтому не теряйтесь и смело действуйте по предложенным сценариям, если в неурочный час отключается вай фай на ноутбуке windows 10.
Читайте также: “Пропал Bluetooth на ноутбуке Windows 10”
Как отключить Wi-Fi в Windows 10
Реклама
РЕКОМЕНДУЕТСЯ: Нажмите здесь, чтобы исправить проблемы с Windows и оптимизировать производительность системы
Wi-Fi — это технология, которая позволяет пользователю подключаться к беспроводной локальной сети (WLAN) .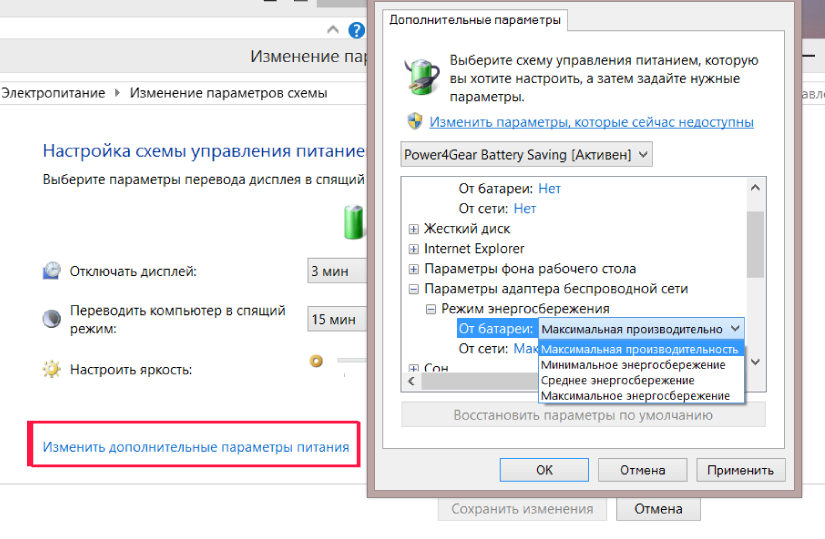 Это стандарт связи, описывающий, как можно использовать высокочастотные радиоволны для обеспечения беспроводного высокоскоростного подключения к Интернету и сетевым соединениям. Если ваше устройство с Windows 10 поставляется с адаптером беспроводной сети, вы можете отключить Wi-Fi, когда вы его не используете, чтобы сэкономить заряд аккумулятора вашего устройства. Вот как это можно сделать.
Это стандарт связи, описывающий, как можно использовать высокочастотные радиоволны для обеспечения беспроводного высокоскоростного подключения к Интернету и сетевым соединениям. Если ваше устройство с Windows 10 поставляется с адаптером беспроводной сети, вы можете отключить Wi-Fi, когда вы его не используете, чтобы сэкономить заряд аккумулятора вашего устройства. Вот как это можно сделать.
Реклама
Оборудование Wi-Fi может быть встроено в материнскую плату вашего устройства или может быть установлено как внутренний модуль внутри устройства. Беспроводные сетевые адаптеры существуют как внешнее устройство, которое можно подключить к USB-порту. Когда включено постоянное подключение к Wi-Fi, это может повлиять на срок службы батареи. Включение Wi-Fi не является проблемой, когда ваше устройство Windows подключено к сети, но вы можете отключить его при работе от батареи. Вот как.
Windows 10 позволяет отключить Wi-Fi изначально с помощью приложения «Настройки». Приложение «Настройки» получает все больше и больше опций, ранее доступных только в классической панели управления. Возможность управления беспроводными соединениями почти полностью перенесена в «Настройки» в Windows 10 «Creators Update».
Приложение «Настройки» получает все больше и больше опций, ранее доступных только в классической панели управления. Возможность управления беспроводными соединениями почти полностью перенесена в «Настройки» в Windows 10 «Creators Update».
Чтобы отключить Wi-Fi в Windows 10 , вы можете сделать следующее.
Откройте «Настройки» и перейдите в «Сеть и Интернет», затем откройте «Wi-Fi». Используйте опцию «Wi-Fi» справа, чтобы отключить или включить Wi-Fi.
Совет: создайте ярлык настроек Wi-Fi, чтобы открыть эту страницу напрямую.
Кроме того, в Центре уведомлений есть кнопка быстрого действия. Вы можете использовать его для переключения функции Wi-Fi одним щелчком или касанием.
Щелкните значок центра уведомлений в конце панели задач:
Разверните кнопки, если кнопка Wi-Fi не видна:
Отключите или включите функцию Wi-Fi.
Совет: узнайте, как настроить кнопки Центра уведомлений в Windows 10.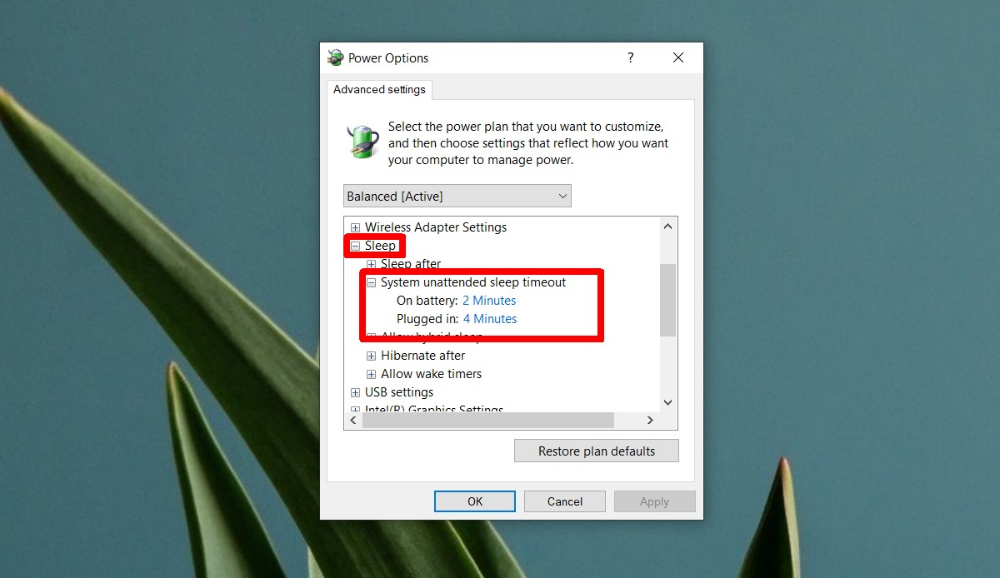
Стоит отметить, что настройки режима полета в Windows 10 могут переопределять состояние Wi-Fi.
Проверьте, настроен ли режим полета для включения или выключения Wi-Fi, посетив Настройки — Сеть и Интернет — Режим полета. См. там опцию Wi-Fi.
Наконец, есть еще один способ отключить адаптер беспроводной сети в Windows 10. Откройте Диспетчер устройств и найдите свой адаптер Wi-Fi в группе «Сетевые адаптеры».
- Нажмите одновременно клавиши Win + X на клавиатуре и щелкните Диспетчер устройств.
Совет: вы можете настроить меню Win+X Windows 10.
- Разверните узел «Сетевые адаптеры» и найдите свой адаптер:
- Щелкните правой кнопкой мыши адаптер в списке и выберите «Отключить» в контекстном меню.
Позже вы можете снова открыть Диспетчер устройств и при необходимости повторно включить адаптер.
Теперь вы знаете все, как отключить оборудование Wi-Fi с помощью параметров, предоставляемых Windows 10.
РЕКОМЕНДУЕТСЯ: Нажмите здесь, чтобы устранить проблемы с Windows и оптимизировать производительность системы
Поддержите нас
Winaero очень рассчитывает на вашу поддержку. Вы можете помочь сайту и дальше предлагать вам интересный и полезный контент и программное обеспечение, используя следующие опции:
Если вам понравилась эта статья, поделитесь ею с помощью кнопок ниже. Это не потребует от вас многого, но поможет нам расти. Спасибо за вашу поддержку!
Реклама
Автор Сергей ТкаченкоОпубликовано Рубрики Windows 10Метки Windows 10 отключить Wi-Fi, Сети Windows 10, Windows 10 Wi-Fi
Как временно отключить WiFi в Windows 10
Если вы путешествуете с ноутбуком, вам может не понадобиться использовать Интернет. Возможно, вы выполняете какую-то работу в текстовом процессоре или находитесь так далеко от точки доступа Wi-Fi, что вообще не можете выйти в Интернет! Если вы обнаружите, что не используете соединение Wi-Fi, рекомендуется отключить адаптер для экономии заряда батареи. К счастью, в Windows 10 есть несколько способов отключить Wi-Fi. На самом деле, есть даже способы снова включить его через определенное время.
К счастью, в Windows 10 есть несколько способов отключить Wi-Fi. На самом деле, есть даже способы снова включить его через определенное время. Использование предустановленной команды клавиатуры
Если вы используете ноутбук, есть большая вероятность, что вы можете включать и отключать Wi-Fi только с клавиатуры. Как правило, это включает в себя удерживание функциональной клавиши («Fn») и нажатие другой клавиши с символом WiFi на ней. Иногда на самом устройстве будет независимая клавиша или кнопка, которая переключает WiFi. Эта функция зависит от модели используемого вами ноутбука. Проверьте свои руководства и документацию в Интернете, чтобы узнать, поддерживает ли ваш ноутбук эту функцию.
Если это есть на вашем ноутбуке — отлично! Когда вы в пути, просто нажмите эту комбинацию клавиш, и Wi-Fi отключится. Когда вы вернетесь домой и захотите получить доступ к Wi-Fi, нажмите еще раз, чтобы снова включить его.
На панели задач
Если у вас нет сочетания клавиш, вместо этого вы можете отключить Wi-Fi через Windows 10. Найдите значок WiFi на панели задач. Это выглядит следующим образом.
Найдите значок WiFi на панели задач. Это выглядит следующим образом.
Если вы его не видите, вам может потребоваться расширить список значков, нажав стрелку слева.
Щелкните значок WiFi, и вы увидите множество вариантов. Сейчас нас интересуют те, что внизу:
Нажав на эти значки, мы можем отключить WiFi разными способами. Мы можем нажать кнопку WiFi, чтобы отключить его, или мы можем нажать кнопку «Режим полета» и отключить WiFi таким образом.
Отключить Wi-Fi или включить режим полета?
Итак, если обе эти функции делают практически одно и то же с Wi-Fi, почему существует два варианта? Что еще более важно, какой из них вы должны выбрать?
Чтобы определить, какой вариант лучше для вас, важно понимать, что в режиме полета отключается вся беспроводная связь с компьютером. Это включает в себя Wi-Fi; однако он также включает в себя другие возможности беспроводной связи, такие как Bluetooth. Если в настоящее время вы используете другие средства беспроводной связи (например, мышь Bluetooth), отключите только Wi-Fi. Если вы хотите полностью отключить все коммуникации, вы можете использовать режим полета.
Если вы хотите полностью отключить все коммуникации, вы можете использовать режим полета.
Автоматическое включение
Если вы решите отключить Wi-Fi вместо использования режима полета, вы увидите, что Windows 10 предлагает автоматически снова включить WiFi через заданное время. Если хотите, установите таймер для соединения Wi-Fi, чтобы вы могли снова подключиться к сети, как только вернетесь домой.
К сожалению, если вы хотите использовать режим полета, на момент написания статьи, похоже, не было способа использовать эту временную функцию.
Через настройки WiFi
При желании вы также можете отключить WiFi через экран настроек. Чтобы получить к нему доступ, нажмите кнопку «Пуск», затем шестеренку «Настройки» слева.
Нажмите «Сеть и Интернет».
Слева нажмите «Wi-Fi».
Вы увидите один тумблер для включения или выключения WiFi. Установите для этого параметра значение «Выкл.», чтобы отключить Wi-Fi.
 Далее открыть программу при помощи определенной кнопки. Если ее нет, то можно воспользоваться строкой поиска в меню. Необходимо искать «cmd». Командную строку также можно открыть через меню «Выполнить». Для этого необходимо нажать на сочетание клавиш «Win + R» и в строке ввести «cmd».
Далее открыть программу при помощи определенной кнопки. Если ее нет, то можно воспользоваться строкой поиска в меню. Необходимо искать «cmd». Командную строку также можно открыть через меню «Выполнить». Для этого необходимо нажать на сочетание клавиш «Win + R» и в строке ввести «cmd». Она будет соединять сеть и ноутбук, если они находятся в радиусе действия Wi-Fi. После этого следует подтвердить действия, нажав «Ок».
Она будет соединять сеть и ноутбук, если они находятся в радиусе действия Wi-Fi. После этого следует подтвердить действия, нажав «Ок».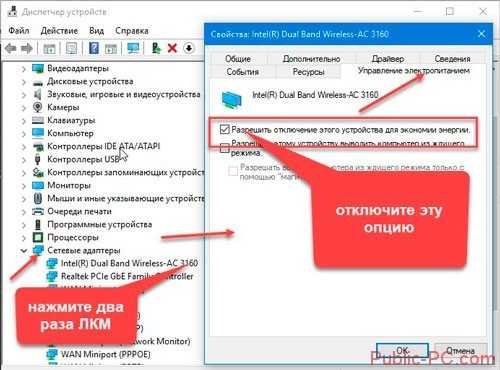
 168.1.1 или 192.168.0.1).
168.1.1 или 192.168.0.1). Тогда не будет внезапных сбоев в работе сети из-за банальной экономии внутри системы.
Тогда не будет внезапных сбоев в работе сети из-за банальной экономии внутри системы.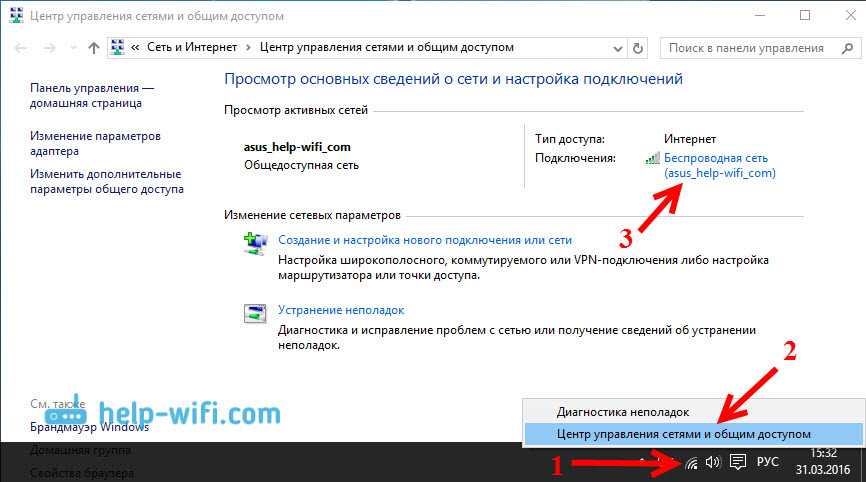
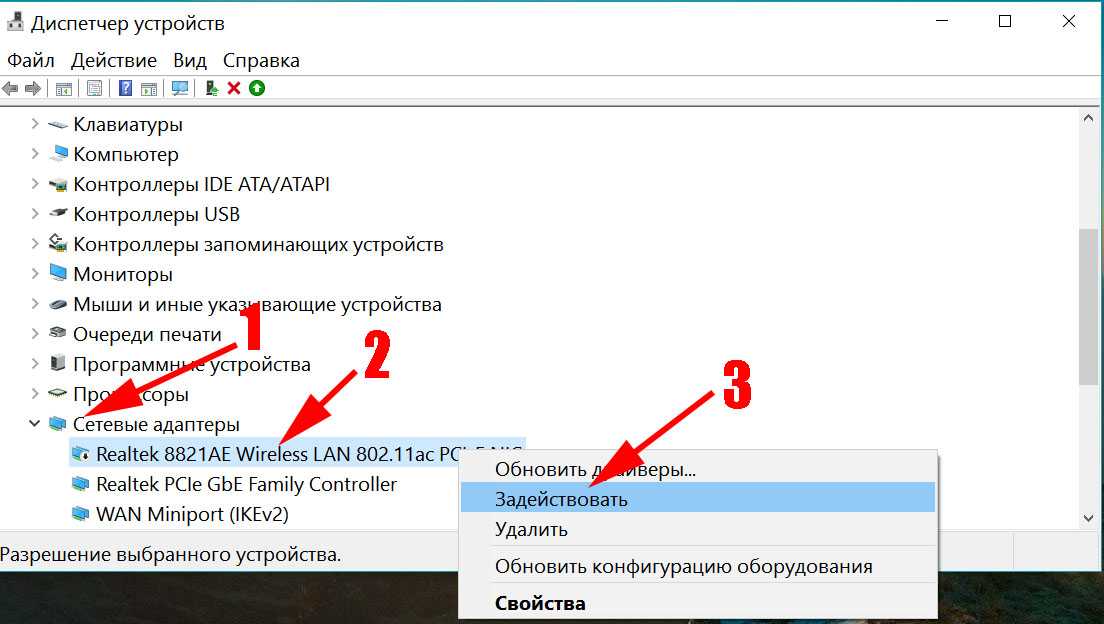 На другом доступном устройстве нужно скачать приложение с официальных сайтов и сгрузить файл на ноутбук.
На другом доступном устройстве нужно скачать приложение с официальных сайтов и сгрузить файл на ноутбук. К счастью, в Windows 10 есть несколько способов отключить Wi-Fi. На самом деле, есть даже способы снова включить его через определенное время.
К счастью, в Windows 10 есть несколько способов отключить Wi-Fi. На самом деле, есть даже способы снова включить его через определенное время.