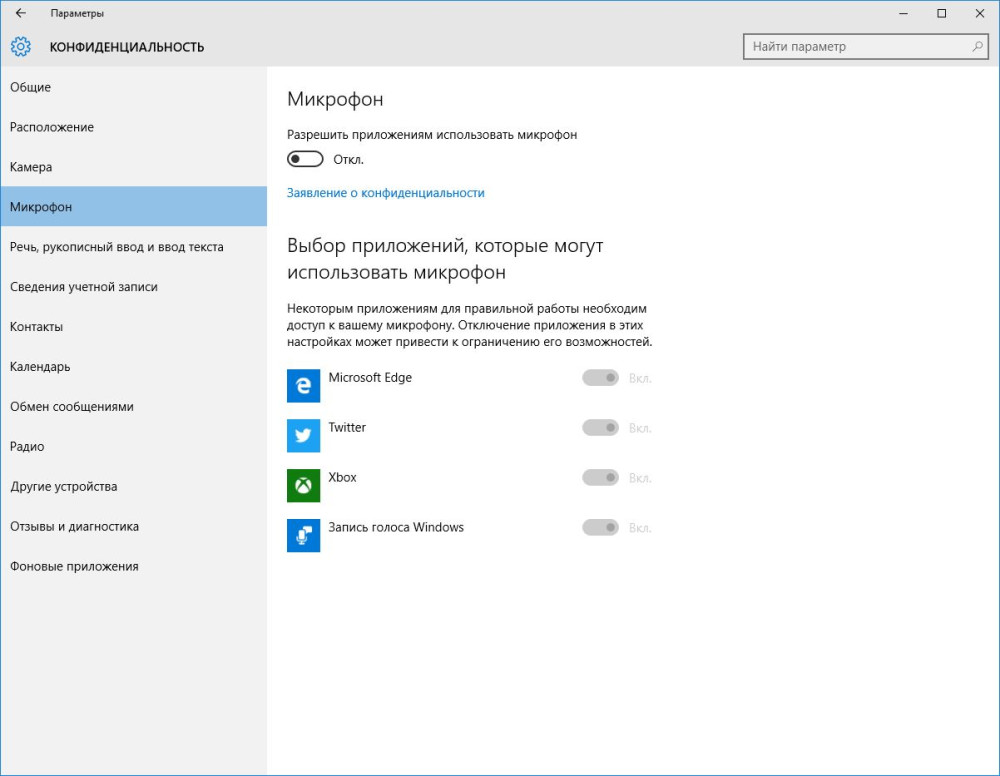Отключение фоновых программ в windows 10: Как отключить фоновые приложения в Windows 11 и Windows 10
Содержание
Как отключить фоновые приложения в Windows 11 и Windows 10
Обновлено windows
Приложения из магазина Microsoft Store могут работать в фоновом режиме: получать данные из Интернета, присылать уведомления о новых входящих и выполнять другие задачи. Однако, если вы не пользуетесь такими приложениями, эта функциональность может быть лишней.
В этой пошаговой инструкции подробно о том, как отключить фоновые приложения в Windows 11 и Windows 10: сначала про отключение в Параметрах, а затем — как полностью отключить все фоновые приложения с помощью редактора локальной групповой политики или редактора реестра.
Отключение фоновых приложений Windows 11
Для того, чтобы отключить фоновые приложения Windows 11, выполните следующие шаги:
- Откройте «Параметры», для этого можно использовать меню Пуск или клавиши Win+I на клавиатуре.
- Перейдите в раздел Приложения — Приложения и возможности.

- Нажмите по трем точкам справа от приложения, фоновую активность для которого требуется отключить (помните: это применимо только для приложений из магазина Microsoft Store) и выберите пункт «Дополнительные параметры».
- На следующем экране в разделе «Разрешения для фоновых приложений» в поле «Разрешить работу приложения в фоновом режиме» выберите пункт «Никогда».
В результате указанных действий выбранное приложение не будет работать в фоновом режиме и, например, в случае ноутбука, расходовать заряд аккумулятора. Учитывайте, что если это приложение ранее присылало вам какие-то уведомления, выполняло синхронизацию в фоновом режиме, то теперь оно это делать перестанет (пока не будет запущено вручную).
Стандартные средства в Параметрах предполагают, что фоновые приложения отключаются по одному. Если вам требуется отключить фоновые приложения в Windows 11 полностью — используйте способы из последнего раздела инструкции.
Как отключить фоновые приложения Windows 10
Для отключения фоновых приложений в Параметрах Windows 10 шаги будут следующими:
- Откройте Параметры и перейдите в раздел «Конфиденциальность».

- В списке слева в разделе «Разрешения приложений» выберите пункт «Фоновые приложения».
- Отключите фоновые приложения по одному или полностью, переключив пункт «Разрешить приложениям работать в фоновом режиме».
После изменения настроек, выбранные приложения перестанут работать в фоновом режиме.
Отключение фоновых приложений Windows 11/10 в редакторе локальной групповой политики или редакторе реестра
Есть возможность полностью отключить фоновые приложения, используя редактор локальной групповой политики (для версий Pro и Enterprise) или редактор реестра (в Домашней редакции Windows).
Для отключения с помощью редактора локальной групповой политики:
- Нажмите клавиши Win+R на клавиатуре (Win — клавиша с эмблемой Windows), введите gpedit.msc и нажмите Enter.
- В редакторе локальной групповой политики перейдите к разделу Конфигурация компьютера — Административные шаблоны — Компоненты Windows — Конфиденциальность приложения.

- Дважды нажмите по параметру «Разрешить приложениям для Windows работать фоновом режиме», установите значение «Включено», установите «Запретить принудительно» в поле «По умолчанию для всех приложений» и примените настройки.
Эта же настройка в редакторе реестра выполняется следующим образом:
- Нажмите клавиши Win+R на клавиатуре, введите regedit и нажмите Enter.
- В открывшемся редакторе реестра перейдите к разделу
HKEY_LOCAL_MACHINE\SOFTWARE\Policies\Microsoft\Windows\
нажмите правой кнопкой мыши по этому разделу и создайте новый подраздел с именем AppPrivacy
- Выберите вновь созданный раздел, нажмите правой кнопкой мыши в правой панели редактора реестра и создайте параметр DWORD с именем LetAppsRunInBackground
- Дважды нажмите по вновь созданному параметру и задайте значение 2 для него.
В результате работа фоновых приложений будет отключена для всех пользователей.
В случае, если требуется отключение фоновых приложений только для текущего пользователя, в разделе реестра
HKEY_CURRENT_USER\Software\Microsoft\Windows\CurrentVersion\BackgroundAccessApplications
Создайте параметр DWORD с именем GlobalUserDisabled и установите значение 1 для него.
Все вышеописанные способы относятся к встроенным приложениям Windows 11 и 10, а также некоторым приложениям из магазина Microsoft Store. «Обычные» программы также могут работать в фоновом режиме одним из следующих способов:
- Имея запись в автозагрузке или в планировщике заданий, здесь может пригодиться: Как удалить программы из автозагрузки Windows 11, Автозагрузка программ Windows 10.
- Создавая собственные службы, которые запускаются автоматически: например, такие службы могут устанавливать браузеры и их можно при желании отключить в «Службах» (Как зайти в Службы Windows).
Некоторые программы, в частности — браузеры, имеют собственные настройки работы в фоновом режиме, как правило нужный пункт находится в разделе системных настроек. Кроме этого, в том же разделе настроек вы можете увидеть пункты, отвечающие за фоновую работу веб-приложений и сервисов, которые тоже можете захотеть отключить.
Кроме этого, в том же разделе настроек вы можете увидеть пункты, отвечающие за фоновую работу веб-приложений и сервисов, которые тоже можете захотеть отключить.
И ещё несколько моментов:
Видео инструкция
remontka.pro в Телеграм | Способы подписки
Как отключить фоновые приложения в Windows 10
В Windows 10 некоторые приложения могут отправлять уведомления, обновляться и получать сведения, даже если вы их не используете. То есть, некоторые приложения работают в фоне и потребляют ресурсы системы. В сегодняшней статье мы рассмотрим различные способы отключения фоновых приложений в Windows 10.
Отключить фоновые приложения в параметрах системы
1. Откройте меню “Пуск” и зайдите в “Параметры” (или нажмите на клавиатуре клавиши Win+I).
2. Зайдите в “Конфиденциальность” => с левой стороны выберите “Фоновые приложения”. Чтобы запретить приложениям работать в фоновом режиме – нажмите на переключатель возле “Разрешить приложениям работать в фоновом режиме”, чтобы он стал в положение “Откл.”.
Если вы хотите запретить определенным приложениям работать в фоновом режиме – найдите с правой стороны приложение и возле него нажмите на переключатель, чтобы он стал в положение “Откл.”.
Отключить фоновые приложения в командной строке
1.Откройте командную строку от имени администратора: один из способов – в строке поиска введите cmd =>нажмите на командной строке правой клавишей мыши и выберите “Запустить от имени администратора”.
2. Введите командуReg Add HKCU\Software\Microsoft\Windows\CurrentVersion\BackgroundAccessApplications /v GlobalUserDisabled /t REG_DWORD /d 1 /f
и нажмите клавишу Enter.
Введите командуReg Add HKCU\Software\Microsoft\Windows\CurrentVersion\Search /v BackgroundAppGlobalToggle /t REG_DWORD /d 0 /f
и нажмите клавишу Enter.
Отключить фоновые приложения всем пользователям в групповых политиках
Данный способ работает в Windows 10 Pro, Enterprise или Education, если у вас домашняя версия – переходите к следующему способу.
1. Откройте групповые политики: в строке поиска или в меню “Выполнить” (выполнить вызывается клавишами Win+R) введите gpedit.msc и нажмите клавишу Enter.
2. Зайдите в “Конфигурация компьютера” => “Административные шаблоны” => “Компоненты Windows” => “Конфиденциальность приложения” => откройте с правой стороны “Разрешить приложениям для Windows работать в фоновом режиме”.
3. Поставьте точку возле “Включено” => возле “По умолчанию для всех приложений” выберите “Запретить принудительно” и нажмите на “ОК”.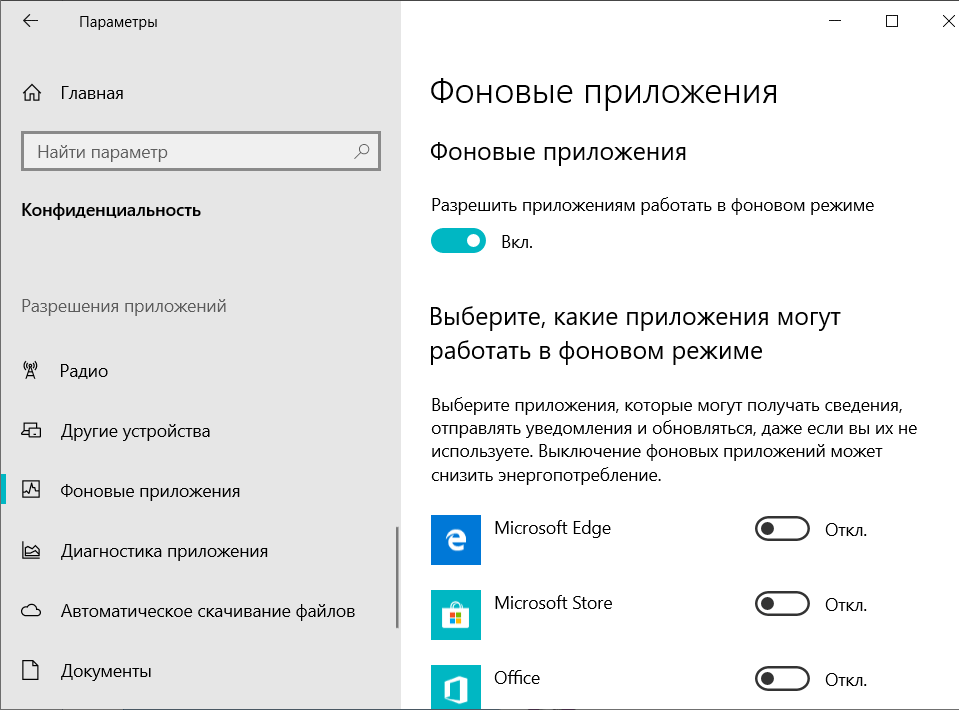
Отключить фоновые приложения всем пользователям в редакторе реестра
1. В строке поиска или в меню “Выполнить” (выполнить вызывается клавишами Win+R) введите regedit и нажмите клавишу Enter.
2. Перейдите по пути HKEY_LOCAL_MACHINE\ SOFTWARE\ Policies\ Microsoft\ Windows\ AppPrivacy. Если в разделе Windows нет раздела AppPrivacy – нажмите на раздел Windows правой клавишей мыши и выберите “Создать” => “Раздел” => назовите новый раздел AppPrivacy
3. Нажмите на раздел AppPrivacy правой клавишей мыши, выберите “Создать” => “Параметр” => назовите новый параметр LetAppsRunInBackground
4. Откройте параметр LetAppsRunInBackground => в поле “Значение” введите 2 и нажмите на “ОК”.
На сегодня все, если вы знаете другие способы – пишите в комментариях! Счастья Вам 🙂
FacebookTwitterPinterestПочта
Type to search or hit ESC to close
See all results
фоновых приложений Windows и ваша конфиденциальность
Конфиденциальность Windows 11 Windows 10 Больше. ..Меньше
..Меньше
В Windows приложения могут продолжать выполнять действия, даже если вы не находитесь в окне приложения. Их обычно называют фоновыми приложениями. Вы можете решить, какие приложения будут работать в фоновом режиме, а какие нет.
Контролировать, может ли приложение работать в фоновом режиме
Выберите Пуск , затем выберите Настройки > Приложения > Приложения и функции .
Прокрутите до нужного приложения, выберите Дополнительные параметры в правой части окна, затем выберите Дополнительные параметры .
org/ListItem»>Всегда — приложение работает в фоновом режиме, получает информацию, отправляет уведомления и постоянно обновляется, даже когда вы не используете его активно. Этот вариант может потреблять больше энергии.
Оптимизация энергопотребления — Windows решает, что будет экономить больше энергии, позволяя приложению получать уведомления и периодически обновляться. Этот параметр может ограничить работу приложения, потребляющего много энергии.

В разделе Разрешения для фоновых приложений в разделе Разрешить этому приложению работать в фоновом режиме выберите один из следующих вариантов:
Примечание. Вы также можете управлять фоновой активностью приложений в настройках батареи.
Остановить работу приложения в фоновом режиме
Если вы не хотите получать уведомления или обновления для приложения, когда вы его не используете, вы можете настроить его так, чтобы оно не работало в фоновом режиме.
Выберите Пуск , затем выберите Настройки > Приложения > Приложения и функции .
Прокрутите до нужного приложения, выберите Дополнительные параметры в правой части окна, затем выберите Дополнительные параметры .

В разделе Разрешения для фоновых приложений в разделе Разрешить этому приложению работать в фоновом режиме выберите Никогда .
Исключения из настроек конфиденциальности
Настольные приложения не будут отображаться в списке приложений . Чтобы разрешить или заблокировать настольные приложения, используйте настройки этих приложений.
Примечание. Как узнать, является ли приложение настольным? Настольные приложения обычно загружаются из Интернета или с какого-либо носителя (например, компакт-диска, DVD-диска или USB-накопителя). Они запускаются с помощью файла .EXE или .DLL и обычно работают на вашем устройстве, в отличие от веб-приложений (которые работают в облаке). Вы также можете найти настольные приложения в Microsoft Store.
Вы также можете найти настольные приложения в Microsoft Store.
Контролируйте, какие приложения могут работать в фоновом режиме
Выберите Пуск , затем выберите Настройки > Конфиденциальность > Фоновые приложения .
В разделе Фоновые приложения убедитесь, что Разрешить приложениям работать в фоновом режиме превращается в .
Под Выберите, какие приложения могут работать в фоновом режиме , включите настройки отдельных приложений и служб Вкл или Выкл .

Остановить работу большинства приложений в фоновом режиме
Выберите Пуск , затем выберите Настройки > Конфиденциальность > Фоновые приложения .
В разделе Фоновые приложения убедитесь, что параметр Разрешить приложениям работать в фоновом режиме выключен .
Исключения из настроек конфиденциальности
Настольные приложения не будут отображаться в списке . Выберите, какие приложения могут работать в фоновом режиме и на них не влияет параметр Разрешить приложениям работать в фоновом режиме . Чтобы разрешить или заблокировать настольные приложения, используйте настройки этих приложений.
Чтобы разрешить или заблокировать настольные приложения, используйте настройки этих приложений.
Примечание. Как узнать, является ли приложение настольным? Настольные приложения обычно загружаются из Интернета или с какого-либо носителя (например, компакт-диска, DVD-диска или USB-накопителя). Они запускаются с помощью файла .EXE или .DLL и обычно работают на вашем устройстве, в отличие от веб-приложений (которые работают в облаке). Вы также можете найти настольные приложения в Microsoft Store.
Как остановить работу приложений в фоновом режиме в Windows 10
Когда вы совершаете покупку по ссылкам на нашем сайте, мы можем получать партнерскую комиссию. Вот как это работает.
В Windows 10 многие приложения, загруженные из Microsoft Store, будут продолжать работать в фоновом режиме, чтобы использовать дополнительные функции, такие как возможность загрузки данных, обновления Live Tiles и отображения уведомлений.
Хотя эти функции могут быть полезны в ряде сценариев, приложения, работающие в фоновом режиме (даже если вы их не запускали), могут разряжать аккумулятор, расходовать пропускную способность и системные ресурсы. К счастью, если обновление приложений не является для вас чем-то важным, Windows 10 поставляется с настройками, позволяющими контролировать, каким приложениям разрешено работать в фоновом режиме.
В этом руководстве по Windows 10 мы расскажем, как предотвратить запуск приложений в фоновом режиме.
- Как остановить фоновые приложения с помощью настроек конфиденциальности
- Как остановить фоновые приложения с помощью системных настроек
Как остановить фоновые приложения с помощью настроек конфиденциальности
Чтобы запретить фоновым приложениям расходовать системные ресурсы, выполните следующие действия:
- Откройте Настройки .
- Нажмите Конфиденциальность .

- Нажмите Фоновые приложения .
- В разделе «Выберите, какие приложения могут работать в фоновом режиме» выключите тумблер для приложений, которые вы хотите ограничить.
Кроме того, в разделе «Фоновые приложения» вы можете отключить тумблер Разрешить приложения в фоновом режиме, чтобы запретить запуск любого приложения в фоновом режиме тумблера .
После выполнения этих шагов вы по-прежнему можете использовать приложения в обычном режиме, но когда вы закроете их, все процессы будут прекращены до тех пор, пока вы снова не запустите приложение.
Как остановить фоновые приложения с помощью системных настроек
Кроме того, на ноутбуках и планшетах также можно запретить запуск приложений в фоновом режиме, включив режим энергосбережения.
Хотя эта функция включается автоматически, когда срок службы батареи падает ниже 20 процентов, вы можете включить этот режим вручную в любое время, выполнив следующие действия:
- Откройте Настройки .

- Нажмите на Система .
- Нажмите на Аккумулятор .
- В разделе «Экономия заряда батареи» выключите тумблер Состояние экономии заряда батареи до следующей зарядки . Совет: Также можно включить режим экономии заряда аккумулятора, щелкнув значок аккумулятора в правом нижнем углу панели задач и нажав кнопку Экономия заряда аккумулятора.
После выполнения этих шагов ни одно из ваших приложений не сможет работать в фоновом режиме, пока эта функция включена.
Эти инструкции применимы только к приложениям, приобретенным в магазине Microsoft. Если вы хотите, чтобы классические приложения не использовали фоновые ресурсы, вам нужно закрыть программу вручную и обязательно остановить запуск программы при запуске.
Обновление от 28 января 2019 г.: Это руководство было изменено, чтобы убедиться, что оно актуально для последней версии Windows 10.