Отключение ненужных служб в виндовс 10: Какие службы отключить в Windows 10
Содержание
Отключение ненужных служб в Windows 7 и Windows 8
А знаете ли Вы, что в операционных системах Windows 7, 8 и 8.1 можно отключить ненужные службы для оптимизации и ускорения работы компьютера?! Не, это не лишние сервисы, просто, в зависимости от используемых задач, часть из них действительно используются, а часть просто «висит» в фоновом режиме и кушает ресурсы системы в пустую. Так вот чтобы такого не случилось, можно просто сделать отключение служб Виндовс. А если, вдруг, они когда-либо понадобятся — снова включить.
Как это сделать? Идём в Панель управления и находим там раздел «Администрирование» >>> «Службы».
Или же нажимаем комбинацию клавиш Win+R и вводим команду «services.msc»:
Нажимаем на кнопку ОК и попадаем в полный список служб Windows 7 или Windows 8 (в зависимости от того, какой версией ОС пользуетесь).
В этом списке надо списке службу и кликаем на ней дважды левой кнопкой мыши чтобы попасть в её свойства. Если служба запущена — нажмите кнопку «Остановить». Затем надо в списке “Тип запуска” поставить значение “Отключена“. Этим Вы отключите ненужную службу Windows и тем самым освободите некоторую часть системных ресурсов, которые она занимала.
Если служба запущена — нажмите кнопку «Остановить». Затем надо в списке “Тип запуска” поставить значение “Отключена“. Этим Вы отключите ненужную службу Windows и тем самым освободите некоторую часть системных ресурсов, которые она занимала.
Службы Windows, которые можно отключить для повышения быстродействия:
● Windows CardSpace
●Windows Search (Если не пользуетесь стандартным поиском проводника Виндовс)
● Автономные файлы
● Агент защиты сетевого доступа
● Адаптивная регулировка яркости
● Архивация Windows
● Брандмауэр Windows (Если установлен сторонний файрвол)
● Вспомогательная служба IP
● Вторичный вход в систему (Если используется только одна учетная запись)
● Группировка сетевых участников
● Диспетчер автоматический подключений удаленного доступа
● Диспетчер печати (если нет принтеров)
● Диспетчер подключений удаленного доступа (если для подключения к Интернет не используется PPPoE или VPN)
● Диспетчер удостоверения сетевых участников
● Журналы и оповещения производительности
● Защитник Windows (Windows Defender, если установлена нормальная антивирусная защита)
● Защищенное хранилище
● Настройка сервера удаленных рабочих столов
● Политика удаления смарт-карт
● Прослушиватель домашней группы
● Сборщик событий Windows
● Сетевой вход в систему
● Служба ввода планшетного ПК
● Служба загрузки изображений Windows (WIA) (если нет подключенного сканера или камеры)
● Служба планировщика Windows Media Center
● Смарт-карта
● Узел системы диагностики
● Узел службы диагностики
● Факс (если не подключен факс)
● Хост библиотеки счетчика производительности
● Центр обеспечения безопасности
● Теневое копирование тома
● Программный поставщик теневого копирования (Microsoft).
Примечание: Если Вы пользуетесь системой восстановления Windows с помощью контрольных точек — не отключайте последние две службы, иначе аварийное восстановление Виндовс работать не будет!
Windows 7 — настройка системы
Не смотря на то, что Windows 7 достаточно быстрая система, иногда бывает нужно еще увеличить скорость работы. Сделать это можно за счет отключения ненужных вам функций системы или, иначе говоря, служб. Но как понять, что система будет нормально работать без той или иной службы, вдруг ее отключение приведет к сбою системы, или, в последствие, не будут выполняться нужные нам действия.
Вот список некоторых служб (в большинстве случаев они не нужны), отключения которых будет безопасным для вашей системы, снизит потребление времени и ресурсов, а следовательно сделает вашу работу более быстрой.
Это далеко не полный список того, что можно отключить, просто внимательно изучите то, что вам действительно не нужно.
Если вам необходима служба восстановления системы, ни в коем случае не отключайте (иначе не будет работать):
Как отключить службы, чтобы оптимизировать систему.
Для этого заходим в меню Пуск – Панель управления – Администрирование – Службы.
Находим в списке службу, кликаем два раза по ней левой кнопкой мышки. В случае, если она запущена, жмем в кнопку “Остановить“, а следом выбираем “Тип запуска” – “Отключена“.
Так проделываем со всеми ненужными вам службами.
Оставьте свой комментарий!
Tags:
Добавить комментарий
|
Самое читаемое:
Что такое криптокарты?
История Красного Бора Татарстан (Новый Пьяный Бор Елабужского уезда) в статьях
Жители Красного Бора (Нового Пьяного Бора) до революции
Какие службы Windows 11 безопасно отключать?
Windows 11 значительно превосходит Windows 10. Все, от современного меню «Пуск» до виджетов и значков, улучшает работу с Windows. Однако время от времени вы можете столкнуться с проблемами производительности.
Все, от современного меню «Пуск» до виджетов и значков, улучшает работу с Windows. Однако время от времени вы можете столкнуться с проблемами производительности.
Одной из основных причин может быть множество постоянно работающих ненужных служб Windows. Чтобы это исправить, вам нужно отключить некоторые ненужные службы Windows.
В этой статье мы рассмотрим все те службы Windows 11, которые могут способствовать снижению производительности, и способы их отключения.
Как отключить службу Windows
Некоторые службы Windows часто потребляют значительное количество системных ресурсов. Они постоянно работают в фоновом режиме, вызывая заикания и задержки. Но как узнать, какие службы Windows 11 отключить? А перед этим как отключить службу Windows?
Ниже приведены шаги по отключению службы Windows 11:
- Откройте приложение «Службы» и щелкните правой кнопкой мыши имя службы, которую вы хотите отключить.
- В контекстном меню выберите Свойства опция.

- Найдите раскрывающееся меню Тип запуска и выберите Отключено .
Теперь, когда вы понимаете, как отключить службу, главный вопрос заключается в том, какие службы Windows 11 безопасно отключать?
Для этого мы перечислили все услуги ниже в алфавитном порядке. Обязательно прочитайте о каждой услуге, прежде чем отключать ее! Если вы по ошибке отключили службу, вы можете снова включить ее из того же свойства 9.Окно 0019.
1. Служба маршрутизатора AllJoyn
Служба маршрутизатора AllJoyn позволяет подключать устройства IoT к компьютеру.
Если вы не предпочитаете использовать или подключать интеллектуальные устройства, такие как решения для цифровой домашней безопасности, интеллектуальные светильники или интеллектуальные телевизоры, с Windows, нет причин оставлять эту службу включенной.
Возможно, вы не в курсе, но в Windows есть функция, называемая режимом киоска. Эта функция позволяет вам накладывать ограничения на ваш компьютер. В частности, это позволяет вам заставить всех пользователей получать доступ только к одному приложению на вашем ПК.
В частности, это позволяет вам заставить всех пользователей получать доступ только к одному приложению на вашем ПК.
Служба AssignedAccessManager помогает настроить режим киоска. Вам может никогда не понадобиться режим киоска, если вы не используете общедоступный компьютер. Итак, отключите его, используя шаги, описанные в предыдущем разделе.
3. Служба шифрования диска BitLocker
BitLocker полезен для шифрования жесткого диска. Однако вы можете не использовать его регулярно из-за его низкой популярности среди пользователей Windows. Если это так, вы можете безопасно отключить службу шифрования диска BitLocker.
Помните, что отключение этой службы не позволит вам использовать BitLocker и любые другие связанные функции!
4. Службы Bluetooth
Устройства Bluetooth находятся в тренде; начиная от вкладышей и наушников и заканчивая игровыми контроллерами, беспроводными мышами и клавиатурами — все эти устройства облегчают нашу работу.
Однако, если вы предпочитаете старые времена USB, в этом нет ничего плохого.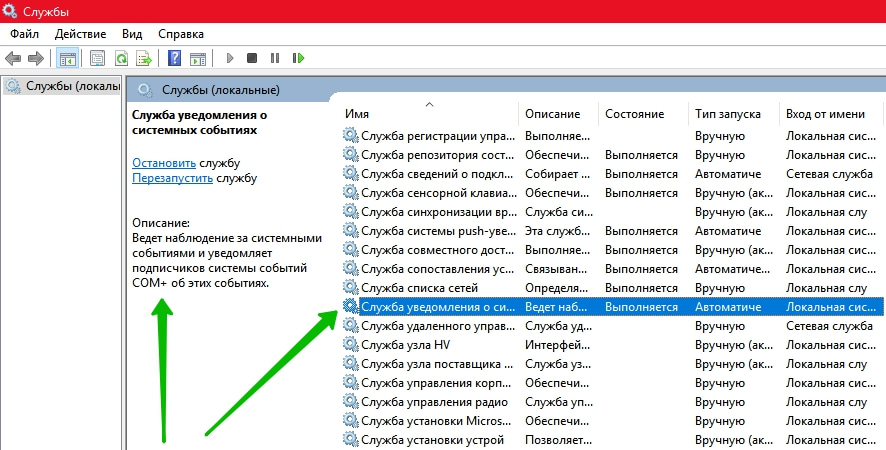 Если вы никогда не использовали или не планируете использовать Bluetooth-устройства в будущем, отключите эти службы:
Если вы никогда не использовали или не планируете использовать Bluetooth-устройства в будущем, отключите эти службы:
- Служба Bluetooth Audio Gateway
- Служба поддержки Bluetooth
- Служба поддержки пользователей Bluetooth
09
Служба Connected User Experiences and Telemetry отвечает за отправку сведений об использовании и диагностические данные на серверы Microsoft. Таким образом, если эта служба включена на вашем компьютере, Microsoft может легко отслеживать используемые вами приложения, поисковые запросы, которые вы выполняете в строке поиска, и многое другое.
В общем, никому не нравится, когда за ним следят, особенно тем, кто ценит конфиденциальность. Поэтому отключите эту службу сейчас, чтобы Microsoft не могла обрабатывать ваши пользовательские данные.
6. Оптимизация доставки
Загрузка обновлений Windows, особенно крупных, занимает значительное время.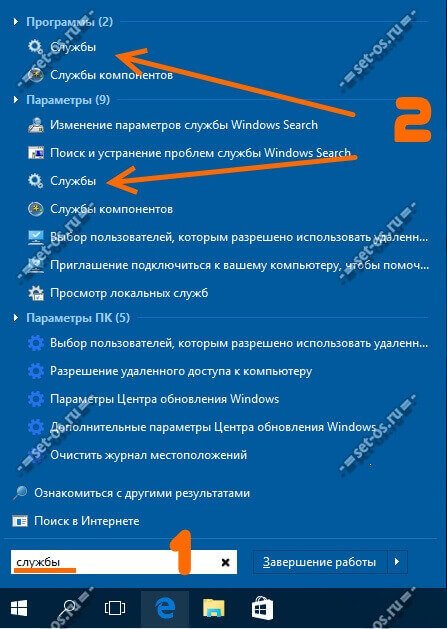 Низкая скорость загрузки может быть связана с вашим интернет-соединением или другими факторами.
Низкая скорость загрузки может быть связана с вашим интернет-соединением или другими факторами.
Служба оптимизации доставки делает именно то, что следует из ее названия: она повышает скорость загрузки обновлений Windows и приложений Microsoft, разделяя полосу пропускания с вашими соседними устройствами.
Не слишком радуйтесь, так как это работает только в случае установки локальной сети или развертывания! Если вы не являетесь частью какой-либо локальной сети, отключите службу оптимизации доставки.
7. Службы диагностики
Всякий раз, когда что-то идет не так в Windows, интернет предлагает первым делом воспользоваться средствами устранения неполадок Windows. Но если вы никогда не будете использовать какие-либо из них и устранять проблемы самостоятельно, есть несколько диагностических служб, которые вы можете отключить.
Вот службы, которые нужно отключить, если вы не предпочитаете запускать какое-либо средство устранения неполадок Windows:
- Служба выполнения диагностики
- Служба политик диагностики
- Хост службы диагностики
- Хост системы диагностики
8.
 Служба геолокации
Служба геолокации
Как следует из названия, эта служба предоставляет данные о местоположении. к приложениям Windows, когда это необходимо. Вы можете отключить данные о своем местоположении, если не хотите делиться ими из соображений конфиденциальности.
После отключения службы геолокации вы не сможете делиться своим местоположением с помощью любого приложения Windows или веб-браузера.
9. Вход в сеть
Служба входа в сеть предназначена только для доменных сетей. Это означает, что эта служба полезна только для аутентификации пользователей в доменной среде. Однако, если ваш компьютер не является частью такой сети (как в случае с персональными компьютерами), лучше отключить эту службу.
10. Оптимизация дисков
Если вы когда-либо проводили дефрагментацию жесткого диска, возможно, вы знаете о функции дефрагментации по расписанию. Проще говоря, этот сервис выполняет рутинную дефрагментацию и оптимизацию ваших дисков.
Итак, если вы предпочитаете дефрагментировать жесткий диск вручную или если ваша система оснащена твердотельным накопителем (который не выигрывает от дефрагментации), вы можете отключить эту функцию.
11. Родительский контроль
Эта услуга полезна только в том случае, если вы являетесь родителем. Включив родительский контроль, вы можете ограничить использование компьютера вашими детьми. В основном он управляет ограничительным контролем, включая ограничения веб-сайтов и приложений.
Теперь, когда вы понимаете его использование, вы можете решить, отключать ли службу родительского контроля.
12. Телефонная служба
Телефонная служба управляет соединениями между вашим компьютером и мобильными устройствами. Если вы отключите его, вы можете потерять некоторые возможности синхронизации с мобильным устройством.
13. Диспетчер очереди печати
Служба диспетчера очереди печати очень важна для пользователей принтеров. Это основная служба, которая позволяет вам печатать что угодно с вашего компьютера. Если эта служба остановится или будет непреднамеренно отключена, ваши задачи, связанные с принтером, не будут работать.
Поэтому действуйте с осторожностью, если вы планируете его отключить! Помните, что отключение этой службы не позволит вам использовать принтеры, подключенные к вашему компьютеру.
14. Службы удаленного рабочего стола
Windows 11 включает полезную функцию под названием «Подключение к удаленному рабочему столу». Используя его, вы можете подключиться к любому удаленному компьютеру в той же сети. А службы удаленного рабочего стола обрабатывают серверную часть, когда вы пытаетесь установить соединение.
Если вы не подключаетесь к сеансам удаленного рабочего стола, вы можете отключить все связанные с ним службы, а именно:
- Настройка удаленного рабочего стола
- Службы удаленного рабочего стола
- Службы удаленных рабочих столов Перенаправитель портов пользовательского режима
15. Служба датчиков
Служба датчиков управляет интеграцией с такими датчиками, как GPS и датчики внешней освещенности. Если ваше устройство не оснащено такими датчиками или вы не используете приложения, которым нужны данные датчиков, отключение этой службы является хорошим решением.
16. Услуги смарт-карт
Смарт-карты в основном предназначены для корпоративных пользователей, которым иногда они нужны для аутентификации на устройствах Windows. Однако если вы обычный пользователь Windows, который предпочитает использовать клавиатуру для входа в систему, вы можете отключить следующие службы смарт-карт:
- Смарт-карта
- Служба перечисления устройств смарт-карты
- Политика удаления смарт-карт
17. Биометрическая служба Windows 900 09
Биометрическая служба Windows полезна, только если вы используете ноутбук. Это просто позволяет отпечатку пальца разблокировать функциональность на ноутбуках. Кроме этого, нет никакой пользы от этой услуги. Итак, если вы используете ПК или не предпочитаете биометрическую разблокировку, вы можете безопасно отключить ее.
18. Служба отчетов об ошибках Windows
Как и другие операционные системы, Windows не идеальна.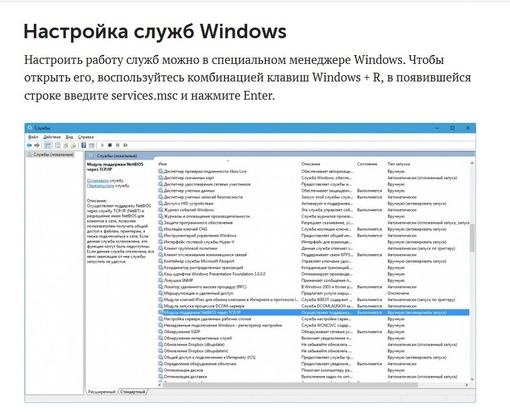 Вы можете столкнуться с ошибкой или двумя после обновления Windows.
Вы можете столкнуться с ошибкой или двумя после обновления Windows.
Служба отчетов об ошибках Windows автоматически фиксирует событие всякий раз, когда вы сталкиваетесь с ошибкой в Windows. Затем он генерирует информацию об ошибке и отправляет ее в Microsoft для дальнейшей диагностики.
Отключение полностью безопасно, поэтому не стесняйтесь отключать его в приложении «Службы».
19. Рабочие папки
Рабочие папки обычно используются в крупных организациях, где люди могут хранить свои локальные рабочие файлы на централизованном сервере. Затем они могут синхронизировать такие файлы между рабочим и персональным компьютерами. Короче говоря, рабочие папки — это альтернатива другим решениям для синхронизации файлов.
Итак, если ваша организация не использует эту функцию, службу рабочих папок можно безопасно отключить в Windows.
20. Службы Xbox
Службы Xbox вместе обеспечивают наилучшие возможности при использовании игровой консоли Xbox.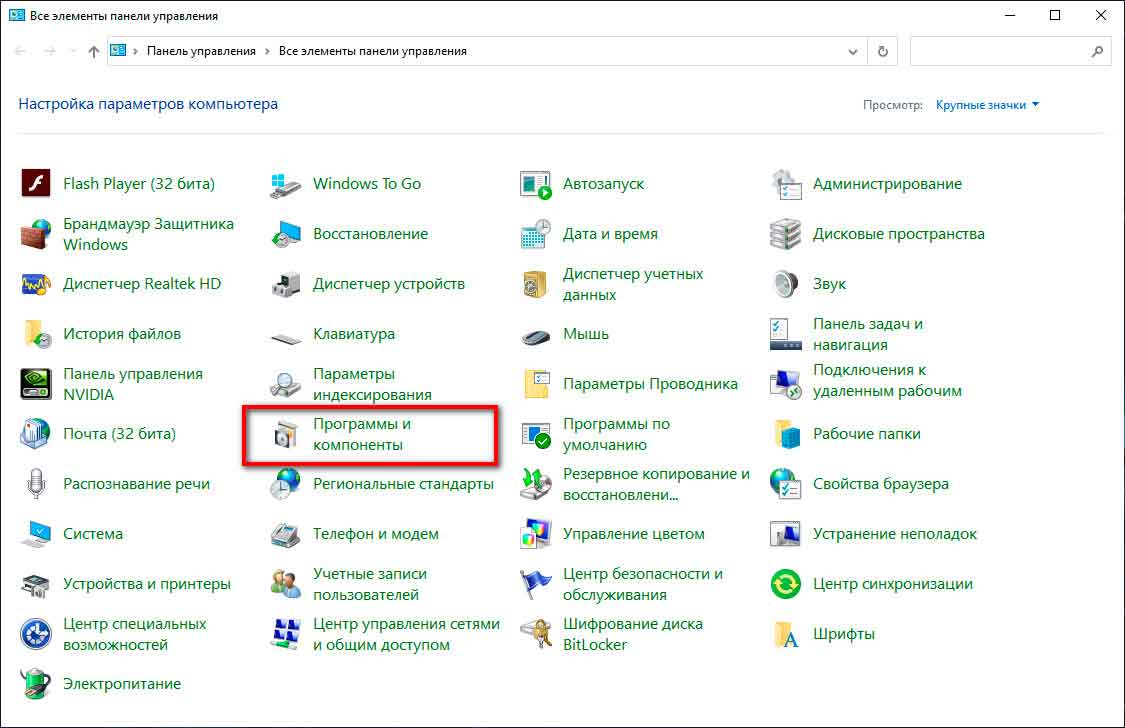 Эти службы обрабатывают функции Xbox Live, такие как сохраненные игровые файлы, многопользовательский доступ и достижения, и это лишь некоторые из них.
Эти службы обрабатывают функции Xbox Live, такие как сохраненные игровые файлы, многопользовательский доступ и достижения, и это лишь некоторые из них.
Если вы не используете Xbox или не нуждаетесь в какой-либо такой функции в играх, вы можете безопасно отключить все следующие службы:
- Служба управления аксессуарами Xbox
- Xbox Live Auth Manager
- Xbox Live Game Сохранить
- Сетевая служба Xbox Live
Избавиться от нежелательных служб Windows 11
Все упомянутые выше службы можно безопасно отключить. Однако всегда помните о создании точки восстановления перед внесением каких-либо изменений и будьте осторожны при отключении служб, которые могут иметь определенные варианты использования. Например, не отключайте службы Bluetooth, если вы предпочитаете использовать устройство Bluetooth. Точно так же, если вы используете разблокировку по отпечатку пальца на своем ноутбуке, не изменяйте биометрическую службу Windows.
Какие процессы Windows 10 не нужны?
12 Службы Windows 10, которые безопасно отключать
- Отключить Защитник Windows. …
- Служба точки доступа Windows Mobile. …
- Диспетчер очереди печати. …
- Факс. …
- Менеджер загруженных карт. …
- Центр безопасности Windows 10. …
- Служба распространения сертификатов. …
- Универсальный клиент телеметрии (UTC)
Запрос на удаление
|
Посмотреть полный ответ на groovypost.com
Какие процессы безопасны для завершения Windows 10?
Процессы Windows, которые можно безопасно завершить
- Калькулятор — Calculator.exe. …
- 2. Новости и интересы — NewsAndInterests.exe. …
- Игровые службы — gamesservices.exe. …
- OneDrive — OneDrive.exe. …
- Загрузчик CTF — ctfmon.exe. …
- Телефонная ссылка — PhoneExperienceHost.exe. …
- Музыка Groove — GrooveMusic.
 exe. …
exe. … - Службы обновления — разные.
Запрос на удаление
|
Посмотреть полный ответ на makeuseof.com
Что отключить в Windows 10 для повышения производительности?
Отключить ненужные программы запуска
Вы не понимаете, что они запущены, но они быстро откроются, когда вы начнете их использовать. Это полезно для программ, которые вы используете часто, но не для программ, которые вы не используете часто, потому что это увеличивает время, необходимое для запуска Windows.
Запрос на удаление
|
Посмотреть полный ответ на support.microsoft.com
Как увидеть ненужные процессы в Windows 10?
Вы можете нажать сочетание клавиш Ctrl + Shift + Esc, чтобы открыть диспетчер задач в Windows 10. В окне диспетчера задач вы можете нажать вкладку «Процесс», чтобы просмотреть все запущенные приложения и процессы, в т.ч. фоновые процессы на вашем компьютере.
Запрос на удаление
|
Посмотреть полный ответ на minitool.com
Какие процессы Windows можно отключить?
12 Службы Windows 10, которые безопасно отключать
- Отключить Защитник Windows.
 …
… - Служба точки доступа Windows Mobile. …
- Диспетчер очереди печати. …
- Факс. …
- Менеджер загруженных карт. …
- Центр безопасности Windows 10. …
- Служба распространения сертификатов. …
- Универсальный клиент телеметрии (UTC)
Запрос на удаление
|
Посмотреть полный ответ на groovypost.com
Отключить ненужные службы в Windows 10 в 2021 году
Найдено 22 связанных вопроса
Где все бесполезные файлы в Windows 10?
- Выберите «Пуск» > «Настройки» > «Система» > «Хранилище» > «Рекомендации по очистке». Откройте настройки хранилища.
- Выберите временные файлы, неиспользуемые файлы, файлы, синхронизированные с облаком, или неиспользуемые приложения, которые вы хотите удалить, затем нажмите кнопку «Очистить» для каждого раздела.

Запрос на удаление
|
Посмотреть полный ответ на support.microsoft.com
Какие фоновые процессы можно отключить?
Этот метод лучше всего отключает приложения и службы на панели задач, такие как Discord, Slack и антивирусные программы. Эти программы всегда работают в фоновом режиме и никогда не закрываются, даже если вы закрываете главное окно их приложения.
Запрос на удаление
|
Посмотреть полный ответ на makeuseof.com
Какие процессы следует завершить в диспетчере задач?
Завершите эти процессы диспетчера задач Windows, чтобы ваш компьютер работал быстрее
- Как открыть диспетчер задач. Открыть диспетчер задач в Windows очень просто. …
- Конец ctfmon.exe. …
- Завершить OneDrive.exe. …
- Завершить LockApp.exe. …
- Конец NewsAndInterests.exe. …
- Завершить GrooveMusic.exe. …
- Есть еще одна вещь, которую вы можете сделать. …
- Подробнее.

Запрос на удаление
|
Посмотреть полный ответ на komando.com
Как очистить свой компьютер, чтобы он работал быстрее?
10 советов по ускорению работы компьютера
- Предотвращение автоматического запуска программ при включении компьютера. …
- Удалить/удалить программы, которыми вы не пользуетесь. …
- Очистить место на жестком диске. …
- Сохраняйте старые фотографии или видео в облаке или на внешнем диске. …
- Запустите очистку или восстановление диска.
Запрос на удаление
|
Посмотреть полный ответ на focusdatasolutions.com
Какие программы не нужны в Windows 10?
10 ненужных программ и приложений, которые вы должны удалить в Windows…
- CCleaner. …
- QuickTime. …
- uTorrent. …
- Adobe Flash Player и Shockwave Player. …
- Microsoft Silverlight. …
- Панели инструментов и расширения браузера. .
 ..
.. - Ява. …
- Предустановленные приложения от производителей.
Запрос на удаление
|
Посмотреть полный ответ на gadgetbridge.com
Сколько процессов Windows должно работать под управлением Windows 10?
Обычно в исправной системе Windows работает около 60-70 процессов, но это число может сильно различаться в зависимости от того, какие программы запущены и для чего используется система. Нередко можно увидеть более 100 или даже 200 процессов, запущенных в системе с множеством установленных программ или запущенных фоновых задач.
Запрос на удаление
|
Посмотреть полный ответ на quora.com
Ускоряет ли дефрагментация работу компьютера?
Дефрагментация снова объединяет эти отдельные фрагменты данных. В результате файлы хранятся непрерывно, что позволяет вашему компьютеру быстрее читать диск и извлекать нужные файлы, повышая общую производительность вашего ПК.
Запрос на удаление
|
Посмотреть полный ответ на avast. com
com
Что замедляет работу компьютера?
Ваш накопитель и оперативная память (ОЗУ) являются двумя ключевыми компонентами оборудования, в наибольшей степени влияющими на скорость вашего компьютера. Если у вас слишком мало памяти, у вас будут ограниченные ресурсы для запуска нескольких программ, а использование устаревшего накопителя может замедлить работу вашего компьютера, даже если он недавно был дефрагментирован.
Запрос на удаление
|
Полный ответ см. на сайте www.critical.com
Как дефрагментировать Windows 10?
Дефрагментация ПК с Windows 10
- Выберите строку поиска на панели задач и введите дефрагментацию.
- Выберите «Дефрагментация и оптимизация дисков».
- Выберите диск, который вы хотите оптимизировать.
- Нажмите кнопку «Оптимизировать».
Запрос на удаление
|
Просмотреть полный ответ на support.microsoft.com
Как очистить процессы в диспетчере задач?
Диспетчер задач
- Нажмите «Ctrl-Shift-Esc», чтобы открыть диспетчер задач.

- Перейдите на вкладку «Процессы».
- Щелкните правой кнопкой мыши любой активный процесс и выберите «Завершить процесс».
- Нажмите «Завершить процесс» еще раз в окне подтверждения. Некоторые процессы, такие как жизненно важные процессы Windows, не могут быть завершены таким образом.
Запрос на удаление
|
Полный ответ см. на сайте smallbusiness.chron.com
Что приводит к использованию 100 дисков?
Одновременный запуск большого количества приложений может привести к 100%-му использованию диска в Windows 10. Удаление этих программ часто невозможно, поскольку они могут вам понадобиться. Ручная приостановка фоновых приложений — это лишь краткосрочное решение, так как многие из них перезапускаются при загрузке или тихо работают в фоновом режиме.
Запрос на удаление
|
Посмотреть полный ответ на avg.com
Что произойдет, если вы завершите все процессы в диспетчере задач?
При остановке процесса с помощью диспетчера задач компьютер, скорее всего, стабилизируется, а завершение процесса может привести к полному закрытию приложения или сбою компьютера, а также к потере несохраненных данных.
Запрос на удаление
|
Посмотреть полный ответ на windowscentral.com
Что произойдет, если я закрою все фоновые процессы?
Закрытие программ, работающих в фоновом режиме на вашем компьютере, может освободить системные ресурсы для других ваших программ. Это может решить проблемы, когда ваша система работает медленно или две программы пытаются использовать одно и то же устройство.
Запрос на удаление
|
Посмотреть полный ответ на сайте customer.real.com
Как завершить все ненужные задачи?
Часть 1 Ниже приведены шаги по закрытию ненужных процессов в Windows 10
- Нажмите Ctrl + X, затем выберите параметр «Диспетчер задач».
- Перейдите на вкладку «Автозагрузка».
- Выберите любой из системных лотков и далее измените статус на Отключено. Это удалит процесс из окна запуска.
Запрос на удаление
|
Посмотреть полный ответ на studocu.com
Должен ли я ограничивать фоновые процессы?
Установка ограничения на фоновый процесс телефона может действительно улучшить производительность вашего телефона. Только если вы откроете приложение, загрузка телефона займет несколько секунд, так как сначала будут загружены необходимые файлы, которые будут использоваться определенными приложениями.
Только если вы откроете приложение, загрузка телефона займет несколько секунд, так как сначала будут загружены необходимые файлы, которые будут использоваться определенными приложениями.
Запрос на удаление
|
Посмотреть полный ответ на android.stackexchange.com
Какие файлы нельзя удалять в Windows 10?
Чтобы предотвратить неприятную потерю данных на вашем компьютере с Windows, не удаляйте эти семь файлов и папок Windows.
- Папка с программными файлами. …
- Папка WinSxS. …
- Папка System32. …
- Папка Windows. …
- Папка с информацией о системном томе. …
- Файл подкачки. …
- Файл подкачки.
Запрос на удаление
|
Посмотреть полный ответ на techchef.in
Может ли удаление ненужных файлов повысить производительность вашего устройства?
Может ли удаление ненужных файлов повысить производительность вашего устройства? Уменьшив количество ненужных и временных файлов на жестком диске, ваш компьютер будет работать быстрее. Вы особенно заметите разницу при поиске файлов.
Вы особенно заметите разницу при поиске файлов.
Запрос на удаление
|
Посмотреть полный ответ на thehealthyjournal.com
Как очистить бесполезный кеш в Windows 10?
Чтобы очистить кэш временных файлов, введите «Очистка диска» в строке поиска Windows в левом нижнем углу рабочего стола. Выберите приложение «Очистка диска», которое появится в результатах поиска Windows.
Запрос на удаление
|
Полный ответ см. на сайте howtogeek.com
Что является наиболее распространенной причиной медленной работы компьютеров?
Компьютеры могут работать медленнее по разным причинам, но одна из наиболее распространенных — слишком много фоновых программ. Эти фоновые процессы вызваны либо вредоносными программами, либо законными программами, которые оставлены для работы на неопределенный срок.
Запрос на удаление
|
Посмотреть полный ответ на nerdsonsite.com
Почему мой компьютер работает так медленно, когда ничего не работает?
Вот некоторые из причин, которые могли привести к тому, что ваш компьютер стал настолько медленным: Недостаточно оперативной памяти (RAM) Недостаточно места на диске (HDD или SSD) Старый или фрагментированный жесткий диск.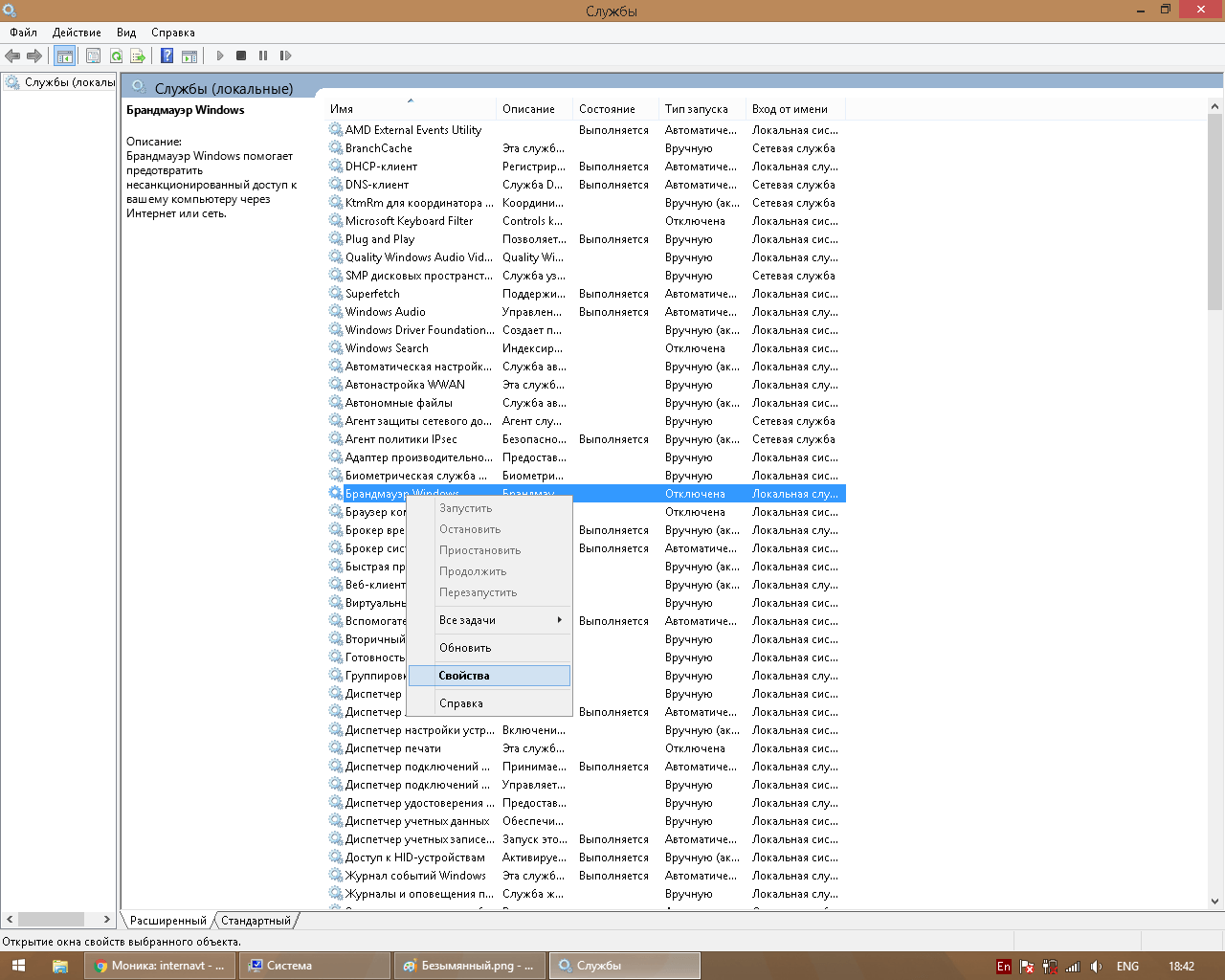


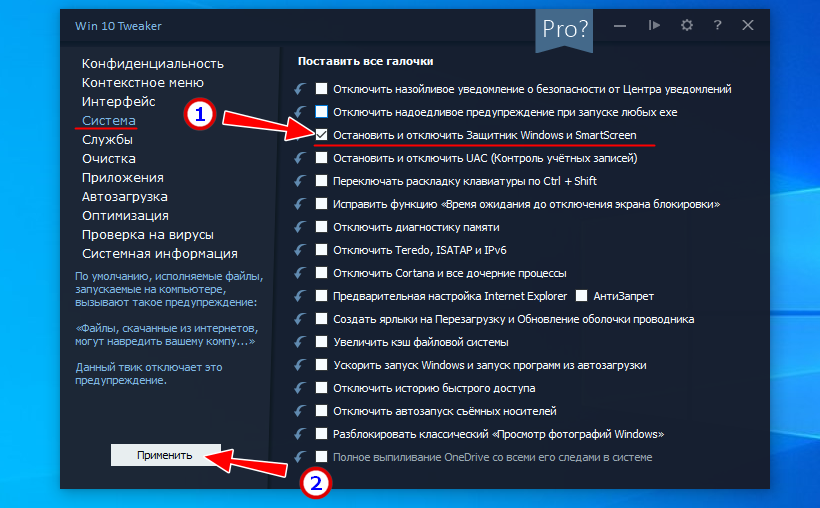 exe. …
exe. …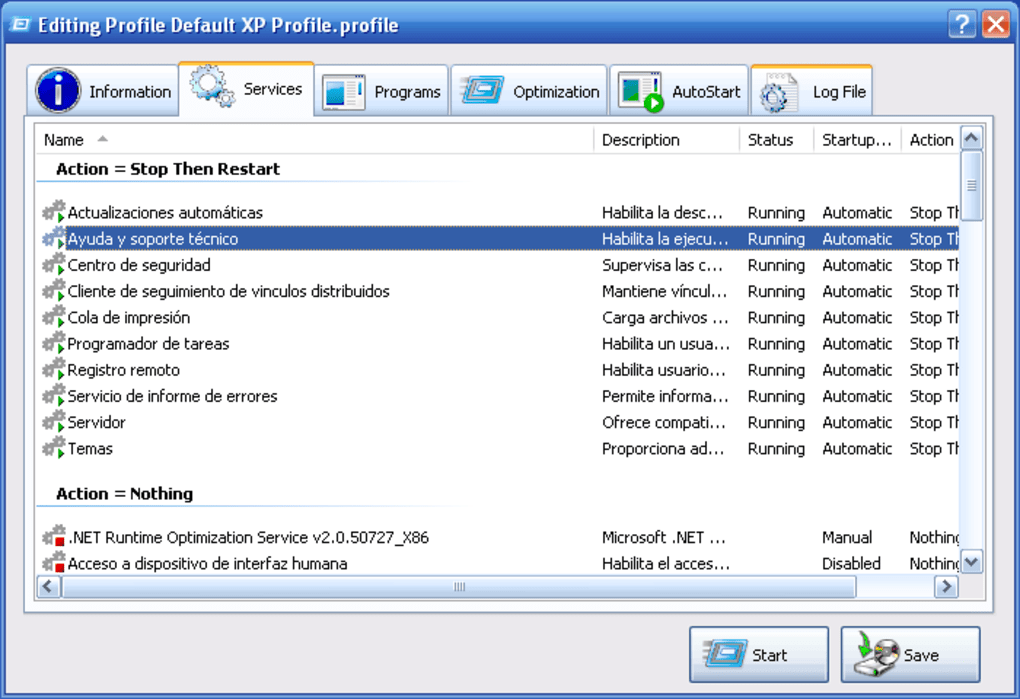 …
…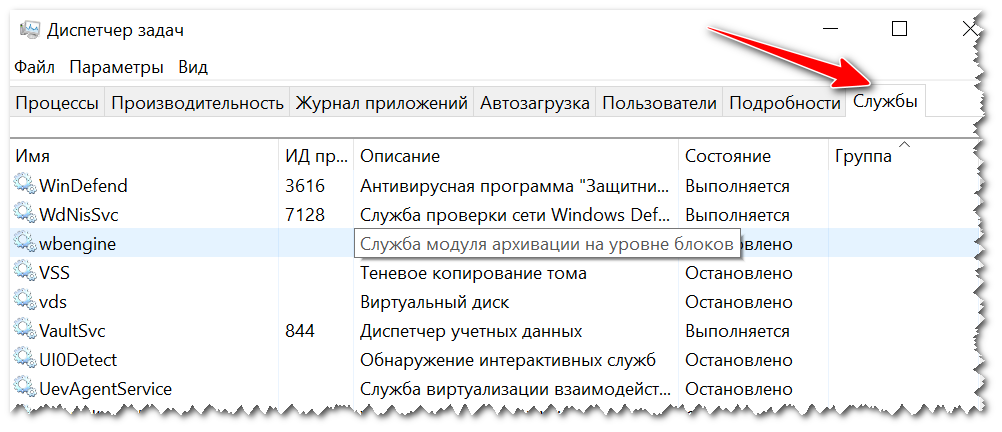

 ..
..