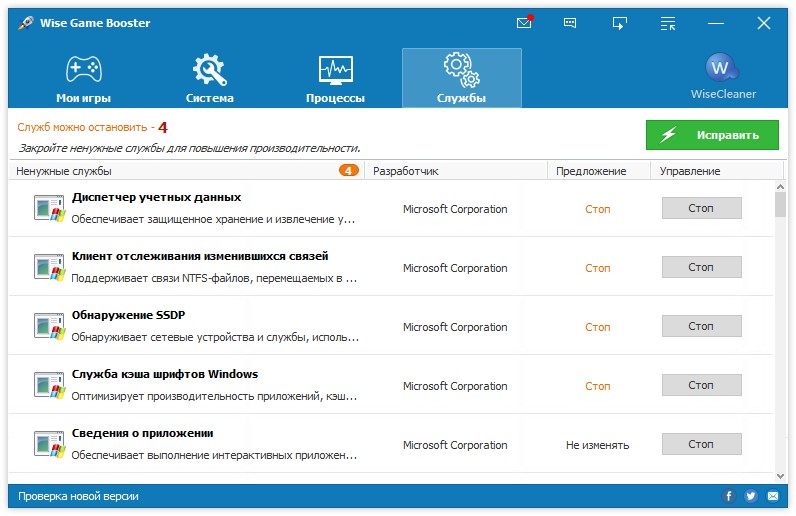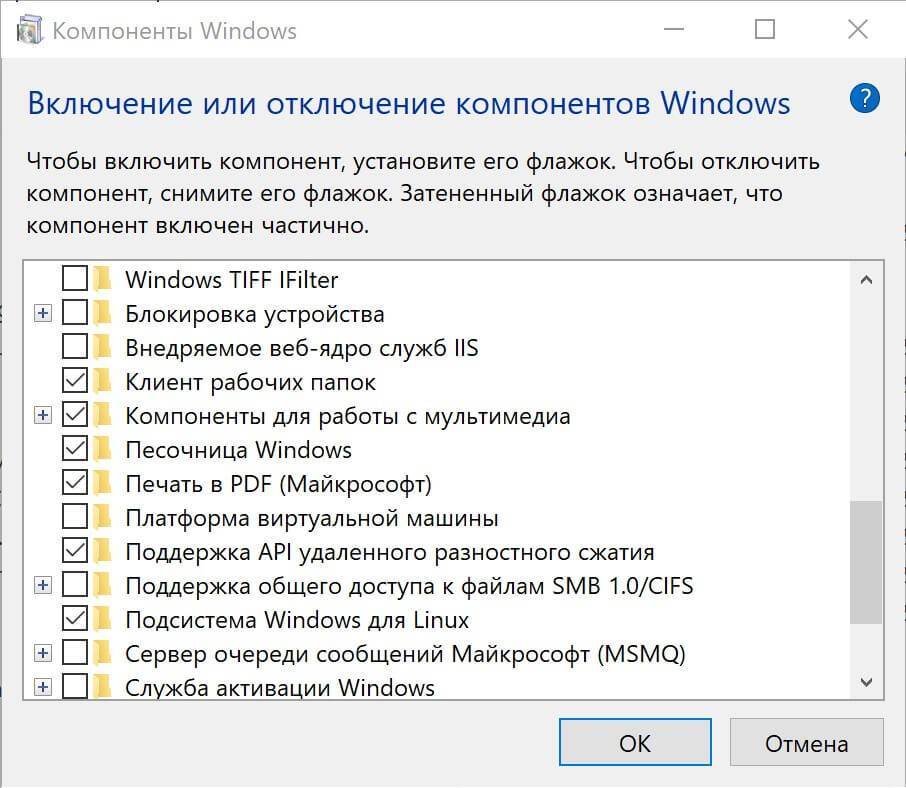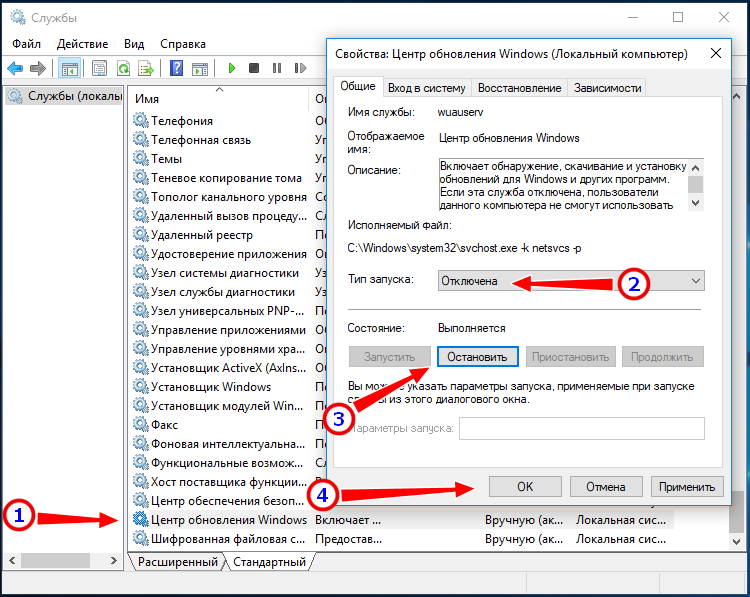Отключение служб в windows 10: Какие службы отключить в Windows 10
Содержание
Стоит ли отключать службы Windows, чтобы ускорить работу вашего ПК?
Windows поставляется с набором служб, работающих в фоновом режиме. и инструмент Services.msc Вам разрешено просматривать и отключать эти службы, но вам, вероятно, не стоит беспокоиться. Отключение виртуальных служб не ускорит ваш компьютер и не сделает его более безопасным.
Действительно ли экономия памяти помогает ускорить работу вашего компьютера?
Действительно ли повышение безопасности помогает ускорить работу компьютера?
Отключение служб может привести к прекращению работы Windows
Windows уже пытается быть умной
Действительно ли экономия памяти помогает ускорить работу вашего компьютера?
Некоторые люди и веб-сайты рекомендуют перейти к службам и отключить службы, чтобы ускорить работу вашего компьютера. Это один из многих мифов об изменении Windows.
Идея состоит в том, что эти службы занимают память, тратят время процессора и заставляют ваш компьютер дольше запускаться. Загрузив как можно меньше сервисов, вы освободите системные ресурсы и ускорите загрузку.
Загрузив как можно меньше сервисов, вы освободите системные ресурсы и ускорите загрузку.
Когда-то это может быть правдой. Пятнадцать лет назад у меня был компьютер под управлением Windows XP со всего 128 МБ ОЗУ. Я помню, как использовал руководство по служебным модам, чтобы освободить как можно больше оперативной памяти.
Но это уже не тот мир, в котором мы живем. Современный компьютер с Windows имеет гораздо больше памяти и может быть запущен всего за несколько секунд, используя твердотельный накопитель. Если вашему компьютеру требуется много времени для загрузки и заполнен большой объем памяти, вероятно, проблема связана не с системными службами, а с запускаемыми вами программами. Windows 10 упрощает управление запускаемыми программами, поэтому используйте этот инструмент и оставьте службы в покое.
Действительно ли повышение безопасности помогает ускорить работу компьютера?
Некоторые люди выступают за отключение служб для повышения безопасности. Легко просмотреть список включенных сервисов и немного взбеситься.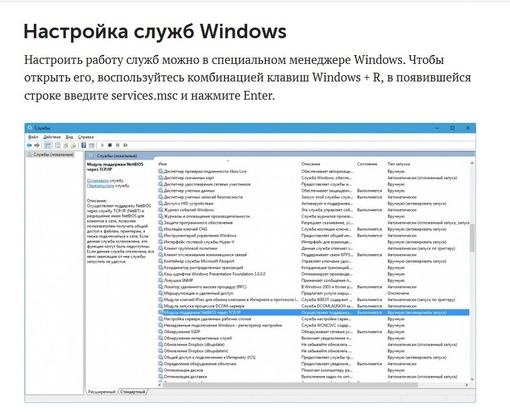 Вы увидите такие службы, как «Удаленный реестр» и «Удаленное управление Windows» — ни одна из них не включена по умолчанию для реестра.
Вы увидите такие службы, как «Удаленный реестр» и «Удаленное управление Windows» — ни одна из них не включена по умолчанию для реестра.
Но современные версии Windows безопасны в своей конфигурации по умолчанию. Нет серверов, работающих в фоновом режиме и ожидающих взлома. Самые страшные удаленные службы предназначены для ПК с Windows в управляемых сетях и даже не включены на вашем домашнем ПК.
Однако это верно для виртуальных сервисов. Единственным исключением являются дополнительные услуги, которые вы можете установить. Например, в профессиональных выпусках Windows вы можете выбрать установку веб-сервера Internet Information Services (IIS) из диалогового окна «Функции Windows». Это веб-сервер, который может работать в фоновом режиме как системная служба. Другие сторонние серверы также могут работать как службы. Если вы собираетесь установить сервер как службу и отображать ее в Интернете, эта служба может быть проблемой безопасности. Но таких сервисов, как в стандартной установке Windows, нет. Это сделано намеренно.
Это сделано намеренно.
Отключение служб может привести к прекращению работы Windows
Многие из представленных здесь служб — это не просто надстройки, которые обрабатываются в Windows. Это основные функции Windows, которые реализованы только как услуга. Отключите его, и в лучшем случае ничего не произойдет — в худшем — Windows перестанет нормально работать.
Например, служба Windows Audio обрабатывает звук на компьютере. Отключите его, и вы не сможете воспроизводить звуки. Служба установщика Windows не всегда работает в фоновом режиме, но может запускаться по запросу. Отключите его полностью, и вы не сможете устанавливать программы с помощью установщиков .msi. Plug and Play обнаруживает и настраивает устройства, которые вы подключаете к компьютеру — окно «Службы» предупреждает, что «Остановка или отключение этой службы вызовет нестабильность системы». Другие системные функции, такие как брандмауэр Windows, Центр обновления Windows и антивирус Защитника Windows, также реализованы как службы (и, если обратиться к нашему последнему разделу, они جيدة для безопасности).
Если вы установите для этих служб значение Отключено, Windows запретит их запуск. Даже если все в порядке, компьютер потерял некоторые функциональные возможности. Например, руководство может рекомендовать отключить службу «Время Windows». Если вы это сделаете, вы не увидите проблемы сразу, но ваш компьютер не сможет автоматически обновлять время просмотра через Интернет.
Windows уже пытается быть умной
Вот основная причина, по которой не стоит беспокоиться: Windows действительно умна в этом отношении.
Посетите диалоговое окно «Службы» в Windows 10, и вы увидите, что для многих служб установлено значение «Вручную» (запуск). Эти службы не запускаются при включении компьютера, поэтому они не задерживают время запуска. Вместо этого он запускается только при необходимости.
Вот различные типы запуска, которые вы увидите для разных служб:
- автоматический : Windows автоматически запустит службу при запуске.
- автомат (поздно) : Windows автоматически запустит службу после ее запуска.
 Windows запустит эти службы через две минуты после запуска последней автоматической службы.
Windows запустит эти службы через две минуты после запуска последней автоматической службы. - руководство по эксплуатации : Windows не запускает службу при загрузке. Однако программа или кто-либо, использующий Инструмент настройки служб, может запустить службу вручную.
- Вручную (запуск) : Windows не запускает службу при загрузке. Он будет запускаться автоматически, когда это потребуется Windows. Например, служба поддержки определенного устройства может быть запущена только при подключении этого устройства.
- сломанный : disabled службы вообще не запускаются. Системные администраторы могут использовать это для полного отключения служб, но установка для важных системных служб значения «отключено» помешает правильной работе компьютера.
Прокрутите список, и вы увидите это в действии. Например, для службы Windows Audio установлено значение «Автоматически», чтобы компьютер мог воспроизводить звук. Служба Windows Security Center запускается автоматически, поэтому она может отслеживать проблемы с безопасностью в фоновом режиме и предупреждать вас, но для нее установлено значение «Автоматически (с задержкой)», поскольку она может подождать несколько минут после запуска вашего компьютера.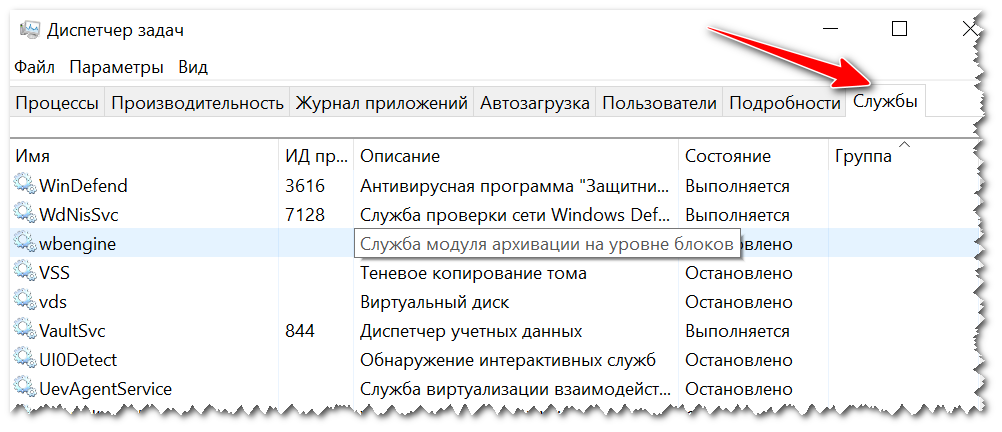 Для службы мониторинга датчиков задано значение «Вручную» (запуск по триггеру), поскольку ее нужно запускать только в том случае, если на вашем компьютере есть датчики, которые необходимо отслеживать. Для службы факсов установлено значение «Вручную», потому что она вам, вероятно, не нужна, поэтому она не работает в фоновом режиме. По умолчанию отключены конфиденциальные службы, которые не нужны среднему пользователю компьютера, например удаленный реестр. Сетевые администраторы могут включить эти службы вручную, если они им нужны.
Для службы мониторинга датчиков задано значение «Вручную» (запуск по триггеру), поскольку ее нужно запускать только в том случае, если на вашем компьютере есть датчики, которые необходимо отслеживать. Для службы факсов установлено значение «Вручную», потому что она вам, вероятно, не нужна, поэтому она не работает в фоновом режиме. По умолчанию отключены конфиденциальные службы, которые не нужны среднему пользователю компьютера, например удаленный реестр. Сетевые администраторы могут включить эти службы вручную, если они им нужны.
Windows уже разумно обрабатывает сервисы, поэтому рядовому пользователю Windows — или даже фанатику настройки Windows — нет причин беспокоиться об отключении сервисов. Даже если вам удастся отключить некоторые службы, которые вам не нужны, с вашим оборудованием и программным обеспечением, это пустая трата времени, и вы не заметите разницы в производительности. Сосредоточьтесь на действительно важных вещах.
Все новые службы в Windows 10 и некоторые предложения по обслуживанию — Сетевое администрирование
Операционная система Microsoft Windows 10, как и предыдущие версии Windows, поставляется с множеством предустановленных сервисов.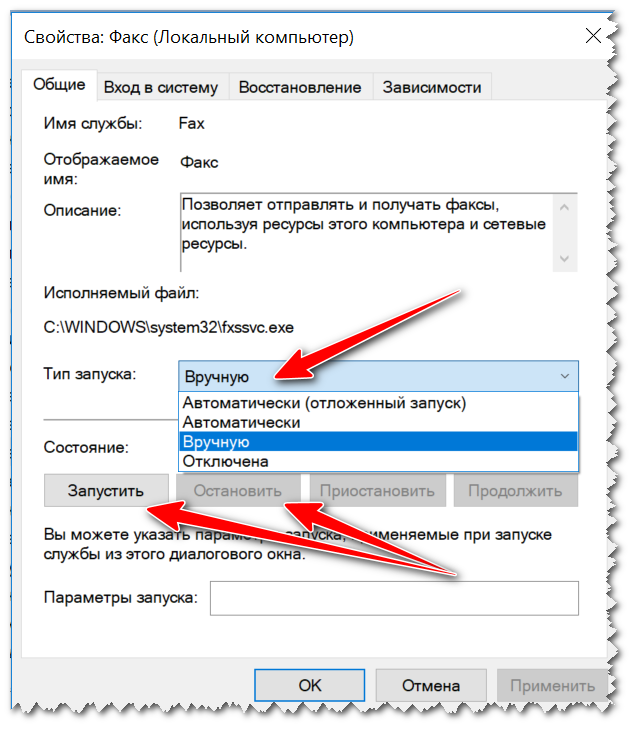
Некоторые из этих служб необходимы для всех систем Windows 10, независимо от типа или для чего они используются, в то время как другие могут потребоваться только в некоторых системах, а не во всех.
Microsoft принимает это во внимание в определенной степени, настраивая службы для автоматического запуска с системой или только вручную (то есть, когда программа, требующая их, запускается на устройстве).
Хотя это так, вы можете оптимизировать свою систему, изменив статус служб, которые вам не требуются.
Заметка : Остановка служб или их отключение может иметь непредвиденные последствия. Компоненты Windows или приложения, запущенные в системе, могут перестать работать, или, в худшем случае, сама Windows может отказаться запускаться. Перед внесением изменений в службы в системе рекомендуется создать резервную копию.
Большинство служб Windows 10 идентичны службам в Windows 8, Windows 7 и даже более ранних версиях операционной системы.
Однако есть несколько новых сервисов, которые Microsoft создала специально для Windows 10.
Управляющие услуги
Диспетчер служб Windows позволяет управлять службами. Вы запускаете программу следующим образом:
- Нажмите на клавишу Windows.
- Введите services.msc.
- Нажмите Enter.
В интерфейсе менеджера перечислены услуги, их статус, краткое описание и другая информация. Вы можете отсортировать таблицу по имени или статусу, например, последнее может быть полезно для отображения всех запущенных служб.
Двойной щелчок открывает свойства выбранной службы. Вы можете использовать интерфейс для запуска, остановки или приостановки служб, а также для изменения их типа запуска.
Хорошей отправной точкой является просмотр всех сервисов, которые а) работают или б) имеют автоматический тип запуска.
Услуги
Это список услуг, на которые вы, возможно, захотите познакомиться. В зависимости от того, как вы используете свой компьютер, вы можете их отключить. Я предлагаю вам прочитать описание и, если вы не уверены, поищите конкретную услугу в Интернете, прежде чем делать это.
Подключенный пользовательский опыт и телеметрия
Описание: Служба взаимодействия с пользователем и телеметрия включает функции, которые поддерживают взаимодействие с пользователем внутри приложения и подключенных пользователей. Кроме того, эта служба управляет сбором и передачей диагностической информации и информации об использовании, управляемой событиями (используемой для улучшения работы и качества платформы Windows), когда параметры диагностики и параметров конфиденциальности использования включены в разделе «Обратная связь и диагностика».
Предложение: отключить
Примечания: Базовая служба отслеживания Windows 10.
Служба геолокации
Описание: эта служба отслеживает текущее местоположение системы и управляет геозонами (географическое местоположение с соответствующими событиями). Если вы отключите эту службу, приложения не смогут использовать или получать уведомления о геолокации или геозонах.
Предложение: отключить
Примечания: Услуга может понадобиться, если вы запускаете на устройстве приложения, которым требуется доступ к геолокации.
Служба помощника по совместимости программ
Описание: эта служба обеспечивает поддержку помощника по совместимости программ (PCA). PCA отслеживает программы, установленные и запускаемые пользователем, и обнаруживает известные проблемы совместимости. Если эта служба остановлена, PCA не будет работать должным образом.
Предложение: отключить
Примечания: Не новая услуга, но она может вам не понадобиться. Он проверяет программы на совместимость и отображает предупреждения при обнаружении потенциальных проблем совместимости.
Центр безопасности
Описание. Служба WSCSVC (Windows Security Center) отслеживает параметры безопасности на компьютере и сообщает о них. Настройки работоспособности включают брандмауэр (вкл. / Выкл.), Антивирус (вкл. / Выкл. / Устарело), антишпионское ПО (вкл. / Выкл. / Устарело), Центр обновления Windows (автоматически / вручную загружать и устанавливать обновления), Контроль учетных записей пользователей (вкл. / выкл) и настройки Интернета (рекомендуется / не рекомендуется).
/ Выкл. / Устарело), Центр обновления Windows (автоматически / вручную загружать и устанавливать обновления), Контроль учетных записей пользователей (вкл. / выкл) и настройки Интернета (рекомендуется / не рекомендуется).
Предложение: отключить
Примечания: отслеживает проблемы, связанные со здоровьем, и отображает их как призывы к действию для пользователя.
Новые 10 служб Windows (по сравнению с Windows 8)
- AllJoyn Router Service — маршрутизирует сообщения AllJoyn для локальных клиентов AllJoyn
- Готовность приложения — готовит приложения к использованию при первом входе пользователя в систему.
- Служба развертывания AppX — обеспечивает поддержку инфраструктуры для развертывания приложений Store.
- Автоматическое обновление часовых поясов — что говорит название.
- Служба Bluetooth Handsfree — позволяет беспроводным Bluetooth-гарнитурам работать на этом компьютере.
- Служба клиентских лицензий — обеспечивает поддержку инфраструктуры для Microsoft Store.

- Служба платформы подключенных устройств — эта служба используется для сценариев подключенных устройств и Universal Glass.
- Подключенный пользовательский опыт и телеметрия — служба телеметрии.
- CoreMessaging — важный сервис, который управляет связью между компонентами системы.
- Служба обмена данными — обеспечивает передачу данных между приложениями.
- DataCollectionPublishingService — служба DCP (сбор и публикация данных) поддерживает сторонние приложения для загрузки данных в облако.
- Оптимизация доставки — выполняет задачи по оптимизации доставки контента.
- Служба регистрации устройств для управления устройствами — выполняет действия по регистрации устройств для управления устройствами
- DevQuery Background Discovery Broker — позволяет приложениям обнаруживать устройства с заданием backgroud.
- dmwappushsvc — Служба маршрутизации push-сообщений WAP
- Диспетчер загруженных карт — Windows-сервис для доступа приложений к загруженным картам.

- embeddedmode — Встроенный режим.
- Служба управления корпоративными приложениями — позволяет управлять корпоративными приложениями.
- Служба геолокации — отслеживает текущее местоположение и управляет геозонами.
- Интерфейс гостевой службы Hyper-V — предоставляет интерфейс хосту Hyper-V для взаимодействия с определенными службами, работающими внутри виртуальной машины.
- Служба сеанса виртуальных машин Hyper-V — предоставляет механизм для управления виртуальной машиной с помощью PowerShell через сеанс виртуальной машины без виртуальной сети.
- Служба сборщика ETW Internet Explorer — служба сборщика ETW для Internet Explorer. Во время работы эта служба собирает события трассировки событий Windows в реальном времени и обрабатывает их.
- Стандартная служба сборщика центра диагностики Microsoft (R) — при запуске эта служба собирает события трассировки событий Windows в реальном времени и обрабатывает их.
- Клиент Microsoft App-V — управляет пользователями App-V и виртуальными приложениями.

- Microsoft Passport — обеспечивает изоляцию процессов для криптографических ключей, используемых для аутентификации для связанных поставщиков удостоверений пользователя.
- Контейнер Microsoft Passport — управляет локальными ключами идентификации пользователя, используемыми для аутентификации пользователя поставщиками удостоверений, а также виртуальными смарт-картами TPM.
- Microsoft Storage Spaces SMP — служба хоста для поставщика управления Microsoft Storage Spaces.
- Служба маршрутизатора SMS Microsoft Windows — маршрутизирует сообщения на основе правил соответствующим клиентам.
- Брокер сетевых подключений — посредники подключений, которые позволяют приложениям Магазина Windows получать уведомления из Интернета.
- Служба настройки сети — Служба настройки сети управляет установкой сетевых драйверов и позволяет настраивать сетевые параметры низкого уровня.
- Хост DLL счетчика производительности — позволяет удаленным пользователям и 64-разрядным процессам запрашивать счетчики производительности, предоставляемые 32-разрядными библиотеками DLL.

- Телефонная служба — управляет состоянием телефонии на устройстве.
- Розничная демонстрационная служба — Розничная демонстрационная служба контролирует работу устройства, пока устройство находится в демонстрационном режиме розничной торговли.
- Служба данных датчиков — предоставляет данные от различных датчиков
- Sensor Service — Сервис для датчиков, который управляет функциями различных датчиков.
- Skype Updater — позволяет обнаруживать, загружать и устанавливать обновления для Skype.
- Служба перечисления смарт-карт — создает узлы программных устройств для всех устройств чтения смарт-карт, доступных для данного сеанса.
- Служба государственного репозитория — обеспечивает необходимую инфраструктурную поддержку для модели приложения.
- Управление уровнями хранения — оптимизирует размещение данных на уровнях хранения во всех многоуровневых дисковых пространствах в системе.
- Сервер модели данных плитки — Сервер плитки для обновлений плитки.

- Обновите службу Orchestrator.
- Диспетчер пользователей — диспетчер пользователей предоставляет компоненты среды выполнения, необходимые для многопользовательского взаимодействия.
- Служба ведения журнала W3C — обеспечивает ведение журнала W3C для информационных служб Интернета (IIS).
- WalletService — размещает объекты, используемые клиентами кошелька.
- Служба проверки сети Защитника Windows — помогает защититься от попыток вторжения, нацеленных на известные и недавно обнаруженные уязвимости в сетевых протоколах.
- Служба хоста поставщика шифрования Windows — брокеры службы хоста поставщика шифрования Windows предоставляют функции, связанные с шифрованием, от сторонних поставщиков шифрования до процессов, которые должны оценивать и применять политики EAS.
- Служба диспетчера лицензий Windows — обеспечивает поддержку инфраструктуры для Магазина Windows.
- Служба Windows Mobile Hotspot — предоставляет возможность совместного использования сотового подключения для передачи данных с другим устройством.

- Служба push-уведомлений Windows — эта служба используется для push-уведомлений Windows.
- Рабочие папки — эта служба синхронизирует файлы с сервером рабочих папок, позволяя использовать файлы на любом из компьютеров и устройств, на которых вы настроили рабочие папки.
- Диспетчер аутентификации Xbox Live — предоставляет службы аутентификации и авторизации для взаимодействия с Xbox Live.
- Xbox Live Game Save — эта служба синхронизирует данные сохранения для игр с поддержкой сохранения Xbox Live.
- Сетевая служба Xbox Live — эта служба поддерживает интерфейс прикладного программирования Windows.Networking.XboxLive.
Для получения информации об услугах, их значениях по умолчанию и предлагаемых значениях см. Сайт Black Viper.
Теперь ваша очередь : Есть предложения по отключению служб в Windows 10?
Как отключить службы Windows, чтобы ускорить работу компьютера?
Советы и руководства
ПоMuhammad Asjad
Надстройки и службы, добавленные к вашей Windows, иногда действительно замедляют работу вашего ПК при каждой загрузке. Эти службы замедляют работу вашего ПК. Большинство этих служб даже не являются необходимыми, но они предустановлены в Windows. Если вы хотите, чтобы службы не замедляли работу вашего ПК, вам необходимо выполнить следующие действия:
Проверьте Переподключите принтер, если он отображается в автономном режиме
Отключение служб Windows
Отключение ненужных служб Windows очень просто. Просто следуйте этим инструкциям, чтобы сделать это:
- Нажмите Win + R, чтобы открыть диалоговое окно «Выполнить» Windows
- Введите «services.msc» в текстовую строку, затем нажмите «ОК». Это вызовет окно «Службы».
- В окне «Службы» вы должны пролистать различные службы. Ищите те, которые можно безопасно отключить и которые не будут прерывать работу вашего ПК.

- Чтобы отключить службу, щелкните ее правой кнопкой мыши и выберите «Свойства». После этого появится окно меньшего размера.
- Нажмите кнопку «Стоп» в разделе «Статус службы».
- Выберите «Отключено» в раскрывающемся меню для типа запуска.
- Нажмите «Применить», затем «ОК».
Проверить Исправить ошибки загрузки в Chrome
Почему мне следует отключить службу Windows?
Чем больше приложений и программ хранится в вашей памяти и использует ресурсы вашего ПК, тем меньше вероятность того, что ваш компьютер сможет работать. Некоторые из этих служб Windows, на которых работает ваш компьютер, даже не нужны. Большинство этих сервисов даже не учитываются при повседневных операциях вашего ПК. Их можно легко отключить, и они не будут мешать вам ежедневно пользоваться компьютером.
Отключение этих важных служб приведет к освобождению места в ОЗУ, ЦП, кэш-памяти и других используемых вами системных ресурсах. Ваш компьютер будет использовать эти ресурсы для выполнения ресурсоемких задач, а также позволит вашему ПК повысить свою производительность.
Ваш компьютер будет использовать эти ресурсы для выполнения ресурсоемких задач, а также позволит вашему ПК повысить свою производительность.
Могут быть разные способы ускорить работу компьютера и полностью раскрыть его потенциал, но отключение служб Windows — один из самых простых способов, доступных многим.
Если ваш компьютер начинает работать с ошибками при запуске программ, начинает зависать или загружается медленнее, чем раньше, вы можете сначала попробовать сделать это.
Проверьте Max Out AR In Warzone
Какие службы следует отключить
У нас есть список для людей, которые хотят отключить эти службы Windows, чтобы ускорить работу своих компьютеров. Ниже приведен список служб:
- Служба точки доступа Windows Mobile
- Диспетчер очереди печати
- Служба факсов
- Менеджер загруженных карт
- Центр безопасности Windows 10
- Служба распространения сертификатов
- Универсальный клиент телеметрии
- Биометрическая служба Windows
- Сервер широковещательного видеорегистратора
- Windows 10 OneSyncSvc
- Служба обновления Windows
Как отключить службы запуска в Windows 11 или 10
Если вам больше не нужна служба для запуска при запуске, вы подозреваете, что это вредоносное ПО, или предпочитаете, чтобы она запускалась только тогда, когда она вам нужна, вы можете отключить ее.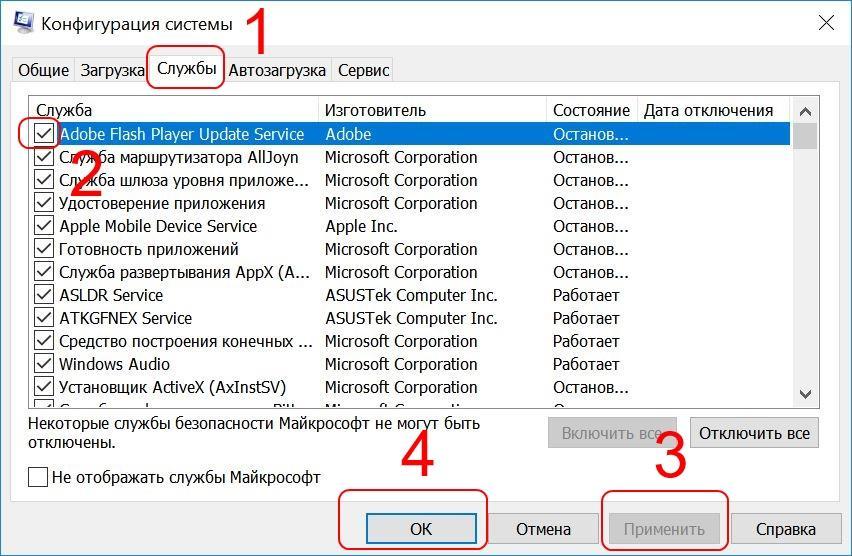 Вот краткое руководство о том, как отключить запуск служб при запуске в Windows 11 или Windows 10.
Вот краткое руководство о том, как отключить запуск служб при запуске в Windows 11 или Windows 10.
Примечание: Это руководство предназначено для опытных пользователей с достаточными знаниями в области компьютера и Microsoft Windows. Случайное отключение важной службы может привести к сбоям в работе Windows или даже к поломке компьютера. Мы не несем ответственности за любой ущерб или убытки, вызванные неправильным использованием этих инструкций.
См. также : Более 30 служб Windows 11, которые следует отключить для повышения производительности в играх
Содержимое страницы
Какие службы можно безопасно отключить при запуске в Windows 11/10
Служба Windows — это программа, которая работает в фоновом режиме, чтобы все работало. Как и в случае с программами запуска, существует список служб, которые будут запускаться во время запуска вашего ПК с Windows. Большинство этих служб важны и обязательны для работы Windows .
Однако некоторые программы имеют собственные службы, настроенные на запуск во время запуска Windows и продолжающие работать в фоновом режиме, пока вы используете компьютер. Эти службы обычно требуются для правильной работы соответствующих программ или программного обеспечения. Вот почему даже после того, как вы остановили запуск программы при запуске в диспетчере задач, эта конкретная программа все равно будет работать во время запуска, потому что у нее есть соответствующая служба, которая автоматически запускает ее.
Отключение службы, от которой зависит программа, приведет к тому, что программа перестанет работать или выдаст ошибки при ее запуске. Хотя некоторые из этих служб могут быть вредоносными или неизвестными, лучше удалить соответствующую программу, которая, как вы подозреваете, является виновником вашей проблемы, чем отключать ее службу.
Если вы настаиваете на отключении службы при запуске, убедитесь, что эта служба не является службой Microsoft , на которую Windows полагается для правильной работы.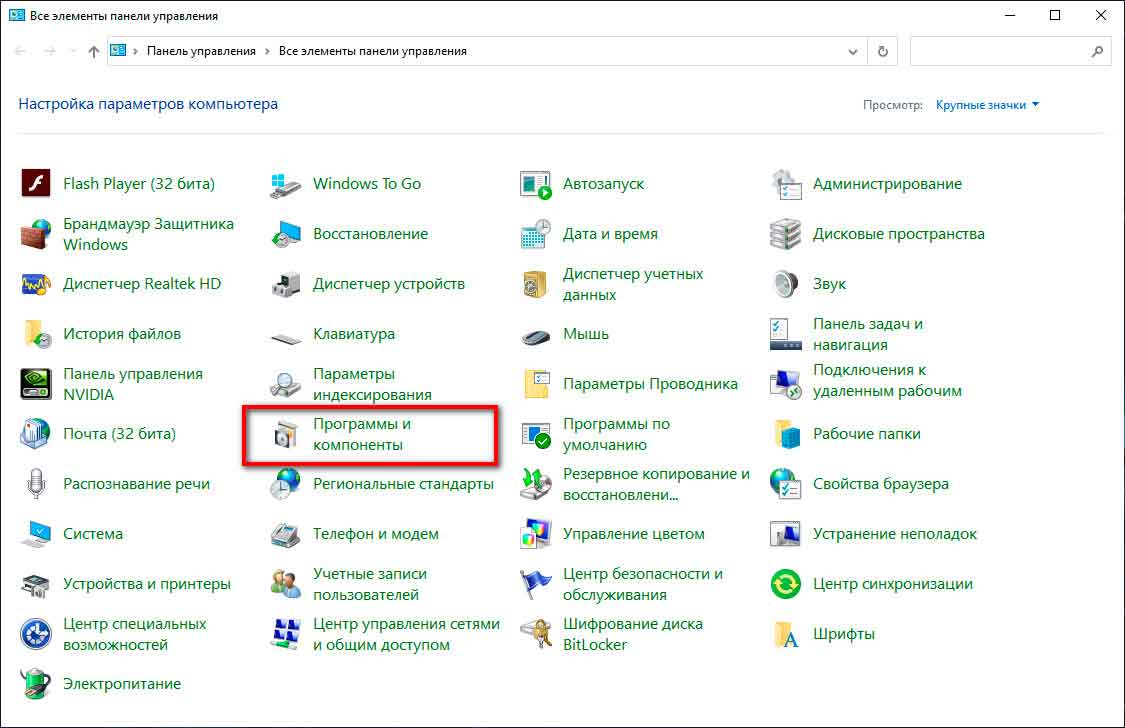 Если вы случайно отключите любую из этих важных служб, связанных с Windows, вы можете заблокировать свою Windows. Но не волнуйтесь, мы покажем вам, как скрыть конфиденциальные службы, связанные с Windows, в приведенном ниже руководстве, чтобы вы случайно не отключили ни одну из них.
Если вы случайно отключите любую из этих важных служб, связанных с Windows, вы можете заблокировать свою Windows. Но не волнуйтесь, мы покажем вам, как скрыть конфиденциальные службы, связанные с Windows, в приведенном ниже руководстве, чтобы вы случайно не отключили ни одну из них.
Как остановить запуск служб при запуске в Windows 10 или 11
Чтобы остановить запуск какой-либо службы при запуске в Windows 11/10, выполните следующие действия:
- Перейдите в меню «Пуск» (или нажмите Win+R ключи), введите MSCONFIG и откройте его.
- В окне конфигурации системы (также известном как MSCONFIG), которое вы только что открыли, щелкните вкладку Службы .
- Рекомендуется : Установите флажок « Скрыть все службы Microsoft 9».0014». Это скроет все конфиденциальные и важные службы Microsoft, чтобы вы случайно не отключили какую-либо из них и не заблокировали свой компьютер.

- Чтобы запретить запуск службы при запуске, просто снимите флажок рядом с соответствующей службой.
- Нажмите Применить и перезагрузите компьютер. Отключенные службы больше не будут запускаться при запуске Windows.
Службы, перечисленные в окне MSCONFIG, — это все службы, которые будут запускаться при запуске на вашем ПК с Windows. Обычно вы узнаете, что делает услуга, взглянув на ее соответствующего производителя. Например, если на вашем ПК установлены устройства Apple и iTunes, вы сможете увидеть несколько связанных с ними служб, а производитель будет указан как Apple Inc.
Избегайте нажатия кнопки Отключить все или Включить все . Вы можете не знать, зависит ли программа, которая вам нужна для повседневного использования, от какой-либо из служб. Отключите только те службы, о которых вы знаете и которые вам больше не нужны.
Как определить, какие службы следует отключить
Прежде чем отключать какую-либо службу, важно понять, что она делает и как влияет на вашу систему. Обычно вы можете найти эту информацию, посмотрев название службы в Интернете. Сервисная база данных Microsoft — хорошее место для начала.
Обычно вы можете найти эту информацию, посмотрев название службы в Интернете. Сервисная база данных Microsoft — хорошее место для начала.
Другой способ определить, какие службы следует отключить, — использовать вкладку «Автозагрузка» диспетчера задач. На этой вкладке перечислены все программы, которые запускаются вместе с Windows, и представлена информация об их влиянии на производительность системы. Если программа сильно влияет на запуск, отключение связанной с ней службы может помочь повысить производительность системы.
Как повторно включить отключенную службу
Если вы отключили службу, а позже решили, что она вам нужна, вы можете снова включить ее, используя тот же процесс, описанный в руководстве. Просто установите флажок рядом с услугой, которую вы хотите включить, и нажмите «9».0013 Применить ». Возможно, вам придется перезагрузить компьютер, чтобы изменения вступили в силу.
Альтернативные методы управления службами запуска
Хотя MSCONFIG является полезным инструментом для управления службами запуска, существуют и другие способы сделать это.
 Windows запустит эти службы через две минуты после запуска последней автоматической службы.
Windows запустит эти службы через две минуты после запуска последней автоматической службы.