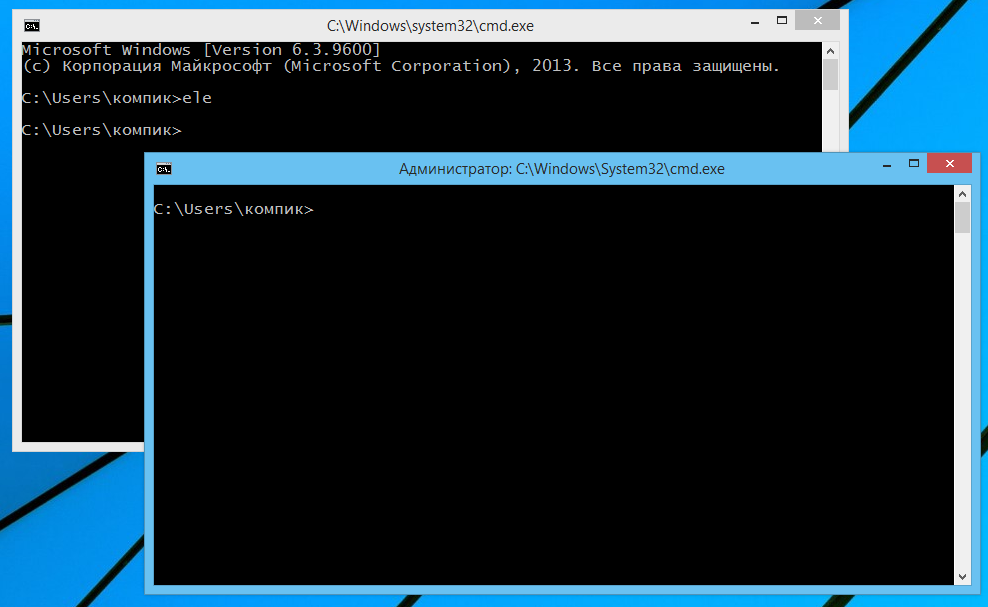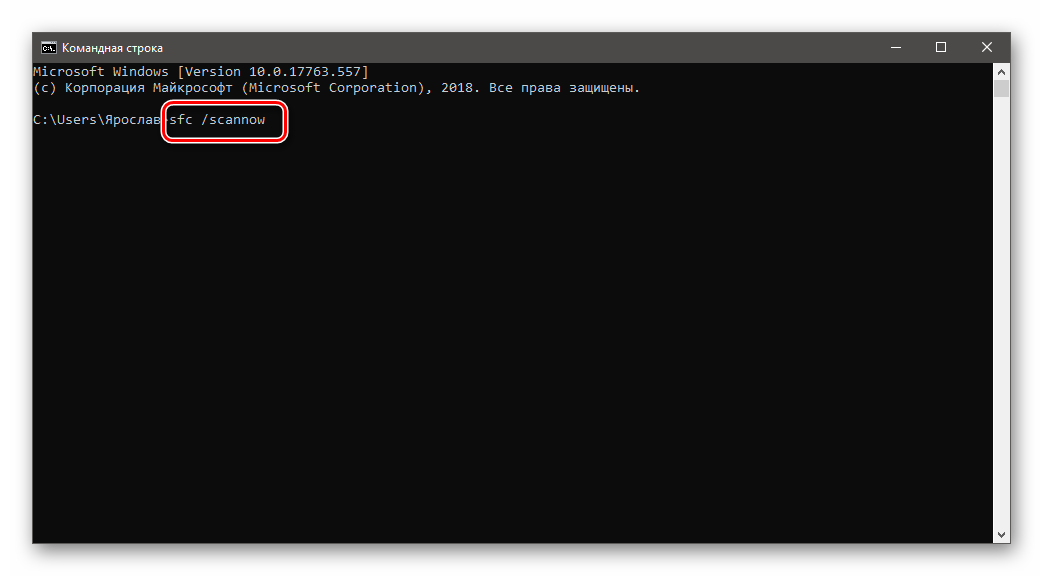Запуск из командной строки управление компьютером: Как открыть «Управление компьютером» 🚩 как зайти в мой компьютер 🚩 Программное обеспечение
Содержание
Запуск командной строки/ программы от имени SYSTEM в Windows
В Windows для выполнения некоторых действий недостаточно иметь права администратора. Например, вы не сможете заменить или удалить системные файлы, некоторые ветки реестра, остановить системные службы или выполнить другие потенциально небезопасные действия, которые могут нарушить стабильность системы. Системному администратору в таких случая приходится назначать себе владельцем таких объектов или выполнять действия от имени системы. В этой статье мы рассмотрим, как запустить программу или командную строку в Windows от имени привилегированного аккаунта SYSTEM (Local System).
Дисклаймер. Внесение изменение в образ Windows от имени системы – это нештатная операция. Имейте в виду, что некорректные действия с правами NT AUTHORITY\SYSTEM могут сломать вашу Windows. На практике запуск процессов от имени системы используется довольно редко, т.к. в большинстве случаев можно решить проблему более штатными методами: runas, запуск программ без прав админа и подавлением запроса UAC, назначение администратора владельцем файлов/веток реестра, отключение UAC для определенной программы, назначением прав пользователям на службу.
Содержание:
- Запуск командной строки от Local System в старых версиях Windows (до Vista)
- Запуск программ от имени системы с помощью PSExec в Windows 10
Запуск командной строки от Local System в старых версиях Windows (до Vista)
В снятых с поддержки Windows XP и Windows Server 2003 была интересная возможность, позволяющая запустить программу или же интерактивную командную строку (cmd) с правами системы через планировщик. Достаточно войти с правами администратора, открыть командную строку и набрать в ней:
at 12:23 /interactive cmd.exe
, где
12:23
– текущее время + одна минута (в 24 часовом формате).
После наступления указанного времени перед вами открывается окно командной строки, запущенное с правами Local System. Если вы выполнили эту команду в терминальном (rdp) сессии Windows Server 2003/XP, имейте в виду, что командная строка с правами System отображается только в консольной сессии (как подключиться к rdp консоли).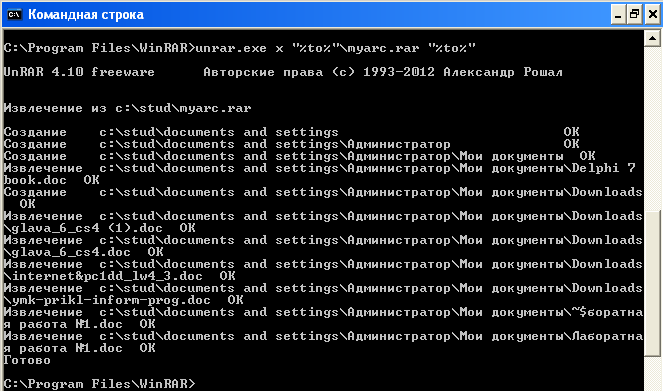
В Windows 10 запуск интерактивной строки с помощью команды at не поддерживается. Вместо него рекомендуется использовать
schtasks.exe
.
Команда AT признана нерекомендуемой. Используйте вместо нее schtasks.exe. Внимание! В соответствии с повышенной безопасностью данное задание будет выполняться в запланированное время, но не интерактивно. Если требуется интерактивное задание, воспользуйтесь служебной программой schtasks.exe (для получения дополнительных сведений введите schtasks /?). Такой запрос не поддерживается.
Запуск программ от имени системы с помощью PSExec в Windows 10
Начиная с Windows 7 трюк с запуском интерактивной командной строки от имени системы через планировщик не работает. Для запуска команд от имени NT Authority\ System можно использовать утилиту PSExec.exe от Sysinternals.
Утилиту
PSExec.exe
можно скачать на сайте Microsoft https://docs.microsoft.com/en-us/sysinternals/downloads/psexec. Утилита PSExec знакома любому администратору и в первую очередь предназначена для удаленного управления Windows, однако в ней есть полезная возможность запуска процессов от имени System. Некоторые антивирусы могут опознавать PSExec.exe как потенциально небезопасную программу (с помощью psexec кстати распространялся печально известный вирус notpetya),
Утилита PSExec знакома любому администратору и в первую очередь предназначена для удаленного управления Windows, однако в ней есть полезная возможность запуска процессов от имени System. Некоторые антивирусы могут опознавать PSExec.exe как потенциально небезопасную программу (с помощью psexec кстати распространялся печально известный вирус notpetya),
Утилита PSExec не требует установки. Откройте командную строку с правами администратора (“Run as administrator”) перейдите в каталог, в котором находится исполняемый файл PSexec.exe и наберите:
psexec -i -s cmd.exe
параметр -i запускает приложение в интерактивном режиме (пользователь может взаимодействовать с программой на рабочем столе, если это параметр не указывать, процесс запускается в консольной сесии), —s означает что командную строку нужно запустить из-под системы
При первом запуске PsExec попросит вас принять лицензионное соглашение.
После выполнения команды появится новое окно с командной строкой, запущенной из-под учетной записи NT Authority\System.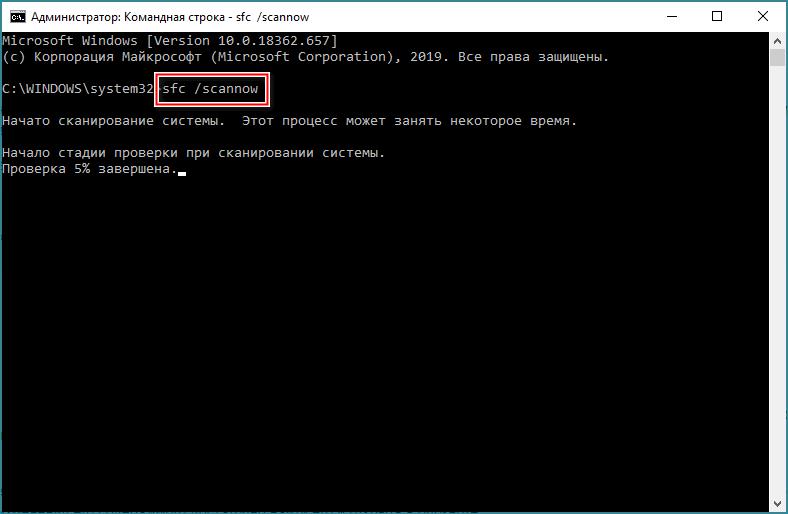 Проверьте это, выполнив команду:
Проверьте это, выполнив команду:
whoami
Таким образом вы запустить любую программу, команду или скрипт с правами системы. Достаточно в параметре утилиты PsExec изменить cmd.exe на имя исполняемого файла нужной программы.
В открывшемся окне командной строки вы можете выполнять любые команды в контексте SYSTEM. Теперь вы сможете изменить, переименовать или удалить системные файлы/ветки реестра, владельцем которых является TrustedInstaller или SYSTEM. Все программы или процессы, которые вы запустите их этого окна также будут запущены с повышенными привилегиями LocalSystem. Например, можно остановить системную службу, или закрыть дескриптор занятого системой файла.
При появлении ошибки
couldn’t install PSEXESVC service
, убедитесь, что:
- командная строка запущена от имени администратора;
- проверьте, возможно служба PSEXESVC уже запущена.
Есть еще ряд сторонних утилит для запуска программ от имени System (AdvancedRun , RunAsSystem, PowerRun), но я не вижу смысла использовать их смысла. Т.к. во-первых это сторонние утилиты, и вы не можете гарантировать что в их коде нет вредоносных закладок, и во-вторых официальная утилита PsExec от Microsoft отлично справляется с задачей.
Т.к. во-первых это сторонние утилиты, и вы не можете гарантировать что в их коде нет вредоносных закладок, и во-вторых официальная утилита PsExec от Microsoft отлично справляется с задачей.
Управление процессами из командной строки
Для управления процессами Windows существует много разных утилит и приложений. Как правило, для этих целей командная строка используется очень редко. Но в некоторых случаях, это единственная возможность и другие средства недоступны. Такое может возникнуть при блокировке стандартных диспетчеров различными вирусами и другими, нехорошими программами. Поэтому, будет очень полезно знать и уметь работать с процессами через командную строку.
Чтобы управлять процессами, при помощи возможностей командной строки, в системе предусмотрено два специальных приложения: tasklist и taskkill. Из их названия можно догадаться и об их предназначении — первое может отображать список всех запущенных процессов на данном компьютере, или на удаленной машине, а вторая умеет их останавливать. Давайте глянем, как это работает на практике.
Давайте глянем, как это работает на практике.
Введите, в окне терминала, tasklist и командная строка выдаст весь список рабочих процессов на данном компьютере.
Все данные будут отображаться в табличной форме, но можно поменять вид данных в другой формат. Воспользуйтесь параметром /fo и все отобразится в виде списка (или как CSV), а если использовать параметр /v, то в этот список будут включены более подробные данные о каждом процессе. Введите команду taskliist /v /fo list (без кавычек естественно) и в окне должна появиться приблизительно такая картина.
Обычно список выходит немалых размеров, и чтобы не листать его слишком долго, выполним более точный запрос. Для этих целей существует параметр /fi, способный уточнить поиск процессов используя фильтры. Для примера, введем команду, которая отобразит все процессы, запущенные от имени пользователя user и занимающие до 40 мегабайт в памяти компьютера.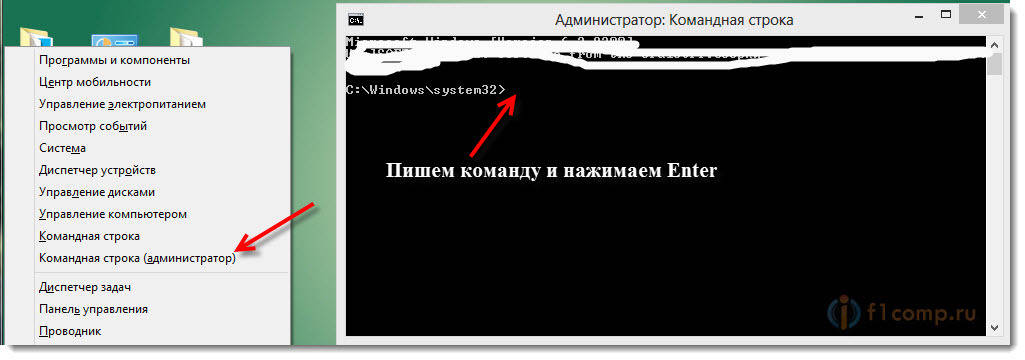 Команда выглядит следующим образом: tasklist /fi »username eq user» /fi »memusage le 40000». А на рисунке ниже представлен результат работы команды.
Команда выглядит следующим образом: tasklist /fi »username eq user» /fi »memusage le 40000». А на рисунке ниже представлен результат работы команды.
Допустим, мы нашили процессы, которые хотим завершить. Теперь настал черед утилиты «taskkill». Для прекращения работы процесса можно использовать его имя, или идентификатор PID, а можно прекращать процессы используя разные фильтры. Для эксперимента, мы запустим несколько окон программы Блокнот (notepad.exe) и на них испытаем разные способы.
При помощи параметра /f процесс будет завершен в принудительном порядке, а если добавить еще ключ /t — завершатся все другие, которые были через него запущенны. Чтобы узнать больше возможностей, для команд tasklist и taskkill, добавьте к ним ключ /?. Он отобразит полную справку для этих утилит. Не будем забывать про такое мощное средство, как PowerShell. Мы можем им воспользоваться и прям в этом же окне командной строки. Чтобы просмотреть весь список процессов, запустите команду Get-Process.
Чтобы просмотреть весь список процессов, запустите команду Get-Process.
Чтобы опять не рыться во всех найденных процессах, можно задать фильтр для получения отдельных, соответствующих критериям, процессов. Для этого существует команду Where-Object. Давайте получим табличку с процессами, загружающими процессор на данном компьютере и выстроим их в порядке возрастания нагрузки. Воспользуемся командой следующего вида: Get-Process | where {$_.cpu -gt 0} | sort cpu
Результат будет иметь приблизительно такой вид:
Здесь можно получить полную информацию о любом запущенном процессе. Сейчас мы узнаем список всех свойств процесса cmd. Это можно сделать при помощи такой команды:
Get-Process -Name cmd | Get-Member -Membertype property
Выведем только нужные свойства. Например, оставим только имя, идентификатор процесса, путь к его исполнительному файлу, подключенные модуле и время, когда процесс был запущен. Все это мы выводим списком, при помощи такой команды:
Все это мы выводим списком, при помощи такой команды:
Get-Process -Name cmd | Format-List name, id, path, modules, starttime
Благодаря этому мы узнаем о том, кто запустил процесс, как сильно он грузит систему, где располагается его файл и еще кучу разной, полезной и не очень информации.
Чтобы остановить процесс через PowerShell используйте специальный командой Stop-Process. Для того, чтобы указать нужный процесс для завершения, используйте его имя или идентификатор. Например, можно по конвейеру прекратить работу блокнота:
Get-Process | where {$_.name -match ″notepad″} | Stop-Process
Для работы с процессами на другом, удаленном компьютере необходимо использовать совсем другой командой — Get-WmiObject. Сейчас посмотрим, какие процессы запущенны на компьютере с именем «PC»:
Get-WmiObject win32_process -computername PC | ft name, processid, description
Чтобы узнать больше информации и различных ключей, для работы с процессами через PowerShell, используйте встроенную справку.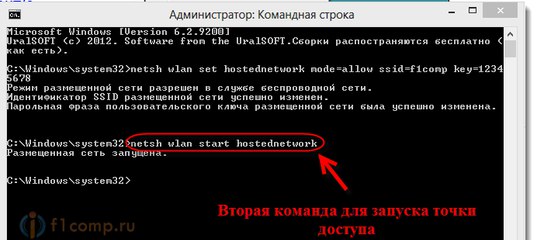 Запустите команду Get-Help «имя команды» и появится справка по указанному параметру. Есть еще две дополнительные утилиты, способные выполнять операции с процессами. Ими являются Pslist и Pskill. Изначально их в системе нет, они входят в пакет PSTools.
Запустите команду Get-Help «имя команды» и появится справка по указанному параметру. Есть еще две дополнительные утилиты, способные выполнять операции с процессами. Ими являются Pslist и Pskill. Изначально их в системе нет, они входят в пакет PSTools.
Сами по себе эти приложения не нуждаются в установке. Их достаточно скопировать в любое место на своем жестком диске. Чтобы запустить, зайдите в папку, где они хранятся, и активируйте нужной командой.
Соответственно, утилита Pslist способна вывести информацию о процессах, запущенных на компьютере. Можно выборочно находить отдельные процессы и выводить их на экран. Давайте продолжим издеваться над запущенным блокнотом и просмотрим о нем информацию командой pslist notepad -x.
Интересной функцией Pslist является возможность работы в режиме диспетчера процессов. Вся информация постоянно обновляется и можно задавать подходящий интервал получения актуальных данных. За этот режим ответствен ключ -s. Допустим, необходимо установить режим диспетчера с обновлением каждые десять секунд, эта команда будет выглядеть так: tasklist -s -r 10
За этот режим ответствен ключ -s. Допустим, необходимо установить режим диспетчера с обновлением каждые десять секунд, эта команда будет выглядеть так: tasklist -s -r 10
Завершить любой процесс можно при помощи утилиты Pskill. Введите эту команду и идентификатор процесса, или его имя. На рисунке ниже можете посмотреть, как это будет выглядеть в случае с бедным блокнотом.
Дополнительную информацию, в виде справки, можно открыть дополнительным параметром /?
Самый главный момент — командная строка, во всех случаях, должна быть запущена от имени администратора, иначе ничего не получится. Но если столкнетесь с какими-либо сложными проблемами, или возникнут вопросы, то всегда можно этим поделиться в комментариях к данной статье, и мы вместе постараемся разобраться.
8 быстрых способов открыть Управление компьютером в Windows 11
Управление компьютером — это утилита управления системой, которая предлагает доступ к нескольким административным инструментам для управления ресурсами вашего компьютера с Windows. Например, вы можете использовать эту утилиту, чтобы легко управлять учетными записями пользователей и общими папками на вашем компьютере или получить доступ к таким инструментам, как диспетчер устройств, системный монитор, средство просмотра событий и т. д., в одном месте.
Например, вы можете использовать эту утилиту, чтобы легко управлять учетными записями пользователей и общими папками на вашем компьютере или получить доступ к таким инструментам, как диспетчер устройств, системный монитор, средство просмотра событий и т. д., в одном месте.
Однако, прежде чем вы сможете использовать средство управления компьютером для выполнения административных задач в Windows, вам необходимо знать, как его запустить. Не волнуйся! Мы создали список из восьми быстрых и простых способов открыть Управление компьютером в Windows 11. Давайте начнем.
1. Откройте «Управление компьютером» с помощью «Выполнить»
Утилита «Выполнить» — это удобный вариант для быстрого запуска важных инструментов в Windows. Вы можете использовать команду «Выполнить», чтобы открыть диспетчер устройств, редактор реестра и многие другие полезные инструменты на вашем ПК. Вот как с его помощью открыть Управление компьютером:
Шаг 1: Нажмите клавиши Windows + R, чтобы открыть утилиту «Выполнить».
Шаг 2: Нажмите на текстовое поле и введите compmgmt.ms c в диалоговом окне «Выполнить».
Steo 3 : Затем нажмите OK или Enter на клавиатуре, чтобы запустить Управление компьютером.
Меню опытного пользователя или меню WinX — это удобное меню, позволяющее быстро получить доступ к расширенным и часто используемым инструментам Windows. Чтобы открыть Управление компьютером с помощью меню опытного пользователя в Windows, выполните следующие действия:
Шаг 1: Нажмите клавиши Windows + X, чтобы открыть меню опытного пользователя.
Шаг 2: В появившемся меню выберите «Управление компьютером».
3. Запустите «Управление компьютером» с помощью Windows Search
Еще один быстрый способ получить доступ к «Управлению компьютером» — через поиск Windows. Все, что вам нужно сделать, это нажать сочетание клавиш по умолчанию, чтобы получить доступ к поиску Windows и найти Управление компьютером с его помощью. Вот как вы можете сделать это на своем компьютере:
Вот как вы можете сделать это на своем компьютере:
Шаг 1: Нажмите клавиши Windows + S, чтобы получить доступ к поиску Windows на вашем компьютере.
Шаг 2: Тип Управление компьютером в строке поиска и нажмите Enter на клавиатуре. Затем в результатах для управления компьютером нажмите «Открыть».
4. Откройте «Управление компьютером» с помощью проводника
Помимо управления файлами и папками, вы также можете использовать проводник для быстрого запуска полезных утилит на вашем компьютере. Если вы хотите получить доступ к управлению компьютером из проводника, выполните действия, перечисленные ниже.
Шаг 1: Нажмите клавиши Windows + E на клавиатуре, чтобы открыть Проводник.
Шаг 2: В появившемся окне проводника щелкните адресную строку и введите compmgmt.ms c.
Шаг 3: Затем нажмите Enter на клавиатуре, чтобы открыть Управление компьютером.
5. Используйте Диспетчер задач, чтобы открыть Управление компьютером
В первую очередь Диспетчер задач используется для управления программами, работающими на вашем компьютере, или мониторинга системных ресурсов для оценки производительности. Однако вы также можете использовать диспетчер задач, чтобы открывать полезные утилиты на вашем компьютере с Windows.
Чтобы открыть Управление компьютером через диспетчер задач, выполните следующие действия:
Шаг 1: Нажмите клавиши Ctrl + Shift + Esc, чтобы открыть диспетчер задач.
Шаг 2: Нажмите кнопку «Запустить новую задачу» в окне «Диспетчер задач».
Шаг 3: Когда появится диалоговое окно «Создание новой задачи», введите compmgmt.ms c в текстовом поле и нажмите Enter на клавиатуре.
6. Откройте Управление компьютером из панели управления
Еще один способ легко получить доступ к управлению компьютером — через классическую панель управления.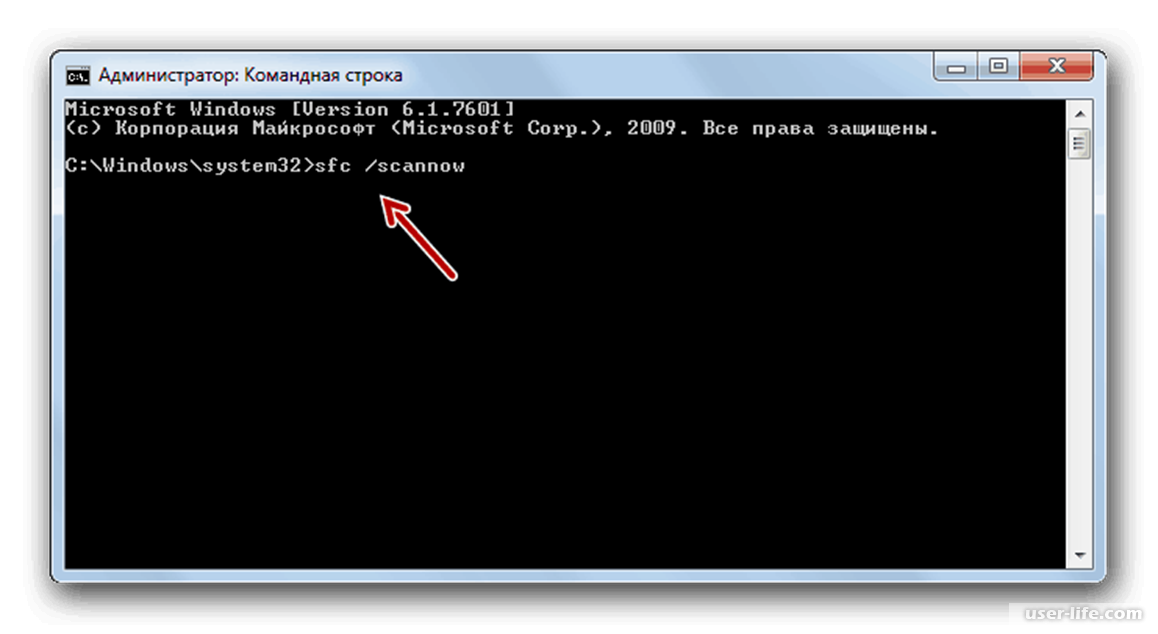 Просто выполните шаги, указанные ниже, чтобы открыть панель управления и получить доступ к папке инструментов Windows, которую можно использовать для запуска управления компьютером и других утилит на вашем компьютере.
Просто выполните шаги, указанные ниже, чтобы открыть панель управления и получить доступ к папке инструментов Windows, которую можно использовать для запуска управления компьютером и других утилит на вашем компьютере.
Шаг 1: Нажмите клавиши Windows + S, чтобы открыть поиск Windows, и введите Панель управления. Затем в результатах панели управления нажмите «Открыть».
Шаг 2: В открывшемся окне панели управления щелкните раскрывающийся список «Категория» и выберите «Крупные значки».
Шаг 3: Прокрутите вниз и выберите параметр «Инструменты Windows».
Шаг 4: Дважды щелкните значок «Управление компьютером».
7. Откройте «Управление компьютером» с помощью инструментов командной строки
Помимо перечисленных выше методов, вы также можете запустить «Управление компьютером» с помощью инструментов командной строки по умолчанию, таких как терминал Windows, устаревшая командная строка или PowerShell в Windows. Все, что вам нужно сделать, это получить доступ к данному инструменту и выполнить простую команду, как описано ниже.
Все, что вам нужно сделать, это получить доступ к данному инструменту и выполнить простую команду, как описано ниже.
Шаг 1: Нажмите клавиши Windows + S, чтобы открыть поиск, и введите Терминал в строке поиска. Теперь нажмите «Открыть» в результатах, чтобы запустить терминал.
Вы также можете использовать тот же метод для запуска на компьютере устаревших инструментов командной строки, таких как командная строка или Windows PowerShell.
Шаг 2: Когда на экране появится запрос контроля учетных записей (UAC), нажмите Да.
Шаг 3: В появившемся окне командной строки введите следующую команду и нажмите Enter на клавиатуре.
compmgmt.msc
Как только вы нажмете Enter на клавиатуре и выполните указанную выше команду, на экране появится окно «Управление компьютером».
8. Создайте ярлык управления компьютером
Если вам часто требуется доступ к управлению компьютером, вы можете закрепить его на рабочем столе в качестве ярлыка. Если вы никогда раньше не создавали ярлык на рабочем столе, вы можете выполнить перечисленные ниже шаги, чтобы создать ярлык, который перенаправит вас в «Управление компьютером».
Если вы никогда раньше не создавали ярлык на рабочем столе, вы можете выполнить перечисленные ниже шаги, чтобы создать ярлык, который перенаправит вас в «Управление компьютером».
Шаг 1: Щелкните правой кнопкой мыши в любом месте рабочего стола, чтобы открыть контекстное меню. Затем нажмите «Создать», а затем «Ярлык».
Шаг 2: Скопируйте и вставьте следующий текст в текстовое поле. Затем нажмите Далее.
compmgmt.msc
Шаг 3: Щелкните текстовое поле и назовите ярлык Управление компьютером . Затем нажмите «Готово».
Шаг 4: После нажатия кнопки «Готово» на рабочем столе появится новый ярлык «Управление компьютером». Дважды щелкните вновь созданный ярлык всякий раз, когда вам нужно получить доступ к управлению компьютером.
Часто задаваемые вопросы по управлению компьютером
1. Как быстрее всего открыть Управление компьютером в Windows 11?
Самый быстрый способ открыть Управление компьютером в Windows 11 — из меню опытного пользователя.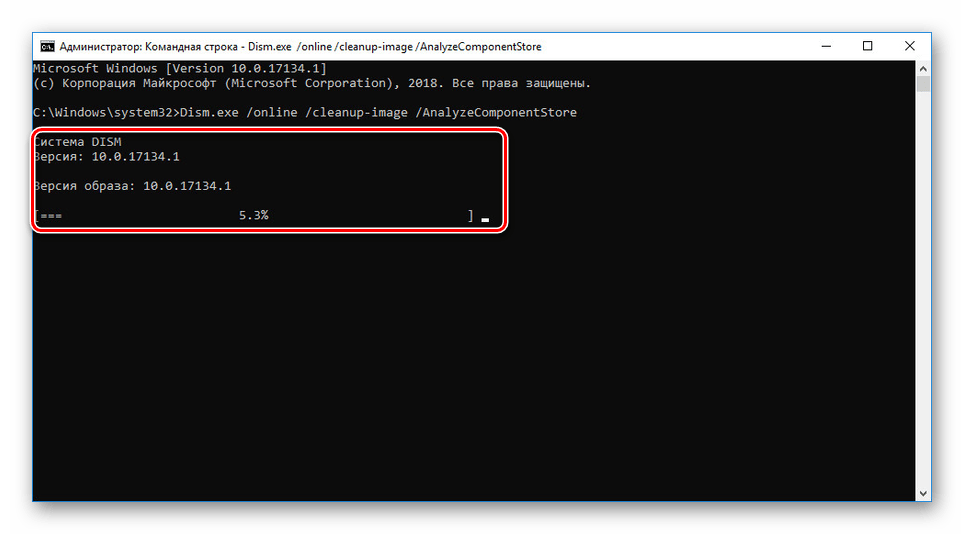 Просто нажмите клавиши Windows + X, затем выберите «Управление компьютером» в появившемся меню.
Просто нажмите клавиши Windows + X, затем выберите «Управление компьютером» в появившемся меню.
2. Могу ли я использовать Управление компьютером для управления учетными записями пользователей на моем компьютере?
Да, Управление компьютером можно использовать для управления учетными записями пользователей на вашем компьютере. Однако эта функция доступна только в выпусках Pro или Enterprise Windows 11.
3. Для чего нужен Диспетчер устройств в разделе «Управление компьютером»?
Диспетчер устройств — это встроенная в Windows утилита, позволяющая просматривать устройства, установленные на вашем компьютере, и управлять их драйверами.
Откройте Управление компьютером с легкостью
Таким образом, вы можете использовать любой из перечисленных выше способов, чтобы быстро запустить Управление компьютером на вашем компьютере с Windows 11 и использовать его для выполнения административных задач или запуска других полезных утилит. Сообщите нам, какой метод вы считаете самым простым или есть ли лучший способ получить доступ к управлению компьютером в Windows 11.
Сообщите нам, какой метод вы считаете самым простым или есть ли лучший способ получить доступ к управлению компьютером в Windows 11.
8 способов открыть консоль управления компьютером (compmgmt.msc) В Windows
Windows поставляется со встроенными консолями управления и файлами панели управления, которые можно использовать для быстрого доступа к управлению операционной системой. Одной из таких консолей является Computer Management
Windows поставляется со встроенными консолями управления и файлами панели управления, которые можно использовать для быстрого доступа к управлению операционной системой. Одной из таких консолей является Консоль управления компьютером (compmgmt.msc). Эта консоль особенно полезна для системных администраторов, так как позволяет им управлять административными компонентами ОС.
Что такое Compmgmt.msc?
Файл с расширением .msc используется для открытия файлов консоли управления Microsoft для выполнения административных задач на компьютере. Консоль управления Compmgmt.msc объединяет несколько консолей управления в единый интерфейс, который можно использовать для управления всеми компонентами компьютера. Например, Compmgmt.msc содержит планировщик заданий, средство просмотра событий, диспетчер устройств, управление дисками, консоль управления службами и т. д.
Консоль управления Compmgmt.msc объединяет несколько консолей управления в единый интерфейс, который можно использовать для управления всеми компонентами компьютера. Например, Compmgmt.msc содержит планировщик заданий, средство просмотра событий, диспетчер устройств, управление дисками, консоль управления службами и т. д.
Консоль управления компьютером — это место, где системные администраторы могут контролировать максимальное количество компонентов компьютера из единого интерфейса.
Консоль управления компьютером можно использовать для множества различных задач, включая, помимо прочего:
- Управление и создание запланированных задач.
- Просмотр критических системных событий для устранения неполадок.
- Управляемые общие папки и разрешения.
- Управление пользователями и группами.
- Управление всеми драйверами.
- Управление устройствами хранения и разделами.
В этом посте вы найдете восемь различных способов открыть консоль управления компьютером, из которых вы можете выбрать тот, который вы предпочитаете, или использовать его в зависимости от вашей ситуации.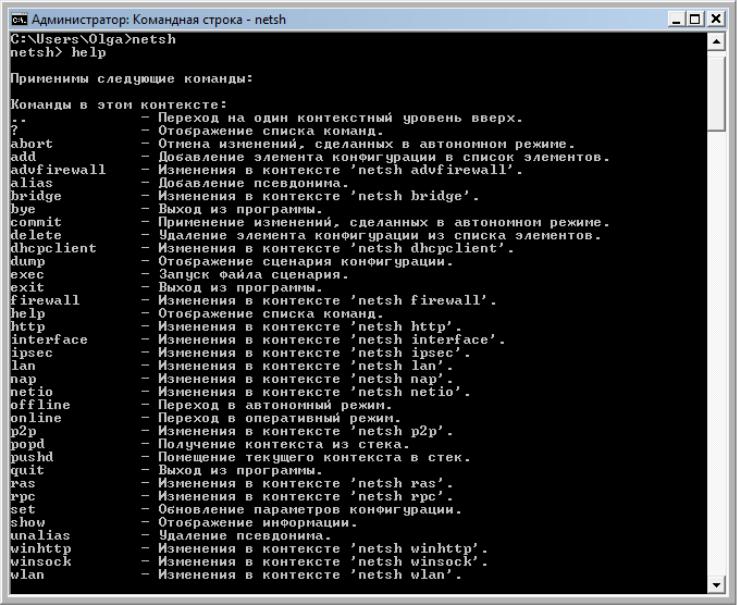
Доступ к консоли управления компьютером
Открытие compmgmt.msc из диалогового окна «Выполнить»
Один из наиболее удобных способов доступа к консоли управления компьютером — через диалоговое окно «Выполнить» в Windows. Run — это небольшая утилита в Windows, которая позволяет вам открывать любое приложение или программу по ее имени, если оно включено в каталог Windows.
Просто откройте окно «Выполнить» с помощью сочетания клавиш Windows Key + R , а затем введите следующее имя файла для консоли управления компьютером.
compmgmt.msc
Откройте консоль управления компьютером, используя «Выполнить»
Откройте compmgmt.msc, используя «Диспетчер задач»
Поскольку поле «Выполнить» фактически создает новую задачу, вы также можете сделать то же самое из диспетчера задач.
- Откройте Диспетчер задач с помощью сочетаний клавиш CTRL + Shift + Esc. Нажмите «Файл» в верхнем меню, а затем нажмите «Новая задача».

- Во всплывающем окне вставьте следующее и нажмите OK .
compmgmt.msc
Откройте compmgmt.msc с помощью поиска Windows
Вы также можете открыть консоль управления компьютером, выполнив поиск в окне поиска Windows.
Введите «управление компьютером» в поле поиска, и оттуда вы сможете открыть консоль. Вы также можете запустить его с правами администратора, нажав Запуск от имени администратора .
Откройте консоль управления компьютером через поиск
Откройте compmgmt.msc из меню опытного пользователя
Меню опытного пользователя появится при нажатии кнопки Клавиша Windows + X одновременно или щелкните правой кнопкой мыши кнопку «Пуск» на панели задач в Windows. Это меню также содержит прямую ссылку для открытия Консоли управления компьютером.
Меню опытного пользователя
Откройте compmgmt.msc из панели управления
Вы также можете получить доступ к консоли управления компьютером из панели управления. Этот метод предпочтительнее для пользователей, которые уже находятся в Панели управления и хотят быстро открыть Консоль. Выполните следующие шаги, чтобы открыть консоль управления компьютером с помощью панели управления:
Этот метод предпочтительнее для пользователей, которые уже находятся в Панели управления и хотят быстро открыть Консоль. Выполните следующие шаги, чтобы открыть консоль управления компьютером с помощью панели управления:
- Если она еще не открыта, запустите панель управления, введя control в меню «Выполнить».
- Щелкните Система и безопасность .
- Нажмите Инструменты Windows в конце списка.
- Откроется окно Windows Tools . Оттуда дважды щелкните Управление компьютером .
Теперь откроется консоль управления компьютером.
Откройте compmgmt.msc с помощью проводника
Другой способ получить доступ к консоли управления компьютером — через проводник. Откройте проводник Windows с помощью сочетания клавиш Windows Key + E , затем щелкните правой кнопкой мыши This PC на левой странице навигации. Затем щелкните Управление в контекстном меню, чтобы открыть консоль.
Затем щелкните Управление в контекстном меню, чтобы открыть консоль.
Консоль управления компьютером с помощью проводника
Кроме того, вы также можете открыть консоль, щелкнув правой кнопкой мыши Этот компьютер , если он доступен на вашем рабочем столе.
Консоль управления компьютером с использованием Этот ПК на рабочем столе
Примечание: Если вы не видите Этот ПК на рабочем столе, вы можете добавить его, установив флажок рядом с «Компьютер» по следующему пути:
Приложение «Настройки» >> Персонализация >> Темы >> Настройки значков на рабочем столе
9 0217 Откройте compmgmt.msc с помощью cmd и PowerShell
Чтобы открыть консоль управления компьютером из командной строки или Windows PowerShell, просто введите следующую команду:
compmgmt.msc
Открытие консоли управления компьютером из PowerShellОткрытие консоли управления компьютером из командной строки
Создать ярлык для открытия compmgmt.
 msc
msc
Вы также можете создать ярлык прямо на рабочем столе, с помощью которого можно получить мгновенный доступ к консоли управления компьютером. Выполните следующие действия, чтобы создать ярлык:
- Щелкните правой кнопкой мыши пустое место на рабочем столе, разверните Новый и щелкните Ярлык .
- В окне Создать ярлык введите в текстовое поле следующее и нажмите Далее .
compmgmt.msc - Теперь введите имя ярлыка и нажмите Готово .
Теперь на рабочем столе появится новый ярлык, с помощью которого можно быстро получить доступ к консоли управления компьютером.
Это все методы, которые вы можете использовать, чтобы открыть эту полезную консоль в Windows.
Удаленное открытие консоли управления компьютером
Если вы являетесь системным администратором, вы также можете использовать возможность удаленного открытия консоли управления компьютером другого компьютера в вашей сети со своего собственного ПК.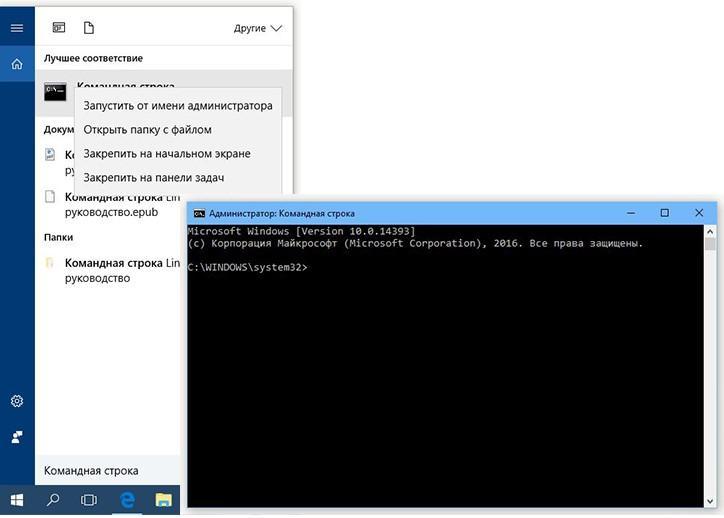 Вот как:
Вот как:
Примечание: Этот метод требует, чтобы на удаленном ПК было включено подключение к удаленному рабочему столу.
- Откройте консоль управления компьютером любым из вышеперечисленных способов.
- Щелкните Действие в меню в верхней части консоли, а затем щелкните Подключиться к другому компьютеру.
- В окне «Выбрать компьютер» введите имя или IP-адрес компьютера, к которому вы хотите подключиться, и нажмите OK .
Теперь вы будете подключены к консоли управления удаленного компьютера, и любые внесенные здесь изменения будут применены к этому ПК. Однако некоторые элементы управления исключаются при удаленном использовании консоли управления компьютером.
Консоль управления компьютером, подключенная удаленно
Заключительные слова
Консоль управления компьютером (compmgmt.msc) — отличный инструмент, если вы знаете, какие из ее компонентов используются для каких целей.