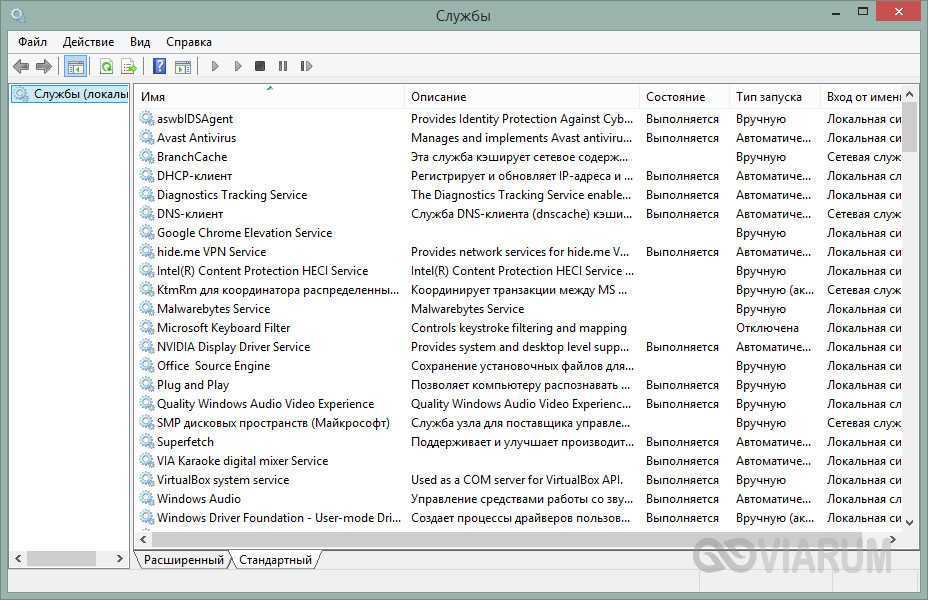Отключение в windows 10 ненужных служб в windows: Какие службы отключить в Windows 10
Содержание
Windows: удаление или настройка служб
Оптимальная работа компьютера зависит от состояния операционной системы. Может настать момент, когда ПК начинает без конца зависать, а его производительность заметно ухудшается. Причины здесь могут быть разными. Одна из них – работа ненужных служб, оказывающих дополнительную нагрузку на систему.
В этом случае необходимо выполнить настройку или удаление служб Windows. Это очень серьезная процедура. К ее осуществлению нужно подойти очень ответственно. Главное, чтобы настройка была произведена грамотно.
Отключение ненужных служб – важный шаг оптимизации работы компьютера. Однако ошибка здесь может привести к серьезным последствиям. Если вы удалите службу, которая нужна для запуска и работы операционной системы, это будет критично. Вам придется переустанавливать Windows.
Удаляйте только то, что действительно нужно удалять. Подходите к данному вопросу обдуманно и осторожно. Иначе, желая улучшить ситуацию, вы можете лишь ее усугубить.
Удаление служб
Бывает, что вы устанавливаете на ПК необходимую в какое-то время службу. Потом решаете добавить сервис еще, забыв, что у вас уже есть похожая программа. В итоге ваш компьютер начинает работать медленно.
Возможна ситуация, когда за компьютером посидел кто-то из детей, нечаянно установив при этом новую версию служб Windows. Это приводит к сложностям, связанным с ухудшением работоспособности ПК.
Для оптимизации ПК вам нужно прибегнуть к помощи Диспетчера управления службами. Он запускается при загрузке операционной системы. Некоторые службы запускаются автоматически при включении компьютера. Для них установлен специальный режим запуска.
Вместе с этими службами запускаются сервисы, которые зависят от них. Настроить ручной режим запуска служб или вовсе отключить их можно с помощью консоли управления.
Для служб Windows предусмотрены различные режимы запуска, среди которых:
- автоматический;
- ручной;
- автоматический при загрузке;
- отложенный;
- обязательный.

Отложенный режим возможен для некоторых операционных систем. Обязательный режим предполагает запуск, который невозможно остановить пользователю.
Важно понимать, что удаление служб – это необратимый процесс. В этом случае все зависимые программы приводятся в нерабочее состояние. При удалении сервиса, связанного с одним из компонентов операционной системы можно столкнуться с отказом Windows. В каких-то случаях удаление компонентов системы приводит к необходимости ее переустановки.
Ненужные службы
Какие службы Windows, чаще всего, оказываются ненужными и могут быть отключены?
- Windows Search – отвечает за индексацию контента.
- Автономные файлы – отслеживает вход и выход пользователя из системы.
- Вторичный вход – выполняет запуск процессов от имени других пользователей.
- Сервер – обеспечивает доступ к ПК с помощью сетевого подключения.
- Служба времени – используется для синхронизации времени в локальной и глобальной сети.

Перечень этих служб можно продолжить. Каждый владелец ПК решает сам, какими средствами он пользуется. В большинстве случаев наиболее разумным шагом будет отключение службы или ее настройка, а не ее удаление.
Как выполнять отключение, удаление и настройку
Чтобы отключить сервис, вам необходимо знать его оригинальное название. Зайдите в «Пуск», потом перейдите в «Панель управления». Там выберите раздел «Администрирование» и откройте «Службы».
Перед вами окажется окошко с перечнем различных служб. Внимательно ознакомьтесь с представленным списком. Посмотрите описание, состояние (работает или нет), режим запуска и от чьего имени требуется вход.
Здесь вы можете запустить или отключить службу. Если вы хотите удалить службу, ее нужно сначала отключить. Потом вам необходимо зайти в «Пуск», а после этого открыть раздел «Все программы» и подраздел «Стандартные». Далее кликните правой кнопкой мыши и выберите запуск от имени администратора.
В командной строке введите sc delete +имя службы и нажмите Enter.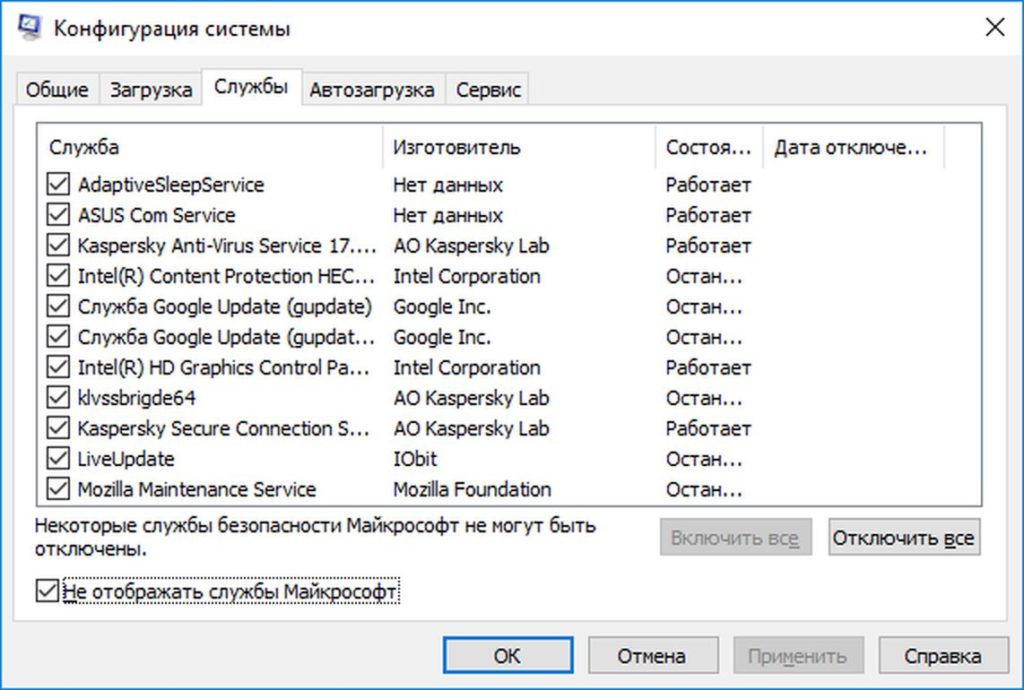 Если имя службы состоит из нескольких слов, вам нужно использовать кавычки. Если вы все сделали правильно, система проинформирует об успешном удалении.
Если имя службы состоит из нескольких слов, вам нужно использовать кавычки. Если вы все сделали правильно, система проинформирует об успешном удалении.
Настройка служб Windows выполняется в специальном менеджере. Чтобы открыть его, используете комбинацию Win+R. Далее введите services.msc в строке и нажмите Enter. Вы увидите список служб. Здесь можно отключить службу или настроить вариант запуска. Для многих подойдет вариант «вручную», при котором служба будет работать не в автоматическом режиме, а когда вы к ней обратитесь.
Подойдите к вопросу оптимизации ПК грамотно, и работоспособность системы заметно повысится.
Какие службы можно отключить в Windows 7, 8, 8.1, 10
Операционная система Windows в своей работе использует некоторое количество служб – подпрограмм, которые взаимодействуют с оперативной памятью во время работы ОС и программ в ней. Некоторые службы полезны, а есть такие, которые могут и не работать. «Лишние», неэффективные подпрограммы лучше убрать из оперативной памяти, иначе может не хватить ОЗУ для более нужных элементов. Давайте рассмотрим, как отключить ненужные службы в Windows 7, 8, 10 и для чего это делать.
Давайте рассмотрим, как отключить ненужные службы в Windows 7, 8, 10 и для чего это делать.
Зачем вообще заниматься отключением служб?
Начнём с того, что у большинства рядовых пользователей Windows в СНГ компьютеры не самые свежие/не самые быстрые/не самые «просторные» (забиты большим количеством информации). Всё это указывает на плохую производительность системы. Конечно, можно переустанавливать Windows постоянно, но зачем это делать очень часто, если можно попросту «почистить» ОС от ненужных служб Windows.
Если правильно и безопасно отключить службы (с помощью наших инструкций), то вы точно обеспечите свой ПК лучшим быстродействием, даже без расширения ОЗУ (кстати, расширение оперативной памяти ещё не обеспечивает лучшее быстродействие системы). Обратите внимание, что если у вас компьютер довольно шустрый (от 6 ГБ ОЗУ, хороший процессор, начиная с i3 Intel), отключение ненужных служб ничего не изменит, поэтому лучше не браться за эту затею.
В конце концов, система устроена так, чтобы по умолчанию запускать даже те службы, которые ни разу не используются пользователями – к примеру, службы удаленного рабочего стола, реестрами, с сетью, виртуальным принтером и т.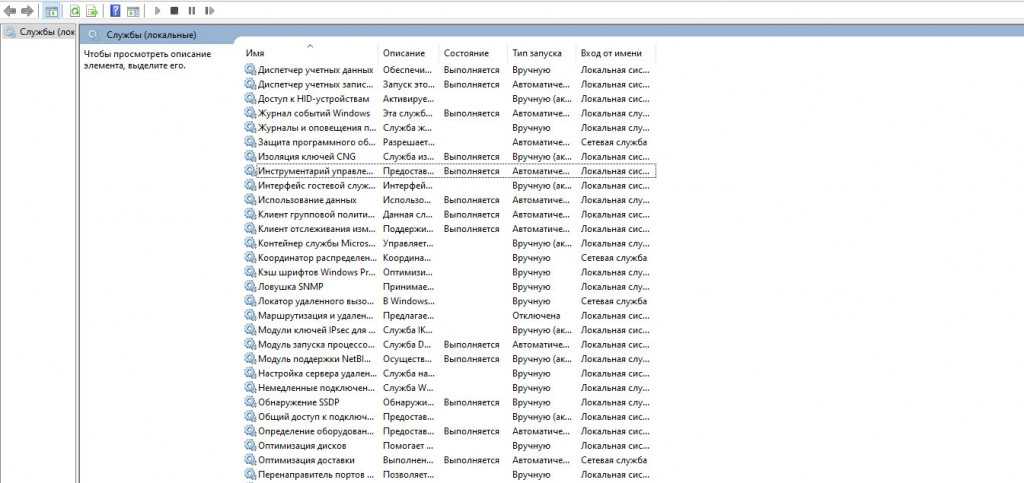 д.
д.
Как отключить ненужные службы в Windows 7
Процесс отключения служб в Windows довольно простая вещь, но не нужно слишком часто её использовать. Если вы отключите какую-то важную службу, ваша система может сломаться, в том числе, появятся глюки, синие экраны смерти, ошибки в приложениях. Если вы используете виртуальную машину VM Ware Workstation, ни в коем случае не удаляйте её службы! Когда вы это сделаете, нормального функционирования данного комплекса можете не ждать – как минимум, пропадёт Интернет в виртуалке, как максимум – не сможете запустить виртуальную машину вообще.
Инструкция выглядит следующим образом:
- Начинаем с «Пуск», далее «Панель управления»;
- Выбираем категорию «Система и безопасность», а затем «Администрирование». Если у вас не категории, а крупные или мелкие значки, то сразу переходим в «Администрирование»;
- В перечне ярлыков выбираем «Службы» — дважды кликаем, чтобы открыть;
- Откроется окно – системная утилита «Службы», с помощью которой можно проводить редактирование включения/отключения служб в вашей версии Windows.
 Если у вас есть интерес, вы можете расширить колонку «Описание» и посмотреть, что конкретно выполняет данная подпрограмма;
Если у вас есть интерес, вы можете расширить колонку «Описание» и посмотреть, что конкретно выполняет данная подпрограмма; - Чтобы временно остановить некую службу, нужно выбрать её левой кнопкой мыши, а потом нажать правой и выбрать «Остановить»;
- Чтобы полностью отключить использование данной службы, необходимо после её остановки, снова перейти правой кнопкой мыши в контекстное меню и уже выбрать «Свойства». Меняем параметр «Тип запуска» на «Отключить»;
- Нажимаем «Применить», а потом подтверждаем кнопкой «ОК».
Конечно же, мы приведем список тех служб, которые можно отключать. Обратите внимание, мы поделили перечень по блокам, чтобы вам было удобнее ориентироваться.
С точки зрения безопасности, данные манипуляции должны хорошо отразиться на оптимизации системы. Однако, если вы увлечётесь, система может лишиться важных функций, внимательно ознакомьтесь с перечнем, который представлен выше, чтобы точно не удалить нужную службу.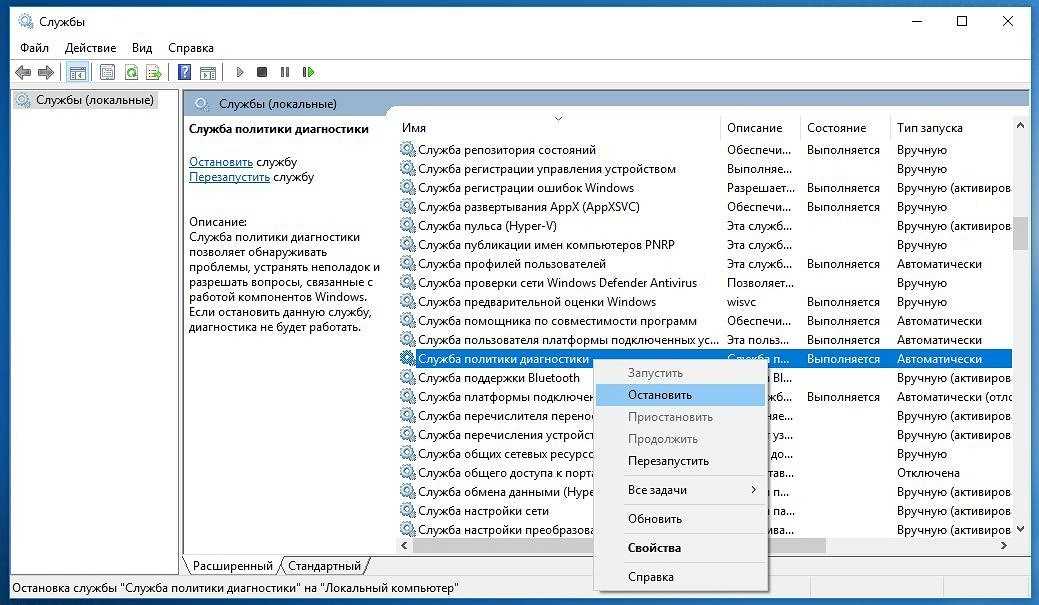
Как отключить ненужные службы в Windows 8
В «восьмёрке» данный процесс выглядит аналогично и ничего нового не предвещает. Отключать можно те же службы, которые и в «семёрке». Чтобы войти в «Панель управления», то просто входите в «Пуск» и выбираете это в меню «Metro». Если у вас нет такой позиции меню, просто вбиваете название в «Поиск» по системе. Затем повторяете инструкцию, как и в случае с Windows 7.
Есть вариант попроще для открытия меню «Служб»: нажимаем на клавиатуре Win + X, а затем переходим в «Управление компьютером».
После этого выбираем «Службы» в новом окне.
Теперь можно выполнять инструкцию.
Как отключить ненужные службы в Windows 10
В ОС Windows 10 процесс тоже не потерпел изменений. Единственное отличие, разработчики полностью решили избавиться от «Панели управления» и перешли на «Параметры». Чтобы найти в этой «неразберихе» настройку служб, нужно войти в «Пуск», затем в «Параметры» и в пунктах меню найти «Система».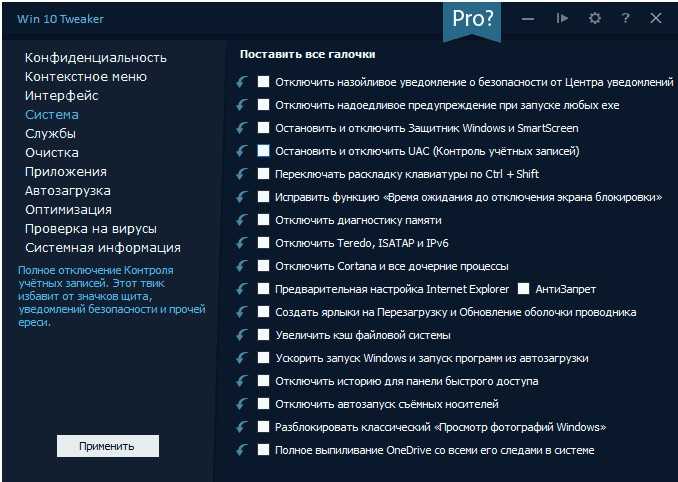 После перехода в этот блок, сбоку будут показаны позиции, среди которых вы и найдёте нужный вам. Если такого нет, воспользуйтесь поиском по параметрам.
После перехода в этот блок, сбоку будут показаны позиции, среди которых вы и найдёте нужный вам. Если такого нет, воспользуйтесь поиском по параметрам.
Вот так происходит отключение служб в операционной системе Windows. Рекомендуем не увлекаться процессом и внимательно следить за тем, какие службы вы отключаете, иначе последствия могут быть непредсказуемыми.
Как отключить службы в Windows 10?
Как отключить службы в Windows 10?
Блог
У вас возникли проблемы с ненужными службами, работающими в фоновом режиме на вашем компьютере с Windows 10? Эти службы могут не только замедлить работу вашего компьютера, но и вызвать другие проблемы, такие как угрозы безопасности. Если вы ищете способ отключить определенные службы на вашем компьютере с Windows 10, вы попали по адресу. В этой статье мы предоставим пошаговые инструкции о том, как отключить службы в Windows 10. С помощью этих простых шагов вы сможете быстро и безопасно отключить службы на своем компьютере с Windows 10.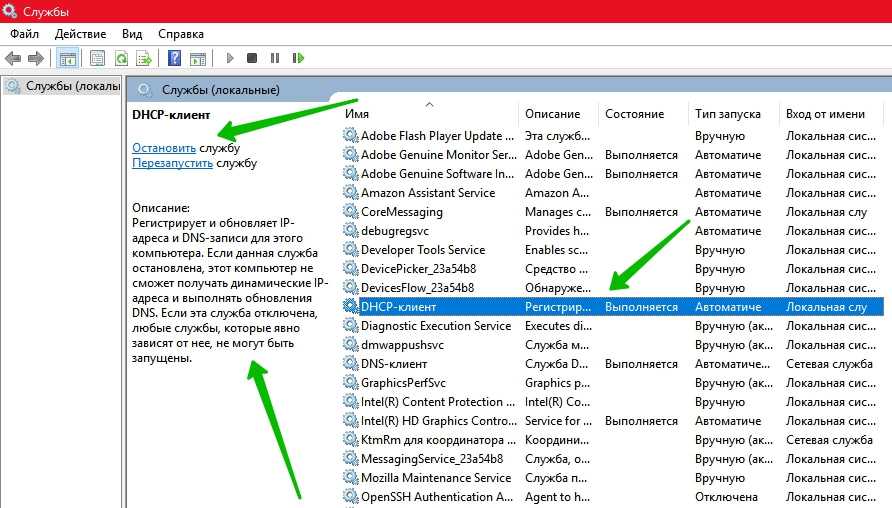
Отключение служб в Windows 10: Чтобы отключить любую службу в Windows 10, откройте окно Службы , нажав Windows+R , введя services.msc и нажав Enter. Найдите службу, которую хотите отключить, щелкните ее правой кнопкой мыши и выберите Свойства . В раскрывающемся списке Тип запуска выберите Отключено и нажмите OK .
- Нажмите Windows+R , чтобы открыть Выполнить диалог.
- Введите services.msc и нажмите Введите .
- Найдите службу, которую хотите отключить.
- Щелкните его правой кнопкой мыши и выберите Свойства .
- В раскрывающемся списке Тип запуска выберите Отключено .
- Щелкните OK .
Источник: windowsreport.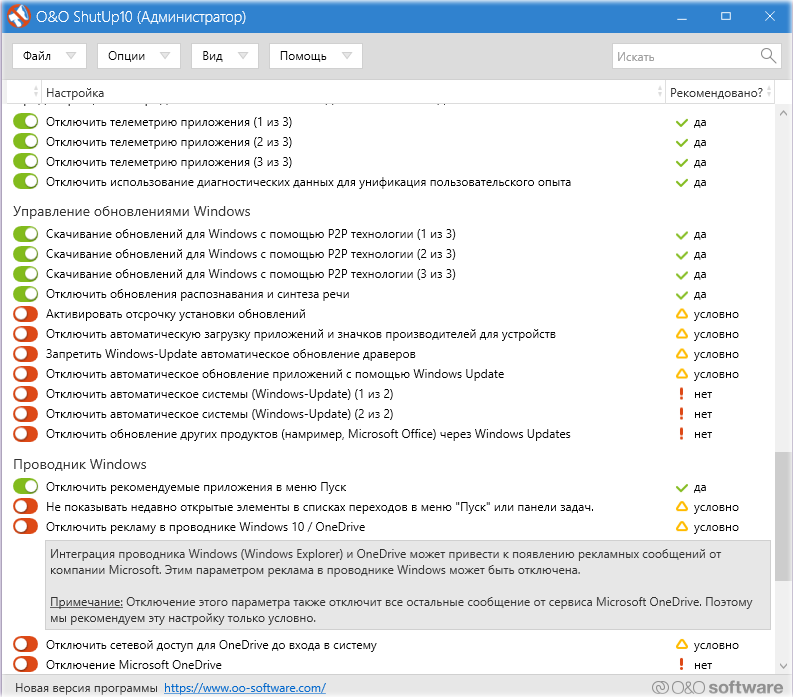 com
com
Введение в отключение служб в Windows 10
Отключение служб в Windows 10 может помочь вам повысить производительность вашего компьютера. Это связано с тем, что некоторые службы не нужны и могут быть отключены, чтобы освободить вычислительную мощность и память. В этой статье мы проведем вас через процесс отключения служб в Windows 10.
Доступ к окну служб в Windows 10
Чтобы получить доступ к окну служб в Windows 10, вам нужно открыть диалоговое окно «Выполнить». Для этого нажмите клавишу Windows + R на клавиатуре. Это откроет диалоговое окно «Выполнить». Отсюда вы можете ввести «services.msc» и нажать Enter. Это откроет окно служб.
В окне служб вы увидите список всех служб, работающих в данный момент в вашей системе. Отсюда вы можете выбрать любую службу и нажать кнопку «Стоп», чтобы отключить ее. Важно отметить, что некоторые службы необходимы для правильной работы Windows, и вам не следует отключать эти службы.
Отключение служб в Windows 10
Открыв окно служб, вы можете приступить к отключению служб в Windows 10.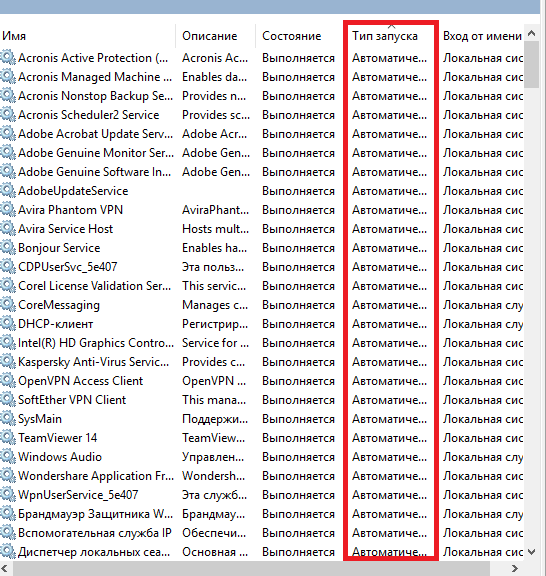 Первый шаг — определить, какие службы не нужны. Вы можете сделать это, посмотрев описание и статус каждой услуги. Если услуга не нужна, ее можно отключить, нажав кнопку «Стоп».
Первый шаг — определить, какие службы не нужны. Вы можете сделать это, посмотрев описание и статус каждой услуги. Если услуга не нужна, ее можно отключить, нажав кнопку «Стоп».
Отключение ненужных служб
Некоторые службы не нужны, и их можно отключить, чтобы освободить вычислительную мощность и память. К этим службам относятся служба поиска Windows, служба Центра обновления Windows и служба Защитника Windows. Чтобы отключить эти службы, щелкните службу, а затем нажмите кнопку «Стоп».
Отключение нежелательных служб
Помимо отключения ненужных служб, вы также можете отключить нежелательные службы. Эти службы могут включать установленные вами сторонние службы, такие как антивирусные программы или медиаплееры. Чтобы отключить эти службы, щелкните службу, а затем нажмите кнопку «Стоп».
Обеспечение отключения служб
После отключения службы необходимо убедиться, что она отключена. Для этого нажмите на сервис, а затем нажмите кнопку «Пуск».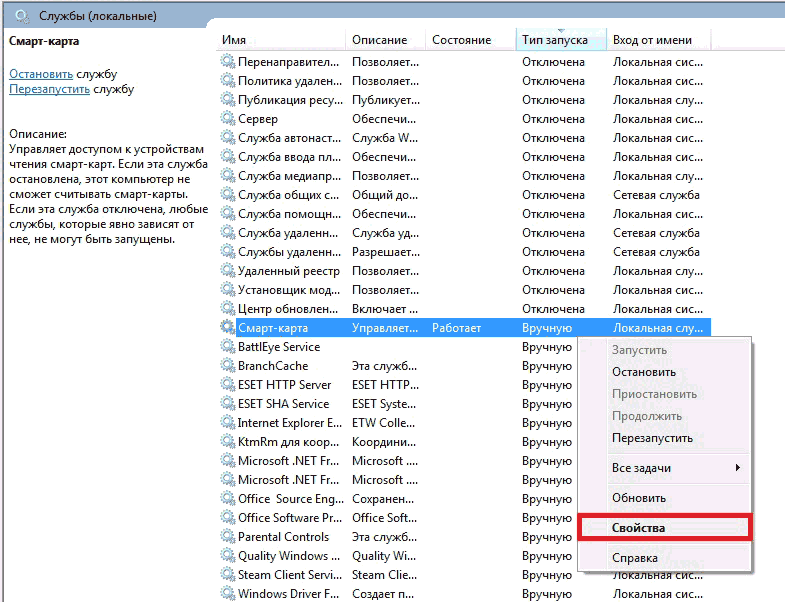 Если служба отключена, кнопка «Пуск» будет неактивна. Если служба не отключена, вы можете нажать кнопку «Стоп», чтобы отключить ее.
Если служба отключена, кнопка «Пуск» будет неактивна. Если служба не отключена, вы можете нажать кнопку «Стоп», чтобы отключить ее.
Заключение
Отключение служб в Windows 10 может помочь вам повысить производительность вашего компьютера. Для этого вам нужно будет получить доступ к окну служб, а затем определить, какие службы являются ненужными или нежелательными. После того, как вы определили службы, вы можете отключить их, нажав кнопку «Стоп». Наконец, вы должны убедиться, что службы отключены, нажав кнопку «Пуск».
Несколько часто задаваемых вопросов
Вопрос 1. Что такое служба Windows?
Служба Windows — это компьютерная программа, предназначенная для работы в фоновом режиме в операционных системах Windows. Он может запускаться автоматически при запуске операционной системы и может работать непрерывно в фоновом режиме без вмешательства пользователя. Службы Windows можно использовать для выполнения различных задач, таких как проверка правильности работы программы или приложения или предоставление сетевых служб.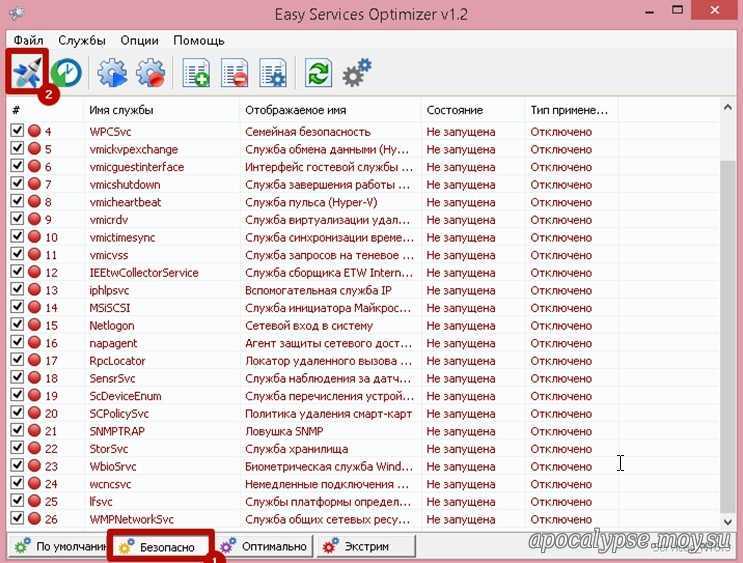
Вопрос 2. Каковы преимущества отключения служб в Windows 10?
Отключение служб в Windows 10 может дать различные преимущества, включая повышение производительности системы, усиление безопасности и возможность запускать только те программы и службы, которые вам нужны. Отключив ненужные службы, вы освободите системные ресурсы и снизите риск того, что вредоносные программы или вирусы воспользуются этими службами. Кроме того, отключение служб также может помочь устранить определенные проблемы с вашей системой.
Вопрос 3. Как отключить службы в Windows 10?
Отключить службы в Windows 10 просто и понятно. Для этого откройте окно «Службы», выполнив поиск служб в строке поиска Windows 10, и щелкните по нему. Оттуда вы можете выбрать службу, которую хотите отключить, щелкнуть по ней правой кнопкой мыши и выбрать «Остановить» или «Отключить» в контекстном меню.
Вопрос 4. Существуют ли какие-либо службы, которые не следует отключать?
Да, есть определенные службы, которые не следует отключать в Windows 10, поскольку они необходимы для правильного функционирования системы.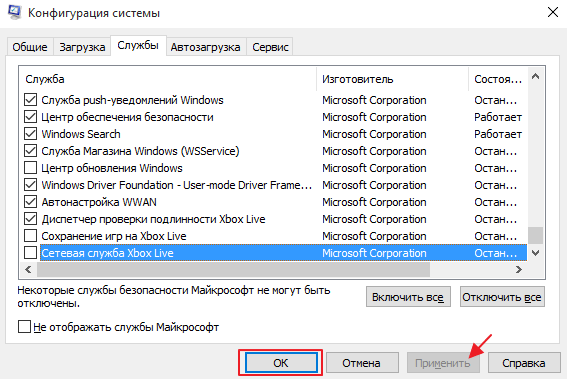 К ним относятся Центр обновления Windows, Время Windows, Планировщик заданий и Центр обеспечения безопасности Windows. Отключение любой из этих служб может привести к нестабильности системы и вызвать серьезные проблемы.
К ним относятся Центр обновления Windows, Время Windows, Планировщик заданий и Центр обеспечения безопасности Windows. Отключение любой из этих служб может привести к нестабильности системы и вызвать серьезные проблемы.
Q5. Существуют ли какие-либо риски, связанные с отключением служб в Windows 10?
Да, существуют определенные риски, связанные с отключением служб в Windows 10. Отключение определенных служб может вызвать нестабильность системы, снизить ее производительность или сделать систему уязвимой для уязвимостей системы безопасности. Важно отключать только те службы, которые не нужны, и следить за тем, чтобы любые отключенные службы не были необходимы для правильного функционирования системы.
Q6: Существуют ли инструменты, помогающие мне управлять службами в Windows 10?
Да, существуют различные инструменты для управления службами в Windows 10. К ним относятся утилита настройки системы Windows и диспетчер служб, которые можно использовать для просмотра, запуска, остановки и отключения служб.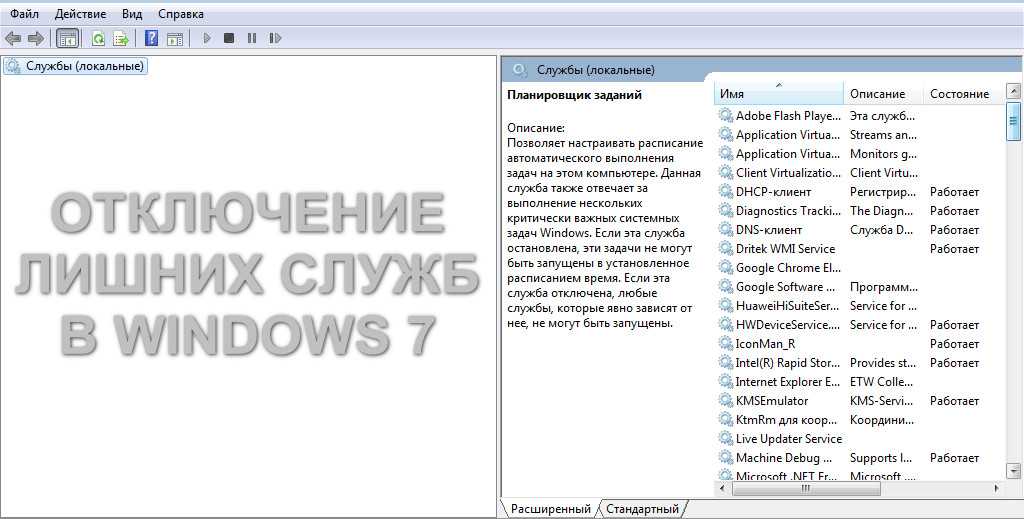 Кроме того, для управления службами можно использовать сторонние приложения, такие как CCleaner и Autoruns.
Кроме того, для управления службами можно использовать сторонние приложения, такие как CCleaner и Autoruns.
Отключить ненужные службы в Windows 10 в 2021 году
Отключение служб в Windows 10 может помочь максимизировать производительность вашего компьютера и обеспечить безопасность вашей системы. Это также отличный способ уменьшить беспорядок. Всего несколькими щелчками мыши вы можете легко отключить любые службы, которые вам не нужны. Итак, если вы хотите ускорить работу своей системы, отключение ненужных служб в Windows 10 — отличный способ.
Назад
Как защитить паролем документ Word в Windows 10?
Далее
Как удалить Dropbox в Windows 10?
Связанные статьи
Как устроиться на работу в Power Bi?
Как закрепить столбцы в таблице Power Bi Visual?
Как отформатировать меру в Power Bi?
Как экспортировать отчет Power Bi в Excel?
Последнее сообщение
Окно 10
Как использовать инструмент «Ножницы» в Windows 10?
Окно 10
Как использовать функциональные клавиши, не нажимая Fn Windows 10?
Окно 10
Как использовать будильники в Windows 10?
Окно 10
Как обновить Zoom в Windows 10?
Окно 10
Как обновить Windows 8 до Windows 10?
Окно 10
Как обновить Chrome в Windows 10?
Окно 10
Как разблокировать Windows 10 без пароля?
Окно 10
Как разблокировать клавиатуру на ноутбуке Hp с Windows 10?
Окно 10
Как включить Wi-Fi в Windows 10?
Окно 10
Как отключить спящий режим в Windows 10?
Окно 10
Как отключить экранный диктор в Windows 10?
Окно 10
Как отключить брандмауэр в Windows 10?
Окно 10
Как отключить Кортану в Windows 10?
Окно 10
Как отключить Bitlocker Windows 10?
Окно 10
Как перенести фотографии с Ipad на ПК с Windows 10?
Окно 10
Как сделать снимок экрана в Google Chrome Windows 10?
Окно 10
Как переключаться между Windows в Windows 10?
Окно 10
Как остановить открытие Spotify при запуске Windows 10?
Окно 10
Как установить разные обои на два монитора Windows 10?
Окно 10
Как выбрать несколько файлов в Windows 10?
Окно 10
Как сохранить значки на рабочем столе Windows 10?
Окно 10
Как запустить скрипт Python в Windows 10?
Окно 10
Как запустить Chkdsk Windows 10 перед загрузкой?
Окно 10
Как повернуть видео в Windows 10?
Окно 10
Как скопировать компакт-диск в Windows 10?
Окно 10
Как перезагрузить ноутбук с клавиатурой Windows 10?
Как вывести компьютер из спящего режима Windows 10?
Как просмотреть скрытые файлы в Windows 10?
Как использовать Telnet в Windows 10?
Как использовать разделенный экран в Windows 10?
Отключить ненужные службы для освобождения системных ресурсов
Опубликовано Стивом Синчаком в Windows XP
Службы — это программы, которые запускаются при запуске компьютера и продолжают работать, помогая операционной системе работать.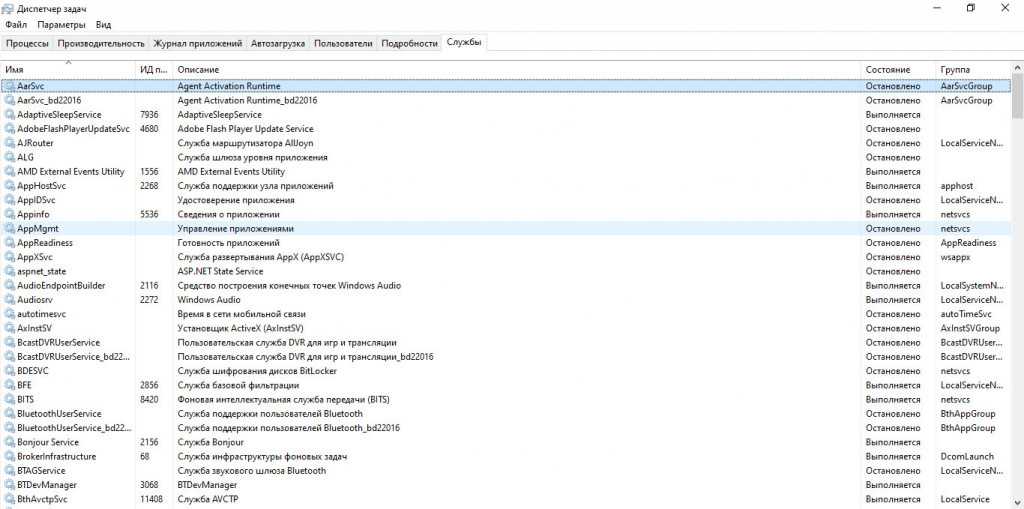 Есть много служб, которые загружаются и не нужны, которые занимают место в памяти и процессорное время. Отключение этих служб освободит системные ресурсы, что ускорит работу вашего компьютера в целом. Я рекомендую вам отсортировать список и прочитать описания, чтобы решить, нужна ли вам эта услуга в зависимости от того, что вы хотите делать со своим компьютером. Помните, что вы всегда можете снова включить службу, если обнаружите, что она вам понадобится в будущем. Ниже описана процедура отключения службы.
Есть много служб, которые загружаются и не нужны, которые занимают место в памяти и процессорное время. Отключение этих служб освободит системные ресурсы, что ускорит работу вашего компьютера в целом. Я рекомендую вам отсортировать список и прочитать описания, чтобы решить, нужна ли вам эта услуга в зависимости от того, что вы хотите делать со своим компьютером. Помните, что вы всегда можете снова включить службу, если обнаружите, что она вам понадобится в будущем. Ниже описана процедура отключения службы.
- Нажмите кнопку запуска.
- Выберите запуск в нижней части правого столбца.
- Затем введите services.msc в поле и нажмите «ОК».
- После загрузки окна служб мы готовы отключить ненужные службы.
- В учебных целях мы собираемся отключить службу Portable Media Serial Number .
- Найдите эту услугу в списке и выберите ее мышью.
- Щелкните правой кнопкой мыши и выберите Свойства .

- После загрузки окон свойств найдите раскрывающийся список Тип запуска и выберите «Отключить».
- Тогда просто нажмите ок и при следующем запуске компа служба не будет загружена.
- Отключить ненужные программы
- Отключить службы индексирования
- Игровой автомат: профиль оборудования для освобождения системных ресурсов
- Услуги
- Отключить ненужные программы
- Как легко удалить вирусы из Windows 10
- Обслуживание Windows 10: что изменилось и что нужно учитывать
- Руководство по меню «Пуск» Windows 10
- Нажмите здесь, чтобы получить больше бесплатных журналов, руководств и электронных книг!
21,99 долл. США 18,99 долл. США (скидка 14 %) Crucial RAM 8 ГБ DDR4 3200 МГц CL22 (или 2933 МГц или 2666 МГц) Память для ноутбука CT8G4SFRA32A
139,99 $ 76,00 $ (скидка 46%) SAMSUNG T7 1 ТБ Портативный твердотельный накопитель со скоростью до 1050 МБ/с USB 3.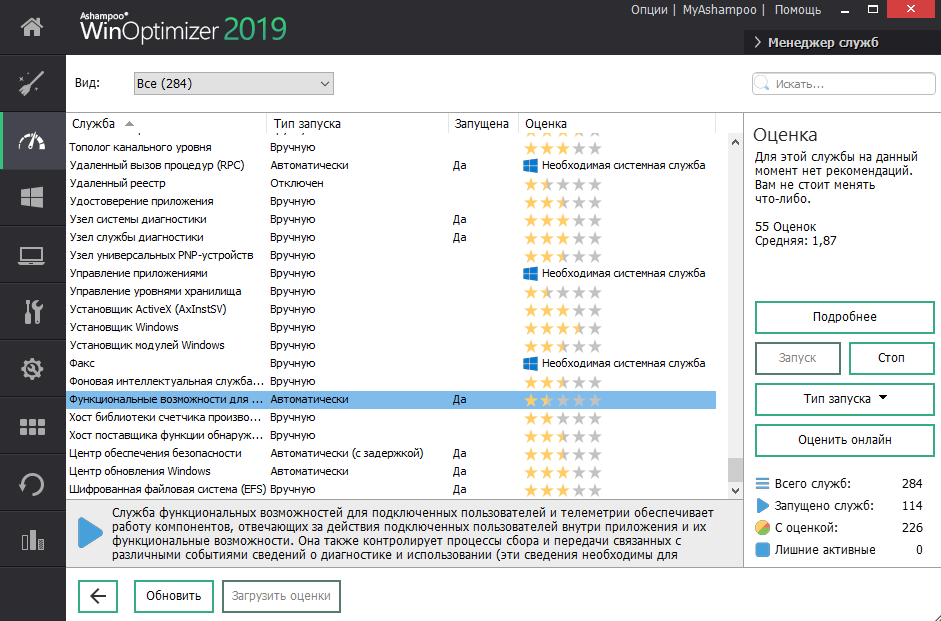

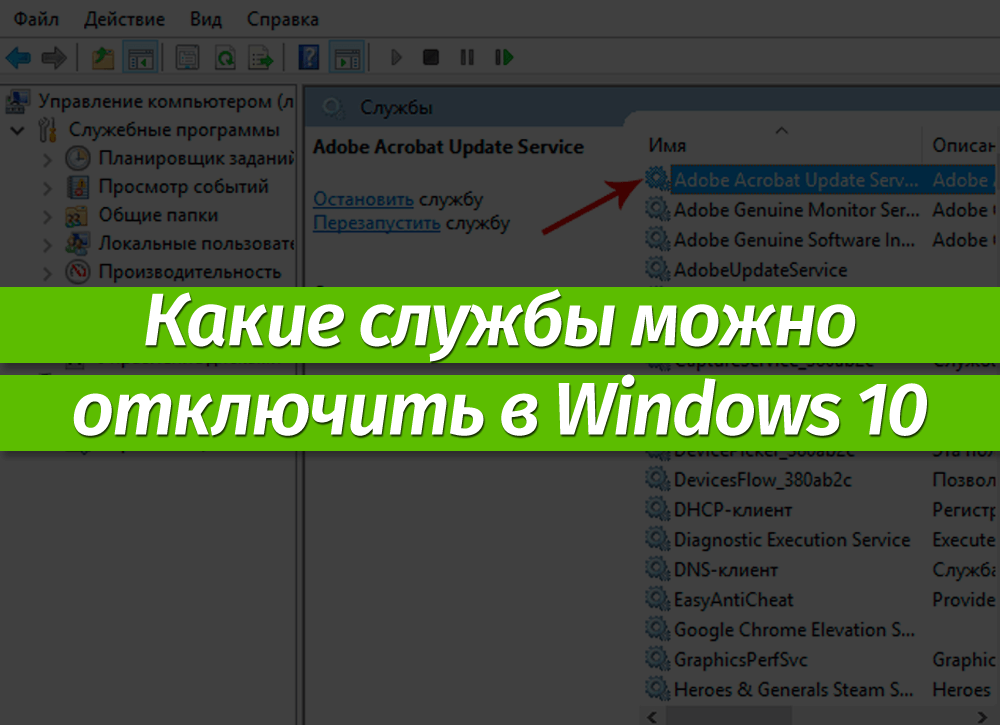
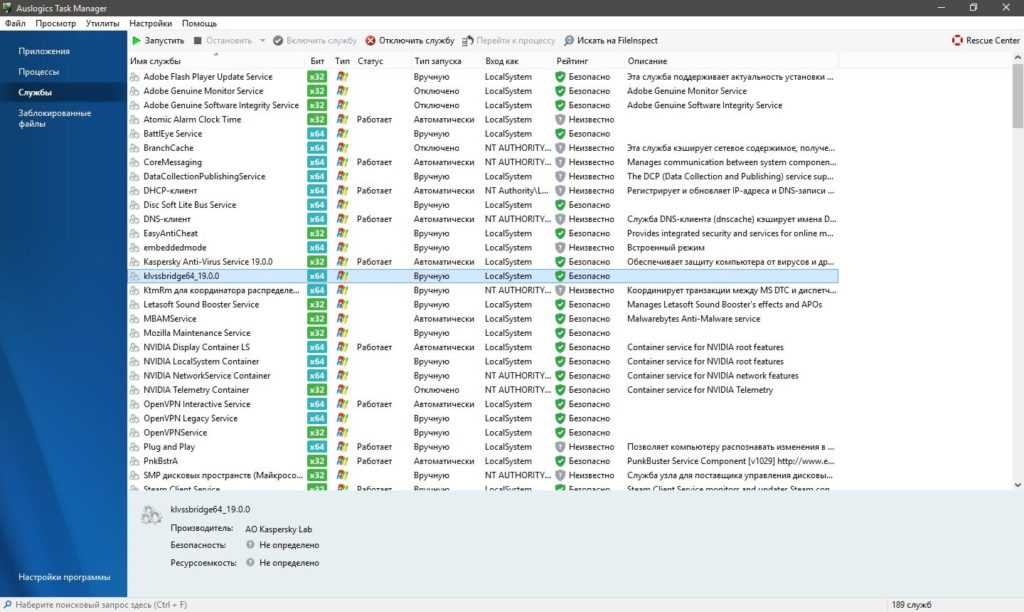 Если у вас есть интерес, вы можете расширить колонку «Описание» и посмотреть, что конкретно выполняет данная подпрограмма;
Если у вас есть интерес, вы можете расширить колонку «Описание» и посмотреть, что конкретно выполняет данная подпрограмма;