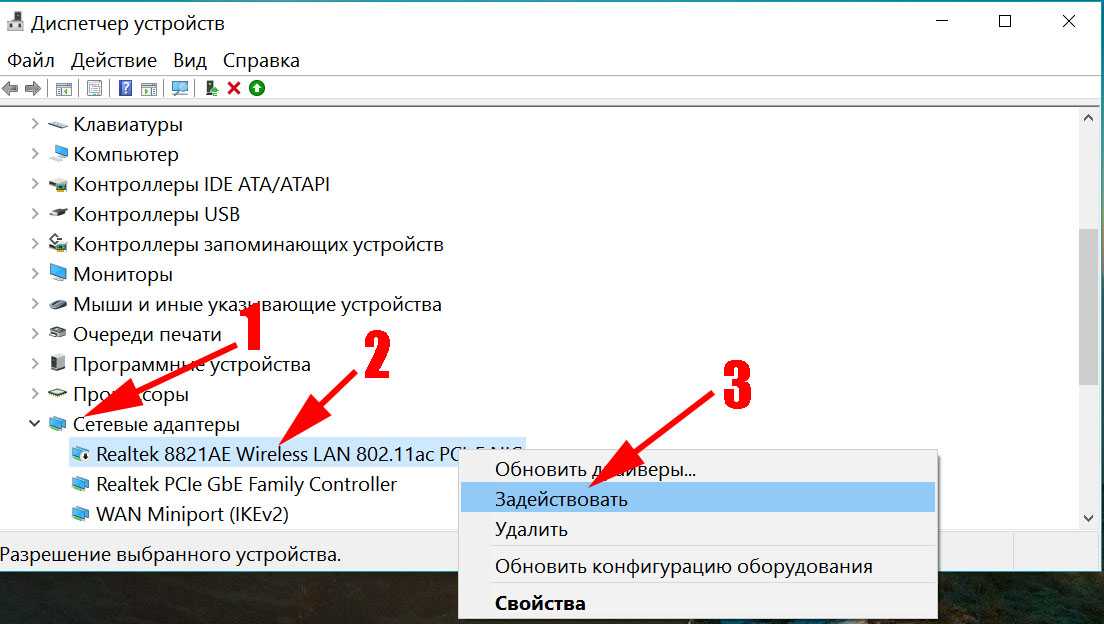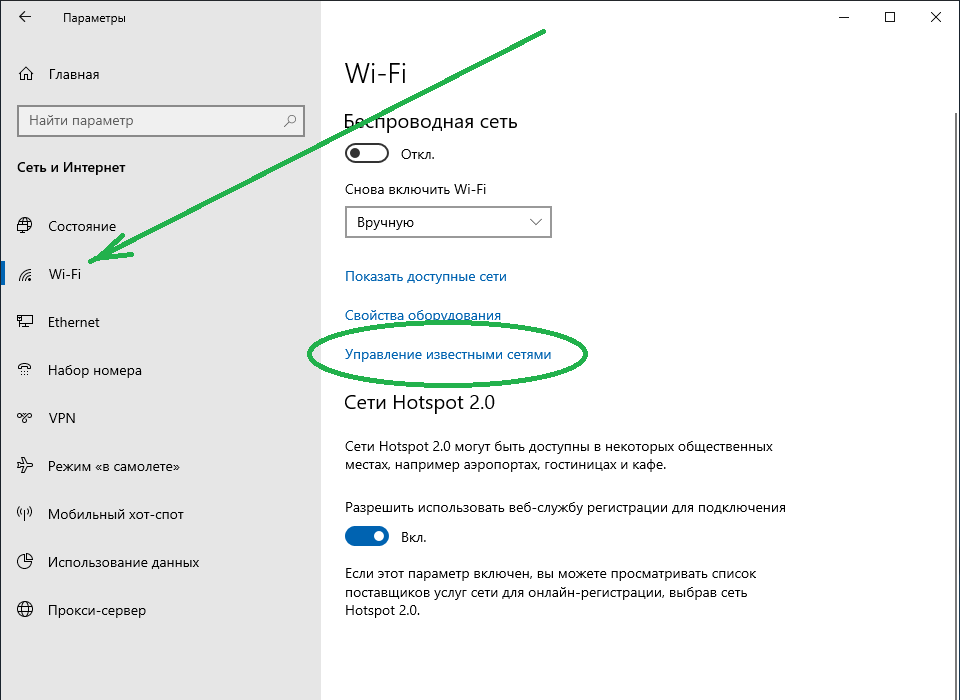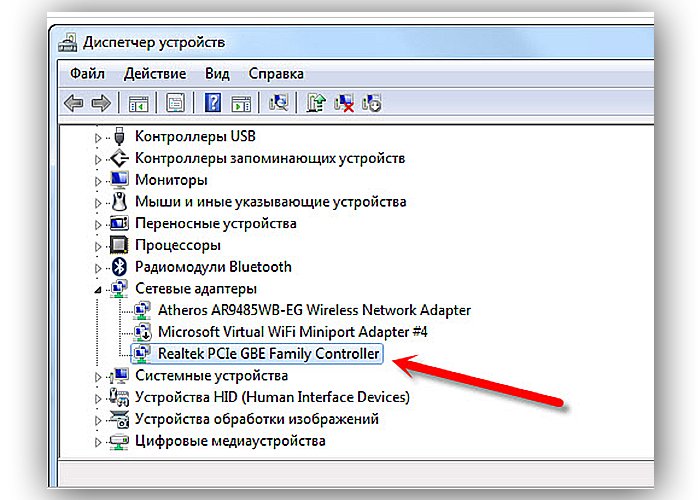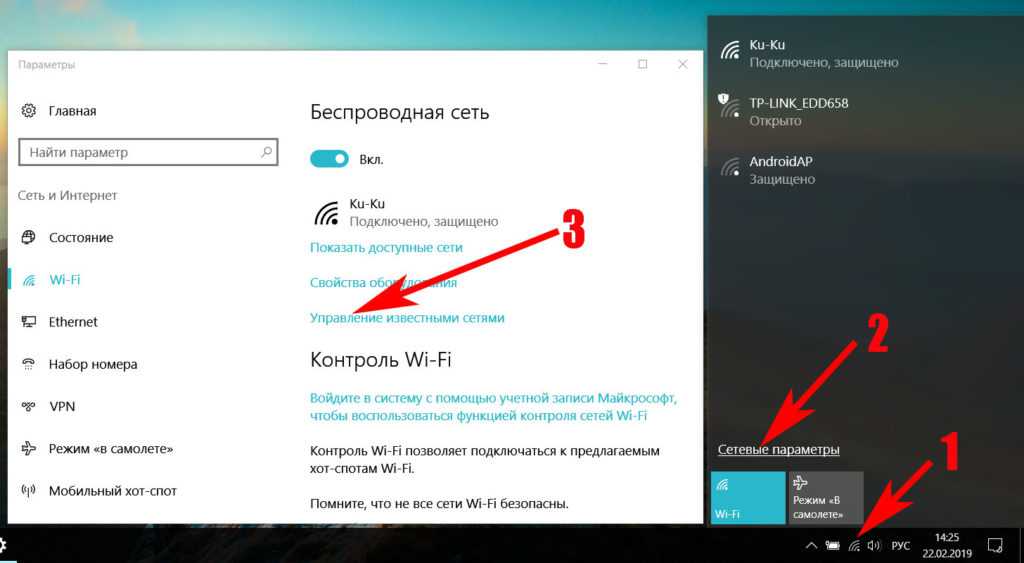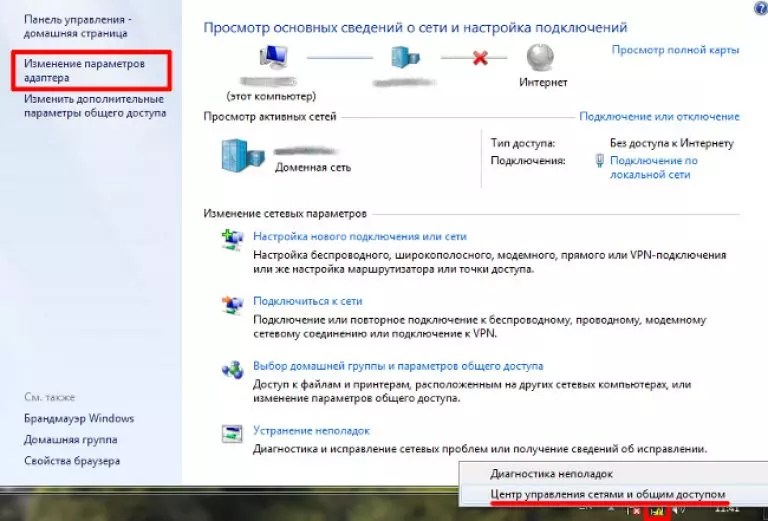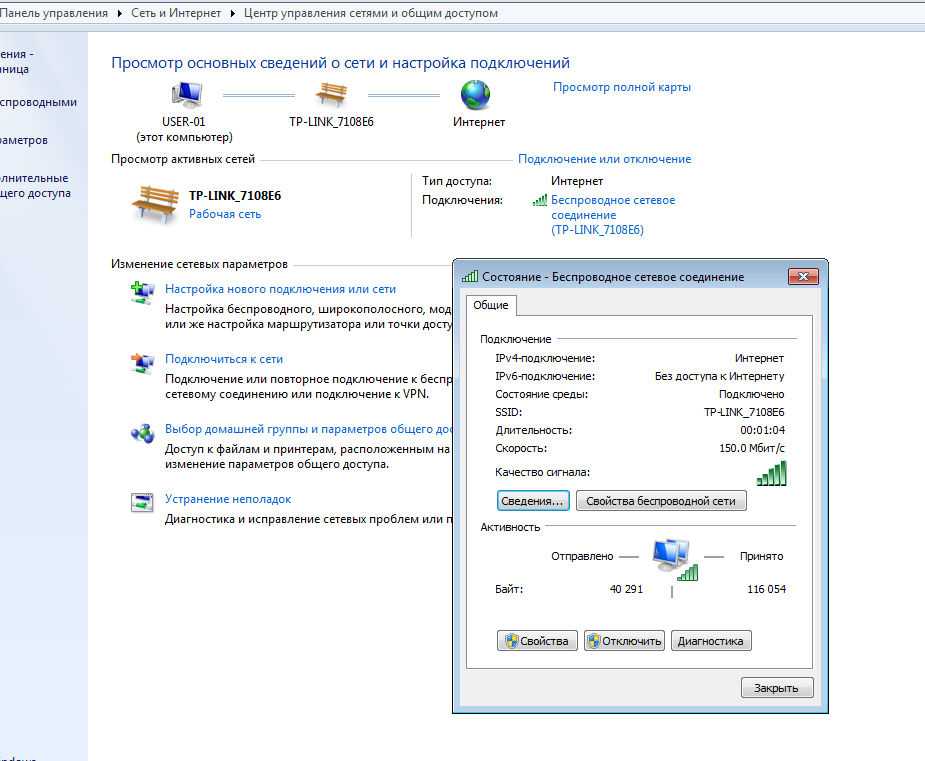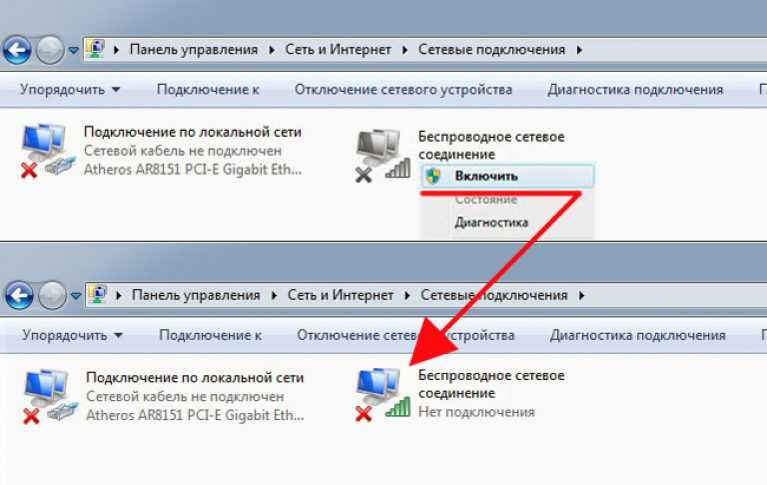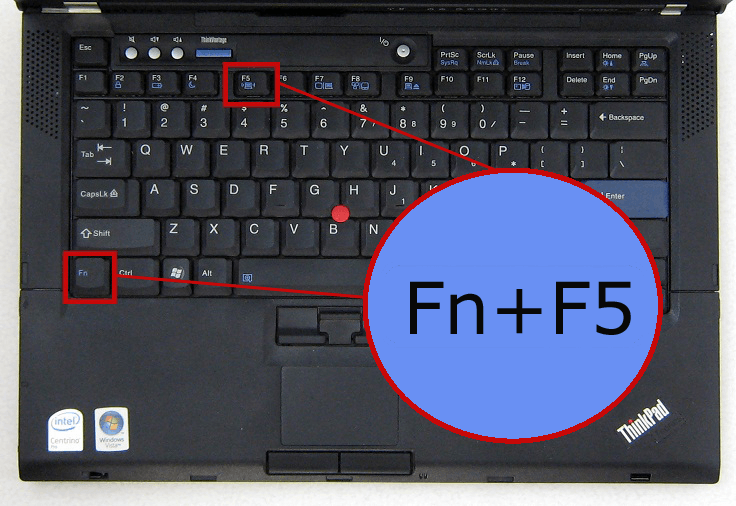Отключился wifi на ноутбуке и не включается: Отключается Wi-Fi на ноутбуке. Почему пропадает интернет по Wi-Fi?
Содержание
MSI Россия
May 29,2020
Во-первых, убедитесь в работоспособности беспроводного маршрутизатора с помощью другого устройства. Если оно также не может подключиться к маршрутизатору по сети Wi-Fi, рекомендуется проверить физические параметры маршрутизатора (подключение кабелей), а также его программные настройки.
Если беспроводной маршрутизатор функционирует правильно, проверьте, горит ли на ноутбуке индикатор беспроводного подключения. Если нет, значит беспроводной контроллер отключен и необходимо включить его (см. ниже раздел «Как включить беспроводной контроллер»). Если индикатор горит, значит беспроводной контроллер активен и необходимо перейти к установке драйвера.
* Как включить беспроводной контроллер
* Как установить драйвер
Как включить беспроводной контроллер
Проверьте, горит ли индикатор беспроводного подключения.
Если индикатор не горит, нажмите клавиши Fn+F10, чтобы активировать беспроводной контроллер.
Если индикатор по-прежнему не включается, зайдите в Центр управления Windows, чтобы активировать беспроводной контроллер там.
Беспроводной контроллер также можно активировать с помощью приложения SCM. Если пиктограмма беспроводного соединения в этом приложении отображается серым цветом, значит беспроводной контроллер выключен. Чтобы включить его, щелкните по данной пиктограмме мышкой.
Как установить драйвер
Если светодиодный индикатор беспроводного подключения горит, значит беспроводной контроллер активирован. В этом случае необходимо открыть Диспетчер устройств и убедиться в правильной работе его драйвера. Если драйвер беспроводного контроллера не установлен, скачайте с официального сайта MSI и установите его последнюю версию. Перед загрузкой и установкой убедитесь, что драйвер соответствует вашему ноутбуку и используемому в нем беспроводному контроллеру.
Проверка названия модели ноутбука: в левом нижнем углу корпуса ноутбука должна располагаться информационная наклейка. В нашем примере название модели – «GS63VR 7RF».
В нашем примере название модели – «GS63VR 7RF».
Проверка названия беспроводного контроллера: на нижней панели ноутбука должна располагаться наклейка с информацией об используемом в нем беспроводном контроллере.
Ниже описана процедура загрузки и установки драйвера.
1. Зайдите на официальный сайт MSI, откройте поле поиска, щелкнув по соответствующей пиктограмме в верхнем правом углу, введите название модели ноутбука и нажмите клавишу Enter.
2. Щелкните по ссылке Download («Загрузки»).
3. Укажите установленную на ноутбуке версию Windows.
4. Щелкните по стрелке, чтобы начать процесс загрузки.
5. После загрузки и распаковки архива в папке с извлеченными из него файлами вы увидите файл Setup.exe. Запустите его двойным щелчком мыши, затем щелкайте по кнопке Next («Далее»), пока процесс установки драйвера не будет завершен.
6. После установки драйвера беспроводного контроллера ноутбук нужно перезагрузить.
не включается точка доступа Wi-Fi от МТС или Теле2, не работает интернет через Самсунг А10 на андроид
Гаджеты
Автор А. Крушев На чтение 4 мин Просмотров 22
Крушев На чтение 4 мин Просмотров 22
Чтобы разобраться, почему не раздается интернет с телефона на ноутбук, придется прочитать описание тарифа, поэкспериментировать с настройками, попробовать изменить пароль на точке доступа. В некоторых случаях проблема кроется просто в слабом сигнале. При раздаче вай-фай имеет значение модель смартфона: с Самсунг A10 подключить интернет на компьютер будет проще, чем с устаревшими телефонами.
Содержание
- Почему не работает раздача со смартфона
- Ограничение от Теле2
- Другие причины
- Изменение пароля на точке доступа
- Почему точка доступа отключается и включается
- Обзор
Почему не работает раздача со смартфона
Самая распространенная причина, из-за которой телефон не раздает интернет, это ограничения со стороны операторов. МТС и Теле2 вводят дополнительные лимиты и запреты. На некоторых тарифах в режиме точки доступа можно раздать всего 100 Мб, после этого ноутбук не подключается к смартфону. Однако это не единственная причина, из-за которой не получается использовать телефон в качестве источника сигнала.
Однако это не единственная причина, из-за которой не получается использовать телефон в качестве источника сигнала.
Ограничение от Теле2
У оператора Теле2 в описании некоторых тарифов указано, что опция раздачи интернета на телефоне включаться не будет. Чаще всего это касается безлимитных планов. В этом случае поделиться трафиком с ноутбуком нельзя, придется менять тариф или оператора.
Общий принцип подключения раздачи.
Другие причины
К другим распространенным причинам, из-за которых смартфон не работает как точка доступа, относят:
- Неполадки с модулем, обеспечивающим подключение. Это касается не только непосредственно Wi-Fi и Bluetooth, но и USB. Если есть возможность, замените провод и проверьте, будет ли функционировать устройство. Иногда пользователям удавалось решить проблему переключением с Bluetooth на USB и наоборот.
- Программные конфликты. В этом случае подключение к сети может полностью отсутствовать или периодически отключаться. Препятствовать корректному соединению могут вирусы и любое ПО, которое использует трафик.

- Одновременное использование Bluetooth и Wi-Fi. Из-за совпадения частот модули могут мешать корректной работе друг друга. Желательно отключить лишний.
- Работа антивируса. Подобное часто происходит на Андроиде, когда сторонний установленный Firewall блокирует подключения.
- Дополнительные пользователи. Другие люди могут по незнанию или нарочно подключаться к сети и пользоваться трафиком. Это приведет к падению скорости, быстрому исчерпанию пакетов.
При диагностике важно исключить банальное отсутствие подключения к интернету телефона. Если соединения нет, перечень возможных причин расширяется.
Интернет не включается при нулевом счете, исчерпании пакетов трафика, технических неполадках у провайдера и т. д. В праздничные дни подобное может быть обусловлено повышенной нагрузкой на сеть. Лучше позвонить оператору и уточнить, почему нет соединения.
Изменение пароля на точке доступа
Если определить, почему не раздается интернет с телефона на ноутбук, не удалось, но вы видите, что трафик заканчивается слишком быстро, попробуйте сменить пароль. Это избавит вас от нежелательных подключений.
Это избавит вас от нежелательных подключений.
Чтобы изменить пароль, сделайте следующее:
- Перейдите в “Настройки”.
- Выберите “Подключения”, затем – раздел “Мобильная точка доступа”.
- Найдите строку с паролем или откройте расширенные настройки. Они могут скрываться под пунктом WLAN.
- Измените пароль, подтвердите выполнение действия при необходимости.
В зависимости от модели смартфона и версии его операционной системы, интерфейс может различаться.
Почему точка доступа отключается и включается
Постоянные дисконнекты могут быть связаны со слабым сигналом из-за расстояния и наличия препятствий. Чтобы исправить неполадку, можно оставить устройства недалеко друг от друга, зайти в комнату со смартфоном или расположить его повыше. Сильно ухудшают качество сигнала стены и мебель, которые находятся на пути его прохождения.
Алгоритм создания точки доступа.
Другая распространенная проблема – автоматический переход устройства в спящий режим. На некоторых моделях раздача интернета отключается самостоятельно при длительном простое.
На некоторых моделях раздача интернета отключается самостоятельно при длительном простое.
Чтобы предотвратить обрывы связи, сделайте следующее:
- Откройте “Настройки”.
- Поочередно перейдите в разделы “Мобильная сеть”, “Режим модема”, “Личная точка доступа”.
- Откройте расширенные настройки.
- Выберите “Автовыключение”, деактивируйте его.
По желанию можно настроить, когда смартфон автоматически будет завершать раздачу. Это поможет сэкономить трафик и заряд аккумулятора.
Частые обрывы связи могут быть обусловлены программными конфликтами. Если удаление лишних приложений не помогло исправить ошибку, можно откатить смартфон до заводских настроек. Однако заранее сохраните все личные файлы на другом устройстве, иначе потеряете их.
Обзор
11 исправлений, если Windows 10 не может обнаружить сеть Wi-Fi
Когда Windows 10 пытается найти вашу сеть Wi-Fi, это может быть связано с множеством различных проблем.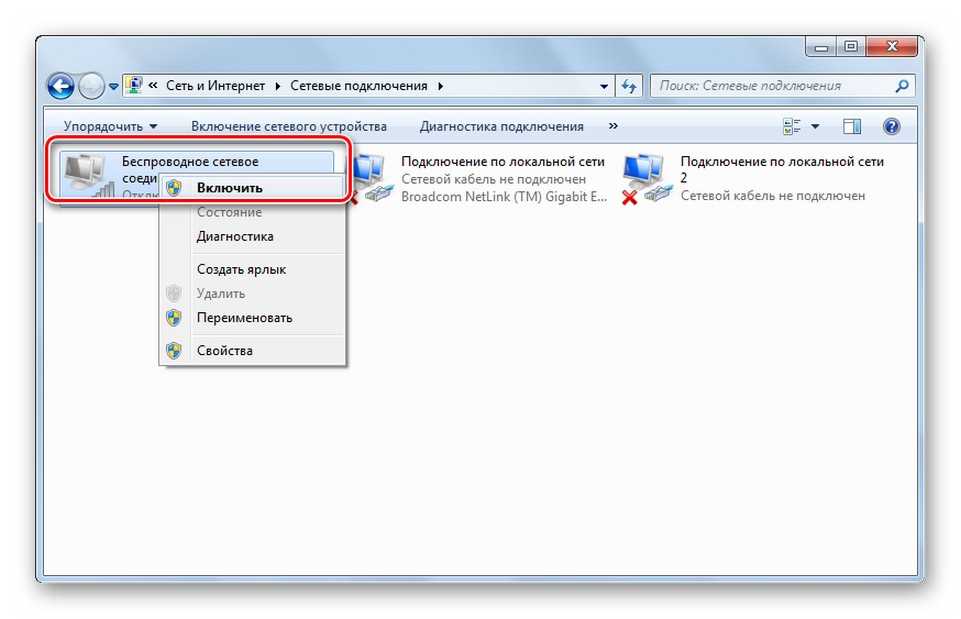 Возможно, возникла проблема с вашим компьютером или с вашей сетью Wi-Fi, или ваш компьютер может обнаружить другие сети Wi-Fi, но не обнаружит вашу домашнюю или рабочую сеть, к которой вы хотите подключиться.
Возможно, возникла проблема с вашим компьютером или с вашей сетью Wi-Fi, или ваш компьютер может обнаружить другие сети Wi-Fi, но не обнаружит вашу домашнюю или рабочую сеть, к которой вы хотите подключиться.
Независимо от проблемы, мы проведем вас через процесс устранения неполадок, чтобы вы могли вернуться в сеть как можно быстрее.
1. Отключить режим полета
Если ваш ноутбук с Windows 10 не может подключиться к сети Wi-Fi, а ваш телефон может, первое, что вам нужно проверить, это то, что ваш компьютер не зависает в режиме полета. Возможно, вы включили его непреднамеренно из Центра поддержки или нажали клавишу или кнопку, которая включает или выключает режим полета.
Чтобы это исправить, откройте Центр поддержки и отключите Режим полета . Затем подождите несколько секунд и проверьте, обнаруживает ли ваш компьютер сеть Wi-Fi. Если плитка режима полета отсутствует, вам следует проверить настройки Windows.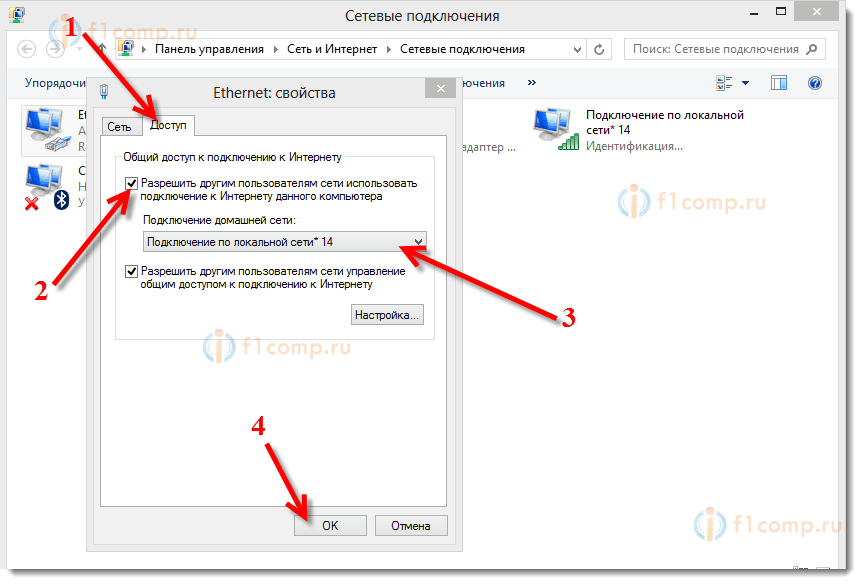 Вот как это сделать:
Вот как это сделать:
- Нажмите Пуск , затем перейдите в Настройки > Сеть и Интернет . Если вы не знаете, как получить доступ к Настройки , это маленький значок шестеренки слева от меню «Пуск».
- На левой панели выберите Режим полета .
- Выключить тумблер Режим полета .
- Проверьте Беспроводные устройства и убедитесь, что Wi-Fi включен.
2. Запустите средство устранения неполадок с подключением к Интернету
К счастью, в Windows есть инструмент, который можно использовать для решения проблем с Интернетом. Выполните следующие действия, чтобы запустить средство устранения неполадок Windows 10:
.
- Откройте меню «Пуск », затем перейдите к «Обновление и безопасность» > «Устранение неполадок ».
- Щелкните Дополнительное средство устранения неполадок .

- Выберите Интернет-соединения > Запустите средство устранения неполадок .
- Следуйте отображаемым инструкциям.
Если это не устранило проблему, вы можете попробовать запустить средство устранения неполадок сетевого адаптера . Выполните первые два шага выше, чтобы получить доступ к списку средств устранения неполадок. Затем прокрутите вниз до Сетевой адаптер и выберите Запустить средство устранения неполадок .
3. Забудьте о сети Wi-Fi
Это может показаться странным, но иногда Windows обнаружит сеть, если вы забудете сетевые настройки. Если вы используете этот метод, убедитесь, что вы знаете пароль Wi-Fi, иначе вы не сможете снова подключиться к нему!
Вот как это сделать:
- Нажмите Win + I , чтобы открыть меню Настройки .
- Перейдите на страницу Сеть и Интернет > Wi-Fi > Управление известными сетями .

- Выберите сеть Wi-Fi, которую вы хотите использовать, и нажмите Забыть .
4. Проверьте свойства сетевого адаптера Wi-Fi
Если вы пробовали несколько способов подключения к Wi-Fi на устройстве Windows и не смогли, вам следует взглянуть на свойства сетевого адаптера. Когда аккумулятор вашего ноутбука разряжен и он переходит в режим энергосбережения, Windows 10 отключает определенные функции для экономии энергии.
Если вы не можете обнаружить сети Wi-Fi на своем ноутбуке, когда батарея разряжена, вам необходимо проверить свойства адаптера, чтобы узнать, разрешено ли ему работать в режиме энергосбережения.
- Щелкните Пуск > Диспетчер устройств .
- Расширить список сетевых адаптеров .
- Щелкните правой кнопкой мыши сетевой адаптер Wi-Fi > Свойства .
- Откройте вкладку Power Management и снимите флажок Разрешить компьютеру отключать это устройство для сохранения мощность.

- Нажмите OK , чтобы сохранить новые изменения.
- Перезагрузите компьютер.
5. Отключите и включите карту сетевого интерфейса
Плата сетевого интерфейса (или NIC) отвечает как за беспроводную, так и за проводную связь. Если ваши проблемы с сетью вызваны сетевой картой, вы должны отключить и включить ее.
- Открыть Панель управления .
- Перейдите к Сеть и Интернет > Сетевые подключения .
- Щелкните правой кнопкой мыши беспроводной адаптер и выберите Отключить .
- Щелкните правой кнопкой мыши еще раз, но на этот раз выберите Включить .
6. Включить протокол динамической конфигурации хоста
В Windows 10 протокол динамической настройки хоста (или DHCP) — это процесс, используемый для настройки и назначения IP-адреса подходящему беспроводному устройству, включая ваш компьютер. Если процесс выключен, вы не сможете подключиться к сети Wi-Fi на своем ПК.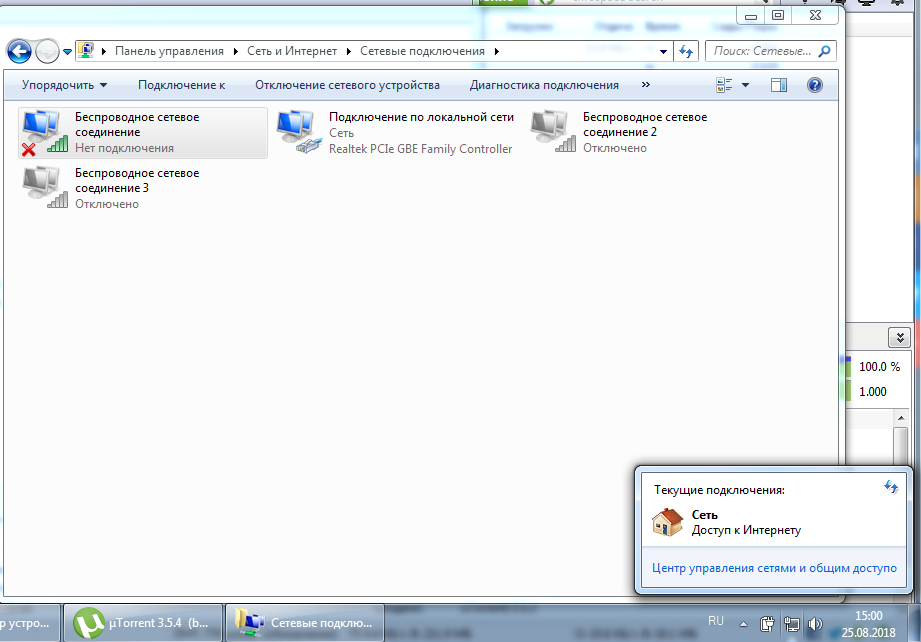 Таким образом, выполните следующие действия, чтобы включить DHCP на вашем компьютере:
Таким образом, выполните следующие действия, чтобы включить DHCP на вашем компьютере:
- В строке поиска меню Пуск найдите сетевых подключений и выберите Лучшее совпадение .
- Щелкните правой кнопкой мыши свою сеть Wi-Fi.
- Выбрать Диагностика .
- Подождите, пока Windows завершит процесс. Это включит DHCP и устранит проблему с сетью.
7. Установите ширину канала на Авто
Если много маршрутизаторов используют одинаковую ширину канала, это будет мешать сетевому эфиру. Вы можете попробовать изменить ширину канала и посмотреть, решит ли это быстрое решение вашу проблему. Вот как это сделать:
- Открыть Диспетчер устройств
- Щелкните правой кнопкой мыши сетевой адаптер Wi-Fi и выберите Свойства .
- Выберите вкладку Дополнительно .
- Установить Значение до Авто .

- Нажмите OK , чтобы сохранить новые изменения.
Если параметр Auto отсутствует, вы можете попробовать другие варианты и посмотреть, что вам подходит. Прежде чем вносить какие-либо изменения, сделайте снимок экрана или запишите настройки по умолчанию, чтобы вы могли вернуться к ним, если что-то пойдет не так.
8. Удалите профиль беспроводной сети
Поврежденный или ошибочный профиль беспроводной сети может вызвать текущие проблемы с сетью. Самый простой способ исправить это — удалить профиль беспроводной сети с помощью командной строки . Запустите Командная строка от имени администратора и введите netsh wlan delete имя профиля = NetworkName . Затем нажмите Введите .
После того, как Windows 10 удалит ваш профиль беспроводной сети, он создаст новый профиль, и вы сможете подключаться к сети Wi-Fi, пока находитесь в зоне действия.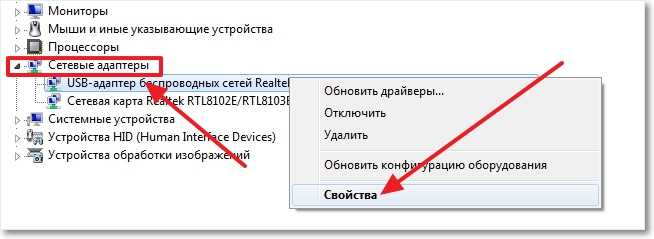
9. Включить автонастройку WLAN
WLAN AutoConfig отвечает за настройку, обнаружение, подключение и отключение от беспроводной сети. Если он перестанет работать должным образом, у вас возникнут всевозможные проблемы с сетью. Вот как вы включаете WLAN AutoConfig :
- В строке поиска меню Start найдите services и выберите Best match .
- В В окне Services щелкните правой кнопкой мыши WLAN AutoConfig и выберите Properties .
- Если статус Service равен Stopped , нажмите Start .
- Установить Тип запуска на Автоматический .
- Щелкните Применить > OK , чтобы сохранить новые изменения.
Windows 10 требуется более одной службы для правильной работы сетей Wi-Fi.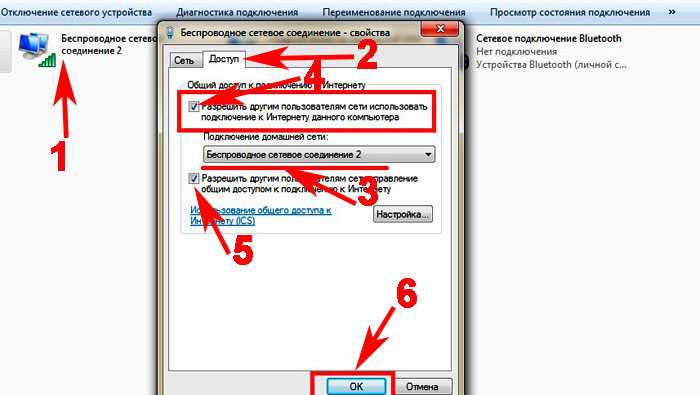 Вот список служб, которые необходимо проверить и убедиться, что они работают:
Вот список служб, которые необходимо проверить и убедиться, что они работают:
- Информация о сетевом расположении
- Служба списка сетей
- Служба шлюза прикладного уровня
- Удаленный вызов процедур (RPC)
- Сетевые соединения
- Диспетчер соединений удаленного доступа
- Диспетчер автоматических соединений удаленного доступа
10. Измените имя сети и пароль
Распространенным решением для устранения проблем с сетью Wi-Fi является изменение имени и пароля сети. Однако для этого метода вам понадобится кабель Ethernet для подключения к модему.
Способ изменения имени и пароля зависит от производителя маршрутизатора, поэтому для получения точной информации обратитесь к руководству по маршрутизатору или поищите в Интернете.
11. Измените номер пользователя DHCP
Другое решение, связанное с вашим маршрутизатором Wi-Fi, — увеличение числа пользователей DHCP. Как правило, ограничение составляет около 50 пользователей DHCP.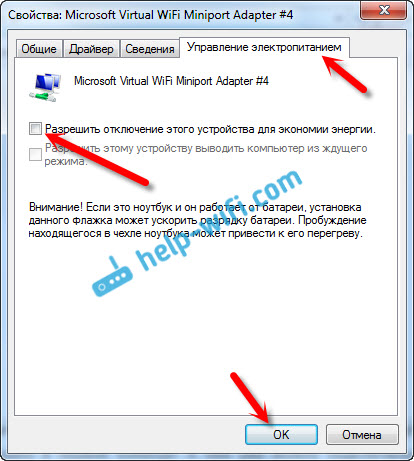 Если вы превысите его, это может привести к другой проблеме с Wi-Fi.
Если вы превысите его, это может привести к другой проблеме с Wi-Fi.
Если вы решите установить новое количество пользователей DHCP, вам придется проверить сайт производителя для получения подробных инструкций.
Больше никаких необнаруживаемых сетей Wi-Fi
Хотя это неприятная проблема, вы можете легко решить ее, следуя нашему руководству. Как мы уже говорили, вы можете начать с проверки настроек на вашем компьютере. Если это не сработало, вы можете перейти к настройке параметров вашего Wi-Fi роутера.
Теперь, когда ваш компьютер снова обнаруживает сети Wi-Fi, найдите время и используйте пару трюков, чтобы увеличить скорость Wi-Fi.
Ноутбук
не подключается к Wi-Fi
Вы настроили домашние и офисные устройства на автоматическое подключение к сети Wi-Fi, как только они войдут в ее зону действия. Когда вы входите в диапазон своей сети, вы замечаете, что значок сети на панели задач говорит, что вы не подключены ни к какой сети. Если вам интересно, почему ваш ноутбук не подключается к Wi-Fi, мы вам поможем.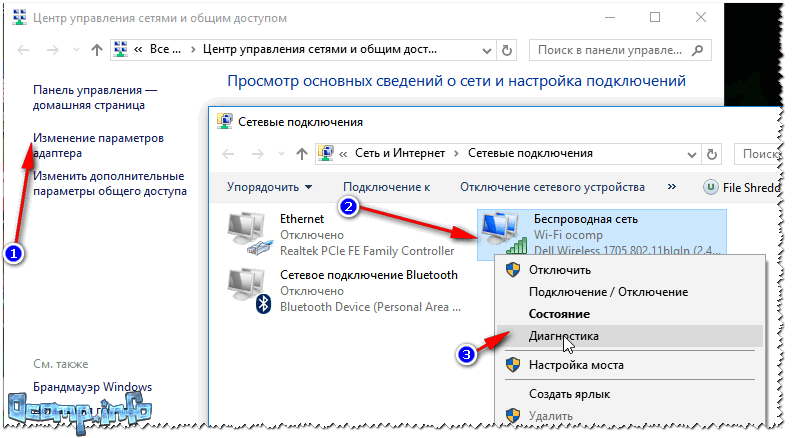
Проблема может быть связана либо с вашим маршрутизатором/модемом, либо с вашим ноутбуком. Прежде чем приступать к устранению неполадок, проверьте, можете ли вы подключиться к Wi-Fi с помощью любых других устройств. Это поможет вам определить, какое устройство требует устранения неполадок. Если вы не можете подключиться к Wi-Fi с помощью других устройств, возможно, проблема связана с маршрутизатором/модемом. Однако, если вы можете подключиться с помощью других устройств, проблема может быть связана с вашим ноутбуком.
Содержание
Проверьте, включен ли Wi-Fi
Первое, что вы хотели бы проверить, это включен ли ваш Wi-Fi. Если вы случайно отключили Wi-Fi или включили режим полета, все беспроводные соединения на вашем ноутбуке перестанут работать.
- Нажмите кнопку «Сеть» в правом нижнем углу экрана на панели задач.
- Убедитесь, что Wi-Fi выделен синим цветом, а Режим полета — нет.
Если Wi-Fi включен и вы можете подключиться к своей сети, но по-прежнему не имеете доступа к Интернету:
- Выберите сеть Wi-Fi, выберите Отключить , а затем Подключить еще раз.

Ноутбуки также имеют переключатель Wi-Fi, который может включать/отключать беспроводные соединения. Убедитесь, что этот переключатель включен.
Забудьте о сети и обновите ее
Это классическое решение «выключить и снова включить», только для вашего WiFi. Как бы просто это ни казалось, иногда это просто решает проблему. Даже если это не так, в попытке нет ничего плохого.
- Нажмите Win + I , чтобы запустить приложение «Настройки», и перейдите к Сеть и Интернет > WiFi .
- Выберите Управление известными сетями .
- Здесь вы увидите сети Wi-Fi, к которым вы ранее подключали свой компьютер. Выберите сеть, с которой у вас возникла проблема, и выберите Забыть .
- Затем выполните поиск сетей WiFi в диапазоне и подключитесь к сети, как обычно.
Запустите средство устранения неполадок сети
Вы можете использовать средство устранения неполадок сети, чтобы проверить, почему ваш ноутбук не подключается к Wi-Fi.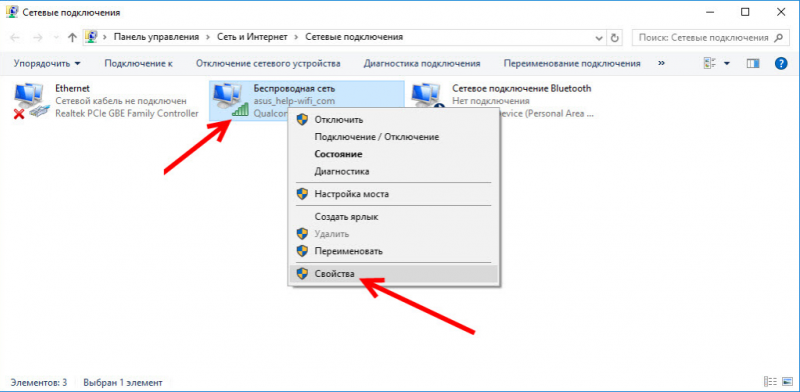
- Нажмите Win + I , чтобы запустить приложение «Настройки».
- Выберите Сеть и Интернет > Статус .
- Прокрутите вниз и выберите Средство устранения неполадок сети в разделе Дополнительные параметры сети .
- Следуйте инструкциям мастера по устранению неполадок и посмотрите, сможет ли он автоматически определить и устранить проблему.
Перезапустите модем, маршрутизатор и ноутбук
Перезапуск маршрутизатора и модема помогает установить новое соединение с поставщиком услуг Интернета и решить проблемы с подключением к сети Wi-Fi.
- Отсоедините кабели от маршрутизатора и модема.
- Оставьте маршрутизатор и модем выключенными на 60 секунд.
- Снова подключите модем к источнику питания (не к маршрутизатору). При подключении модема светодиодные индикаторы должны начать мигать.

- Дайте модему 60 секунд, а затем подключите маршрутизатор к источнику питания.
Снова подключите ноутбук к сети. Если ваш ноутбук не подключается к Wi-Fi после перезагрузки маршрутизатора и модема, перезагрузите ноутбук и посмотрите, поможет ли это.
Обновите или переустановите драйвер Wi-Fi
Устаревший или поврежденный драйвер Wi-Fi или конфликт между драйвером Wi-Fi и другими устройствами могут привести к перебоям. Если ваш ноутбук не подключается к Wi-Fi, попробуйте обновить или переустановить драйвер Wi-Fi, чтобы узнать, поможет ли это.
Проверьте последнюю версию драйвера, доступную на веб-сайте производителя. Если установленные драйверы не последней версии, загрузите более новую версию с веб-сайта производителя.
- Нажмите Win + R , введите devmgmt.msc и нажмите Введите для запуска диспетчера устройств.
- Найдите в списке Сетевые адаптеры и разверните список адаптеров, выбрав стрелку слева.

- Щелкните правой кнопкой мыши драйвер Wi-Fi и выберите Обновить драйвер .
- При появлении запроса выберите Поиск драйверов на моем компьютере .
- Выберите место, где вы сохранили драйверы, загруженные с веб-сайта производителя, и завершите установку.
Однако, если вы уже используете последнюю версию, попробуйте переустановить драйвер.
- Щелкните правой кнопкой мыши адаптер Wi-Fi и выберите Удалить устройство вместо Обновить драйвер .
- Вы увидите всплывающее предупреждение. Выберите Удалить , чтобы продолжить.
- Затем выберите Просмотр на верхней ленте и выберите Сканировать аппаратные изменения .
Это должно переустановить драйвер. Попробуйте повторно подключиться к сети Wi-Fi и посмотреть, работает ли она.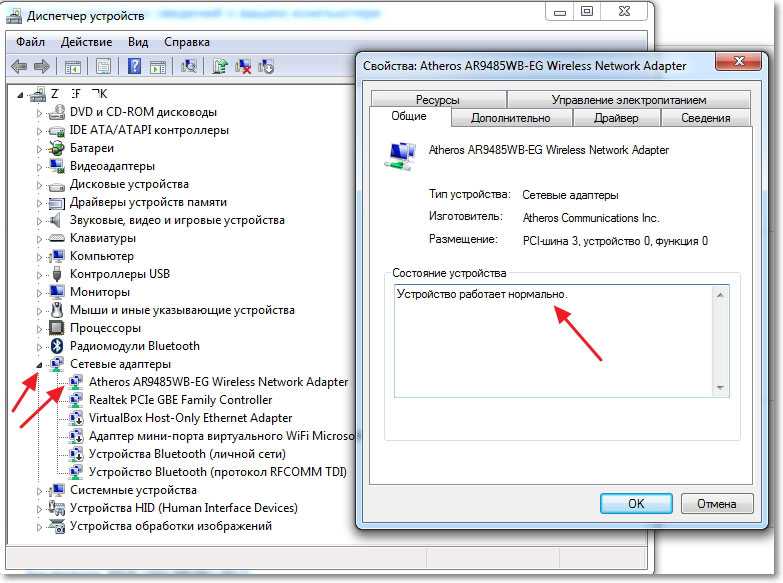
Выполнение сетевых команд
Если ваш ноутбук по-прежнему не подключается к Wi-Fi, попробуйте запустить сетевые команды для сброса стека TCP/IP, очистки и сброса кэша DNS, а также освобождения и обновления IP-адреса.
- Нажмите Win + R , введите cmd и нажмите Ctrl + Shift + Enter , чтобы запустить командную строку с повышенными привилегиями.
- Запустите следующие команды один за другим (т.е. нажмите Enter после ввода каждой команды):
Netsh Winsock Reset
Netsh Int IP Reset
IPConfig /Выпуск
IPCONFIG /релиз
9993
IPConfig /Выпуск
IPCONFIG /релиз
IPCONFIG /релиз
IPCONFIG /релиз
.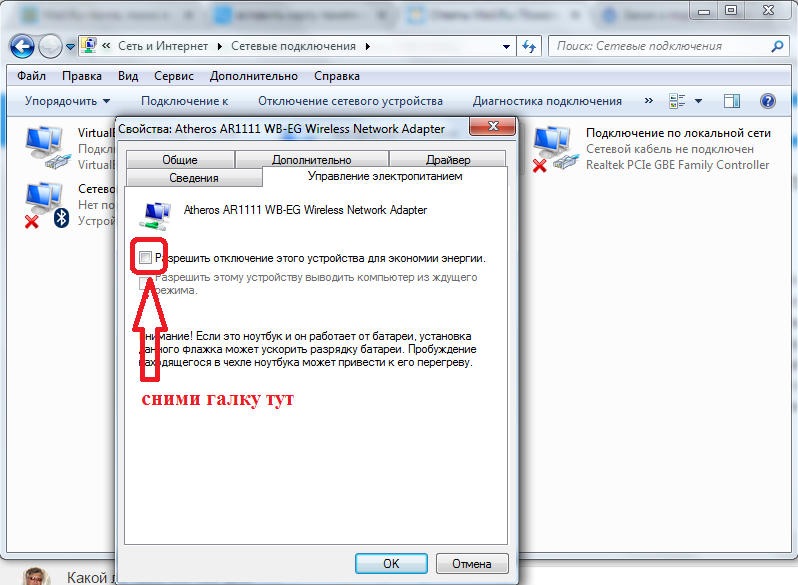 обновить
обновить
ipconfig /flushdns
Проверьте беспроводной режим для драйвера Wi-Fi
Вы можете попробовать изменить настройки адаптера Wi-Fi по умолчанию, чтобы устранить проблему. В частности, вам может потребоваться изменить настройку беспроводного режима на вашем адаптере Wi-Fi, если ваш ноутбук не подключается к Wi-Fi.
- Сначала проверьте используемый сетевой режим. Если вы не знаете, какой режим использует ваш маршрутизатор, откройте прошивку маршрутизатора и проверьте режим беспроводной связи. Однако для этого вам понадобится другое устройство, способное подключаться к сети.
На роутере режим беспроводной связи обычно находится где-то на главной странице, но у разных производителей интерфейс разный.
- Нажмите Win + R , введите devmgmt.msc и нажмите Введите для запуска диспетчера устройств.
- Щелкните правой кнопкой мыши адаптер Wi-Fi и выберите Свойства .

- Перейдите на вкладку Advanced , выберите свойство Wireless Mode и используйте раскрывающийся список справа, чтобы выбрать соответствующий беспроводной режим (в соответствии с тем, что вы видели в прошивке маршрутизатора).
- Выберите OK , чтобы сохранить изменения и выйти.
Сброс сети
Если ни одно из решений не работает, попробуйте в крайнем случае сбросить настройки сети. Сброс сети также может помочь решить проблемы, возникающие в результате обновления до более новой версии Windows 10. Он удаляет все сетевых адаптеров с вашего ПК. Когда вы перезагружаете компьютер, все адаптеры переустанавливаются с настройками по умолчанию.
Однако сброс сети можно использовать только в Windows 10 v1607 и более поздних версиях, поэтому проверьте свою версию Windows, чтобы убедиться, что сброс сети вам подходит.
- Нажмите Win + I , чтобы запустить приложение «Настройки».

- Перейдите к Сеть и Интернет > Статус . Прокрутите вниз и выберите Сброс сети .
- Выберите Сбросить сейчас на следующем экране, а затем выберите Да для подтверждения.
Дайте ПК перезагрузиться и посмотрите, подключается ли теперь ваш ноутбук к Wi-Fi.
Подключается ли ваш ноутбук к Wi-Fi?
Надеюсь, один из них сработал, и теперь ваш ноутбук отлично подключается к сети Wi-Fi. Если вы подключены к Wi-Fi и по-прежнему не можете получить доступ к Интернету, вы можете увидеть сеть как неопознанную сеть в своем Центре управления сетями и общим доступом, а также сказать, что у вас нет доступа к Интернету. К счастью, есть несколько простых способов исправить неопознанную сеть.
Арджун — писатель-фрилансер из Индии. Поработав аналитиком по фондовому рынку, Арджун решил заняться тем, чем он был увлечен, — технологиями. Он с энтузиазмом рассказывает и объясняет, как решать повседневные технические проблемы.