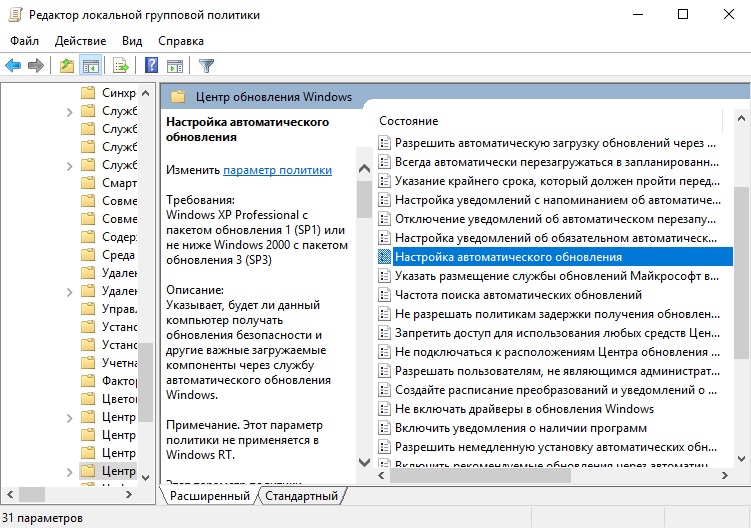Отключить обновления windows: Центр обновления Windows: часто задаваемые вопросы
Как отключить автоматические обновления Windows 10 навсегда: 5 способов
Содержание
- Как отключить автоматические обновления Windows 10
- Отключить обновление Windows 10 с помощью Services.msc
- Отключите обновления Windows через меню настроек
- Как остановить загрузку Windows 10 через реестр
- Установите дозированное соединение для остановки обновлений Windows 10
- Использование групповой политики для остановки обновлений Windows 10
- Как удалить обновление Windows 10?
- Обновления Windows 10 и их отключение
Хотя отключение обновлений Windows 10 не является постоянным, если вы не отключены от Интернета, есть несколько способов временно отключить обновления Windows. Также рассмотрим, как отключить обновления Windows 10 навсегда.
Даже с учетом того, что Windows 10 умеет разрешать обновления даже после изменения настроек, следите за лучшими текущими решениями для их предотвращения. Обратите внимание: вы можете создать сценарий или пакетный файл для автоматизации одного из этих временных решений.
Как отключить обновления Windows 10?
Могу ли я навсегда отключить обновления Windows 10?
Стоит ли отключать обновления?
Как отключить автоматические обновления Windows 10
- Отключить обновление Windows 10 с помощью Services.msc
- Отключите обновления Windows через меню настроек
- Остановите загрузку Windows 10 через реестр
- Установите дозированное соединение для остановки обновлений Windows 10
- Использование групповой политики для остановки обновлений Windows 10
Отключить обновление Windows 10 с помощью Services.msc
Вы можете отключить обновления Windows 10, выполнив следующие действия:
- С помощью сочетания клавиш Win + R введите « services.msc » для доступа к настройкам службы вашего ПК.
- Затем прокрутите вниз и дважды щелкните Центр обновления Windows, чтобы получить доступ к общим настройкам.
- Теперь выберите Отключено в раскрывающемся меню Тип запуска.
- По завершении нажмите «ОК» и перезагрузите компьютер.

Выполнение этого действия навсегда отключит автоматические обновления Windows. Если вы хотите снова включить его, выполните те же действия, что и выше, и переключите параметр на «Автоматически».
Отключите обновления Windows через меню настроек
Другой, более знакомый вариант — изменить настройки Центра обновления Windows через фактические настройки Windows на вашем ПК. Этот вариант может быть проще для некоторых в зависимости от того, насколько вы технически подкованы, но это не постоянное решение.
Чтобы отключить обновления через настройки, сделайте следующее:
- Перейдите в меню «Пуск» Windows и щелкните шестеренку «Параметры».
- Теперь на странице настроек нажмите «Обновление и безопасность».
- Затем щелкните вкладку «Дополнительные параметры».
- Затем вы можете выбрать дату из раскрывающегося списка, до которой вы хотите приостановить автоматическое обновление. Обратите внимание, что на момент редактирования Windows позволяет приостанавливать обновления только примерно на 6 недель.

Как указано выше, это не постоянное решение, но полезно знать, нужно ли вам приостановить обновления только на некоторое время. Приостановка обновлений означает, что можно не беспокоиться о том, что ваш компьютер сильно устареет, поскольку автоматические обновления в конечном итоге включатся сами собой.
Как остановить загрузку Windows 10 через реестр
Первоначальные инструкции во многом зависят от того, какую версию Windows вы используете, но метод по сути тот же. Чтобы остановить автоматические обновления с использованием реестра, выполните следующие действия:
- Откройте меню «Пуск», введите «regedit» и нажмите «Редактор реестра». В качестве альтернативы вы можете просто удерживать клавишу Windows + R, чтобы открыть окно «Выполнить», а затем введите «regedit».
- Теперь, когда редактор реестра открыт, вы можете проверить ключ, который записывает, готова ли ваша система к загрузке Windows 10. Используя параметры слева, дважды щелкните следующим образом: HKEY_LOCAL_MACHINE> SOFTWARE> Microsoft> Windows> CurrentVersion> WindowsUpdate> OSUpgrade.

- Перейдя к правой клавише, вам нужно будет добавить значение, которое сообщает системе, что вы не хотите загружать Windows 10. Для этого щелкните правой кнопкой мыши имя клавиши и выберите подменю «Новое». а затем выберите значение DWORD (32 бита). Вы увидите, что создано новое значение с именем New Value # 1, переименуйте его в AllowOSUpgrade.
- Последний шаг в редакторе реестра — убедиться, что функция обновления ОС отключена. Для этого дважды щелкните файл и убедитесь, что значение равно 0 , убедившись, что установлен шестнадцатеричный флажок. Чтобы завершить процесс, обновите страницу и закройте regedit.
Многие пользователи заявили, что этот метод не действует и не работает сразу. Один (хотя и странный) обходной путь для этого — снова открыть настройки и нажать «Проверить наличие обновлений». Это должно заставить изменения вступить в силу.
Теперь вы сможете использовать Центр обновления Windows без необходимости проверять, проникло ли обновление до Windows 10 в список необязательных обновлений и отметило ли оно само себя для загрузки.
Установите дозированное соединение для остановки обновлений Windows 10
Другой вариант, который может временно помешать обновлению вашего ПК с Windows 10, — это установить лимитное интернет-соединение, автоматические обновления обычно не выполняются. Чтобы установить лимитное соединение, выполните следующие действия:
- Откройте меню «Пуск» и щелкните значок «Настройки».
- Теперь щелкните Сеть и Интернет.
- Затем нажмите Wi-Fi в левой части экрана.
- Затем нажмите «Управление известными сетями». На этой новой открывшейся странице нажмите на используемую сеть Wi-Fi и нажмите «Свойства».
- Отсюда переключите Установить как дозированное соединение на Вкл.
Это может быть не идеальным решением для вас, потому что другие системы, такие как OneDrive, также не смогут обновлять или создавать резервные копии информации. Но он должен остановить автоматические обновления на вашем компьютере.
Использование групповой политики для остановки обновлений Windows 10
Для тех, у кого есть версия Windows 10, отличная от Home Edition, этот раздел подойдет вам.
- Либо откройте меню «Пуск», либо нажмите клавиши Windows + R, введите «gpedit.msc» и нажмите Enter.
- Затем щелкните Конфигурация компьютера> Административные шаблоны> Компоненты Windows> Обновления Windows .
- Теперь найдите «Настроить автоматическое обновление» и дважды щелкните его.
- Затем установите флажок «Отключено» и нажмите «Применить», а затем «ОК».
Как удалить обновление Windows 10?
Возможно, вы здесь, потому что поняли, что обновление уже установлено, и вы недовольны результатом. В отличие от других операционных систем, Windows дает вам возможность удалить обновление по своему усмотрению.
Следуя тем же шагам, что и выше, войдите в настройки вашего ПК, затем нажмите «Обновление и безопасность». Оказавшись там, выполните следующие действия:
- Щелкните Оптимизация доставки в списке меню справа, а затем щелкните Просмотреть историю обновлений.
Теперь нажмите «Удалить обновления».
Отсюда вы можете удалить обновления по мере необходимости.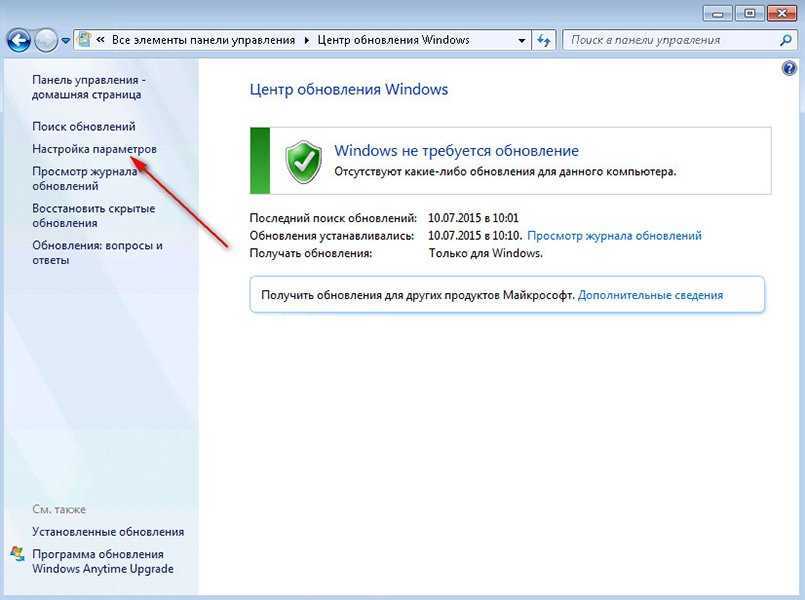 Если вы делаете это из-за того, что последнее обновление вызывает проблемы с другим программным обеспечением на вашем компьютере, стоит изучить его, прежде чем сразу начинать деинсталляцию.
Если вы делаете это из-за того, что последнее обновление вызывает проблемы с другим программным обеспечением на вашем компьютере, стоит изучить его, прежде чем сразу начинать деинсталляцию.
Обновления Windows 10 и их отключение
По какой-либо причине вам нужно остановить обновления Windows 10, в этой статье представлены лучшие решения, хотя они могут быть временными, для предотвращения их появления. Даже если единственное постоянное решение — постоянно откатываться к предыдущей версии Windows 10 или оставаться отключенным от Интернета, оно существует.
Советуем почитать:
- Как отключить защитник Windows 10?
- Как убрать погоду с панели задач Windows 10?
- 100+ советов, как ускорить работу ноутбука на Windows 10
- Как зайти в безопасный режим Windows 10
- Как отменить обновление Windows 10, если оно зависает
Официальный сайт — https://www.microsoft.com/ru-ru/software-download/windows10ISO.
КАК ОТКЛЮЧИТЬ ОБНОВЛЕНИЕ WINDOWS 10
Противостояние обновкам ОС сомнительно, если смотреть навскидку.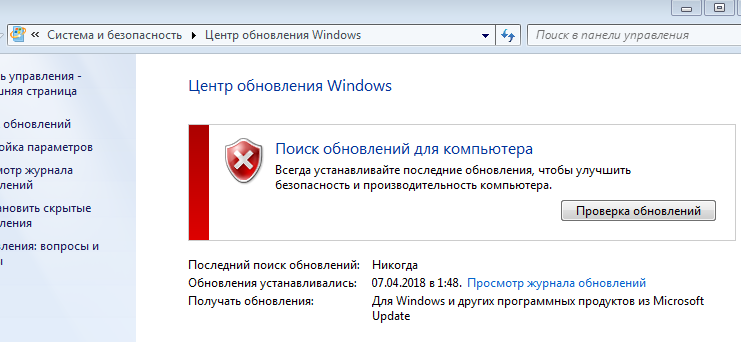 Новшества не всегда воспринимаются на «ура» теми, у кого древние компы или теми, у кого хромает интернет. Да и без неудачных патчей софтверный гигант не обходится.
Новшества не всегда воспринимаются на «ура» теми, у кого древние компы или теми, у кого хромает интернет. Да и без неудачных патчей софтверный гигант не обходится.
На заметку: Лучшие неттопы: ТОП-5 моделей, в которых прекрасно все
Отключение обновлений Windows 10 через диспетчер служб
В любой «десятке» есть ответственные за обновление «на автомате». Удалить их не получится, поскольку Windows — это клубок взаимосвязанных сервисов. Чтобы ограничить действия службы, ответственной за обновки, нужно сделать семь шагов.
- Кликаем Win+R, в отображающемся окошке набираем services.msc.
- Скролим появившийся список вниз до «Центр. обновл.».
- Двойным тапом открываем нужное.
- Останавливаем и отключаем службу.
- Переходим на вкладочку «Вход в систему».
- Выбираем гостевую учетку, убираем старый пароль, и сохраняем изменения.
- Переходим на вкладку «Восстановление» и выбираем настройки, при которых в случае сбоев ничего делать не нужно.

После очередной перезагрузки, Windows попытается возобновить работу службы, но с правами гостевой учетной записи обновиться не получится. На этом можно было бы завершить статью, но микрософтовская операционка имеет свойства гнуть свою линию, обходить, на их взгляд, наши неразумные действия.
С одной стороны, Майкрософт не возбраняет деактивировать авто. обнову, с другой — всячески сдерживает этот порыв, навязывая необходимые патчи. Поэтому настраивание Центра обновлений — один из методов в попытке избавиться от инноваций десятой Виндовс.
Читайте: Как удалить рекламу с компьютера: 5 популярных чистильщиков
Отключение обновлений через редактор локальной групповой политики (РЛГП)
Регулировка групповой политики способствует регулировке проф. версии Винды под свои хотелки. После активации РЛГП появляется возможность управления, из которой можно:
- блокировать/разблокировать доступ юзеров к приложухам и их настройкам;
- не давать доступ к панели управления, спрятать некоторые ее элементы;
- перекрыть доступ к внешним накопителям и др.
 ;
; - переназначить комбинации клавиш и прочее.
Прибегнуть к редактированию локальных политик — еще одно решение в вопросе отключения набивших оскомину обновлений Виндовс 10. Чтобы выключить автоустановку патчей, нужно:
- клацнуть Win+R;
- проследовать по стандарту: Конфигурация ПК → Админшаблоны → Компоненты Виндовс;
- тапнуть «Центр обновл.»;
- двойным кликом справа в окне открыть «Настройку автообновл.».
Далее возможны два варианта действий:
1. Если нужно отключить апдейты
Выбираем в главном меню появившегося окошка «Отключить» → подтверждаем выбор нажатием «Применить» → и «ОК».
2. Альтернативный вариант — ручное обновление
Он подойдет для пользователей, которые не хотят полностью отключать апдейты. Их, к примеру, раздражает, что процедура стартует в неподходящее время. Например, человек выключает комп в офисе в конце рабочего дня, а система предлагает дождаться завершения обновления, которое может длиться минут 15.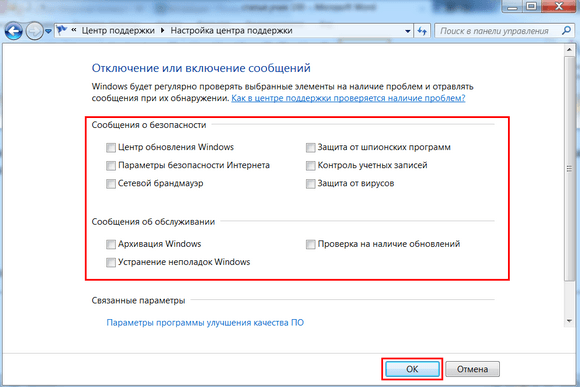
Чтобы перенастроить ПК на ручное обновление:
- выбираем «Включить», а в параметрах настройки, ниже кликаем на второй пункт → «Уведомления о загрузке…»;
- когда на серверах Microsoft появится нечто новенькое, пользователю придет сообщение об этом, и он сможет установить обновку, когда удобно.
Познавательная статья: Как поставить таймер на выключение компьютера Windows 10: 6 лучших методов
Как отключить обновление Windows с помощью реестра
Предыдущая метода отключения патчей годится только для профессиональных Виндовс. Для домашних вариаций он не подходит. Ради того, чтобы избавиться от назойливых апдейтов, не стоит подключать Pro-версию. Лучше попробовать первый вариант с диспетчером служб и/или немного повозиться с реестром:
- Зажатие на клаве Win+R.
- Идем в сисреестр, используя regedit, потом на HKEY_LOCAL_MACHINE\SOFTWARE\Policies\Microsoft\Windows.
- В папку Виндовс присовокупляем раздел WindowsUpdate и создаем раздел AU.

- Добавляем в него тридцати двух битный параметр DWORD, вводя наименование NoAutoUpdate. Присваиваем значение 1.
Также в интернете есть ранние файлы для редактирования реестра, чтобы вырубить автомат. преобразования. Вот один из них:
https://drive.google.com/file/d/1yzifR3Y_LZqyoYlTqrvbSJimf0JsQwK2/view?usp=sharing.
Reg-файл — это текстовый документ с набором данных, которые вносятся в реестр при его запуске. Чтобы просмотреть содержимое в нем, открывают файл с помощью Блокнота — простейшего текст. редактора Windows.
Интересная статья: Почему пищит системный блок: расшифровка сигналов ПК на 3 типах BIOS
Отключение обновлений ОС через планировщик заданий
Бывает, пользователи годами сидят в Винде, не подозревая, что в операционке можно планировать задания. Этот сервис при реагировании на конкретные события (триггеры) проделывает заданные действия. Триггером может быть загрузка компа, профилактика в назначенное время, некорректное функционирование комплектующих и т.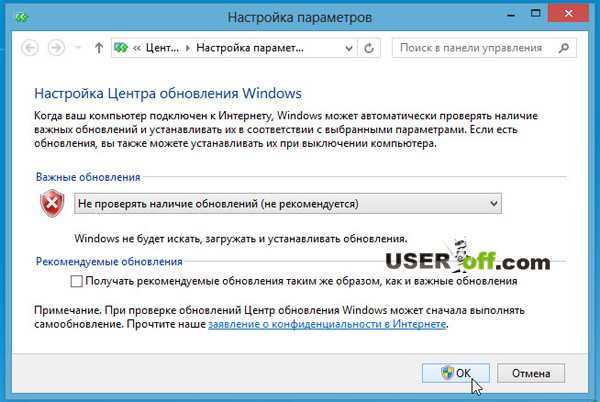 п. Без настройки планировщика не получится отключить обновления капризной Windows 10 навсегда, так как по его запросу система будет возвращать параметры служб, от которых зависят апдейты, в исходное состояние.
п. Без настройки планировщика не получится отключить обновления капризной Windows 10 навсегда, так как по его запросу система будет возвращать параметры служб, от которых зависят апдейты, в исходное состояние.
Алгоритм блокирования обновок в планировщике:
- Как всегда, начинаем с Win+R.
- Вводим taskschd.msc.
- Переходим к папке Библиотека планировщика\Microsoft\Windows\UpdateOrchestrator.
- Отключаем в ней все, где в названиях упоминается «Update».
Вышеперечисленные методы не всегда помогают. Система всячески пытается обновляться. Если ей это удается всеми правдами и неправдами, остается воспользоваться сторонним ПО, которое специализируется на блокировке обнов.
Программы для отключения обновлений Windows
В противостоянии с апдейтами без прог для блокировки закономерных обнов десятой Виндовс никак не справится. Проблема решаема, если прибегнуть к узкоспециализированному софту или широкоспекторным пакетным утилитам. Такие проги:
Такие проги:
- вносят правки в реестр;
- включают в брандмауэр правила, препятствующие подключение ПК к майкрософтовским серверам;
- останавливают службы, отвечающие за апдейты, и соответствующие задания планировщика.
Некоторые утилиты решают проблему радикально: удаляют файлы системы и каталоги, причастные к обновлению. Проверенные варианты:
Управляться с этими программами просто.
- В первом случае нужно установить 2 переключателя, отвечающих за обновление системы в красное положение.
- Во втором — на вкладке «Отключить» выбрать «Отключить обновление…» и кликнуть «Применить». Если программа просит перезагрузить комп, имеет смысл пойти ей навстречу. В целях безопасности перед использованием подобного софта желательно сделать точку восстановления системы.
В заключительной части статьи перечислим возможности, касающиеся обновок Windows. Пользователь может:
- Оставить настройки по умолчанию и иногда иметь свежие патчи от Майкрософт.

- Выключить автообновления. Прибегнуть к обновлениям «ручками» или вовсе не ставить «новоиспеченных» заплаток.
- Не разрешать некоторые обновки.
Чтобы реализовать третий пункт, можно скачать майкрософтовское приложение для обновлений Show or Hide.
Полезная статья: Компьютер не видит жесткий диск: в чем «корень зла»

Отключить автоматические обновления для серверов Windows
Отключить автоматические обновления для серверов Windows | Управление двигателем
В этом документе описаны шаги, необходимые для отключения автоматических обновлений в Microsoft Windows вручную или с помощью Endpoint Central (ранее Desktop Central). Функция автоматического обновления предоставляет вам обновления для вашей операционной системы Microsoft Windows и ее компонентов, таких как Internet Explorer. Вы можете отключить эту функцию, если у вас есть определенная процедура обновления или если ваше соединение не поддерживает автоматический запуск этой функции, например, запуск этой функции автоматически замедляет работу вашего компьютера.
Вы можете отключить эту функцию, если у вас есть определенная процедура обновления или если ваше соединение не поддерживает автоматический запуск этой функции, например, запуск этой функции автоматически замедляет работу вашего компьютера.
Чтобы отключить автоматическое обновление Windows, выполните следующие действия:
- Щелкните вкладку Конфигурации
- В разделе Добавить конфигурации нажмите Конфигурация
- В разделе Конфигурации компьютера выберите Реестр
- Введите имя и описание конфигурации
- Введите следующую информацию в конфигурации реестра раздел:
- Действие : Запись значения
- Заголовок Ключ : HKEY_LOCAL_MACHINE
- Подключ : Software\Policies\Microsoft\Windows\WindowsUpdate\AU
- Данные Тип : REG_DWORD
- Значение Имя : NoAutoUpdate
- Значение Данные / Выражение : 1
- Определить цель
- Настройте параметры выполнения в соответствии с требованиями
- Нажмите Разверните
Вы отключили функцию автоматического обновления с помощью Endpoint Central (ранее Desktop Central). Вы также можете отключить автоматические обновления вручную, без использования Endpoint Central.
Вы также можете отключить автоматические обновления вручную, без использования Endpoint Central.
Чтобы отключить автоматические обновления для серверов и рабочих станций Windows вручную, выполните следующие действия:
- Нажмите Пуск>Настройки>Панель управления>Система
- Выберите вкладку Автоматические обновления
- Нажмите Отключить автоматические обновления
- Нажмите Применить
- Нажмите ОК
Вы отключили функцию автоматического обновления вручную.
Чтобы отключить Центр обновления Windows с помощью развертывания исправлений:
- Щелкните вкладку Patch Mgmt .
- Нажмите Исправления -> Поддерживаемые исправления.
- Поиск идентификатора исправления 105427.
- Выберите идентификатор исправления и нажмите Установить Исправление .

- Выберите параметры развертывания и цель.
- Нажмите Развернуть .
Чтобы отключить Центр обновления Windows с помощью объекта групповой политики:
- В редакторе групповой политики перейдите к Конфигурация компьютера -> Административные шаблоны -> Компоненты Windows -> Центр обновления Windows .
- Выберите « Настройка автоматического обновления » и установите его состояние как « Отключено ».
Доверено
Как отключить автоматические обновления в Windows 10
(Изображение предоставлено Shutterstock)
Возможно, вам интересно, зачем вам знать, как отключить автоматические обновления в Windows 10.
В конце концов, эти обновления необходимы для обеспечения безопасности и стабильности вашей системы. Обновления также представляют новейшие функции и улучшения Windows.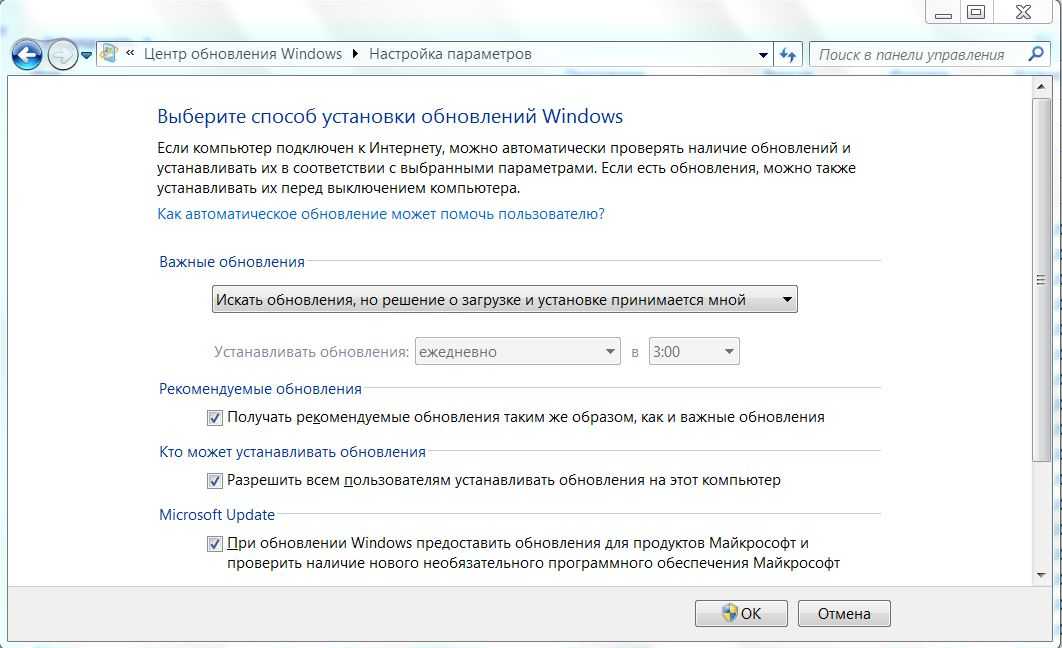 Возникает вопрос: по какой возможной причине нужно отключить автоматические обновления?
Возникает вопрос: по какой возможной причине нужно отключить автоматические обновления?
Хотя автоматические обновления позволяют не беспокоиться об обновлении ПК вручную, иногда они могут быть помехой. Например, автоматические обновления могут прерывать вашу работу, предлагая перезагрузить компьютер, чтобы их можно было установить. Также обновления могут содержать ошибки, которые могут вызвать проблемы на вашем ПК, а не исправить их.
Корпорация Microsoft часто вынуждена срочно выпускать исправления для своих обновлений функций Windows, когда пользователи сообщают о серьезных проблемах с ними. Но автоматические обновления означают, что у вас нет особого выбора, устанавливать эти исправления или нет.
К счастью, в Windows 10 можно отключить автоматические обновления, либо временно приостановив их на срок до 35 дней, либо — если вы чувствуете себя более безрассудно — отключив их все вместе, чтобы вы могли установить их вручную, когда захотите. снова готов.
В нашем руководстве ниже мы познакомим вас с обоими вариантами, а также покажем, как вы можете использовать бесплатную программу для отключения автоматических обновлений одним нажатием кнопки.
Как отключить автоматические обновления: приостановить обновления
Постоянное отключение автоматических обновлений в Windows 10 может вызвать проблемы с безопасностью и стабильностью, поэтому вы можете предпочесть «приостановить» их установку в более удобное время.
Вот как это сделать. Для всех этих шагов убедитесь, что вы вошли в систему как пользователь с правами администратора.
1. Откройте приложение «Настройки» в Windows 10, нажав кнопку «Пуск» и выбрав значок шестеренки. Когда откроется окно настроек, нажмите «Обновление и безопасность».
(Изображение предоставлено Microsoft)
2. Выберите Центр обновления Windows в меню слева. Чтобы отключить автоматические обновления на одну неделю, щелкните параметр Приостановить обновления на 7 дней .
(Изображение предоставлено Microsoft)
3. Windows 10 сообщит вам дату , когда обновления начнутся снова. Чтобы включить их вручную до этого, нажмите Продолжить обновления.
Чтобы включить их вручную до этого, нажмите Продолжить обновления.
(Изображение предоставлено Microsoft)
4. Если вы считаете, что семь дней — слишком короткий период для приостановки автоматических обновлений, вместо этого щелкните Дополнительные параметры .
Прокрутите вниз до Приостановить обновления и выберите дату в раскрывающемся меню Приостановить до. Эта дата может быть до 35 дней в будущем.
Когда вы достигнете этой даты, вам нужно будет установить последние обновления Windows, прежде чем вы сможете снова их приостановить.
(Изображение предоставлено Microsoft)
Как отключить автоматические обновления: Отключить обновления навсегда
Если вы готовы рискнуть оставить свой компьютер потенциально небезопасным на более длительный период, вы можете навсегда отключить автоматические обновления в Windows 10. или, по крайней мере, пока вы не будете готовы установить их вручную.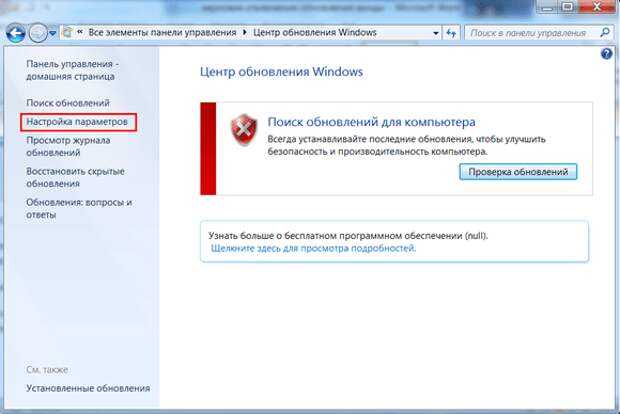 Вот как это сделать.
Вот как это сделать.
1. Нажмите клавишу Windows и R , чтобы открыть окно «Выполнить». Введите «services.msc» и нажмите «ОК» или нажмите «Ввод».
(Изображение предоставлено Microsoft)
2. Когда откроется окно «Службы», прокрутите вниз до записи Центра обновления Windows. Щелкните правой кнопкой мыши этот и , выберите «Свойства ».
(Изображение предоставлено Microsoft)
3. Выберите «Отключено» в раскрывающемся меню «Тип запуска» , затем нажмите «Стоп» в разделе «Статус службы» ниже. Нажмите OK или Применить , чтобы отключить автоматические обновления Windows.
(Изображение предоставлено Microsoft)
4. Если постоянное отключение обновлений кажется слишком экстремальным, вместо этого выберите Вручную в меню Тип запуска.
Это позволит вам проверять и устанавливать обновления вручную.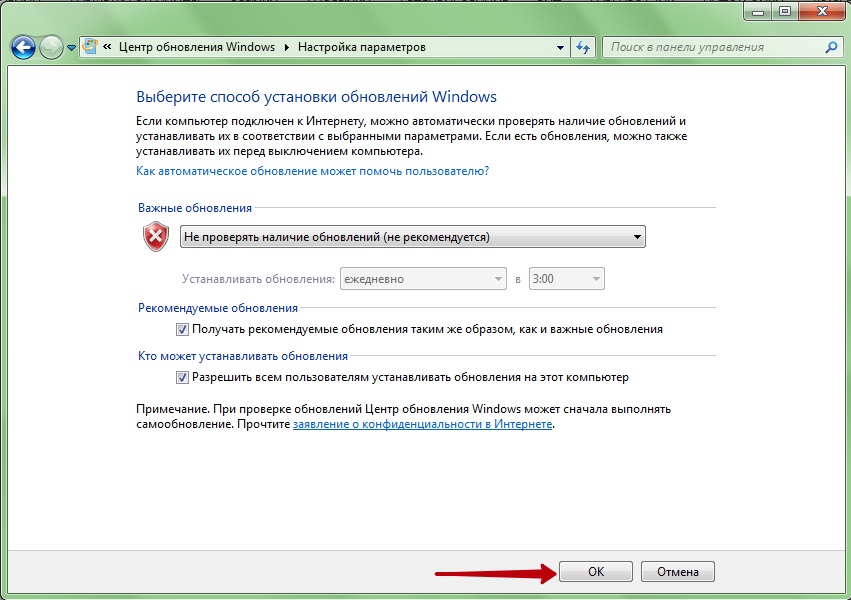 Просто перейдите в «Настройки»> «Обновление и безопасность»> «Центр обновления Windows» и нажмите «Проверить наличие обновлений».
Просто перейдите в «Настройки»> «Обновление и безопасность»> «Центр обновления Windows» и нажмите «Проверить наличие обновлений».
(Изображение предоставлено Microsoft)
Как отключить автоматические обновления: используйте блокировщик обновлений Windows
Вы можете избежать необходимости настраивать параметры Windows каждый раз, когда хотите включить или отключить автоматические обновления, установив бесплатную программу под названием Блокировщик обновлений Windows (откроется в новой вкладке). Вот как это использовать.
1. Загрузите Блокировщик обновлений Windows (открывается в новой вкладке) .
2. Щелкните правой кнопкой мыши загруженный файл и отсканируйте его антивирусной программой .
3. Извлеките и запустите программу. Не требует установки.
4. Когда программа откроется, просто нажмите «Отключить обновления» и выберите «Применить сейчас».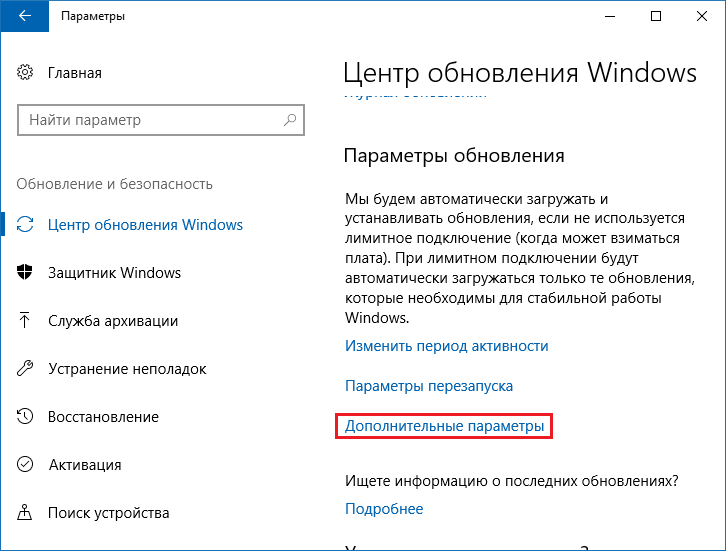
Это мгновенно отключит автоматические обновления в Windows 10, а значок Service Status Shield изменится с зеленой галочки на красный крестик.
(Изображение предоставлено Tom’s Guide)
5. Чтобы снова включить автоматические обновления, просто выберите «Включить обновления» и нажмите «Применить сейчас».
Чтобы убедиться, что блокировщик обновлений Windows выполняет свою работу, щелкните Меню и выберите Параметры обновления , чтобы открыть экран настроек Центра обновления Windows. Здесь вы можете убедиться, что автоматические обновления Windows включены или отключены по вашему желанию.
(Изображение предоставлено Tom’s Guide)
Если вы ищете дополнительные руководства по компьютерам, обязательно ознакомьтесь с нашими руководствами о том, как использовать планировщик заданий в Windows, как установить отдельные обои на двух мониторах в Windows 11, как изменить свой IP-адрес и как восстановить данные с жесткого диска.
Лучшие на сегодня предложения ноутбуков
(открывается в новой вкладке)
(открывается в новой вкладке)
$556,19
(открывается в новой вкладке)
Посмотреть предложение (открывается в новой вкладке) 10
80002 Сниженная цена открывается в новой вкладке)
(открывается в новой вкладке)
(открывается в новой вкладке)
849 долл. новая вкладка)
(открывается в новой вкладке)
(открывается в новой вкладке)
Посмотреть предложение (открывается в новой вкладке)
Показать больше предложений
Получите мгновенный доступ к последним новостям, самым горячим обзорам, выгодным предложениям и полезным советам.
Свяжитесь со мной, чтобы сообщить о новостях и предложениях от других брендов Future.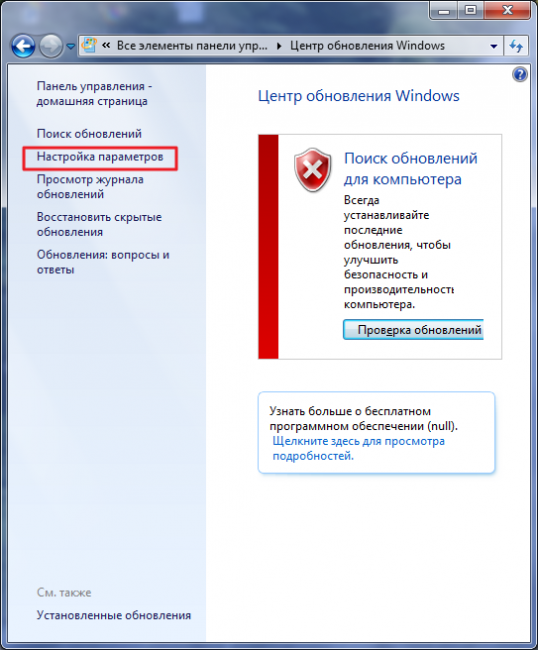



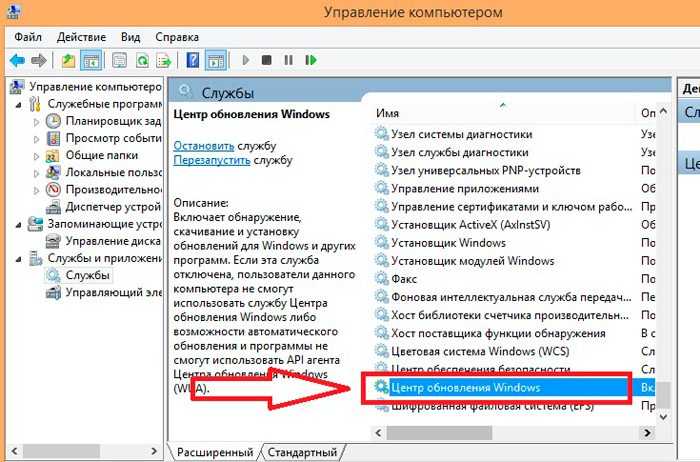
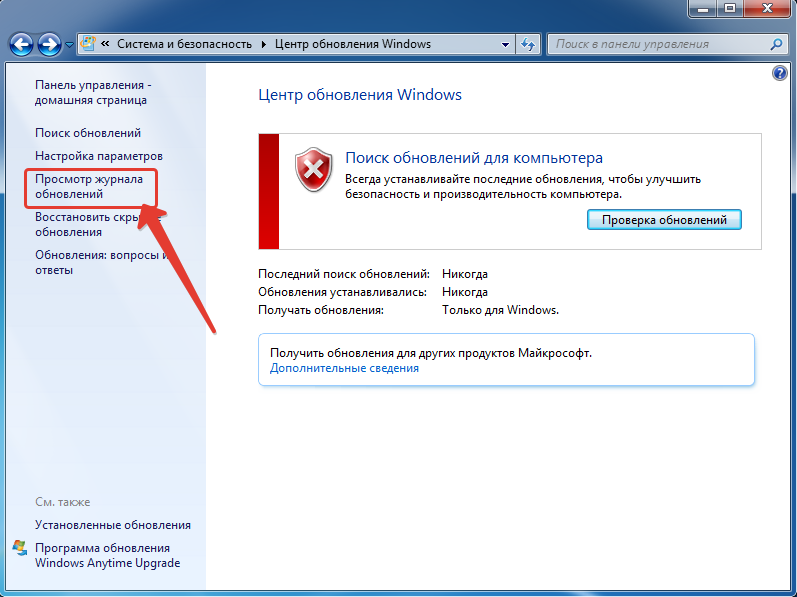 ;
;