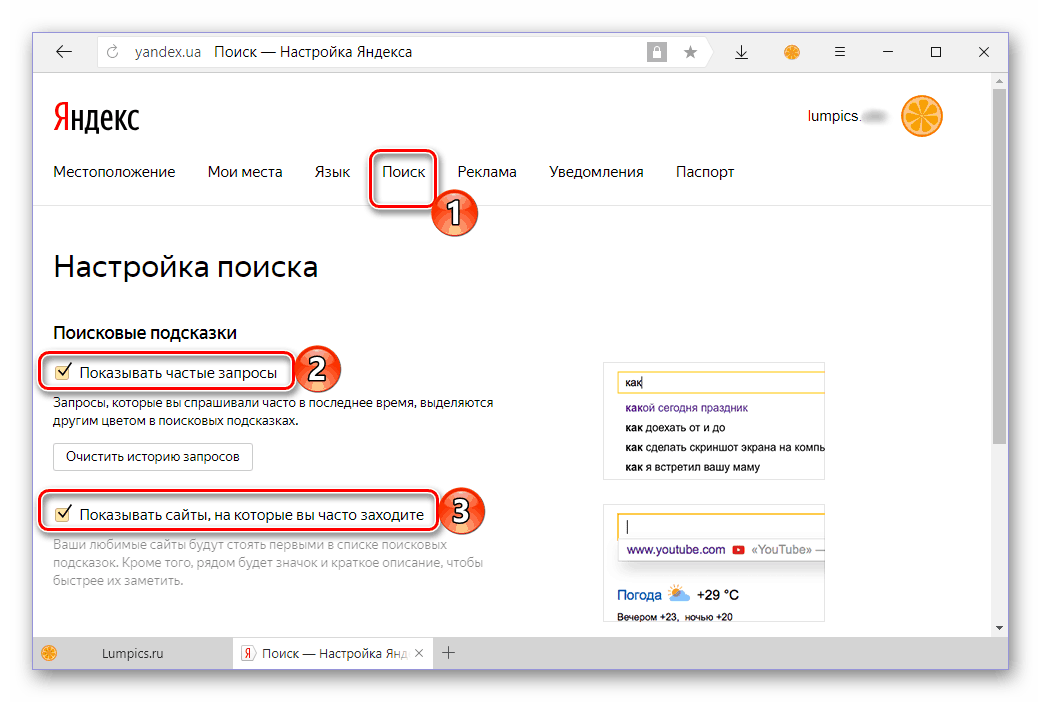Отключить поиск: Как отключить поиск в Windows 10
Содержание
Как отключить строку поиска на главном экране iPhone на iOS16
Общество
1796
Поделиться
Pixabay
В новой версии операционный системы от компании Apple по умолчанию на главном экране появится строка «поиск».
Подписывайтесь на наш телеграм-канал
https://t.me/mknn52
Для пользователей, предпочитающих классические решения, компания Apple предусмотрела возможность отключения строки «поиск».
Для этого перейдите в настройки телефона в раздел «Экран «Домой». Переключите тумблер на значение «отключено» в разделе «Поиск» — «Показ на экране «Домой».
После этих действий кнопка поиска будет заменена привычными точками, отображающими количество страниц на домашнем экране.
Подписаться
Apple
Что еще почитать
«Понимаешь, где нужно усилиться»: глава Нижнего Новгорода Шалабаев рассказал о работе над улучшением качества жизни горожан
Фото
469
Нижний Новгород
Академик назвал вещество, недостаток которого сильнее всего «ударяет» по сердцу
15533
Екатерина Пичугина
Нацисты, погромщики еврейских кладбищ: раскрыты биографии напавших на Белгородскую область диверсантов
Фото
12932
Владимир Михайлов
Раскрыты данные о секретных операциях британского спецназа на Украине и в России
20398
Андрей Яшлавский
Сын Дианы Гурцкая прервал молчание после смерти отца
Фото
27004
Марта Петрова
Что почитать:Ещё материалы
В регионах
ЧВК «Вагнер» наведались в евпаторийский клуб, где участник СВО не смог исполнить гимн РФ
56966
Крым
фото: МК в Крыму
В Симферополе подросток погиб на детской площадке: пытался удивить подругу
32302
Крым
фото: МК в Крыму
Вымысел или руководство к действию: стоит ли дачникам доверять лунному календарю
Фото
26657
Псков
22 мая – день Николая Чудотворца, что строго запрещено в большой праздник
Фото
10157
Псков
Построят ли метро в Красноярске: история знаменитого и дорогого недостроя
Фото
7872
Красноярск
Владислав Пирогов
20 мая – старинный праздник Купальницы: что нельзя делать, чтобы не навлечь беду
Фото
3262
Псков
В регионах:Ещё материалы
Как отключить поиск Bing в Windows 10 версии 2004 и новее G-ek.
 com
com
Когда Microsoft выпустила свою операционную систему Windows 10 в 2015 году, она объединила функции локального поиска с цифровым помощником Cortana, а также с поиском Bing.
С тех пор появилась возможность удалить Кортану не навредив системе, но поиск Bing все еще остался интегрированным. Выполните поиск чего-либо, и вы получите локальные и удаленные результаты. Не существует способа просто переключить поисковик.
Некоторым пользователям может понравиться эта функция, так как она может ускорить определенные операции; другим это не нравится, поскольку локальный ввод отправляется на серверы Microsoft. За пределами США — Bing не является лучшей из поисковых систем, особенно для неанглоязычных стран.
Функция поиска Windows 10 в интернете была причиной нескольких проблем в прошлом. В 2019 году пользователи столкнулись с резкими скачками загрузки ЦП, а в 2020 проблемы отображением результатов поиска.
В обновлении за Май 2020 Microsoft удалила параметр реестра «BingSearchEnabled» который администраторы могли использовать для отключения функции поиска Bing, он больше не работает. Если вы хотите отключить Bing в более новых версиях Windows, вам нужно использовать новый параметр «DisableSearchBoxSuggestions».
Если вы хотите отключить Bing в более новых версиях Windows, вам нужно использовать новый параметр «DisableSearchBoxSuggestions».
Вышеупомянутый параметр реестра также отключит рекламу в поиске Windows, поскольку он разрывает соединение со службами Microsoft Bing.
Чтобы отключить интеграцию Bing в Windows 10, выполните следующие действия:
Шаг 1: Откройте редактор реестра, набрав «regedit» в поиске Windows или диалоговом окне «Выполнить» и нажмите Enter.
Шаг 2: В редакторе реестра перейдите по следующему пути:
HKEY_CURRENT_USER\SOFTWARE\Policies\Microsoft\Windows\Explorer
Шаг 3: Если папка «Explorer» отсутствует, кликните правой кнопкой мыши папку «Windows» и создайте раздел с именем «Explorer».
Шаг 4: По умолчанию папка пуста. Вам нужно кликнуть правой кнопкой мыши внутри правой панели и создать новое параметр DWORD (32-бита).
Шаг 5: Назовите новый параметр «DisableSearchBoxSuggestions».
Шаг 6: Установите его значение равным «1», чтобы отключить поиск Bing и связанную рекламу в поиске.
Шаг 7: Закройте редактор реестра и перезапустите Windows или выйдите из системы и снова войдите или завершите процесс поиска в диспетчере задач.
Если вы хотите вернуть поиск Bing, снова откройте редактор реестра и удалите значение реестра «DisableSearchBoxSuggestions». После удаления перезагрузите Windows или завершите процесс поиска с помощью диспетчера задач.
Чтобы сэкономить ваше время, я подготовил готовые файлы реестра, позволяющие быстро включить или отключить поиск Bing. Распакуйте архив On_Off_Bing.zip и проведите слияние, файл отката присутствует.
Теперь, когда вы выполняете поиск в Windows 10, вы должны получать только локальные результаты. Предложения для быстрого поиска, например, поиска погоды, больше не отображаются, когда вы открываете меню «Пуск» в системе.
Предложения для быстрого поиска, например, поиска погоды, больше не отображаются, когда вы открываете меню «Пуск» в системе.
Стоит ли отключать поиск Bing в Windows?
Отключение поиска Bing в Windows 10 имеет несколько преимуществ: это лучше для конфиденциальности, также это повысит точность результатов локального поиска по мере уменьшения рабочей нагрузки, вы обязательно заметите значительное улучшение производительности при выполнении локального поиска.
Рекомендуем: Как изменить поисковую систему по умолчанию в браузере Edge на основе Chromium.
Как отключить веб-поиск Windows и ускорить работу ПК
Когда вы совершаете покупку по ссылкам на нашем сайте, мы можем получать комиссионные. Вот как это работает.
(Изображение предоставлено Tom’s Hardware)
Одна из самых раздражающих вещей в Windows 11 (и 10) — это то, как она пытается подтолкнуть вас к результатам Bing через функцию поиска операционной системы. Возможно, вам просто нужно найти ярлык для вашего любимого приложения или документа Word, над которым вы работали. Но вместо получения списка результатов с вашего компьютера вам показываются результаты поиска в Bing.
Возможно, вам просто нужно найти ярлык для вашего любимого приложения или документа Word, над которым вы работали. Но вместо получения списка результатов с вашего компьютера вам показываются результаты поиска в Bing.
Даже когда вы впервые нажимаете на окно поиска, вам приходится ждать несколько секунд, пока Windows выводит список рекомендуемых новостей MSN.com и результатов поиска. Это дополнительное время, которое вы тратите впустую, ожидая пользовательского интерфейса, только для того, чтобы Microsoft могла продвигать свой веб-контент и сервис.
К счастью, отключить веб-поиск Windows достаточно просто, внеся несколько быстрых изменений в реестр. Эти шаги будут работать как в Windows 11, так и в Windows 10.
1. Откройте regedit . Вы можете попасть туда, выполнив поиск «regedit» и щелкнув верхний результат. Нажмите «Да» , если будет предложено Управление учетными записями пользователей.
(Изображение предоставлено Tom’s Hardware)
2. Перейдите к HKEY_CURRENT_USER\Software\Policies\Microsoft\Windows
Перейдите к HKEY_CURRENT_USER\Software\Policies\Microsoft\Windows
(Изображение предоставлено Tom’s Hardware)
3. Создайте новый ключ ( ака папка) под названием Explorer и перейдите к нему. Вы можете создать ключ, щелкнув правой кнопкой мыши на правой панели и выбрав New->Key и переименовав его в Explorer.
(Изображение предоставлено: Будущее)
4. Создайте новый раздел реестра DWORD (32-разрядный) и назовите его DisableSearchBoxSuggestions . Вы можете создать новый раздел реестра, щелкнув правой кнопкой мыши в правой части окна и выбрав New->DWORD.
(Изображение предоставлено: Future)
5. Дважды щелкните DisableSearchBoxSuggestions , чтобы отредактировать его и , установите в поле Value data значение 1 и нажмите OK.
(Изображение предоставлено Future)
6. Закрыть Regedit и перезагрузка .
Отныне у вас будет быстро загружающееся меню поиска, которое не захватывает продвижение статей и эскизы из MSN.
(Изображение предоставлено Future)
И если вы ищете что-то, чего нет на вашем ПК, вы получите прямой ответ, что это не найдено, а не список результатов веб-поиска, который есть у Windows, займет несколько секунд, чтобы вытащить из Интернета.
(Изображение предоставлено: Будущее)
Присоединяйтесь к экспертам, которые читают Tom’s Hardware, чтобы быть в курсе новостей компьютерных технологий для энтузиастов, и делают это уже более 25 лет. Мы будем присылать вам последние новости и подробные обзоры процессоров, графических процессоров, искусственного интеллекта, аппаратного обеспечения производителя и многого другого прямо на ваш почтовый ящик.
Свяжитесь со мной, чтобы сообщить о новостях и предложениях от других брендов Future. Получайте от нас электронные письма от имени наших надежных партнеров или спонсоров.
Аврам Пилтч — главный редактор Tom’s Hardware. Когда он не играет с последними гаджетами на работе или не надевает виртуальные шлемы на выставках, вы обнаружите, что он рутирует свой телефон, разбирает свой компьютер или кодирует плагины. Обладая техническими знаниями и страстью к тестированию, Аврам разработал множество реальных тестов, в том числе наш тест аккумулятора ноутбука.
Когда он не играет с последними гаджетами на работе или не надевает виртуальные шлемы на выставках, вы обнаружите, что он рутирует свой телефон, разбирает свой компьютер или кодирует плагины. Обладая техническими знаниями и страстью к тестированию, Аврам разработал множество реальных тестов, в том числе наш тест аккумулятора ноутбука.
Темы
Windows
Как отключить поиск в Windows 11/10?
- Миниинструмент
- Центр новостей MiniTool
- Как отключить поиск в Windows 11/10?
Стелла | Подписаться |
Последнее обновление
По какой-то причине вам может понадобиться отключить функцию поиска на вашем компьютере с Windows. Но можно ли его отключить? Если да, то знаете ли вы, как это сделать? В этом посте MiniTool Software покажет вам, как отключить поиск в Windows 11/10.
Что такое поиск Windows?
Поиск — это встроенная функция Windows, которая может помочь вам найти нужные файлы, папки, приложения, веб-сайты и многое другое на вашем компьютере с Windows.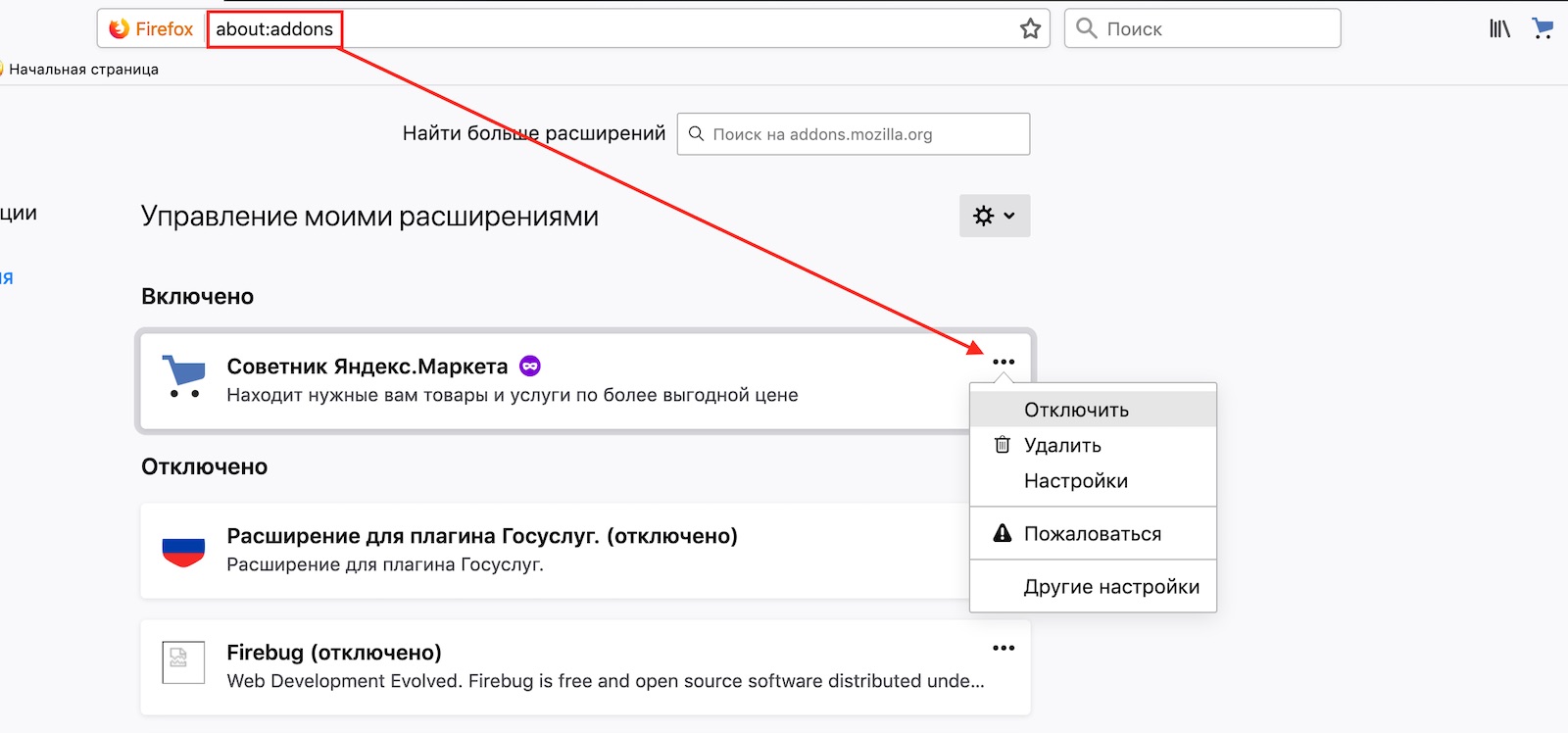 Эта функция включена по умолчанию на вашем устройстве. Вы можете найти его значок на панели задач.
Эта функция включена по умолчанию на вашем устройстве. Вы можете найти его значок на панели задач.
Как использовать поиск Windows для поиска элемента, который вы хотите использовать? Это очень просто сделать. Вы можете просто щелкнуть значок «Поиск» на панели задач, затем вам нужно ввести имя файла/папки/приложения/содержимого, которое вы хотите найти. Этот инструмент может автоматически показать вам результат поиска. Всегда первый результат является лучшим совпадением.
Как отключить поиск в Windows 11/10?
Хотя Windows Search является полезной функцией, некоторые пользователи по-прежнему хотят отключить ее на своем компьютере.
Почему?
Первая причина в том, что они не используют его часто. Вторая причина заключается в том, что запуск этой функции может замедлить работу их устройства. То есть, если ваш компьютер работает медленно и причиной является поиск Windows, вы можете отключить его на своем устройстве. Конечно, могут быть и другие причины отключения поиска в Windows.
Совет: Некоторые другие приложения, такие как Microsoft Outlook или File Explorer, также используют Windows Search для поиска файлов в приложениях. Поэтому, прежде чем отключить Windows Search, вам также необходимо убедиться, что вы не используете эту функцию в этих приложениях.
Вам необходимо отключить поиск Windows с помощью приложения «Службы». Вот руководство, и оно доступно как для Windows 11, так и для Windows 10:
Шаг 1: Щелкните значок поиска на панели задач и найдите службы .
Шаг 2: Выберите первый результат, чтобы открыть Службы.
Шаг 3: Прокрутите правую панель вниз, чтобы найти Windows Search , затем дважды щелкните его, чтобы открыть интерфейс свойств.
Шаг 4: Выберите Отключить для Тип запуска.
Шаг 5: Нажмите кнопку Остановить в разделе Состояние службы.
Шаг 6: Нажмите Применить .
Шаг 7: Нажмите OK .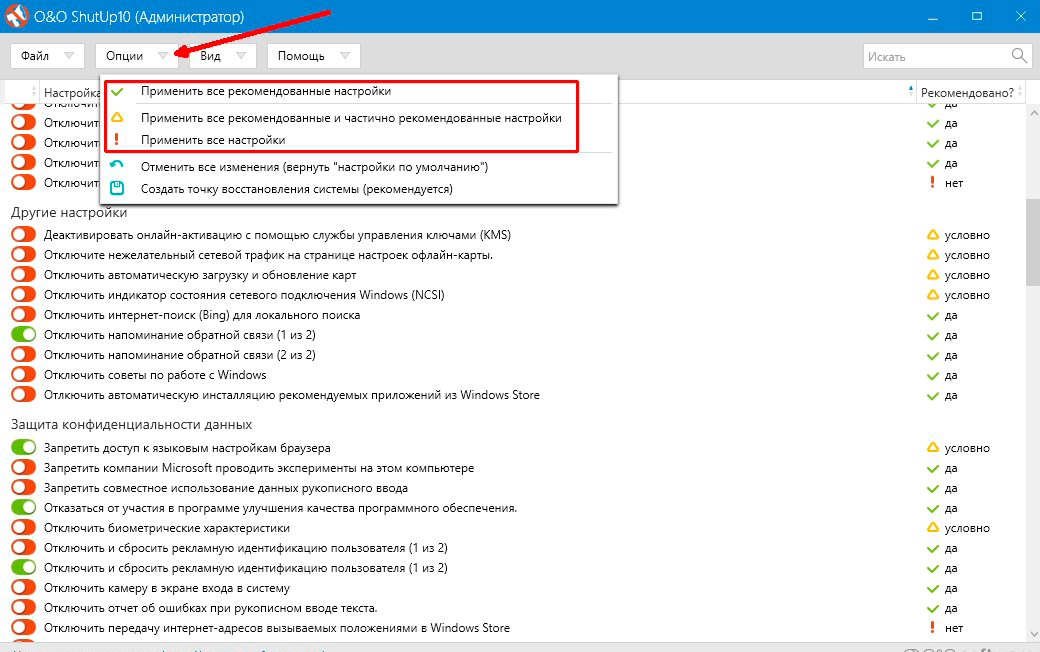
После отключения поиска Windows его можно использовать для поиска содержимого. Но процесс может быть медленнее, чем раньше. Кроме того, система будет давать вам подсказку при поиске. Подсказка может быть поисковое индексирование отключено или ваш поиск может быть медленным, так как индекс не запущен .
Как восстановить индекс поиска в Windows 11/10?
Если при использовании поиска Windows возникают проблемы, например, поиск Windows не работает в Windows 11/10, вы можете перестроить индекс поиска, чтобы решить эту проблему.
Шаг 1. Откройте панель управления.
Шаг 2: Выберите Мелкие значки для Просмотр по .
Шаг 3: Нажмите Параметры индексирования .
Шаг 4: Нажмите кнопку Advanced , чтобы продолжить.
Шаг 5: Нажмите Восстановить .
Шаг 6: Нажмите OK во всплывающем окне для подтверждения операции.