Отключить рекламу в браузере: Как убрать рекламу в браузере на 100%, подробная инструкция — OSA Group
Содержание
Как убрать рекламу в браузере на 100%, подробная инструкция — OSA Group
Есть три основных источника рекламы: её генерирует сам сайт из интернета, она появляется из-за вируса у вас на компьютере, реклама появляется в уведомлениях браузера (обычное такое уведомление появляется справа внизу в виде прямоугольного блока) – разберем как убрать рекламу по всем трем пунктам отдельно.
Установка расширения на браузер
Расширение – это специальное дополнение к браузеру, которое увеличивает его возможности. Можно установить расширение, которое будет блокировать всю рекламу на сайтах и отключать её. Например, Adblock Plus – самое популярное расширение-блокировщик рекламы, оно блокирует практически все известные баннеры на сайтах.
Установить такое расширение для блокировки рекламы легко, достаточно перейти на сайт https://adblockplus.org и нажать на кнопку «Загрузить Adblock Plus для…», после чего откроется страница магазина расширений, где снова нужно нажать на кнопку «Установить» или «Загрузить» в зависимости от используемого браузера и согласиться с условиями. Через несколько секунд расширение начнет свою работу, а вам достаточно лишь перезапустить браузер для включения.
Через несколько секунд расширение начнет свою работу, а вам достаточно лишь перезапустить браузер для включения.
Для удаления расширения нужно открыть меню браузера, выбрать настройки, перейти в раздел «Расширения», найти там Adblock Plus и кликнуть по «Удалить».
Удаление вирусных ПО и очистка мусора
Если в браузере осталась реклама даже после установки Adblock Plus, значит, скорее всего, на компьютере есть вирусы. Вирусные программы могут создавать рекламные баннеры поверх интернет-страниц и таким образом игнорировать Адблок Плюс. Но и эту проблему можно побороть с помощью специальных очистителей системы и антивирусов.
Например, программы CCleaner. Она доступна бесплатно с официального сайта https://www.ccleaner.com/ru-ru. Чтобы скачать программу бесплатно нужно под окном «CCleaner Free» нажать зеленую кнопку «Download», а затем в новом окне снова нажать под «FREE» зеленую кнопку «Download». После нужно подтвердить загрузки и начнется скачивание exe-файла.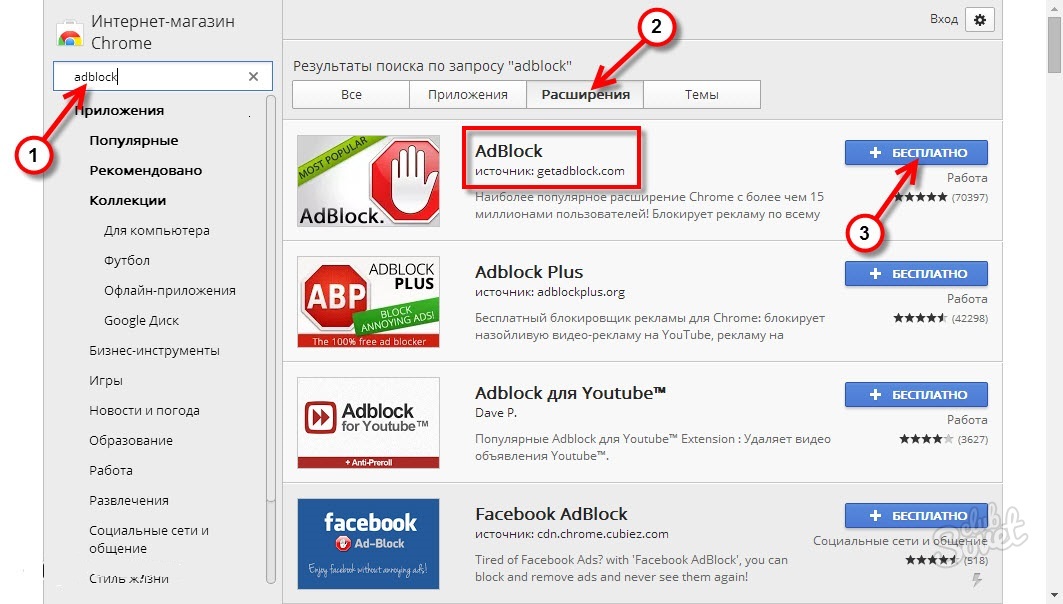 После скачивания его нужно открыть и начать установку программу CCleaner. Это не сложно, после открытия нужно нажать «Install» и дождаться установки. Не забудьте убрать галочку снизу, это рекламная установка, она вам не нужна. После успешной установки можно нажать кнопку «Run CCleaner» и программа запуститься. В ней нужно перейти в раздел «Easy Clean» и нажать «Analyze», после чего подтвердить удаление мусора по «Clean All». Также стоит перейти в раздел «Custom Clean» и выбрать «Run Cleaner». Эти два простых действия помогут избавиться от мусора и вредоносных ПО на вашем компьютере.
После скачивания его нужно открыть и начать установку программу CCleaner. Это не сложно, после открытия нужно нажать «Install» и дождаться установки. Не забудьте убрать галочку снизу, это рекламная установка, она вам не нужна. После успешной установки можно нажать кнопку «Run CCleaner» и программа запуститься. В ней нужно перейти в раздел «Easy Clean» и нажать «Analyze», после чего подтвердить удаление мусора по «Clean All». Также стоит перейти в раздел «Custom Clean» и выбрать «Run Cleaner». Эти два простых действия помогут избавиться от мусора и вредоносных ПО на вашем компьютере.
Ещё одна из таких программ – AdwCleaner. Скачать её бесплатно можно на официальном сайте разработчика через ссылку: https://www.malwarebytes.com/adwcleaner/ по кнопке «FREE DOWNLOAD» вверху справа. После нажатия на кнопку нужно подтвердить начало скачивания. Начнется скачивания exe-файла. После успешной загрузки его нужно открыть и продолжить установку антивируса. Установка простая, нужно лишь выбрать «Личный компьютер», затем нажать «Установить» и дождаться окончания процедуры. После этого на рабочем столе появится новая иконка программы AdwCleane, открыв ее вы попадете в интерфейс антивируса. В первоначальной настройке нужно сделать следующее: нажать «Приступить», потом «Использовать бесплатную версию» и «Приступить к работе с бесплатной версией». Далее открывается основное рабочее окно, где нужно перейти в раздел «Средство проверки» и нажать по «Проверка». Если выбивает ошибку, то закройте все браузеры на компьютере и повторите попытку. Осталось дождаться, пока приложение найдет вирусы и предложит удалить их, с чем вам и нужно согласиться по кнопке «Карантин».
После этого на рабочем столе появится новая иконка программы AdwCleane, открыв ее вы попадете в интерфейс антивируса. В первоначальной настройке нужно сделать следующее: нажать «Приступить», потом «Использовать бесплатную версию» и «Приступить к работе с бесплатной версией». Далее открывается основное рабочее окно, где нужно перейти в раздел «Средство проверки» и нажать по «Проверка». Если выбивает ошибку, то закройте все браузеры на компьютере и повторите попытку. Осталось дождаться, пока приложение найдет вирусы и предложит удалить их, с чем вам и нужно согласиться по кнопке «Карантин».
Отключение всплывающих уведомлений
Частая проблема у неопытных пользователей, это вечно выползающие уведомления в браузере. Эти уведомления отправляют сайты, на которых вы когда-либо были и дали им разрешением на отправку уведомлений. Теперь нужно им запретить это делать. У всех браузеров процедура отключения уведомлений разная, но она примерно похожа. На примере трех популярных браузеров покажем, как избавиться от этих назойливых баннеров.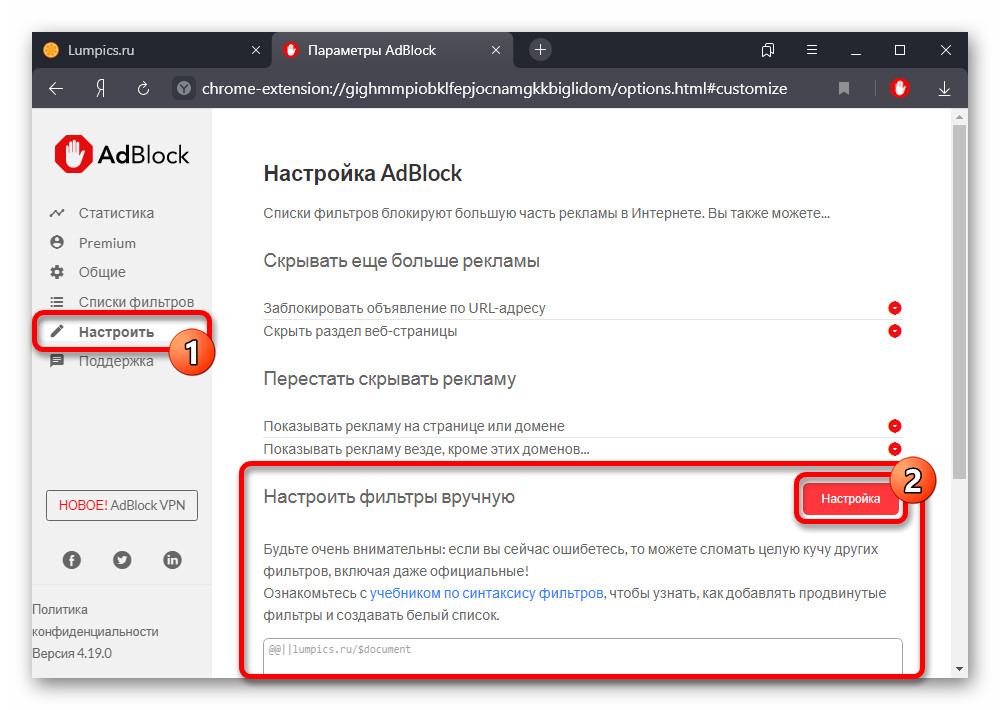
Как запретить уведомления в Chrome
На браузере Chrome уведомления отключаются таким образом: открыть меню «ещё» по трем точкам, перейти в «Настройки», выбрать «Дополнительные», в разделе «Конфиденциальность и безопасность» нажать «Настройки сайта» и перейти в «Уведомления». Теперь нужно напротив каждого сайта нажать на «ещё» и потом удалить сайт.
Как запретить уведомления в Яндекс.Браузере
В Яндекс браузере нужно открыть меню по кнопке вверху справа с тремя линиями, выбрать «Настройки» и в них открыть раздел «Сайты». В этом разделе следует отыскать правило «Отправка уведомлений» и поставить галочку напротив «Запрещена». После этого следует открыть «Настройка сайтов» и в появившемся списке убрать все сайты – это делается по кнопке «Удалить» если навести на строчку с сайтом.
Как запретить уведомления в Opera
В Опера нужно открыть контекстное меню, перейти в раздел «Настройки», затем открыть «Дополнительно» и выбрать меню «Настройка сайта». В нем следует открыть раздел «Уведомления» и поставить галочку напротив «Спрашивать разрешение перед отправкой». Также под отделом «Разрешить» следует удалить все сайты чтобы они больше не смогли присылать уведомления. Удаляются они просто: открыть меню напротив сайта и выбрать «Удалить».
Также под отделом «Разрешить» следует удалить все сайты чтобы они больше не смогли присылать уведомления. Удаляются они просто: открыть меню напротив сайта и выбрать «Удалить».
Как убрать рекламу в браузере Google Chrome навсегда несколькими способами: алгоритм действий
Содержание
Как убрать рекламу в браузере Google Chrome
В настройках
С помощью расширений
Удаление вирус-рекламы
Утилитой AdwCleaner
Вручную
Браузер Google Chrome – основной для большинства юзеров. Но если вас раздражает реклама, появляющаяся в окне обозревателя, в этой статье вы прочитаете, как убрать рекламу в браузере Google Chrome навсегда. При этом не менее полезно узнать как заблокировать рекламу в Skype.
Как убрать рекламу в браузере Google Chrome
Убрать рекламу из браузера можно в настройках или с помощью сторонних расширений, которые скачиваются в интернет-магазине Chrome (также вам будет интересно прочитать «Как правильно удалить Crossbrowser с компьютера Windows 10»).
В настройках
- Нажмите на кнопку с изображенными тремя горизонтальными полосками в правом верхнем углу окна браузера → Настройки → Показатель дополнительные настройки → блок «Личные данные» → кнопка «Настройки контента».
- В блоке «Всплывающие окна» установите галочку на пункт «Блокировать всплывающие окна на всех сайтах (рекомендуется)».
Полезно знать! Чтобы внести сайты-исключения, нажмите «Настроить исключения» и укажите нужные порталы.
С помощью расширений
Самый простой способ убрать рекламу из Google Chrome – установить специальные расширения: Adblock или Adblock Plus.
- Нажмите на кнопку с изображенными тремя горизонтальными полосками в правом верхнем углу окна → Дополнительные инструменты → Расширения → внизу нажмите «Еще расширения».

- В строке поиска слева вверху введите «Adblock» или «Adblock Plus» → выберите нужное расширение из списка → установить → перезапустите браузер.
На видео процесс показан подробнее.
Удаление вирус-рекламы
Вирусное ПО, которое устанавливается на компьютер без ведома пользователя, добавляет в окно браузера Google Chrome дополнительные рекламные блоки.
Утилитой AdwCleaner
Не все антивирусные программы распознают вирусные модули. Для их выявления используйте бесплатную утилиту AdwCleaner.
Нажмите «Сканировать», а по завершении процесса «Очистка».
Вручную
- Нажмите Win+R и введите команду:
control folders
- Параметры Проводника → вкладка «Вид» → установите переключатель на пункт «Показывать скрытые файлы, папки и диски» и снимите галочку с пункта «Скрывать защищенные системные файлы (рекомендуется)» (также прочитайте «Отображение скрытых папок в Windows 10»).

- ПКМ на панели задач → Диспетчер задач.
Альтернативный способ: нажмите комбинацию Ctrl+Alt+Delete → Диспетчер задач или Ctrl+Shift+Esc. - Просмотрите список активных процессов на наличие следующих названий:
- OffersWizard
- Conduit eDeals (eDialsPops)
- Babylon
- WebsocialShopperPro
- Sense (AdsBySenses)
- Webalta
- Mobogenie
- YouTube Accelerator
- iWebar
- Podoweb
- DownloadHelper
- Pirrit
- Suggestor
- Search Protect
- Awesomehp
- CodecDefault
- MiPony
- Если нашли один из процессов → ПКМ по нему → Открыть расположение файла → удалите все файлы и папки, которые принадлежат этому процессу.
Важно! Если вы сомневаетесь, что это системный файл, лучше не трогайте его.
- ПКМ по ярлыку Google Chrome → Свойства → вкладка «Ярлык» → строка «Объект» → не должно быть никаких урлов после исполняемого файла (заканчивается «.
 exe») → удалите ненужные приписки.
exe») → удалите ненужные приписки. - Перейдите в настройки Google Chrome → блок «При запуске открывать» → на строке «Заданные страницы» нажмите «Добавить» → удалите все адреса, которые есть в списке.
Если вам не удалось полностью удалить рекламу из браузера, напишите нам и мы попробуем помочь.
Как заблокировать надоедливую рекламу с помощью блокировщика рекламы
Найдите подходящий блокировщик рекламы
Есть AdBlocker Ultimate, который избавляется от каждой рекламы, но будьте осторожны. Некоторые из ваших любимых газет и журналов полагаются на рекламу. Слишком много людей, блокирующих их рекламу, могут вывести их из бизнеса.
Всплывающие окна — это самое худшее. Заблокируйте их с помощью блокировщика всплывающих окон и больше никогда не сталкивайтесь с другим надоедливым всплывающим окном.
Одним из самых популярных блокировщиков рекламы для Chrome, Safari и Firefox является AdBlock. Используйте его для блокировки рекламы на Facebook, YouTube и Hulu.
Создать зону без трекеров с блокировкой контента
В Firefox вы можете использовать настройки конфиденциальности или блокировки контента, чтобы получить еще больший контроль над рекламными трекерами, которые показывают вам рекламу.
Выберите уровень защиты
Чтобы начать, нажмите на меню Firefox в правом верхнем углу экрана. Это выглядит как три строки, наложенные друг на друга. В раскрывающемся меню нажмите «Блокировка контента». Вы должны увидеть синее всплывающее окно с различными вариантами выбора.
Простота в стандартном режиме
Если реклама вас не беспокоит, и вы не возражаете против того, чтобы за вами следили трекеры и сторонние файлы cookie, тогда настройка «Стандартный» должна вам подойти. Чтобы избавиться от трекеров в стандартном режиме, используйте окно приватного просмотра.
Будьте жесткими в строгом режиме
Если просмотр слишком большого количества рекламы портит ваш день, тогда лучше подойдет Строгий режим.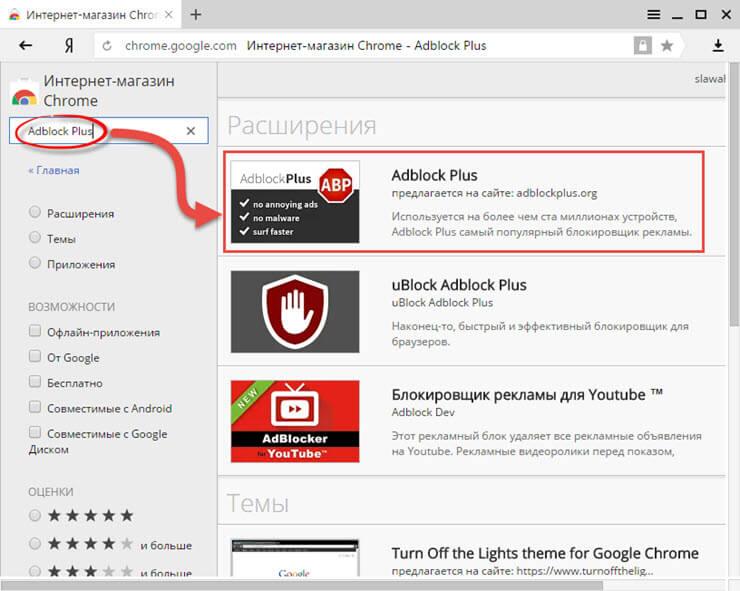 Этот режим заблокирует известные сторонние трекеры и файлы cookie во всех окнах Firefox.
Этот режим заблокирует известные сторонние трекеры и файлы cookie во всех окнах Firefox.
Сделай сам Пользовательский режим
Пользовательская настройка дает вам окончательный выбор. Вы можете решить, что вы блокируете, включая трекеры, файлы cookie и многое другое. Если вы разрешите файлы cookie с веб-сайта, вы автоматически перейдете в пользовательский режим.
Заметайте следы, блокируйте трекеры
Нажмите на поле «Трекеры», и вы сможете заблокировать трекеры двумя способами. Один из способов заблокировать трекеры — сделать это, когда вы работаете в приватном окне. Другой способ сделать это — заблокировать трекеры во всех окнах. Имейте в виду, что если вы решите всегда блокировать трекеры, некоторые страницы могут загружаться неправильно.
Откусите печенье
Файлы cookie отправляются веб-сайтами, которые вы посещаете. Они живут на вашем компьютере и следят за тем, что вы делаете на сайте. Когда авиакомпания поднимает ваши тарифы из-за того, что вы один раз за день посмотрели билеты на самолет, это дело рук куки-файла.
Когда авиакомпания поднимает ваши тарифы из-за того, что вы один раз за день посмотрели билеты на самолет, это дело рук куки-файла.
В Firefox вы можете заблокировать все сторонние файлы cookie или только те, которые установлены трекерами. Имейте в виду, что блокировка всех файлов cookie может привести к поломке некоторых сайтов.
Отправить сигнал «Не отслеживать»
Если вы не хотите, чтобы ваше онлайн-поведение использовалось для рекламы, вы можете отправить веб-сайтам вежливое письмо «спасибо, но нет», установив флажок «Не отслеживать» в Firefox. Участие является добровольным, но веб-сайты, которые участвуют, немедленно перестанут вас отслеживать.
Ускорьте работу благодаря блокировщикам рекламы
В некоторых случаях блокировщик рекламы может помочь вашему браузеру работать быстрее. Когда объявление загружается, оно может замедлить работу веб-сайта. В то же время требуется больше времени, чтобы найти то, что вы ищете, если вы слишком заняты закрытием очередного объявления.
Если вы хотите узнать больше о блокировке рекламы, существуют сотни расширений для блокировки рекламы, доступных для Firefox и других браузеров. Если вы хотите попробовать блокировщики рекламы, которые использует Firefox, нажмите здесь, чтобы загрузить браузер, который ставит конфиденциальность на первое место.
Как заблокировать рекламу на Android
Назад ко всем статьям
Направляющая
Популярность
приложений резко возросла, и статистика показывает, что в 2021 году в мобильных приложениях было потрачено 3,8 триллиона часов. Всплеск использования приложений привел к увеличению мобильной рекламы, и большинство приложений для Android полагаются на рекламу для получения устойчивого дохода.
В чем проблема с рекламой Android?
Многие пользователи считают рекламу Android раздражающей и отвлекающей. Навязчивая реклама может регулярно появляться и портить работу на телефонах и планшетах Android.
Объявления также могут содержать трекеры, которые анализируют ваше поведение в Интернете и собирают ваши личные данные без вашего ведома. Затем эти данные могут быть проданы сторонним компаниям с целью получения прибыли. Интернет-пользователи все больше беспокоятся о своей цифровой конфиденциальности, и недавний опрос показал, что 73% людей беспокоятся о том, что их могут отслеживать в Интернете.
Рекомендуем прочитать : Если вы хотите узнать больше об онлайн-отслеживании, ознакомьтесь с — Что такое веб-отслеживание и как я могу безопасно просматривать?
Как заблокировать всю рекламу на Android?
Опасения по поводу цифровой конфиденциальности — одна из причин, по которой люди переходят на iOS. К счастью, пользователи Android могут предпринять шаги, чтобы заблокировать рекламу на Android и улучшить работу в Интернете. Это включает в себя, как заблокировать рекламу в поиске Google. Вот лучшие способы блокировки рекламы на Android.
Блокировка рекламы в Google Chrome
Google Chrome имеет встроенный блокировщик рекламы для Android, который удаляет навязчивую рекламу и всплывающие окна. Выполните следующие действия, чтобы включить блокировщик рекламы Chrome.
- Шаг 1. Откройте Google Chrome на устройстве Android
- Шаг 2. Нажмите на меню из трех точек в правом верхнем углу и откройте «Настройки»
- Шаг 3. Перейдите в «Настройки сайта» > «Всплывающие окна» и перенаправления» и убедитесь, что блокировка включена
- Шаг 4. Вернитесь в «Настройки сайта» > «Реклама» и включите тумблер блокировки
СОВЕТ: Вам также следует отключить уведомления от неизвестных веб-сайтов в Chrome и регулярно проверять список, чтобы поддерживать его в актуальном состоянии.
Блокировать рекламу на главном экране
Некоторые объявления могут отображаться в виде баннеров на главном экране вашего телефона или планшета. Вы можете удалить рекламу с главного экрана, выполнив следующие действия.
Вы можете удалить рекламу с главного экрана, выполнив следующие действия.
- Шаг 1. Определите названия всех приложений, которые отображают рекламу на главном экране.
- Шаг 2. Коснитесь значка приложения и откройте информационное меню приложения.
- Шаг 3. Нажмите «Показывать поверх других приложений».
- Шаг 4. Отключите переключатель «Разрешить отображение поверх других приложений». YouTube, используя Firefox в качестве браузера и загрузив Ghostery Tracker и Ad Blocker. Доказано, что блокировщик рекламы Ghostery удаляет 99% рекламы на платформе YouTube. Это включает в себя блокировку видеорекламы на Android.
Рекомендуемая литература: Если вы хотите узнать, как заблокировать рекламу на YouTube с помощью Ghostery, ознакомьтесь со статьей Блокирует ли Ghostery рекламу на YouTube?
СОВЕТ : Чтобы заблокировать рекламу на телефоне, используйте Firefox. Firefox — единственный браузер, поддерживающий расширения в экосистеме Android, а Ghostery Tracker и Ad Blocker — одни из очень немногих расширений, разрешенных для Android и доступных для Firefox.

Блокировка рекламы во время просмотра
Поисковая система или браузер Android имеют некоторые возможности блокировки рекламы, но они не идеальны. Загрузка расширения для блокировки рекламы, такого как Ghostery Tracker и Ad Blocker (доступно для Firefox), — лучший вариант, если вы хотите улучшить свою цифровую конфиденциальность и защитить свои данные на устройствах Android.
Блокировщик рекламы для Android заблокирует назойливые всплывающие окна и улучшит работу в Интернете при использовании телефона или устройства Android. Это также один из лучших блокировщиков рекламы для планшета Android.
СОВЕТ: Вы можете выполнить те же действия, что и выше, чтобы заблокировать рекламу на планшете Android.
Какой лучший бесплатный блокировщик рекламы для Android?
Ghostery считается одним из лучших бесплатных блокировщиков рекламы для телефонов и планшетов Android. Таким образом, Ghostery:
- Блокирует рекламу и всплывающие окна на веб-сайтах и в нечастных поисковых системах
- Блокирует трекеры на веб-сайтах и в нечастных поисковых системах
- Предотвращает выход личных данных из вашего браузера : Chrome не поддерживает расширения браузера на Android, а Tracker & Ad Blocker от Ghostery в настоящее время доступен только для Firefox на Android.

Браузер конфиденциальности Ghostery
Использование частного браузера с возможностью блокировки рекламы — еще один эффективный способ заблокировать всю рекламу на Android и скрыть ваши действия в Интернете. Частный браузер Ghostery поставляется со встроенным приватным поиском, а также доступен для устройств Android.
Какой лучший бесплатный блокировщик всплывающих окон для Android?
Ghostery не только блокирует рекламу, но также предотвращает методы отслеживания и удаляет навязчивые всплывающие окна, включая всплывающие окна согласия на использование файлов cookie.
Наша последняя функция «Никогда не соглашаться» — это блокировщик файлов cookie нового поколения, который автоматически отказывается от всех всплывающих окон и отслеживания файлов cookie. Он также отправляет важное сообщение владельцам веб-сайтов о том, что вы не хотите, чтобы вас отслеживали в Интернете.
Избавьтесь от рекламы на своем телефоне Android с помощью Ghostery
Лучше использовать бесплатный блокировщик рекламы для Android, чем полагаться на возможности блокировки рекламы в Chrome.
 Загрузите Ghostery Privacy Suite, чтобы заблокировать назойливую рекламу и всплывающие окна на Android, предотвратить методы отслеживания и многое другое.
Загрузите Ghostery Privacy Suite, чтобы заблокировать назойливую рекламу и всплывающие окна на Android, предотвратить методы отслеживания и многое другое.Свяжитесь с нами, если у вас есть какие-либо вопросы о нашем блокировщике рекламы для приложений Android — мы всегда рады помочь!
Как заблокировать рекламу?
Поисковая система или браузер Android имеют некоторые возможности блокировки рекламы, но они не идеальны. Загрузка расширения для блокировки рекламы, такого как Ghostery Tracker и Ad Blocker (доступно для Firefox), — лучший вариант, если вы хотите улучшить свою цифровую конфиденциальность и защитить свои данные на устройствах Android.
Блокировщик рекламы для Android заблокирует назойливые всплывающие окна и улучшит работу в Интернете при использовании телефона или устройства Android. Это также один из лучших блокировщиков рекламы для планшета Android.
Как заблокировать рекламу в приложении YouTube?
Вы можете заблокировать рекламу Android на Facebook и YouTube, используя Firefox в качестве браузера и загрузив Ghostery Tracker и Ad Blocker.
 Доказано, что блокировщик рекламы Ghostery удаляет 99% рекламы на платформе YouTube. Это включает в себя блокировку видеорекламы на Android.
Доказано, что блокировщик рекламы Ghostery удаляет 99% рекламы на платформе YouTube. Это включает в себя блокировку видеорекламы на Android.Как заблокировать рекламу на Facebook?
Некоторые приложения для Android, такие как Facebook и YouTube, позволяют блокировать рекламу и всплывающие окна. Заблокировать нежелательную рекламу на Facebook довольно просто:
- Шаг 1: Войдите в свою учетную запись Facebook
- Шаг 2: Нажмите «Дополнительные настройки» в правом верхнем углу
- Шаг 3: Нажмите «Настройки» > «Реклама» > «Рекламные настройки»
- Шаг 4. Выберите, какую рекламу вы хотите видеть, и заблокируйте видеорекламу Facebook на Android 9.0080
Как заблокировать рекламу в Google?
Объявления в поисковых системах могут быть навязчивыми, отвлекающими и потенциально опасными, и многие пользователи предпочитают просматривать веб-страницы без них. Вы можете скрыть рекламу на страницах результатов поиска с помощью Ghostery Tracker и Ad Blocker.

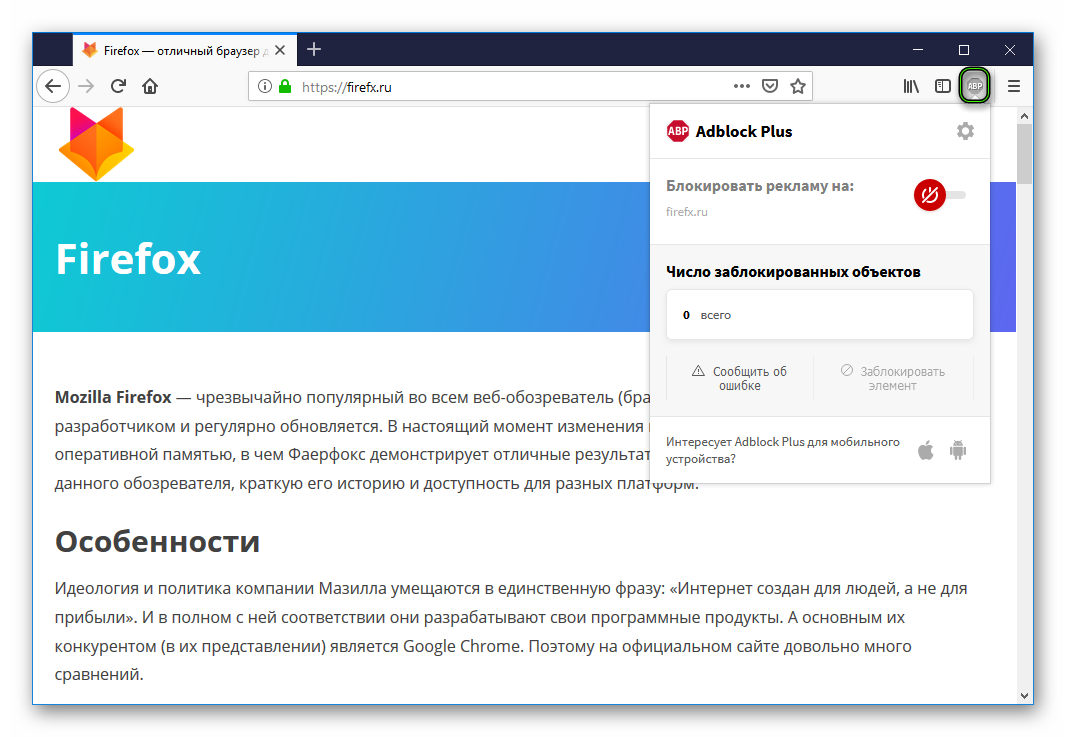
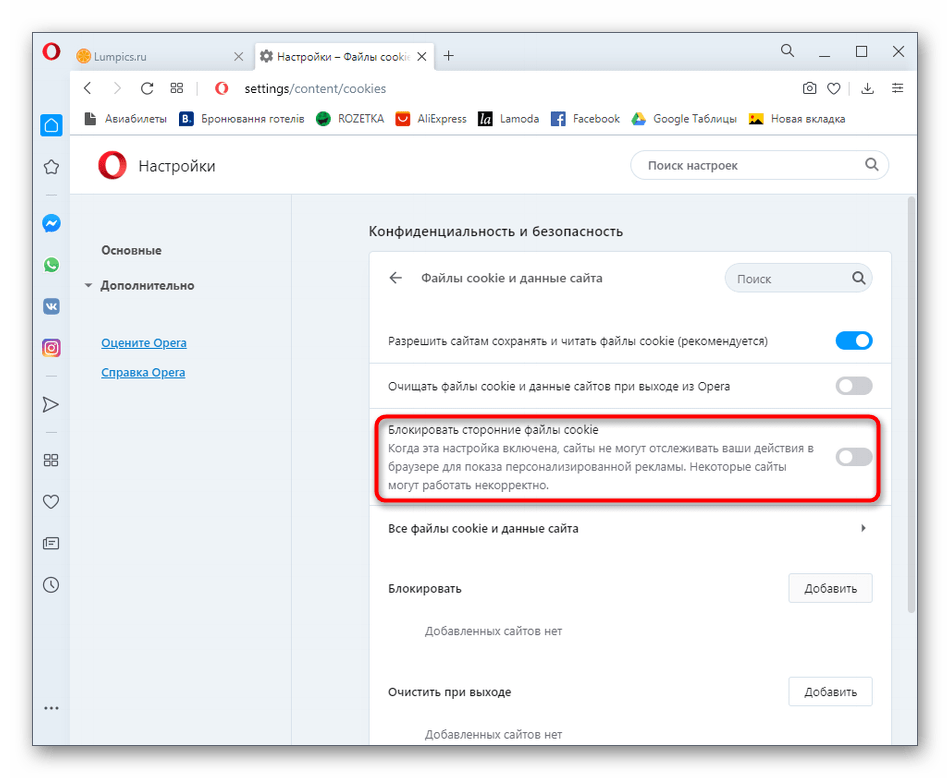
 exe») → удалите ненужные приписки.
exe») → удалите ненужные приписки.

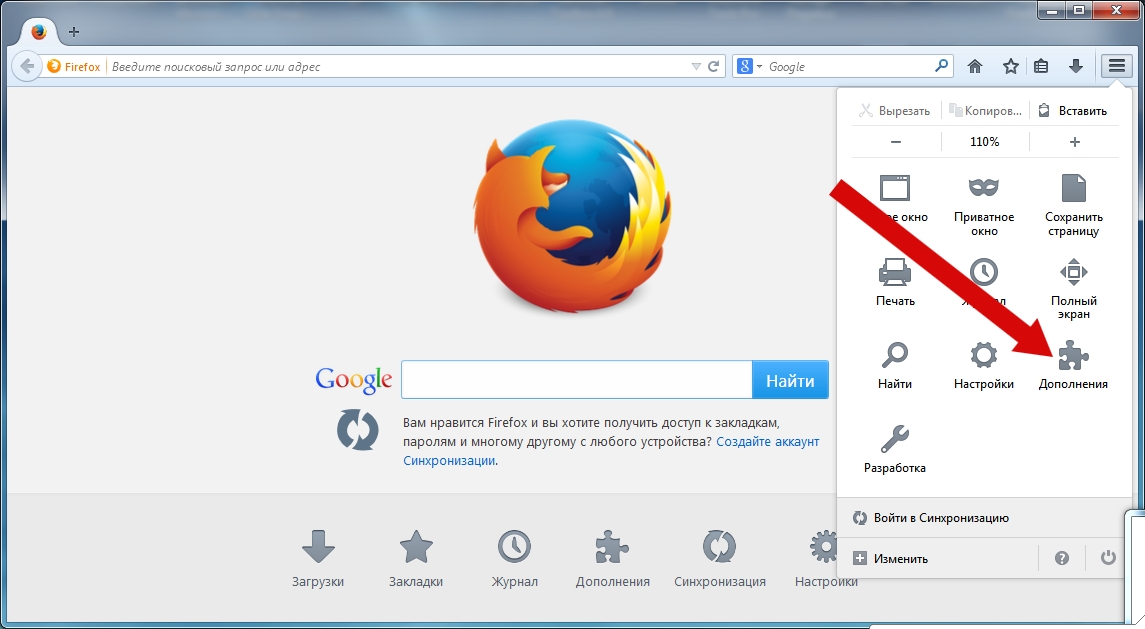 Загрузите Ghostery Privacy Suite, чтобы заблокировать назойливую рекламу и всплывающие окна на Android, предотвратить методы отслеживания и многое другое.
Загрузите Ghostery Privacy Suite, чтобы заблокировать назойливую рекламу и всплывающие окна на Android, предотвратить методы отслеживания и многое другое. Доказано, что блокировщик рекламы Ghostery удаляет 99% рекламы на платформе YouTube. Это включает в себя блокировку видеорекламы на Android.
Доказано, что блокировщик рекламы Ghostery удаляет 99% рекламы на платформе YouTube. Это включает в себя блокировку видеорекламы на Android.