Отключить центр обновления windows 10: подбор и сравнение вкладов, кредитов, кредитных карт, автострахование, калькулятор ОСАГО и каско, рейтинг страховых компаний
Содержание
Как отключить обновления Windows 10
Главная » Уроки и статьи » Windows
Производитель новой версии Windows 10 внес серьезные корректировки в программу, запретив пользователям самостоятельно выбирать возможность установки обновлений. В таких версиях Windows 10 как Home и Professional полностью исключена возможность управления функцией обновления программы.
ОС Windows 10 предусматривает возможность отключения обновлений и выполнение их поиска вручную, чему и уделим особое внимание в материале. Данная функция не совсем удобна для пользователей, которые привыкли изначально отключать обновления системы. Рассмотрим, каким же образом можно остановить и полностью отключить обновления Windows 10.
Существует три оптимальных способа решения сложившейся задачи. Если разобраться, как осуществляется отключение обновления, то не потребуется возвращаться на более ранние версии, что делает большинство пользователей.
Вариант №1: Отключение обновления при помощи Windows Update
Служба Windows Update является процессом системы Windows. Если остановить этот процесс, то обновления не будут загружаться и устанавливаться на компьютер. Что же нужно сделать, чтобы отключить Windows Update на операционной системе Виндовс 10? Сделать это можно следующим образом:
1. Выбрать меню «Пуск» и щелкнуть на командную строку «Служебные-Windows», а затем выбрать команду «Выполнить». Данную опцию можно вызвать путем комбинации клавиш «Win+R».
2. В появившемся окне следует прописать следующее: «services.msc«.
3. Откроется список служб, в нем требуется найти, в нижней части списка, опцию под названием «Центр обновления Windows», после чего кликнуть по ней двойным щелчком и в окне задачи «Тип запуска» выбрать параметр «Отключена».
4. По завершении изменений, необходимо перезагрузить компьютер.
Таким образом, проделанные действия позволяют выключить обновление Windows 10. Для того чтобы проверить и установить обновления, потребуется вновь заходить в данный раздел и выбирать соответствующие функции.
Вариант №2: Использование редактора групповой политики
Изначально следует отметить, что данный вариант подходит только тем, у кого версия операционной системы Pro (Professional). В системе Виндовс 10 допускается использование групповой политики для центра обновления, что позволяет уведомлять пользователя о принятых обновлениях, но при этом, не загружая их автоматически. Достаточно полезная функция, если пользователь не желает устанавливать, но хочет знать о наличии обновлений системы.
Как отключить обновления Windows 10 при помощи групповой политики?
1. Аналогичным образом следует вызвать функцию «Выполнить».
2. Прописать следующую команду: «gpedit.msc«.
3. В открывшемся окне редактора локальной групповой политики следует найти опцию «Конфигурация компьютера», в которой следует открыть папку «Административные шаблоны», и в этой же корневой папке дважды нажать на «Компоненты Windows». В нижней части списка найти пункт «Центр обновления Windows».
В открывшемся окне редактора локальной групповой политики следует найти опцию «Конфигурация компьютера», в которой следует открыть папку «Административные шаблоны», и в этой же корневой папке дважды нажать на «Компоненты Windows». В нижней части списка найти пункт «Центр обновления Windows».
4. Теперь необходимо включить групповую политику, выбрав пункт «Настройка автоматического обновления» (двойным кликом). В окне «Параметры» следует её включить и присвоить имя «2», что означает уведомление о загрузках и установках обновлений.
5. Затем нужно перезагрузить компьютер.
Второй вариант для неопытных пользователей может показаться сложным, поэтому рекомендуется воспользоваться первым.
Вариант №3: Использование Win Update Disabler
Как отключить автоматическое обновление Windows 10 при помощи Win Update Disabler? Этот способ является наиболее простейшим, который подойдет даже для новичков. Win Update Disabler – это специальное приложение, позволяющее быстро отключить обновление на Виндовс 10. Чтобы им воспользоваться, требуется его для начала скачать. Найти его не составит труда. После загрузки программы откройте её и выберите соответствующие опции по отключению обновлений Windows Update.
Win Update Disabler – это специальное приложение, позволяющее быстро отключить обновление на Виндовс 10. Чтобы им воспользоваться, требуется его для начала скачать. Найти его не составит труда. После загрузки программы откройте её и выберите соответствующие опции по отключению обновлений Windows Update.
При помощи данной утилиты можно отключать не только лишь Windows Update, но еще и такие функции, как Windows Defender, Windows Security Center и Windows Firewall, если в этом есть необходимость.
Как видно, выйти из любой ситуации не так и сложно, поэтому не торопитесь возвращаться к прежней версии Windows, пока не оцените все преимущества и недостатки новой операционки.
Вам может быть интересно:
- 3 легких способа ускорить работу с Windows 10
- 10 настроек Windows 10 для нового ноутбука
- Как настроить панель задач Windows 10
Если появились вопросы, задавайте в комментариях.
Понравилось? Поделись с друзьями!
Дата: 05.06.2017
Автор/Переводчик: CompMaster
Полезные ссылки
- Карта сайта
- Онлайн инструменты
Разделы
- Уроки и статьи
- Советы по компьютеру
- Компьютерный словарь
Связь с нами
- Обратная связь
Виджеты Perfect Schema для сайтов WordPress
Документация
Создавайте кнопки с динамическим призывом к действию и рекомендации для лучшего взаимодействия и высокого CTR.
Быстрая и простая установка
Быстро и легко реализуйте точную разметку схем без необходимости написания кода.
Автоматизация для нескольких страниц
Вам нужно настроить микроразметку только один раз, чтобы использовать ее на всем своем веб-сайте.
Улучшите свой сайт
Разметка Schema повышает кликабельность и коэффициент конверсии для ваших веб-сайтов.
9 ИЗ 10 ПОСЕТИТЕЛИ ПОКИДАЮТ ВАШ САЙТ, БЕЗ ПРЕДПРИЯТИЯ СООТВЕТСТВУЮЩИХ ДЕЙСТВИЙ
ИЗМЕНИТЕ ЭТО С SCHEMANINJA
ВСЕ В ОДНОМ ПЛАГИНЕ ДЛЯ WORDPRESS, ЧТОБЫ ГАРАНТИРОВАТЬ ПРЕДНАЗНАЧЕНИЕ ДЛЯ ЦЕЛЕВЫХ ПОЛЬЗОВАТЕЛЕЙ
ОТВЕТСТВЕННЫЙ ДИЗАЙН
Увеличьте конверсию на любом устройстве. Адаптивный дизайн поможет вам сделать качественный сайт.
Простота в использовании
Используя шорткоды, вы можете использовать рекомендацию SchemaNinja в любом месте поста или страницы.
ИНДИВИДУАЛЬНЫЙ ДИЗАЙН
SchemaNinja идеально подходит для вашей темы. Сочетание цветов или расположение текста помогут вам привлечь больше клиентов.
ОБЗОР ПРОДУКТА РЕЙТИНГ
Увеличьте конверсию кликов с помощью рейтинга схемы в Google.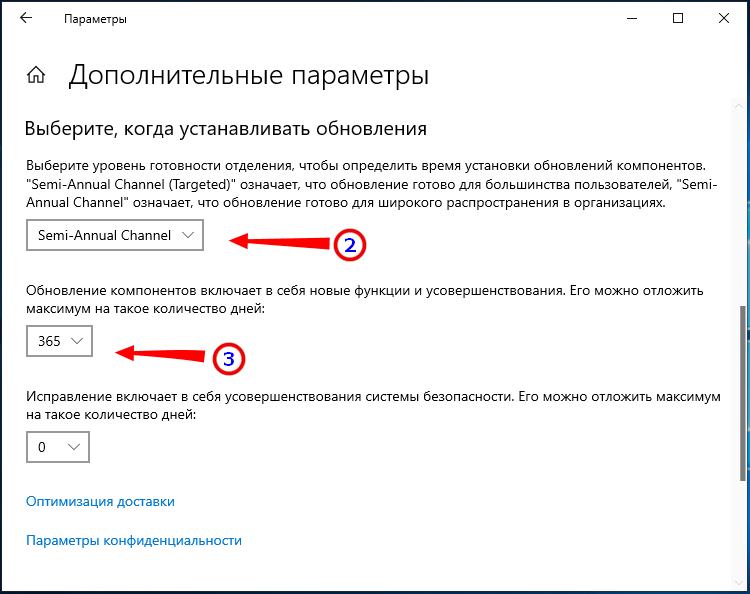 Используя поле обзора SchemaNinja, вы можете включить рейтинг страницы обзора.
Используя поле обзора SchemaNinja, вы можете включить рейтинг страницы обзора.
АНАЛИТИЧЕСКИЙ ОТЧЕТ
Графическая аналитическая панель поможет вам привлечь трафик с веб-сайта к продажам. Аналитика SchemaNinja дает вам подробную информацию о каждой функции, которую вы используете на своем веб-сайте.
СОДЕРЖАНИЕ РЕКОМЕНДАЦИЯ
Вы можете создавать конкретные рекомендации для любого типа контента в своих блогах и получать высокую конверсию в своих сообщениях в блогах.
компьютеры
Как установить Remix OS на свой компьютер в 2023 году?
Операционная система называется Remix OS, и, кроме того, она абсолютно бесплатна. Вы можете скачать его с официального сайта (http://www.jide.com/en/remixos-for-pc).
29 июня 2023
Руководство
8 заданий поддержки онлайн-чата, которые вы можете выполнять из дома: новое руководство 2023 г.
Вы ищете возможность работать на дому, не связанную с обслуживанием клиентов или телемаркетингом? Если да, то поддержка онлайн-чата может быть идеальной для вас. С этой работой вы
С этой работой вы
29 июня 2023
Соцсети
Как установить милые темы Tumblr?
Прежде чем мы углубимся в наше руководство по установке симпатичных тем Tumblr, давайте начнем знакомство с Tumblr. Tumblr — это социальная сеть, которая позволяет
29 июня 2023
Узнайте, что делает SchemaNinja одним из
самая быстрорастущая схема плагины в
рыночных
Зарегистрируйтесь сейчас, чтобы получить немедленный доступ к SchemaNinja и начать получать больше продаж и конверсий.
Скачать бесплатный плагин
- @ 2023 SchemaNinja Inc.
- Индия
- [электронная почта защищена]
- Партнер по ИТ-решениям: Digiexe
Как навсегда отключить обновления Windows 10
Windows 10
Мухаммад Файзан11 декабря 2020 г.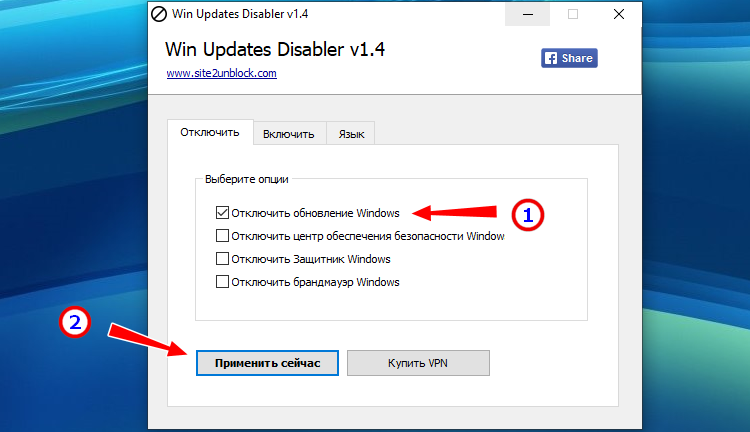 — Последнее обновление: 12 августа 2021 г.
— Последнее обновление: 12 августа 2021 г.
0 11 617 4 минуты чтения
Содержание
Если вы хотите отключить обновления Windows 10 навсегда или если вы хотите взять под контроль обновления Windows 10, то вы попали в нужное место. Здесь вы узнаете множество различных способов отключить обновления Windows 10 или включить их по мере необходимости на постоянной основе.
Прежде чем мы продолжим, вы должны помнить, что обновления имеют решающее значение для любой операционной системы , включая Windows 10. Никогда не рекомендуется отключать обновления Windows 10 навсегда, поскольку они устраняют ошибки и уязвимости в коде операционной системы.
Отключить обновления Windows 10 с помощью блокировщика обновлений Windows v1.6
Блокировщик обновлений Windows v1.6 — лучший вариант, когда нужно отключить обновления Windows 10. Использовать это программное обеспечение очень просто, и оно никогда не подводит. Если вы хотите отключить обновления Windows 10, это должен быть ваш первый выбор.
Если вы хотите отключить обновления Windows 10, это должен быть ваш первый выбор.
Загрузите блокировщик обновлений Windows v1.6
Чтобы загрузить блокировщик обновлений Windows v1.6 , перейдите по ссылке ниже , и загрузка должна начаться автоматически, как показано на снимке экрана ниже.
https://www.sordum.org/downloads/?st-windows-update-blocker
После загрузки извлеките файл Wub.zip и откройте папку. Дважды щелкните Wub_x64 Если вы используете 64-битную операционную систему, дважды щелкните Wub.exe.
Когда приложение открыто, щелкните переключатель Отключить обновления и установите флажок рядом с Защитить службу Настройки и щелкните Применить сейчас.
Ваш Обновления Windows 10 теперь отключены навсегда . Если вы когда-нибудь захотите включить их , повторно запустите то же приложение и выберите вариант Включить обновления и нажмите Применить Сейчас, и обновления снова будут включены.
Отключить обновления Windows 10, отключив службу обновлений Windows
Другой способ отключения обновлений Windows 10 — это отключение службы обновлений Windows 10. Это решение также работает, но оно ненадежно, поскольку многие программы могут включать службу Центра обновления Windows, думая, что она остановлена из-за проблемы со службой. Это мой наименее любимый способ, когда дело доходит до отключения или отключения обновлений Windows 10.
Процедура:
Нажмите Windows и кнопку R (Win+R) на клавиатуре, чтобы открыть диалоговое окно «Выполнить» и написать в нем «Services.msc» , а затем нажать клавишу Enter, чтобы открыть панель управления службами Windows 10.
Когда окно панели Services открыто, прокрутите вниз и найдите Служба обновления Windows , как показано на снимке экрана ниже.
После того, как вы найдете службу обновления Windows 10 , дважды щелкните i t, чтобы открыть окно параметров. Когда откроется окно свойств, щелкните раскрывающееся меню «Тип запуска », выберите «Отключено » и нажмите кнопку «ОК» , как показано на снимке экрана ниже.
Когда откроется окно свойств, щелкните раскрывающееся меню «Тип запуска », выберите «Отключено » и нажмите кнопку «ОК» , как показано на снимке экрана ниже.
Готово
Наконец, перезагрузите компьютер, что настоятельно рекомендуется, но не обязательно.
Примечание:-
Если вы когда-нибудь захотите снова включить обновления Windows 10, выполните шаги с 1 по 4 и на этот раз выберите «Включить службу» вместо «Отключить службу» и перезагрузите компьютер, чтобы включить обновления Windows 10.
Отключить обновления Windows 10 с помощью командной строки Windows
Вот еще один простой способ Отключить обновления Windows 10 с помощью командной строки Windows. Этот метод аналогичен упомянутой выше процедуре с графическим интерфейсом, которая отключает обновления Windows 10, отключая службу Центра обновления Windows, но используя командную строку Windows.
Процедура:
Нажмите на меню «Пуск» Windows 10 и введите «CMD» и выберите Запустите от имени администратора , как показано на скриншоте ниже.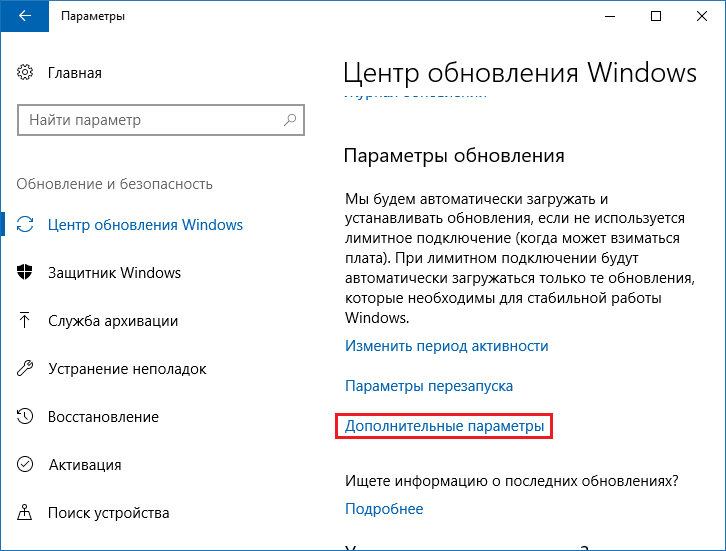
Во-первых, давайте проверим статус службы обновления Windows 10, выполнив приведенную ниже команду. Если он запущен, нам нужно его остановить, а если он не запущен, то ничего делать не нужно
sc.exe query wuaauserv
В нашем случае служба обновления Windows 10 работала, поэтому давайте остановим ее, выполнив приведенную ниже команду в командной строке Windows, как показано на снимке экрана ниже.
sc.exe остановить wuauserv
После остановки службы обновления Windows 10 пришло время установить для ее типа запуска значение «Отключено» , выполнив следующую команду.
Конфигурация sc.exe wuauserv start = отключено
Теперь давайте снова проверим состояние службы Windows 10, чтобы убедиться, что она больше не работает , выполнив следующую команду.
sc.exe запрос wuauserv
Как вы можете видеть выше, состояние службы Центра обновления Windows «остановлено» , что означает, что служба больше не работает, и обновления Windows 10 больше не работают.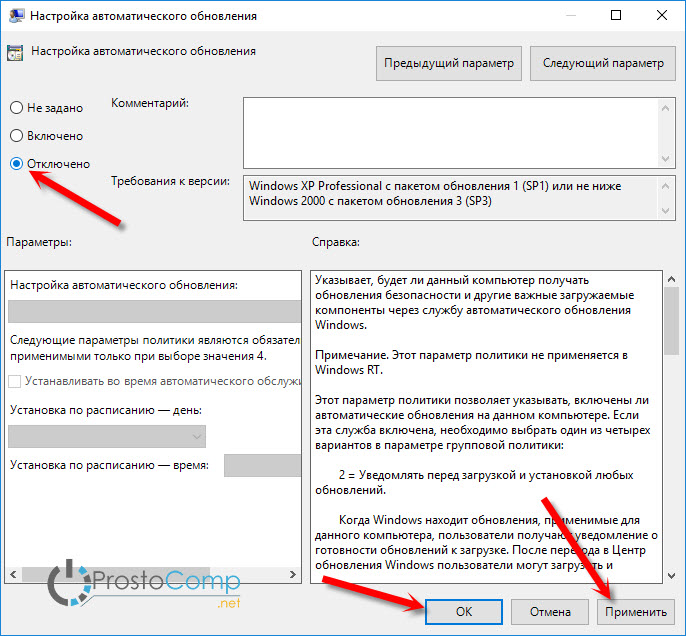
Успех:
Перезагрузите компьютер, и вы закончили отключение обновлений Windows 10.
Отключение обновлений Windows 10 с помощью Windows Powershell
Этот метод аналогичен показанному выше методу командной строки Windows, поэтому, не вдаваясь в подробности, я покажу вам командлеты Powershell сразу.
Процедура:
Коснитесь меню «Пуск» Windows 10 и введите «Powershell» и выберите «Запуск от имени администратора» , как показано на снимке экрана ниже.
Выполните следующую команду Powershell , чтобы проверить состояние службы обновления Windows 10.
get-service -DisplayName «Центр обновления Windows»
Как вы можете видеть на снимке экрана выше, статус службы — «Работает» , поэтому я остановлю его, выполнив следующую команду в Windows Powershell.
stop-service-DisplayName «Центр обновления Windows»
Когда служба обновления Windows 10 не работает, пришло время установить тип запуска «Отключено» , выполнив следующую команду Powershell.
get-service -DisplayName «Центр обновления Windows» | Set-Service -StartupType "Отключено"
Теперь давайте снова узнаем статус службы Windows Update , выполнив следующую команду Powershell
.
get-service-DisplayName «Центр обновления Windows»
Успех:
Как вы можете видеть выше, статус службы Центра обновления Windows теперь «Остановлен», просто перезагрузите компьютер, и вы закончите процесс, а обновления Windows 10 больше не работают.
Отключить обновления Windows 10 с помощью редактора групповой политики Windows
Этот метод самый безопасный из всех упомянутых выше методов, потому что не отключает обновления Windows 10 или отключает их; вместо этого он сообщит вам, когда будут доступны новые обновления. Это позволит вам решить, хотите ли вы установить их или нет, вместо автоматической установки обновления Windows 10.
Процедура:
Нажмите Windows и кнопку R (Win+R) на клавиатуре , чтобы открыть диалоговое окно «Выполнить», и напишите в нем «gpedit. msc», и нажмите Enter, чтобы открыть групповую политику Редактор.
msc», и нажмите Enter, чтобы открыть групповую политику Редактор.
gpedit.msc
После открытия редактора локальной групповой политики перейдите по следующему пути «Конфигурация компьютера >> Административные шаблоны >> Компоненты Windows >> Центр обновления Windows» и на правой боковой панели найдите параметр называется «Настройка автоматических обновлений» и , дважды щелкните , чтобы открыть окно параметров.
Теперь выберите «Включено» переключатель и щелкните раскрывающееся меню под параметрами «Настроить автоматическое обновление» и выберите параметр «Уведомлять о загрузке и автоматической установке» и , нажмите OK , как показано на скриншот ниже.
Успех:
Перезагрузите компьютер, чтобы завершить процесс управления обновлениями автоматической установки Windows 10.
МЦСАГУРУ
Связанные статьи
Кнопка «Вернуться к началу»
Как отключить или включить автоматическое обновление Windows 10 [шаг за шагом]
В ОС Windows 10 по умолчанию автоматическое обновление включено. Хотя большинство этих обновлений происходят автоматически, некоторые обновления требуют вашего разрешения или согласия на использование. Windows 10 всегда проверяет наличие новых обновлений в Интернете и отправляет вам напоминания, когда такие новые обновления доступны. Обновление ОС Windows имеет как плюсы, так и минусы. Самым большим преимуществом обновления вашей системы является повышение ее безопасности. Новые исправления, выпущенные для Windows 10, способны обрабатывать новые вирусы и вредоносные коды. Хотя большинство обновлений работают гладко, иногда неудачные обновления приводят к ошибкам синего экрана, неработающим плейлистам или сбоям в играх. В этой статье рассматриваются некоторые простых способов отключить или включить автоматическое обновление Windows 10 .
Отключение автоматического обновления с помощью редактора локальной групповой политики
| Примечание. Управление обновлением Windows с помощью редактора локальной групповой политики работает только в выпусках Windows Pro и Windows Enterprise. |
- Откройте редактор групповой политики. Нажмите кнопку с логотипом Windows и R на клавиатуре. Теперь введите gpedit.msc в окне запуска. Откроется экран редактора групповой политики 9.0299
- Теперь откройте следующий путь:
Конфигурация компьютера/Административные шаблоны/Компоненты Windows/Центр обновления Windows
- После того, как вы нажмете кнопку обновления Windows, на правой панели вы должны выберите «Настроить автоматические обновления», чтобы изменить настройки. Вам нужно выбрать один из следующих 3 вариантов.
- Не выбрано
- Включено
- Выключено
- Вы можете выбрать переключатель «Отключено», чтобы отключить автоматическое обновление Windows.

- Если вы выберете «Включено», вам будет предложено выбрать четыре различных варианта.
- Уведомить о загрузке и установке . В этом варианте, когда будут доступны новые обновления Windows, вы будете получать уведомления о загрузках, и вы сможете загрузить и установить эти обновления, перейдя к настройкам > Обновление и безопасность> Центр обновления Windows> Обновить сейчас 9.0012
- Автоматическая загрузка и уведомление об установке. Это параметр по умолчанию , при котором обновления Windows загружаются автоматически без какого-либо уведомления для вас, и когда загрузка будет завершена, вы будете уведомлены об установке этих обновлений.
- Автоматическая загрузка и установка по расписанию. При этом параметре обновления Windows загружаются автоматически, и у вас есть возможность запланировать установку. По умолчанию запланированное время — 3 часа ночи. В версиях после Windows 8 у вас есть еще один параметр для установки, в котором говорится, что вы можете «Установить во время автоматического обслуживания».


