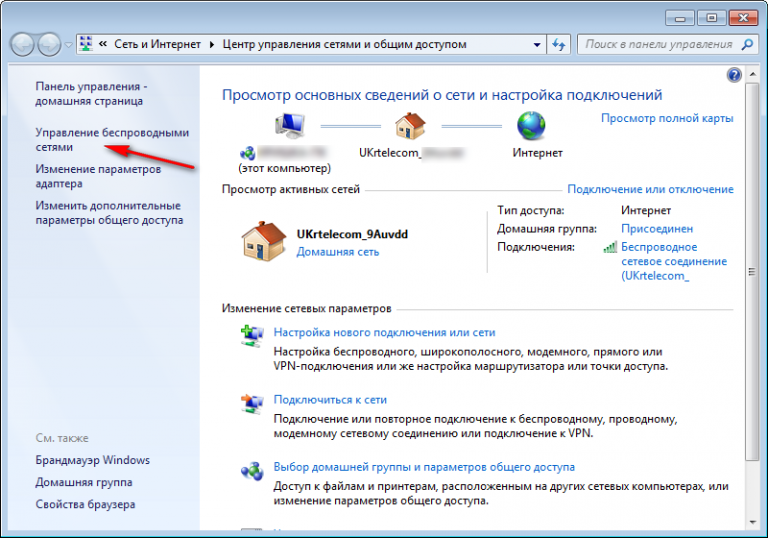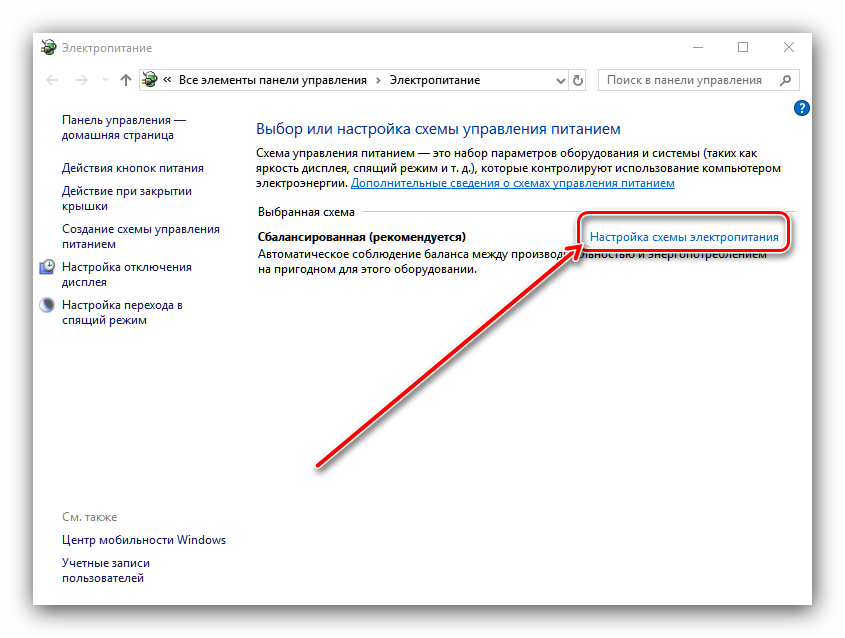Отключить вай фай на ноутбуке: Руководство пользователя VAIO | Как отключить функцию Wi-Fi(R) (беспроводная сеть)?
Содержание
Как в Windows 11 включить или отключить Wi-Fi
Существует множество способов включить или отключить Wi-Fi в Windows 11. В этой статье мы постарались собрать все возможные.
В подавляющем большинстве сценариев пользователю не стоит заботится вопросом отключения Wi-Fi в Windows 11. Все же бывают случаи, когда надо отключить Wi-Fi для экономии заряда или из других соображений. Вот как это делается.
Включить или отключить Wi-Fi в Windows 11
Включить или отключить Wi-Fi в Windows 11 с помощью быстрых настроек
Wi-Fi отсутствует в быстрых настройках Windows 11
Как включить или отключить Wi-Fi в настройках Windows 11
Как отключить Wi-Fi в Windows 11 с помощью физических кнопок
Как отключить адаптер Wi-Fi в Windows 11
Как отключить Wi-Fi в Windows 11 с помощью Панели управления
Как отключить Wi-Fi в Диспетчере устройств
Как выключить Wi-Fi с помощью режима в самолете
Включить или отключить Wi-Fi в Windows 11
Включить или отключить Wi-Fi в Windows 11 можно несколькими способами. К примеру, через быстрые настройки, приложение Параметры, режим самолета, с помощью физической кнопки на устройстве, в Панели управления, Диспетчере устройств и так далее.
К примеру, через быстрые настройки, приложение Параметры, режим самолета, с помощью физической кнопки на устройстве, в Панели управления, Диспетчере устройств и так далее.
Самый простой и быстрый способ включить или отключить Wi-Fi – использовать быстрые настройки.
Включить или отключить Wi-Fi в Windows 11 с помощью быстрых настроек
- Чтобы открыть быстрые настройки, нажмите Win + A или щелкните по иконке Интернета, громкости или батареи в области уведомлений (это все одна кнопка).
- В появившемся меню быстрых настроек щелкните по кнопке с иконкой Wi-Fi. Это включит или выключит Wi-Fi в Windows 11.
- Для подключения к доступной Wi-Fi-сети, щелкните по кнопке со стрелкой справа от иконки Wi-Fi.
- На следующем окне выберите нужную вам сеть и подключитесь к ней. Здесь же есть дополнительный переключатель Wi-Fi, который можно использовать для включения или отключения беспроводного Интернета в Windows 11.
Готово.
Обратите внимание, что при выключении Wi-Fi в Windows 11 с помощью быстрых настроек можно указать время, после которого компьютер автоматически включит Wi-Fi обратно. Это удобная функция на случай, когда отключить Интернет надо лишь на непродолжительное время.
Wi-Fi отсутствует в быстрых настройках Windows 11
Если в быстрых настройках Windows 11 нет индикатора Wi-Fi, вам надо проверить драйвер сетевого адаптера, а также сам адаптер в Диспетчере устройств (об этом ниже). Если же настройки Wi-Fi присутствуют в параметрах Windows 11, но не в быстрых настройках, вам надо просто активировать отсутствующий переключатель.
Чтобы добавить Wi-Fi в Быстрые настройки Windows 11, сделайте следующее.
- Нажмите Win + A и щелкните по кнопке с иконкой карандаша.
- Щелкните по кнопке Добавить, а затем выберите Wi-Fi.
- Сохраните изменения, щелкнув по кнопке Готово.
Как включить или отключить Wi-Fi в настройках Windows 11
- На клавиатуре нажмите кнопки Win + I для запуска приложения Параметры.

- Перейдите в раздел Сеть и Интернет, а затем найдите пункт Wi-Fi.
- Щелкните по переключателю справа от Wi-Fi.
- После отключения вы можете указать время, когда система снова включит Wi-Fi. Для этого щелкните по Wi-Fi, а затем выберите время, после которого Windows должна активировать Wi-Fi заново.
Как отключить Wi-Fi в Windows 11 с помощью физических кнопок
Многие ноутбуки и планшеты имеют физические переключатели беспроводных модулей, позволяющие включать или выключать Wi-Fi. Часто такие переключатели комбинируют с функциональными клавишами Fn и F1-F12. Также встречаются комбинации с кнопкой PrintScreen. Посмотрите внимательно на клавиатуру своего устройства и поищите на нем индикатор антенны с исходящими сигналами.
На более старых ноутбуках или устройствах для корпоративного сегмента может встречаться физический переключатель на торце.
Еще один способ отключить Wi-Fi в Windows 11 – отключить сам адаптер. В таком случае из Windows 11 исчезнут все упоминания Wi-Fi и вы не сможете включить беспроводной Интернет до тех пор, пока не включите адаптер обратно.
В таком случае из Windows 11 исчезнут все упоминания Wi-Fi и вы не сможете включить беспроводной Интернет до тех пор, пока не включите адаптер обратно.
Как отключить адаптер Wi-Fi в Windows 11
- Нажмите Win + I для запуска приложения Параметры.
- Перейдите в раздел Сеть и Интернет, а затем щелкните Дополнительные сетевые параметры.
- Клините Отключить справа от Wi-Fi.
- Для повторного включения адаптера Wi-Fi вам надо лишь еще раз кликнуть по кнопке Включить.
Старая-добрая Панель управления также может включить или отключить Wi-Fi в Windows 11.
Как отключить Wi-Fi в Windows 11 с помощью Панели управления
- Нажмите Win + R и введите команду
ncpa.cpl. - Как вариант, откройте Параметры Windows и перейдите в раздел Сеть и Интернет > Дополнительные сетевые параметры.
- Щелкните Дополнительные параметры сетевого адаптера.

- В новом окне найдите ваш Wi-Fi-адаптер и щелкните по нему правой кнопкой мыши. Выберите Отключить.
- Для включения Wi-Fi с помощью Панели управления, щелкните по адаптеру правой кнопкой мыши и выберите Включить.
Как отключить Wi-Fi в Диспетчере устройств
- Щелкните правой кнопкой мыши по кнопке Пуск и выберите Диспетчер устройств.
- В Диспетчере устройств разверните ветку Сетевые адаптеры и найдите свой Wi-Fi адаптер.
- Кликните правой кнопкой мыши по адаптеру и выберите Отключить устройство. Опять же, после отключения адаптера вы не сможете управлять Wi-Fi с помощью приложения Параметры, быстрых настроек или других способов.
- Для включения Wi-Fi в Диспетчере устройств, щелкните по адаптеру правой кнопкой мыши и выберите Включить устройство.
Как выключить Wi-Fi с помощью режима в самолете
Режим в самолете умеет отключать все беспроводные модули в вашем компьютере.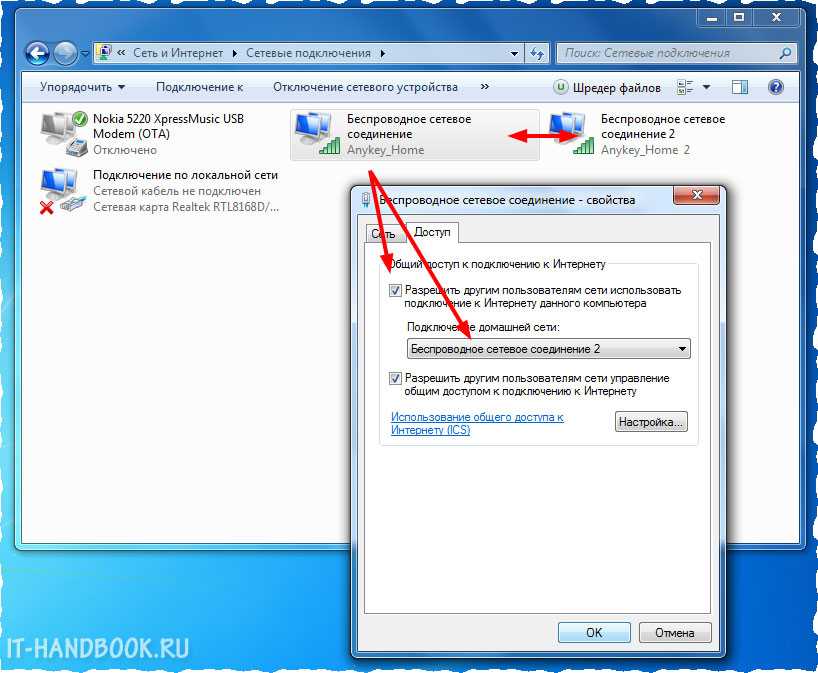 Это Wi-Fi, Bluetooth, Xbox Wireless, NFC и другие. Нажмите Win + A и в появившемся меню кликните Режим «в самолете». Выключение режима в самолете включит Wi-Fi обратно.
Это Wi-Fi, Bluetooth, Xbox Wireless, NFC и другие. Нажмите Win + A и в появившемся меню кликните Режим «в самолете». Выключение режима в самолете включит Wi-Fi обратно.
Подсказка: у нас есть отдельная статья, рассказывающая о том, как включить режим в самолете в Windows 11.
Готово. Теперь вы знаете все способы включить или выключить Wi-Fi в Windows 11.
💡Узнавайте о новых статьях быстрее. Подпишитесь на наши каналы в Telegram и Twitter.
Судя по тому, что вы читаете этот текст, вы дочитали эту статью до конца. Если она вам понравилась, поделитесь, пожалуйста, с помощью кнопок ниже. Спасибо за вашу поддержку!
Автор Сергей Ткаченко и Тарас БуряОпубликовано Рубрики Windows 11Метки Wi-Fi, Сеть
как включить или отключить wi-fi
Есть много причин, по которым вы можете захотеть включить или отключить Wi-Fi в Windows 11.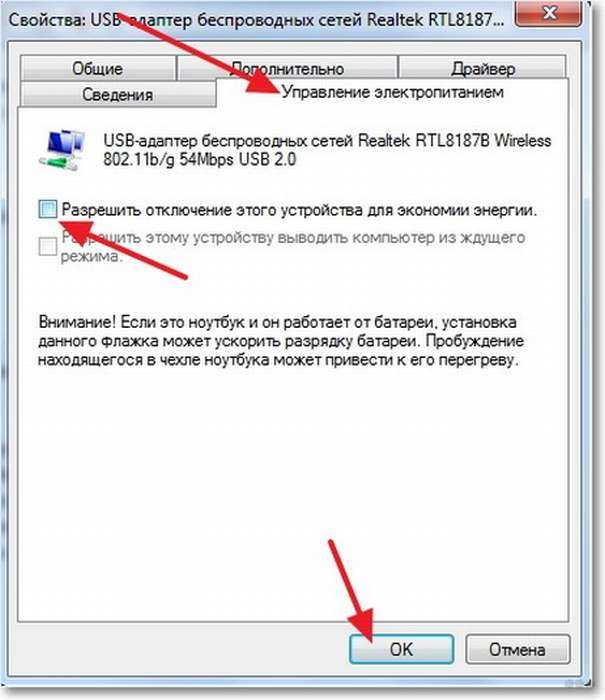 Например, возможно, вы вообще не используете Wi-Fi, или, возможно, что-то случилось с вашим беспроводным подключением, и оно внезапно отключилось. Или, возможно, вы не можете подключиться к Wi-Fi на своем ПК с Windows 11, и вам нужно отключить Wi-Fi, а затем снова включить его. В любом случае, если вам нужно включить или отключить Wi-Fi в Windows 11, вот шесть различных способов сделать это.
Например, возможно, вы вообще не используете Wi-Fi, или, возможно, что-то случилось с вашим беспроводным подключением, и оно внезапно отключилось. Или, возможно, вы не можете подключиться к Wi-Fi на своем ПК с Windows 11, и вам нужно отключить Wi-Fi, а затем снова включить его. В любом случае, если вам нужно включить или отключить Wi-Fi в Windows 11, вот шесть различных способов сделать это.
1. Как включить или выключить Wi-Fi в Windows 11 с панели задач
Один из самых простых способов отключить или включить Wi-Fi на ПК с Windows 11 — через панель задач. С правой стороны, в так называемом системном трее, рядом со значком громкости, есть значок сети, который показывает ваше подключение к Интернету в настоящее время. Значок, который вы видите, может иллюстрировать:
- беспроводное соединение, что означает, что теперь вы подключены к сети Wi-Fi
- компьютер и небольшой кабель Ethernet, что означает, что вы подключены к проводной сети.
- глобус с отключенной меткой на нем, что означает отсутствие подключения к Интернету.

Независимо от значка, который вы видите на панели задач Windows 11, щелкните или коснитесь его. Кроме того , вы можете также использовать сочетание клавиш Windows + A. Это открывает всплывающее окно с несколькими быстрыми настройками, а также любыми уведомлениями, которые вы могли получить на свой компьютер. Среди них также должна быть кнопка Wi-Fi , которая выглядит так:
Если он окрашен и под ним отображается имя сети или сообщение Доступен, это означает, что ваш Wi-Fi включен, и вы либо подключены к беспроводной сети, либо поблизости есть хотя бы один Wi-Fi. Чтобы отключить Wi-Fi в Windows 11, нажмите или коснитесь левой стороны кнопки.
Если на кнопке нет акцентного цвета Windows 11 и под ней написано только Wi-Fi , значит, ваша беспроводная карта отключена. Чтобы включить Wi-Fi в Windows 11, щелкните слева от кнопки Wi-Fi.
Обратите внимание, что есть также немного более медленный способ использования этого метода для включения или отключения Wi-Fi в Windows 11. Вместо того, чтобы нажимать левую кнопку Wi-Fi, щелкните или коснитесь курсора рядом с ней.
Вместо того, чтобы нажимать левую кнопку Wi-Fi, щелкните или коснитесь курсора рядом с ней.
Это открывает список доступных беспроводных сетей, если ваш Wi-Fi включен, или всплывающее окно, сообщающее вам, что ваш Wi-Fi отключен, если это так.
В любом случае вы также получаете переключатель в правом верхнем углу всплывающего окна, который можно использовать для включения или отключения Wi-Fi в Windows 11.
2. Как включить или отключить Wi-Fi в Windows 11 в настройках
Еще один простой способ включить или отключить Wi-Fi доступен через приложение «Настройки». Откройте его, перейдите в категорию «Сеть и Интернет» и включите или выключите переключатель Wi-Fi справа, чтобы включить или отключить Wi-Fi на вашем компьютере или устройстве с Windows 11.
Вы также можете щелкнуть или коснуться раздела Wi-Fi (не непосредственно на его правом переключателе), чтобы увидеть дополнительные параметры и настройки, связанные с вашим беспроводным адаптером. На этой странице также есть переключатель, который вы можете включить или выключить, чтобы включить или отключить Wi-Fi.
На этой странице также есть переключатель, который вы можете включить или выключить, чтобы включить или отключить Wi-Fi.
ПРИМЕЧАНИЕ. До сих пор мы видели простые способы. Немного более агрессивный способ включения или выключения Wi-Fi в Windows 11 — это полное включение или отключение адаптера Wi-Fi. Когда вы отключаете свою карту Wi-Fi, это означает, что Windows 11 больше не контролирует ее и не может использовать ее каким-либо образом, пока вы не включите ее снова. Кроме того, есть несколько различных способов сделать это, и мы представляем известные нам в следующих разделах этого руководства:
3. Как включить или отключить адаптер Wi-Fi в Windows 11 в настройках.
Начните с открытия приложения «Настройки» — быстрый способ — нажать Windows + I на клавиатуре. В настройках перейдите в Сеть и Интернет . В правой части окна прокрутите вниз, пока не найдете Расширенные настройки сети . Затем щелкните или коснитесь его.
В списке сетевых адаптеров найдите свою карту Wi-Fi и нажмите кнопку Отключить рядом с ней, чтобы отключить Wi-Fi на ПК с Windows 11.
Если ваш Wi-Fi уже отключен и вы хотите его включить, нажмите кнопку «Включить».
4. Как включить или отключить адаптер Wi-Fi в Windows 11 из Панели управления.
Панель управления предлагает аналогичный, еще более длительный подход. Начните с открытия панели управления и перейдите в раздел «Сеть и Интернет» > «Центр управления сетями и общим доступом». Затем в левой части окна нажмите или коснитесь «Изменить настройки адаптера».
Предыдущее действие открывает новое окно под названием «Сетевые подключения». Внутри него найдите адаптер Wi-Fi и щелкните его правой кнопкой мыши или нажмите и удерживайте. Затем в контекстном меню выберите «Отключить», чтобы выключить Wi-Fi, или «Включить», чтобы включить его.
5. Как включить или отключить адаптер Wi-Fi в Windows 11 из диспетчера устройств.
Вы также можете включить или отключить Wi-Fi в Windows 11 из диспетчера устройств . Сначала откройте диспетчер устройств (быстрый способ — через меню WinX), разверните список сетевых адаптеров и найдите в нем свой адаптер Wi-Fi. Затем щелкните его правой кнопкой мыши или нажмите и удерживайте и выберите «Отключить устройство» или «Включить устройство» в контекстном меню, в зависимости от того, хотите ли вы включить или отключить Wi-Fi.
Затем щелкните его правой кнопкой мыши или нажмите и удерживайте и выберите «Отключить устройство» или «Включить устройство» в контекстном меню, в зависимости от того, хотите ли вы включить или отключить Wi-Fi.
6. Как включить или отключить адаптер Wi-Fi в Windows 11 из PowerShell, командной строки или терминала.
Если вы предпочитаете использовать командную строку для включения или отключения адаптера Wi-Fi в Windows 11, сначала запустите PowerShell , командную строку или терминал от имени администратора. В любом из них запустите следующую команду: netsh interface show interface.
Это показывает вам список сетевых карт, установленных на вашем компьютере или устройстве с Windows 11. Проверьте это и посмотрите, какое имя у вашего адаптера Wi-Fi. Например, на следующем снимке экрана вы можете увидеть, что имя интерфейса нашего адаптера Wi-Fi — Wi-Fi .
Затем, если вы хотите отключить Wi-Fi на своем ПК с Windows 11, выполните эту команду: netsh interface set interface [Wi-Fi adapter name] disable. Убедитесь, что вы заменили [имя адаптера Wi-Fi] на имя интерфейса вашей беспроводной карты. В нашем примере нам нужно будет запустить
Убедитесь, что вы заменили [имя адаптера Wi-Fi] на имя интерфейса вашей беспроводной карты. В нашем примере нам нужно будет запустить netsh interface set interface Wi-Fi disable.
Чтобы включить Wi-Fi, вы можете выполнить ту же команду, но изменить disable с помощью enable в конце: netsh interface set interface [имя адаптера Wi-Fi] enable.
Эти команды выполняются незаметно, поэтому вы не получите никаких сообщений при их запуске. Однако вы можете использовать первый (netsh interface show interface), чтобы проверить состояние администратора вашей беспроводной карты в любой момент.
Вот и все!
Знаете ли вы другие способы включения или выключения Wi-Fi в Windows 11?
Это были все известные нам методы включения или отключения Wi-Fi на ПК с Windows 11. Вы знаете других? Если да, или если вам есть что добавить к нашему руководству, не стесняйтесь сообщить нам об этом в разделе комментариев ниже.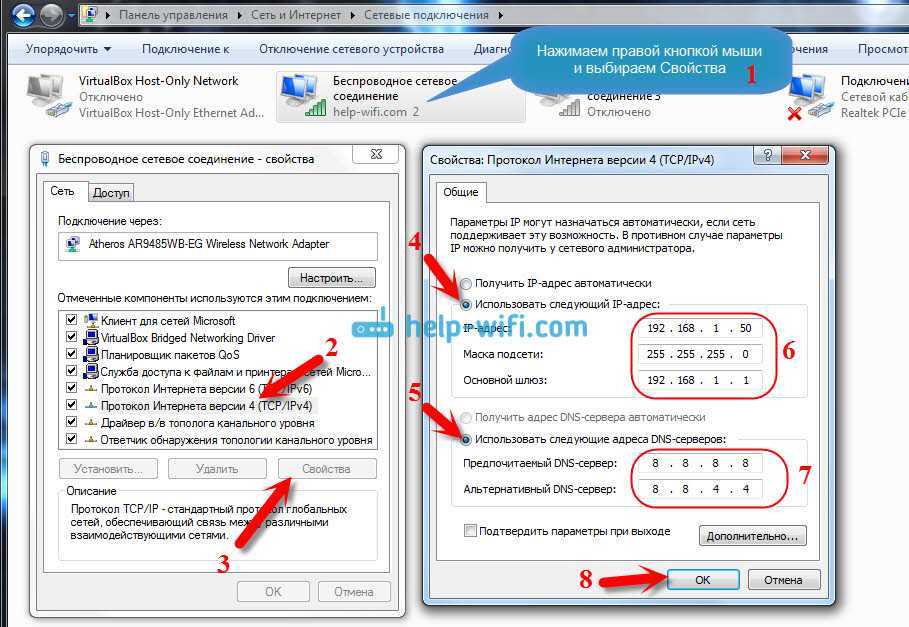
Насколько публикация полезна?
Нажмите на звезду, чтобы оценить!
Средняя оценка / 5. Количество оценок:
Оценок пока нет. Поставьте оценку первым.
Статьи по теме:
Клавиши быстрого доступа для включения/отключения функции беспроводной связи на ноутбуках
Ниже приведен список популярных моделей ноутбуков и расположение переключателя беспроводной связи для каждой из них. Это не полный список всех ноутбуков на рынке. Если вы не нашли свою модель в списке ниже, обратитесь к руководству пользователя, прилагаемому к вашему ноутбуку, или свяжитесь с производителем вашего ноутбука.
| Ноутбук: | Расположение коммутатора Wi-Fi: |
| Acer Extensa серии 2000/2500 | Крайняя правая кнопка запуска над клавиатурой |
| Acer Travelmate серии C | Крайняя левая горячая клавиша, а затем выберите WLAN из появившегося меню |
| Acer Aspire серии 1000 | Клавиши запуска над клавиатурой |
| Асер Аспир 1640Z | Клавиши запуска над клавиатурой |
| Acer Aspire 1690 | Клавиши запуска над клавиатурой |
| Acer Aspire серии 2000 | Кнопка на передней панели ноутбука |
| Acer Aspire 2012 | Клавиши запуска над клавиатурой |
| Асер Феррари 3000 | Кнопка на передней панели ноутбука |
| Асер Феррари 3020 | Кнопка на передней панели ноутбука |
| Асер Феррари 3400 | Кнопка на передней панели ноутбука |
| Асер Феррари 4000 | Кнопка на передней панели ноутбука |
| Адвент 7086 | Кнопка рядом с кнопкой питания |
| Адвент 7096 | Кнопка рядом с кнопкой питания |
| Адвент 7100 | Fn/F2 |
| Адвент 7104 | Fn/F2 |
| Адвент 7201 | Клавиша беспроводной связи вверху справа, а затем Fn/F2 |
| Адвент 8117 | Небольшой ползунковый переключатель на передней панели ноутбука |
| Асус | Fn/F2 (некоторые модели могут иметь переключатель) |
| BenQ Joybook 5000u d09 | Fn/F12 |
| Услуги Compaq Armada | НЕ БЕСПРОВОДНОЙ |
| Компактный Пресарио | Пуговица сзади |
| Компактный Presario M2000 | Кнопка над клавиатурой (значок антенны на кнопке) |
| Серия Dell Inspiron | Fn/F2 |
| Делл Инспирон 500M | Fn/F2 |
| Делл Инспирон 600M | Fn/F2 |
| Делл Инспирон 1510 | Fn/F2 |
| Делл Инспирон 5100 | НЕ БЕСПРОВОДНОЙ |
| Делл Инспирон 6000 | Fn/F2 |
| Делл Инспирон 8600 | Фн/Ф2 |
| Делл Инспирон 9300 | Fn/F2 |
| Делл Широта Д400 | Fn/F2 |
| Делл Широта Д500 | Fn/F2 |
| Делл Широта Д600 | Fn/F2 |
| Делл Широта Д610 | Fn/F2 |
| Делл Широта Д620 | Fn/F2 |
| Dell Latitude D800 | Fn/F2 |
| Dell Latitude X300Image | Fn/F2 |
| Делл Востро 1500 | Большая кнопка на левой стороне сзади — нет комбинации FN для активации |
| Электронные машины серии М | Fn/F2 |
| Система E 3115 | Ползунковый переключатель на передней панели ноутбука.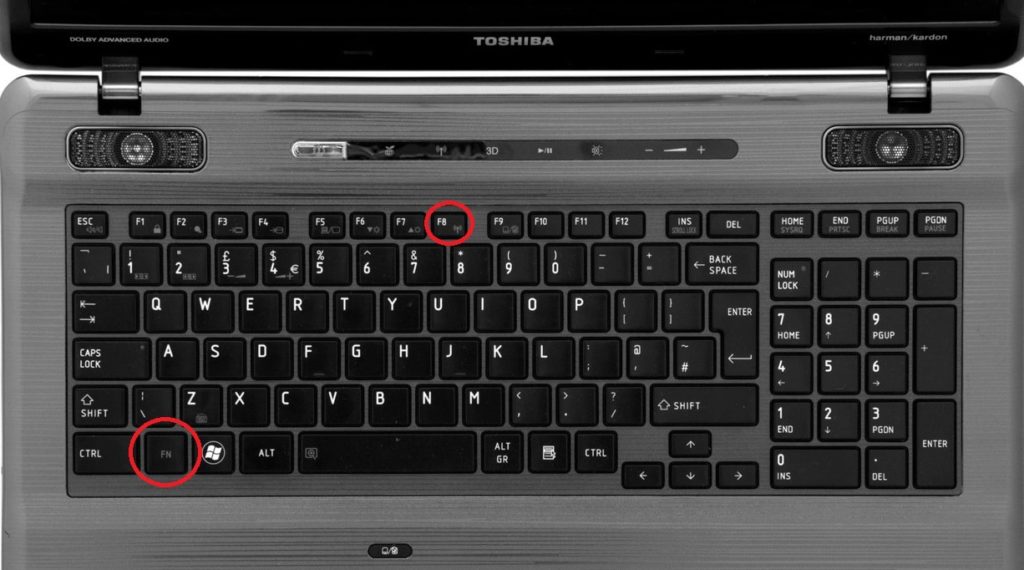 Также имеет функцию Fn/F5 Также имеет функцию Fn/F5 |
| Fujitsu Siemens Amilo серии A | Кнопка над клавиатурой справа вверху |
| Fujitsu Siemens Amilo серии D | Кнопка над клавиатурой справа вверху |
| Fujitsu Siemens Amilo серии K | НЕ БЕСПРОВОДНОЙ |
| Fujitsu Siemens Amilo серии L/EL | Fn/F1 |
| Fujitsu Siemens Amilo La Series | Fn/F2 |
| Серия Fujitsu Siemens Amilo Li | Кнопка быстрого запуска (одна из 3) в верхней части клавиатуры |
| Ноутбук шлюза | Включите боковую панель, а затем Fn/F2 |
| HP nc4000 | Кнопка над клавиатурой |
| HP nc4010 | Кнопка над клавиатурой |
| HP nc4220 | Кнопка слева рядом с портом USB |
| HP NC6000 | Кнопка над клавиатурой |
| HP NC6220 | Кнопка над клавиатурой |
| HP nx9010 | Кнопка спереди |
| Омнибук HP 6200 | Кнопка слева |
| IBM T43 | Fn/F5 |
| IBM X32 | Fn/F5 |
| Ленево | Кнопка спереди |
| Медион | Fn/F1 |
| Паккард Белл EasyNote E2 | Fn/F1 |
| Packard Bell EasyNote MV46/008 | Fn/F1 |
| Паккард Белл MZ36 U024 | Fn/F2 |
| Ноутбуки Sharp | Fn/F2 |
| Сони Вайо | Кнопка на передней или правой стороне или ползунковый переключатель |
| Сони Вайо ВГН AX570G | Передняя левая кнопка |
| Targa Companion 811 | Fn/F2 |
| Серия Toshiba Eqium | Ползунковый переключатель на передней панели |
| Серия Toshiba Libretto | Ползунковый переключатель слева |
| Тошиба М1 | Переключатель слева вперед |
| Тошиба М2 | Переключатель слева вперед |
| Серия Toshiba Portege | Ползунковый переключатель слева |
| Серия Toshiba Qosmio | Ползунковый переключатель слева |
| Серия Toshiba Quantium | Ползунковый переключатель слева |
| Тошиба Р100 | Включить правый |
| Серия Toshiba Satego | Ползунковый переключатель справа |
| Toshiba Satelitte | Спереди под губой, затем Fn/F8 |
| Тошиба Сателлит Про | Сбоку или спереди |
| Тошиба Текра 2100 | Включить левый |
| Тошиба TE2000 | Переключатель левый |
Как включить и отключить Wi-Fi
следующий → В наше время Wi-Fi (беспроводной Интернет) встроен во все ноутбуки, что позволяет пользователям подключаться к Интернету практически из любого места. Некоторые беспроводные гаджеты имеют более простую настройку параметров Wi-Fi по сравнению с другими. Хотя некоторые устройства могут иметь несколько разные параметры, настройки Wi-Fi обычно доступны в том же месте или в меню с похожими названиями. Как включить Wi-Fi на ноутбукеДля включения Wi-Fi можно использовать любой из перечисленных ниже способов. Включить с помощью кнопки Wi-Fi ноутбукаКнопка включения/выключения подключения Wi-Fi или переключатель встроены в некоторые ноутбуки, как показано на изображении. Обычно он расположен чуть выше клавиатуры или переднего края ноутбука. Убедитесь, что кнопка или переключатель активированы. При срабатывании переключатель должен находиться в положении «Вкл.», либо кнопка должна светиться синим цветом. Включить с ноутбуком Fn и функциональной клавишей На некоторых компьютерах клавиша Fn и одна из функциональных клавиш (F1-F12) используются для включения и отключения Wi-Fi. Включить Wi-Fi в WindowsНайдите значок Wi-Fi или беспроводного Интернета в области уведомлений Windows и щелкните его правой кнопкой мыши. Щелкнув правой кнопкой мыши по значку, вы увидите всплывающее меню; затем вам нужно выбрать параметр для включения (или отключения) устройства Wi-Fi во всплывающем меню. Может быть параметр с надписью «Центр общего доступа и открытая сеть», если параметр «Включить» недоступен во всплывающем меню. В этом случае вам необходимо выбрать этот параметр, а затем изменить настройки адаптера. Когда появится значок беспроводной сетевой карты, щелкните его правой кнопкой мыши и выберите «Включить». Примечание. Когда вы щелкаете правой кнопкой мыши значок Wi-Fi в Windows 8, проверьте, активен ли режим полета.
Включить Wi-Fi в диспетчере устройств WindowsДоступ к диспетчеру устройств можно получить, щелкнув правой кнопкой мыши значок «Мой компьютер» на рабочем столе или в меню «Пуск» Windows. Во всплывающем меню выберите «Свойства», откроется новое окно с вкладкой «Оборудование»; нажмите на эту вкладку, а затем на кнопку «Диспетчер устройств». Стоит отметить, что в Windows Vista и более поздних версиях вкладка «Оборудование» отсутствует. В окне «Система» щелкните ссылку «Диспетчер устройств». Найдите адаптер Wi-Fi в списке аппаратных устройств. Щелкнув правой кнопкой мыши имя адаптера, выберите «Включить» во всплывающем меню. Включить Wi-Fi в настройках BIOSНаконец, вы можете включить устройство Wi-Fi в настройках BIOS вашего компьютера. С другой стороны, устройство Wi-Fi вряд ли будет отключено в BIOS. Как отключить Wi-Fi на ноутбукеКогда вы не используете Wi-Fi, например, когда вы находитесь вдали от дома или когда ваши гаджеты используют шнуры Ethernet, вы должны отключить его. Либо отключите Wi-Fi для повышения безопасности или экономии энергии. Отключение Wi-Fi — простой процесс. Поскольку Wi-Fi используется очень многими различными гаджетами, убедитесь, что вы знаете, что делаете, прежде чем отключать что-либо или отключать линии электропередач. Решите, почему вы хотите отключить Wi-Fi Прежде чем отключить Wi-Fi, подумайте, почему вы хотите это сделать. Это поможет вам определить оптимальный способ отключения Wi-Fi. Риски безопасности при подключении к Wi-Fi, необходимость подключения к Wi-Fi, стоимость и доступность услуги — все это причины для отключения Wi-Fi. Если есть проблема с вашей сетью, например, веб-страница не загружается, вы также можете отключить Wi-Fi, чтобы решить эту проблему с сетью. Другая причина заключается в том, что на доступную пропускную способность сети Wi-Fi влияет количество подключенных к ней устройств. В этом случае отключение Wi-Fi может ускорить не только ваше устройство, но и устройства, которые в настоящее время подключены к Wi-Fi. Если Вы хотите перестать платить за Интернет Если вы не пользуетесь тарифным планом с оплатой по мере использования, отключение Wi-Fi не сэкономит вам деньги на счетах за Интернет. Обратитесь к своему интернет-провайдеру, если вы хотите остановить свой интернет-сервис, а не просто отключить сигнал Wi-Fi на своем устройстве или в сети. Обращение к вашему интернет-провайдеру (ISP) — это единственный способ перестать платить за доступ в Интернет, вы можете сказать провайдеру, чтобы услуга была отключена. Вы не используете Wi-FiЕсли вы не используете беспроводной сигнал маршрутизатора, выключите или деактивируйте его. В некоторых домохозяйствах нет беспроводного оборудования; таким образом, беспроводной сигнал в этих ситуациях бесполезен. Медленная скорость подключения к сети Wi-Fi — еще одна причина отключить Wi-Fi. В этой ситуации отключите сеть Wi-Fi на своем телефоне или в сети, чтобы увеличить скорость сетевого подключения. Это угроза безопасностиЕсли вы беспокоитесь о безопасности, отключите Wi-Fi, если вы им не пользуетесь или он вам не нужен. Если вы оставите свой Wi-Fi постоянно включенным, сосед (или кто-то, стоящий за пределами вашего дома) может легко угадать ваш беспроводной пароль и получить доступ к вашей сети, если вы никогда не меняли SSID по умолчанию или пароль маршрутизатора при первоначальной настройке сети. маршрутизатор. Наконечник Измените пароль Wi-Fi на более безопасный и заблокируйте неизвестные устройства, подключенные к вашей фильтрации Wi-Fi, чтобы ваш Wi-Fi оставался включенным и повышал безопасность. Вместо отключения Wi-Fi на маршрутизаторе другим вариантом повышения безопасности является отключение его на устройстве. Например, если вы беспокоитесь о том, что кто-то поблизости отслеживает ваш интернет-трафик во время использования вашего телефона или планшета в отеле или кафе, отключите Wi-Fi на устройстве, чтобы данные не отправлялись по сети. Вы хотите скрыть Wi-FiЕсли вы не хотите отключать Wi-Fi на своем маршрутизаторе, а хотите затруднить подключение к нему других пользователей, скройте SSID (имя сети). Wi-Fi не отключается, когда вы скрываете или прекращаете трансляцию SSID. Незваным гостям будет сложно найти вашу сеть и подключиться к ней, если SSID скрыт. Ниже приведены несколько шагов, любой из которых можно использовать для отключения Wi-Fi: Отключить с помощью кнопки Wi-Fi ноутбука Кнопка включения/выключения подключения Wi-Fi или переключатель встроены в некоторые ноутбуки, как показано на изображении. Обычно он расположен чуть выше клавиатуры или переднего края ноутбука. Отключить с ноутбуком Fn и функциональной клавишей На некоторых компьютерах клавиша Fn и одна из функциональных клавиш (F1-F12) используются для включения и выключения Wi-Fi. На некоторых ноутбуках кнопки Fn и F12 используются для включения и отключения Wi-Fi; он имеет оранжевый светодиод, когда он отключен, и синий светодиод, когда он включен, как показано на изображении. Отключить в Windows Если щелкнуть правой кнопкой мыши знак Wi-Fi в области уведомлений Windows, выберите «Отключить» (или «Отключить») во всплывающем меню. Может быть параметр с надписью «Центр общего доступа и открытая сеть», если параметр «Включить» недоступен во всплывающем меню. В этом случае вам необходимо выбрать этот параметр, а затем изменить настройки адаптера. Щелкните правой кнопкой мыши значок беспроводной сетевой карты и выберите «Отключить». Здесь важно обратить внимание. В Windows 8 вы можете отключить Wi-Fi, включив режим полета, щелкнув правой кнопкой мыши значок Wi-Fi. Адаптер Wi-Fi также можно отключить через панель управления. Для этого откройте Панель управления и нажмите «Сеть и Интернет». Затем выберите «Центр управления сетями и общим доступом» и на левой панели навигации выберите «Изменить параметры адаптера». Отключите адаптер Wi-Fi, щелкнув его правой кнопкой мыши. Отключить в диспетчере устройств WindowsЩелкните правой кнопкой мыши значок «Мой компьютер» на рабочем столе или в меню «Пуск» Windows, чтобы перейти к диспетчеру устройств. Во всплывающем меню выберите «Свойства», откроется новое окно с вкладкой «Оборудование», щелкните эту вкладку, а затем кнопку «Диспетчер устройств». Следует обратить внимание, что Windows Vista и более поздние версии не содержат вкладки «Оборудование». В окне «Система» щелкните ссылку «Диспетчер устройств». Найдите адаптер Wi-Fi в списке аппаратных устройств. Отключить в настройках BIOSТочно так же, как устройство Wi-Fi может быть включено, его также можно отключить в настройках BIOS компьютера. Wi-Fi на настольных компьютерахДля настольных компьютеров также доступны адаптеры Wi-Fi. На большинстве настольных компьютеров нет указанной выше кнопки Wi-Fi. Однако сам адаптер Wi-Fi может иметь кнопку включения/выключения или переключатель, например, внешний вариант, такой как USB-адаптер Wi-Fi. Устройства будут отключены при отключении адаптера от компьютера, если нет кнопки или переключателя. Если вы не используете адаптер Wi-Fi в качестве внешнего устройства, он либо встроен в материнскую плату, либо является внутренней платой расширения PCI. Значок уведомления появляется в области уведомлений Windows во время установки программного обеспечения адаптера Wi-Fi, что позволяет включать и выключать устройство. Wi-Fi на Android-смартфонах и планшетахСмартфоны и планшеты на базе Android бывают разных форм и размеров. Эти инструкции предназначены для устройства под управлением стандартной операционной системы Android. В зависимости от типа вашего телефона или планшета вам может потребоваться изменить инструкции.
Wi-Fi на Apple iPhone и iPadНиже приведены некоторые инструкции, которые позволяют включать и отключать Wi-Fi на iPhone или iPad.
Как отключить Wi-Fi от маршрутизатораОтключить Wi-Fi в беспроводной домашней сети может быть не так просто, как на телефоне или компьютере. На некоторых роутерах есть физическая кнопка, которая используется для отключения Wi-Fi. Если он есть на вашем маршрутизаторе, коснитесь его, чтобы немедленно отключить сигнал Wi-Fi. Если ваш маршрутизатор не настроен таким образом, используйте административную консоль для отключения Wi-Fi. У каждого маршрутизатора своя процедура. Некоторые маршрутизаторы Comtrend оснащены переключателем «Включить беспроводную связь», который можно отключить, выбрав «Дополнительные настройки» > «Беспроводная связь» > «Основные». В рамках базовых настроек беспроводной сети на некоторых маршрутизаторах Linksys измените режим беспроводной сети на ВЫКЛ, чтобы отключить Wi-Fi. |
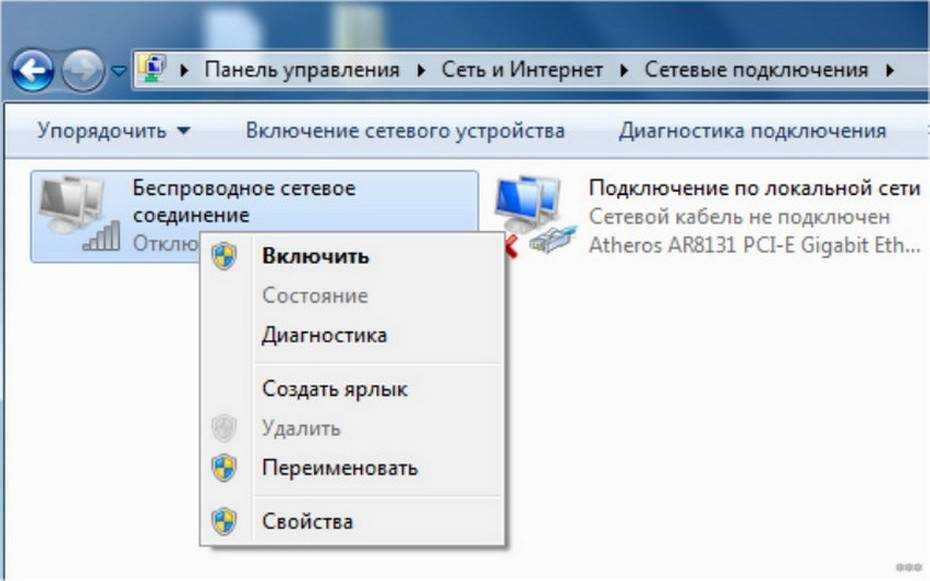


 Вы можете включать и выключать Wi-Fi на своем ноутбуке из соображений безопасности, совместимости или по другим причинам.
Вы можете включать и выключать Wi-Fi на своем ноутбуке из соображений безопасности, совместимости или по другим причинам.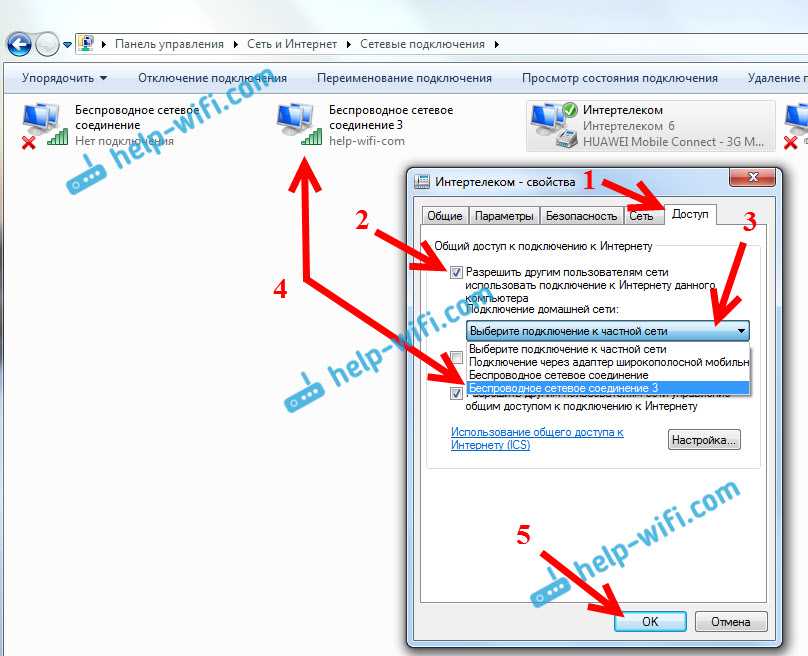 На некоторых компьютерах клавиши Fn и F12 используются для включения и отключения Wi-Fi, как показано на рисунке. Когда клавиша F12 отключена, она имеет оранжевый светодиод, а когда она включена, она имеет синий светодиод.
На некоторых компьютерах клавиши Fn и F12 используются для включения и отключения Wi-Fi, как показано на рисунке. Когда клавиша F12 отключена, она имеет оранжевый светодиод, а когда она включена, она имеет синий светодиод. Если он включен, выключите его, чтобы освободить место для беспроводной сетевой карты. Вы также можете включить адаптер Wi-Fi из панели управления. Для этого перейдите в Центр управления сетями и общим доступом, а затем на левую панель навигации, где вы найдете ссылку «Изменить параметры адаптера». Щелкните правой кнопкой мыши адаптер Wi-Fi и выберите «Включить».
Если он включен, выключите его, чтобы освободить место для беспроводной сетевой карты. Вы также можете включить адаптер Wi-Fi из панели управления. Для этого перейдите в Центр управления сетями и общим доступом, а затем на левую панель навигации, где вы найдете ссылку «Изменить параметры адаптера». Щелкните правой кнопкой мыши адаптер Wi-Fi и выберите «Включить».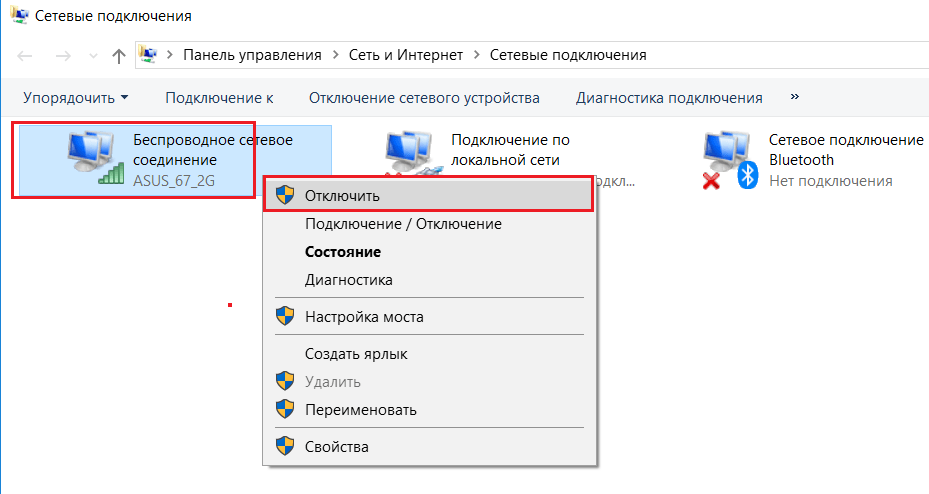 Если устройство Wi-Fi не указано в диспетчере устройств, драйверы не загружены.
Если устройство Wi-Fi не указано в диспетчере устройств, драйверы не загружены.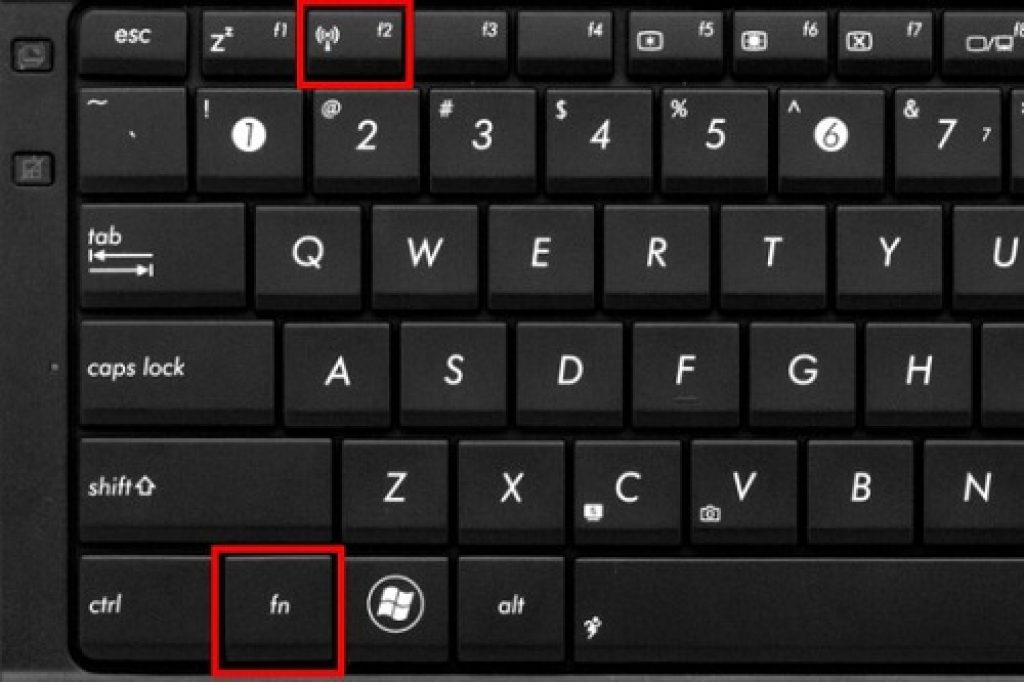 Вполне возможно, что скрытие вашего Wi-Fi от других решит проблему, а не отключит его.
Вполне возможно, что скрытие вашего Wi-Fi от других решит проблему, а не отключит его.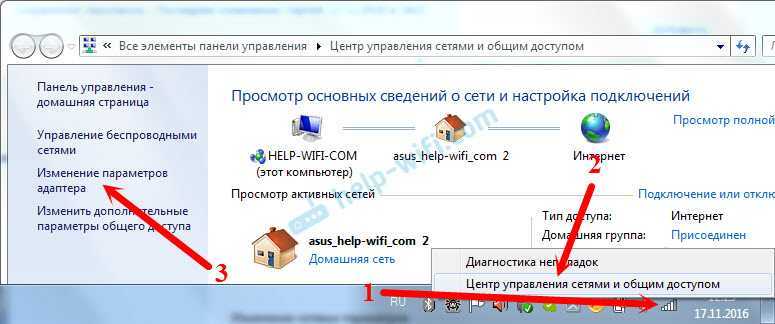

 Проверьте, не выключена ли кнопка или переключатель. В отключенном состоянии переключатель должен быть выключен, а кнопка не должна светиться или должна светиться оранжевым или красным цветом.
Проверьте, не выключена ли кнопка или переключатель. В отключенном состоянии переключатель должен быть выключен, а кнопка не должна светиться или должна светиться оранжевым или красным цветом.
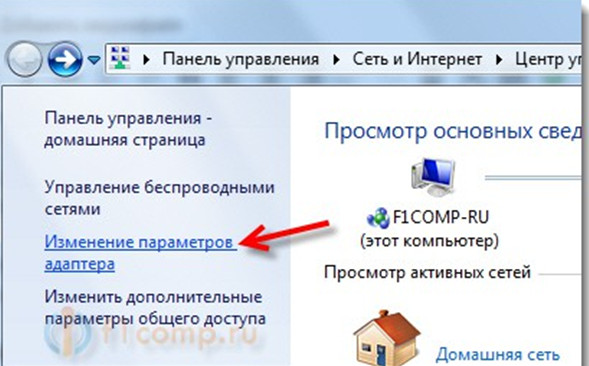 Щелкнув правой кнопкой мыши имя адаптера, выберите «Отключить» во всплывающем меню. Если адаптер Wi-Fi не найден в диспетчере устройств, драйверы адаптера Wi-Fi не загружаются.
Щелкнув правой кнопкой мыши имя адаптера, выберите «Отключить» во всплывающем меню. Если адаптер Wi-Fi не найден в диспетчере устройств, драйверы адаптера Wi-Fi не загружаются. Кроме того, вы можете использовать диспетчер устройств или BIOS для отключения и включения адаптера Wi-Fi.
Кроме того, вы можете использовать диспетчер устройств или BIOS для отключения и включения адаптера Wi-Fi.