Видео как подключить роутер к ноутбуку: Как подключить роутер к ноутбуку без компьютера — подробные видео-уроки
Содержание
без проводов и через кабель
Сейчас многие научились сами настраивать сетевое оборудование. Это действительно нужно знать, ведь у каждого дома есть маршрутизатор. Поэтому давайте начнем с малого, с чего всегда начинается настройка. Как подключить роутер к ноутбуку (или ПК)? Суть задачи – правильная настройка выхода в Интернет и точки доступа. Инструкция будет понятна даже для чайников!
Здесь стоит отметить. На самом деле лэптоп подключается к маршрутизатору, а не наоборот. Роутер является самостоятельным устройством, которое дает раздачу сигнала.
Содержание
- Способы подключения
- Подключение без применения провода
- Подключение с использованием патч-корда
- Ошибки при подключении
- Задать вопрос автору статьи
Способы подключения
Существует только два способа, позволяющие настроить подключение к сети:
- Беспроводное соединение. Удобное решение, так как подключить ноутбук к роутеру через Wi-Fi можно без использования патч-корда (кабеля для соединения двух устройства).
 Тем более, что в большинстве моделей компьютеров имеется установленный модуль связи.
Тем более, что в большинстве моделей компьютеров имеется установленный модуль связи. - С использованием кабеля. Этот также рабочий вариант, поскольку на ноутбуке может не работать Wi-Fi, роутер может не раздавать интернет, или другие проблемы.
В более новых лэптопах порт для подключения сетевого провода отсутствует и придется пользоваться переходником.
Оба способа подключения описаны в следующем видео:
Подключение без применения провода
Здесь небольшое отступление – раздача Интернета через кабель или без него возможна, независимо от производителя оборудования. Однако, речь идет о стандартных моделях, а не мобильных. Главное, чтобы сетевое устройство поддерживало подключение через Wi-Fi.
Процесс соединения несложный. Если после подключения Интернет не работает, скорее всего проблема в настройках. Самая частая причина – не был установлен драйвер, поддерживающий работу передатчика Wi-Fi, или же он банально выключен.
Самая частая причина – не был установлен драйвер, поддерживающий работу передатчика Wi-Fi, или же он банально выключен.
Итак, как подключаются маршрутизатор и ноутбук? В качестве примера будет использоваться операционная система Windows 10:
- На рабочем столе нужно нажать значок подключения, расположенный в правом нижнем углу (системный трей).
- Нужно выбрать имя своей Вай-Фай сети и нажать пункт «Подключиться».
- При наличии защиты необходимо ввести пароль. Если он ни разу не менялся (настройка нового роутера), стоит посмотреть на наклейку на самом маршрутизаторе снизу. Производители часто называют его PIN или Password. Он состоит из восьми знаков.
- Остается набрать код доступа и нажать «Подключиться». Если комбинация введена правильно, подключение ноутбука к роутеру удалось и можно свободно пользоваться услугами интернет-провайдера.
Подключение с использованием патч-корда
В этом случае все существенно проще.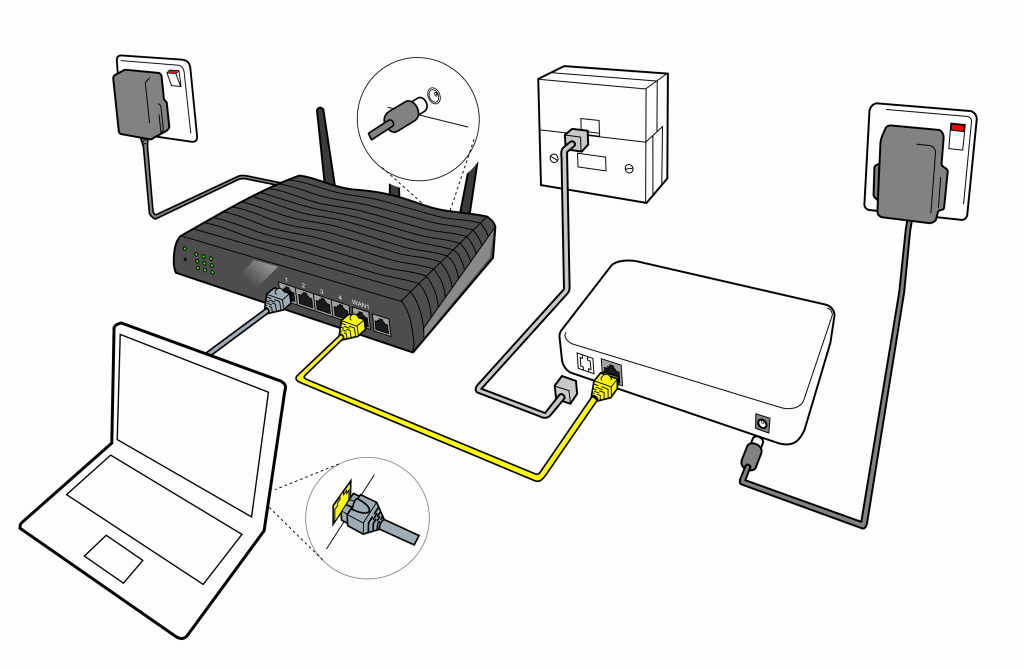 Теоретически, как только подсоединить провода маршрутизатора к лэптопу, доступ к Сети должен появиться моментально. Главное, чтобы роутер в этот момент давал раздачу Интернета.
Теоретически, как только подсоединить провода маршрутизатора к лэптопу, доступ к Сети должен появиться моментально. Главное, чтобы роутер в этот момент давал раздачу Интернета.
Если роутер только устанавливается и к нему нужно подключиться, чтобы прописать настройки, доступ может отсутствовать. Это стандартная ситуация, поскольку для перехода на панель управления не нужен работающий Интернет. Достаточно лишь перейти в админ-панель (обычно 192.168.0.1 или 192.168.1.1) и ввести данные для авторизации.
Шнур (патч-корд) можно приобрести в магазинах, изготовить самостоятельно, а также воспользоваться тем, который обычно идет в комплекте с маршрутизатором. Подсоединяем оба края кабеля в порт Ethernet (LAN) роутера и сетевую карту ноутбука. При отсутствии разъема на компьютере потребуется переходник, который продается в торговых точках.
Как только оба края кабеля будут подключены, интернет должен заработать. Если не работает, причина чаще всего в шнуре, точнее в его разъемах.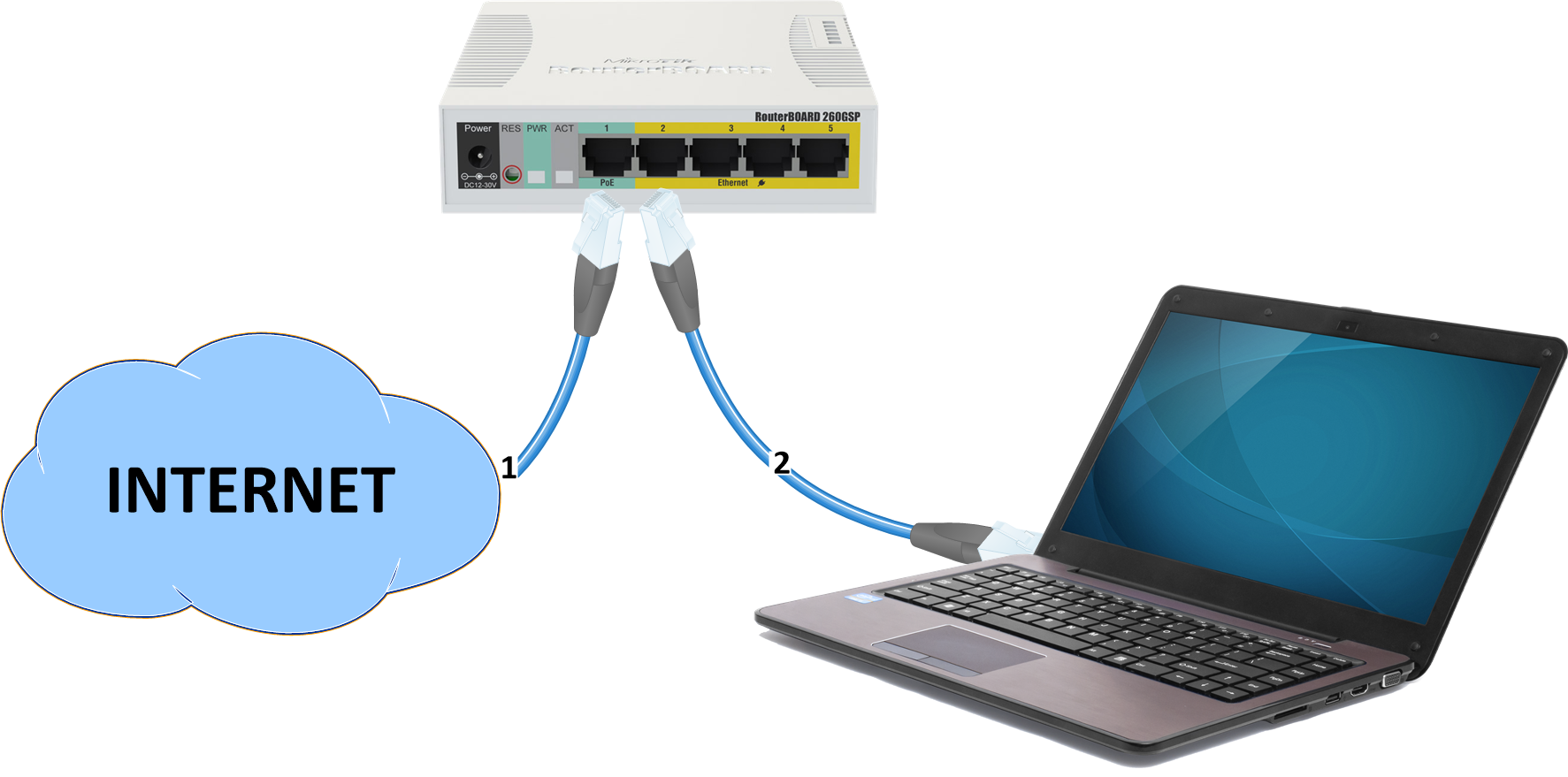 Они должны при подключении издавать характерный щелчок.
Они должны при подключении издавать характерный щелчок.
Ошибки при подключении
Не во всех случаях, когда соединяются роутер и ноутбук, появляется доступ к сети. Причины могут быть следующие:
- На компьютере не работают беспроводные сети. Другими словами, адаптер Wi-Fi не распознается системой. В этом случае поможет установка драйвера.
- Бывают случаи, когда сеть распознается и лэптоп к ней подключился, а Интернет не работает. На значке сети появляется красная отметка (крестик). Тогда потребуется включить службу автонастройки WLAN. В Windows 10 нужно нажать правой кнопкой мыши на значок «Мой компьютер», выбрать пункт «Управление» и найти в предложенном списке «Службы». В открывшемся окне останется найти нужную службу и изменить ее статус на «Выполняется», а тип запуска на «Автоматически».
- Ноутбук не видит нужную сеть. Здесь потребуется открыть настройки роутера через веб-браузер – в адресной строке перейти по адресу 192.168.0.1 (или написанному на наклейке устройства), ввести логин и пароль (admin/admin).
 Далее следует найти категорию настроек WLAN и выбрать другой канал.
Далее следует найти категорию настроек WLAN и выбрать другой канал. - Часто бывает, когда статус сети подписан «Без доступа к интернету» или «Ограниченное подключение». Решений проблемы несколько – перезагрузка роутера, проверка кабеля на целостность, отключение антивируса, смена настроек провайдера.
- В Windows часто может появиться сообщение «DNS-сервер не отвечает». Помимо перезагрузки устройств, стоит проверить работу службы DNS. На рабочем столе стоит нажать на клавиатуре комбинацию Win+R и в открывшейся форме вписать services.msc. В появившемся окне нужно нажать на службу DNS правой кнопкой и открыть ее свойства. Тип запуска при необходимости надо поставить как «Автоматически». Если кнопку «Запустить» можно нажать, это следует сделать.
- Если же в браузере не открываются страницы при нормальном подключении, это связано с проблемами на стороне провайдера. Однако, не лишним будет перезагрузить роутер или ноутбук, и Вай-Фай подключение должно восстановиться.

Этими способами можно соединить любой ПК или ноутбук с маршрутизатором. Учтите, что для беспроводного подключения нужно, чтобы компьютер был оснащен Wi-Fi адаптером.
Если есть вопросы, или что-то не получилось, напишите нам! Также всегда подскажем по настройкам любого роутера! Всем пока!
мечта или реальность? / Хабр
Недавно я делал ремонт в квартире и решил проверить, есть ли шанс при текущем уровне развития беспроводного оборудования организовать в квартире полноценную скоростную беспроводную сеть. Изначально задача казалась нецелесообразной (в домашних условия вполне успешно можно использовать Ethernet, зачем заморачиваться с WiFi?), но убедив себя, что беспроводные технологии не стоят на месте, я решил устроить себе небольшое испытание. Одним из основных критериев успеха была возможность просмотра на плазменной панели HD-видео рипов объемом от 10 до 30 ГБ в условиях, когда между хранилищем файлов и проигрывающим устройством отсутствует проводная сеть. Кому любопытно, удалось ли это осуществить и каким образом, прошу под кат! 😉
Для начала скажу немного слов об особенностях имеющегося у меня оборудования, которое нужно связать в сеть. К условно стационарному (редко перемещаемому) оборудованию относятся телевизор и стационарный компьютер. К мобильному (часто перемещаемому) — коммуникаторы и ноутбук. В будущем, надеюсь, к мобильному оборудованию добавится еще и планшет (которого пока у меня нет).
К условно стационарному (редко перемещаемому) оборудованию относятся телевизор и стационарный компьютер. К мобильному (часто перемещаемому) — коммуникаторы и ноутбук. В будущем, надеюсь, к мобильному оборудованию добавится еще и планшет (которого пока у меня нет).
Одна из основных задач — скачивание из сети медиаконтента и проигрывание его на плазме или акустической системе (если это звуковой контент). Раньше (при использовании проводной сети) на компьютерном столе стоял роутер (старенький ASUS RT-G32, работающий в режиме WiFi-G), к которому по всей квартире тянулся Ethernet-кабель от провайдера. Компьютер подключался к роутеру также кабелем, а мобильные устройства (ноутбук и коммуникатор) использовали WiFi-подключение. Скачивание фильмов осуществлялось на стационарном компьютере (т.к. у него был самый большой жесткий диск). Компьютер был подключен HDMI-кабелем к плазме для проигрывания фильмов. Если я хотел посмотреть фильм не на плазме, а в другой комнате на ноутбуке, я просто оставлял стационарный компьютер включенным, шел в другую комнату и просматривал фильм из сетевой папки по WiFi (скорости WiFi-G, имеющегося на ноутбуке хватало для проигрывания в реальном времени фильмов, по объему не превышающих 10 ГБ — больше для ноутбука и не требуется).
Что меня не устраивало в старом варианте:
1) Из прихожей по квартире тянулся длинный Ethernet-кабель до роутера. Хотелось от него избавиться.
2) Роутер располагался не в оптимальном месте (не в районе центра квартиры, а в дальней ее части, на компьютерном столе, что могло ухудшать условия приема WiFi в на другом конце квартиры).
3) Для скачивания и просмотра медиа-контента стационарный компьютер должен был быть всегда включен. Компьютер у меня не самый тихий, поэтому это могло мешать (особенно при ночных скачиваниях тяжеловесных торрентов).
4) Старый роутер ASUS RT-G32 умел работать только в режиме WiFi-G, что ограничивало возможности использования беспроводной сети современными устройствами, работающих в режиме N (которых, правда, на тот момент у меня еще не было).
А можно ли лучше?
Шаг 1. Апгрейд роутера.
Когда вокруг есть миллион устройств, использующих WiFi, я подумал — почему бы стационарному компьютеру тоже не использовать WiFi для подключения к сети? Правда я понимал, что скорости WiFi в G режиме мне для стационарного компьютера будет маловато, я решил начать с апгрейда роутера. Сразу оговорюсь, что мой бюджет был достаточно жестко ограничен, поэтому новый роутер я выбирал из бюджетных «мэйнстрим»-моделей. Выбор пал на роутер ZyXEL Keenetic (http://zyxel.ru/keenetic) ввиду большого количества позитивных отзывов об этом устройстве.
Сразу оговорюсь, что мой бюджет был достаточно жестко ограничен, поэтому новый роутер я выбирал из бюджетных «мэйнстрим»-моделей. Выбор пал на роутер ZyXEL Keenetic (http://zyxel.ru/keenetic) ввиду большого количества позитивных отзывов об этом устройстве.
Данный роутер оснащен 4 LAN портами 100 Mbit/s и WiFi, работающим в режиме N. У роутера 2 антенны, т.е. он может обеспечивать передачу данных в режиме 2*2 MIMO (при наличии соответствующей поддержки на принимающей стороне). Заявленная скорость передачи данных — 300 Mbit/s (о реальных скоростях — ниже). Версию роутера ZyXEL Keenetic Giga с гигабитными Ethernet-портами я рассматривать не стал, ведь я нацелился на построение чисто беспроводной сети!
Шаг 2. Перенос роутера и перевод стационарного компьютера на беспроводное подключение.
Теперь, когда у меня появился роутер с «быстрым» WiFi, я решил укоротить кабель, идущий от провайдера, и разместить сам роутер в прихожей непосредственно в месте ввода кабеля в квартиру, чтобы избавить комнату от лишних проводов.
Если стационарный компьютер не хотел лишиться возможности выходить в Интернет, ему срочно был нужен WiFi-адаптер. Многообразие имеющихся на рынке устройств этого типа было просто впечатляющим, но от большинства моделей отпугивало не меньшее количество нареканий на скорость беспроводной передачи данных. Полазив по форумам и почитав отчетов, взгляд упал на достаточно оригинальную модель — TP-LINK TL-WN822N.
Народ писал, что за счет выносного характера устройства (подключается по USB кабелем) и внешних антенн данный адаптер позволяет добиться довольно качественного приема сигналов беспроводной сети.
Последняя версия драйверов с сайта TP-Link установилась на ура, но вот вспомогательная (не нужная для работы) утилита настройки и мониторинга работы адаптера в Win7 64-bit работать отказалась. Я нашел другую, гораздо более приятную программу inSSIDer для анализа беспроводных сетей. Вот сколько WiFi-сетей обнаружилось у меня в квартире (видимо, соседи тоже любят WiFi):
Итак, беспроводная сеть настроена и работает. Как сделать еще лучше?
Как сделать еще лучше?
Шаг 3. Вкусная плюшка от ZyXEL — бесшумные торренты.
У роутера ZyXEL Keenetic обнаружилась довольно интересная для меня возможность 😉 У него есть USB-разъем (правда всего один), к которому можно подключить внешний USB-диск. Это не обязательно должен быть специальный переносной жесткий диск, можно подключить обычный 2.5″ или 3.5″ диск через USB Extension Box (правда учтите, что для диска 3.5″ Extension Box идет уже с адаптером питания, в то время как 2.5″-диску хватает питания от USB). Подключив диск к роутеру можно на этот диск качать торренты встроенным в роутер клиентом Transmission.
Управляется Transmission через красивый веб-интерфейс. Чтобы скачать torrent, нужно сначала на обычном комьютера или ноутбуке скачать .torrent-файл с небезызвестного сайта ( 🙂 ), а затем открыть этот файл через веб-интерфейс Transmission’а. Далее торрент будет закачиваться уже самим роутером, в абсолютной тишине. Это очень удобно — можно на ночь поставить закачку, а утром уже получить кучу скачанных файлов на присоединенном к роутеру диске.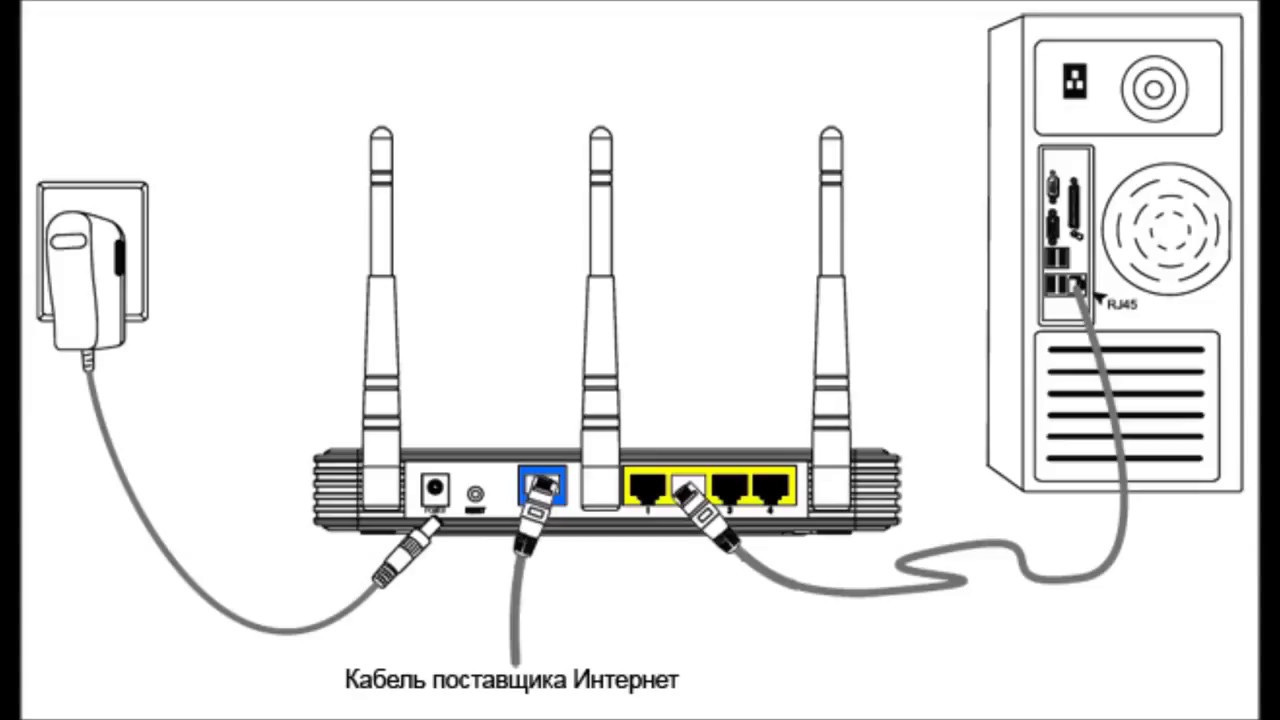 И при этом ваш сон не будет потревожен назойливым гудением вентилятора. Роутер позволяет обращаться к данному диску через обычные сетевые папки Windows.
И при этом ваш сон не будет потревожен назойливым гудением вентилятора. Роутер позволяет обращаться к данному диску через обычные сетевые папки Windows.
Шаг 4. «НедоNAS».
После 3-го шага я был на взводе. Ведь у меня теперь было постоянно доступное хранилище файлов! NAS?! Нет, все-таки не NAS. Недо-NAS 🙂 Сейчас расскажу почему. Когда я попробовал открыть большой (30 ГБ) видео-файл для проигрывания по сети с присоединенного к роутеру диска на стационарном компьютере, я заметил заедания при проигрывании. Как же так, расстроился я, ведь скорости WiFi-N должно 5.5 МБ/с протаскивать с запасом?! (5.5 МБ/с — это примерный битрейт для 1.5 часового видео объемом 30 ГБ). Я попробовал просто скопировать файл из сетевой папки на локальный диск стационарного комьютера — скорость была в районе 3-3.5 МБ/c. Но почему так медленно? Примерно такую же скорость я имел на ноутбуке, у которого был WiFi G и никакого MIMO. Я недоумевал. Хорошо, что я быстро догадался исключить WiFi и подключиться к роутеру кабелем. И вот тут обнаружился первый косяк — скорость практически не стала выше оставаясь в районе 4 МБ/c. Для 100 Mbit/s явно маловато. Пошерстив Инет и почитав обзоры, я понял, что затык по скорости находится между роутером и жестким диском, подключенным к нему по USB. ZyXEL Keenetic просто не умеет (или физически не может) обеспечить более высокую скорость обмена данными с подключенным к нему диском. Это было то, чего я никак не ожидал, потому что этот же диск, будучи подключенным по USB к стационарному компьютеру выдавал скорость обмена данными не меньше 30 МБ/c, т.е. почти в 10 раз выше. Это одновременно и смешно, и грустно — получилось так, что и с интернетом (по Ethernet-кабелю) и со стационарным компьютером (по WiFi N) роутер умеет обмениваться данными быстрее, чем с подключенным к нему по USB диском. В мою голову это до сих пор вписывается с трудом.
И вот тут обнаружился первый косяк — скорость практически не стала выше оставаясь в районе 4 МБ/c. Для 100 Mbit/s явно маловато. Пошерстив Инет и почитав обзоры, я понял, что затык по скорости находится между роутером и жестким диском, подключенным к нему по USB. ZyXEL Keenetic просто не умеет (или физически не может) обеспечить более высокую скорость обмена данными с подключенным к нему диском. Это было то, чего я никак не ожидал, потому что этот же диск, будучи подключенным по USB к стационарному компьютеру выдавал скорость обмена данными не меньше 30 МБ/c, т.е. почти в 10 раз выше. Это одновременно и смешно, и грустно — получилось так, что и с интернетом (по Ethernet-кабелю) и со стационарным компьютером (по WiFi N) роутер умеет обмениваться данными быстрее, чем с подключенным к нему по USB диском. В мою голову это до сих пор вписывается с трудом.
Одним из способов ускорения работы с подключенным к роутеру диском является его переформатирование из NTFS (изначально у меня диск был отформатирован в NTFS) в один из родных по отношению к Linux форматов — Ext2 или Ext3. Наилучшую производительность показало форматирование в Ext2) — копирование по WiFi с роутера на стационарный компьютер — 4.5 МБ/c, копирование с компьютера на роутер — 3.7 МБ/c. При таких скоростях можно проигрывать в реальном времени фильмы размером 15-20 ГБ. Но все равно это не раскрывает потенциал WiFi N, для которого я ожидал увидеть скорость ну хотя бы в районе 10 МБ/c).
Наилучшую производительность показало форматирование в Ext2) — копирование по WiFi с роутера на стационарный компьютер — 4.5 МБ/c, копирование с компьютера на роутер — 3.7 МБ/c. При таких скоростях можно проигрывать в реальном времени фильмы размером 15-20 ГБ. Но все равно это не раскрывает потенциал WiFi N, для которого я ожидал увидеть скорость ну хотя бы в районе 10 МБ/c).
Для большинства применений такой беспроводной сети в принципе достаточно, но опять же есть потенциал для дальнейшего улучшения. Осталось решить последнюю проблему — проигрывание видео без использования шумного компьютера.
Шаг 5. Бесшумное медиа.
Сразу оговорюсь, что у моей плазмы нет встроенного медиаплеера, нет LAN и нет USB-входа. Зато есть пара HDMI входов. Когда к плазме подключен компьютер — это очень удобно. Можно, к примеру, поиграть во что-нибудь красивое на 50″ экране. При этом удобно использовать беспроводную клавиатуру и мышь. Тот факт, что для запуска игры нужен компьютер, ни у кого сомнений не вызовет. Но вот для просмотра фильмов есть более простые, тихие, компактные и удобные устройства — медиаплееры. Медиаплееры бывают либо со встроенным жестким диском, либо с подключаемым по USB (как к роутеру). Также у медиаплееров бывает LAN-порт для подключения к сети. Опять провода??? Не дождетесь! Изучив немногочисленные на сегодняшний день предложения медиаплееров с поддержкой WiFi, я остановился на сравнительно новом (2012 года) устройстве WD TV Live Streaming Wi-Fi.
Но вот для просмотра фильмов есть более простые, тихие, компактные и удобные устройства — медиаплееры. Медиаплееры бывают либо со встроенным жестким диском, либо с подключаемым по USB (как к роутеру). Также у медиаплееров бывает LAN-порт для подключения к сети. Опять провода??? Не дождетесь! Изучив немногочисленные на сегодняшний день предложения медиаплееров с поддержкой WiFi, я остановился на сравнительно новом (2012 года) устройстве WD TV Live Streaming Wi-Fi.
Это третье поколение довольно популярного (правда, похоже, не в России) медиаплеера WD TV Live. Встроенного диска (как в WD TV Live Hub) у этой модели нет, но зато есть поддержка WiFi, LAN-порт и 2 USB-порта для подключения дисков. Устройство имеет полностью пассивное охлаждение, так что просмотру фильма или прослушиванию музыки никакой сторонний шум помешать не должен.
Когда я подключил данный плеер к телевизору и выбрал свою беспроводную сеть, плеер сразу закачал из Интернет новую прошивку и обновился до нее.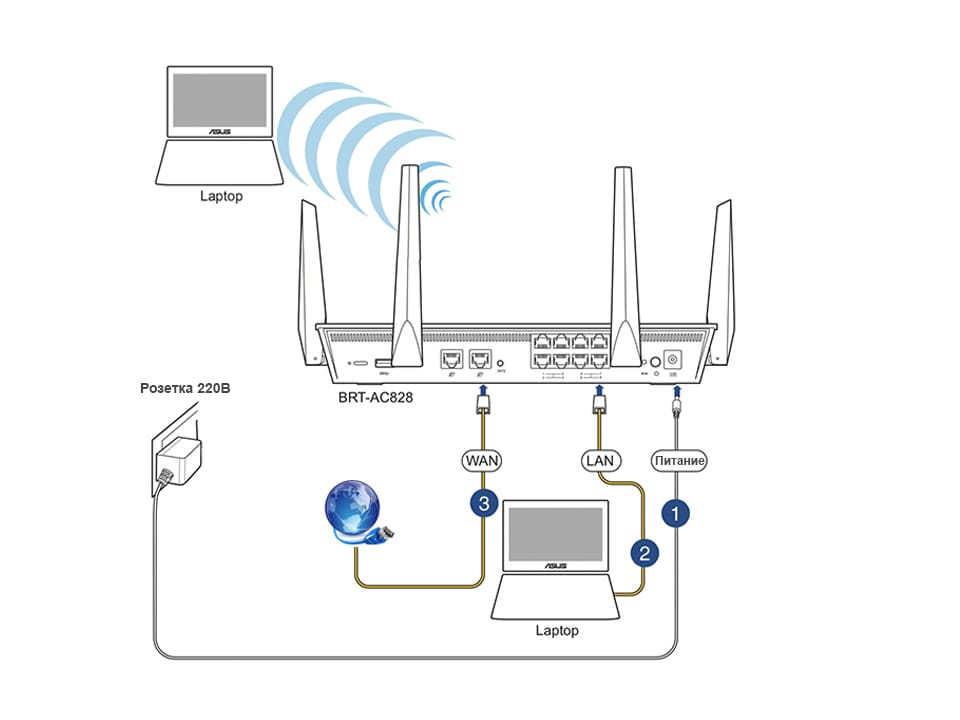
Шаг 6. Улучшенный NAS.
Т.к. плеер умеет работать в режиме медиасервера (т.е. расшаривать по сети файлы, как это делает и вышеназванный роутер), я сразу решил проверить, неужели он работает с диском так же медленно, как роутер. Как же велика была моя радость, когда обнаружилось, что скорость обмена данными с диском у медиаплеера выше, чем у роутера. Мне удалось достичь показателей в 8.6 МБ/c на чтение и 5.2 МБ/c на запись между медиаплеером и стационарным компьютером. К сожалению, таких скоростей удалось достичь лишь при условии, что одно из устройств подключено к роутеру все-таки по витой паре. Конфигурации, когда оба обменивающихся устройства используют беспроводную сеть, показали очень низкую производительность. Это связано с тем, что беспроводной канал в единицу времени может использоваться лишь одной парой устройств (роутер-медиаплеер или роутер-компьютер), что значительно снижает скорость обмена данными.
Выводы.
Скорости WiFi N достаточно для проигрывания тяжеловесных медиа-файлов, при условии, что между источником и получателем происходит не более одной беспроводной передачи (т.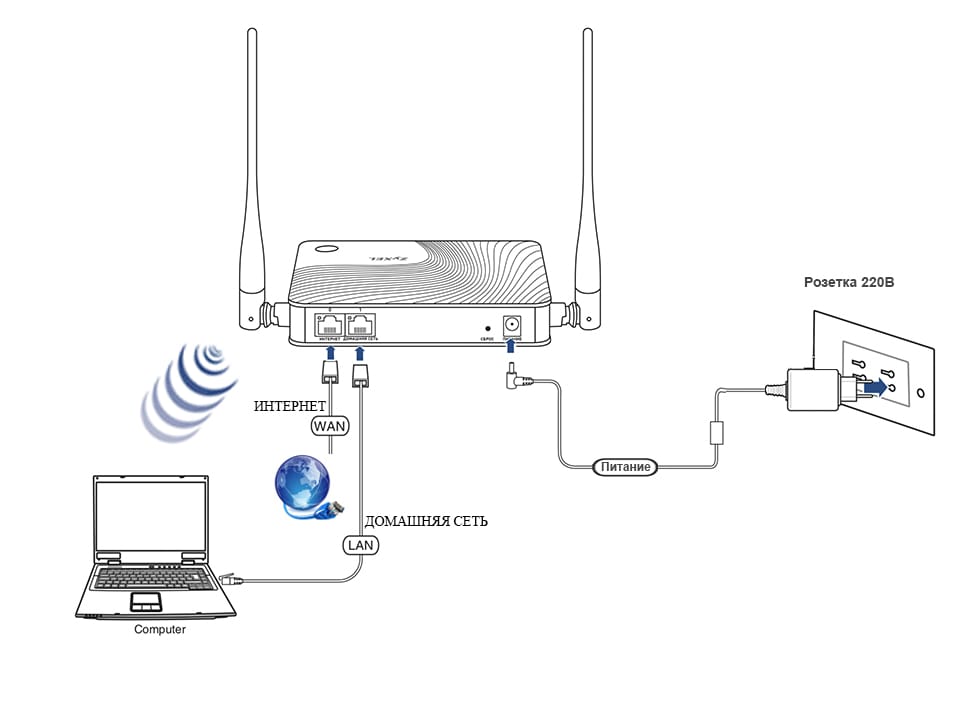 е. это должен быть обмен типа WiFi-роутер-WiFi-устройство, а не Wi-Fi-устройство — WiFi роутер — другое WiFi-устройство).
е. это должен быть обмен типа WiFi-роутер-WiFi-устройство, а не Wi-Fi-устройство — WiFi роутер — другое WiFi-устройство).
Я еще не решил, какую конфигурацию домашней сети «зафиксировать» и продолжаю эксперименты. Скорее всего будет оставлена конфигурация, при которой единственным проводным каналом связи будет канал между роутером, расположенным в прихожей и медиаплеером, расположенным рядом с телевизором. При этом в качестве NAS’а будет выступать медиаплеер. Единственным, что меня сдерживает от окончательного принятия такого решения, является то, что для данной модели медиаплеера я еще не смог найти прошивку с поддержкой скачивания торрентов. Заставить Transmission роутера скачивать файлы не на присоединенный к роутеру диск, а в сетевую папку диска, присоединенного к медиаплееру, у меня пока не получилось (если кто-то из хабровчан знает, как это сделать — пожалуйста напишите об этом в комментариях).
Я уверен, что домашняя скоростная беспроводная сеть — это мечта многих. Мечта, которая благодаря современным технологиям уже практически стала реальностью.
Мечта, которая благодаря современным технологиям уже практически стала реальностью.
Можно ли одновременно подключиться к WiFi и Ethernet? – MBReviews
Руководства по категориям
от Mark B
Вполне возможно одновременное подключение к Wi-Fi и Ethernet, но этот тип конфигурации может быть достигнут только в том случае, если клиентское устройство (компьютер, смартфон, умная лампочка) установил более одного сетевого адаптера. Это сужает список до нескольких типов устройств, наиболее распространенными из которых являются настольные ПК, на которые вы можете установить столько сетевых адаптеров, сколько позволяет ваша материнская плата.
Вы также можете использовать ноутбук с дополнительным сетевым адаптером USB. Но вопрос в том, зачем вам одновременно использовать Wi-Fi и Ethernet? Я очень хорошо знаю, что некоторые пользователи считают, что этот подход может увеличить пропускную способность, в то время как другим нужен этот тип настройки для очень специфических приложений.
Asus RT-AX82U — соединение Ethernet.
Это может быть балансировка нагрузки, откат или у вас могут быть две отдельные сети (одна в сети, другая в автономном режиме или с ограничениями для устройств IoT), которые вы хотите проверить одновременно с одного компьютера. И я знаю, что ОС Windows использует подход невмешательства к этому типу настройки, когда она отдает приоритет Ethernet над WiFi, заставляя вас использовать одно соединение за раз. Это можно легко изменить в меню настроек, поэтому давайте рассмотрим некоторые из этих параметров, риски и некоторые приложения, которые могут выиграть от одновременного подключения ПК к Wi-Fi и Ethernet.
Содержание
Как разрешить компьютеру одновременно использовать Wi-Fi и Ethernet?
В ОС Windows:
- 1. Перейдите в Сеть и Интернет.
- 2. Щелкните Центр управления сетями и общим доступом.
- 3. Нажмите «Изменить настройки адаптера».

- 4. Щелкните правой кнопкой мыши активный адаптер Ethernet и выберите «Свойства».
Сетевые подключения — Свойства Ethernet.
- 5. Выберите «Настроить» и нажмите «Дополнительно».
- 6. Прокрутите вниз до раздела «Приоритет и VLAN» и в разделе «Значение» (справа) выберите «Приоритет и VLAN отключены».
- 7. Нажмите OK.
Выбор приоритета и VLAN отключен.
На этом этапе ОС Windows должна позволять вам одновременно использовать соединение Wi-Fi и Ethernet.
Важно: Убедитесь, что на вашем компьютере установлено два отдельных сетевых адаптера, в противном случае невозможно подключиться к WiFi и через Ethernet к вашим сетям с помощью одного адаптера. Если это готовый ПК, вы можете открыть его и проверить материнскую плату, а в случае с ноутбуком вам, скорее всего, придется добавить дополнительный адаптер самостоятельно, подключив его к порту USB.
Увеличит ли скорость одновременное использование Wi-Fi и Ethernet?
Зависит от шлюза (в нашем случае роутера). Если компьютер (клиентское устройство) подключен к одному и тому же источнику (маршрутизатору) через Wi-Fi и Ethernet, вы все равно используете ту же пропускную способность. Так что нет, никакого улучшения скорости не будет. Но, учитывая, что у каждого подключения будет свой IP, можно положиться на балансировку нагрузки или откат линка.
Балансировка нагрузки WiFi и Ethernet
Я по-прежнему буду придерживаться ОС Windows, так как это то, что в настоящее время использует подавляющее большинство из вас. Идея балансировки нагрузки заключается в том, что вы можете разделить соединения между двумя отдельными сетевыми адаптерами. Итак, если вы транслируете фильм, это соединение, а если вы одновременно просматриваете видео на YouTube, это другое соединение. Маршрутизатор Netgear RAX40
.
И одно соединение может обслуживаться по локальной сети (Ethernet), а другое может использовать WiFi. Очевидно, что метод балансировки нагрузки всегда будет отдавать приоритет наименее загруженному соединению, поэтому не удивляйтесь, что подавляющее большинство ваших подключений будет осуществляться через WiFi. Но это только в том случае, если вы подключены напрямую к маршрутизатору со скоростью 1 Гбит/с.
Очевидно, что метод балансировки нагрузки всегда будет отдавать приоритет наименее загруженному соединению, поэтому не удивляйтесь, что подавляющее большинство ваших подключений будет осуществляться через WiFi. Но это только в том случае, если вы подключены напрямую к маршрутизатору со скоростью 1 Гбит/с.
Если вам приходится полагаться на адаптеры Powerline или если маршрутизатор ограничен портами Fast Ethernet LAN (это случается), то кабельное соединение может оказаться в невыгодном положении. Так вы можете сделать это изначально, из ОС Windows? Нет, вам нужно полагаться на стороннее программное обеспечение.
* Диспетчер сети от Sortbyte (ОС Windows)
Это бесплатный инструмент, который вы можете сразу загрузить на свой компьютер, и после его запуска вы сможете увидеть трафик Wi-Fi и Ethernet в реальном времени. Если есть один тип подключения, вам нужно выполнить шаги в первом разделе, чтобы одновременно разрешить Wi-Fi и Ethernet. Нажмите «Панель управления», и появится новое окно, в котором будет отображаться еще больше данных об обоих соединениях.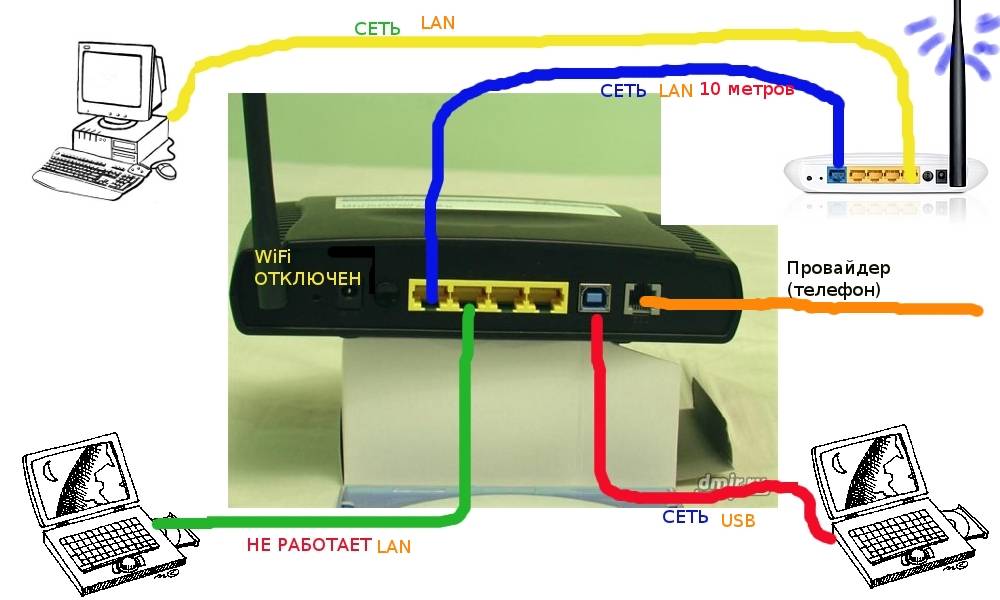
Сетевой менеджер по байту сортировки.
Затем нажмите Инструменты > Балансировка нагрузки. Здесь вы должны одновременно видеть и WiFi, и Ethernet, и вам нужно будет установить метрику для интерфейса, шлюза и маршрута. Идея состоит в том, чтобы иметь одинаковую метрику для обоих подключений, чтобы ОС Windows выбирала наименее загруженное для работы. Очевидно, ОС Windows не очень стабильна, так что ждите, что что-то пойдет не так.
* MultiPath TCP (Linux)
Если вы хотите сделать то же самое в Linux, MultiPath TCP позволит использовать несколько одновременных интерфейсов. И он работает таким образом, что для некоторых приложений выглядит как обычный TCP-интерфейс. Я упоминаю об этом потому, что даже если вы одновременно используете Wi-Fi и Ethernet, большинство приложений все равно будут подключаться к одному интерфейсу, обычно самому быстрому. Итак, это программное обеспечение направлено на исправление этого — я бы хотел, чтобы в ОС Windows был аналогичный инструмент.
Две отдельные сети
Очень распространенной практикой является наличие двух маршрутизаторов в вашем доме, один для Интернета вещей, интеллектуальных устройств (которые могут иметь или не иметь доступ к Интернету), а другой — для частного использования. Это означает, что пользователь может захотеть подключиться к обоим маршрутизаторам одновременно, чтобы проверить две сети.
И, конечно же, хотя идея немного отличается, поскольку вы получаете два отдельных маршрутизатора, а не один, концепция остается той же. Вы можете подключить свой компьютер к одному маршрутизатору через Wi-Fi, а к другому — через кабель Ethernet, сохраняя при этом их отдельно, тем самым устраняя некоторые риски, которые устройства IoT могут принести в вашу частную сеть.
Mark B
Марк имеет высшее образование в области компьютерных наук, накопив ценный опыт за годы работы в области ИТ в качестве программиста. Марк также является главным техническим писателем для MBReviews.com, освещая не только свою страсть, сетевые устройства, но и другие крутые электронные гаджеты, которые могут оказаться полезными в вашей повседневной жизни.
Распространенные решения проблем с домашней сетью
Когда вы работаете дома, у вас может быть меньше доступной пропускной способности, чем в офисе. Если скорость вашего интернета низкая или у вас есть проблемы с подключением к приложениям Стэнфорда или виртуальным собраниям, попробуйте эти советы по устранению неполадок, чтобы ускорить свою работу.
Быстрые исправления
- Если вы подключены к беспроводной сети, попробуйте переместить ноутбук ближе к беспроводной точке доступа или маршрутизатору.
- Попробуйте подключить компьютер напрямую к маршрутизатору с помощью проводного кабеля Ethernet, а не полагаться на домашнюю сеть Wi-Fi (для новых ноутбуков может потребоваться адаптер).
Примечание: Если вы используете Mac, вам может потребоваться изменить Системные настройки, чтобы установить приоритет проводной сети. - Ограничьте несущественные действия (например, потоковую передачу Netflix или игры) членами семьи в вашей домашней сети, пока вы работаете.
 Подумайте о том, чтобы запланировать время в Интернете для членов семьи, которые используют пропускную способность для второстепенных действий.
Подумайте о том, чтобы запланировать время в Интернете для членов семьи, которые используют пропускную способность для второстепенных действий. - Чтобы предотвратить или устранить проблемы с Zoom:
- Перед совещанием Zoom проверьте аудио- или видеосоединение на тестовом сайте Zoom по адресу zoom.us/test
- Если вы подключаетесь с ноутбука, подключите ноутбук к розетке. Использование батареи может отрицательно сказаться на качестве видео.
- Если у вас возникли проблемы со звуком или видео, выключите видеокамеру Zoom во время разговора. Отправка только звука участникам собрания сохраняет полосу пропускания и улучшает качество звука.
- Если проблемы со звуком сохраняются после отключения видео, выключите звук и подключитесь к Zoom Audio с помощью мобильного или стационарного телефона.
.
Другие варианты решения проблем с пропускной способностью
Если проблемы с подключением не устранены, попробуйте выполнить одно или несколько из следующих действий:
- Перезагрузите маршрутизатор в соответствии с инструкциями поставщика услуг Интернета (ISP).

Примечание: Полная перезагрузка интернет-маршрутизатора может занять до 10 минут. - Подумайте, нужно ли вам использовать Стэнфордскую виртуальную частную сеть (VPN), так как использование VPN может отрицательно сказаться на вашей пропускной способности. Например, вам не нужно подключаться через VPN, чтобы использовать веб-приложения Стэнфорда, такие как Office 365, Google Docs, Slack или Zoom. Дополнительные сведения см. в разделе «Узнать больше» на веб-сайте Stanford VPN.
- Настройте резервную копию CrashPlan так, чтобы она использовала меньшую полосу пропускания. Узнайте, как это сделать.
- Если ваш домашний Wi-Fi предлагает выбор подключения на частоте 5 ГГц или 2,4 ГГц, подключитесь к диапазону 5 ГГц. Этот более высокий диапазон менее переполнен, но имеет меньший диапазон.
- Измените канал WiFi, если тот, который вы используете, слишком загружен. Инструкции по изменению канала см. в руководстве к маршрутизатору или точке доступа.
 Чтобы сканировать сети в поисках менее загруженного канала, используйте инструмент анализа WiFi.
Чтобы сканировать сети в поисках менее загруженного канала, используйте инструмент анализа WiFi. - Если ваша домашняя сеть не может удовлетворить ваши потребности, попробуйте подключить мобильное устройство к компьютеру, чтобы подключиться к Интернету через сотовую сеть. Клиенты Stanford Mobile могут включить модем, позвонив в службу поддержки по номеру 5-HELP со своего программного телефона или по номеру 650.725.4357.
Примечание: Использование модема стоит дополнительно 10 долларов США в месяц для AT&T или Sprint, но предоставляется как часть базового пакета для Verizon и T-Mobile.
Как проверить пропускную способность
Вы можете проверить скорость подключения к Интернету, используя такие ссылки, как speedtest.xfinity.com, speedtest.att.com или fast.com.
Примечание: Для проведения видеоконференции Zoom вам потребуется до 3 Мбит/с для загрузки и 3 Мбит/с для загрузки. См. требования к пропускной способности Zoom.
 Тем более, что в большинстве моделей компьютеров имеется установленный модуль связи.
Тем более, что в большинстве моделей компьютеров имеется установленный модуль связи. Далее следует найти категорию настроек WLAN и выбрать другой канал.
Далее следует найти категорию настроек WLAN и выбрать другой канал.

 Подумайте о том, чтобы запланировать время в Интернете для членов семьи, которые используют пропускную способность для второстепенных действий.
Подумайте о том, чтобы запланировать время в Интернете для членов семьи, которые используют пропускную способность для второстепенных действий.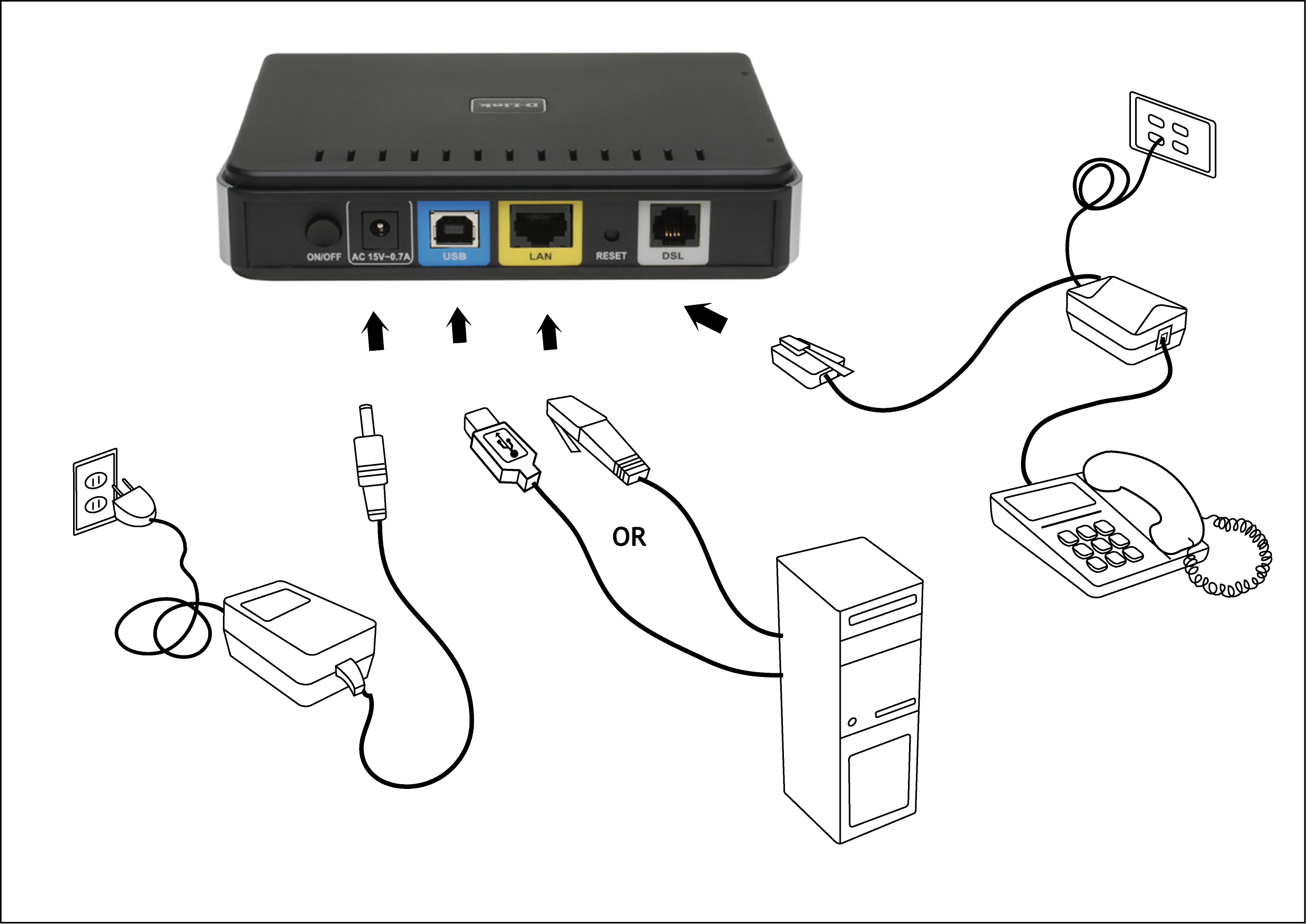
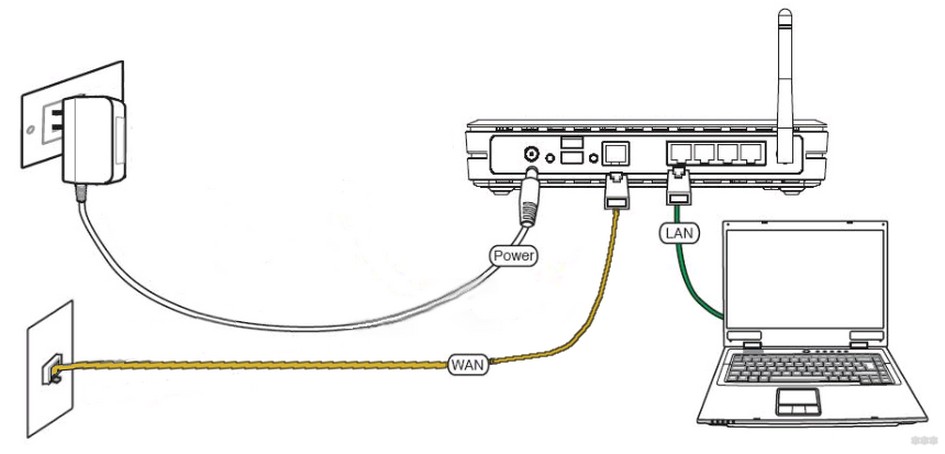 Чтобы сканировать сети в поисках менее загруженного канала, используйте инструмент анализа WiFi.
Чтобы сканировать сети в поисках менее загруженного канала, используйте инструмент анализа WiFi.