Варианты создания загрузочной флешки Linux. Как сделать загрузочную флешку linux из iso образа
Как сделать загрузочную флешку для Linux?

Сегодня всё большую популярность набирает установка ОС с флешки. Наверняка вы уже слышали от ваших друзей или знакомых рассказы о том, как просто осуществить такую установку. Очевидно, что создание загрузочной флешки для Linux это отличный способ переустановить операционную систему на компьютере с поврежденным или отсутствующим дисководом, ноутбуке либо нетбуке. Давайте же познакомимся с этим способом установки получше!
Шаг 1 – поиск и загрузка образа операционной системы Linux
Найти образы разных версий Linux в Интернете очень просто, ведь он является «freeware» и распространяется абсолютно бесплатно. Загрузите нужный образ на нашем сайте, официальном сайте либо торрентах.
Шаг 2 – поиск флешки
Понятно, что загрузочная флешка Linux требует наличия обычной флешки. Её объем должен быть 1GB и выше.
Шаг 3 – загрузка программы Unetbootin
Именно эта программка поможет нам в том, как сделать загрузочную флешку Linux. Скачать её можно со страницы unetbootin.sourceforge.net. В верхней части сайта есть кнопочки для 3 дистрибутивов – Windows, Linux и Mac OS. Если у вас, например, сейчас стоит Windows – то нажимаем кнопку Windows.
После загрузки программа открывается моментально, и устанавливать её не нужно. Если возникают проблемы с запуском (Windows 7) – запустите «от имени администратора».
Изначально в программе галочка стоит на пункте «Дистрибутив», но нам нужно поставить её на «Образ диска». Указываем также, что это ISO образ. Далее нажимаем на кнопочку «…» и выбираем образ, который мы до этого загрузили из Интернета.
Если ваша флешка достаточно емкая, то желательно выделить место в пространстве для хранения файлов – 100 МБ будет достаточно.
И в самом низу окна программы выберите, на какую именно флешку нужно делать прожиг. Пример – «Тип: USB накопитель; Носитель: E:\». Если в компьютере вставлена только одна флешка, то программа определит её самостоятельно и выбирать ничего не нужно.
Шаг 4 – прожиг
Остается только нажать кнопку «ОК» и дождаться, пока программа совершит прожиг образа. На это требуется 5-10 минут.
Шаг 5 – установка
Это всё, что вам необходимо для того, чтобы знать, как записать Linux на флешку. После прожига необходимо перезагрузить компьютер или вставить флешку в тот компьютер, куда желаете установить ОС Linux. Подробнее о том, как установить Linux с флешки вы можете узнать в этой статье.
Вы можете оценить статью:
Loading...Вас могут заинтересовать другие материалы:
- Видео: Как сделать загрузочную флешку ? (BIOS & UEFI)Видео: Как сделать загрузочную флешку с Ubuntu Linux ?Видео: Как создать загрузочную флешку с дистрибутивом Linux.
linuxgid.ru
Как создать загрузочную флешку c Windows из Ubuntu
Есть довольно распространенная проблема - создать загрузочную флешку usb с Windows из Ubuntu. Недавно, мне понадобилось создать загрузочную флешку с Windows 10, оказалось, что не так просто этого сделать в Ubuntu. И в этой статье я хочу поделиться самым простым и рабочим способом.
Есть такая программа WinUSB, но она не обновлялась с 2012 года. Как это бывает в опенсорс мире, пользователь GitHub slacka сделал форк проекта WinUSB и исправил большинство ошибок и продолжает исправлять их.
Установка WinUSB в Ubuntu.
WinUSB состоит из графического и консольного клиента. Поставить её можно из исходников с GitHub, но Andrew c сайта WebUpd8 добавил форк WinUSB в свой репозиторий.
WinUSB поддерживает создание загрузочных флешек с Windows Vista, Windows 7, Window 8, Windows 10. Все языки и версии (home, pro...), а также Windows PE.
Для установки WinUSB в Ubuntu откройте терминал и выполните следующие команды в терминале:
sudo add-apt-repository ppa:nilarimogard/webupd8sudo apt updatesudo apt install winusb
Всё, теперь можно открывать клиент WinUSB.
У меня первый раз долго открывалась программа, так что не паникуйте сразу, что не запускается.
Создание загрузочной флешки с Windows из Ubuntu с помощью программы WinUSB.
Прежде чем приступить к созданию загрузочной флешки, необходимо отмонтировать её разделы от системы.
В данной программе есть баг, что если разделы флеш накопителя не отмонтированы, то установка образа Windows выкинет ошибку. Но если вы в файловом менеджере Nautilus отсоедините флешку:
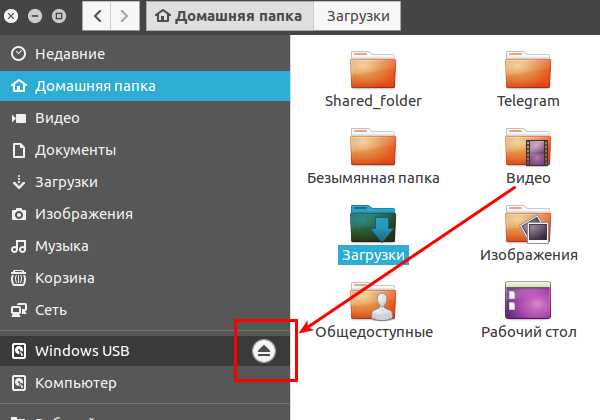
Флешка не отмонтируется, а будет отсоединена. Если не вдаваться глубоко в подробности, то когда отсоединяете флешку в Nautilis, то посылается команда reject, что аналогично высовыванию диска из оптического привода.
Поэтому нам нужно именно отмонтировать флеш накопитель.
Это можно сделать с помощью программыGParted:

Выбираем наше устройство и на каждом разделе (обычно он один на флешке) жмём правой кнопкой мыши и выбираем из контекстного меню "Отмонтировать". Всё, теперь можно приступать к созданию загрузочной флешки с Windows.
Также можно отмонтировать разделы нашего USB накопителя и в терминале.
Выполните в терминале для просмотра всех смонтированных разделов:
sudo fdisk -l
Данная команда выдаст все разделы, примерно так:
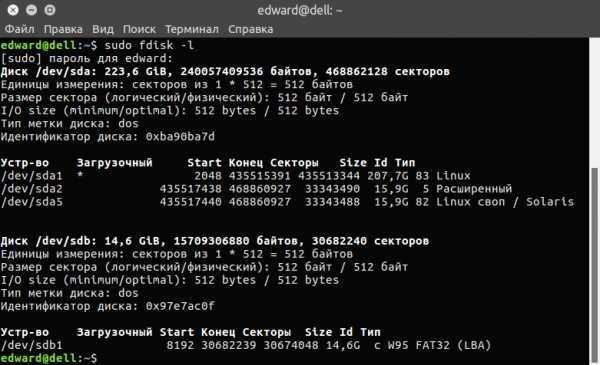
Очень просто найти своё устройство, у меня это /dev/sdb и у него 1 раздел /dev/sdb1.
Для отмонтирования раздела вводится такая команда:
sudo umount <раздел>
То есть в моём случае, это:
sudo umount /dev/sdb1
Нужно сделать это для каждого вашего раздела с флеш карты.
После чего приступаем к созданию загрузочной флешки.
Создание загрузочной флешки с Windows в Ubuntu с помощью графического режима WinUSB.
Интерфейс программы WinUSB прост:

Выбираем образ диска, выбираем нашу флешку из списка внизу и жмём "Install".
Дожидаемся установку:
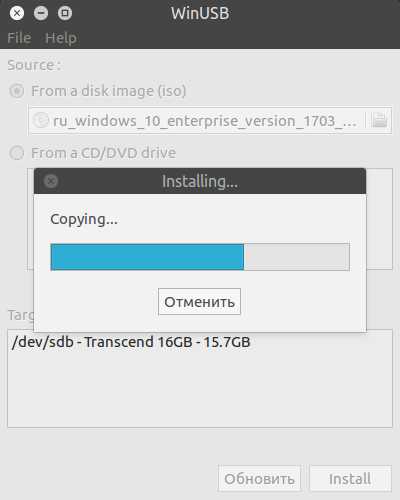
Появится окно завершения, если появится следующее:

Тут главная фраза: Установка завершена, ошибок нет. Просто игнорируем ошибки и пользуемся установочной флешкой. Всё ок.
Создание загрузочной флешки с Windows в Ubuntu с помощью WinUSB в терминале.
Общая команда создания загрузочной флешки:
sudo winusb --format </путь/к/windows.iso> <устройство>
В этой команде указываем полный путь к iso файлу windows, и полное название устройства, к примеру /dev/sdb, (без указания номеров разделов).
В моём случае команда выглядит следующим образом:
sudo winusb --format /home/edward/Загрузки/ru_windows.iso /dev/sdb
Начнётся создание загрузочной флешки:
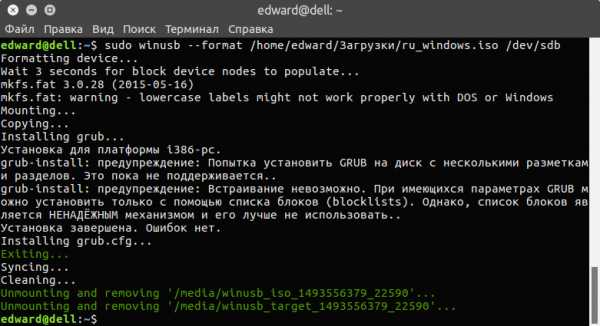
Вот и всё.
Если коротко.
Вместо послесловия, если коротко то действия создания флешки с Windows из Ubuntu:
- Надо отмонтировать раздел(разделы) нашего флеш usb накопителя;
- В графическом или терминальном режиме программы WinUSB выбрать iso диск Windows и устройство нашего usb накопителя;
- Запустить установку;
- Готово, можно устанавливать Windows с флешки.
Ничего сложного нет.
www.linuxrussia.com
создаем средствами Windows, MacOS, Ubuntu
Согласно статистике компании NetMarketShare, Linux используется на 2,14% компьютерах в мире. Одной из самых распространенных версий этой ОС является Ubuntu, основанная на Debian. Попробовать эту систему может любой желающий, скачав образ ISO с официальной страницы или с многочисленных «зеркал». Таким образом получаете готовый загрузочный диск Ubuntu Linux, который остается только записать на диск. Но кто сейчас пользуется CD/DVD-приводом, большинство пользователей давно предпочитают флэшки. Именно по этой причине рассмотрим, как сделать загрузочную флешку Ubuntu Linux.
Работаем в Windows
Windows является самой распространенной операционной системой в мире. Поэтому, в первую очередь, рассмотрим, как создать загрузочную флешку Ubuntu применительно к этой ОС. Учитывая, что 64-битные системы все чаще стали использоваться на компьютерах, поэтому не станем уделять внимание экзотическим вариантам, таким как grub4dos, а обратим свой взгляд на более современные программы. Для этого применим кроссплатформенное приложение UNetbootin. Использовать его для создания загрузочной флешки можно в любой операционной системе.
Дистрибутив Убунту можно взять на официальном сайте, выбрав версию 16.04.2 LTS с долгосрочной поддержкой до 2021 года. Теперь, когда в наличии есть все, что необходимо, можем приступать непосредственно к работе. Для этого требуется подключить флешку и запустить UNetbootin.
В открывшемся главном окне сверху можно выбрать дистрибутив, для которого будет создаваться загрузочный диск и его версия. Внизу окна выбираются тип образа, который в данной ситуации стандартный, формата ISO и устройство, на которое будет выполняться его запись, в данном случае — USB-накопитель. Давайте проведем необходимые действия, чтобы установить желаемые параметры.

В выпадающем списке выбираем дистрибутив Линукс. Как видно, выбор ОС тут богатейший, ползунок придется прокрутить почти до самого конца, чтобы найти Ubuntu.

Версию подкорректируем, выбрав 64-битный вариант, по умолчанию будет предложен просто 16.04_Live, необходимо выбрать 16.04_Live_x64.

В нижней части окна указываем расположение образа диска, тип устройства, которой уже был оговорен выше, и путь к носителю, необходимо проверить совпадение буквы носителя. Если у вас одновременно подключен не один накопитель, то это требуется сделать обязательно. В нашем случае накопитель один, и Виндоус присвоил ему при подключении букву «Е». Когда все параметры выбраны, окно должно иметь следующий вид.

Теперь нам остается только нажать кнопку ОК и ждать.
В процессе создания флешки подробно указывается, какая операция выполняется в данный момент.

После завершения процесса загрузочная флешка Ubuntu будет создана из операционной системы Windows. В последнем окне появится напоминание, что для загрузки с полученного носителя необходимо выставить в BIOS соответствующие параметры.

Как видно, процесс совершенно несложный и по аналогии может быть создана загрузочная флешка с Linux любой версии. Единственное, что необходимо для этого сделать — правильно указать дистрибутив и его версию, включая разрядность.
Готовим флешку в Linux
Если вы уже используете Linux, вам тоже может понадобиться сделать загрузочную флешку с Ubuntu. Поводов для этого можно назвать несколько:
- медленный интернет и сетевое обновление не ваш вариант;
- решили опробовать дистрибутив другой версии;
- при установке или обновлении Windows поврежден загрузочный сектор;
- установить Линукс потребовалось еще на один компьютер.
Как видите, вариантов, при которых вам потребуется загрузочная флешка Linux, может быть множество. Давайте разберем создание загрузочной флешки в уже установленном дистрибутиве Linux.
Если вам понравилось работать в программе UNetbootin, то можно скачать ее для своего дистрибутива и воспользоваться ей, а можно работать и со штатными средствами из состава самой операционной системы. Давайте посмотрим, какими способами можно в самой Ubuntu создать загрузочную флешку, не используя сторонние программы.
Создание загрузочного диска (Startup Disk Creator)
В состав дистрибутивов Линукс обычно входят свои инструменты для работы с дисками. В Ubuntu такой инструмент называется «Создание загрузочного диска» (или «Startup Disk Creator» в английской версии). Найти его можно в главном меню, набрав «usb» или «создание» в строке поиска. Подключаем флешку и запускаем приложение.
В открывшемся окне видим, что флешка и ISO-образ дистрибутива были обнаружены ОС автоматически. Выбора никакого в данном случае делать не потребовалось. Если этого не произойдет, то необходимо скачать дистрибутив системы и указать его расположение с помощью кнопки Обзор… Далее нажимаем кнопку Создать загрузочный диск и ждем, пока идет создание загрузочной флешки Ubuntu средствами операционной системы.
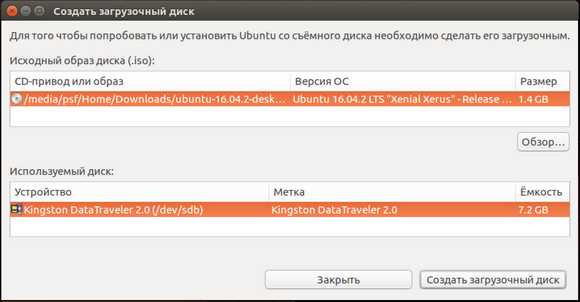
Окно выполнения не отличается информативностью, но операция выполняется достаточно быстро.
В итоге получаем уведомление о готовности своего носителя к клонированию на другие компьютеры.
Как видите, этот процесс протекает так же легко, как и в Windows. Единственное отличие заключается в отсутствии уведомлений в процессе работы. Но, тем не менее, со своей задачей утилита справляется быстро и надежно, что собственно говоря и необходимо.
Использование терминала
Обзор не будет полным, если не рассказать о том, как сделать загрузочную флешку с Ubuntu, используя возможности Командной строки. Для Linux применение терминала — явление совершенно естественное, и в нем можно выполнить любую операцию точно так же, как и в привычном для пользователя графическом интерфейсе. Вызываем его таким же способом, как и предыдущую утилиту, из главного меню текстовым поиском.
Для начала необходимо узнать, как обозначается наш накопитель. Выполняем показанную на скриншоте команду и подтверждаем ее паролем.
Как результат получаем перечень дисков, смонтированных в данный момент в системе. Нас интересует флешка, которая у нас обозначена как Диск /dev/sdb.
Теперь можно дать команду непосредственно на создание установочного диска. Она имеет следующий синтаксис sudo dd if=/Path_to_image/name_image.iso of=/dev/sdb где Path_to_image — путь к нашему образу Ubuntu, а name_image.iso — его имя. Говоря простым языком, даем системе команду копировать файлы из образа на конечное устройство, которым является флешка. Ниже на рисунке видно полностью введенную команду с правильно указанными путями для данной флешки.
Единственно неприятное в таком методе: пока загрузочная флешка Ubuntu создается, не выводится никаких сообщений, остается только запастись терпением. Одним из вариантов для успокоения души может стать использование накопителя со световым индикатором. Пока он моргает, процесс записи идет. По окончании увидите в окне терминала надпись, подобную той, что приведена на рисунке ниже.
Цифры не обязательно будут совпадать. Меняется размер дистрибутива, скорость записи на внешний носитель может быть разная на разных машинах.
Работаем в MacOS
Не стоит обходить вниманием вторую по популярности ОС в мире. Ведь не ставить же Виндоус или Линукс специально для того, чтобы создать один раз флешку. Не будем утруждать пользователя большим выбором, а остановимся только на двух способах. Во-первых, это будет описанная уже кроссплатформенная утилита UNetbootin. Во-вторых, учитывая, что MacOS все-таки UNIX-подобная система, рассмотрим терминал.
Собственно говоря, удобство терминала заключается в том, что для выполнения разовой операции нет необходимости забивать голову поиском программного обеспечения. Согласитесь, далеко не каждый день требуется заниматься созданием загрузочных дисков.
Терминал MacOS
Команды, которыми выполняется аналогичная операция в данной ОС во многом похожи на те, что были описаны выше, и имеют незначительные нюансы, которые тем не менее необходимо учитывать. Рассмотрим последовательность команд.
Для просмотра подключенных к системе дисков вводим команду diskutil list
Теперь требуется размонтировать флешку, в данном случае это /dev/disk2, делая ее доступной для форматирования и записи, введя команду diskutil unmountDisk /dev/disk2
Последним этапом будет команда на запись sudo dd if=/Path_to_image/name_image.iso of=/dev/disk2 bs=4k Как видите, синтаксис ее немного отличается от Linux, в основном, наименованием дисков. На рисунке ниже представлен развернутый текст последней введенной команды и ее результат.
Заключение
Можно смело сказать, что теперь вы знаете, как создать загрузочную флешку Ubuntu в любой операционной системе, и справиться с этой задачей, труда не составит.
Видео по теме
Хорошая реклама
ustanovkaos.ru
Делаем флешку загрузочной из ISO образа Linux или установка Ubuntu с флешки
Наверное многие из вас задумывались как же сделать загрузочную флешку с операционной системой linux на борту и в дальнейшем произвести установку Ubuntu с флешки. В этой статье мы подробно посмотрим как же сделать это из под уже установленой Linux. Что нам понадобится: пустая флешка - не менее 2 Гб, ISO образ - какого нибудь дистрибутива linux, подключеный интернет и совсем немного времени. Ну первое, что мы делаем - это вставялем флешку - конечно же устанавливаем специальное программное обеспечение, а именно программу UNetBootin. UNetBootin - отличная программа для создания загрузочных флешок из ISO образов, в ней нет ничего лишнего, она проста в управлении и доступна в репозитории Ubuntu.
Давайте установим ее:
sudo apt-get install unetbootinИ после нескольких минут ожидания вы сможете эту программу уже запустить:

В этой программе также присутствует возможность создания загрузочных флешек, если даже у вас нет под рукой ISO образа ос Linux. Он просто напросто будет сам скачиваться из интернета и в дальнейшем будет записан на флешку. Для этого на придется выбрать верхний флажок "дистрибутив", дальше выбрать необходимый дистрибутив Linux и выбрать версию данного дисрибутива. Но у нас то есть свой ISO образ . Поэтому мы выбираем второй по счету флажок "образ", выбираем из списка наш формат образа - ISO (если он вдруг не стоит по умолчанию), далее нажимаем на кнопку "..." и находим его на нашем жестком диске.
Существует и возможность вручную создать (указав свое ядро, initrd и использовать дополнительные опции) образ, но это далеко выходит за пределы этой статьи, да и не надо нам это.
Все, образ у нас выбран, далее мы должны выбрать "Тип" - USB диск, указать нашу флешку на которую мы будем записывать наш образ "Диск: /dev/sdb1" и нажимаем на Ok. И процесс пошел! Если же вы выбрали верхнюю галку, то запись образа займет намного больше времени, так как сначала образу необходимо скачаться, а уж потом он будет записан. Ну вот на этом все!
Вы хотите раскрутить свою группу вконтакте, форум, блог или другие социальные сервисы. И не знаете как эо сделать. Тогда вам сможет помочь только маркетинг в социальных медиа. Который легко и быстро раскрутит вам то, что вам нужно!
Related news items:
Newer news items:
Older news items:
shkola-linux.ru
Создание загрузочной флешки в Линукс
Наверное большинство из вас могли задуматься над проблемой подготовки загрузочной флешки с операционной системой Линукс на борту и произвести в дальнейшем установку системы Ubuntu с флешки. В данной статье мы сможем подробно посмотреть как же осуществить это в уже установленной Линукс. О том, как создать загрузочную флешку в Windows читайте здесь: О том как установить Windows 7 с флешки. Ну что, поехали 🙂

Все что нам может понадобиться это пустая флешка с объемом вносимой информации не менее 2-х Гигабайт, образ ISO какого нибудь диска с системой Линукс, наличие подключения к интернету и немного свободного времени.
Ну, конечно же, первое, что мы при этом делаем-это (ни в коем случае не вставляем флеш-накопитель) проводим установку специального программного обеспечения, а именно программного приложения под несколько необычным названием UNetBootin. Это – отличное программное приложение, разработанное для того, чтобы создать загрузочные флешки из ISO образов. Ничего лишнего в ней нет, ею легко управлять и она также является доступной в хранилище репозитория Ubuntu.
Давайте сейчас проведем ее установку: sudoapt–getinstall unet-bootinИ после ожидания в течении нескольких минут вы эту программу уже сможете запустить:
В этом программном приложении также имеется возможность создать загрузочные флешки, даже если вы не имеете под рукой ISO образ с операционной системой Линукс. Он просто сам будет переписываться из сети интернет и затем будет переписан на флеш-накопитель. Для того, чтобы это осуществить в вышеприведенном программном приложении будет необходимо произвести выбор верхнего флажка “дистрибутив”, затем произвести выбор необходимого дистрибутива Линукс и произвести выбор версии данного дисрибутива. Правда у нас имеется уже свой образ ISO. По этой причине мы производим выбор второго по счету флажка “образ”, производим выбор нашего формата образа – ISO из списка форматов (в случае,если его вдруг не окажется по умолчанию), далее производим нажатие кнопки “…” и ищем его на жестком диске нашего персонального компьютера.
Имеется также и возможность создания образа вручную (указав при этом свое initrd, ядро и использование дополнительных опций), но все это выходит очень далеко за пределы нашей сегодняшней статьи, да это нам и не надо.
Все, уже образ выбран у нас, далее мы должны сделать свой выбор на пункте “Тип” – USB накопитель, чтобы указать наш флеш-накопитель, на который мы будем делать запись нашего образа “Диск: /nodiv/sdb2” и производим нажатие на кнопке Ok. Все, процесс пошел! В том случае, если вы сделали свой выбор на верхней галке, то процесс записи образа может занять гораздо больше времени, поскольку сначала образ должен скачаться на жесткий диск, а потом уж будет произведена его запись. На этом мы заканчиваем нашу статью. Удачи.
f1comp.ru
Варианты создания загрузочной флешки Linux
Для начала следует разобрать само понятие, загрузочная флешка linux. Таким вопросом задаются многие пользователи всемирной паутины. Как создать загрузочную флешку? Установка linux и как установить драйвер с флеш-накопителя на ПК? Но несмотря на предоставленные ответы, подробного разъяснения, для чего используется флешка такого типа довольно мало, именно это мы постараемся разобрать в статье.
Не стоит бояться, вам потребуется простой флеш-накопитель, подключаемый к USB порту на персональном компьютере. Перед процедурой установки, флешка должна иметь заранее загруженную операционную систему. Носитель может содержать в себе несколько ОС, различных видов.

Первый способ создания загрузочной флешки с помощью UNetbootin.UNetbootin - специальная утилита, позволяющая устанавливать Линукс без использования CD/DVD дисков. Она без проблем устанавливается на персональный компьютер и создает загрузочный флеш-диск с встроенным Linux/BSD, который ранее был скачан в сети.

Перед тем, как начать работу с UNetbootin, следует форматировать USB-накопитель, выбрав файловую систему FAT32. Данная операция показана на рисунке ниже:

После полного удаления всей информации на флешке, запускаем утилиту UNetbootin. Как было сказано выше, программа дает возможность записать Live CD/DVD прямиком из всемирной паутины.

Для создания образа диска с ОС (например, загружен дистрибутив Debian Wheezy) на флешке, следует выбрать раздел "Образ диска", а после провести активацию "Стандарт ISO" и выбрать пути к дистрибутиву с форматом ISO. Не забываем и указать тип вашего устройства и вид носителя (процедура показана ниже на рисунке). Все данные указаны, далее кликаем по кнопке OK, в результате чего начнется процесс дублирования и извлечения файлов, который полностью автоматизирован. Данная процедура займет около пяти минут.
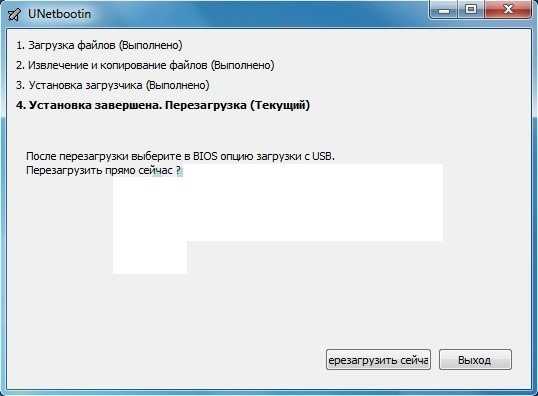
После окончания распаковки нужных файлов, утилита самостоятельно произведет установку загрузчика и доложит, когда загрузочный накопитель будет готов. При необходимости, установку операционной системы Linux можно выполнить сразу. Для этого потребуется перезагрузка персонального компьютера, после чего нужно войти в BIOS-меню, где следует указать путь загрузки через USB.

Если же переустановка ОС не требуется, то перезагружать ПК не нужно. Нажмите на кнопку выхода и все готово. Процедура довольно простая и занимает всего несколько минут. Тем временем, загрузочная флешка Линукс готова к работе.
Второй способ использует утилиту Universal USB Installer.Главной особенностью данного софта является автоматическое форматирование флеш-накопителя. Рассмотрим утилиту подробнее ниже.Для начала нужно произвести установку программы, а после запустить её.Далее следует настроить некоторые обязательные для создания загрузочного носителя характеристики. - Первый этап покажет определения операционных систем Линукс. Нужно выбрать Linux, который собираетесь использовать в будущем на съемном носителе. Если же представленные варианты не устраивают, тогда следует указать "Try Unlisted Linux ISO".- На втором этапе требуется указать путь к уже загруженному дистрибутиву Линукс на персональном компьютере, если же папка не была выбрана автоматически, тогда стоит поискать в папке "Загрузка".- На последнем этапе следует указать вашу флешку, в основном это H диск, после которого стоит имя съемного носителя.
Выпиолнив выше перечисленные действия, стоит проверить все заново, чтобы в будущем не возникало ошибок. Далее жмем по кнопке "Create". Не забываем ставить галочку на строку с форматированием FAT32.9

После всплывет окно предупреждающее о закрытии не используемых окон ОС. Закрываем все лишнее и жмем кнопку продолжить. Утилита произведет автоматическое форматирование флешки и создаст загрузочное пространство MBR. Изменится и метка тома на UUI, а после пройдет установка образа операционной системы Линукс. От пользователя требуется лишь подтверждение действий.
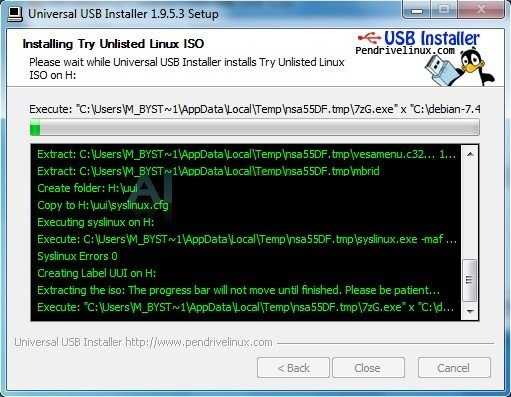
Далее начнется установка, процесс которой будет подробно расписан (рисунок ниже). На все это уйдет около пяти минут, после чего все будет готово.

Утилита автоматически завершит установку. Смотрим на рисунок ниже.

Все готово. Загрузочная флешка с Linux создана.
Третий и последний способ выполняется программой Xboot.На этот раз, полезной утилитой станет Xboot, которой не требуется установка на ПК. Запуск производится сразу же, после её загрузки из сети.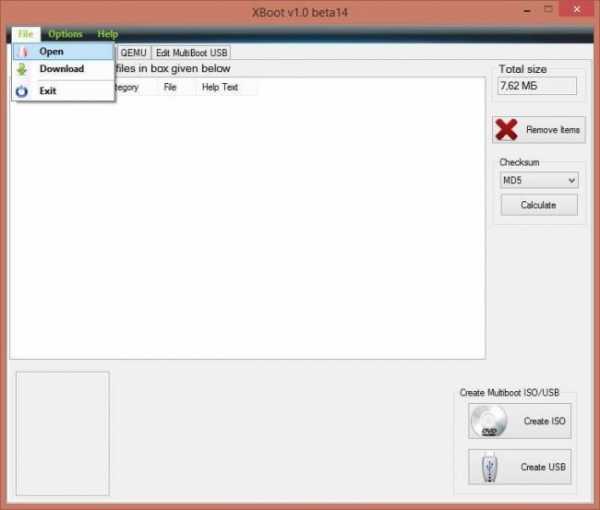
Интерфейс этой программы прост в использовании. Чтобы начать добавление, для начала нужно будет отправить файлы образа в главную часть окна утилиты или просто-напросто пройти в раздел File-Open, как продемонстрировано на рисунке.

Как только вы укажите путь к файлу, всплывет окошко с вопросом. Следует выбрать Uilitu-Ubuntu для создания загрузочной флешки Linux. Но если вы готовите флешку под ОС WIndows, тогда лучшим вариантом будет Add using Grub4sod ISO image Emulation. Будьте внимательны, стандартным пунктом является раздел для Windows.

Особенностью данной утилиты является возможность записать на загрузочную функцию вместе с системой различные антивирусы, как: Kaspersky Rescue Disc, Live CD или же Dr.Web. Эти антивирусы специальны сделаны для таких случаев. Именно они будут защищать вашу операционную систему в дальнейшем.

На изображении выше показано, что утилита предлагает установить необходимые программы, как для Линукс, так и для Виндоус. Xboot не имеет встроенного софта, поэтому все что вы укажите будет скачано прямиком из сети. Данный процесс показан ниже.

Для более комфортной работы с образами, вам следует написать к каждому название.

Перед началом, следует сделать проверку всех выполненных шагов, после чего с уверенностью жмем на кнопку "Запись на USB накопитель". Не сделайте ошибку, выбрав "Сделать загрузочный DVD диск". Также не забудьте форматировать флешку в режиме FAT32.
Если же ваше владение английским языком низкое, тогда следует найти в нижней части экрана две кнопочки и выберите пункт "Create USB".

После нажатия на кнопку "Create USB" вылезет окно, где вам предоставят выбор USB устройства. Это сделано для записи и подбора нужного загрузчика. Стандартный вариант будет выглядит вот так "Syslinux", который также может быть рекомендован автоматически для данной процедуры.
Но если всплывет ошибка, тогда следует изменить свой выбор на "Grub4dos", полностью поддерживающий очистку в NTFS.
Перед тем, как нажать на кнопку OK, нужно более тщательно проверить выбранный USB-накопитель, дабы избежать удаления информации с жесткого диска. Как только вы убедитесь в верности носителя, жмите OK и дождитесь окончания процедуры. Также утилита может порекомендовать проверку флеш-носителя в виртуальном режиме.
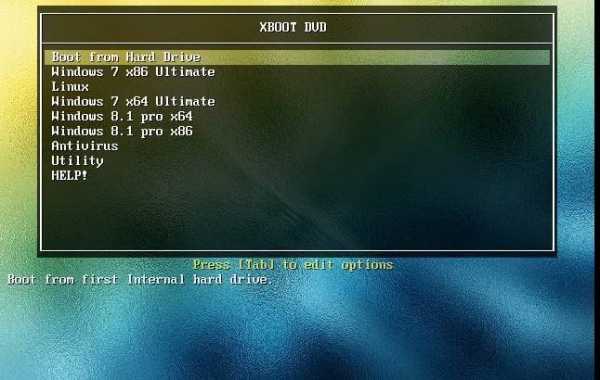
После того, как процесс записи закончится, вылезет окно с удобным меню. Здесь по желанию можно выбрать ОС на персональный компьютер и начать проверку жесткого диска на наличие вирусных файлов.
vgtk.ru
Создание загрузочной флешки в _UltraISO_
Если на вашем нетбуке или ПК произойдёт сбой операционной системы или вирусы удалят системные файлы,
то вы не сможете ничего сделать с ним, кроме как отнести его в ремонтную мастерскую, естественно, заплатив при этом денег за услуги сервиса и на покупку самой операционной системы Windows (считаю это оптимальным вариантом приобретения). Естественно вы можете установить бесплатную операционную систему, например, Linux или её более дружественный вариант Ubuntu. За услуги ремонтной мастерской всё равно придётся заплатить. А можно ли самостоятельно установить на нетбук Windows, или Linux? Это можно сделать, если у вас есть созданная загрузочная флешка. Учитывая, что у нетбука нет оптического привода и установочный диск попросту некуда вставить, то создание загрузочной флешки, это единственный вариант установки операционной системы на нетбук.
Пошаговое руководство по созданию загрузочной флешки из ISO образа с операционной системой.
Без лишних промедлений приступим к созданию флешки с операционной системой. Вам потребуются права администратора для полноценной работы с программой, а то вы увидите лишь сообщение об этом и невозможность выполнения данной работы. Итак:
1). Находите ярлык программы UltraISO на рабочем столе, в установленных программах, нажав на кнопке “Пуск” или в папке с этой установленной программой и нажимайте на него правой кнопкой мыши. Найдите пункт “Запуск от имени администратора” и нажимайте на него.
Запуск программы UltraISO от имени администратора
2) Откроется главное окно программы UltraISO. Выглядит оно вот так:
3) Вам нужно иметь файл образа, сделанный в формате ISO или любом другом, понимаемым программой форматом, например, MDF, NRG и другими. Нажимайте на значёк, отмеченный на скриншоте ниже или открывайте “Файл -> Открыть…”. Выбранный образ будет загружен в рабочую зону программы.
Начало создания загрузочной флешки - загруженный ISO образ операционной системы
4) Далее, следующим этапом создания загрузочной флешки будет запись образа на саму флешку. Нажимайте “Самозагрузка -> Записать образ Жесткого Диска…”.
Начало записи образа операционной системы на загрузочную флешку
5) Откроется окно записи образа. Графа “Disk Drive” должна содержать название вашей флешки и иметь её букву. Метод записи должен быть установлен в “USB-HDD+”. При правильной установке этих параметров можно нажимать кнопку ниже “Записать”.
Перед началом записи загрузочной флешки с операционной системой
6) Вас предупредят, что все данные на вашей флеш-накопителе будут стёрты и предложат либо продолжить, либо отложить этот процесс.
Предупреждение о перезаписи данных на флешке
7) Соглашайтесь и ваша простая флешка будет превращена в установочную флешку, с которой вы сможете установить операционную систему хоть на нетбук, хоть куда хотите. Вы являетесь теперь владельцем загрузочной флешки .
8) Установка операционной системы с флешки аналогична установки с оптического диска. Вам всего лишь нужно выбрать её в BIOS и загрузить компьютер с неё. На свою флешку вы можете установить любой образ операционной системы.
Удачи вам в создании загрузочной флешки.
cursor-programs-1.jimdo.com
- Oracle установка клиентской части

- Ускоритель компьютера код активации бесплатно

- Не могу удалить файлы

- Почему телеграмм на английском

- Окружение рабочего стола linux
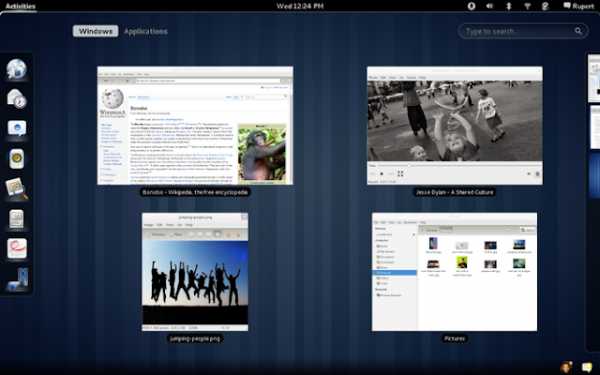
- Обновить виндовс 7

- Вирус спора как удалить

- Видео как игры скачивать

- Перестали работать
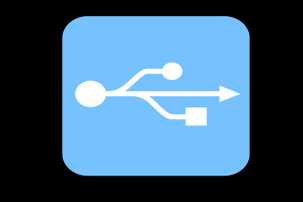
- Как поменять батарейку на материнской плате ноутбука
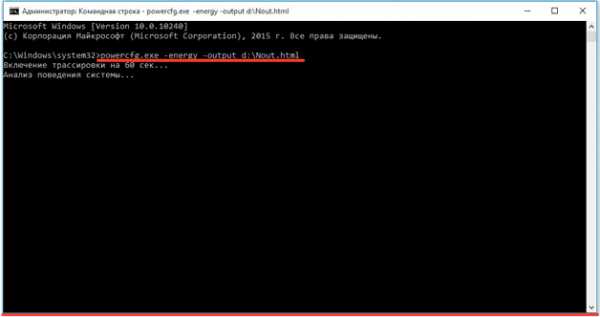
- Что должен знать it специалист

