Создаем команду контекстного меню “Открыть с помощью” в Windows 7. Открыть контекстное меню указать команду
Как удалить или добавить команды в контекстное меню Windows
Мы уже знакомы с понятием контекстного меню. Пришло время углубить наши знания о нём и рассмотреть тему — Как удалить или добавить в контекстное меню Windows команды.

Функционал Windows дает возможность редактировать контекстное меню пользователю на свой вкус.
Редактирование контекстного меню (набора команд меню «проводника» или «действий») возможно одним из двух способов:
- Через параметры программ;
- Через реестр Виндовс;
- С помощью дополнительно устанавливаемых приложений.
Посмотрим как это делается:
Проверяем параметры приложений
Устанавливаемые программы часто сами обладают (по умолчанию) функцией интеграции в набор команд контекстного меню (КМ). Тогда такой параметр присутствует в их настройках на основных вкладках, а может быть на таких как «Интеграция», «Загрузка» или «Добавление» и др. Например, для архиватора ВинРАР достаточно убрать галочку в настройках:

Понятно, что таким образом можно как добавить (устанавливая), так и удалить (снимая) команду (команды) из списка. С другими приложениями поступают аналогично.
Работаем с реестром
При работе с Реестром Windows нужно быть очень внимательным. Чтобы оказаться в реестре нужно в меню «Пуск» задать поиск, набрав «regedit», и запустить найденный исполняющий файл «regedit.exe»:

Создаём копию
Перед редактированием Реестра любой версии Виндовс (в том числе и Windows 7) не забываем для подстраховки создавать его резервную копию. Для этого в редакторе нужно на вкладке «Файл» выбрать команду «Экспорт». Избрать «Весь реестр» внизу открывшегося диалога. Присвоив имя и указав место — «Сохранить»:
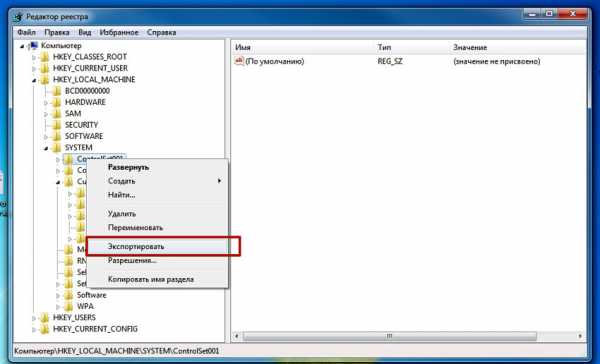
Если случится непоправимое (особенно для неопытного человека) вернуть реестр в прежнее состояние можно по команде «Файл»/«Восстановить», указав ранее созданный резервный файл.
Очистка набора для каталогов
Сам реестр выглядит древовидной блок-схемой (в левой части), каждая из веток которого имеет свои параметры (справа). За контекстное меню папок отвечают ветки «shell», «Shellex ContextMenuHandlers» и «Folder\shell» каталога «HKEY_CLASSES_ROOT\ Directory». Подробнее рассмотрев указанные ветки, можно убедиться, что папка «shell» вбирает в себя верхнюю часть контекстного набора, а «Shellex ContextMenuHandlers» — нижней. Папка же «Folder\shell» — повторяет предыдущую.
Удаление программных элементов из набора производится в каждой из веток. По правой мышке выделяется элемент удаления, вызывается команда «Удалить»:

Теперь для файлов
Здесь используется та же процедура, но в других ветках. Так как за набор команд Context Menu для файлов отвечают ветки «*/shellexContextMenuHandlers» и «*/shell» в разделе реестра «HKEY_CLASSES_ROOT»:

Процедура удаления совершенно аналогична. Не забываем только удалять ненужное в обеих ветках.
Используем сторонние приложения
Удалить или добавить пункт в контекстное меню любой версии Виндовс (в том числе и Windows 7) намного проще (и безопаснее для новичка) используя дополнительные утилиты.
ShellExView
После установки и запуска в окне программы (по столбцу «Type») можно увидеть все программы из контекстного меню Windows (type = Context Menu).

Удаляется ненужное путём выделения и нажатия красного кружка:
CCleaner
Интересная и полезная утилита с говорящим названием (существует в бесплатном варианте) Ccleaner. Обладает многими полезными свойствами. Сайт — http://ccleaner.org.ua/. В нашем случае — очищает реестр от неиспользуемых записей, путей к программам, ярлыкам и пр.:

Для очистки Context Menu нужно, перейдя в «Сервис», во вкладках «Автозагрузки» найти «Контекстное меню». Здесь будет отражён перечень добавленных в набор приложений и их статус (включено: да/нет):
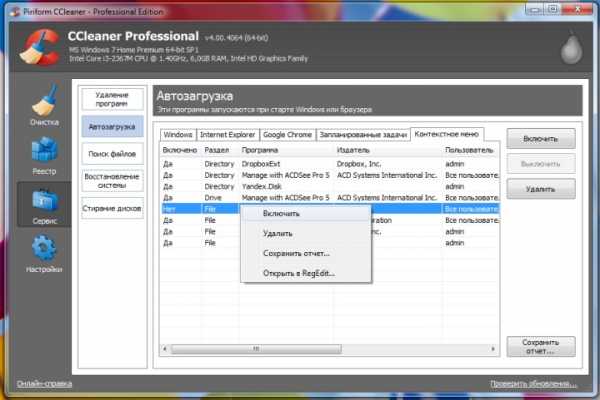
Для удаления — находясь на строке, правой мышкой вызывается команда «Удалить». Поскольку повторный возврат (включение в список) возможен лишь при переустановке или перенастройке приложения, то рекомендуется выбор опции «Выключить». — Тогда её можно будет лего вернуть («Включить»).
Очень просто добавить в контекстное меню новый пункт с помощью программы «FileMenu Tools».
В ней предложено пользователю три вкладки:
- Левая — управление предложенными элементами;
- Средняя — для настройки функции «Отправить»;
- Правая — отключает из списка внесённые сторонними программами команды:

Добавлять новый элемент нужно командой «Add Command». Для указания параметров его предназначена нижняя правая часть окна — «Properties». Например, для внесения в список меню строки «Open in Firefox» (открытие файлов HTM и HTML):
В «Menu Text» нужно вписать название, а в «Extensions» — варианты расширений:

В «Program Properties» прописывается маршрут к исполняющему файлу приложения Firefox.exe:
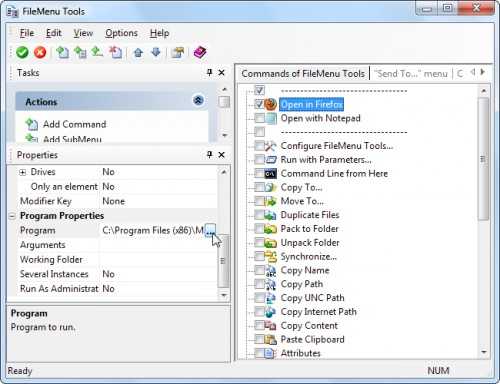
Сохранение добавленного пункта производится нажатием зелёного элемента вверху окна (слева):
Эта статья помогла вам разобраться с разнообразными способами редактирования контекстного меню. Теперь вы знаете как добавить и удалить из него элементы не только средствами Виндовс, но и с помощью других программ.
Оставляйте свои комментарии.
nastroyvse.ru
Команды контекстного меню Linux
Когда вы щелкаете правой кнопкой мыши папку или файл, появляется меню, содержимое которого меняется в зависимости от объекта и доступных функций (отсюда и термин команды контекстного меню). В него могут входить такие команды, как вырезать, копировать и вставить, создать символические ссылки (ярлыки), зашифровать, сжать и т. д.
В этой заметке я приведу некий словарь терминов команд контекстного меню. Эта заметка конечно для новичков. На рисунке показан набор типичных команд контекстного меню Nautilus.
Открыть с помощью <имя программы>(Open with program) — эта команда открывает файл с помощью приложения,указанного в команде.
Открыть в программе(Open With) — позволяет выбрать приложение, с помощью которого нужно открыть файл.
Вырезать(Cut) — эта команда позволяет вырезать файл так, что его можно вставить куда угодно. Если вы не выполните операцию вставки, файл останется на прежнем месте, но если вы после вырезания вставили файл, исходный объект удаляется, что создает эффект его переноса.
Копировать(Copy) — эта команда аналогична команде Вырезать (Cut), за исключением того, что исходный объект всегда остается на прежнем месте, таким образом, когда вы выполняете вставку, создается копия этого объекта.
Создать ссылку(Make Link) — с помощью этой команды вы можете создать символическую ссылку, также называемую ярлыком. Новому ссылающемуся файлу будет дано имя Ссылка на <имя> (Link to ), где <имя> — имя исходного файла или папки.
В дальнейшем вы можете с помощью мыши перетащить пиктограмму этой ссылки куда захотите, и при обращении к ней будет использоваться объект, на который она ссылается. Имя ссылки также можно изменить, что не повлияет на исходный файл или его имя. Стрелка справа по-верх пиктограммы указывает на то, что это ссылка.
Переименовать(Rename) — эта команда позволяет изменить имя файла или папки.
Переместить в корзину(Move to Trash) — эта команда перемещает файл или папку в Корзину.
Сжать(Compress) — эта команда сжимает файл или папку (или выделенную группу) для экономии дискового пространства или уменьшения размера файла, предназначенного для отправки по Интернету. В сжатом архиве можно перемещаться, как будто это расширение файловой системы; просто щелкните его кнопкой мыши и просмотрите. Вы даже можете открыть файл из архива, щелкнув его мышью, или добавить дополнительные объекты в архив, отбуксировав их мышью в нужное место файловой структуры архива.
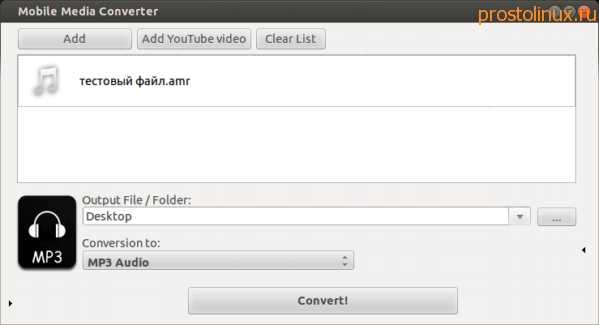
Для распаковки файлов из архива сначала щелкните архив кнопкой мыши, что-бы открыть его, выделите файлы, которые хотите извлечь, а затем щелкните мышью кнопку Распаковать (Extract). Если хотите извлечь все файлы, для их выделения нажмите комбинацию клавиш <Ctrl>+<A>, а затем щелкните мы-шью Распаковать(Extract).
Свойства(Properties) — эта команда открывает окно Свойства(Properties)
Открыть(Open) — эта и следующие четыре команды появляются, только когда выделена одна или несколько папок. Данная команда выполняет те же дей-ствия, что и щелчок папки кнопкой мыши.
Открыть в новой вкладке(Open in New Tab) — эта команда открывает папкуили папки в разных вкладках обозревателя файлов.
Открыть в новом окне(Open in New Window) — эта команда открывает каждую выделенную папку в отдельном окне.
Открыть в другой программе… (Open with Other Application…) — эта команда позволяет открыть папку или папки в другом, выбранном вами приложении.
Общий доступ(Sharing Options) — эта последняя команда открывает окно об-щего доступа, в котором вы можете предоставить общий доступ к содержимо-му папки, если установлена Служба публикации папок или общего доступа
prostolinux.ru
Создаем команду контекстного меню “Открыть с помощью” в Windows 7
Открывать файлы, не ассоциированные в системе с определенными программами, всегда малоприятно. Приходится использовать команду всплывающего меню Открыть с помощью и потом искать нужную программу из здоровенного списка. Почему бы в контекстом меню сразу не разместить команду на открытие файла заранее указанной программой?
Скажем, давайте сделаем так, чтоб в контекстом меню всегда была команда Открыть с помощью Блокнота. Как это сделать? Очень просто. Этот трюк уже с бородой и давно используется, так что многие его знают, а если нет, значит, статья писалась не зря :)
Этот метод можно использовать и для указания другой системной программы Windows 7.
Итак: щелкаем на кнопке Пуск, вводим в поле запроса команду regedit.exe, нажимаем клавишу <Enter>.
Переходим к ветке HKEY_CLASSES_ROOT\*\shell.
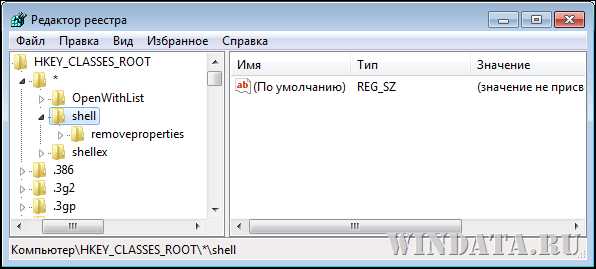
Щелкните правой кнопкой мыши на папке shell и выберите команду Создать > Раздел. Назовите его так, как должна называться команда в контекстном меню. Скажем, вместо скучного “Открыть с помощью Блокнота” давайте назовем ее “Блокнотег: КУСИ ЕГО”. Теперь щелкаем уже на созданной папке правой кнопкой мыши и снова выбираем команду Создать > Раздел. Новый вложенный раздел назовите command. Должно получится у вас следующее:

Щелкните на значке раздела command и дважды на ключе (По умолчанию) REG_SZ, расположенном в окне справа. В открывшемся окне введите следующую команду:
notepad.exe %1

Результат будет готов незамедлительно, перезагружаться не надо! Ну и давайте проверим, что у нас получилось.

Как видите, очень мило. Данный трюк работает и с другими системными программами Windows.
Как добавить командную строку в контекстное меню проводника
Добавляем cmd и PowerShell в контекстное меню проводника
По умолчанию CMD и PowerShell запускаются либо в профиле текущего пользователя, либо (если процесс запущен от имени администратора) в системной папке Windows\system32. И если требуется выполнить команду или запустить скрипт в другой директории, то надо сначала в эту директорию перейти либо указать в команде полный путь. Чтобы немного облегчить себе жизнь и сэкономить время можно добавить команду для запуска консоли в контекстное меню проводника.
Напомню, меню открывается кликом правой клавиши мышки по объекту (файлу, папке и т.п.), а контекстным оно называется потому, что набор пунктов меняется в зависимости от выбранного объекта.
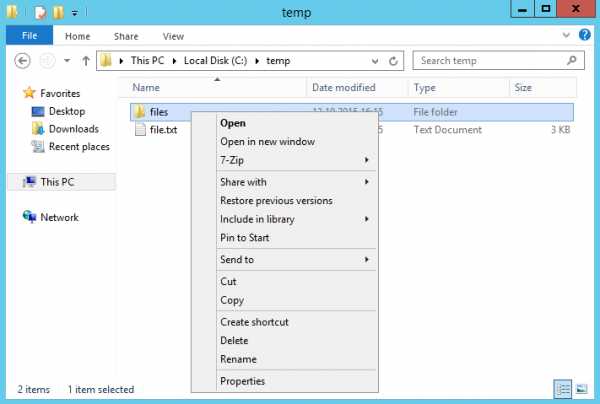
Соответственно нам надо в меню директории добавить пункт для запуска консоли в этой директории. Сделать это можно с помощью несложного твика реестра.
Примечание. О том, как работать с реестром, можно почитать здесь.
Настройки, отвечающие за контекстное меню для директории, находятся в разделе HKEY_CLASSES_ROOT\Directory\shell. Для запуска командной строки создадим в этом разделе подраздел с именем cmd. Хотя имя раздела в принципе неважно, но желательно сделать его интуитивно понятным, чтобы не путаться.
Дефолтному параметру в созданном разделе зададим значение ″Open SMD here…″, эта строка будет отображаться как название пункта меню. А если тут же создать пустой строковый параметр с именем Extended, то новый пункт меню будет виден только в расширенном режиме, т.е. при нажатии Shift+правая клавиша мыши.
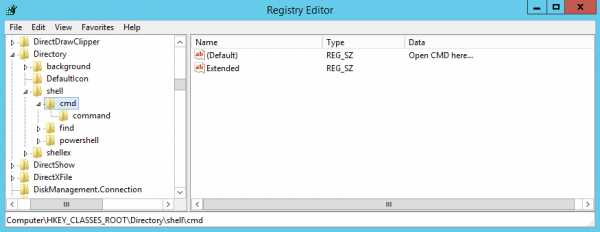
Затем в созданном разделе создадим подраздел с именем command и зададим дефолтному параметру следующее значение:
cmd.exe /s /k pushd ″%L″
Это команда, которая запускает консоль cmd в выбранной директории.

Аналогичную структуру создаем для PowerShell, команда такая:
powershell.exe -NoExit -Command Set-Location -LiteralPath ′%L′
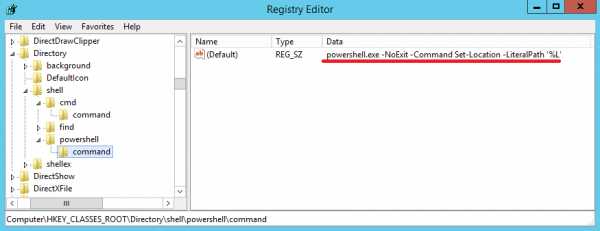
Осталось проверить результат. Для этого берем папку, открываем контекстное меню, выбираем пункт ″Open PowerShell here…″

и консоль PowerShell открывается сразу в выбранной папке. Очень удобно.
Для того, чтобы убрать пункт из меню, можно просто удалить созданную ветку. Если же требуется временно скрыть его, то можно добавить пустой строковый параметр с именем LegacyDisable. В этом случае пункт не отображается в меню, но остается в реестре.

Вот как то так.
windowsnotes.ru
Добавление функции Открыть окно команд в контекстное меню Проводника Windows
Отредактировав реестр, можно добавить опцию «Открыть окно команд» для всех папок в основное контекстное меню Проводника, которое появляется при нажатии на объекте правой кнопкой мыши.Если нажать правой кнопкой мыши на папке в Проводнике Windows 7 или Vista, появится основное контекстное меню (рис. A). А если удерживать при этом клавишу [Shift], становится доступно расширенное контекстное меню с дополнительными опциями (рис. B).
 Рисунок A. Контекстное меню.
Рисунок A. Контекстное меню.
 Рисунок B. Расширенное контекстное меню с клавишей [Shift].
Рисунок B. Расширенное контекстное меню с клавишей [Shift].
Это все замечательно, но что если хочется, чтобы опция «Открыть окно команд» (Open Command Window Here) появлялась в основном контекстном меню, которое открывается по щелчку правой кнопкой мыши без клавиши [Shift]? Для этого придется отредактировать реестр.
Редактирование реестра
В Windows 7 откройте меню «Пуск» (Start) и введите в строке поиска «regedit» (без кавычек) в строке поиска. Выберите в результатах поиска «regedit.exe» и подтвердите выполнение операции в окне контроля учетных записей. В Редакторе реестра (Registry editor, рис. C) найдите раздел «HKEY_CLASSES_ROOT\Drive\shell\cmd».
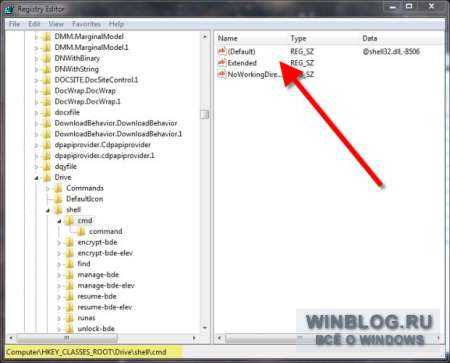 Рисунок C. Редактор реестра.
Рисунок C. Редактор реестра.
В правой панели выделите параметр «Extended», нажмите на нем правой кнопкой мыши и переименуйте его во что-нибудь другое (рис. D). Можно и вовсе удалить этот параметр, но в таком случае будет сложнее при необходимости восстановить настройки по умолчанию. Переименование/удаление данного параметра добавляет опцию «Открыть окно команд» в контекстное меню для значков дисков в Проводнике.
 Рисунок D. Параметр «Extended».
Рисунок D. Параметр «Extended».
Чтобы добавить эту опцию в контекстное меню для всех папок в Проводнике, найдите в Редакторе реестра раздел «HKEY_CLASSES_ROOT\Directory\shell\cmd», в правой панели выделите параметр «Extended» (рис. E) и переименуйте или удалите его.
 Рисунок E. Еще один параметр «Extended».
Рисунок E. Еще один параметр «Extended».
После этого закройте Редактор реестра. Теперь при нажатии правой кнопкой мыши на диске или папке в Проводнике, в контекстном меню будет доступна опция «Открыть окно команд» (рис. G).
 Рисунок G. Опция «Открыть окно команд» теперь доступна в основном контекстном меню.
Рисунок G. Опция «Открыть окно команд» теперь доступна в основном контекстном меню.

Автор: Mark KaelinПеревод SVET
ДАТА ПУБЛИКАЦИИ МАТЕРИАЛА: 16 сен 2011
Данный материал подготовлен сайтом: www.winblog.ru
Похожие статьи:
Windows XP → Законно установить Windows XP стало вероятным до 2020 года
Windows XP → Операционной системе Windows XP исполнилось 10 лет
Windows XP → Ровно год остался до окончания поддержки ОС Windows XP
Windows XP → Отключение извещений о печати в системном лотке Windows
Администрирование → Виртуализация приложений при помощи Microsoft App-V и MED-V
hpunix.org
Добавляем собственные команды в контекстное меню Проводника / Хабр
Однажды я уже рассказывал на Хабре, как можно добавить собственную команду в контекстное меню браузера Internet Explorer (Удобное дополнение к IE при написании обзоров / Internet Explorer / Хабрахабр). Сейчас я расскажу, как добавить свою команду в контекстное меню Проводника. Поехали.Информация о контекстном меню Проводника и Рабочего стола хранится в разделе реестра HKEY_CLASSES_ROOT\Directory\Background\Shell. Именно отсюда система узнает, какие команды нужно отобразить в контекстном меню и какие программы нужно запустить, когда пользователь щелкает по выбранной команде меню. Таким образом, вооружившись этими знаниями, мы сможем сами создавать нужные нам команды.
Итак, чтобы добавить новую команду в контекстное меню, достаточно создать в разделе HKCR\Directory\Background\Shell новый подраздел. Предположим, мы хотим, чтобы в меню появилась команда, запускающая стандартный Блокнот. Создаем подраздел notepad и сразу можем проверить и убедиться, что в контекстном меню Рабочего стола появилась одноименная команда. Нам даже не пришлось перезагружать компьютер. Естественно, такая команда не очень нас устраивает, и мы хотим задать собственный текст, например, Блокнотик. Для этого редактируем параметр по умолчанию созданного подраздела и записываем для него новое значение, которое мы хотим видеть, например, прописываем слово Блокнотик. Снова проверяем и убеждаемся, что в контекстном меню появилась наша команда.

Теперь настраиваем другие параметры, чтобы созданная команда реагировала на щелчки мышью. Подраздел может содержать в себе другие вложенные подразделы и различные параметры строкового типа. Сначала рассмотрим параметры. Мы уже знаем, что параметр по умолчанию определяет название команды. Также можно использовать следующие параметры (привожу только часть возможных параметров):
- MUIVerb – значение данного параметра заменяет собой значение параметра по умолчанию, т.е. мы можем в этом параметре задать имя для команды в меню.
- Extended – при наличии данного параметра без значения говорит системе о том, что команда должна отображаться только при нажатии клавиши Shift. Вы можете посмотреть на подраздел HKEY_CLASSES_ROOT\Directory\Background\shell\cmd, в котором содержится такой параметр. Поэтому, если держать нажатой клавишу Shift, то в контекстном меню появится команда Открыть окно команд.
Теперь перейдем к подразделам. Прежде всего, нужно создать подраздел command. Параметр по умолчанию данного подраздела должен содержать в себе команду, которая будет выполняться при выборе соответствующего элемента контекстного меню. В нашем случае, нужно прописать команду notepad.exe.
Как видите, несколько несложных операций в разделе реестра и мы получаем новую команду для контекстного меню Рабочего стола и Проводника. А зная алгоритм создания новой команды, вы можете изучить и отредактировать параметры от других программ, которые прописали свои разделы в вашей системе.
Включение/выключения эскизов
Рассмотрим практический пример создания собственной команды в меню Проводника. Если вы предпочитаете просматривать файлы в режиме Значки, то заметили, что, например, значки картинок отображаются в виде эскизов. В настройках папки можно изменить данное поведение и отключить показ эскизов. Но включать или отключать эти настройки очень утомительно. Судите сами – сначала надо нажать на клавишу Alt, чтобы появилась строка меню у Проводника, далее выбираем меню Сервис | Параметры папок…. После этого нужно переключиться на вкладку Вид и поставить или убрать флажок у команды Всегда отображать значки, а не эскизы. Упростим задачу при помощи реестра и небольшого VBS-сценария, который циклически меняет значения параметра IconsOnly в разделе HKCU\Software\Microsoft\Windows\CurrentVersion\Explorer\Advanced. Создадим новый раздел ToggleThumb в разделе HKEY_CURRENT_USER\Software\Classes\Directory\Background\Shell и присвоим параметру по умолчанию строковое значение Включить/Выключить эскизы. Тем самым мы создали новую команду для контекстного меню папки в Проводнике. Обратите внимание, что теперь мы используем раздел HKEY_CURRENT_USER, чтобы действие примера распространялось только на одного пользователя. Теперь создаем подраздел command и прописываем в параметре по умолчанию строку wscript.exe "%WinDir%\togglethumbs.vbs". Далее нужно создать сценарий, который будет переключать режим показа эскизов.
Set WshShell = CreateObject("WScript.Shell") strValue = "HKCU\Software\Microsoft\Windows\CurrentVersion\Explorer\Advanced\IconsOnly" strIconsOnly = WshShell.RegRead(strValue) If strIconsOnly = 0 Then WshShell.RegWrite strValue,1,"REG_DWORD" Else WshShell.RegWrite strValue,0,"REG_DWORD" End If WshShell.SendKeys "{F5}"Сохраните созданный сценарий под именем togglethumbs.vbs и скопируйте его в папку Windows. Теперь вы можете открыть Проводники и проверить работу новой команды. Для удобства я сначала выбрал режим Крупные значки, которые отображаются в виде эскизов.

Далее я выбрал в контекстном меню пункт Включить/Выключить эскизы и получил следующий результат – вместо эскизов я увидел значки программы Adobe Photoshop, ознакомительную версию которой я поставил несколько дней назад на своем компьютере.
Идею для данного примера я почерпнул со страницы http://www.winhelponline.com/blog/toggle-thumbnail-previews-right-click-menu-windows-vista-windows-7/ и немного модифицировал ее. Автор оригинального примера предлагает для большего удобства воспользоваться готовыми REG-файлами создания (togglethumbs.reg) и удаления (undo.reg) разделов для новой команды, а также готовый сценарий (togglethumbs.vbs). От себя добавлю, что копирование файла сценария в папку Windows, используемое автором идеи – не самый лучший вариант, так как данная папка является защищенной и не нужно засорять ее собственными файлами. Поэтому, если вы будете использовать пример на своем компьютере, то переделайте его таким образом, чтобы файл сценария находился в более доступном для пользователя месте.
Удаление содержимого папки без удаления самой папки
Практически аналогично добавляется собственная команда и в контекстное меню папки. Недавно я нашел один пример применения контекстного меню папки в Проводнике — Add Empty Folder Contents to Windows 7 Right Click Context Menu. | The Windows Club.
Автор примера рассказывает, как добавить в контекстное меню папки команду для удаления содержимого папки без удаления самой папки. Т.е. вам не придется открывать папку, выделять все файлы и нажимать на клавишу Delete, достаточно выбрать команду Удалить содержимое папки. Я немного модифицировал пример, чтобы он более органично смотрелся на русской версии Windows.
Для этого добавляем в раздел HKEY_CLASSES_ROOT\Directory\shell подраздел DeleteFolderContent и создаем в нем строковый параметр MUIVerb со строкой Удалить содержимое папки. Далее в разделе DeleteFolderContent создаем подраздел command и в его параметре по умолчанию прописываем строчку:
cmd /c "cd /d %1 && del /s /f /q *.*"Все готово и можете пользоваться примером.
Заключение
Хочу предупредить, что я рассказал про основные приемы создания команд в контекстном меню Проводника. Реестр — достаточно сложная штука и существуют другие способы работы с контекстном меню.
Как видите, вы можете самостоятельно настроить контекстное меню Проводника. Все зависит от вашей фантазии. Если вам нужна дополнительная информация о параметрах реестра, то можете скачать электронный справочник Реестр Windows на моем сайте user.alexanderklimov.ru. Кроме того, достигнута предварительная договоренность с одним издательством о выпуске книги по реестру Windows 7. Как говорится, следите за новостями. Кстати, работая над книгой, обнаружил, что очень многие параметры устарели и их пора удалить из справочника. Но, так как число пользователей Windows XP еще велико, то я решил создать некую страничку-отстойник, куда буду сбрасывать старые парамеры.
P.S. Строго говоря, приемы настройки контекстного меню в Проводнике доступны и в других версиях Windows, в том числе в Windows XP. Но, я уже давно перешел на Windows 7, поэтому публикую данный пост именно в этом блоге.
habr.com
Контекстное меню Пуск | Компьютерная помощь
Понедельник, 24, января, 2011
Контекстное меню Пуск
Щелкните правой кнопкой мыши на кнопке Пуск. Откроется контекстное меню кнопки Пуск. Наиболее интересны следующие его команды.
• Проводник — команда, позволяющая запустить программу Проводник и выбрать вид окна папки, очень удобный для выполнения операции с файлами и папками.
• Свойства — команда, аналогичная соответствующей команде меню панели задач и позволяющая открыть диалоговое окно Свойства панели задач и меню «Пуск».
• Открыть общее для всех меню — команда, которая позволяет открыть окно папки Главное меню в представлении, соответствующем виду Мой компьютер. В рабочей области папки содержатся ярлыки файлов программ и пиктограмма папки Программы, предназначенные для всех пользователей Windows XP. Папка Программы содержит элементы меню Все программы. В этом окне можно также обнаружить ярлыки программ для открытия и создания новых документов Office, ярлыки программ для обновления системы и поиска новых продуктов для Windows через Internet, а также программы для активизации Windows. Пиктограмма Выбор программ по умолчанию позволяет открыть диалоговое окно Установка и удаление программ, которое упрощает установку компонентов Windows, изменения, удаления или установки программ на ПК. В окне содержится также кнопка Выбор программ по умолчанию, благодаря которой можно разрешить доступ к программам, реализующим различные операции.
Программы, выбранные по умолчанию, доступны из главного меню, с рабочего стола или из других мест, в зависимости от принадлежности к продуктам Microsoft или сторонних компаний.
• Проводник в общее для всех меню — команда, позволяющая открыть в окне программы Проводник папку Главное меню. В окне содержатся элементы, аналогичные окну в представлении Мой компьютер.
Настройка меню Все программы
Меню Все программы обеспечивает доступ ко всем программам, установленным в системе. Через определенное время вы можете прийти к выводу, что разросшийся список довольно громоздок и неудобен для поиска нужных программ.
Для придания списку Все программы более удобного, компактного вида воспользуйтесь окном папки Главное меню, которое открывается с помощью команды Открыть общее для
всех меню контекстного меню кнопки Пуск. Откройте папку Программы, а затем откройте ее контекстное меню. Выберите команду меню Создать"=>Папку. Введите имя новой папки (это имя будет отображаться в меню Все программы). Перетащите на пиктограмму новой папки ярлыки тех программ и документов, которые вы хотите в нее поместить. Таким образом, пиктограммы займут новые места в списке, а меню станет более компактным.
Возможен также иной вариант хранения значков программ. Ярлыки программ документов, хранящиеся в меню папки, могут быть перенесены из папки непосредственно в меню Все программы. Для этого откройте в меню нужную папку, выделите один или несколько ярлыков, местонахождение которых вы желаете изменить. Захватите ярлычки правой кнопкой мыши и переместите их в меню Все программы на нужную позицию. Отпустите кнопку мыши и выберите из контекстного меню команду Копировать, если хотите сохранить копию этого элемента в исходной папке, или Переместить, если желаете переместить этот элемент из меню папки в меню Все программы.
evgb4.ru
- Acronis запуск с диска

- Для глаз монитор

- Синий экран смерти 0x0000000a

- Windows 7 язык ввода не переключается

- Как все полностью удалить с компьютера

- Ms sql server что это

- Яндекс маркет это что

- Программа для контроля за компьютером сотрудников

- Kde debian установка

- Сохранить видео ютуб

- Ip адрес компьютера внутренний

