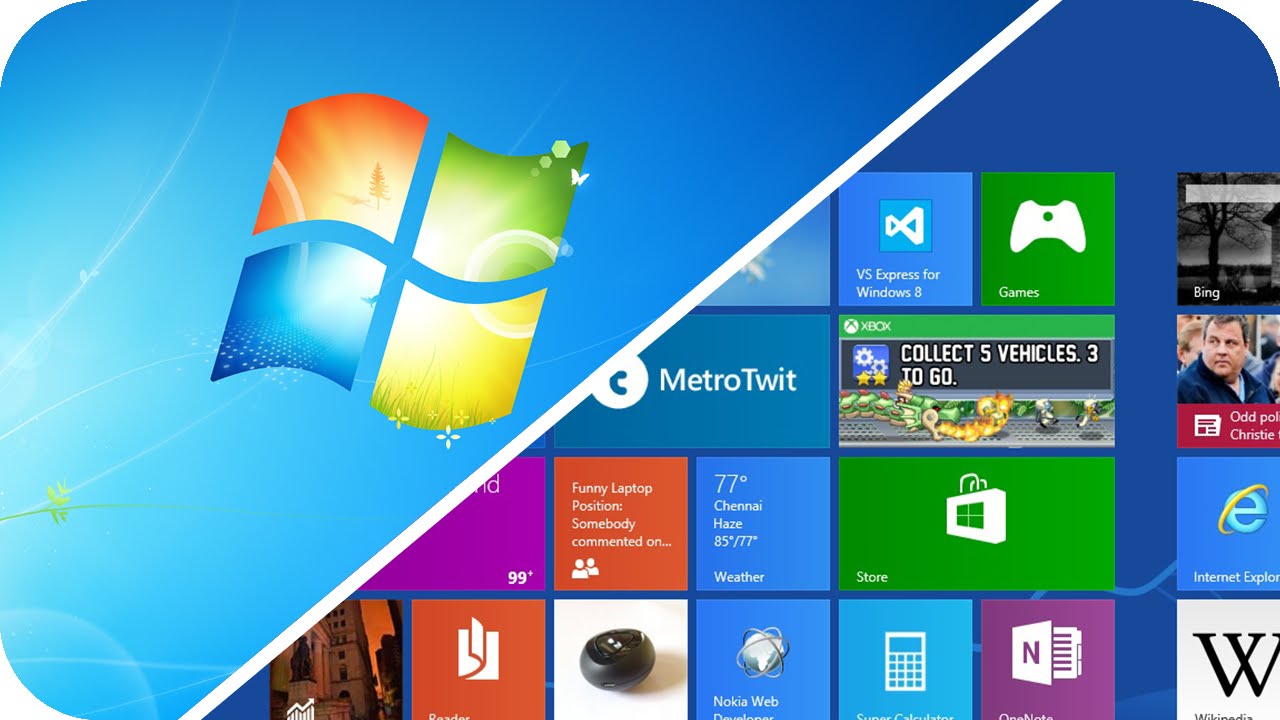Отличия windows 10 от windows 7: Чем отличается Windows 10 от Windows 7
Содержание
Обзор и знакомство с операционной системой Windows 7
Содержание:
- Запуск и первое впечатление
- Функциональные особенности
Windows Vista успела разочаровать тысячи пользователей прежде, чем в Microsoft решили выпустить новую версию ОС. Знакомство с Windows 7 показало, что последняя значительно отличается от своей предшественницы. Рассмотрим подробнее.
Запуск и первое впечатление
Первое, что радует в Windows 7 — наличие драйверов. После настройки доступа в интернет можно без проблем установить все устройства, включая видеокарту.
Обзор интерфейса
Внешний вид не претерпел особых изменений, что даже радует в определенной степени. Не нужно искать, где в Windows 7 меню Пуск или привычные приложения. Панель задач Windows 7 выглядит намного больше, хотя превышает привычную всего на 10 пикселей. Но основное отличие в функциональных особенностях:
- Окна группируются по приложениям, что значительно облегчает переход от одного окна приложения к другому.
 При наведении мыши на окно в панели задач, сгруппированные окна отражаются в миниатюре. Если навести курсор на миниатюру, остальные окна станут отображаться в качестве прозрачных контуров, но переход осуществляется только по нажатию левой кнопки мыши. Закрывать окна теперь можно, не переходя в них. Некоторые приложения, как музыкальный проигрыватель, позволяют управлять запущенными в них процессами без непосредственного перехода в приложение.
При наведении мыши на окно в панели задач, сгруппированные окна отражаются в миниатюре. Если навести курсор на миниатюру, остальные окна станут отображаться в качестве прозрачных контуров, но переход осуществляется только по нажатию левой кнопки мыши. Закрывать окна теперь можно, не переходя в них. Некоторые приложения, как музыкальный проигрыватель, позволяют управлять запущенными в них процессами без непосредственного перехода в приложение.
- Текст заголовка окна на панели задач теперь отсутствует. Отображаются только иконки приложения. Отображение заголовка можно настроить через панель управления, но группировку сходных окон придется отключить.
Ширину панели задач также можно уменьшить до стандартной, если вам не нравится, как она выглядит. Для этого в окне настроек самой панели нужно выбрать опцию Использовать мелкие значки.
Группировка по приложениям сохраняется. После отмены группировки окон остается возможность перетягивать окна приложения вместе со всей группой.
- Процесс выполнения задачи легко контролировать. Он отображается на свернутом окне приложения.
- Если открыто много окон одного приложения, наведение мыши на иконку приложения на панели задач отображает все открытые окна. Через ленту миниатюр можно перейти к любому окну приложения, в это время остальные окна будут отображены в виде контуров.
- Контекстное меню Windows 7 теперь отображает историю переходов, если щелкнуть правой кнопкой мыши по окну приложения. Из функций контекстного меню доступен переход и закрытие приложения, и его закрепление на панели задач. Функция закрепления приложений в панели задач заменила меню быстрого запуска.
- Область уведомлений теперь выглядит иначе. Скрытые значки отображаются во всплывающем окне.
Значок центра обеспечения безопасности выглядит как серый флажок и называется Action Center. А область его контроля значительно расширилась.
Обзор доступных подключений в Windows 7 осуществляется наведением курсора на область сетевых подключений. Автоматического появления глобуса, как в Vista, теперь нет. В область уведомлений можно включить значок любого приложения и отключить ненужные. Рядом с часами находится иконка, открывающая обзор рабочего стола без сворачивания активных окон.
Автоматического появления глобуса, как в Vista, теперь нет. В область уведомлений можно включить значок любого приложения и отключить ненужные. Рядом с часами находится иконка, открывающая обзор рабочего стола без сворачивания активных окон.
- Меню Пуск Windows 7 осталось почти идентичным меню предшествующей ОС. Возможность включения классического вида Пуск отсутствует. По умолчанию кнопка выключения компьютера теперь не переводит его в спящий режим, а сразу выключает. Изменить это можно в настройках меню Пуск, что кажется очень удобным.
- В настройках фона рабочего стола появилась возможность автоматической смены обоев через заданный временной промежуток. Указать произвольно диапазон не получится, но система предоставляет широкий выбор.
Функциональные особенности
Обзор User Account Control — контроллера учетных записей
Контроллер учетных записей, впервые появившийся в Windows Vista, вызвал массу протестов со стороны пользователей. Постоянные запросы подтверждения прав или их повышения раздражают и вынуждают искать способ, отключить систему.
Постоянные запросы подтверждения прав или их повышения раздражают и вынуждают искать способ, отключить систему.
В Windows 7 контроллер учетных записей UAC обеспечивает безопасность системы. Запросы на повышение прав от неизвестных приложений позволяют контролировать несанкционированный доступ к компьютеру. Но для домашнего пользователя система UAC — темный и глухой лес. Надежды на появление встроенной инструкции к приложению не оправдались, хотя введение режима обучения казалось здравой мыслью. Но появление инструкции могло существенно повлиять на возможность отключения системы в принципе.
Обзор UAC для Windows 7
Система обзавелась четырьмя уровнями безопасности:
- всегда уведомлять в следующих случаях: этот вариант не допускает повышения прав автоматически, независимо от объекта запроса. Даже если сам пользователь инициировал такое действие.
- уведомление при попытках внесения изменений: это установка по умолчанию, которая автоматически повышает привилегии по запросу пользователя, но блокирует подобные действия, исходящие от программы.

- уведомления при попытке внесения изменений без затемнения экрана: отличается от предыдущей только видом уведомления. Теперь они появятся в виде диалогового окна.
- никогда не уведомлять: практически это отключение системы. Повышение прав предоставляется автоматически по любым запросам, вне зависимости от объекта.
Функция восстановления системы
Теперь восстановление системы Windows 7 доступно с жесткого диска компьютера. На дисковом пространстве автоматически резервируется пространство под восстановление. Можно настроить частичное или полное восстановление, а также удалить точки восстановления из окна настроек.
Обзор панели управления
Первый взгляд на панель управления Windows 7 может поставить в тупик. Привычного классического меню нет, но есть возможность его установить. Более детальный обзор настройки панели управления показал, что установленный по умолчанию вид несколько удобнее. Пользоваться панелью стало проще, настройка понятна и не вызывает желания возвращаться к классическому виду.
Обзор программного наполнения
Здесь ничего неожиданного. В список стандартных программ вошли:
- немного доработанный Media Player;
- Paint;
- WordPad, получивший новый интерфейс Windows 7, но лишенный удобных клавиш контекстного меню;
- Internet Explorer, немного доработанный, но все еще на любителя.
Вывод
Поверхностный обзор и ознакомление с новой ОС от Microsoft наводит на мысль, что разработчик решил устранить большую часть недостатков предыдущей системы. Windows 7 более понятная, быстрая и функциональная система для ноутбука и компьютера, чем Windows Vista. Система совместима с большей частью приложений для XP, поэтому ее установка не потребует от пользователя долгого поиска новых приложений. Система сделана хорошо, без революционных изменений, но с серьезными доработками.
Качество звука Windows 7 против Windows 10.

Главная / Windows 7/8/10 / Качество звука Windows 7 против Windows 10.
в Windows 7/8/10
31.01.2020
0
350 Просмотров
Windows 7 подошла к концу своей жизни, и поэтому всем рекомендуется перейти на следующую более лучшую ОС: Windows 10. Само собой разумеется, что такая миграция приведёт только к лучшему, поскольку Windows 10 имеет лучшие функции безопасности, лучше поддержка и многое другое. Конечно, если вы хотите остаться с Windows 7, вы всегда можете выбрать расширенную поддержку Windows 7, хотя вы должны знать, что это можно сделать только в течение дополнительных 2 лет.
Но, пользователям может быть интересно узнать, что существуют различия между тем, как две ОС обрабатывают звук, и тем, как одна из них может обеспечить общее лучшее качество звука, чем другая. Таким образом, если вы также заинтересованы в чистом качестве и чистоте звука, вам следует продолжить чтение статьи.
Как Windows 10 влияет на качество звука?
Теоретически, если вы просто обновляете операционную систему, качество звука не должно меняться.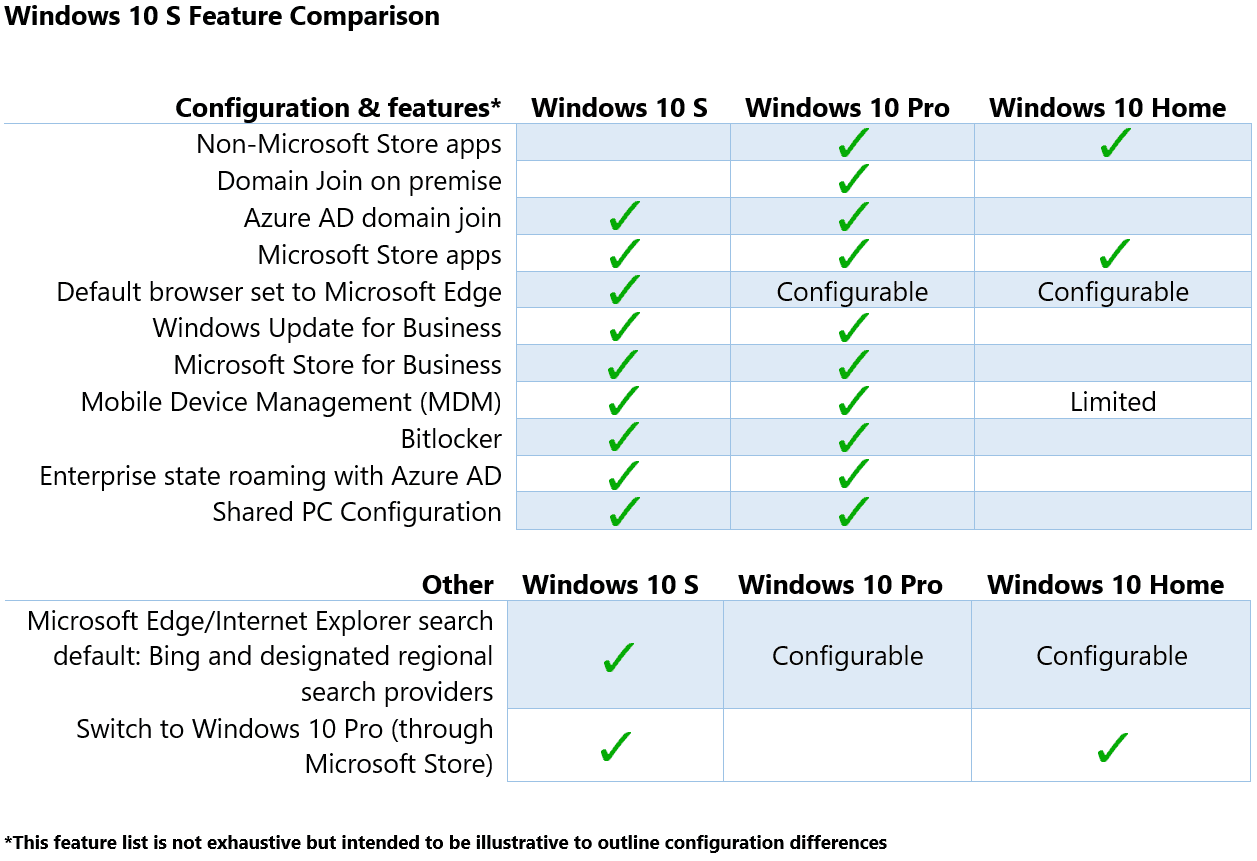 Таким образом, Windows 7 или Windows 10 сами по себе не влияют на качество звука.
Таким образом, Windows 7 или Windows 10 сами по себе не влияют на качество звука.
Windows 10 делает прослушивание музыки проще и лучше
Следует помнить одну вещь: в Windows 10 действительно есть ряд изменений, которые косвенно влияют на то, как вы будете слушать музыку. Это включает:
- Улучшена производительность аудио стека.
- Opt-in выделенное аудио ядро.
- Это позволяет перенести обработку звука на выделенное ядро процессора.
- Улучшения WASAPI
- AudioGraph – это новый API, построенный на основе WASAPI, предлагающий «высокоуровневые конструкции» для работы со звуком.
- Новые кодеки, а именно FLAC и ALAC.
- Web Audio, который входит в Microsoft Edge.
- Bluetooth MIDI.
- Низкая задержка звука.
- Аудио агрегация и маршрутизация.
- MIDI-маршрутизация.
Это лишь несколько из многих улучшений, которые более или менее напрямую влияют на качество звука.
Кроме того, из-за изменений в универсальной разработке приложений всё больше пользователей теперь могут разрабатывать более качественные приложения для всех устройств, поддерживающих Windows 10.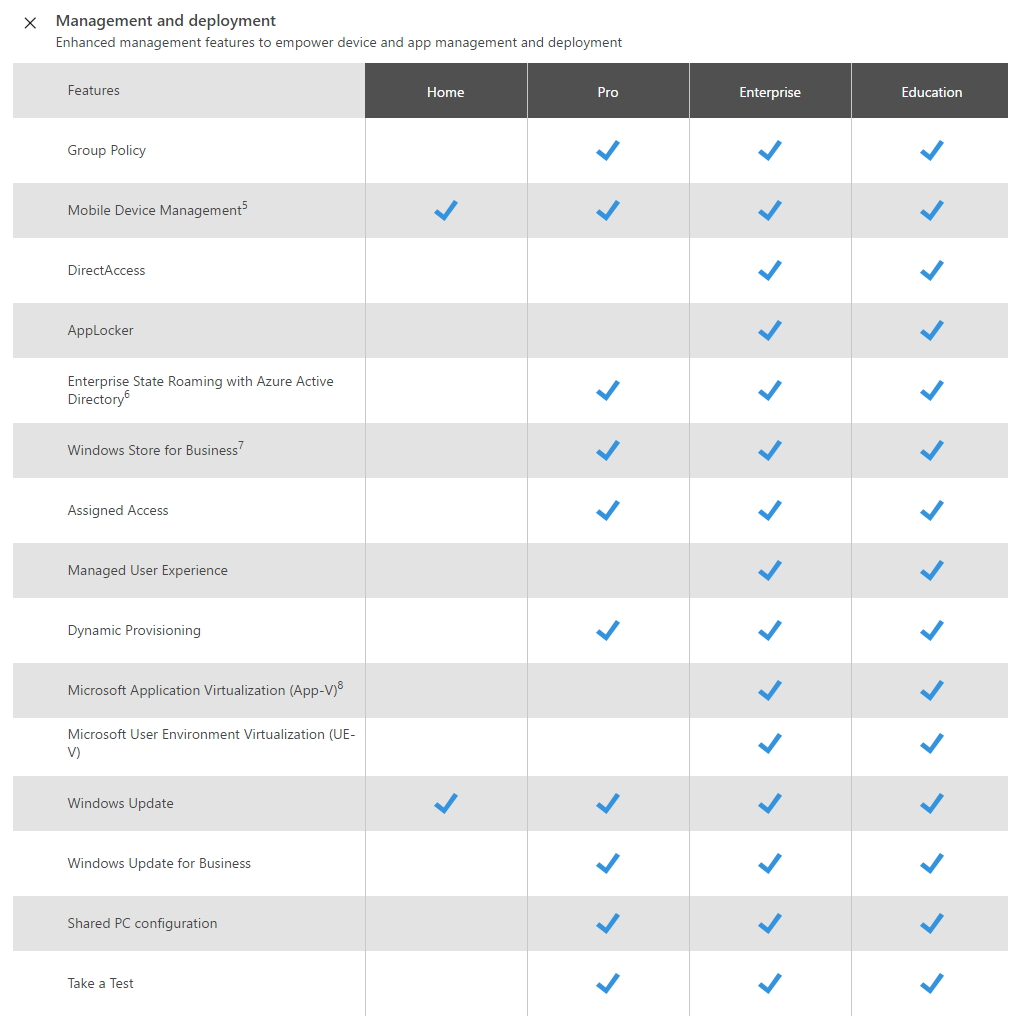
Почему Windows 7 может показаться лучшим вариантом
Если вы только что обновились с Windows 7 до Windows 10 и звук кажется хуже, это может быть связано с драйвером. Те из вас, у кого более старые ПК, возможно, использовали драйверы, которые были оптимизированы для Windows 7.
Но не все разработчики удосужились сделать дальнейшую оптимизацию для более новой ОС. Таким образом, вы можете использовать универсальные аудио драйверы, предоставляемые Microsoft.
Вывод
Как вы можете убедиться сами, между Windows 7 и Windows 10 существуют различия в качестве звука и скорости отклика. Но они чрезвычайно тонкие и их трудно заметить. Фактически, единственные, кто действительно может заметить разницу, это те, которые работают в разработке аудиоплееров, или те, которые имеют домашние студии звукозаписи.
Для остальных потребителей песня со скоростью 128 кбит/с по-прежнему будет звучать как звук со скоростью 128 кбит/с независимо от операционной системы.
А как вы думаете, в Windows 10 аудио лучше, чем аудио в Windows 7? Дайте нам знать в разделе комментариев ниже.
2020-01-31
Предыдущий: Обновление с Windows 7 до Windows 10: рекомендации.
Следующий: Переключение с Windows 10 S на Windows 10 Pro.
Обзор функции
Windows To Go (Windows 10) — развертывание Windows
Редактировать
Твиттер
Фейсбук
Электронная почта
- Статья
Применяется к
- Windows 10
Важно
Windows To Go удален в Windows 10 версии 2004 и более поздних операционных системах. Эта функция не поддерживает обновления функций и, следовательно, не позволяет вам оставаться в курсе последних событий. Для этого также требуется определенный тип USB, который больше не поддерживается многими OEM-производителями.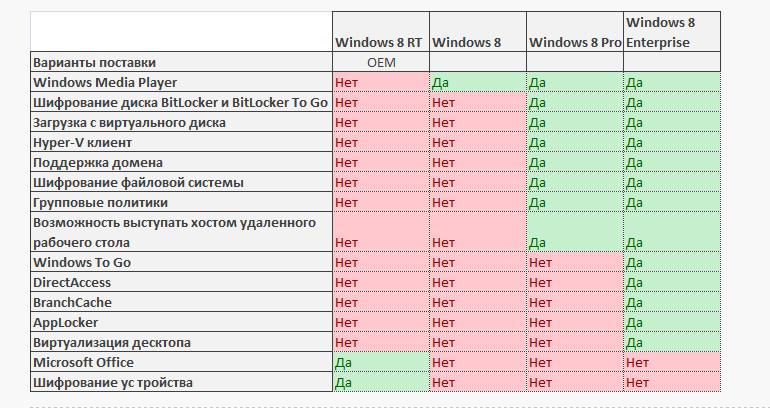
Windows To Go — это функция в Windows 10 Корпоративная и Windows 10 для образовательных учреждений, позволяющая создавать рабочее пространство Windows To Go, которое можно загрузить с внешнего диска, подключенного через USB, на ПК.
ПК, отвечающие сертификационным требованиям Windows 7 или более поздней версии, могут запускать Windows 10 в рабочей области Windows To Go независимо от операционной системы, установленной на ПК. Рабочие области Windows To Go могут использовать тот же образ, который предприятия используют для своих настольных компьютеров и ноутбуков, и ими можно управлять таким же образом. Windows To Go не предназначена для замены настольных компьютеров, ноутбуков или других мобильных решений. Скорее, он обеспечивает поддержку эффективного использования ресурсов для альтернативных сценариев рабочего места. Прежде чем приступить к использованию Windows To Go, следует принять во внимание и другие соображения:
- Windows To Go: обзор функций
- Различия между Windows To Go и обычной установкой Windows
- Роуминг с Windows To Go
- Подготовка к Windows To Go
- Рекомендации по оборудованию для Windows To Go
Примечание
Windows To Go не поддерживается в Windows RT..jpg)
Различия между Windows To Go и обычной установкой Windows
Рабочая область Windows To Go работает так же, как и любая другая установка Windows, за некоторыми исключениями. Эти исключения:
- Внутренние диски отключены. Во избежание случайного раскрытия данных внутренние жесткие диски главного компьютера по умолчанию отключаются при загрузке в рабочую область Windows To Go. Точно так же, если диск Windows To Go вставлен в работающую систему, диск Windows To Go не будет указан в проводнике Windows.
- Доверенный платформенный модуль (TPM) не используется. При использовании шифрования диска BitLocker в целях безопасности будет использоваться пароль загрузки до операционной системы, а не доверенный платформенный модуль, поскольку доверенный платформенный модуль привязан к конкретному компьютеру, а диски Windows To Go будут перемещаться между компьютерами.
- Спящий режим отключен по умолчанию. Чтобы рабочую область Windows To Go можно было легко перемещать между компьютерами, спящий режим по умолчанию отключен.
 Спящий режим можно повторно включить с помощью параметров групповой политики.
Спящий режим можно повторно включить с помощью параметров групповой политики. - Среда восстановления Windows недоступна. В редких случаях, когда вам нужно восстановить диск Windows To Go, вы должны повторно создать его образ с помощью нового образа Windows.
- Обновление или сброс рабочего пространства Windows To Go не поддерживается. Сброс до стандарта производителя для компьютера не применяется при работе в рабочей области Windows To Go, поэтому эта функция была отключена.
- Обновление рабочей области Windows To Go не поддерживается. Старые рабочие пространства Windows 8 или Windows 8.1 Windows To Go не могут быть обновлены до рабочих пространств Windows 10, а рабочие пространства Windows 10 Windows To Go не могут быть обновлены до будущих версий Windows 10. Для новых версий необходимо повторно создать образ рабочего пространства со свежим образом Windows.
Роуминг с Windows To Go
Диски Windows To Go можно загружать на нескольких компьютерах. Когда рабочая область Windows To Go впервые загружается на хост-компьютере, она обнаружит все оборудование на компьютере и установит все необходимые драйверы. При следующей загрузке рабочего пространства Windows To Go на этом хост-компьютере оно сможет идентифицировать хост-компьютер и автоматически загрузить правильный набор драйверов.
Когда рабочая область Windows To Go впервые загружается на хост-компьютере, она обнаружит все оборудование на компьютере и установит все необходимые драйверы. При следующей загрузке рабочего пространства Windows To Go на этом хост-компьютере оно сможет идентифицировать хост-компьютер и автоматически загрузить правильный набор драйверов.
Приложения, которые вы хотите использовать из рабочей области Windows To Go, должны быть протестированы, чтобы убедиться, что они также поддерживают роуминг. Некоторые приложения привязываются к аппаратному обеспечению компьютера, что может вызвать трудности, если рабочая область используется с несколькими хост-компьютерами.
Подготовка к Windows To Go
Предприятия устанавливают Windows на большую группу компьютеров либо с помощью программного обеспечения для управления конфигурацией (например, Microsoft Configuration Manager), либо с помощью стандартных инструментов развертывания Windows, таких как DiskPart и система обслуживания образов развертывания и управления ими ( DISM).
Эти же инструменты можно использовать для подготовки диска Windows To Go, как если бы вы планировали подготовить новый класс мобильных ПК. Вы можете использовать Windows Assessment and Deployment Kit для просмотра доступных средств развертывания.
Важно
Убедитесь, что вы используете версии средств развертывания, предоставленные для развертываемой версии Windows. Для поддержки Windows To Go было внесено множество улучшений. Использование версий средств развертывания, выпущенных для более ранних версий Windows, для подготовки диска Windows To Go не поддерживается.
Решая, что включить в образ Windows To Go, обязательно ответьте на следующие вопросы:
Есть ли какие-либо драйверы, которые необходимо внедрить в образ?
Как данные будут храниться и синхронизироваться в соответствующих местах с USB-устройства?
Существуют ли приложения, несовместимые с роумингом Windows To Go, которые не следует включать в образ?
Какой должна быть архитектура образа — 32бит/64бит?
Какое решение для удаленного подключения должно поддерживаться в образе, если Windows To Go используется за пределами корпоративной сети?
Дополнительные сведения о проектировании и планировании развертывания Windows To Go см. в разделе Подготовка организации к развертыванию Windows To Go.
в разделе Подготовка организации к развертыванию Windows To Go.
Рекомендации по оборудованию для Windows To Go
Для USB-накопителей
Устройства, перечисленные в этом разделе, были специально оптимизированы и сертифицированы для Windows To Go и соответствуют необходимым требованиям для загрузки и запуска полной версии Windows 10 с USB-накопитель. Оптимизация для Windows To Go включает следующие элементы:
- Сертифицированные для Windows To Go USB-накопители рассчитаны на высокую скорость произвольного чтения/записи и поддерживают тысячи операций ввода-вывода с произвольным доступом в секунду, необходимых для бесперебойной работы обычных рабочих нагрузок Windows.
- Сертифицированные USB-накопители Windows To Go настроены таким образом, чтобы обеспечить их загрузку и работу на оборудовании, сертифицированном для использования с Windows 7 и более поздними версиями.
- Сертифицированные USB-накопители Windows To Go рассчитаны на долгий срок службы.
 На сертифицированные USB-накопители распространяется гарантия производителя, и они должны продолжать работать при нормальном использовании. Подробную информацию о гарантии см. на веб-сайтах производителей.
На сертифицированные USB-накопители распространяется гарантия производителя, и они должны продолжать работать при нормальном использовании. Подробную информацию о гарантии см. на веб-сайтах производителей.
На момент публикации следующие USB-накопители сертифицированы для использования в качестве дисков Windows To Go:
Предупреждение
Использование несертифицированного USB-накопителя не поддерживается.
IronKey Workspace W700 (http://www.ironkey.com/windows-to-go-drives/ironkey-workspace-w700.html)
IronKey Workspace W500 (http://www.ironkey.com/windows-to-go-drives/ironkey-workspace-w500.html)
IronKey Workspace W300 (http://www.ironkey.com/windows-to-go-drives/ironkey-workspace-w300.html)
Kingston DataTraveler Workspace для Windows To Go (http://www.kingston.com/wtg/)
Портативное рабочее место Spyrus (http://www.spyruswtg.com/)
Мы рекомендуем запустить Spyrus Deployment Suite для Windows To Go, чтобы подготовить Spyrus Portable Workplace.

Безопасное портативное рабочее место Spyrus (http://www.spyruswtg.com/)
Важно
Вы должны использовать Spyrus Deployment Suite для Windows To Go, чтобы подготовить Spyrus Secure Portable Workplace. Дополнительные сведения о пакете развертывания Spyrus для Windows To Go см. на веб-сайте http://www.spyruswtg.com/.
Spyrus Worksafe (http://www.spyruswtg.com/)
Совет
Это устройство содержит встроенную смарт-карту.
Super Talent Express RC4 для Windows To Go
-и-
Super Talent Express RC8 для Windows To Go
(http://www.supertalent.com/wtg/)
Western Digital My Passport Enterprise (http://www.wd.com/wtg)
Мы рекомендуем вам запустить утилиту WD Compass, чтобы подготовить накопитель Western Digital My Passport Enterprise к подготовке с помощью Windows To Go. Дополнительную информацию об утилите WD Compass см. на странице http://www.wd.com/wtg 9.
 0003
0003
Для хост-компьютеров
При оценке возможности использования ПК в качестве хоста для рабочей области Windows To Go следует учитывать следующие критерии:
- Оборудование, сертифицированное для использования с операционными системами Windows 7 или более поздних версий. будет хорошо работать с Windows To Go.
- Запуск рабочей области Windows To Go с компьютера под управлением Windows RT не поддерживается.
- Запуск рабочей области Windows To Go на компьютере Mac не поддерживается.
В следующей таблице приведены характеристики, которыми должен обладать главный компьютер для использования с Windows To Go:
| Элемент | Требование |
|---|---|
| Процесс загрузки | Возможность загрузки через USB |
| Прошивка | Загрузка с USB включена. (ПК, сертифицированные для использования с Windows 7 или более поздней версии, можно настроить для загрузки непосредственно с USB-накопителя. Если вы не уверены, что ваш компьютер может загружаться с USB-накопителя, обратитесь к производителю оборудования.) Если вы не уверены, что ваш компьютер может загружаться с USB-накопителя, обратитесь к производителю оборудования.) |
| Архитектура процессора | Должен поддерживать образ на диске Windows To Go |
| Внешние концентраторы USB | Не поддерживается; подключить диск Windows To Go напрямую к хост-компьютеру |
| Процессор | 1 ГГц или выше |
| ОЗУ | 2 ГБ или больше |
| Графика | Графическое устройство DirectX 9 с драйвером WDDM 1.2 или выше |
| Порт USB | Порт USB 2.0 или выше |
Проверка архитектурной совместимости между хост-компьютером и диском Windows To Go
Помимо поддержки загрузки через USB в BIOS, образ Windows 10 на диске Windows To Go должен быть совместим с архитектурой процессора и прошивка хост-компьютера, как показано в таблице ниже.
| Тип прошивки главного ПК | Совместимая архитектура образов Windows To Go | |
|---|---|---|
| Устаревший BIOS | 32-разрядный | Только 32-разрядная версия |
| Устаревший BIOS | 64-разрядная версия | 32-разрядная и 64-разрядная |
| UEFI БИОС | 32-разрядный | Только 32-разрядная версия |
| UEFI БИОС | 64-разрядная версия | Только 64-разрядная версия |
Другие ресурсы
- Форумы Windows 10
- Windows To Go Step by Step Wiki
- Советы по настройке параметров BIOS для работы с Windows To Go
Развертывание Windows To Go в вашей организации
Windows To Go: часто задаваемые вопросы
Подготовка вашей организации к Windows To Go
Рекомендации по развертыванию Windows To Go
Вопросы безопасности и защиты данных для Windows To Go
Практические рекомендации для Windows To Go
Обратная связь
Просмотреть все отзывы о странице
Windows 11 Домашняя и Windows 11 Pro: вот отличия
Автор
Жоао Карраскейра
Обновлено
Пытаетесь выбрать между Windows 11 Home и Pro? Это основные различия между двумя изданиями, о которых вам следует знать.
Быстрые ссылки
- Обзор различий функций
- Windows 11 Home и Pro: настройка
- Windows 11 Home и Pro: виртуализация и удаленный рабочий стол
- 9 0007 Windows 11 Домашняя против Pro: Безопасность
- Поддержка ЦП и ОЗУ
- Функции управления предприятием
Как вы, возможно, знаете, каждая основная версия Windows поставляется в нескольких разных редакциях. То же самое относится и к Windows 11, которая имеет в основном те же выпуски, что и Windows 10, за исключением предстоящей Windows 11 SE для образования. Однако для большинства людей все сводится к Home и Pro. Это две версии, которые вы сможете найти в магазинах или предварительно установить на компьютеры. Если вы ищете сравнение Windows 11 Home и Windows 11 Pro, мы собрали здесь все основные различия.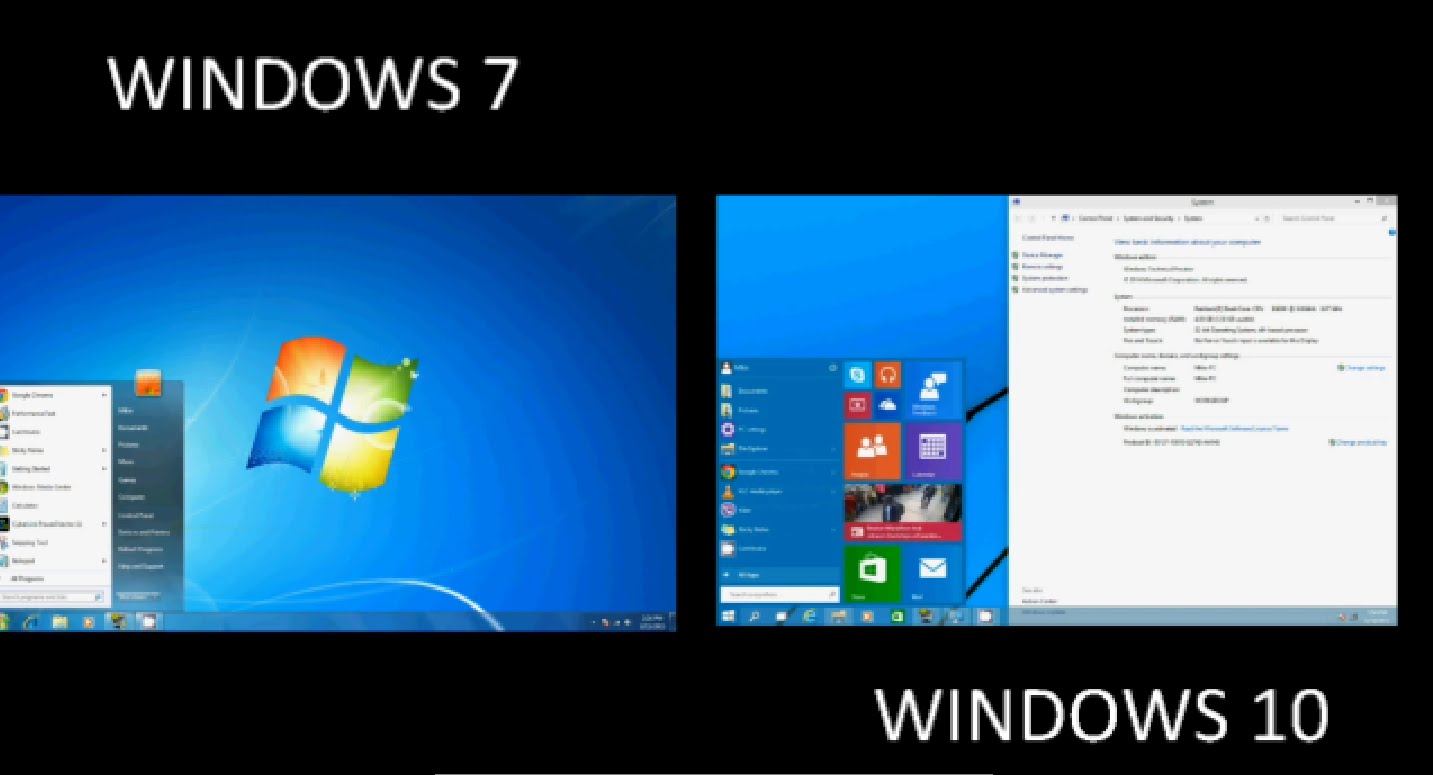
Прежде всего, основное различие между Windows 11 Home и Pro заключается в цене. Если вы хотите купить лицензию отдельно, версия Windows 11 Home будет стоить 139,99 долларов, а Pro — 199,99 долларов. Тем не менее, большинство ноутбуков просто поставляются с предустановленным одним из них. Если у вас Windows 11 Home и вы хотите перейти на Pro, это будет стоить вам 99,99 долларов. Также важно знать, что для большинства людей Windows 11 Home будет делать практически все, что вам нужно. Как следует из названия, версия Pro предназначена для профессионалов, обычно людей, использующих свои устройства для работы. На этом фронте есть некоторые дополнительные функции, но если вы просто покупаете ПК для личного использования, Windows 11 Home подойдет.
Обзор различий в функциях
Если вы хотите сразу увидеть основные различия в функциях, вот краткое изложение:
Функция | Windows 11 Домашняя 9 0208 | Windows 11 Pro |
|---|---|---|
Настройка с локальной учетной записью | Нет | Только при настройке для работы или учебы |
No | Yes | |
Hyper-V | No | Yes |
Windows Sandbox | No | Yes |
Microsoft Remote Desktop | Только клиент | Да |
Windows Hello | Да | Да |
Шифрование устройства | Да | |
Межсетевой экран и защита сети | Да | Да |
Интернет-защита | Да | Да |
Родительский контроль/защита | Да | Да |
Безопасная загрузка | Да 902 16 | Да |
Защитник Windows | Да | Да |
Шифрование устройства BitLocker | Нет | Да |
Защита информации Windows | Нет | Да |
Управление мобильными устройствами (MDM) | Нет 9000 3 | Да |
Групповая политика | Нет | Да |
Enterprise State Роуминг с Azure | Нет | Да |
Нет | Да | |
Динамическая инициализация | Нет 9 0216 | Да |
Центр обновления Windows для бизнеса | Нет | Да |
Режим киоска | Нет | Да |
Максимальная оперативная память 9000 3 | 128 ГБ | 2 ТБ |
Макс. | 1 | 2 |
Макс. ядер ЦП | 64 | 128 |
Windows 11 Home vs Pro: настройка
Windows 11, первое существенное различие между выпусками Home и Pro заключалось в том, что Windows 11 Home не позволяла настроить ПК с локальной учетной записью, в отличие от Windows 11 Pro. Однако с тех пор Microsoft изменила это, так что учетная запись Microsoft по-прежнему требуется при настройке устройства Windows 11 Pro для домашнего использования. Вы можете отказаться от учетной записи Microsoft при настройке устройства для использования на работе или в школе или использовать обходной путь, чтобы обойти учетную запись Microsoft в выпусках Home и Pro.
Еще одно отличие, которое будет заметно для бизнес-пользователей, заключается в том, что домашние ПК с Windows 11 нельзя подключить к Active Directory. Решения Active Directory необходимы для управления бизнес-устройствами, например для настройки доступа к определенным ресурсам, развертывания приложений и т. д. Это также включает функции Windows 11, такие как групповая политика. Все это профессиональные инструменты, поэтому они не имеют смысла для большинства пользователей Windows 11 Home.
д. Это также включает функции Windows 11, такие как групповая политика. Все это профессиональные инструменты, поэтому они не имеют смысла для большинства пользователей Windows 11 Home.
Windows 11 Home и Pro: виртуализация и удаленный рабочий стол
Следующим важным отличием между выпусками Windows 11 Home и Pro является поддержка функций виртуализации в Windows. Windows 11 Home не поддерживает Hyper-V (официально, хотя вы можете включить его) или песочницу Windows. Кроме того, хотя его можно использовать в качестве клиента удаленного рабочего стола, он не может быть хостом, поэтому вы не можете получить удаленный доступ к домашнему ПК с Windows 11 с помощью Microsoft Remote Desktop. Однако вы можете использовать сторонние инструменты, такие как TeamViewer, для аналогичных целей.
Между тем Windows 11 Pro поддерживает все эти функции. Hyper-V — это инструмент виртуализации, встроенный в Windows, что означает, что с его помощью вы можете создавать виртуальные машины.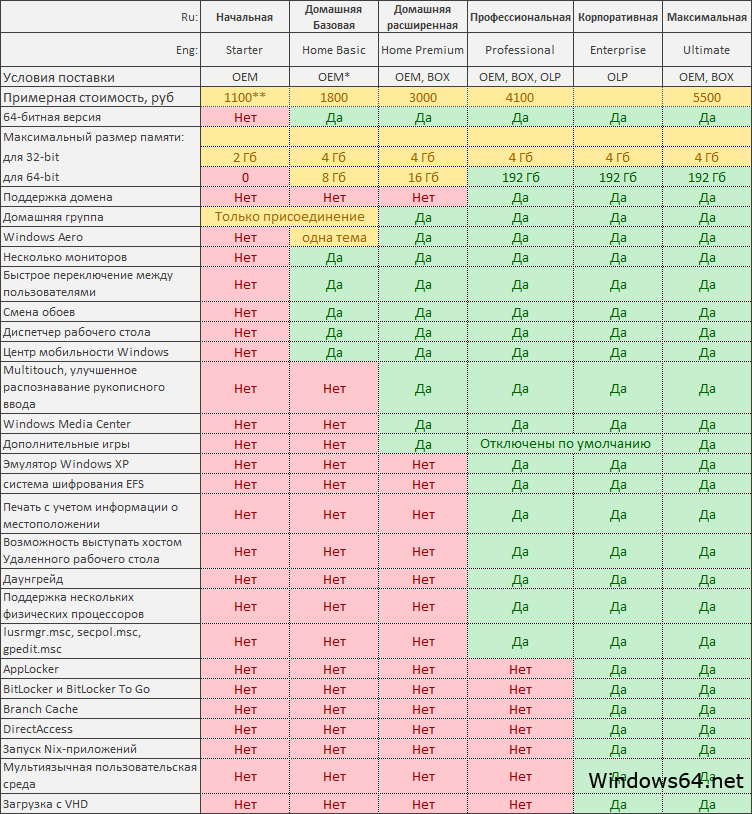 Если вы хотите по какой-то причине попробовать другую операционную систему или использовать более старую версию Windows, вы можете сделать это с помощью Hyper-V. Виртуальные машины не вносят изменений в ваш хост-компьютер, поэтому вы можете делать все это без риска. Опять же, есть сторонние приложения, такие как VMware Workstation Player, которые позволяют вам делать это в домашних версиях.
Если вы хотите по какой-то причине попробовать другую операционную систему или использовать более старую версию Windows, вы можете сделать это с помощью Hyper-V. Виртуальные машины не вносят изменений в ваш хост-компьютер, поэтому вы можете делать все это без риска. Опять же, есть сторонние приложения, такие как VMware Workstation Player, которые позволяют вам делать это в домашних версиях.
Песочница Windows является расширением этой идеи, но вместо запуска других операционных систем она просто создает чистую копию операционной системы, которую вы используете. С песочницей Windows вы можете быстро установить и попробовать потенциально опасное приложение и проверить, опасно ли оно, прежде чем устанавливать его на свой компьютер. Песочница Windows сбрасывается каждый раз, когда вы ее открываете, так что это всегда новый старт для тестирования.
Windows 11 Домашняя и Pro: Безопасность
Поскольку бизнес-пользователи часто имеют дело с особенно конфиденциальной информацией, в Windows 11 Pro также есть некоторые дополнительные функции безопасности. Во-первых, есть поддержка шифрования BitLocker. Эта функция шифрует данные, хранящиеся на вашем жестком диске, чтобы никто другой не мог получить к ним доступ. Даже если ваш компьютер украдут, ваши файлы будут защищены от других пользователей, кроме вас самих.
Во-первых, есть поддержка шифрования BitLocker. Эта функция шифрует данные, хранящиеся на вашем жестком диске, чтобы никто другой не мог получить к ним доступ. Даже если ваш компьютер украдут, ваши файлы будут защищены от других пользователей, кроме вас самих.
Windows 11 Pro также поставляется с защитой информации Windows или WIP. Это инструмент предотвращения потери данных, который может помочь предотвратить утечку данных внутри компании. Используя политики WIP, компании могут, например, запретить пользователям пересылать контент за пределы компании. Поскольку он встроен прямо в Windows, WIP предлагает более простую работу по сравнению со сторонними решениями. WIP также может разделять личные и деловые данные на устройстве, поэтому, если ПК потерян или украден, деловые данные можно удалить удаленно, не затрагивая личные данные на нем.
Поддержка ЦП и ОЗУ
Windows 11 Home и Pro имеют одинаковые минимальные системные требования, поэтому они в основном будут работать на одних и тех же ПК.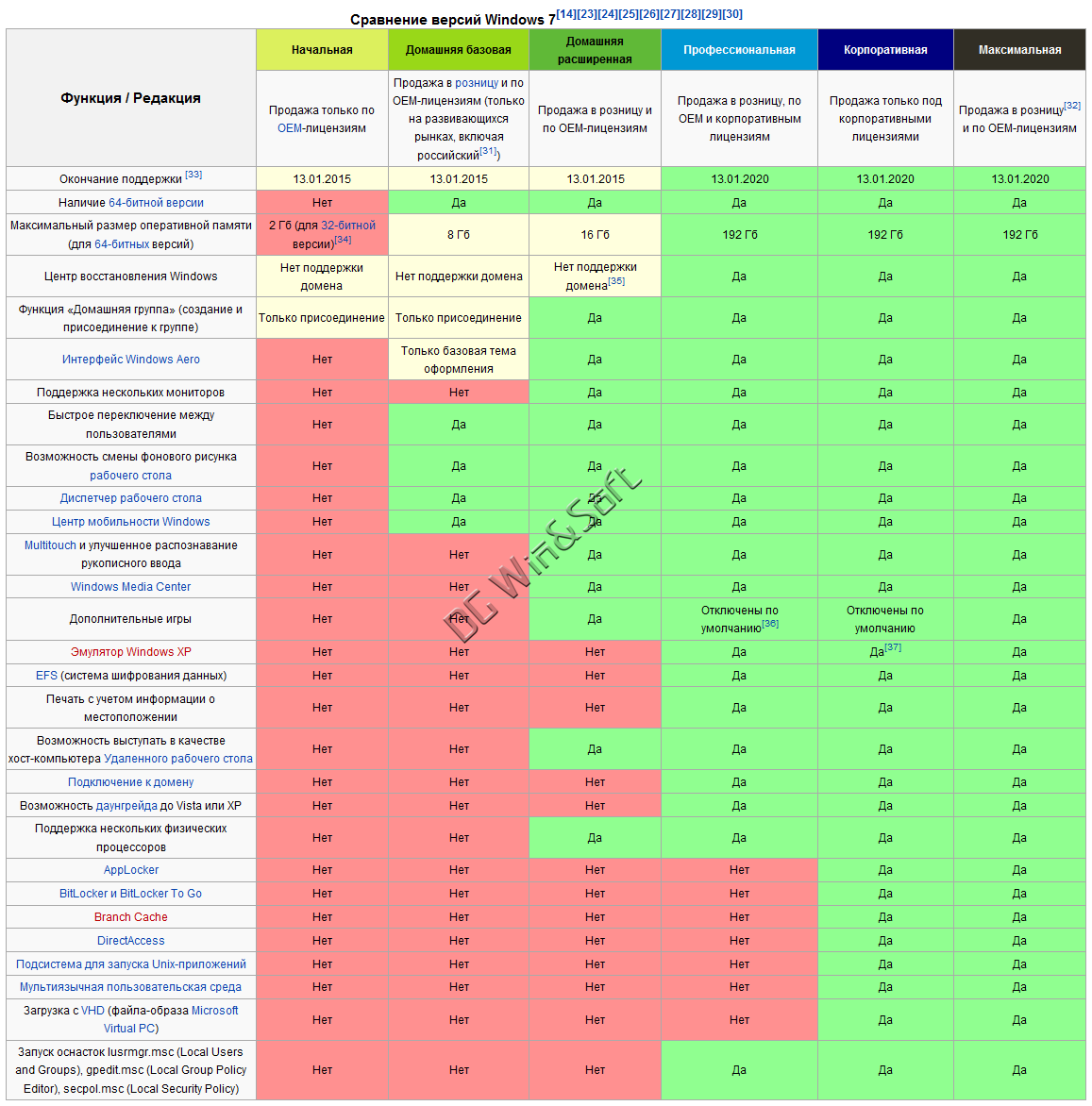 Тем не менее, Windows 11 Home на самом деле имеет другие верхние пределы по сравнению с Windows 11 Pro. Например, домашние ПК с Windows 11 могут иметь только один сокет ЦП и, следовательно, только один ЦП, в то время как версия Pro поддерживает два. Точно так же Windows 11 Home поддерживает только до 64 ядер ЦП, а Windows 11 Pro — до 128.
Тем не менее, Windows 11 Home на самом деле имеет другие верхние пределы по сравнению с Windows 11 Pro. Например, домашние ПК с Windows 11 могут иметь только один сокет ЦП и, следовательно, только один ЦП, в то время как версия Pro поддерживает два. Точно так же Windows 11 Home поддерживает только до 64 ядер ЦП, а Windows 11 Pro — до 128.
Windows 11 Home также ограничена «всего» 128 ГБ ОЗУ. Конечно, этого будет достаточно практически любому обычному пользователю — даже самым продвинутым игровым ПК не нужно столько оперативной памяти. Тем не менее, Windows 11 Pro увеличивает его до 2 ТБ, и это в основном будет полезно, если вы хотите создать много виртуальных машин с большим количеством выделенной им оперативной памяти.
Функции управления предприятием
Конечно, основная часть различий между выпусками Windows 11 Home и Pro предназначена для предприятий. Большинство возможностей управления устройствами вообще недоступны в Windows 11 Home. Однако Windows 11 Pro поддерживает такие вещи, как групповая политика, которая позволяет ИТ-администраторам настраивать определенные политики для групп устройств за один раз. Существует также Центр обновления Windows для бизнеса, который позволяет компаниям контролировать развертывание обновлений для своих пользователей, чтобы избежать непредвиденных проблем.
Существует также Центр обновления Windows для бизнеса, который позволяет компаниям контролировать развертывание обновлений для своих пользователей, чтобы избежать непредвиденных проблем.
Эксклюзивные функции Windows 11 Pro включают:
- Управление мобильными устройствами
- Групповая политика
- Роуминг состояния предприятия
- Назначенный доступ
- Динамическая подготовка
- Центр обновления Windows для бизнеса
- Режим киоска
- Active Directory/Azure AD
В Windows 10 также был Microsoft Store для бизнеса, но в Windows 11 будет использоваться другой подход. Microsoft фактически полностью отказывается от Microsoft Store для бизнеса и заменяет его новым интерфейсом управления с использованием Microsoft Intune и диспетчера пакетов Windows.
Это основные различия между выпусками Windows 11 Home и Pro. Как мы уже упоминали, большинство из них вращаются вокруг функций, предназначенных для бизнес-пользователей. Одни предназначены для защиты особо конфиденциальной информации, а другие связаны с быстрой настройкой устройств для пользователей и удаленным управлением ими. Обычному человеку, заходящему в магазин, скорее всего, подойдет Windows 11 Home. Скорее всего, если вам нужна Windows 11 Pro, вы уже знаете, что она вам нужна и зачем.
Одни предназначены для защиты особо конфиденциальной информации, а другие связаны с быстрой настройкой устройств для пользователей и удаленным управлением ими. Обычному человеку, заходящему в магазин, скорее всего, подойдет Windows 11 Home. Скорее всего, если вам нужна Windows 11 Pro, вы уже знаете, что она вам нужна и зачем.
Если у вас есть ПК с Windows 11 Home и вам нужна версия Pro, вы всегда можете обновить ее. Ознакомьтесь с нашим руководством по обновлению до Windows 11 Pro, если вам нужна помощь. Если вам интересно, что нового в Windows 11, загляните в наш трекер обновлений, чтобы узнать все о последних обновлениях.
Windows 11 Домашняя
Базовая версия Windows 11 содержит все функции, которые могут понадобиться большинству пользователей, но в ней отсутствуют некоторые расширенные функции управления для бизнеса.
140 долларов на Amazon 140 долларов в Best Buy
Windows 11 Pro
Windows 11 Pro включает в себя все, что есть в домашней версии, но имеет дополнительные возможности, такие как редактор групповой политики, Hyper-V, песочница Windows и многое другое.

 При наведении мыши на окно в панели задач, сгруппированные окна отражаются в миниатюре. Если навести курсор на миниатюру, остальные окна станут отображаться в качестве прозрачных контуров, но переход осуществляется только по нажатию левой кнопки мыши. Закрывать окна теперь можно, не переходя в них. Некоторые приложения, как музыкальный проигрыватель, позволяют управлять запущенными в них процессами без непосредственного перехода в приложение.
При наведении мыши на окно в панели задач, сгруппированные окна отражаются в миниатюре. Если навести курсор на миниатюру, остальные окна станут отображаться в качестве прозрачных контуров, но переход осуществляется только по нажатию левой кнопки мыши. Закрывать окна теперь можно, не переходя в них. Некоторые приложения, как музыкальный проигрыватель, позволяют управлять запущенными в них процессами без непосредственного перехода в приложение.
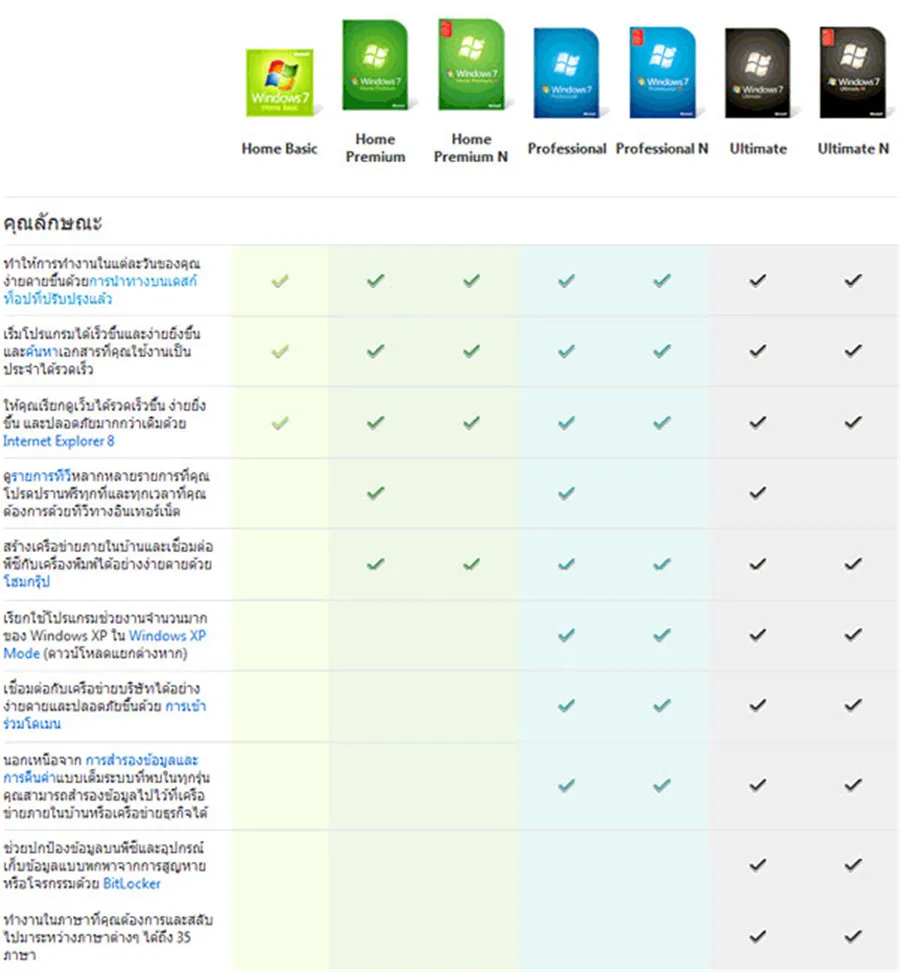 Спящий режим можно повторно включить с помощью параметров групповой политики.
Спящий режим можно повторно включить с помощью параметров групповой политики. На сертифицированные USB-накопители распространяется гарантия производителя, и они должны продолжать работать при нормальном использовании. Подробную информацию о гарантии см. на веб-сайтах производителей.
На сертифицированные USB-накопители распространяется гарантия производителя, и они должны продолжать работать при нормальном использовании. Подробную информацию о гарантии см. на веб-сайтах производителей.
 0003
0003 процессоров
процессоров