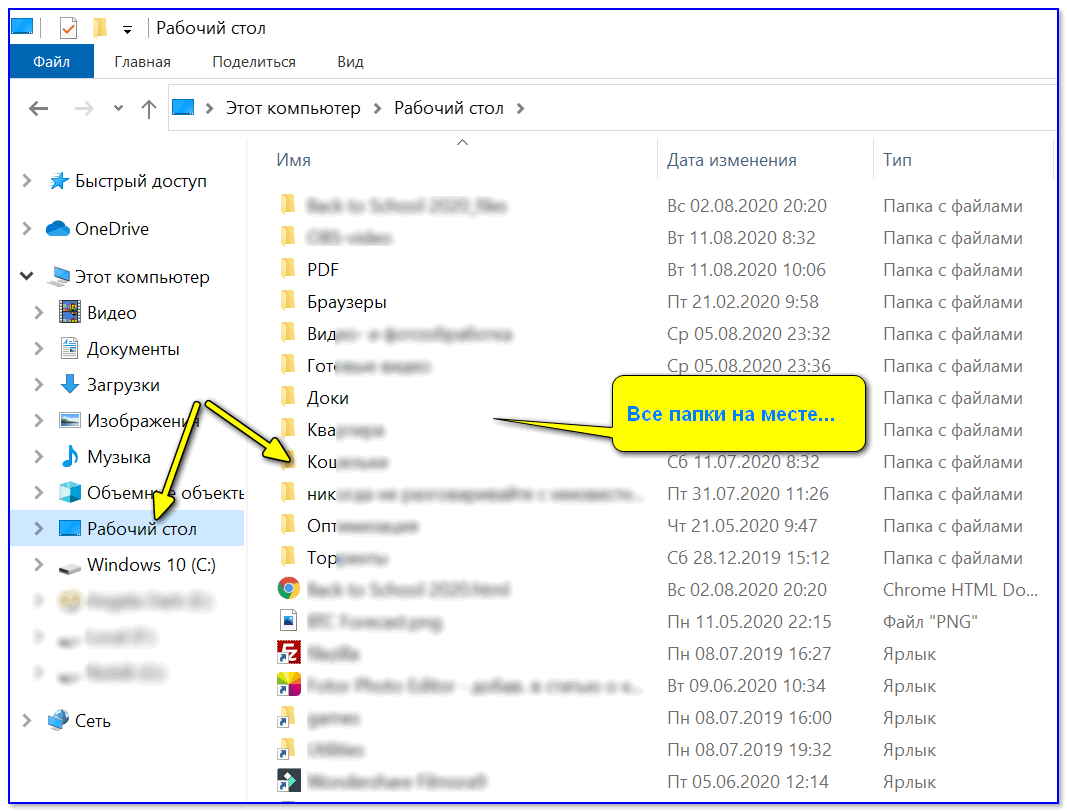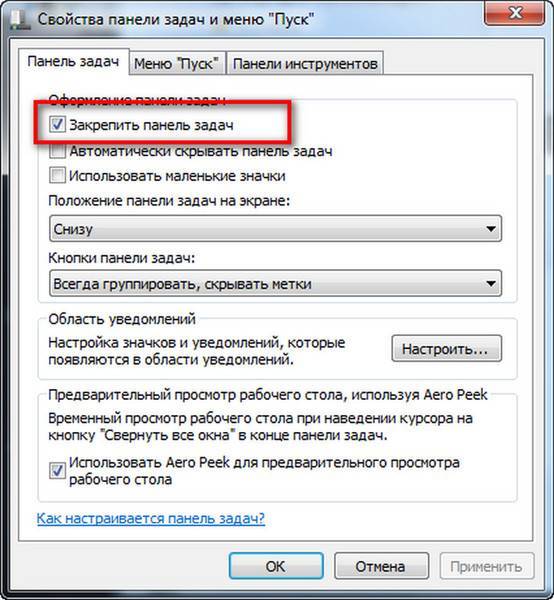Пропало все с рабочего стола что делать: Пропали все ярлыки с рабочего стола: как их вернуть
Содержание
Пропал рабочий стол в Windows 10
Содержание
- Решаем проблему с пропавшим рабочим столом в Windows 10
- Способ 1: Восстановление работы Проводника
- Способ 2: Редактирование параметров реестра
- Способ 3: Проверка компьютера на наличие вредоносных файлов
- Способ 4: Восстановление системных файлов
- Способ 5: Удаление обновлений
- Восстанавливаем работу кнопки «Пуск»
- Вопросы и ответы
Все основные элементы операционной системы (ярлыки, папки, иконки приложений) Windows 10 могут быть помещены на рабочий стол. Кроме этого в состав десктопа входит панель задач с кнопкой «Пуск» и другими объектами. Иногда пользователь сталкивается с тем, что рабочий стол попросту пропадает со всеми его составляющими. В таком случае виновата некорректная работа утилиты «Проводник». Далее мы хотим показать основные способы исправления этой неприятности.
Решаем проблему с пропавшим рабочим столом в Windows 10
Если вы столкнулись с тем, что на десктопе перестали отображаться только некоторые или все значки, обратите внимание на другой наш материал по следующей ссылке. Он ориентирован конкретно на решение этой неполадки.
Он ориентирован конкретно на решение этой неполадки.
Читайте также: Решение проблемы с пропавшими значками на рабочем столе в Windows 10
Мы же переходим непосредственно к разбору вариантов исправления ситуации, когда на рабочем столе не отображается ровным счетом ничего.
Способ 1: Восстановление работы Проводника
Иногда классическое приложение «Проводник» попросту завершает свою деятельность. Связано это может быть с различными системными сбоями, случайными действиями юзера или деятельностью вредоносных файлов. Поэтому в первую очередь мы рекомендуем попробовать восстановить работу этой утилиты, возможно, проблема больше себя никогда не проявит. Выполнить эту задачу можно следующим образом:
- Зажмите комбинацию клавиш Ctrl + Shift + Esc, чтобы быстро запустить «Диспетчер задач».
- В списке с процессами отыщите «Проводник» и нажмите «Перезапустить».
- Однако чаще всего «Проводник» отсутствует в списке, поэтому его нужно запустить вручную.
 Для этого откройте всплывающее меню «Файл» и щелкните на надпись «Запустить новую задачу».
Для этого откройте всплывающее меню «Файл» и щелкните на надпись «Запустить новую задачу». - В открывшемся окне введите
explorer.exeи нажмите на «ОК». - Кроме этого провести запуск рассматриваемой утилиты вы можете через меню «Пуск», если, конечно, оно запускается после нажатия на клавишу Win, которая располагается на клавиатуре.
Если же запустить утилиту не получается или после перезагрузки ПК проблема возвращается, переходите к осуществлению других методов.
Способ 2: Редактирование параметров реестра
Когда упомянутое выше классическое приложение не запускается, следует проверить параметры через «Редактор реестра». Возможно, придется самостоятельно изменить некоторые значения, чтобы наладить функционирование рабочего стола. Проверка и редактирование производится за несколько шагов:
- Сочетанием клавиш Win + R запустите «Выполнить». Напечатайте в соответствующей строке
regedit, а затем нажмите на Enter.
- Перейдите по пути
HKEY_LOCAL_MACHINE\SOFTWARE\Microsoft\Windows NT\CurrentVersion\— так вы попадаете в папку «Winlogon». - В этой директории отыщите строковый параметр с названием «Shell» и убедитесь в том, что он имеет значение
explorer.exe. - В противном случае дважды кликните на нем ЛКМ и самостоятельно задайте необходимое значение.
- Далее отыщите «Userinit» и проверьте его значение, оно должно быть
C:\Windows\system32\userinit.exe. - После всего редактирования перейдите в
HKEY_LOCAL_MACHINE\SOFTWARE\Microsoft\Windows NT\CurrentVersion\Image File Execution Optionsи удалите папку под названием iexplorer.exe или explorer.exe.
Кроме этого рекомендуется провести очистку реестра от других ошибок и мусора. Самостоятельно сделать этого не получится, нужно обращаться за помощью к специальному программному обеспечению. Развернутые инструкции по этой теме вы найдете в других наших материалах по ссылкам ниже.
Читайте также:
Как очистить реестр Windows от ошибок
Как быстро и качественно очистить реестр от мусора
Способ 3: Проверка компьютера на наличие вредоносных файлов
Если предыдущие два метода оказались безрезультативными, нужно задуматься о возможном наличии на ПК вирусов. Сканирование и удаление таких угроз осуществляется через антивирусы или отдельные утилиты. Детально про эту тему рассказано в отдельных наших статьях. Обратите внимание на каждую из них, найдите наиболее подходящий вариант очистки и используйте его, следуя приведенным инструкциям.
Подробнее:
Борьба с компьютерными вирусами
Программы для удаления вирусов с компьютера
Проверка компьютера на наличие вирусов без антивируса
Способ 4: Восстановление системных файлов
В результате системных сбоев и активности вирусов некоторые файлы могли быть повреждены, поэтому требуется проверить их целостность и при надобности провести восстановление. Осуществляется это одним из трех методов. Если рабочий стол пропал после каких-либо действий (установка/удаление программ, открытие файлов, скачанных из сомнительных источников), особое внимание стоит обратить на использование резервного копирования.
Если рабочий стол пропал после каких-либо действий (установка/удаление программ, открытие файлов, скачанных из сомнительных источников), особое внимание стоит обратить на использование резервного копирования.
Подробнее: Восстановление системных файлов в Windows 10
Способ 5: Удаление обновлений
Не всегда обновления устанавливаются корректно, а также возникают ситуации когда они вносят изменения, приводящие к различным неполадкам, в том числе и к пропаже рабочего стола. Поэтому если десктоп исчез после инсталляции нововведения, удалите его с помощью любого доступного варианта. Развернуто о выполнении данной процедуры читайте далее.
Подробнее: Удаление обновлений в Windows 10
Восстанавливаем работу кнопки «Пуск»
Иногда юзеры сталкиваются с моментом, что после отладки функционирования десктопа не функционирует кнопка «Пуск», то есть не реагирует на нажатия. Тогда требуется произвести ее восстановление. Благо выполняется это буквально в несколько кликов:
- Откройте «Диспетчер задач» и создайте новую задачу
PowerShellc правами администратора.
- В открывшемся окне вставьте код
Get-AppXPackage -AllUsers | Foreach {Add-AppxPackage -DisableDevelopmentMode -Register “$($_.InstallLocation)\AppXManifest.xml”}и нажмите на Enter. - Дождитесь завершения процедуры установки необходимых компонентов и перезагрузите компьютер.
Это приводит к установке недостающих компонентов, требуемых для работы «Пуска». Чаще всего они повреждаются из-за системных сбоев или деятельности вирусов.
Подробнее: Решение проблемы с неработающей кнопкой «Пуск» в Windows 10
Из представленного выше материала вы узнали о пяти различных способах исправления ошибки с пропавшим рабочим столом в операционной системе Виндовс 10. Надеемся, хотя бы одна из приведенных инструкций оказалась действенной и помогла избавиться от возникшей неполадки быстро и без каких-либо трудностей.
Читайте также:
Создаем и используем несколько виртуальных рабочих столов на Windows 10
Установка живых обоев на Windows 10
Пропал пункт меню «Отправить» на «Рабочий стол (создать ярлык)»
Часто так бывает при установке программы нужный ярлык не появляется на рабочем столе. Что, создает в дальнейшем некоторые неудобства при запуске этих программ. Да, конечно не все ярлыки нужно выносить, но есть и такие, что должны бить всегда под рукой. Вот я например, выношу нужные мне значки на рабочий стол и там уже группирую их. По умолчанию все значки после установки появляются в меню «Пуск». Для того, что бы создать ярлык на рабочем столе, я использую контекстное меню, которое вызывается кликом правой кнопки мыши по файлу, папке или значке. В этом меню есть команда «Отправить» с помощью которой можно быстро отправить файл по E-mail, Мои документы или создать ярлык на рабочем столе.
Что, создает в дальнейшем некоторые неудобства при запуске этих программ. Да, конечно не все ярлыки нужно выносить, но есть и такие, что должны бить всегда под рукой. Вот я например, выношу нужные мне значки на рабочий стол и там уже группирую их. По умолчанию все значки после установки появляются в меню «Пуск». Для того, что бы создать ярлык на рабочем столе, я использую контекстное меню, которое вызывается кликом правой кнопки мыши по файлу, папке или значке. В этом меню есть команда «Отправить» с помощью которой можно быстро отправить файл по E-mail, Мои документы или создать ярлык на рабочем столе.
Список этих пунктов бывает разный. Все зависит от установленных приложений или устройств на компьютере, которые после установки добавляют значок в меню «Отправить». Например, после установки «Skype» или такого устройства как «Bluetooth» соответствующие значки появятся меню «Отправить».
Но, бывают такие случаи, что эти пункты с меню пропадают. Причин этому бывает достаточного много и различного характера.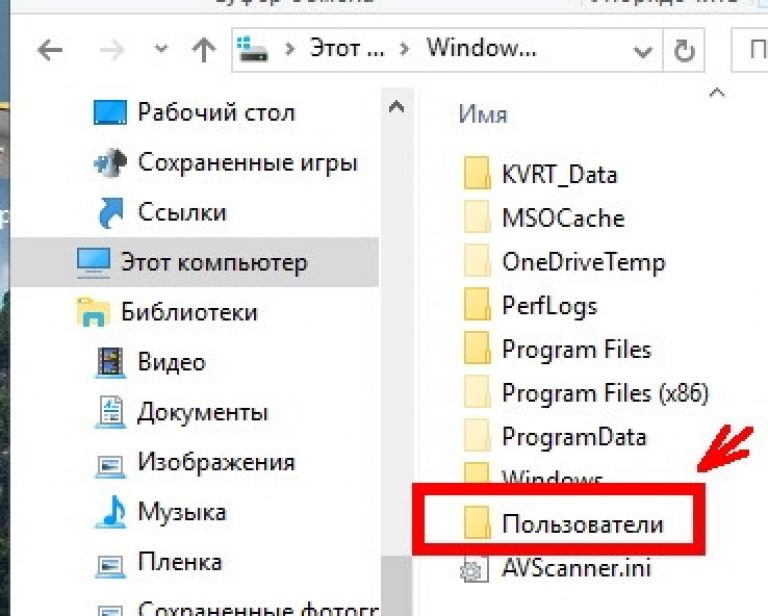 Случай, который я хочу сейчас рассмотреть, является пропажа пункта отправить на «Рабочий стол(создать ярлык)». И сейчас мы рассмотрим, как его восстановить.
Случай, который я хочу сейчас рассмотреть, является пропажа пункта отправить на «Рабочий стол(создать ярлык)». И сейчас мы рассмотрим, как его восстановить.
Итак, перед выполнением дальнейших действий нам потребуется следующее:
- Включить отображение расширения для зарегистрированных типов файлов. Это нам потребуется для выполнения дальнейших пактов.
- Открыть доступ к показу скрытых папок, файлов и дисков. Это вам даст возможность увидеть скрытие папки которые будут использоваться в статье.
Если Вы открыли доступ к скрытым папкам и к отображению расширения файлов и папкам переходим к самому процессу возврата пропавшего пункта, отправить на «Рабочий стол (создать ярлык)»
- Кликом на рабочем столе правой кнопкой мыши появится меню, где выбираем «Создать»
- Создаем «Текстовый документ»
- Перед нами появится «Текстовый документ.txt», в котором мы стираем полностью название вместе с расширением .
 txt
txt - Указываем вместо стандартного имени следующее «Рабочий стол (создать ярлык).DeskLink», где DeskLink является расширением которое заменяет .txt
- Подтверждаем переименование кнопкой «Enter», после чего значок должен поменяется на иконку рабочего стола. Но, если значок не изменился значит, что-то сделано не правильно, а именно скорей всего ошибка в расширение файла.
Первая часть готова. Нужный файл создан, теперь нам надо переместить этот файл в папку «Send To», которая отвечает за пункт меню «Отправить». По умолчанию эта папка скрыта, но так как мы уже открыли скрытые файлы и папки, идём дальше. В случае, если Вы ещё этого не сделали, прочитайте статью, как это сделать, ссылку на которую Вы можете найти выше.
- Открываем папку «Send To» которая находится по следующему адресу:
- В Windows XP: C:\Documents and Settings\USER\SendTo\
- В Windows Vista/7/8/8.
 1 это: C:\Users\USER\AppData\Roaming\Microsoft\Windows\SendTo\
1 это: C:\Users\USER\AppData\Roaming\Microsoft\Windows\SendTo\
- Скопировав файлик «Рабочий стол», который был создан ранее, вставляем в папку «SendTo»
- Проверяем результат нажатием на любом файле и переходим в пункт «Отправить»
Как результат, в меню появился значок «Отправить» на «Рабочий стол (создать ярлык)». Если остались вопросы оставляйте их в комментариях, и не забывайте подписывается на обновления RSS, что бы быть в курсе решения любой проблемы.
Видео-инструкция:
Пропал пункт меню «Отправить» на «Рабочий стол (создать ярлык)»
Все мои файлы на рабочем столе исчезли с жесткого диска в Windows 10/11
Категория:
Восстановление данных ПК
29 марта 2023 г.
3 минуты чтения
Худшим кошмаром любого владельца компьютера является исчезновение файлов с его устройств, и то же самое касается владельцев Windows 10.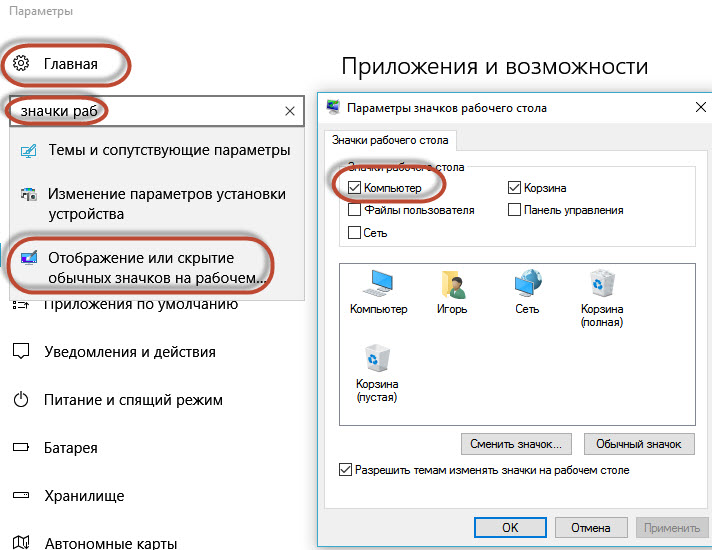 Не беспокойтесь, потому что существует множество способов восстановить файлы, исчезнувшие в Windows 10 9.0008 . Прочтите статью ниже, чтобы узнать, как это сделать.
Не беспокойтесь, потому что существует множество способов восстановить файлы, исчезнувшие в Windows 10 9.0008 . Прочтите статью ниже, чтобы узнать, как это сделать.
Содержание [Скрыть]
- Часть 1. Возможные причины исчезновения файлов из Windows 10
- Часть 2. Как восстановить потерянные и удаленные файлы из Windows 10
- Способ 1. Восстановление файлов, исчезнувших из Windows 10, с помощью средства восстановления
- Метод 2. Поиск и поиск потерянных файлов в Windows с помощью проводника
- Метод 3. Показать скрытые файлы и папки в Windows 10
- Метод 4. Восстановление удаленных файлов из Windows 10 с помощью проверки корзины
- Метод 5. Восстановление потерянных файлов в Windows из предыдущей резервной копии
Часть 1.
 Возможные причины исчезновения файлов из Windows 10
Возможные причины исчезновения файлов из Windows 10
Научиться восстанавливать потерянные и удаленные файлы из Windows 10 непросто. В конце концов, не существует одной точной причины, по которой файлы исчезли из ниоткуда с вашего устройства Windows 10. Существует множество причин, из-за которых файлы пропадают, например: 9.0003
- Обновление Windows 10
- Программы-вымогатели и вирусы
- Новая учетная запись
- Проблема с жестким диском
Часто, когда Windows обновляется, некоторые программы и файлы удаляются во время упомянутого обновления. Иногда удаление может повлиять на наши файлы, что также приводит к удалению наших файлов.
Существует множество способов воздействия вирусов на наши файлы, но наиболее частым результатом действия вируса является повреждение файла. Иногда вирус делает невозможным открытие наших файлов, что приводит к потере нужных нам файлов.
Знаете ли вы, что теперь вы можете входить в свои учетные записи Windows? К сожалению, учетная запись также влияет на файлы на вашем устройстве. Когда вы меняете свою учетную запись Windows, система также может стереть ваши файлы.
Когда вы меняете свою учетную запись Windows, система также может стереть ваши файлы.
Иногда проблема связана с самим жестким диском. Множество причин может повредить производительности жесткого диска, и, к сожалению, это может повлиять и на наши файлы. Так что не удивляйтесь, если ваши файлы пропали или сломался жесткий диск.
Часть 2. Как восстановить потерянные и удаленные файлы из Windows 10
Если ваши файлы пропали, не беспокойтесь, потому что вы можете получить их, если знаете, как восстановить потерянные и удаленные файлы из Windows 10. Вот четыре способа, которыми вы можете воспользоваться, чтобы получить пропавшие файлы:
1 Восстановление исчезнувших файлов из Windows 10 с помощью средства восстановления
Самый простой способ получить ваши файлы — использовать инструмент восстановления, такой как D-Back для ПК . Что делает D-Back особенным, так это его функции, которые могут упростить процесс восстановления. Кроме того, он поддерживает различные устройства и типы файлов, от сотовых телефонов до камер. Таким образом, вам не нужно устанавливать несколько инструментов восстановления для ваших устройств, так как D-Back быстро сделает восстановление за вас.
Кроме того, он поддерживает различные устройства и типы файлов, от сотовых телефонов до камер. Таким образом, вам не нужно устанавливать несколько инструментов восстановления для ваших устройств, так как D-Back быстро сделает восстановление за вас.
Другие особенности D-Back для ПК:
- Поддержка более 1000 типов файлов.
- Оптимизирован для быстрого сканирования и восстановления.
- Модернизированный поисковый фильтр для быстрого поиска файлов.
- Восстановление поврежденных видео.
Попробуйте бесплатно
шаги на как восстановить потерянные и удаленные файлы из Windows 10 с использованием D-Back для ПК:
Шаг 1. Запустите D-Back для ПК и выберите диск, на который вы хотите восстановить файлы.
Шаг 2. Отсканируйте выбранное место и дождитесь завершения процесса.
Шаг 3. После восстановления отсутствующих файлов выберите те, которые вы хотите восстановить. Вы можете нажать на них, чтобы просмотреть файлы.
После восстановления отсутствующих файлов выберите те, которые вы хотите восстановить. Вы можете нажать на них, чтобы просмотреть файлы.
Шаг 4. Продолжите восстановление, нажав Восстановить .
2 Поиск и поиск потерянных файлов в Windows с помощью проводника
Вот шаги на , как восстановить потерянные и удаленные файлы из Windows 10 с помощью Windows File Explorer :
Шаг 1. Откройте проводник, щелкнув значок папки. Или вы можете выполнить поиск File Explorer на панели поиска.
Шаг 2. Перейдите на диск, на котором вы хотите найти файл. Или вы можете перейти к Этот ПК для поиска по всему компьютеру.
Шаг 3. Найдите строку поиска в правом верхнем углу проводника и введите имя отсутствующего файла. Вы также можете искать, поставив расширение файла только в строке поиска.
Шаг 4. Если ваш файл все еще находится на вашем ПК, он появится после сканирования.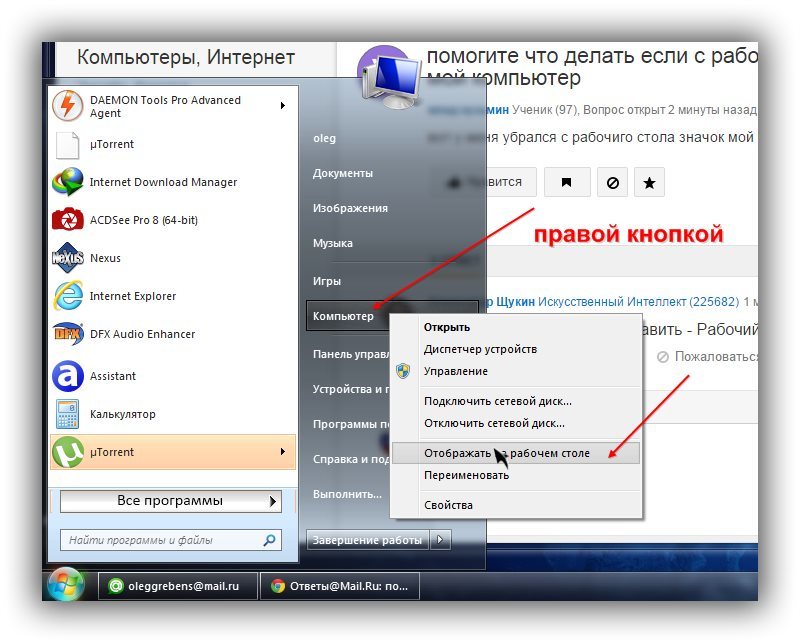 Время сканирования для каждого диска зависит от диска, поэтому для некоторых местоположений это может занять некоторое время.
Время сканирования для каждого диска зависит от диска, поэтому для некоторых местоположений это может занять некоторое время.
3 Показать скрытые файлы и папки в Windows 10
Если файлы по-прежнему отсутствуют, вы можете отобразить скрытые файлы, если файл помечен как скрытый, с помощью следующих двух методов:
- В проводнике найдите параметр Просмотр на панели задач. Найдя эту опцию, перейдите к Показать > Скрытые элементы и установите флажок, чтобы отметить параметр для отображения скрытых элементов.
- Щелкните правой кнопкой мыши папку, в которой когда-то были сохранены потерянные файлы. Перейти к Просмотрите и включите параметр Показать скрытые файлы, папки и диски .
4 Восстановление удаленных файлов из Windows 10 с помощью проверки корзины
Если вы случайно удалили файлы, вы все равно можете найти их в своей корзине. Все, что вам нужно сделать, это найти файл в корзине с помощью панели поиска. Найдя файл, щелкните его правой кнопкой мыши и выберите Восстановить , чтобы восстановить файл в исходное местоположение.
Все, что вам нужно сделать, это найти файл в корзине с помощью панели поиска. Найдя файл, щелкните его правой кнопкой мыши и выберите Восстановить , чтобы восстановить файл в исходное местоположение.
5 Восстановление потерянных файлов в Windows из предыдущей резервной копии
Если вы включите опцию резервного копирования, вам повезло, потому что вы можете восстановить предыдущую резервную копию в Windows. Вот как это сделать:
Шаг 1. Перейдите к диску/папке, которую вы хотите восстановить.
Шаг 2. Щелкните правой кнопкой мыши диск/папку и выберите Восстановить предыдущие версии.
Заключение
Получение отсутствующих файлов из Windows 10 больше не является проблемой, поскольку существует множество способов восстановления потерянных и удаленных файлов из Windows . Но если вы не можете найти ни один из них с помощью традиционного метода, вы можете выбрать программное обеспечение для восстановления, такое как D-Back для ПК . D-Back удобен, прост и имеет множество функций, которые помогут вам восстановить и восстановить поврежденные или отсутствующие файлы. Зачем беспокоиться об отсутствующих файлах, когда есть D-Back для ПК? Загрузите его сейчас и сохраните файл!
D-Back удобен, прост и имеет множество функций, которые помогут вам восстановить и восстановить поврежденные или отсутствующие файлы. Зачем беспокоиться об отсутствующих файлах, когда есть D-Back для ПК? Загрузите его сейчас и сохраните файл!
Попробуйте бесплатно
(Нажмите, чтобы оценить этот пост)
Общая оценка 5 (256 участников)
Оценка прошла успешно!
Вы уже оценили эту статью, пожалуйста, не повторяйте оценку!
Включите JavaScript для просмотра комментариев с помощью Disqus.
Главная > Восстановление данных ПК > Все мои файлы на рабочем столе исчезли с жесткого диска в Windows 10/11
Восстановление внезапно исчезнувших файлов с накопителя Mac
Содержание
Мы рассмотрим следующие методы:
- Восстановление файлов через iCloud
- Показать файлы через Finder
- Показать файлы через терминал
- Доступ к файлам через стек
- Восстановление файлов через Time Machine
- Восстановление файлов с помощью программного обеспечения для восстановления данных Mac
Вы можете испугаться, когда файлы, присутствующие на рабочем столе, в папке «Загрузки», на Macintosh HD или в корзине, внезапно начнут исчезать.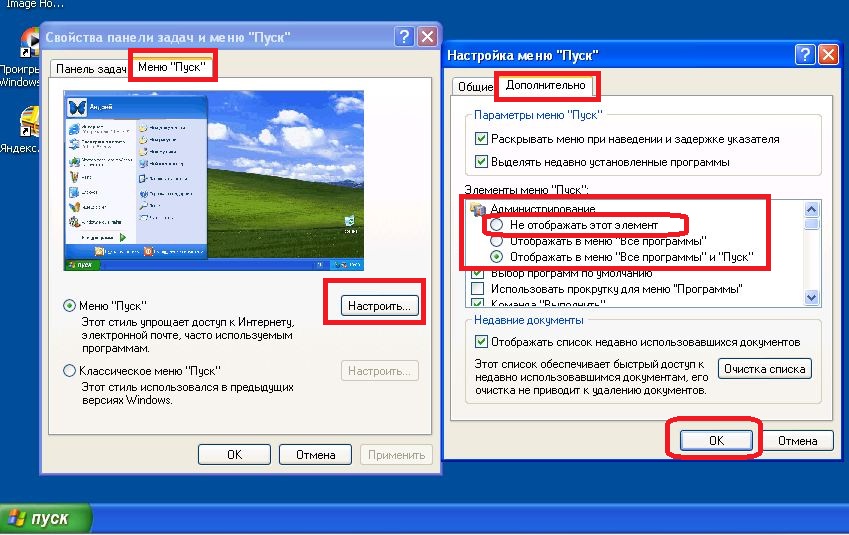 Если вы столкнулись с проблемой, что файлы не отображаются на твердотельном накопителе, жестком диске или внешнем устройстве хранения данных Mac, не паникуйте. Файлы не теряются навсегда. Вы можете внести некоторые изменения в настройки своего Mac, использовать Time Machine или использовать программное обеспечение для восстановления файлов, чтобы восстановить потерянные файлы в macOS. Но перед этим давайте узнаем, почему пропадают файлы с Mac.
Если вы столкнулись с проблемой, что файлы не отображаются на твердотельном накопителе, жестком диске или внешнем устройстве хранения данных Mac, не паникуйте. Файлы не теряются навсегда. Вы можете внести некоторые изменения в настройки своего Mac, использовать Time Machine или использовать программное обеспечение для восстановления файлов, чтобы восстановить потерянные файлы в macOS. Но перед этим давайте узнаем, почему пропадают файлы с Mac.
Распространенные причины исчезновения файлов с Mac
Неправильная настройка синхронизации на iCloud Drive: при настройке iCloud Drive вы могли выбрать вариант сохранения файлов рабочего стола и документов на iCloud Drive. Таким образом, файлы рабочего стола и документов синхронизируются с iCloud Drive и удаляются с вашего Mac.
Скрытые файлы на Macintosh HD: иногда неправильные настройки могут привести к тому, что важные файлы будут отображаться скрытыми. В таких случаях вы не сможете просматривать свои файлы, но они все еще присутствуют на вашем Mac.
В таких случаях вы не сможете просматривать свои файлы, но они все еще присутствуют на вашем Mac.
Файлы вне поля зрения на рабочем столе: в последней версии macOS есть функция стека, которая группирует файлы вместе на рабочем столе. Эта функция может сделать ваши файлы невидимыми, но они все еще присутствуют на вашем рабочем столе.
Случайное удаление файлов: Самой большой причиной внезапного исчезновения файлов вашего Mac является случайное удаление. Случайное удаление может произойти, когда вы выбираете ряд ненужных файлов для удаления, но непреднамеренно удаляете вместе с ними важный файл с помощью комбинации клавиш Option + Command + Delete; когда вы очищаете Корзину, не проверяя ее сохраненное содержимое; или когда ваши несохраненные файлы потеряны из-за внезапного отключения электроэнергии.
Подробнее: Восстановление данных из пустой корзины в macOS
Как только вы узнаете о причинах исчезновения файлов Mac, вы можете попробовать следующие решения, чтобы снова сделать ваши файлы видимыми.
1. Восстановление файлов через iCloud
macOS позволяет сохранять файлы и папки в iCloud Drive. Если вы используете iCloud, к документам, сохраненным в нем, можно получить доступ со всех ваших устройств Apple и на iCloud.com. Если файлы вашего рабочего стола исчезли с Mac и вы сохранили эти файлы и папки на iCloud Drive, они будут перемещены в раздел iCloud на боковой панели Finder.
Чтобы исправить неправильные настройки iCloud, выполните следующие простые действия:
- Перейдите в меню Apple > «Системные настройки» > iCloud. Щелкните Параметры.
- Снимите флажок с папок «Рабочий стол» и «Документы». Нажмите Готово.
2. Показать файлы через Finder
Finder в macOS помогает упорядочивать файлы. Но если вы не можете найти нужный файл, папку или документ, то вы всегда можете воспользоваться Command + Shift + точка клавиш, чтобы отобразить все скрытые файлы. Кроме того, вы должны проверить настройки Finder на наличие неправильных настроек. Шаги следующие:
Шаги следующие:
- Откройте Finder в macOS.
- Щелкните Параметры.
- Выберите вкладку Боковая панель и отметьте Документы.
3. Показать файлы через терминал
Вы можете использовать приложение «Терминал», чтобы отобразить скрытые файлы на Mac. Шаги следующие:
- Из Finder > Приложения > Утилиты , открыть Терминал .
- В Терминале введите по умолчанию, напишите com.apple.finder AppleShowAllFiles YES , затем нажмите Вернуть .
- Нажмите клавишу Option , а затем повторно щелкните значок Finder в Dock. Выберите Перезапустить .
4. Доступ к файлам через стек
Функция стека в macOS автоматически упорядочивает ваши файлы на рабочем столе, чтобы на нем не было беспорядка. Если вы используете эту функцию, ваши файлы могут показаться потерянными, но на самом деле они просто сгруппированы macOS. Вы можете пойти и найти папку, в которой были сгруппированы ваши файлы, и восстановить их следующим образом:
Вы можете пойти и найти папку, в которой были сгруппированы ваши файлы, и восстановить их следующим образом:
- Выберите View в верхней части рабочего стола и установите флажок Use Stacks .
- Щелкните Group Stacks By и посмотрите, как были сгруппированы ваши файлы.
- Найдите потерянные или отсутствующие файлы и переместите их в нужное место.
5. Восстановление файлов через Time Machine
Если вы настроили резервный диск Time Machine для создания добавочного резервного копирования и доступна последняя резервная копия вашего Macintosh HD, вы можете использовать приложение резервного копирования и восстановления для восстановления исчезнувших файлов с резервного диска. Шаги следующие:
- Убедитесь, что резервный диск Time Machine подключен к вашему Mac.
- В верхней строке меню щелкните Time Machine, затем введите Time Machine.
- Найдите исчезнувшие файлы Mac с помощью стрелок вверх/вниз или временной шкалы.

- Выберите файлы и нажмите «Восстановить». Файлы будут восстановлены в исходное местоположение.
6. Восстановление файлов с помощью программного обеспечения для восстановления данных Mac
Если вы не можете восстановить исчезнувшие файлы на Mac с помощью любого из вышеперечисленных методов, последний вариант — использовать специализированное программное обеспечение для восстановления данных для Mac. Вы можете попробовать бесплатную демоверсию Stellar Data Recovery Professional для Mac, специализированного программного обеспечения DIY для восстановления удаленных файлов, потерянных/удаленных томов Mac и исчезнувших данных из других логических ситуаций потери данных. Шаги следующие.
- Выберите : Запустите программу и на экране « Выберите, что восстановить » выберите тип исчезнувших файлов. Щелкните Далее . На экране « Восстановить из » выберите расположение накопителя.

2. Scan : Включите « Deep Scan » для сканирования диска на основе подписей файлов. Щелкните Scan , чтобы начать процесс сканирования. После завершения сканирования просмотрите отсканированные файлы для точности.
3. Восстановить : Выберите все исчезнувшие файлы, затем нажмите Восстановить . Укажите отдельное место для сохранения, затем нажмите Сохранить . После завершения восстановления перейдите к месту сохранения и просмотрите восстановленные файлы.
Stellar Data Recovery Professional для Mac на 100 % безопасен, поэтому вы можете скачать и попробовать его бесплатно, не задумываясь и не беспокоясь. Благодаря 30-дневной гарантии возврата денег на лицензионную версию и бесплатной технической поддержке 24×5, это отличный инструмент для восстановления исчезнувших файлов на Mac.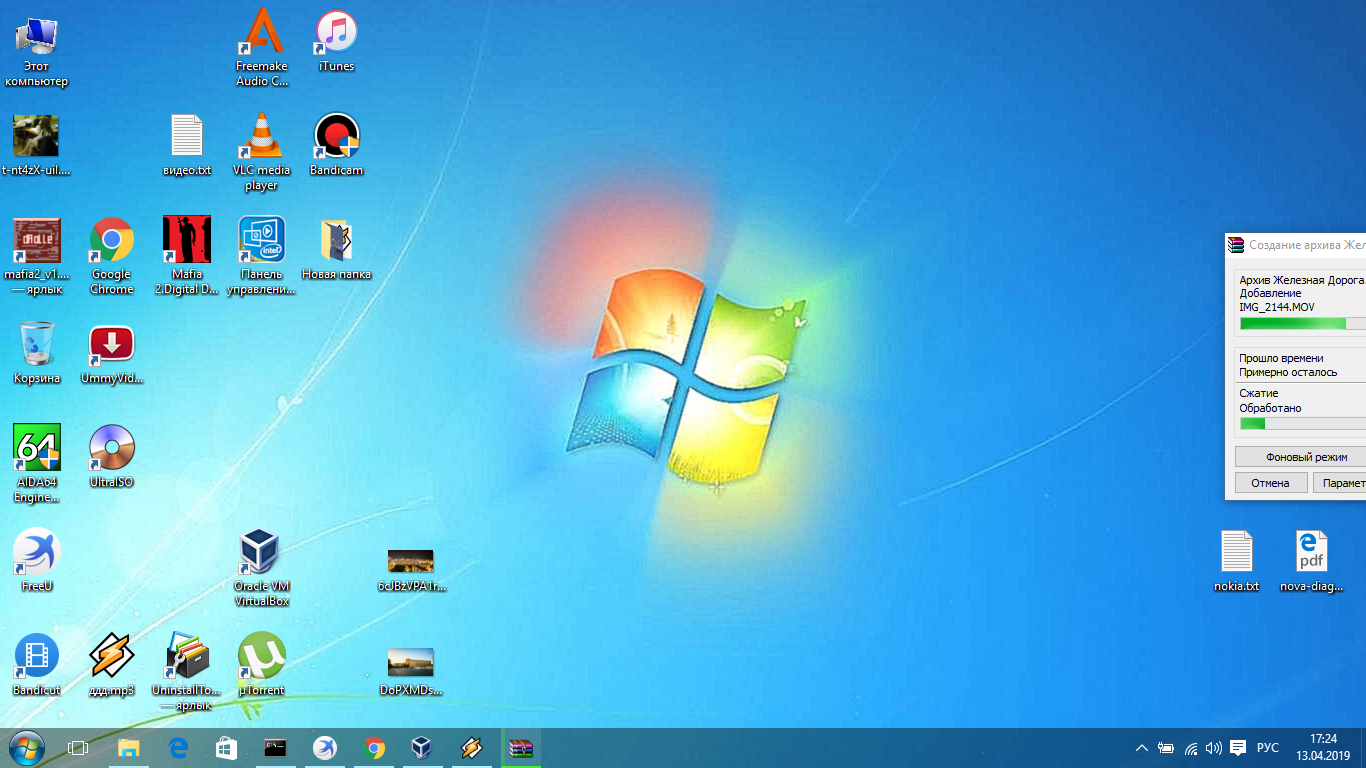
 Для этого откройте всплывающее меню «Файл» и щелкните на надпись «Запустить новую задачу».
Для этого откройте всплывающее меню «Файл» и щелкните на надпись «Запустить новую задачу».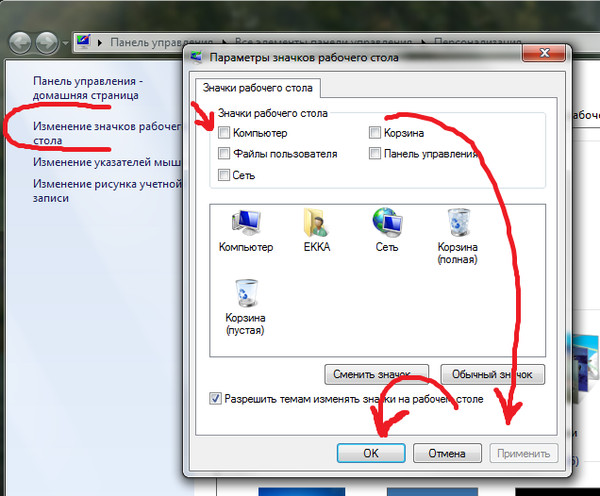

 txt
txt 1 это: C:\Users\USER\AppData\Roaming\Microsoft\Windows\SendTo\
1 это: C:\Users\USER\AppData\Roaming\Microsoft\Windows\SendTo\