Отличия windows 7 windows 10: Сравнение Windows 7 и Windows 10: что лучше?
Содержание
Вышла Windows 11. Главные отличия от «десятки» и удобные функции
5 октября владельцы компьютеров с Windows 10 должны получить возможность бесплатно установить новую операционку — Windows 11. Но стоит ли это делать?
Сегодня стала доступна Windows 11 — новая версия самой популярной в мире операционной системы для ПК. В Microsoft говорят, что она призвана сделать взаимодействие с компьютером более простым, приятным и быстрым, а также по максимуму учитывает изменения, произошедшие в нашей жизни вследствие пандемии коронавируса. При этом кардинальных отличий от «десятки» нет — перед нами обновление скорее косметическое. В этом материале попробуем разобраться, в чем 11-я Windows превосходит предшественниц, а какие нововведения, наоборот, могут заставить отложить апдейт.
Внешний вид
Разработчикам Windows 11 пришлось совмещать две задачи. С одной стороны, осовременить дизайн интерфейса операционной системы, чтобы она казалась не старше конкурентов и стала удобнее, с другой — не оттолкнуть лояльных пользователей чрезмерным новаторством, как это в свое время случилось с Windows 8.
В целом затея удалась. У окон скруглили углы (даже у тех, что не используют стандартный дизайн Windows), меню «Пуск» полностью переработали, а значки на панели задач теперь группируются в центре, прямо как в «доке» macOS (хотя их можно в пару кликов вернуть на историческую родину). Но никакое из этих обновлений не кажется отталкивающим, не ставит в тупик — наоборот, с первых секунд понятно, как новым интерфейсом пользоваться.
Создается впечатление, что Windows 11 в сравнении со своей предшественницей стала… приятнее, что ли? Все нововведения в дизайне призваны сгладить острые углы, порадовать (но не отвлекать) мини-анимациями, короче, сделать так, чтобы пользователь испытывал от взаимодействия с ОС меньше стресса и когнитивной нагрузки. И чтобы, соответственно, больше ресурсов мозга оставалось непосредственно для работы.
Например, в меню «Пуск» теперь главные элементы — это поисковая строка и блок с закрепленными значками приложений. Минимум три ряда по шесть иконок в каждом: у большинства пользователей сюда точно должны поместиться программы, которые они используют 99% времени.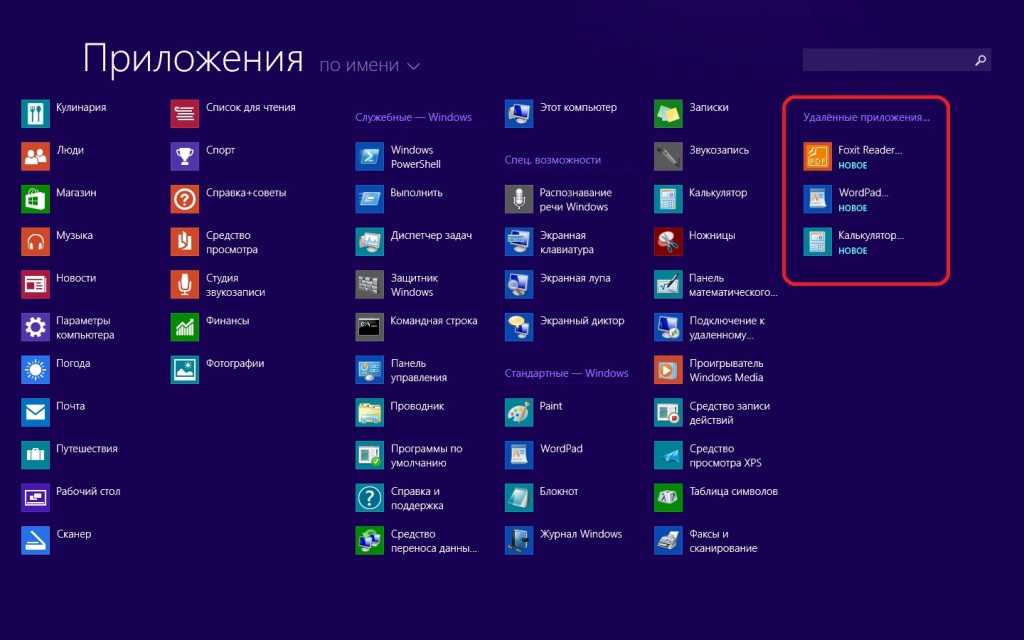 Ниже — блок с последними редактировавшимися документами, а для перехода к полному алфавитному списку установленных программ нужно нажать «Все приложения». Добавлять в меню «Пуск» папки, как раньше, больше не разрешается.
Ниже — блок с последними редактировавшимися документами, а для перехода к полному алфавитному списку установленных программ нужно нажать «Все приложения». Добавлять в меню «Пуск» папки, как раньше, больше не разрешается.
Обновленная панель задач группирует значки посередине, как в Chrome OS и некоторых современных вариантах Linux. По умолчанию там, кроме кнопки «Пуск», выводятся значки поиска, панели виджетов, меню многозадачности, и чатов в Teams. Четыре последних при желании можно отключить. Teams в Windows 11 интегрирован «из коробки» и может использоваться как для корпоративных коммуникаций, так и, бесплатно, для личного общения.
В правом нижнем углу экрана по-прежнему можно вызвать одним кликом меню настроек и панель уведомлений, но их дизайн обновился, избавившись от угловатого наследия Windows 8. К сожалению, в официальных материалах Microsoft для прессы изображения этих панелей нет. Если у вас на компьютере что-то воспроизводится — музыка или фильм — вместе с панелью настроек будет выводиться панель для управления воспроизведением. Так можно, например, быстро заглушить звук, внезапно заигравший непонятно в какой из многочисленных открытых вкладок браузера.
Так можно, например, быстро заглушить звук, внезапно заигравший непонятно в какой из многочисленных открытых вкладок браузера.
Удобство
Практически все, уже попробовавшие предварительную версию Windows 11, отмечают возросшую быстроту и плавность работы интерфейса. Особенно заметно, например, что по мере ввода запроса в окно поиска найденное содержимое обновляется без малейших задержек. То же относится и к запуску встроенных приложений — например, «Проводника».
Еще удобней стала работа с окнами. Теперь можно просто подвести курсор к значку «развернуть» на одном из них и выбрать один из возможных вариантов заполнения экрана приложениями. Сколько вариантов будет доступно и какие именно — зависит от разрешения дисплея и выбранного масштаба интерфейса.
Порадует Windows 11 и владельцев систем с несколькими дисплеями, либо регулярно подключающих к монитору ноутбук. Теперь они смогут создать на постоянной основе несколько рабочих столов, система запомнит, какие приложения использовались на каждом из них, и восстановит их при необходимости.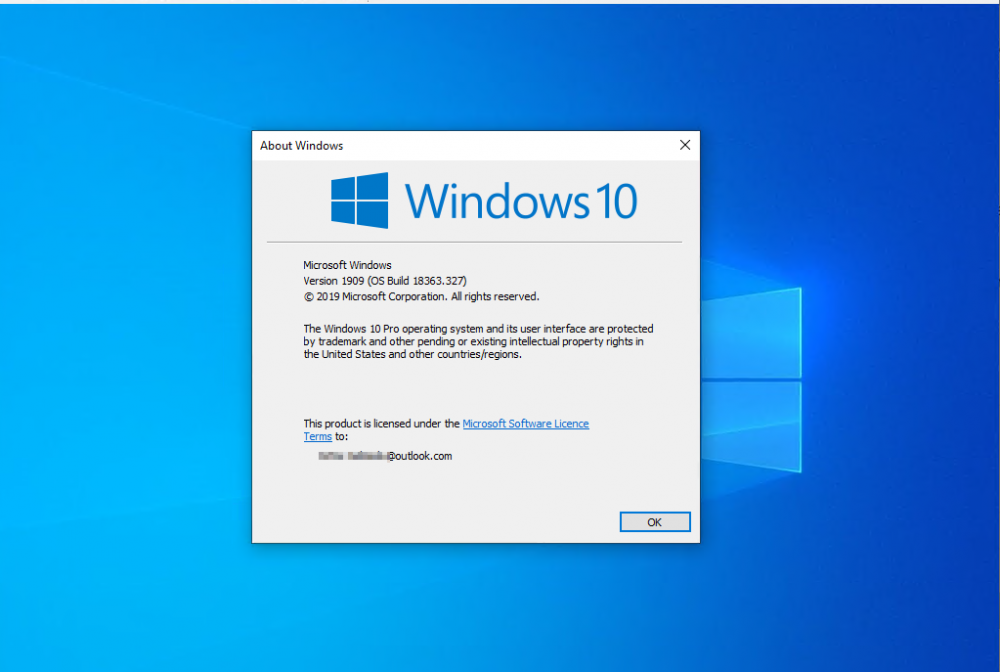 Более того, каждому экрану можно назначить индивидуальный фон.
Более того, каждому экрану можно назначить индивидуальный фон.
А вот поменять браузер по умолчанию на свой любимый стало сложнее: найдя его в разделе «Приложения по умолчанию» придется вручную менять настройку для каждого типа ссылок и файлов в отдельности. Причем сначала система попробует убедить пользователя передумать. Возможно, в Microsoft рассчитывают, что это подтолкнет наименее упорных все-таки попробовать собственный браузер компании, Edge.
Контекстное меню, открывающееся в «десятке» при клике по панели задач, теперь содержит лишь один элемент — вызов настроек этой панели. Возможно, дизайнеры Microsoft таким образом берегут пользователей от лишней когнитивной нагрузки.
Та же забота прослеживается и в контекстных меню в «Проводнике»: теперь при первом клике правой кнопкой в них отображается меньше пунктов, расстояние между строчками больше, а сами пункты сопровождаются наглядными значками. При этом, если вы используете встроенные в контекстное меню команды сторонних приложений (например, архиваторов), придется делать пару лишних кликов, чтобы до них докопаться.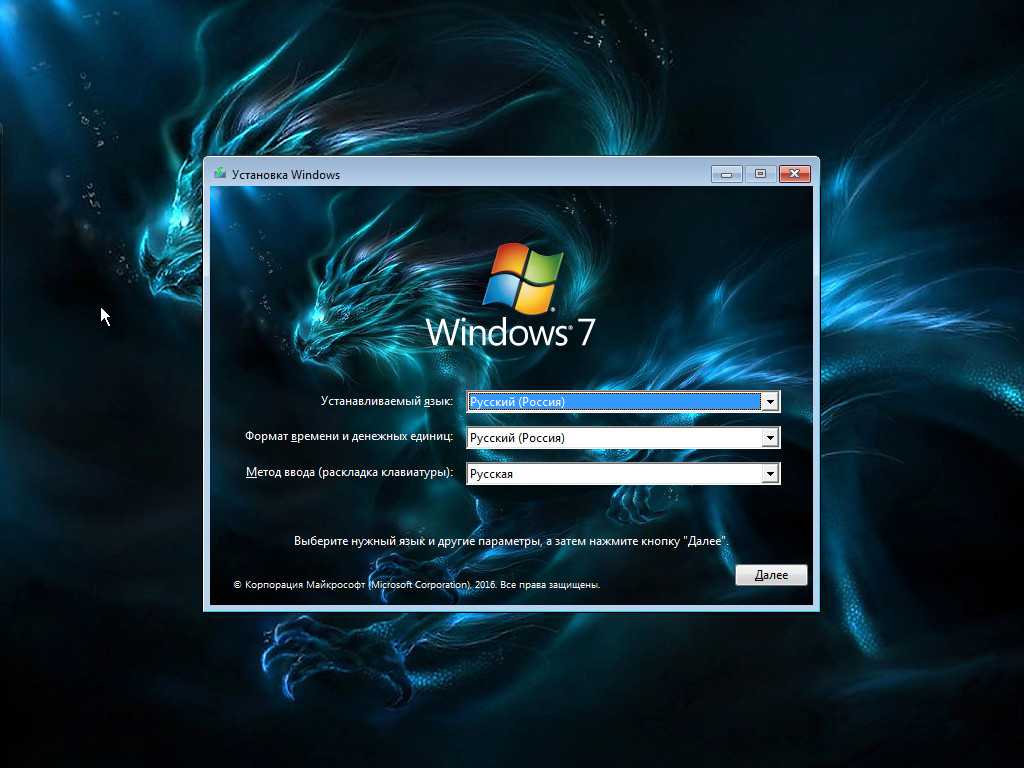
Не вполне очевидна (по крайней мере, на данный момент) польза от новой панели с виджетами (см. скриншот выше). Она открывается по команде с клавиатуры (Win+W) или из значка на панели задач и содержит виджеты погоды, новостей MSN, поиска Bing, календаря Outlook, котировок, фото (в OneDrive) и списка задач (Microsoft To Do, бывший Wunderlist). Проблема в том, что альтернативы используемым тут сервисам Microsoft нет — так что, например, о виджете с «Входящими» в Gmail или последними сообщениями в Telegram остается пока только мечтать.
А вот что действительно удобно — это встроенная диктовка, то есть голосовой ввод на русском работает в любом приложении, достаточно нажать Win+H. Сервис, правда, на данный момент нуждается в некоторой доработке. Например, в отличие от диктовки в устройствах Apple, он не разбирает иностранные вкрапления в русском тексте и слово Windows упорно расшифровывает как «индус».
Новый Microsoft Store
Windows 11 включает крупнейшее за несколько лет обновление магазина Microsoft Store. У него не только новый интерфейс, но и новые возможности: например, там будут (но не 5 октября, функция запустится позже) Android-приложения и даже магазины конкурентов Microsoft, включая Amazon и Epic Games. Помимо Android, в магазин Microsoft начнут допускать и приложения на других технологиях, включая Win32, PWA и UWP.
У него не только новый интерфейс, но и новые возможности: например, там будут (но не 5 октября, функция запустится позже) Android-приложения и даже магазины конкурентов Microsoft, включая Amazon и Epic Games. Помимо Android, в магазин Microsoft начнут допускать и приложения на других технологиях, включая Win32, PWA и UWP.
В результате Microsoft Store превратится в витрину с очень широким выбором программ. В ассортименте магазина для Windows 11 появятся Android-приложения вроде TikTok, Ring, Yahoo и Uber, «творческий» софт из комплекта Adobe Creative Suite, Zoom и Disney Plus. В свою очередь, сама Microsoft предложит Visual Studio, а также Notepad и Paint, которые раньше предустанавливались в Windows.
Видеоигры
Windows — не только самая популярная в мире платформа для офисной работы, но главный способ для сотен миллионов, если не миллиардов, человек запускать компьютерные игры. Новая приставка, которую к тому же в магазинах днем с огнем не сыщешь, интересует не всех, а вот на домашнем ноутбуке или стареньком ПК что-нибудь из игр да запустится — пусть это и будет хит 15-летней давности.
И конечно, Microsoft не могла не использовать новую операционку для продвижения свой игровой экосистемы Xbox. Одноименное приложение тут вшито в систему, благодаря чему владельцы подписки Game Pass могут сразу устанавливать доступные им игры или (пока — не в России) запускать их из «облака». Такая интеграция, разумеется, важна в первую очередь для активных «кроссплатформенных» геймеров, которые играют и на Xbox, и на ПК и на смартфоне.
С Xbox на Windows 11 перекочевала одна из ключевых особенностей Xbox последнего поколения — API DirectStorage, позволяющий при использовании высокопроизводительных твердотельных жестких дисков серьезно ускорять загрузку игр и уровней в них. Отметим, что это заработает далеко не на любом железе.
Наконец, об оптимизации картинки тоже позаботились. Функция Auto HDR в играх сделает изображение более насыщенным на мониторах с поддержкой HDR, причем даже в старых играх, создатели которых даже не задумывались о поддержке этой технологии.
Обновление
Установить Windows 11 можно будет, начиная с 5 октября. Для всех владельцев компьютеров с Windows 10 обновление будет бесплатным. Правда, стоит учесть, что совместимы с новой версией операционки (по крайней мере, без ухищрений, при установке через Windows Update), только относительно новые компьютеры с процессорами Intel 8-го и более поздних поколений, а также на процессорах AMD с архитектурой Zen 2 или более поздних.
Для всех владельцев компьютеров с Windows 10 обновление будет бесплатным. Правда, стоит учесть, что совместимы с новой версией операционки (по крайней мере, без ухищрений, при установке через Windows Update), только относительно новые компьютеры с процессорами Intel 8-го и более поздних поколений, а также на процессорах AMD с архитектурой Zen 2 или более поздних.
сходства и различия с точки зрения пользователя Windows 7 – WindowsTips.Ru. Новости и советы
Если вы пользователь Windows, едва ли нужно приводить тут статистику, чтобы убедить вас, что сегодня версия 7 операционной системы является гораздо более популярной, чем довольно противоречивая Windows 8. Бесспорный факт, что во многих отношениях 8, а затем и 8.1 были шагом в правильном направлении для Microsoft. В то же время для большинства традиционно настроенных пользователей, особенно в сегменте настольных PC, изменения, которые принесла новая Windows, ничего хорошего не сулили.
К счастью, с Windows 10 Microsoft попыталась извлечь необходимые уроки из своего мобильно-настольного продукта.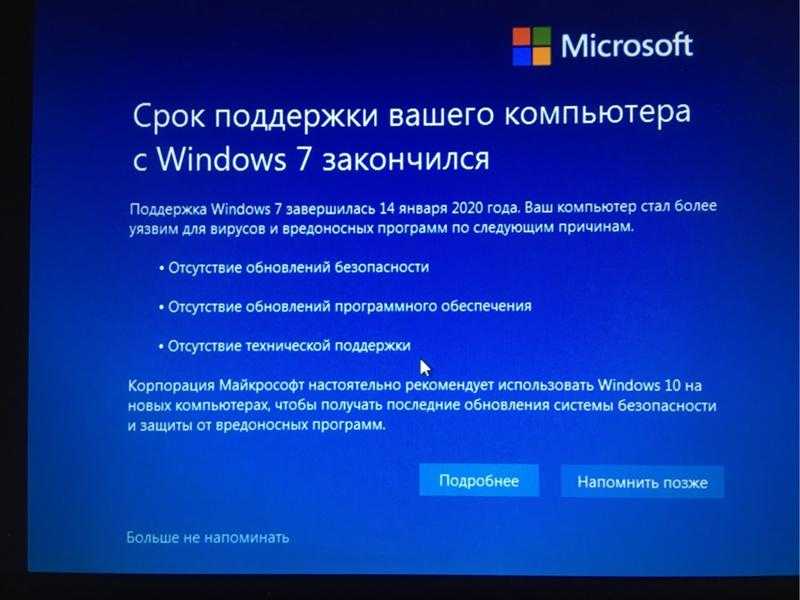 Тем не менее, многие пользователи старых версий Windows настроены скептически, и это особенно верно для людей, которые по-прежнему полагаются на популярную Windows 7.
Тем не менее, многие пользователи старых версий Windows настроены скептически, и это особенно верно для людей, которые по-прежнему полагаются на популярную Windows 7.
Если вы среди них и задаетесь вопросом, как и насколько изменится ваша повседневная работа с Windows, если вы перейдете на Windows 10, то сегодня мы постараемся дать вам ответ. Ниже вкратце приведены некоторые основные различия между двумя версиями операционной системы с точки зрения потребителя.
Интеграция учетной записи Microsoft
При первоначальной настройке Windows 10, операционная система предложит вам авторизоваться с помощью уникального пароля и имени пользователя – так называемая учетная запись Microsoft. Это практика, которую компания представила с Windows 8, но если вы пропустили эту версию три года назад, для вас это будет в новинку. В то же время, если вы уже использовали устройство на основе iOS, Android или Windows Phone, вероятно, вы уже знакомы с принципами, стоящими позади такой авторизации: речь идет о глобальной учетной записи, в которой хранятся все личные данные. Благодаря этому, например, ваши уникальные пользовательские настройки будут автоматически синхронизироваться между всеми Windows-устройствами, которыми вы владеете. Кроме того, с аккаунтом Microsoft вы будете иметь доступ к службам, таким как OneDrive (для хранения информации в интернете) и Windows Store (магазин приложений Microsoft).
Благодаря этому, например, ваши уникальные пользовательские настройки будут автоматически синхронизироваться между всеми Windows-устройствами, которыми вы владеете. Кроме того, с аккаунтом Microsoft вы будете иметь доступ к службам, таким как OneDrive (для хранения информации в интернете) и Windows Store (магазин приложений Microsoft).
Тем не менее, тем, кто не является пользователем такой учетной записи и не желает регистрировать ее, Windows 10 позволит использовать традиционную локальную учетку, как в Windows 7. На более позднем этапе вы можете легко конвертировать ее в учетную запись Microsoft, если передумаете.
Новое меню «Пуск»
Один из самых больших «плевков» в сторону Windows 8 был связан с удалением элемента интерфейса операционной системы, который присутствовал в качестве неотъемлемой ее части со времен Windows 95.
В Windows 10 он вернулся в полном блеске, при этом с рядом улучшений. Да, на первый взгляд может показаться, что новое меню «Пуск» довольно сильно отличается того, что вы привыкли видеть в Windows 7.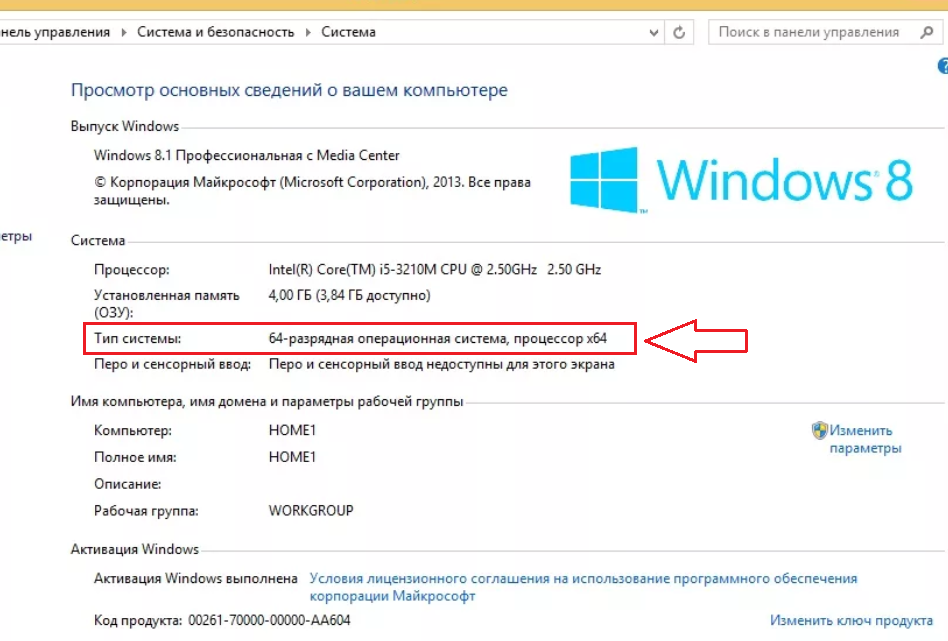 Вы сразу же заметите, что в нем присутствуют так называемые «живые плитки» (live tiles) – анимированные «иконки», ставшие эмблемой Windows Phone и Windows 8 и их интерфейса Metro/Modern. Однако они не пытаются заменить функции меню «Пуск» и не интегрированы в него. То есть если вас они не устраивают, вы можете полностью убрать их.
Вы сразу же заметите, что в нем присутствуют так называемые «живые плитки» (live tiles) – анимированные «иконки», ставшие эмблемой Windows Phone и Windows 8 и их интерфейса Metro/Modern. Однако они не пытаются заменить функции меню «Пуск» и не интегрированы в него. То есть если вас они не устраивают, вы можете полностью убрать их.
Главное, что изменилось в «Пуске», так это его внешний вид – функциональность, однако, осталась почти такой же, как в Windows 7: меню дает доступ к списку всех установленных приложений, как и возможность выключения и перезагрузки компьютера. Добавлено и несколько небольших, но полезных возможностей – например, можно изменить размер меню, потянув курсором мыши за один из его углов.
Windows Store и универсальные приложения
Многие из предустановленных программ, которые идут с Windows 10, являются представителями так называемых универсальных приложений (бывшие Metro). Их первые версии появились с Windows 8, но были недопоняты большинством пользователей из-за своей неспособности выполняться в «окне», т. е. использовать принцип управления, являющийся одной из самых фундаментальных интерфейсных идей, заложенных в основу Windows – идея, которой операционная система обязана своим именем.
е. использовать принцип управления, являющийся одной из самых фундаментальных интерфейсных идей, заложенных в основу Windows – идея, которой операционная система обязана своим именем.
В Windows 10 многое вернулось в старое русло, и даже универсальные приложения запускаются в оконном режиме, так что работа с ними не сильно отличается от использования программ в Windows 7. Разница заключается в том, что этот сорт программ можно получить только через Windows Store, то есть их никак не скачать и установить более традиционным способом. Но Microsoft дает право выбора: если пользователь не желает использовать универсальные приложения, он может скачать и установить любую настольную программу, к которой привык, при этом самыми обычными способами – из интернета или с внешнего носителя. Разумеется, можно свободно совмещать работу с обоими типами приложений; все они будут запускаться и работать в старых добрых окнах – точно как в Windows 7.
«Параметры» и «Панель управления»
В Windows 10 доступ к системным настройкам организован несколько иначе, чем в двух предыдущих версиях операционной системы. Microsoft попыталась объединить меню PC Settings из Windows 8 и классическую Control Panel, известную большинству пользователей Windows 7 и более ранних версий.
Microsoft попыталась объединить меню PC Settings из Windows 8 и классическую Control Panel, известную большинству пользователей Windows 7 и более ранних версий.
Поначалу это может привести к некоторой путанице, потому что вам придется искать настройки системы в двух разных меню. Многие люди, тестирующие предварительные версии Windows 10, раскритиковали это разделение, и если Microsoft прислушается к ним, вероятно, в финальной версии эти меню будут переработаны, или просто объединены в одно.
Кортана на панели задач
Панель задач есть и в Windows 7, и в Vista, и в предыдущих версиях, но в Windows 8 компания удалила с нее кнопку «Пуск». Многие пользователи посчитали это неудобным, поэтому Windows 8.1 эта кнопка вернулась. В Windows 10 она снова на месте, но панель задач претерпела некоторые изменения.
Непосредственно рядом с «Пуском» находится новое поле под названием «Поиск в интернете и в Windows». На практике оно служит для запуска Cortana – персональная ассистентка/помощница, одна из главных новых функций, встроенных в Windows 10. Кроме голосового управления (первоначально только на нескольких языках), Cortana позволит эффективно искать и находить информацию как локально (на дисковых устройствах компьютера), так и в интернете. Чем чаще (и активнее) вы будете использовать помощницу, тем более полезной она будет становиться, так как Cortana имеет возможности для самостоятельного обучения, что позволяет ей соответствовать конкретным потребностям и желаниям пользователя насколько это возможно.
Кроме голосового управления (первоначально только на нескольких языках), Cortana позволит эффективно искать и находить информацию как локально (на дисковых устройствах компьютера), так и в интернете. Чем чаще (и активнее) вы будете использовать помощницу, тем более полезной она будет становиться, так как Cortana имеет возможности для самостоятельного обучения, что позволяет ей соответствовать конкретным потребностям и желаниям пользователя насколько это возможно.
Edge
После долгой и достаточно противоречивой истории Internet Explorer собирается уйти на заслуженный отдых. В Windows 10 в качестве браузера по умолчанию его заменит Edge – совершенно новое приложение, написанное буквально с нуля. На данный момент Edge выглядит как прекрасная альтернатива IE. Более того, он выглядит даже лучше своих конкурентов, таких как Chrome и Firefox.
Конечно, как и во всех версиях Windows, если вы захотите использовать другой браузер, у вас будет такая возможность.
Другие улучшения и различия
Ряд полезных вещей, которые принесла с собой Windows 8, будет присутствовать и в Windows 10. «Диспетчер задач», например, позволит управлять программами, которые автоматически запускаются с операционной системой – то, что многие пользователи Windows 7 делают с помощью стороннего программного обеспечения. В «Проводнике» вы непременно заметите интерфейс Ribbon, а также несколько очень практичных возможностей: улучшенный контроль над процессом копирования и перемещения файлов, открытие образов дисков (ISO) без необходимости устанавливать дополнительные инструменты и прочее.
Также Windows 10 идет с интегрированным приложением для защиты от вредоносных программ – Windows Defender. Все эти вещи являются наследием Windows 8. Однако в отличие от нее Windows 10, вероятно, будет гораздо лучше воспринята давними пользователями Windows 7, причем как с точки зрения организации пользовательского интерфейса, так и в отношении основных функций системы.
Windows 10 будет иметь и планшетный режим, но он не будет включен по умолчанию – если вы решите использовать tablet mode на обычном ПК, тогда вам придется включить его вручную. Так что в этом отношении лучшая новость для колеблющихся пользователей Windows 7 заключается в том, что 10-ка, в отличие от Windows 8, не будет мешать планшетной моделью управления и использования, если вы установите ее на классический ПК.
Windows 7 против Windows 10: отличия!
Вы выбираете между Windows 7 и Windows 10? Тогда вам НУЖНО взглянуть на следующую статью Colorfy.
Windows 10 — это значительное улучшение по сравнению с Windows 8, но представьте, если вы все еще используете Windows 7? Microsoft может предоставить бесплатное обновление для Windows 10; однако следует ли вам придерживаться того, что вы понимаете, если выберете это? У вас не так много времени на выбор: бесплатное обновление заканчивается 29 июля., поэтому, если вы не хотите покрывать до 80 обновлений, теперь у вас есть возможность сделать свой окончательный выбор.
Мы проведем вас через пробелы между Windows 7 и 10, но пока мы не достигнем этого, стоит отметить, что 2 августа Microsoft выпустит юбилейное обновление Windows 10.
Содержание
Разница между Windows 7 и Windows 10
Многие люди хотят узнать больше о Windows 7 и Windows 10, чтобы они могли решить, стоит ли обновляться до Windows 10, особенно для тех, кто уже пользуется Windows 7. . В этом отчете они сравниваются с нескольких точек зрения. Вы сможете решить после изучения.
Функции
По сравнению с Windows 7, Windows 10 включает множество новых функций, таких как Snap Assist, DX12, Microsoft Store, Xbox Play Anywhere, сброс настроек, игровой режим, Cortana и т. д. Кроме того, в Windows 10 оптимизировано несколько функций. например, Диспетчер задач и т. д.
Несмотря на новый опыт, связанный с новыми функциями и оптимизациями, некоторым пользователям не нравится обновление Windows 10. Для них есть несколько ненужных функций, которые делают Windows 10 более раздутой и, следовательно, требуют более серьезной настройки оборудования для запуска Windows 10.
На самом деле Windows 10 теперь является единственным средством для использования новых функций. Без этих функций многие вы можете установить альтернативные программы, что также делает ОС более раздутой. Поэтому для многих обычных пользователей новейшие функции, включенные в Windows 10, являются преимуществами.
Некоторые ненужные функции Microsoft может отключить при обновлении версии.
Дизайн
Windows 8 продемонстрировала резкий отход от стиля Windows 7, наряду с горизонтальными окнами и смелыми цветами, включающими более чем трехмерные значки, а также полупрозрачные окна со скругленными краями.
Windows 10 продолжает этот сдвиг, используя современный горизонтальный и смелый стиль, используя значки на рабочем столе и дополнительные основные программные функции, хотя есть еще что делать, с множеством функций, таких как панель управления и интерфейсы управления компьютером, использующие старые значки.
В общем, мы до сих пор не уверены, что новый стайлинг лучше старого.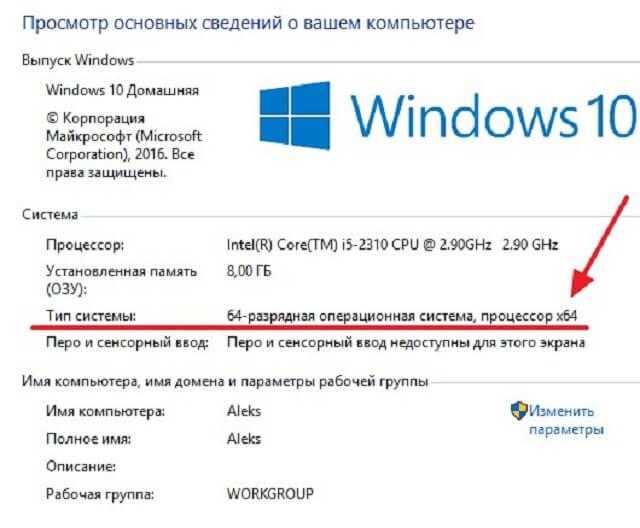 Это, возможно, более «современно», так как квартира кажется основным мотивом выбора на данный момент — сайты делают это и, следовательно, Apple — но мы не уверены, что это кажется более визуально приятным.
Это, возможно, более «современно», так как квартира кажется основным мотивом выбора на данный момент — сайты делают это и, следовательно, Apple — но мы не уверены, что это кажется более визуально приятным.
Тем не менее, Microsoft немного смягчила первоначальную техническую предварительную версию Windows 10. В нем использовались смелые и контрастные цвета — как в Windows 8 — однако последний выпуск гораздо более приглушенный и зависит от темно-серых и полупрозрачных меню, которые кажутся более чистыми и профессиональными. Нам нравится внешний вид предыдущего издания.
У нового направления компоновки есть несколько практических преимуществ, например, окна меньшего размера из-за отсутствия границ. Windows также будет более настраиваемой, а некоторые компоненты станут более четкими из-за нехватки полупрозрачных обоев.
В целом, хотя мы и не в восторге от нового внешнего вида, это заметное улучшение по сравнению с Windows 8 и, безусловно, имеет более современный смысл, чем Windows 7.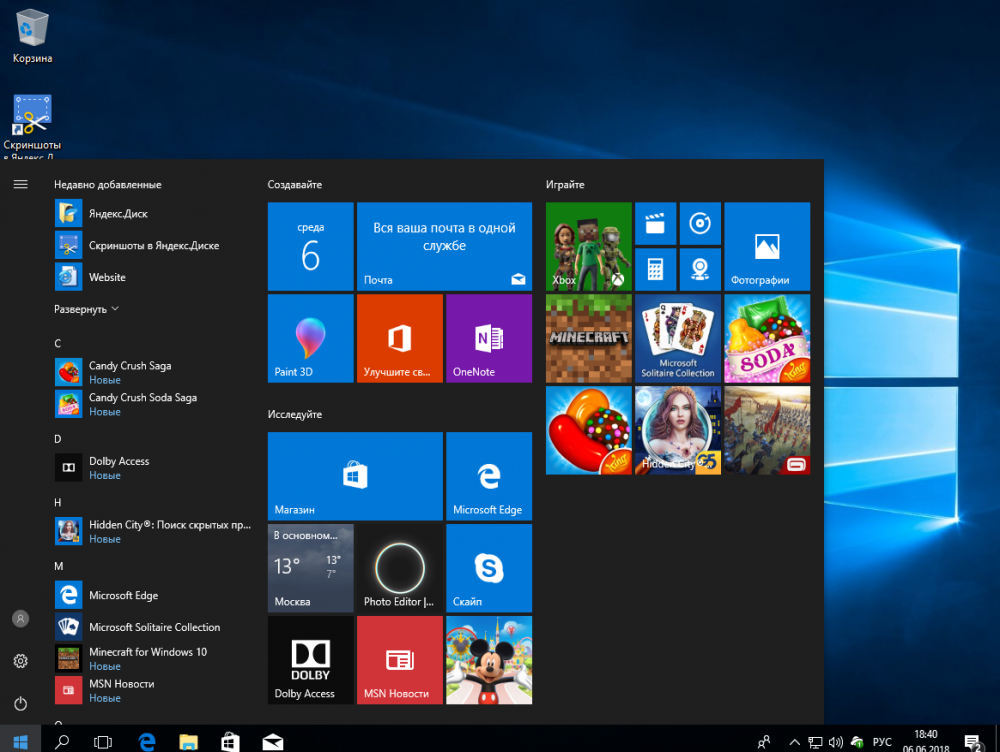
Управление файлами
Это может показаться не очень интересным, но ресурсы, используемые для обнаружения и управления вашими документами, являются одними из наиболее часто используемых и необходимых для фантастической операционной системы.
Windows 7 правильный выбор, и наверняка мы к ним давно привыкли. Но они, конечно, не самые инновационные, и в некотором смысле они являются шагом назад по сравнению с тем, что было раньше — это напоминает устранение кнопки «Вверх» в проводнике?
Этот небольшой атрибут суммировал все, что было неверным в отношении бессмысленного маршрута, который Microsoft на данный момент успокаивает. Тем не менее, это была не единственная проблема при использовании проводника Windows 7. Он был плохо оборудован по любым стандартам, вместе с потраченным впустую пространством и скрытыми от глаз важными функциями.
Что ж, с Windows 10 кнопка «Вверх» вернулась! А вместе с ним — множество дополнительных улучшений для Document Explorer — многие из которых, опять же, впервые появились в Windows 8.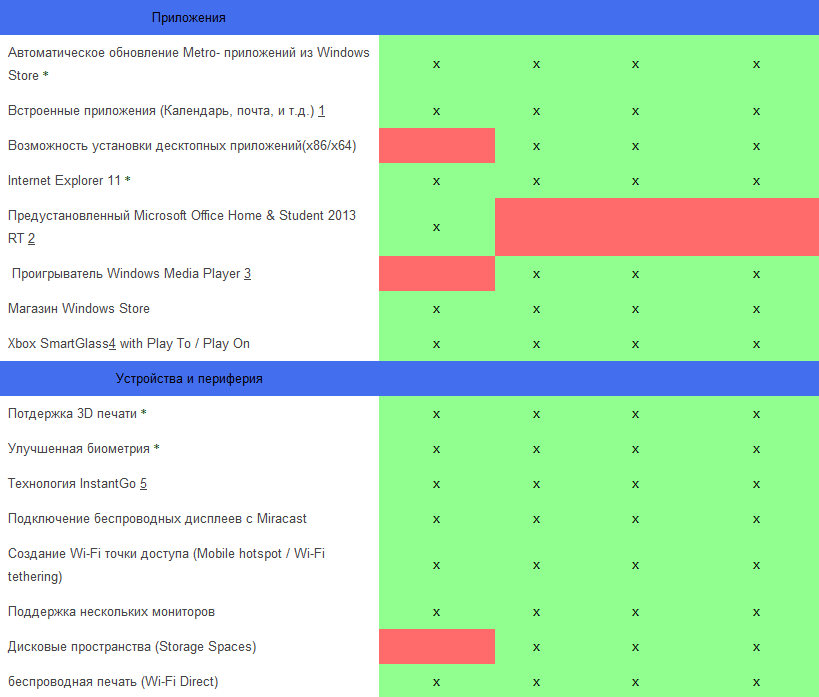 Лучшее меню в настоящее время организовано в виде ленты, поэтому все стандартные инструменты уместны там, где их легко щелкнуть. и, что еще более важно, новичкам легко найти.
Лучшее меню в настоящее время организовано в виде ленты, поэтому все стандартные инструменты уместны там, где их легко щелкнуть. и, что еще более важно, новичкам легко найти.
Совершенно новая лента чата значительно упрощает передачу файлов между различными программами, такими как Outlook, Dropbox или Skype. Это все еще не идеально, но это определенный шаг в идеальном направлении.
В дополнение к этим улучшениям в проводнике документов также имеется улучшенный интерфейс копирования файлов. Теперь задания на копирование/перемещение сгруппированы в одном окне для более удобного управления. Скорость переноса может быть выявлена в реальном времени, а также могут быть остановлены операции, при которых ранее они могли быть только отменены.
Еще одно полезное усовершенствование — Storage Spaces. Это способ установить несколько жестких дисков друг с другом, чтобы сформировать один логический диск. Хотя едва ли революционное звучание делает его особенно полезным, он поддерживает различные уровни резервирования дисков, чтобы обеспечить резервное копирование вашей информации. В отличие от системы RAID, она полностью поддерживает горячую замену, и диски могут отличаться.
В отличие от системы RAID, она полностью поддерживает горячую замену, и диски могут отличаться.
В общем, есть много вещей, которые Windows 10 добавляет к повседневному файловому пути и почти ничего не удаляет.
Управление рабочим пространством
Получение и поддержание чистоты вашего рабочего пространства имеет решающее значение для конкретных пользователей. В то время как люди, у которых есть ноутбук, могут быть удовлетворены тем, что просто сделают все полноэкранным, если вы являетесь настольным компьютером, у вас может быть несколько больших экранов и вам потребуются отличные инструменты для работы со всеми окнами и ноутбуками, которые составляют все рабочее место.
Windows 7 включает поддержку нескольких мониторов, хотя она несколько ограничена доступом только к стилю зеркального отображения или к стилю, который растягивает весь рабочий стол на все экраны, но только с одной панелью задач на одном экране. Кроме того, у него есть ранняя версия Snap, которая автоматически изменяет размер окон, когда вы перетаскиваете их вправо или влево.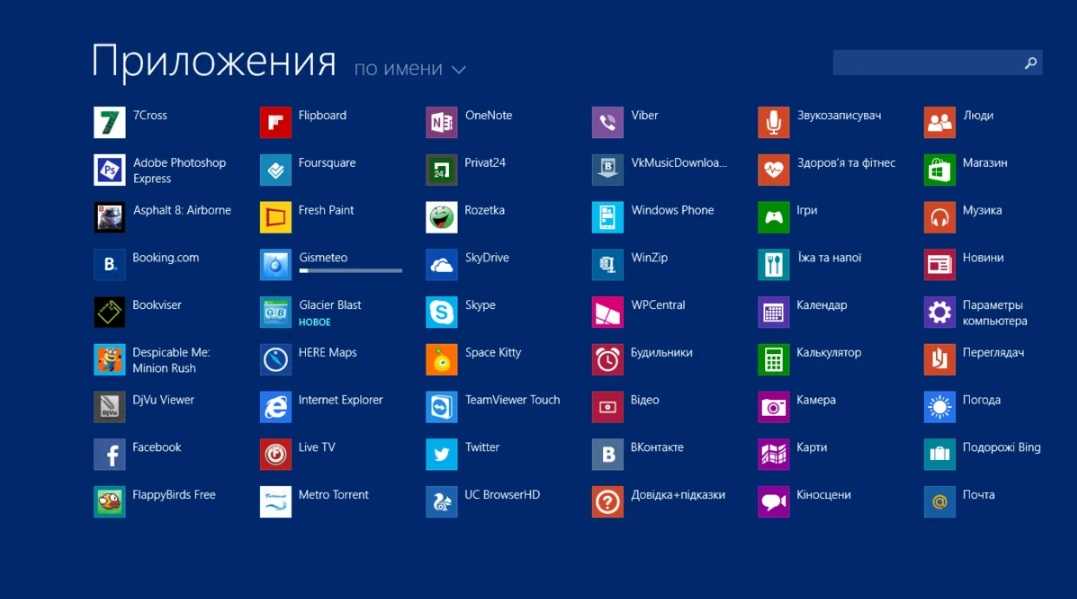 Но это все — это довольно ограниченный набор ресурсов.
Но это все — это довольно ограниченный набор ресурсов.
В Windows 10 эти две функции улучшены. Наконец, разные мониторы могут иметь разные фоны, а также несколько слайд-шоу. Фотографии также теперь могут отображаться на всех ваших мониторах.
Более разумно отметить, что панель задач теперь может отображаться на нескольких экранах или как на основной дорожке, так и на любом экране, на котором вы в данный момент заняты. Кроме того, Snap был улучшен, чтобы поощрять ссылки на четыре угла, а не только из стороны в сторону.
Однако, пожалуй, наиболее значительным улучшением является служба цифровых рабочих столов. Хотя в Windows 7 была служба для виртуальных рабочих столов с использованием сторонних приложений, сегодня она встроена. Исполнение не супер гладкое, но это значительный стимул, особенно для пользователей ноутбуков.
Читайте также: Обновление до Windows 10: часто задаваемые вопросы
Планшетный режим и оптимизация сенсорного экрана
Возможно, эта функция не кажется чрезвычайно важной для пользователей Windows 7 — поскольку большинство из них не будет использовать ее на устройствах с сенсорным экраном — но все же стоит отметить, что Windows 10 — это огромное улучшение по сравнению с Windows 7, когда дело доходит до устройств с сенсорным экраном.
Наряду с многочисленными функциями, использующими более удобные для сенсорного управления значки и жесты, существует также простой режим планшета, который одним нажатием кнопки автоматически изменит устройство с обычным многооконным интерфейсом с помощью обычного меню «Пуск» на полноэкранный режим с начальным экраном.
Возможно, вы никогда не будете использовать функции в фоновом режиме. Тем не менее, здорово знать, что ОС предназначена для эффективной работы на различных устройствах, что значительно упрощает переключение между настольным компьютером, гибридным ноутбуком и планшетом.
Technology Service
Как известно большинству из нас, поддержка Windows 7 прекратилась 13 января 2015 г., а ее продленная поддержка прекратилась 14 января 2021 г. Поскольку служба Windows 7 прошла, новый атрибут, вероятно, не будет добавлен. .
Основная поддержка включает в себя следующие услуги: запрос на изменение дизайна и функций продукта, обновления безопасности, обновления, не связанные с безопасностью, бесплатная поддержка (например, разрешение, программа лицензирования или альтернативные бесплатные программы поддержки), а также платная поддержка (например, максимальная поддержку и основные услуги).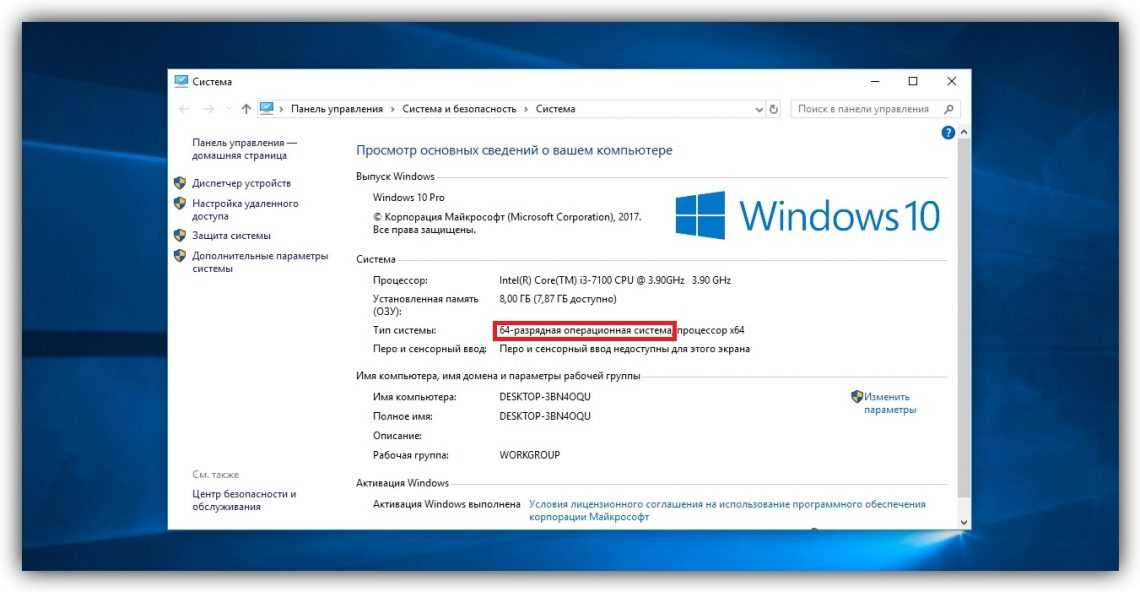
Расширенная поддержка включает обновления безопасности, обновления, не связанные с безопасностью, и платную поддержку. Кроме того, обновления, не связанные с безопасностью, можно найти, только если приобретена расширенная поддержка исправлений.
Игры
Windows 7 была отличной игровой системой, но в настоящее время вы обнаружите, что большинство игр поддерживают только Windows 10. Поэтому, если вы хотите играть в Forza Horizon 4, вам понадобится Windows 10 или Xbox. Тот простой факт, что многие игры работают на разных платформах, означает, что вы также можете видеть товарищей по игре, если они играют в Windows или на Xbox One.
В Windows 10 доступны различные функции, такие как DirectX 12 и Game DVR. Это мудрое обновление программы Xbox позволяет пользователям снимать видео матчей в режиме реального времени и делиться ими с друзьями.
Наряду с именами Play Anywhere вы можете приобрести игру на Xbox One или ПК и играть в нее также на другой платформе: она будет работать на любой из них.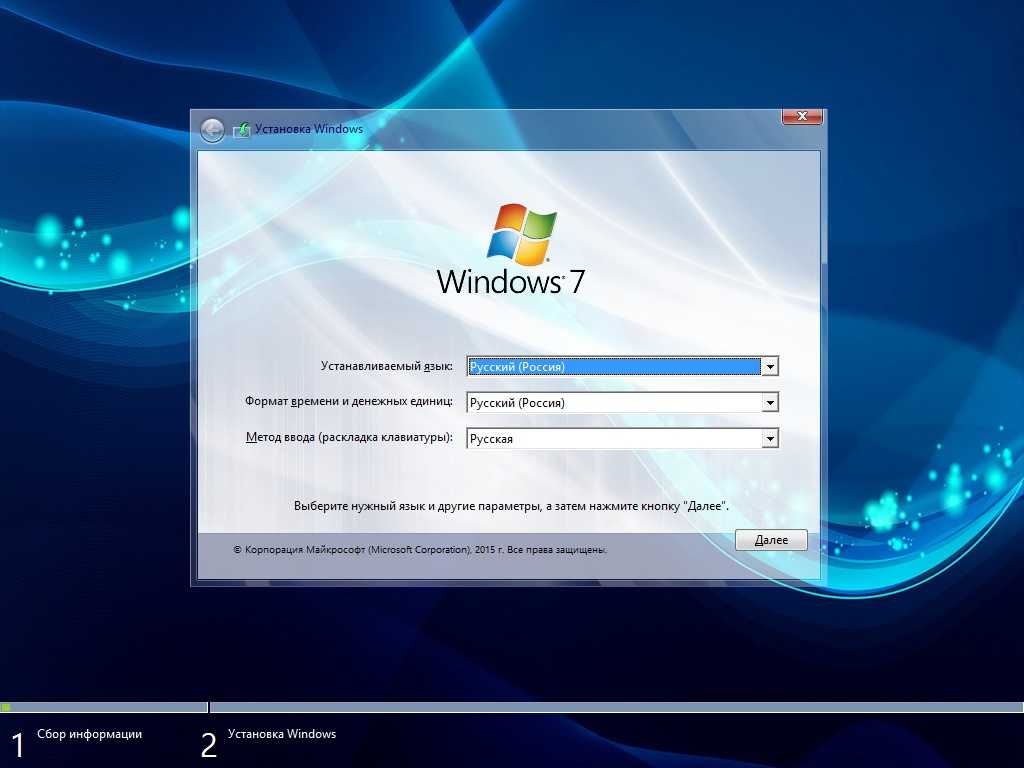
Совсем недавно появление видеокарт, поддерживающих трассировку лучей в реальном времени, поддерживается только в Windows 10, а это означает, что вам не повезло, если вы хотите провести RTX 2080 на своем ПК с Windows 7.
Видео: Windows 7 и Windows 10 Gaming
Требования к оборудованию
Что касается требований к аппаратному обеспечению Windows 10 и Windows 7, у них есть только одна четкая цель. Windows 7, наряду с Windows 10, требует как минимум процессор с тактовой частотой менее 1 ГГц, без памяти более 1 ГБ для получения 32-разрядной ОС (или без памяти более двух ГБ для получения 64-разрядной ОС), а также графику Microsoft DirectX9. устройство с драйвером WDDM.
С точки зрения потребности в жестком диске Windows 7 занимает менее 16 ГБ для 32-разрядной ОС и 20 ГБ для 64-разрядной ОС; Windows 10 предлагает жесткий диск объемом менее 16 ГБ для 32-разрядной ОС и 32 ГБ для 64-разрядной ОС.
Более того, многие пользователи сообщают, что Windows 10 занимает больше места на диске и памяти, чем Windows 7. Следует отметить, что Windows 10 предъявляет более высокие требования к оборудованию, чем Windows 7 при техническом использовании, если вы хотите оценить ее превосходную функциональность.
Совместимость программного обеспечения
Что мешает пользователям выполнить обновление до Windows 10, так это проблема совместимости программного обеспечения. Вам могут потребоваться сторонние приложения и проприетарные собственные приложения для выполнения определенных функций в повседневной жизни или для получения работы.
Но некоторые из этих приложений могут быть совместимы с Windows 10. Вот почему вы не хотите обновляться до Windows 10.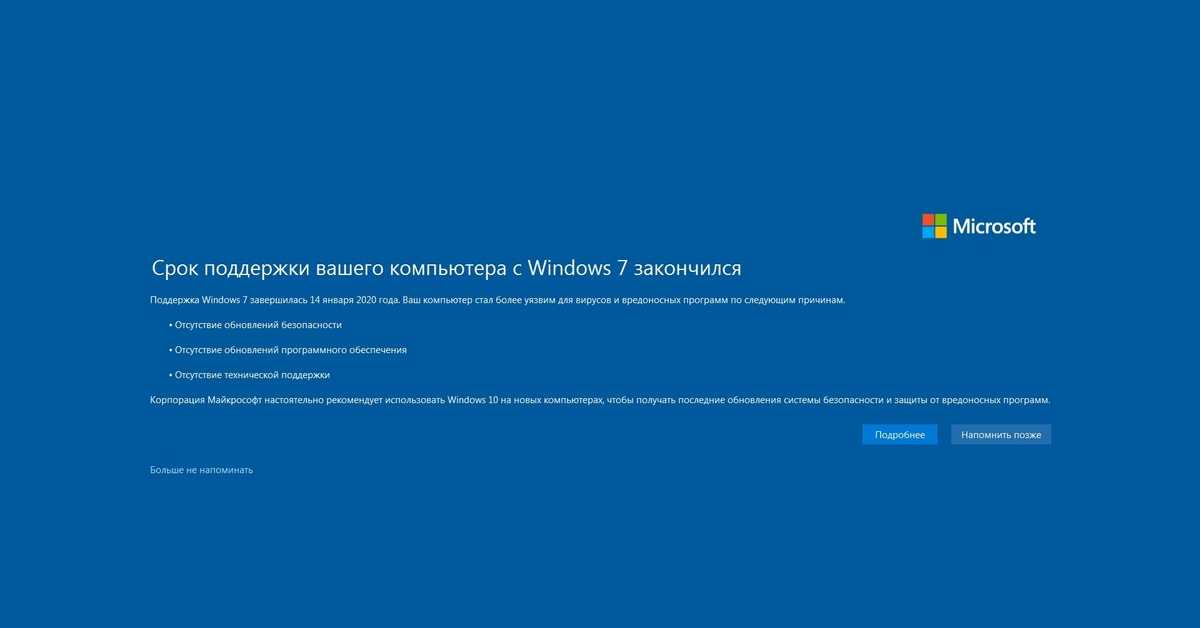
Безопасность
Windows 10 поддерживает двухфакторную аутентификацию, позволяя вашим сотрудникам получать доступ к своим учетным записям внутри установка с высоким уровнем безопасности легко. Предотвращение уменьшения объема данных увеличено в модели в Windows 7; тем не менее, он интегрирован, чтобы оставаться незаметным для вашего потребителя. Точно так же функции обнаружения оборудования не позволяют посторонним получить доступ к информации компании.
Возможно, идеальным инструментом в функциях безопасности Windows 10 является ваша способность использовать функции безопасности в комплексе или настраивать их по отдельности, обеспечивая наилучшую установку в соответствии с требованиями вашей компании. Кроме того, вы можете использовать функции Cortana или отключить их, если ваша компания предъявляет особые требования к безопасности, которые могут быть нарушены конфигурациями распознавания места или голоса.
Окончательный вердикт
В Windows 10 мы обнаружили довольно много различных улучшений, таких как Snap Assist, синхронизация конфигураций рабочего стола, Windows Ink, временная шкала и многие другие. Тем не менее, независимо от того, соблазняет ли вас новейшие функции, именно окончание обслуживания, скорее всего, подтолкнет вас к переходу с Windows 7 на Windows 10.
Тем не менее, независимо от того, соблазняет ли вас новейшие функции, именно окончание обслуживания, скорее всего, подтолкнет вас к переходу с Windows 7 на Windows 10.
В конце концов, проблема не в том, намного ли Windows 10 лучше, чем в Windows 7 (так и есть), а в том, безопасно ли продолжать использовать старую ОС. А после 14 января 2021 года его не будет.
Читайте также: Windows 10 и Windows 8: как их сравнить? [Обновление 2020]
Как обновить Windows 7 до Windows 10. Подготовьте ПК за один день!
Поддержка Windows 7 закончилась 14 января 2020 г. Воспользуйтесь ПОСЛЕДНИМ шансом бесплатно обновить Windows 7 до Windows 10.
Хотя это звучит безжалостно, Microsoft прекратила всестороннюю поддержку Windows 7, включая [1]обновления программного обеспечения, [2]обновления или исправления системы безопасности и [3]техническую поддержку по любым вопросам. Вы все еще держитесь за классический шедевр ОС Windows или отказываетесь его отпустить? Остановите эту мысль в своей голове.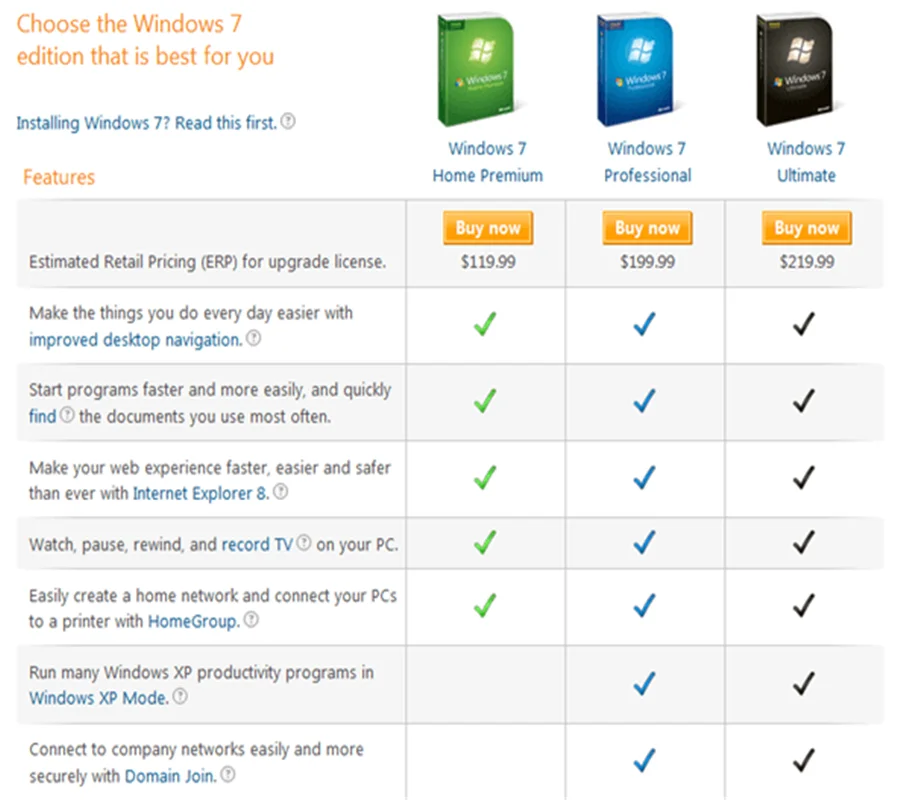 Больше нет причин не переходить на Windows 10 с Windows 7. Начиная с 2020 года все пользователи Windows 7 выйдут на рынок Windows 10 и привыкнут к самой безопасной, быстрой и удобной на сегодняшний день операционной системе Windows. .
Больше нет причин не переходить на Windows 10 с Windows 7. Начиная с 2020 года все пользователи Windows 7 выйдут на рынок Windows 10 и привыкнут к самой безопасной, быстрой и удобной на сегодняшний день операционной системе Windows. .
СОДЕРЖАНИЕ СТРАНИЦЫ:
- Часть 1. Обновление Windows 7 до Windows 10 путем перехода на новый ПК
- Часть 2. Обновление Windows 7 до Windows 10 на существующем ПК
- Часть 3. Дополнительные советы — активация Windows 10 и оптимизация производительности
Итак, пришло время подготовить ваш компьютер к переходу с Windows 7 на Windows 10, обратившись к подробному руководству пользователя. На этой странице статьи рассматриваются все вопросы и решения по обновлению Windows 7 до Windows 10 на существующем устройстве. как на новом ПК/ноутбуке, до окончательного прекращения поддержки Windows 7. Подготовьте свой компьютер с помощью нескольких необходимых инструментов обновления до Windows 10, чтобы обеспечить плавный переход с Windows 7 на Windows 10, выполнив простые действия.
Рекомендуемые программы обновления до Windows 10, несомненно, помогут пользователям выполнить обновление с Windows 7 до Windows 10 без проблем с обновлением или потери данных. Это:
| Средства обновления Windows 7 до 10 | Что они делают для вас |
|---|---|
| EaseUS Todo Backup | При необходимости создайте полную резервную копию своей старой системы, а также файлов, программ, приложений, документов, архивов и всего, что вам нужно, и не допускайте потери данных во время обновления. |
| EaseUS PCTrans | Запустите массовую передачу данных Windows Easy после переноса Windows 7 на новый ПК с Windows 10. Используйте несколько щелчков мыши для переноса пользовательских данных, учетных записей пользователей и установленных приложений с ПК на ПК с легкостью. |
| Мастер разделов EaseUS | Измените размер дискового пространства C и оставьте его достаточным для установки обновления Windows 10 на старом устройстве; Кроме того, вы можете разбить новый жесткий диск ПК на разделы.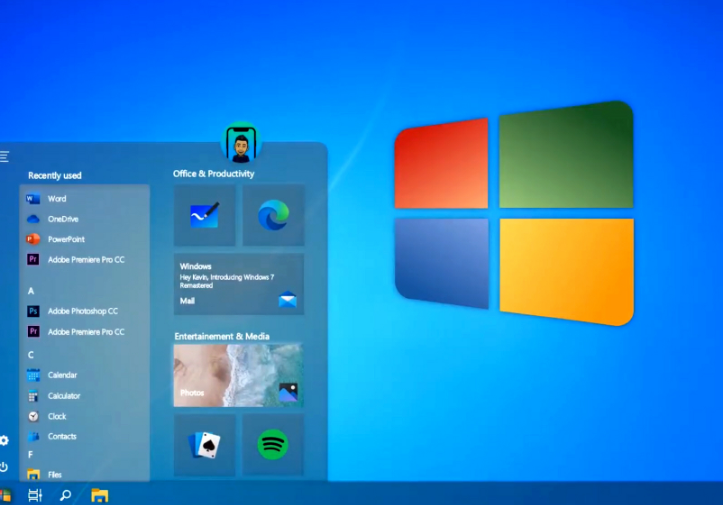 |
Обновите Windows 7 до Windows 10, переехав на новый ПК
Чтобы воспользоваться новейшими аппаратными возможностями и избежать аппаратной и программной несовместимости, вызванной старыми устройствами, мы настоятельно рекомендуем вам обновить Windows 7 до Windows 10. путем перехода на новый ПК с Windows 10. Если вы придерживаетесь своего старого компьютера и склонны выполнить обновление до Windows 10 на месте, вы можете сначала проверить, совместимо ли ваше старое устройство с Windows 10, и если да, выполните шаги, чтобы Обновить.
1. Перейдите на новый компьютер с предустановленной Windows 10
Теперь, когда вы покупаете новый компьютер, на большинстве из них уже установлена Windows 10, поэтому вам не нужно устанавливать ее вручную. В этом случае необходимо рассмотреть вопрос о том, как перенести данные и приложения со старого компьютера на новый.
EaseUS Todo PCTrans позволяет выполнить обновление на месте в Windows 10 без переустановки всех приложений.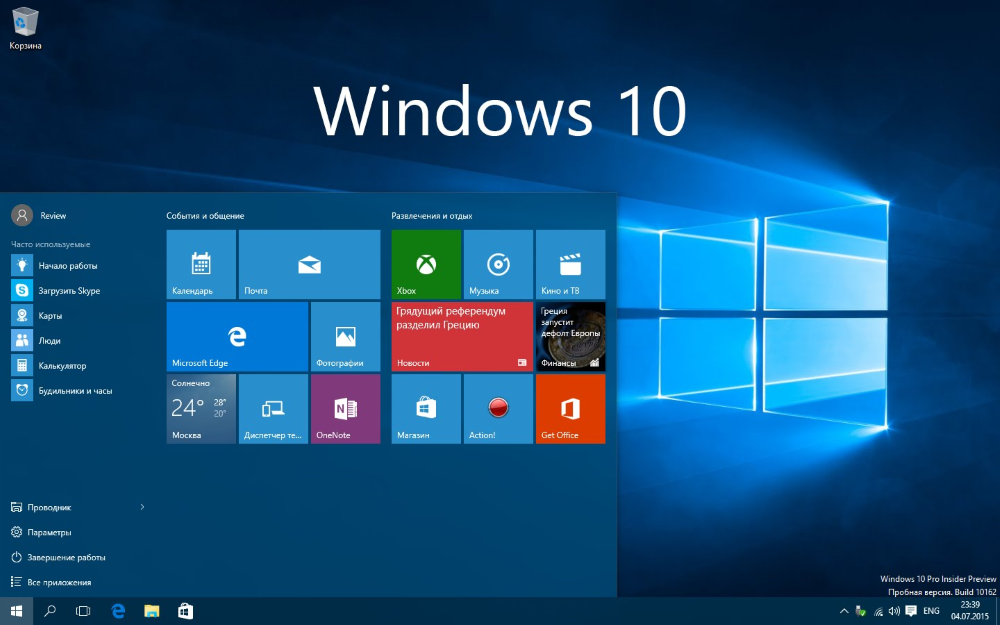 Этот инструмент для переноса ПК одним щелчком мыши может копировать установленное программное обеспечение, файлы, папки и настройки учета с одного ПК на другой с подключением к сети или без нее.
Этот инструмент для переноса ПК одним щелчком мыши может копировать установленное программное обеспечение, файлы, папки и настройки учета с одного ПК на другой с подключением к сети или без нее.
Существует три способа переноса данных на новый ПК с Windows 10 с помощью EaseUS Todo PCTrans.
- ПК на ПК: Перенос приложений, данных, учетных записей и настроек между двумя компьютерами, подключенными к сети, в одной и той же локальной сети.
- Передача изображения: Создайте файл изображения, затем передайте изображение на ПК с Windows 10 без использования сети. Он также работает как резервная копия.
- Миграция приложений: Переместите программное обеспечение с одного диска на другой локально, если вы столкнулись с проблемой нехватки места на диске. Например, перенос программ с диска C на диск D в Windows 10.
Теперь загрузите это передовое программное обеспечение для передачи данных на ПК, чтобы начать обновление до Windows 10.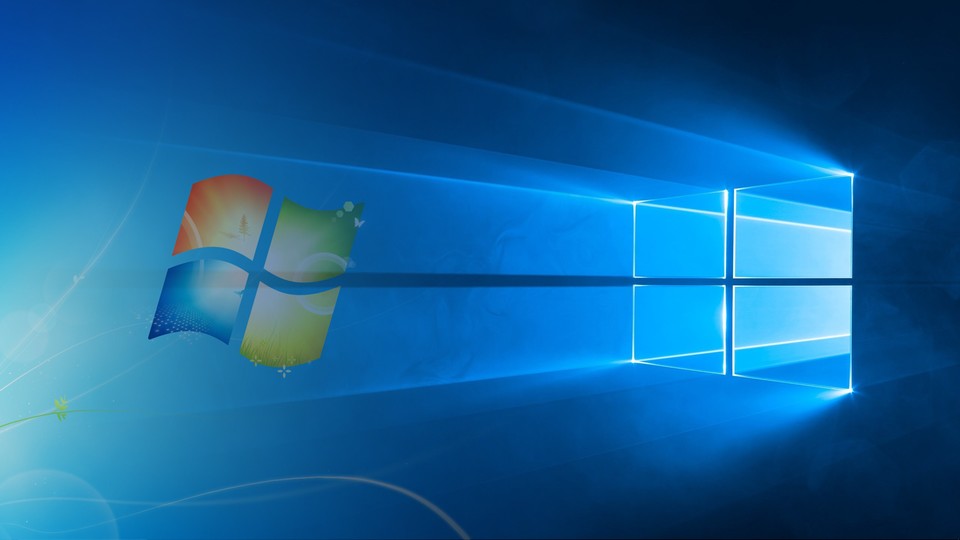
Шаг 1. Запустите EaseUS Todo PCTrans на обоих ПК
На исходном ПК выберите «ПК-ПК» на главном экране EaseUS Todo PCTrans и продолжайте.
Шаг 2. Выберите направление передачи — Старый или Новый компьютер
«Новый» — Перенесите все данные с удаленного старого компьютера на текущий новый компьютер.
«Старый» — перенос всех данных с текущего старого устройства на новый компьютер.
Шаг 3. Подключите два компьютера
1. Выберите целевой компьютер для подключения по его IP-адресу или имени устройства и нажмите «Подключиться».
2. Введите пароль для входа на целевой ПК и нажмите «ОК» для подтверждения.
Если вы не видите целевой компьютер в списке устройств, вы также можете нажать «Добавить компьютер», чтобы вручную подключить целевой компьютер, введя его IP-адрес или имя устройства.
Шаг 4. Выберите приложения, программы и программное обеспечение и перенесите их на целевой компьютер
1.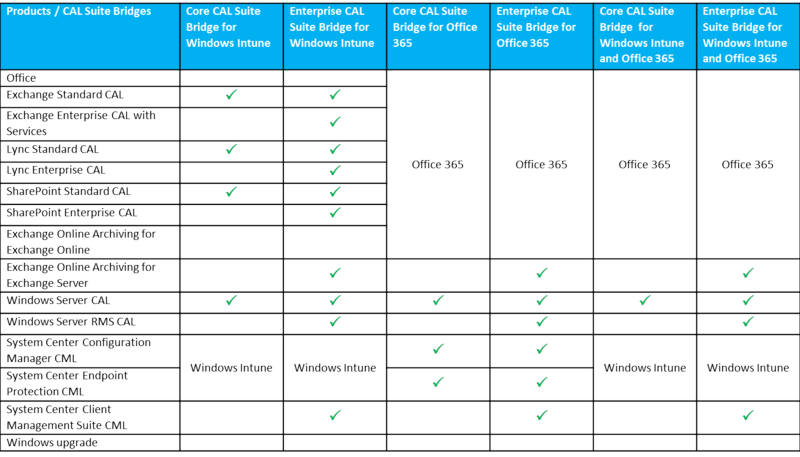 Вы можете выбрать и выбрать, что вы хотите перенести с текущего компьютера на целевой компьютер.
Вы можете выбрать и выбрать, что вы хотите перенести с текущего компьютера на целевой компьютер.
2. Выбрав нужные приложения и программы, нажмите «Перенести», чтобы начать процесс переноса.
2. Переезд на новый ПК без установленной ОС
Небольшое количество пользователей покупают «голый» компьютер по особым причинам, таким как экономия средств или установка Windows 10 самостоятельно. В этом случае полное обновление с Windows 7 до Windows 10 состоит из двух шагов: начать заново с чистой установки Windows 10, а затем перенести данные и приложения из Windows 7 на новый ПК с помощью инструмента переноса ПК.
Как выполнить чистую установку
Выполните следующие действия, чтобы создать установочный носитель (флэш-накопитель USB или DVD), который можно использовать для выполнения чистой установки Windows 10. Для начала вам потребуется лицензия на установку Windows 10.
Перед загрузкой носителя убедитесь, что вы выполнили следующие приготовления:
- 1.
 Подключение к Интернету
Подключение к Интернету - 2. Достаточно места для хранения данных на компьютере, USB или внешнем накопителе для загрузки
- 3. Пустой USB-накопитель объемом не менее 8 ГБ или чистый DVD-диск (и устройство записи DVD-дисков) для создания носителя
- 4. Если при записи DVD из файла ISO размер файла образа диска слишком велик, вам потребуется использовать двухслойный (DL) DVD-носитель
- 5. И вам необходимо выполнить следующие минимальные требования к оборудованию для Windows 10.
.
Как перенести данные со старого ПК на новый
После успешной установки системы вы можете начать перенос данных и программ с помощью EaseUS Todo PCTrans. Обратитесь к описанным выше шагам для получения подробной информации.
Если вы хотите, чтобы ваш новый компьютер имел оптимальную производительность, правильное управление дисками является важной частью. EaseUS Partition Master предоставляет вам интеллектуальные, простые и комплексные решения для управления дисками.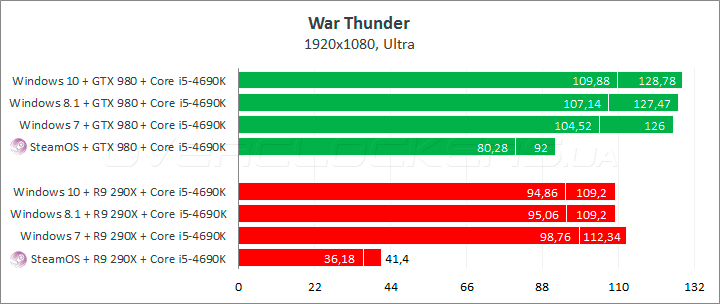
Вы можете легко разбивать жесткие диски на разделы и в полной мере использовать дисковое пространство, изменяя размер, перемещая, объединяя, создавая, форматируя, удаляя и клонируя разделы. Помимо этих основных функций организации жесткого диска, этот менеджер разделов также поддерживает множество дополнительных операций, таких как преобразование FAT32 в NTFS, изменение стиля диска с MBR на GPT, перенос ОС на SSD и многое другое. Да, в это программное обеспечение интегрировано так много практических функций, не пропустите такой полезный инструмент.
Обновите Windows 7 до Windows 10 на существующем ПК
Хотя Microsoft и все мы предлагаем вам перенести старый ПК с Windows 7 на новый компьютер с Windows 10, некоторые из вас все же могут предпочесть остаться со своим старым ПК.
Если вы приняли такое решение, вы можете следовать приведенным здесь инструкциям по обновлению Windows 7 до Windows 10.
Проверьте, соответствует ли ваш старый компьютер минимальным требованиям к оборудованию для Windows 10
Чтобы начать процесс обновления Windows 7 до Windows 10, ваш первый шаг — проверить, соответствует ли ваш старый ПК минимальным аппаратным требованиям Windows 10.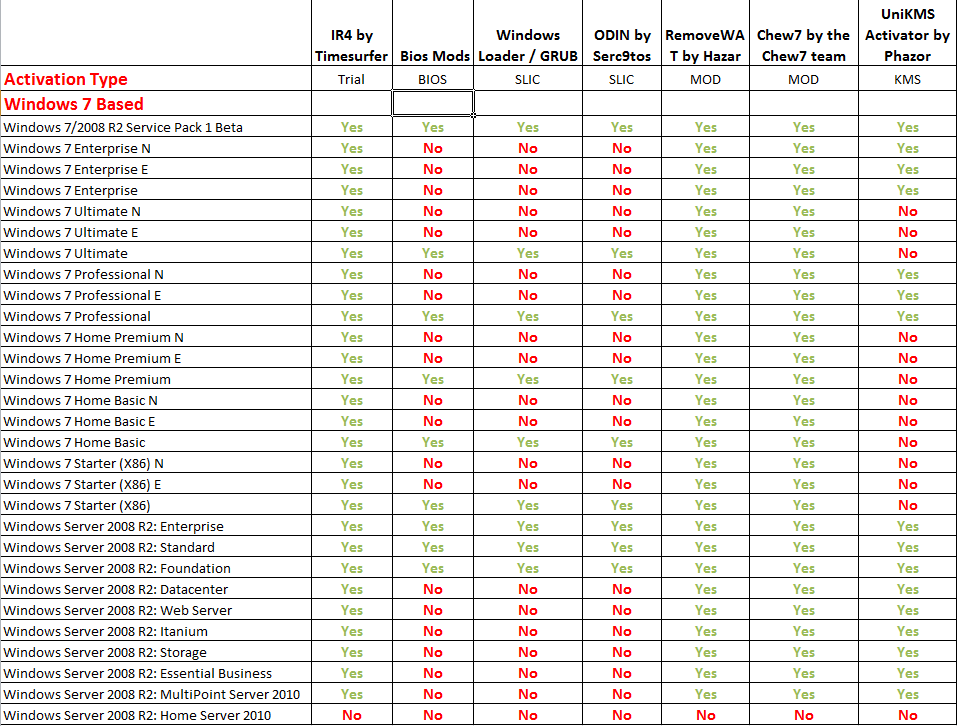
| Процессор | ЦП или система на кристалле (SoC) с тактовой частотой 1 ГГц или выше |
| ОЗУ | 1 ГБ для 32-разрядной версии или 2 ГБ для 64-разрядной версии |
| Место на жестком диске | Существующие установки: 16 ГБ для 32-разрядной версии или 20 ГБ для 64-разрядной версии Чистая установка или новый ПК: 32 ГБ или больше |
| Графика | DirectX 9 или более поздней версии с драйвером WDDM 1.0 |
| Разрешение дисплея | Разрешение 800×600 или выше |
| Сеть | Wi-Fi или Ethernet |
Вот шаги для проверки информации об оборудовании вашего старого ПК:
Шаг 1. Щелкните правой кнопкой мыши «Компьютер» и выберите «Свойства».
Шаг 2. Во всплывающем окне проверьте информацию о процессоре и оперативной памяти в разделе «Система».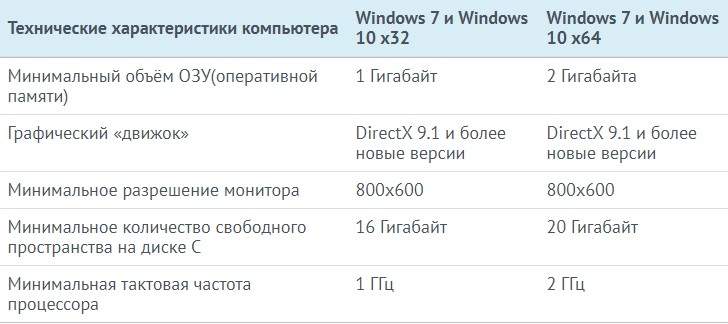
Шаг 3. Нажмите «Диспетчер устройств», чтобы просмотреть дополнительные сведения о процессоре, графике, звуке и т. д.
Шаг 4. Чтобы проверить свободное место на жестком диске, щелкните правой кнопкой мыши «Компьютер», выберите «Управление» и нажмите «Управление дисками».
Здесь вы сможете проверить, соответствует ли ваш диск Windows 7 C требованиям к месту для установки Windows 10.
Подготовка
1. Найдите ключ продукта Windows
Ключ продукта Windows 7 обычно находится на оранжевой наклейке, прикрепленной к брошюре внутри коробки, или на наклейке с сертификатом подлинности, прикрепленной к корпусу вашего компьютера, как показано ниже:
Если вы потеряли коробку продукта или не нашли ключ, следуйте приведенным здесь методам, чтобы найти ключ продукта Windows, предоставленный Microsoft.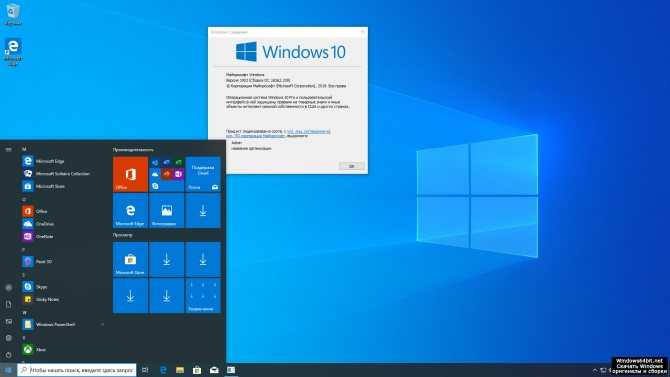
2. Резервное копирование ценных данных Windows 7 на внешний жесткий диск
внешний жесткий диск заранее.
Для этого вам понадобится внешний жесткий диск с достаточным количеством свободного места для сохранения резервной копии данных Windows 7 с помощью надежного программного обеспечения для резервного копирования Windows.
Чтобы сэкономить ваше время и энергию, мы хотели бы порекомендовать вам воспользоваться надежным программным обеспечением для резервного копирования Windows — EaseUS Todo Backup.
Это программное обеспечение позволяет выборочно создавать резервные копии всех файлов и данных на другом устройстве одновременно всего за 3 шага:
Шаг 1. Чтобы начать резервное копирование, нажмите Выберите содержимое резервной копии .
Шаг 2. Существует четыре категории резервного копирования данных: Файл, Диск, ОС и Почта.
Шаг 3. Слева вы увидите список локальных и сетевых файлов. Выбор файлов для резервного копирования путем расширения каталога.
Выбор файлов для резервного копирования путем расширения каталога.
Шаг 4. Следуйте инструкциям на экране и выберите место для хранения резервной копии.
В Параметры резервного копирования щелкните Параметры , чтобы зашифровать резервную копию с помощью пароля, укажите расписание резервного копирования и выберите, следует ли запускать резервное копирование при определенном событии в Схема резервного копирования . Вам доступно множество настраиваемых функций, и вы можете настроить операцию резервного копирования в соответствии со своими конкретными требованиями.
Шаг 5. Резервные копии могут храниться на локальном диске, в облачной службе EaseUS или на сетевом устройстве хранения (NAS).
Шаг 6. EaseUS Todo Backup позволяет клиентам создавать резервные копии данных на стороннем облачном диске или в собственном облачном хранилище компании.
Если вы хотите создать резервную копию данных на стороннем облачном диске, выберите «Локальный диск», прокрутите вниз, чтобы добавить облачное устройство, и введите данные своей учетной записи.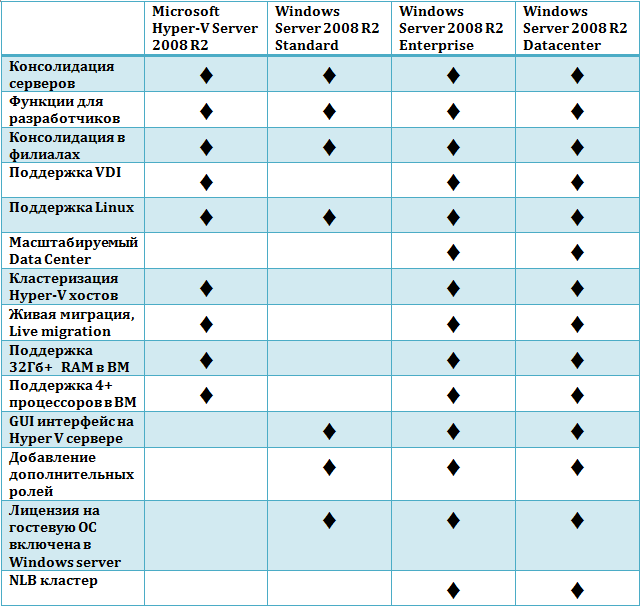
Вы также можете использовать собственное облачное хранилище EaseUS. Нажмите EaseUS Cloud, создайте учетную запись, используя свою учетную запись EaseUS, затем войдите в свою учетную запись.
Шаг 7. Чтобы начать резервное копирование, выберите Backup Now . Он появится в виде карточки на левой панели, когда процесс резервного копирования будет успешно завершен. Для более подробной обработки задания резервного копирования щелкните его правой кнопкой мыши.
Когда вы завершите процесс резервного копирования, следуйте приведенным ниже рекомендациям, чтобы начать обновление Windows 7 до Windows 10 на старом ПК.
Обновление Windows 7 до Windows 10 на старом ПК
Поскольку поддержка Windows 7 закончилась, некоторые из вас не смогут выполнить обновление на месте, проверив обновления со своего компьютера.
Таким образом, вы можете выбрать подходящий метод здесь, чтобы завершить процесс обновления на вашем ПК:
# 1. Обновление Windows 7 до Windows 10 на месте
Обновление Windows 7 до Windows 10 на месте
Microsoft также выпустила последнее безопасное обновление к 14 января 2020 г., поэтому, если вы выполните эти шаги, вы сможете проверить и установить последнее безопасное обновление Windows 7, но не ISO-образ системы Windows 10:
. Проверьте обновление Windows: выберите Панель управления > Все элементы панели управления > Центр обновления Windows > Система. и Безопасность > Центр обновления Windows.
Как мы уже упоминали, поддержка Windows 7 прекращена, а доступ к обновлению с Windows 7 до Windows 10 официально закрыт к 29 июля 2016 г.
Таким образом, нет реального способа выполнить обновление с Windows 7 на месте. на Windows 10. К счастью, вы по-прежнему можете использовать Media Creation Tool, как указано ниже, чтобы вручную бесплатно установить Windows 10 на свой старый компьютер.
# 2. Вручную обновите систему с Windows 7 до Windows 10
Весь процесс аналогичен новой установке Windows 10 на ваш компьютер, как показано в предыдущей части на этой странице. Или вы также можете воспользоваться кратким руководством здесь:
Или вы также можете воспользоваться кратким руководством здесь:
Видеоруководство предоставлено Pureinfotch на YouTube:
Пошаговое руководство:
Шаг 1. Перейдите на страницу загрузки Windows 10 на веб-сайте Microsoft через браузер Windows 7.
Шаг 2. В разделе «Создать установочный носитель Windows 10» нажмите «Загрузить инструмент сейчас» и запустите медиафайл после загрузки.
Шаг 3. Выберите «Обновить этот компьютер сейчас».
Шаг 4. Следуйте инструкциям по настройке Windows 10 на старом ПК.
Не забудьте поставить галочку «Сохранить личные файлы и приложения» во время процесса.
Шаг 5. Дождитесь завершения процесса, затем вы можете перезагрузить компьютер и к тому времени использовать Windows 10.
Дополнительные советы — активация Windows 10 и оптимизация производительности
Об активации Windows 10:
После успешной установки или обновления Windows 7 до Windows 10 на вашем компьютере вы можете использовать старый ключ продукта Windows 7 для активации Windows 10 со следующими советами:
1.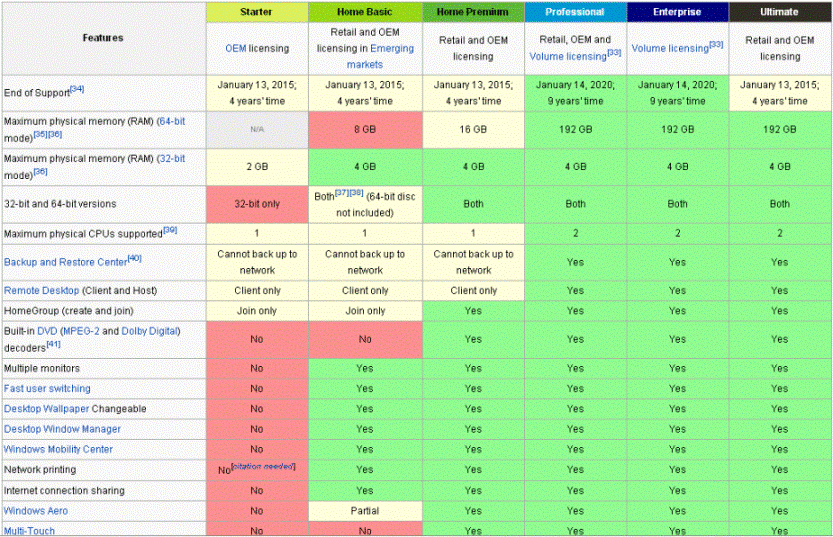 Перейдите в «Настройки > Обновление и безопасность > Активация».
Перейдите в «Настройки > Обновление и безопасность > Активация».
2. Введите старый ключ продукта, чтобы активировать Windows 10.
Примечание. Если вы получили сообщение с предупреждением «Этот ключ продукта не работает. Проверьте его и повторите попытку или попробуйте другой ключ», возможно, потребуется изменить новый ключ для Windows 10, купив его у Microsoft.
Вы можете посетить эту страницу, чтобы купить ключ продукта Windows.
Оптимизация производительности Windows 10:
После установки Windows 10 на компьютер с Windows 7 или перехода на новый ПК вы можете перезагрузить компьютер и пользоваться новыми функциями Windows 10.
Однако некоторые из вас могут обнаружить, что Windows 10 работает очень медленно или даже зависает по какой-то причине.
Лучший способ решить эту проблему — оптимизировать Windows 10 с помощью надежного инструмента.
EaseUS Partition Master с его функциями разбиения жесткого диска и оптимизации системы выполнит эту задачу за вас всего за несколько простых кликов.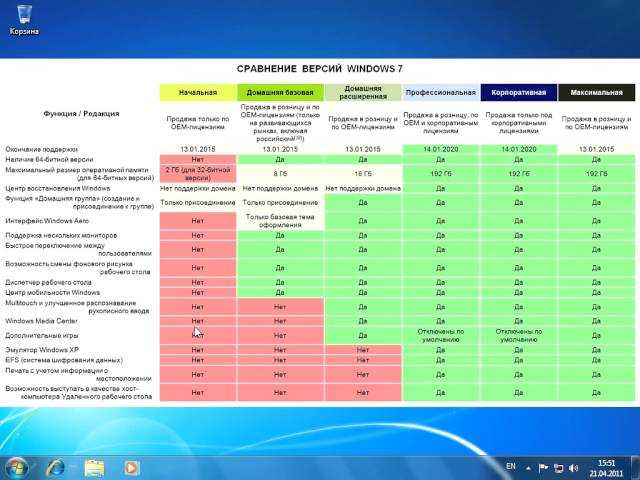 Перейдите по ссылкам, чтобы узнать, как оптимизировать производительность вашего компьютера:
Перейдите по ссылкам, чтобы узнать, как оптимизировать производительность вашего компьютера:
- Расширение системного диска C
- Ускорьте работу Windows 10
Пользователи также спрашивают
1. Можно ли бесплатно обновить Windows 7 до Windows 10?
Нет. Бесплатное обновление до Windows 10 через приложение Get Windows 10 (GWX) закончилось 29 июля 2016 г. 31 декабря 2017 г. прекратились вспомогательные технологии, еще один официальный способ бесплатного обновления до Windows 10. Чтобы получить Windows 10, вам необходимо приобрести полную версию программного обеспечения для обновления вашей системы.
2. Сколько стоит обновление с Windows 7 до Windows 10?
199 долларов. С момента своего официального выпуска год назад Windows 10 была бесплатным обновлением для пользователей Windows 7 и 8.1. Когда эта халява закончится сегодня, технически вам придется выложить 119 долларов за обычную версию Windows 10 и 199 долларов за версию Pro, если вы хотите обновить ее.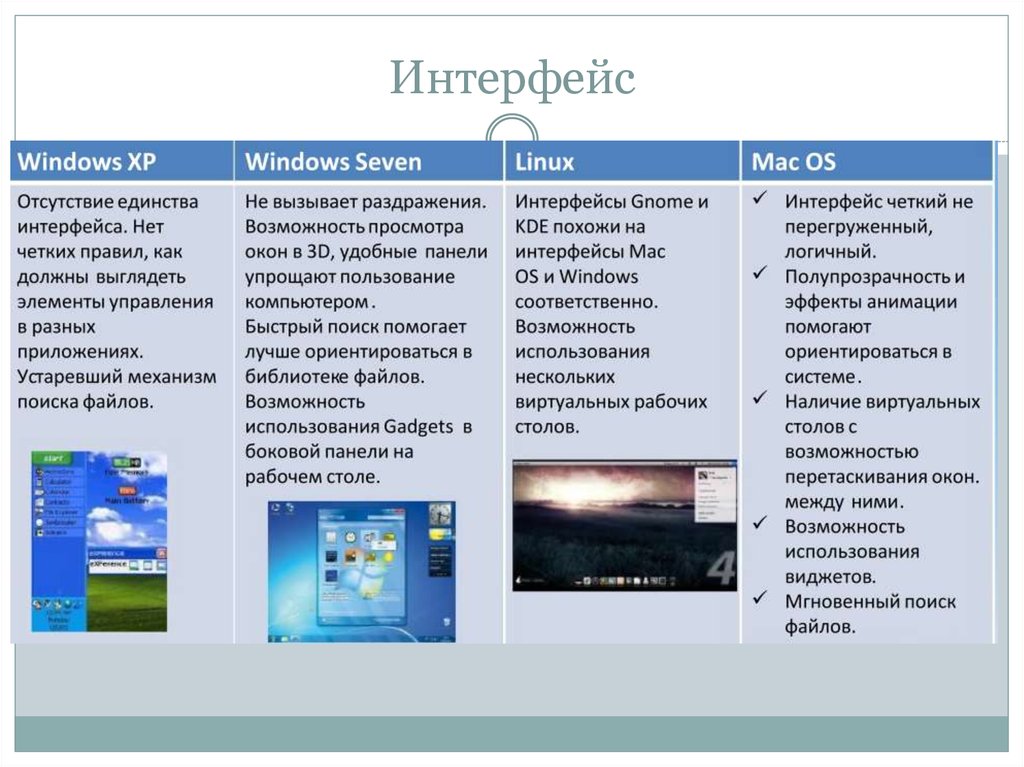
3. Как обновить Windows 7 до Windows 10?
Если у вас есть ПК под управлением Windows 7/8/8.1 (версия Home или Pro, должным образом лицензированная и активированная), вы можете выполнить те же действия, что и я, чтобы обновить его до Windows 10.
4. В чем разница между обновлением на месте и новой установкой?
Новая установка означает установку операционной системы на компьютер, на котором ее в данный момент нет. Обновление на месте будет выполнено, если у вас уже есть операционная система и вы получили необходимое совместимое программное обеспечение для ее обновления до более новой версии.
Для новой установки требуется вручную загрузить правильную версию Windows 10, которая обновит вашу систему. Технически обновление через Центр обновления Windows должно быть самым простым и безопасным способом перехода на Windows 10. Однако выполнение обновления также может быть проблематичным.
5. Могу ли я использовать Windows 7 после 2020 года?
Да, вы можете продолжать использовать Windows 7 даже после 14 января 2020 г.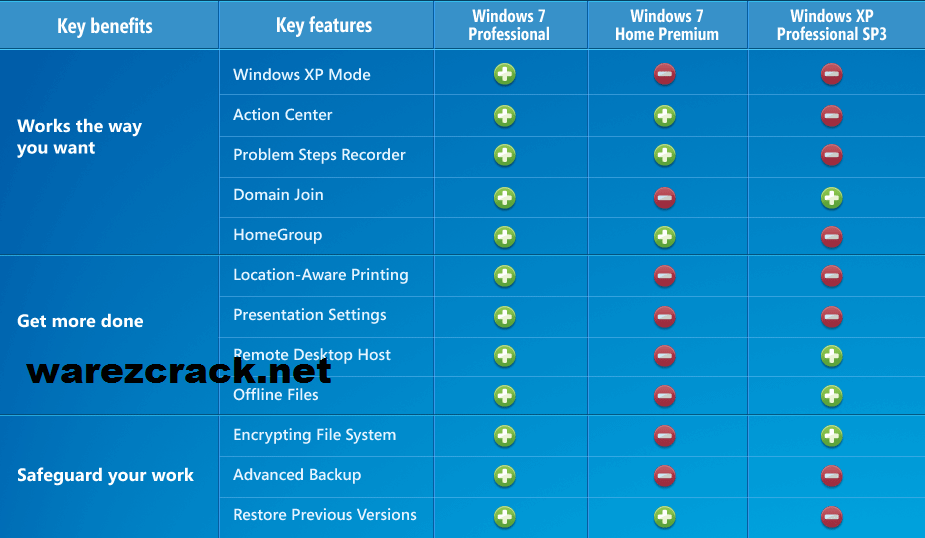 Ваш компьютер продолжит запускаться и работать, но больше не будет получать обновления программного обеспечения, включая обновления безопасности, от Microsoft. Но мы советуем вам перейти на Windows 10 или перейти на новое устройство с Windows 10.
Ваш компьютер продолжит запускаться и работать, но больше не будет получать обновления программного обеспечения, включая обновления безопасности, от Microsoft. Но мы советуем вам перейти на Windows 10 или перейти на новое устройство с Windows 10.
Часто задаваемые вопросы от Microsoft
7-поддержка-завершена-14-января-2020
Что для меня означает прекращение поддержки?
После 14 января 2020 г. ПК под управлением Windows 7 больше не получают обновления безопасности. Поэтому важно, чтобы вы обновились до современной операционной системы, такой как Windows 10, которая может предоставить последние обновления безопасности, чтобы помочь вам и вашим данным быть в большей безопасности. Кроме того, служба поддержки клиентов Microsoft больше не может предоставлять техническую поддержку Windows 7. Сопутствующие услуги для Windows 7 также со временем прекращаются. Например, некоторые игры, такие как Интернет-нарды и Интернет-шашки, а также электронное руководство по программам для Windows Media Center, планируется прекратить в январе 2020 года9. 0007
0007
Что мне делать?
Для большинства пользователей Windows 7 рекомендуется перейти на новое устройство с Windows 10. Современные ПК быстрее, легче, но мощнее и безопаснее, а их средняя цена значительно ниже, чем у среднего ПК восемь лет назад. Наше руководство поможет вам выбрать новый компьютер всего за несколько простых шагов. Посетите нашу обзорную страницу, чтобы узнать больше.
Могу ли я обновить свой существующий компьютер до Windows 10?
Чтобы воспользоваться новейшими аппаратными возможностями, мы рекомендуем перейти на новый ПК с Windows 10. В качестве альтернативы совместимые ПК с Windows 7 можно обновить, купив и установив полную версию программного обеспечения. Дополнительные сведения см. в разделе Часто задаваемые вопросы по обновлению до Windows 10.
Как бесплатно обновиться до Windows 10?
Предложение по бесплатному обновлению до Windows 10 закончилось 29 июля 2016 г. Чтобы получить Windows 10, вам необходимо либо приобрести новое устройство, либо, если у вас есть совместимый компьютер, приобрести полную версию программного обеспечения для обновления существующего устройства. . Мы рекомендуем не устанавливать Windows 10 на старое устройство, так как некоторые устройства с Windows 7 несовместимы с Windows 10 или могут иметь ограниченную доступность функций.
. Мы рекомендуем не устанавливать Windows 10 на старое устройство, так как некоторые устройства с Windows 7 несовместимы с Windows 10 или могут иметь ограниченную доступность функций.
Что произойдет, если я продолжу использовать Windows 7?
Если вы продолжите использовать Windows 7 после окончания поддержки, ваш компьютер будет продолжать работать, но он будет более уязвим для угроз безопасности и вирусов. Ваш компьютер продолжит запускаться и работать, но больше не будет получать обновления программного обеспечения, в том числе обновления безопасности, от Microsoft.
Можно ли активировать Windows 7 после 14 января 2020 г.?
Windows 7 по-прежнему можно установить и активировать после окончания поддержки; однако он будет более уязвим для угроз безопасности и вирусов из-за отсутствия обновлений безопасности. После 14 января 2020 г. Microsoft настоятельно рекомендует использовать Windows 10 вместо Windows 7.
Будет ли по-прежнему поддерживаться Internet Explorer в Windows 7?
Поддержка Internet Explorer на устройствах с Windows 7 также была прекращена 14 января 2020 г.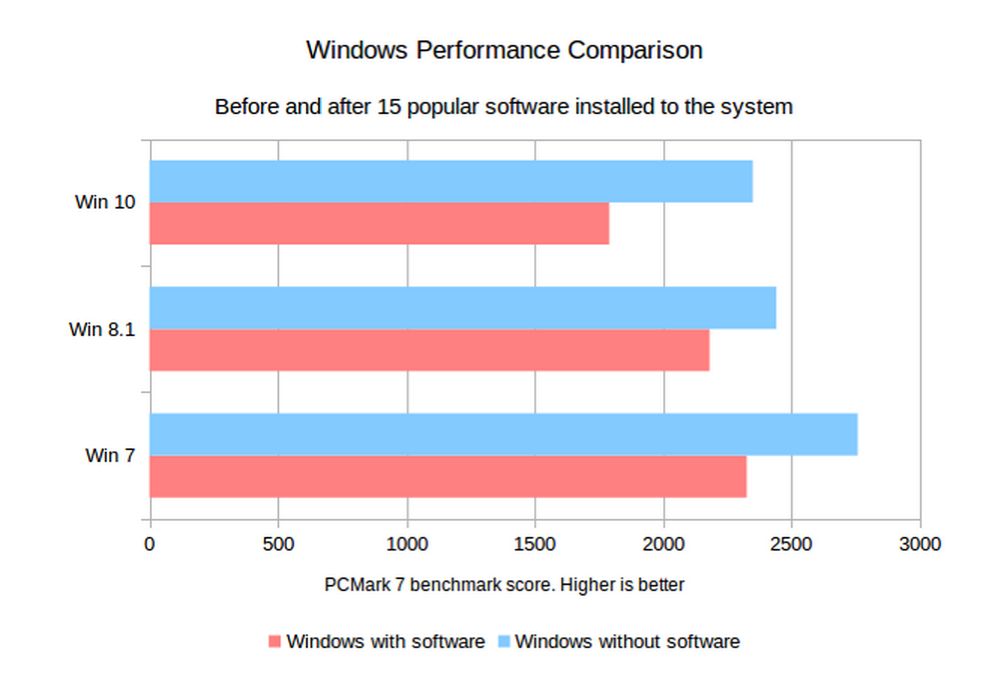 Как компонент Windows, Internet Explorer следует жизненному циклу поддержки операционной системы Windows, на которой он установлен. См. FAQ по жизненному циклу — Internet Explorer для получения дополнительной информации.
Как компонент Windows, Internet Explorer следует жизненному циклу поддержки операционной системы Windows, на которой он установлен. См. FAQ по жизненному циклу — Internet Explorer для получения дополнительной информации.
Будет ли Microsoft Security Essentials продолжать защищать мой компьютер после прекращения поддержки?
Microsoft Security Essentials (MSE) продолжит получать обновления сигнатур после 14 января 2020 г. Однако платформа MSE больше не обновляется. Нажмите здесь, чтобы узнать больше о Microsoft Security Essentials.
Что делать, если я использую Windows 7 Enterprise?
Если вы используете Windows как часть рабочей среды, мы рекомендуем вам сначала обратиться в свой ИТ-отдел или обратиться к поддержке развертывания Windows 10, чтобы узнать больше.
Как насчет Windows 7 Embedded?
Windows для встроенных устройств, таких как банкоматы или газовые насосы, имеют даты жизненного цикла, которые иногда отличаются от версий Windows, используемых на устройствах ПК.
Могу ли я перенести существующие программы на новый ПК с Windows 10?
Для получения наилучших результатов мы рекомендуем выполнить новую установку программ и приложений на новом ПК с Windows 10. В Microsoft Store есть множество сторонних приложений, которые можно легко загрузить и установить. На ПК с Windows 10 вы можете открыть Microsoft Store, выбрав значок на панели задач или выполнив поиск «Microsoft Store» в поле поиска на панели задач.
Для любого программного обеспечения, которого в настоящее время нет в Microsoft Store, мы рекомендуем перейти на официальный сайт этой компании и загрузить оттуда версию для Windows 10. В некоторых случаях некоторые старые программы могут не иметь обновленной версии, совместимой с Windows 10.
Как прекращение поддержки Windows 7 повлияет на мои приложения Microsoft Office?
Ваш опыт может отличаться в зависимости от используемой версии Office. Дополнительные сведения см. в разделе Окончание поддержки Windows 7 и Office. Важно отметить, что сама Windows 7 больше не получает обновления безопасности, что делает ваше устройство уязвимым для угроз безопасности. Таким образом, если вы используете Microsoft Office на ПК с Windows 7, мы рекомендуем вам перейти на новый ПК с Windows 10.
в разделе Окончание поддержки Windows 7 и Office. Важно отметить, что сама Windows 7 больше не получает обновления безопасности, что делает ваше устройство уязвимым для угроз безопасности. Таким образом, если вы используете Microsoft Office на ПК с Windows 7, мы рекомендуем вам перейти на новый ПК с Windows 10.
Почему я получил уведомление о Windows 7?
Поддержка Windows 7 закончилась 14 января 2020 г. Как пользователь Windows 7 вы получаете уведомления о том, что ваше устройство больше не поддерживается и больше не получает обновлений безопасности. Мы рекомендуем перейти на новый компьютер с Windows 10. Дополнительную информацию об уведомлении можно найти здесь.
Заключение
Короче говоря, после 14 января 2020 г. ПК под управлением Windows 7 больше не получают обновления безопасности. У вас есть все причины для перехода на Windows 10. Однако процессы обновления ОС никогда не бывают простыми. Чтобы помочь вам выполнить обновление с Windows 7 до Windows 10 как можно более плавно, мы подробно рассмотрели тему обновления.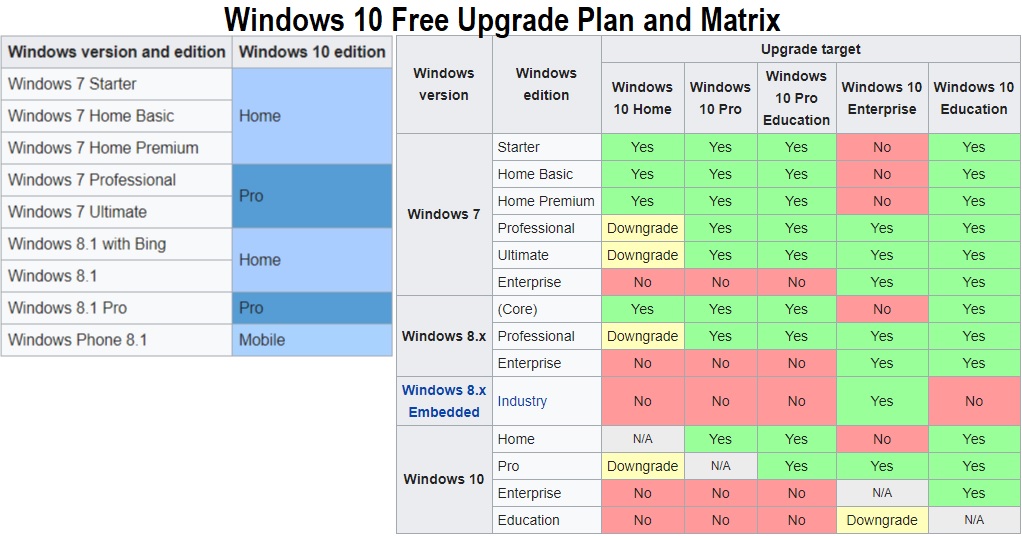
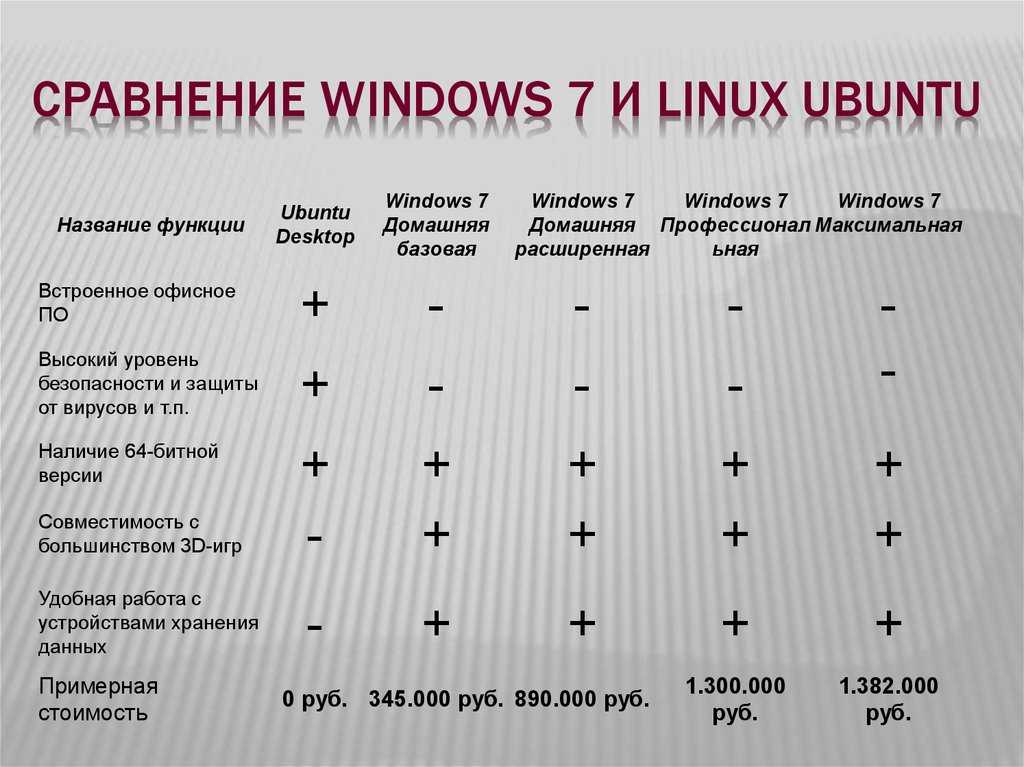 Подключение к Интернету
Подключение к Интернету