Отваливается wifi windows 10: Почему отключается Wi-Fi на ноутбуке
Содержание
Windows 10 и вечные проблеммы с WI FI кто как лечил?
Shorox
Свой человек
#1
Переодический отвал Wi-Fi
Donz
Бывалый
#2
В схеме электропитания поставь максимальную производительность.
В диспетчере устройств ищи юсб и в свойствах поставь не отключать.
Shorox
Свой человек
#3
Ставил галочки в настройках электропитания, жёсткий, юсб, не отключать, в свойствах адаптера тоже и все равно рубит через минут 10 когда и дольше хватает, толи была семерка , поставил и год не вспоминал
Donz
Бывалый
#4
Wi-fi юсб или встроенный в мать?
Shorox
Свой человек
#5
Usb свисток, сборка винды урезанная но думаю разницы не будет
Donz
Бывалый
#6
Драйвер поменяй или обнови.
Shorox
Свой человек
#7
Ставишь все на максимум а винда так и хочет где нибудь свою галочку поставить сэкономить на электропитании
Shorox
Свой человек
#8
Стоит только отвернуться ,или выключить экран) Попробуем понаблюдаем)
seforever
Свой человек
#9
Не лечил никак, проблема в драйверах, меняй производителя свистка.
Shorox
Свой человек
#10
Три штуки пробовал, врятли, а вот в диспетчере снял галочки экономии энергии во всех юсб концентраторах и устройствах вроде пока не вырубает, может оно
WannaBeRich
Местный житель
#11
Или можно найти тут тему, что вырубаются свистки юсбшные в риге, если стоят напрямую.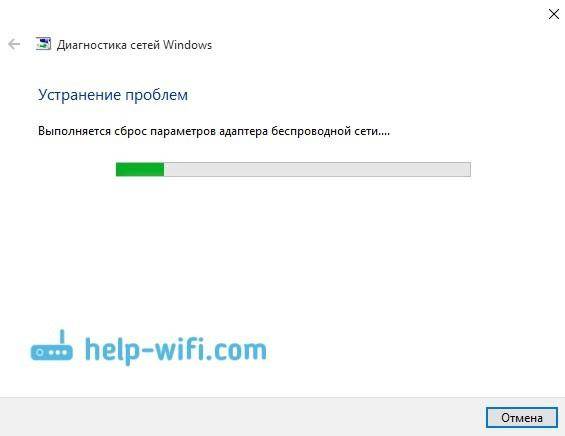 Кинь им удлинитель 0.5-1метр и вытяни туда этот свисток и проблема решится (карты фонят и при старте майнинга или через 20/120 минут отваливается инет). Пара тем тут таких 100% есть
Кинь им удлинитель 0.5-1метр и вытяни туда этот свисток и проблема решится (карты фонят и при старте майнинга или через 20/120 минут отваливается инет). Пара тем тут таких 100% есть
kemono
Друг форума
#12
Соединение по кабелю и нет проблем. Зачем себе нервы портить?
mechislav
#13
Бывает порт юсб уже того, этого, уставший. Причем все на матери. Там гребенка внизу, можно подключить дополнительные, через них у меня не отваливается
Причем все на матери. Там гребенка внизу, можно подключить дополнительные, через них у меня не отваливается
Sipota
Местный житель
#14
Shorox сказал(а):
Переодический отвал Wi-Fi
Нажмите, чтобы раскрыть…
На ноуте x360 была такая проблема, которая решалась прошивкой свежего БИОСа.
Плюс обычно для wifi есть миллион настроек через диспетчер задач, типа SGI, приоритета 5ГГц/2. 4ГГц, энергосбережения — зависит от драйвера. Можно там побаловаться.
4ГГц, энергосбережения — зависит от драйвера. Можно там побаловаться.
Tether’s founder: «The market needed a stable coin that could fill a critical market need. Without it bitcoin wouldn’t have broken $2k yet.»
Jon_
Свой человек
#15
Та же хня. Поставил в ноут ссдишник и решил — гулять так гулять, накатил десятку. Теперь файфай живёт своей жизнью. Грёбаные индусы, чтоб им всем по Гангу плыть.
Операционная система для майнинга OSdog
Тема на форуме про OSDog / группа в Телеграме @osdog_chat
Shorox
Свой человек
#16
Shorox
Свой человек
#17
Нашел, обновим дровишки и ещё подождем)
sadm20in
Бывалый
#18
всем сидящим на 10ке рекомендую прописать в PS (не зависимо от драйверов и билда ОС):Disable-NetAdapterRSC -Name "имя адаптера wifi"Отключает их «оптимизацию» по обработке некоторых сетевых L2-кадров (этой оптимизации не было в семере), которая далеко не со всем сетевым оборудованием совместима (например, на одной ТД все ок, на другой обрывы). Например, ноут HP 430 G5 с чипом realtek этим страдал периодически, обрывы раз в минуту почти. От отключения оптимизации никто ничего не заметит, современные ЦП прекрасно переваривают высокоскоростную сеть без каких-либо потерь в производительности, а отвалы, вызванные этой «оптимизацией», гарантированно прекратятся. В гугле много тем по таким отвалам,
Например, ноут HP 430 G5 с чипом realtek этим страдал периодически, обрывы раз в минуту почти. От отключения оптимизации никто ничего не заметит, современные ЦП прекрасно переваривают высокоскоростную сеть без каких-либо потерь в производительности, а отвалы, вызванные этой «оптимизацией», гарантированно прекратятся. В гугле много тем по таким отвалам,
Jon_ сказал(а):
Грёбаные индусы, чтоб им всем по Гангу плыть.
Нажмите, чтобы раскрыть…
fontmod
Свой человек
#19
t=REX ЭТИМ СТРАДАЕТ
Почему Windows 10 постоянно прерывает подключение к Интернету? – Reviews Wiki
Если вы обнаружите, что Windows 10 постоянно прерывает соединение Wi-Fi без предупреждения (и вы уверены, что с маршрутизатором нет проблем), проблема может быть вызвана настройками управления питанием вашего сетевого адаптера . Вам необходимо отозвать разрешение, которое позволяет Windows отключать адаптер для экономии энергии.
Вам необходимо отозвать разрешение, которое позволяет Windows отключать адаптер для экономии энергии.
Может ли Центр обновления Windows вызывать проблемы с Интернетом? Как правило, одна из самых распространенных проблем после установки обновления — 9.0003 относится к сетевому подключению . Например, низкая скорость, ненадежная или полная потеря подключения при использовании беспроводного или проводного подключения, что приводит к проблемам с подключением к Интернету и сетевым ресурсам, таким как общие принтеры и папки.
Как предотвратить отключение Windows 10 от WiFi?
Что делать, если Wi-Fi часто отключается в Windows 10?
- Воспользуйтесь средством устранения неполадок сети.
- Удалите устройство сетевой карты.
- Настройка параметров питания.
- Удалите программное обеспечение безопасности.
- Отключить чувствительность к роумингу.
- Отключите режим 802.11n.
- Смените канал на роутере.

- Удалите Intel Pro Wireless для технологии Bluetooth.
Почему мой компьютер постоянно теряет подключение к Интернету?
Причины, по которым Интернет продолжает падать
Вы подключены к плохой точке доступа Wi-Fi. Неисправен кабель от модема/маршрутизатора к компьютеру . Мощность точки доступа Wi-Fi недостаточна — возможно, вы находитесь на границе сети Wi-Fi. … Устаревшие драйвера сетевого адаптера или устаревшая прошивка модема/маршрутизатора.
Почему мой компьютер постоянно отключается от Интернета?
Вот некоторые потенциальные решения для ваших случайных проблем с отключением от Интернета: Сбросьте настройки маршрутизатора, перезагрузите смартфон/компьютер . … Обновите драйверы адаптера Wi-Fi и прошивку маршрутизатора WiFi, проверив веб-сайты производителей. Обратитесь к своему интернет-провайдеру и узнайте, есть ли проблемы с подключением в вашем регионе.
Какое обновление Windows вызывает проблемы с Wi-Fi?
В Windows 10 после обновления до версии 21h2 (обновление за май 2021 г. ) или другой версии проблемы с Wi-Fi, такие как низкая скорость беспроводной сети, отсутствие конфигурации, невозможность подключения к Интернету или перестает работать беспроводной адаптер , являются общими и обычно ожидаемыми.
) или другой версии проблемы с Wi-Fi, такие как низкая скорость беспроводной сети, отсутствие конфигурации, невозможность подключения к Интернету или перестает работать беспроводной адаптер , являются общими и обычно ожидаемыми.
Почему мой Wi-Fi не работает после обновления?
1] Перезагрузите устройство
Итак, если ваш Интернет перестал работать после обновления, попробуйте перезагрузить компьютер и проверьте, устранена ли проблема. Еще одна вещь, которую вы должны сделать, это перезагрузить маршрутизатор. Просто отключите его, подождите минуту или две, снова подключите и проверьте, устраняет ли это проблему.
Как исправить подключение к Интернету в Windows 10?
8 лучших способов исправить проблемы с сетевым подключением в Windows 10
- Проверьте подключение питания. …
- Перезагрузите модем и маршрутизатор. …
- Проверьте физические соединения.
 …
… - Забудьте о сети Wi-Fi. …
- Запустите средство устранения неполадок сети. …
- Отключите Брандмауэр. …
- Обновите драйверы сетевого адаптера. …
- Отключите стороннее антивирусное программное обеспечение.
Как остановить автоматическое отключение Windows 10?
Устранить отключение Wi-Fi или Интернета в Windows 10
- Сброс настроек вашей сети.
- Настройка вашего сетевого профиля как частного.
- Отключение функции энергосбережения адаптера.
- Настройка плана электропитания.
- Настройка служб WLAN на «Автоматически»
- Сброс сетевого адаптера и драйвера.
Как предотвратить отключение WiFi?
Удалите все предметы или электронику, которые могут мешать работе маршрутизатора.
- Измените канал Wi-Fi вашего маршрутизатора, особенно если ваша сеть имеет тенденцию перекрываться с соседними сетями.

- Перезагрузите компьютер, мобильное устройство или маршрутизатор, чтобы сбросить настройки сети, а затем снова попробуйте подключиться к WiFi.
Как исправить прерывистый WiFi в Windows 10?
Соединение WiFi часто обрывается
- Перезагрузите ноутбук, роутер и сбросьте настройки VPN.
- Отключите и включите беспроводное соединение.
- Устранение неполадок беспроводного подключения.
- Отключите Защитник Windows.
- Проверьте «Диспетчер задач», чтобы увидеть, какие программы вызывают проблему.
Как исправить разрыв интернет-соединения?
Вот некоторые из способов, которые вы можете попробовать, чтобы восстановить бесперебойную работу Интернета в кратчайшие сроки.
- Проверьте кабели. …
- Подойдите ближе к маршрутизатору. …
- Выключите и снова включите компоненты. …
- Обновите сетевые драйверы и прошивку.
 …
… - Отключите облачные приложения. …
- Ограничить сетевую активность. …
- Проверьте наличие внешних помех. …
- Переключиться на Ethernet.
Как исправить постоянно обрывающееся соединение WiFi?
Как решить проблему с разрывом или отключением WiFi-соединения Проблема
- Подойдите ближе к маршрутизатору / точке доступа Wi-Fi. …
- Обновите драйверы адаптера WiFi и прошивку маршрутизатора WiFi, проверив веб-сайты производителей.
- Сбросьте настройки роутера, перезагрузите смартфон/компьютер.
Почему мое подключение к Интернету постоянно отключается и снова подключается?
Иногда вы можете обнаружить, что ваш маршрутизатор продолжает терять интернет из-за его частых отключений . Проблема обычно вызвана одной из трех причин: старым драйвером для вашей беспроводной карты, устаревшей версией прошивки на вашем маршрутизаторе (в основном драйвером для маршрутизатора) или настройками вашего маршрутизатора.
Как предотвратить отключение компьютера от Интернета?
В панели управления дважды щелкните Модемы. Выделите модем и нажмите кнопку «Свойства». В свойствах модема перейдите на вкладку «Подключение». Либо снимите флажок, либо установите флажок « Отключить вызов при простое более » (установите флажок, чтобы включить или снять флажок, чтобы отключить).
Как исправить случайное отключение интернета?
Быстрое исправление ошибки «Интернет случайно отключается»
- Перезагрузите маршрутизатор или сбросьте его до настроек по умолчанию. Вы также можете попробовать перезагрузить компьютер.
- Обновите драйверы адаптера Wi-Fi и драйверы прошивки Wi-Fi. …
- Свяжитесь со своим интернет-провайдером (ISP), чтобы проверить, есть ли зона подключения в вашем регионе.
Что делать, если постоянно пропадает интернет?
Быстрые исправления, если ваш Интернет постоянно отключается
- Проверьте кабели.
 …
… - Подойдите ближе к маршрутизатору. …
- Выключите и снова включите компоненты. …
- Обновите сетевые драйверы и прошивку. …
- Отключите облачные приложения. …
- Ограничить сетевую активность. …
- Проверьте наличие внешних помех. …
- Переключиться на Ethernet.
Почему мой Wi-Fi не работает в Windows 10?
Убедитесь, что режим полета отключен. Если настройки Wi-Fi по-прежнему отсутствуют: перейдите к решению 2. Если настройки Wi-Fi видны: Выберите Wi-Fi и убедитесь, что для параметра Wi-Fi установлено значение Вкл., а имя вашей сети отображается в списке доступных беспроводных сетей. Выберите свою сеть, а затем выберите Подключиться.
Почему Windows 10 не подключается к Wi-Fi?
Перезагрузите компьютер с Windows 10. Перезапуск устройства часто может решить большинство технических проблем, в том числе те, которые не позволяют подключиться к сети Wi-Fi. … Чтобы запустить средство устранения неполадок, откройте меню «Пуск» Windows 10 и нажмите «Настройки» > «Обновление и безопасность» > «Устранение неполадок» > «Подключения к Интернету» > «Запустить средство устранения неполадок».
… Чтобы запустить средство устранения неполадок, откройте меню «Пуск» Windows 10 и нажмите «Настройки» > «Обновление и безопасность» > «Устранение неполадок» > «Подключения к Интернету» > «Запустить средство устранения неполадок».
Почему мой Wi-Fi говорит, что подключен, но не работает?
Если ваш компьютер является единственным устройством, которое говорит, что у него есть подключение, но нет реального интернета, вероятно, у вас есть неправильно настроенный параметр , неисправные драйверы или адаптер WiFi, проблемы с DNS или проблема с вашим IP-адресом. Все устройства подключены к Wi-Fi, но не подключены к Интернету.
Почему мой телефон говорит об отсутствии подключения к Интернету, когда у меня есть Wi-Fi?
Первое правило устранения неполадок, связанных с ИТ, — выключить и снова включить, это исправляет около 50 процентов проблем . Итак, если ваш телефон не подключается к Интернету, даже если телефон подключен к маршрутизатору Wi-Fi. Перейдите в настройки, выключите и снова включите переключатель Wi-Fi и посмотрите, решит ли это вашу проблему.
Перейдите в настройки, выключите и снова включите переключатель Wi-Fi и посмотрите, решит ли это вашу проблему.
Существует множество возможных причин, по которым ваш интернет не работает. Возможно, ваш маршрутизатор или модем устарели, ваш DNS-кеш или IP-адрес могут быть , и произошел сбой , или у вашего интернет-провайдера могут быть перебои в работе в вашем регионе. Проблема может быть такой же простой, как неисправный кабель Ethernet.
Почему мой интернет не работает, хотя он подключен?
Существует множество возможных причин, по которым ваш интернет не работает. Возможно, ваш маршрутизатор или модем устарели, ваш DNS-кеш или IP-адрес могут быть , и произошел сбой , или у вашего интернет-провайдера могут быть перебои в работе в вашем регионе. Проблема может быть такой же простой, как неисправный кабель Ethernet.
Почему мой компьютер продолжает говорить об отсутствии подключения к Интернету?
Если ваш компьютер является единственным устройством, которое говорит, что у него есть соединение, но на самом деле нет интернета, вероятно, у вас есть неправильно настроенный параметр , неисправные драйверы или адаптер WiFi, проблемы с DNS или проблема с вашим IP-адресом.
Как восстановить сетевое соединение?
Как сбросить настройки сети на устройстве Android
- Откройте приложение «Настройки» на Android.
- Прокрутите и коснитесь «Общее управление» или «Система», в зависимости от того, какое у вас устройство.
- Нажмите «Сброс» или «Сбросить параметры».
- Нажмите на слова «Сбросить настройки сети».
Теги: Как Windows 10 определяет доступ в Интернет? How-toOSTechWikis
Как исправить, что Wi-Fi не отображается в Windows 11
отображается в Windows 11. В этом руководстве показано, как это сделать.
Наличие подключения к Интернету жизненно важно в наш компьютерный век. И беспроводная связь важнее, чем когда-либо. Но вам может понадобиться исправить Wi-Fi, который не отображается в Windows 11.
Иногда в вашей системе не отображается возможность подключения к сетям Wi-Fi. К счастью, есть шаги, которые вы можете предпринять, если ваш ПК с Windows 11 не обнаруживает близлежащие беспроводные сети.
Если у вас возникла такая проблема, в этом руководстве показано, что вы можете сделать, чтобы найти сети Wi-Fi в Windows 11, когда они не отображаются.
Основные способы исправить отсутствие Wi-Fi в Windows 11
Прежде чем углубляться в кроличью нору по устранению неполадок, важно отметить некоторые простые и простые способы решения проблемы.
Если вы некоторое время не перезагружали компьютер, простое решение — перезапустить Windows 11. На этом шаге удаляются системные временные файлы и кеш приложений, а также перезапускаются все драйверы сетевых устройств, которые могут конфликтовать с правильным обнаружением сети.
Если это не сработает, перезагрузите маршрутизатор. То, как вы перезагружаете маршрутизатор, зависит от устройства, но вы часто найдете кнопку сброса или питания, которую можно нажать. Конечно, вы всегда можете выключить его, отключив шнур питания на 10-15 секунд и снова подключив его.
Если вы не знаете, как правильно перезагрузить маршрутизатор, обратитесь к документации поддержки на веб-сайте производителя.
Отключение режима полета в Windows 11
Когда режим полета включен на вашем ноутбуке, Windows отключает радиоустройства, включая адаптер Wi-Fi. Вы должны отключить его, чтобы восстановить подключение к Wi-Fi, если оно включено. Кроме того, перезапуск режима полета — идеальный способ перезапустить сетевые подключения.
Чтобы отключить режим полета в Windows 11:
- Нажмите клавишу Windows + A , чтобы открыть меню быстрых настроек.
- Нажмите кнопку Режим полета , чтобы включить или выключить его.
Примечание: Если вы не видите кнопку режима полета, вы можете добавить ее, настроив быстрые настройки. - Кроме того, вы можете открыть Настройки > Сеть и Интернет и включить или выключить параметр Режим полета .
Проверка подключения к Wi-Fi
Еще один простой шаг — убедиться, что Wi-Fi включен, и проверить, отображается ли сеть.
Чтобы проверить, включен ли Wi-Fi:
- Нажмите клавишу Windows + A .
- Убедитесь, что кнопка Wi-Fi выбрана. Вы также можете отключить и снова включить его, чтобы обновить доступные сети.
- Щелкните стрелку рядом с кнопкой Wi-Fi и посмотрите, отображаются ли сети Wi-Fi.
Повторное включение адаптера Wi-Fi
Адаптер Wi-Fi необходим для подключения компьютера к сети. Но если у вас возникли проблемы с тем, что близлежащие сети Wi-Fi не отображаются, вы можете отключить и снова включить его.
Чтобы повторно включить адаптер Wi-Fi:
- Нажмите клавишу Windows , чтобы открыть меню «Пуск».
- Введите панель управления и выберите верхний результат.
- Нажмите Сеть и Интернет в меню.
- Выберите Центр управления сетями и общим доступом .

- Щелкните ссылку Изменить настройки адаптера в левом столбце.
- Щелкните правой кнопкой мыши адаптер Wi-Fi и выберите 9.0051 Отключить из меню.
- Подождите полминуты, щелкните правой кнопкой мыши адаптер Wi-Fi и выберите в меню Включить .
После выполнения этих шагов проверьте, отображаются ли ближайшие беспроводные сети, чтобы вы могли подключиться.
Сброс всех сетевых адаптеров
Другой вариант — использовать дополнительные сетевые настройки для сброса всех сетевых адаптеров.
Для сброса сетевых адаптеров:
- Щелкните правой кнопкой мыши меню «Пуск» и выберите Настройки .
- В Настройки выберите Сеть и Интернет в левой колонке и выберите опцию Расширенные настройки сети справа.
- Прокрутите до раздела Дополнительные настройки и выберите параметр Сброс сети .

- Рядом с параметром Сброс сети нажмите кнопку Сбросить сейчас .
Windows перезагрузит вашу систему и сбросит все сетевые адаптеры к настройкам по умолчанию. Обратите внимание, что если вы назначили определенные конфигурации, такие как параметры VPN, прокси-сервера или DNS, вам потребуется перенастроить их.
Проверка службы автонастройки WLAN
Служба автонастройки WLAN позволяет Windows 11 обнаруживать сети Wi-Fi и подключаться к ним. Однако вы можете настроить его для запуска во время запуска, если у него возникли проблемы или он не работает.
Чтобы проверить службу автонастройки WLAN в Windows 11:
- Нажмите клавишу Windows + R , чтобы открыть диалоговое окно «Выполнить ».
- Введите services.msc и нажмите OK или нажмите Введите .
- Щелкните правой кнопкой мыши WLAN AutoConfig и выберите Перезапустить .

- После перезапуска службы дважды щелкните ее и убедитесь, что Тип запуска установлен на Автоматически .
- Перезагрузите компьютер и проверьте, отображаются ли ближайшие сети Wi-Fi.
Обновите или переустановите сетевой драйвер
Если параметр Сброс сетевых адаптеров не работает, вы можете вручную обновить или переустановить драйверы адаптера, чтобы исправить отсутствие Wi-Fi в Windows 11.
Для управления сетевыми драйверами в Windows 11:
- Нажмите клавишу Windows , введите диспетчер устройств и выберите верхний результат.
- Чтобы обновить драйвер, разверните раздел Сетевые адаптеры .
- Щелкните правой кнопкой мыши беспроводной адаптер, выберите Обновить драйвер и следуйте указаниям мастера на экране.
- Чтобы переустановить драйвер, выберите Удалить устройство .

- Выберите Попытаться удалить драйвер для этого устройства и нажмите Удалить .
- Перезагрузите компьютер, и Windows автоматически переустановит драйвер устройства в процессе загрузки.
Устранение проблем с Wi-Fi в Windows 11
Wi-Fi необходим для вычислений, и если он не работает, это может расстраивать. Однако вы можете исправить Wi-Fi, который не отображается в Windows 11, используя описанные выше шаги. Использование основных шагов обычно устраняет проблему, но вы можете использовать более подробные шаги для устранения проблемы.
Если у вас возникли другие проблемы с подключением, вы можете создать отчет Wi-Fi в Windows 11, чтобы сузить круг проблем. Если вам нужно подключить компьютер к сети, вам может потребоваться найти пароль Wi-Fi для подключения.
Кроме того, если вы больше не используете адаптер, вы можете удалить сетевой адаптер, чтобы он не мешал. И если вы подключаетесь к нескольким сетям, со временем они накапливаются.

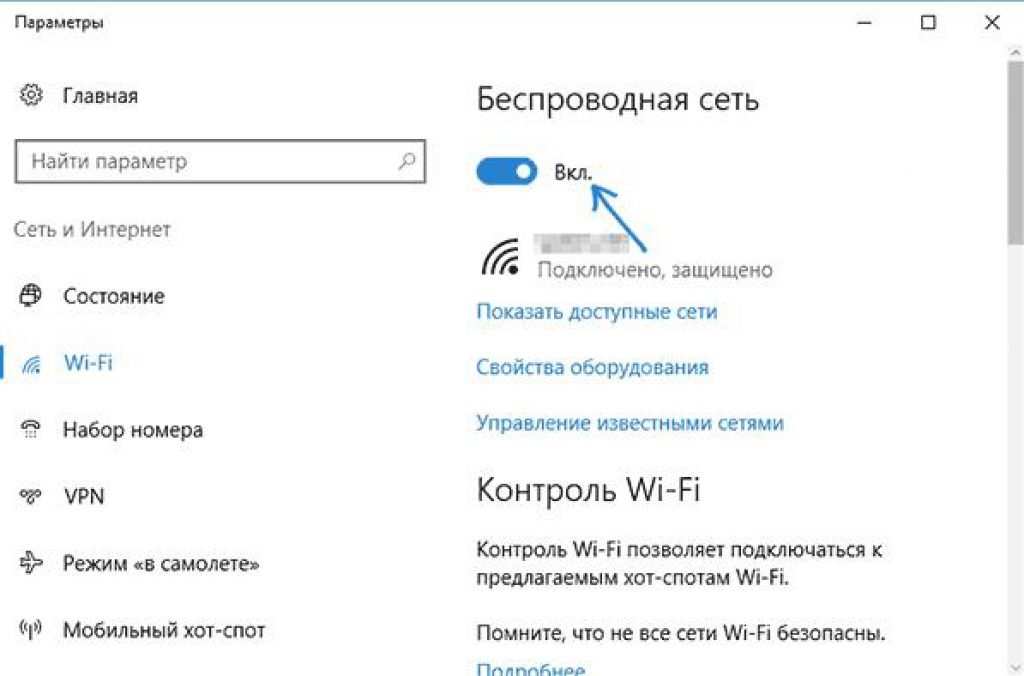 …
…
 …
…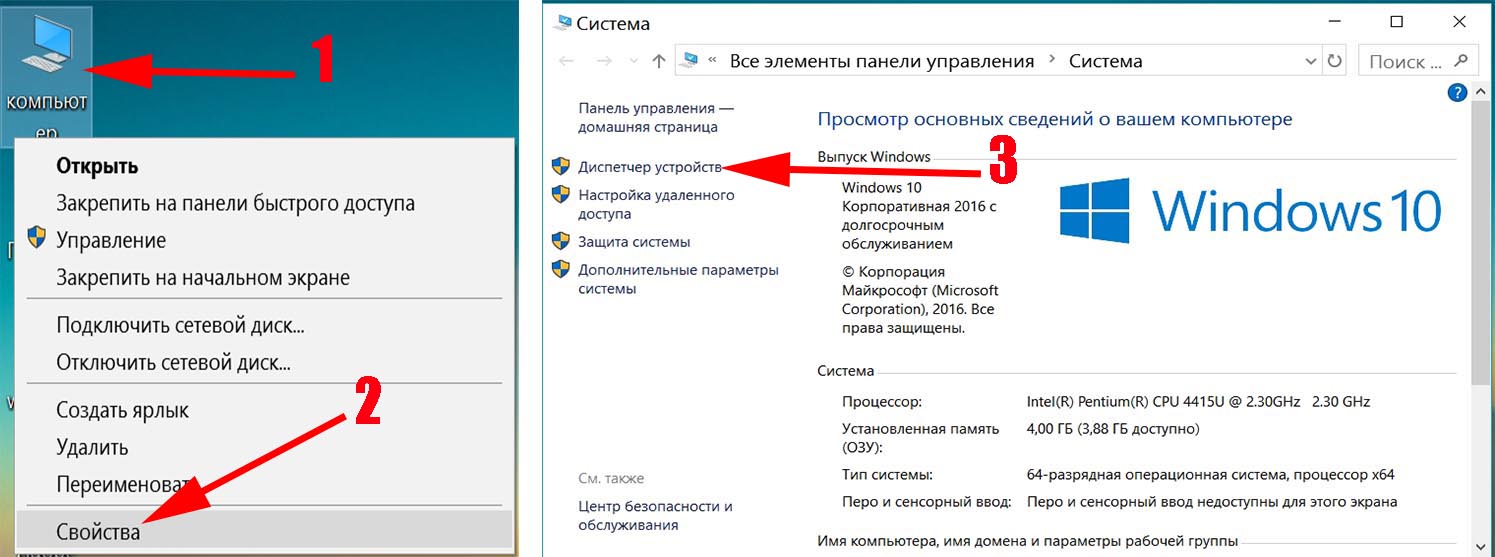 …
…


