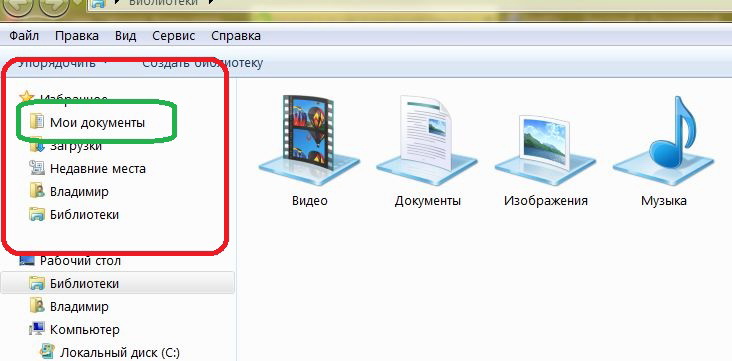Папка компьютер мой компьютер: Название папки «Мой компьютер» изменено на «Этот компьютер»
Содержание
Настройка Рабочего стола, Мой компьютер и Мои документы
Для удобства пользования используется следующая система, позволяющая наглядно представить все возможности реестра.
Используемые сокращения
HKLM = HKEY_LOCAL_MACHINE
HKCU = HKEY_CURRENT_USER
HKCR = HKEY_CLASSES_ROOT
Рабочий стол
- Корзина
- Обои для Рабочего стола
- Панель задач
- Версия Windows на Рабочем столе
- Скрытие всех элементов на Рабочем столе
Мой компьютер
- Общие документы
- Добавить корзину в папку Мой компьютер
- Управление
- Добавление команды в контекстное меню
- Дисковые утилиты
Мои документы
- Запрет на изменение пользователем местоположения папки Мои документы
- Подсказка
- Удаление значка Мои документы из Рабочего стола, Проводника и диалоговых окон открытия и открытия файлов
Корзина
- Всплывающая подсказка
Когда вы подводите курсор к значку Корзина на Рабочем столе, то появляется всплывающая подсказка следующего содержания: «Используется для временного сохранения файлов и папок, которые были удалены». Для изменения этой надписи используйте строковый параметр InfoTip в разделе
Для изменения этой надписи используйте строковый параметр InfoTip в разделе
HKCR\CLSID\{645FF040-5081-101B-9F08-00AA002F954E}
в которой укажите желаемую строку (например, «Здесь хранится мусор») Если вы хотите вернуть первоначальное значение, то запишите в указанный параметр строку
@%SystemRoot%\system32\SHELL32.dll,-22915
- Новое имя для корзины
В отличие от многих других элементов на Рабочем столе, у Корзины нет команды Переименовать. А иногда так хочется изменить название корзины на что-нибудь свое! Ищем разделHKCR\CLSID\{645FF040-5081-101B-9F08-00AA002F954E}
и меняем строковый параметр LocalizedString, в котором и пишем новое имя для Корзины. По умолчанию система использует строку
@%SystemRoot%\system32\SHELL32.dll,-8964
Число -8964 является идентификатором строки, которая находится в файле SHELL32.
 DLL. Кстати, для названия корзины можно применить один трюк. Например, если в данном параметре использовать переменную среды %Username% следующим образом Владелец корзинки — %Username% То корзина будет использовать имя пользователя. Предположим, что на вашем компьютере имеются несколько учетных записей: Александр, Игорь, Алла Борисовна. Тогда пользователь Александр на рабочем столе увидит корзину под именем Владелец корзинки – Александр. Другие пользователи при входе в систему под корзиной увидят свои имена.
DLL. Кстати, для названия корзины можно применить один трюк. Например, если в данном параметре использовать переменную среды %Username% следующим образом Владелец корзинки — %Username% То корзина будет использовать имя пользователя. Предположим, что на вашем компьютере имеются несколько учетных записей: Александр, Игорь, Алла Борисовна. Тогда пользователь Александр на рабочем столе увидит корзину под именем Владелец корзинки – Александр. Другие пользователи при входе в систему под корзиной увидят свои имена. - Пункт Свойства
Если вы хотите убрать пункт Свойства из контекстного меню Корзины, то создайте параметр типа DWORD NoPropertiesRecycleBin со значением 1 в разделеHKCU\Software\Microsoft\Windows\CurrentVersion\Policies\Explorer
- Удаление значка с Рабочего стола
Чтобы удалить значок Корзины с Рабочего стола, необходимо зайти в разделHKEY_LOCAL_MACHINE\SOFTWARE\Microsoft\Windows\CurrentVersion\Explorer\ Desktop\NameSpace
и удалить подраздел {645FF040-5081-101B-9F08-00AA002F954E}
Обои для Рабочего стола
За картинку, используемую в качестве обоев для Рабочего стола отвечает строковый параметр Wallpaper, который содержит путь bmp-файла в HKCU\Control Panel\Desktop
Чтобы ваша картинка на Рабочем столе располагалась в строго заданном месте, а не в центре, нужно в разделе
HKCU/Control Panel/Desktop
создать строковые параметры с названиями WallpaperOriginX и WallpaperOriginY и установите их значения так, чтобы они соответствовали нужным вам координатам X и Y левого верхнего угла картинки в пикселях.
Панель задач
Версия Windows на Рабочем столе
Существует возможность вывода номера версии и номер сборки Windows в нижнем правом углу Рабочего стола. Для этого создайте ключ типа DWORD PaintDesktopVersion со значением 1 в разделе
HKCU\Control Panel\Desktop
Скрытие всех элементов на Рабочем столе
Существует возможность скрытия всех элементов на Рабочем столе. Будут доступны только панель задач и меню кнопки Пуск. Для этого создайте ключ типа DWORD NoDesktop со значением 1 в разделе
HKCU\Software\Microsoft\Windows\CurrentVersion\Policies\Explorer
Общие документы
Чтобы скрыть папку Общие документы из папки Мой компьютер, удалите ключ {59031a47-3f72-44a7-89c5-5595fe6b30ee} из раздела
HKLM\SOFTWARE\Microsoft\Windows\CurrentVersion\Explorer\My Computer\NameSpace\DelegateFolders
Добавить корзину в папку Мой компьютер
Чтобы добавить значок Корзины в Мой компьютер, необходимо зайти в раздел
HKLM\SOFTWARE\Microsoft\Windows\CurrentVersion\Explorer\MyComputer\NameSpace
и добавить подраздел {645FF040-5081-101B-9F08-00AA002F954E}
Управление
Чтобы скрыть пункт Управление из контекстного меню значка Мой компьютер, создайте параметр типа DWORD NoManageMyComputerVerb со значением 1 в разделе
HKCU\Software\Microsoft\Windows\CurrentVersion\Policies\Explorer
Можно пойти более радикальным путем — удалите раздел
HKCR\CLSID\{20D04FE0-3AEA-1069-A2D8-08002B30309D}\shell\Manage
Добавление команды в контекстное меню
Вы можете добавить свою команду в контекстное меню элемента Мой компьютер. Откройте раздел
Откройте раздел
HKCR\CLSID\{20D04FE0-3AEA-1069-A2D8-08002B30309D}\shell
и создайте новый раздел, который и будет отображаться в меню (например, Запустить блокнот). В созданном разделе создайте подраздел command, в котором пропишите программу для запуска в параметре по умолчанию. В нашем случае это будет строка notepad.exe
Дисковые утилиты
Если выбрать пункт Свойства в контекстном меню при нажатии правой кнопкой мыши на диске в окне Мой компьютер и перейти на вкладку Сервис, то там присутствует возможность запуска некоторых дисковых утилит. Можно прописать туда свои программы вместо установленных по умолчанию. Откройте раздел
HKLM\SOFTWARE\Microsoft\Windows\CurrentVersion\Explorer\MyComputer
В этом разделе уже могут находиться некоторые подразделы, отвечающие за дисковые утилиты. Если их нет, то создайте их сами и в значениях по умолчанию задайте путь к вашему приложению.
- Для утилиты Очистка диска создать подраздел CleanupPath
По умолчанию используется %SystemRoot%\system32\cleanmgr.exe /D %c: - Для утилиты Проверка диска — подраздел ChkDskPath
По умолчанию используется %SystemRoot%\system32\chkdsk.exe %c: - Для утилиты Дефрагментация диска — подраздел DefragPath
По умолчанию используется %systemroot%\system32\dfrg.msc %c:
Чтобы вернуться к прежнему состоянию, нужно либо установить значения по умолчанию (приводятся выше), либо удалить эти подразделы
Запрет на изменение пользователем местоположения папки Мои документы
Если вы не хотите, чтобы пользователь мог перемещать и переименовывать папку Мои документы в Проводнике и Мой компьютер, то создайте параметр типа DWORD DisablePersonalDirChange со значением 1 в разделе
HKCU\Software\Microsoft\Windows\CurrentVersion\Policies\Explorer
(не путайте папку Мои документы с элементом ActiveX Мои документы).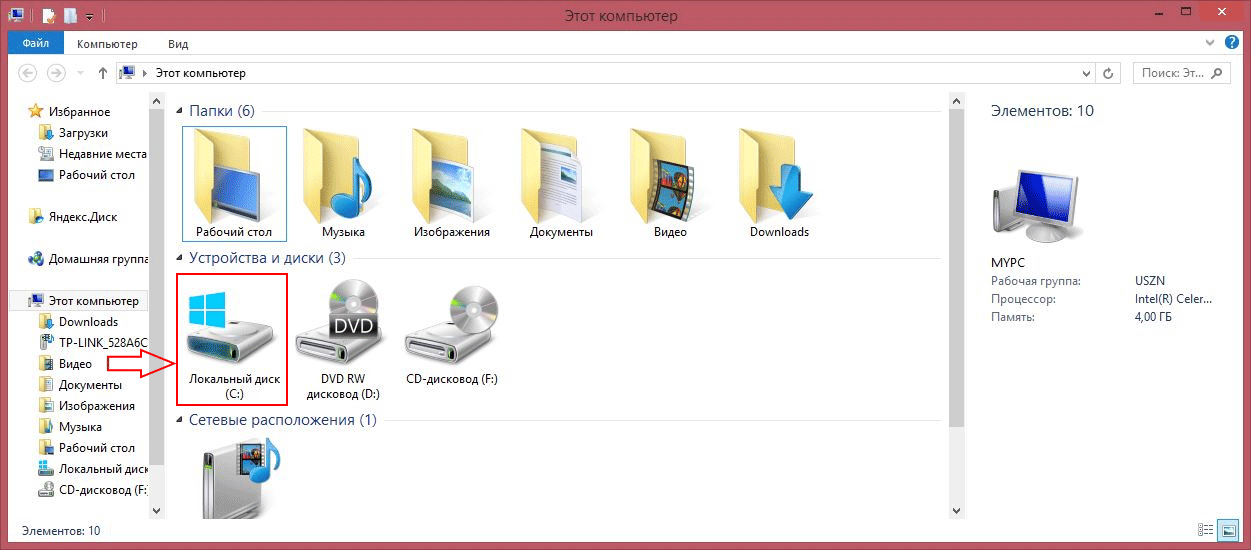 Теперь при попытке переименовать или переместить папку будет выводиться соответствующее сообщение
Теперь при попытке переименовать или переместить папку будет выводиться соответствующее сообщение
Подсказка
Когда вы подводите курсор к значку Мои документы на Рабочем столе, то появляется всплывающая подсказка. Для ее изменения в разделе
HKCR\CLSID\{450D8FBA-AD25-11D0-98A8-0800361B1103}\
используйте строковый параметр InfoTip, в котором укажите желаемую строку (например, «Здесь хранятся секретные материалы»)
Удаление значка Мои документы из Рабочего стола, Проводника и диалоговых окон открытия и открытия файлов
Чтобы удалить значок Мои документы из Рабочего стола, Проводника и диалоговых окон открытия и открытия файлов, добавьте параметр типа DWORD {450D8FBA-AD25-11D0-98A8-0800361B1103} со значением 1 в раздел
HKLM\Software\Microsoft\Windows\CurrentVersion\Policies\NonEnum
Источник: whatis.ru
Похожие публикации
- Рабочий стол Windows 10
- Рабочие столы в Windows 10
- Как в Windows 10 поменять разрешение экрана?
Разделы
Дополнительно
Быстро
Разработка
Как удалить папки из Этот компьютер в Windows 10
Вы можете удалить папки из Этот компьютер в Windows 10, все или какие-то определенные, если вы ими не пользуетесь и они вам мешают. Если открыть в ОС Windows 10 в Проводнике раздел — «Этот компьютер», кроме вашего диска С:, в директории будут папки «Видео, Документы, Загрузки, Изображения, Музыка, Объёмные объекты, Рабочий стол».
Если открыть в ОС Windows 10 в Проводнике раздел — «Этот компьютер», кроме вашего диска С:, в директории будут папки «Видео, Документы, Загрузки, Изображения, Музыка, Объёмные объекты, Рабочий стол».
Они являются ссылками на директории, расположенные в вашем профиле пользователя. Это довольно удобно, так как вы можете быстро получить доступ к своим файлам, просто открыв Проводник, например, используя комбинацию клавиш Win+E.
Содержимое папки Этот компьютер в Windows 10
Чтобы изменить состав папок в расположении «Этот компьютер», нужно немного поправить реестр. Однако, прежде приступить, я хотел бы отметить более быстрое решение — вы можете воспользоваться Winaero Tweaker. В левой части под категорией «File Explorer» выберите «Customize This PC Folders» как показано на скриншоте ниже:
Просто выберите папки, которые вы хотите убрать и нажмите «Remove selected».
Вы можете скачать приложение здесь: Скачать Winaero Tweaker.
Если же вы предпочитаете удалять папки вручную, вы можете сделать это с помощью настройки реестра.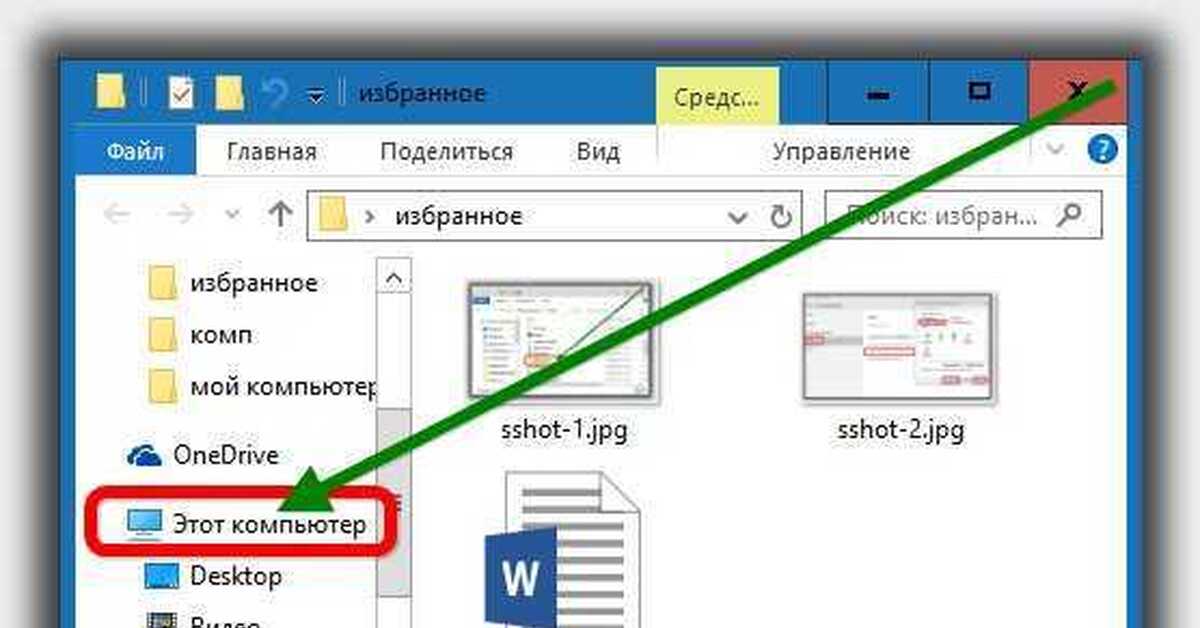
Как удалить папки из Этот компьютер в Windows 10
Готовые файлы Реестра
Параметр ThisPCPolicy в реестре
Как удалить папки из Этот компьютер в Windows 10
- Откройте Редактор реестра.
- Перейдите в следующую ветку реестра:
HKEY_LOCAL_MACHINE\SOFTWARE\Microsoft\Windows\CurrentVersion\Explorer\MyComputer\NameSpace. Можно выполнить переход одним кликом. - Здесь удалите следующие подразделы:
Готово!
Значения подразделов указаны ниже.
- Объемные объекты:
{0DB7E03F-FC29-4DC6-9020-FF41B59E513A} - Рабочий стол:
{B4BFCC3A-DB2C-424C-B029-7FE99A87C641} - Документы:
{A8CDFF1C-4878-43be-B5FD-F8091C1C60D0}и{d3162b92-9365-467a-956b-92703aca08af} - Загрузки:
{374DE290-123F-4565-9164-39C4925E467B}и{088e3905-0323-4b02-9826-5d99428e115f} - Музыка:
{1CF1260C-4DD0-4ebb-811F-33C572699FDE}и{3dfdf296-dbec-4fb4-81d1-6a3438bcf4de} - Изображения:
{3ADD1653-EB32-4cb0-BBD7-DFA0ABB5ACCA}и{24ad3ad4-a569-4530-98e1-ab02f9417aa8} - Видео:
{A0953C92-50DC-43bf-BE83-3742FED03C9C}и{f86fa3ab-70d2-4fc7-9c99-fcbf05467f3a}
Если вы пользуетесь 64-х битной версией Windows, повторите пункты выше в следующей ветке реестра:
HKEY_LOCAL_MACHINE\SOFTWARE\Wow6432Node\Microsoft\Windows\CurrentVersion\Explorer\MyComputer\NameSpace
Готовые файлы Реестра
Для экономии времени вы можете скачать готовые *REG файлы:
Скачать файлы реестра
В архиве вы найдете следующие файлы.
Папка Windows 10 32-bit\ <— здесь находятся файлы для 32-битной Windows 10
- This PC — remove all folders.reg — удалить все папки разом
- This PC — Add all folders.reg — восстановить все удалённые папки
Папка Windows 10 32-bit\Remove Certain Folders <— здесь находятся файлы для удаления отдельных папок в 32-битной Windows 10
- This PC — Remove Videos.reg — удалить папку «Видео»
- This PC — Remove Pictures.reg — удалить папку «Изображения»
- This PC — Remove Music.reg — удалить папку «Музыка»
- This PC — Remove Downloads.reg — удалить папку «Загрузки»
- This PC — Remove Documents.reg — удалить папку «Документы»
- This PC — Remove Desktop.reg — удалить папку «Рабочий стол»
- This PC — Remove 3D Objects.reg — удалить папку «Трехмерные объекты»
А также файлы, чтобы вернуть всё, как было.
- This PC — Add Videos.reg — восстановить папку «Видео»
- This PC — Add Pictures.
 reg — восстановить папку «Изображения»
reg — восстановить папку «Изображения» - This PC — Add Music.reg — восстановить папку «Музыка»
- This PC — Add Downloads.reg — восстановить папку «Загрузки»
- This PC — Add Documents.reg — восстановить папку «Документы»
- This PC — Add Desktop.reg — восстановить папку «Рабочий стол»
- This PC — Add 3D Objects.reg — восстановить папку «Трехмерные объекты»
В папке Windows 10 64-bit находится всё то же самое, но для 64-разрядной операционной системы.
Параметр ThisPCPolicy в реестре
В новейших сборках Windows 10, если я не ошибаюсь, начиная с версии 1607 «Anniversary Update», Microsoft добавила новый метод отображения или скрытия папок оболочки в «Этот компьютер» с использованием значения реестра ThisPCPolicy, который хранится в следующей ветви:
HKEY_LOCAL_MACHINE\SOFTWARE\Microsoft\Windows\CurrentVersion\Explorer\FolderDescriptions\{GUID}\PropertyBag
{GUID} — это название подразделов, которые указаны выше.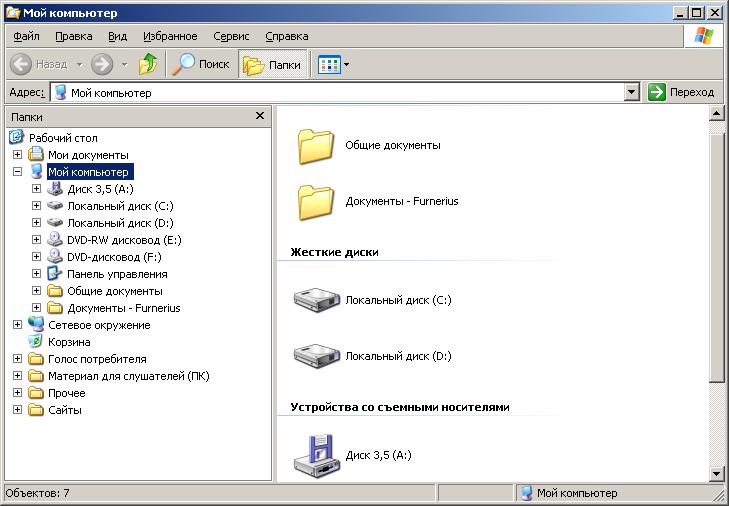
Значение реестра «ThisPCPolicy» принимает два значения:
- Если оно установлено равным Show (Показать), соответствующая папка отображается s «Этом компьютере»
- значение Hide (Скрыть) прячет папку.
💡Узнавайте о новых статьях быстрее. Подпишитесь на наши каналы в Telegram и Twitter.
Судя по тому, что вы читаете этот текст, вы дочитали эту статью до конца. Если она вам понравилась, поделитесь, пожалуйста, с помощью кнопок ниже. Спасибо за вашу поддержку!
Автор Сергей ТкаченкоОпубликовано Рубрики Windows 10Метки Проводник
Поиск файлов на вашем компьютере
Урок 4: Поиск файлов на вашем компьютере
/en/windowsbasics/working-with-files/content/
Поиск файлов на вашем компьютере
В предыдущем уроке мы говорили о том, как работают папки может помочь сохранить ваши файлы организованными . Однако могут возникнуть проблемы с поиском определенного файла . Если это случилось с вами, не паникуйте! Файл, вероятно, все еще находится на вашем компьютере, и есть несколько простых способов найти его. В этом уроке мы покажем вам различные методы, которые вы можете использовать для поиска ваших файлов, в том числе ищет и ищет общих мест .
Однако могут возникнуть проблемы с поиском определенного файла . Если это случилось с вами, не паникуйте! Файл, вероятно, все еще находится на вашем компьютере, и есть несколько простых способов найти его. В этом уроке мы покажем вам различные методы, которые вы можете использовать для поиска ваших файлов, в том числе ищет и ищет общих мест .
Посмотрите видео ниже, чтобы узнать больше о поиске файлов в Windows.
Общие места для поиска файлов
Если вам трудно найти файл, есть большая вероятность, что вы можете найти его в одном из следующих мест:
- Загрузки : По умолчанию ваш компьютер поместит загруженные файлы в определенную папку, известную как папка Downloads . Если у вас возникли проблемы с поиском файла, загруженного из Интернета, например фотографии, прикрепленной к сообщению электронной почты, это первое место надо смотреть.
 Чтобы просмотреть папку «Загрузки», откройте File Explorer , затем найдите и выберите Downloads (ниже Favorites в левой части окна). Появится список ваших недавно загруженных файлов .
Чтобы просмотреть папку «Загрузки», откройте File Explorer , затем найдите и выберите Downloads (ниже Favorites в левой части окна). Появится список ваших недавно загруженных файлов . - Папки по умолчанию : Если вы не укажете место при сохранении файла, Windows поместит определенные типы файлов в папки по умолчанию. Например, если вы ищете документ Microsoft Word, попробуйте поискать в Папка Документы . Если вы ищете фотографию, попробуйте поискать в папке Pictures . Большинство этих папок будут доступны в левой части окна Проводника.
- Корзина : Если вы удалили файл по ошибке, он все еще может находиться в Корзине. Вы можете дважды щелкнуть значок корзины на рабочем столе, чтобы открыть его. Если вы найдете нужный файл, щелкните и перетащите его обратно на рабочий стол или в другую папку.
Поиск файлов
Допустим, вы недавно загрузили несколько фотографий, прикрепленных к сообщению электронной почты, но теперь вы не уверены, где эти файлы находятся на вашем компьютере. Если вы изо всех сил пытаетесь найти файл, вы всегда можете найти его . Поиск позволяет искать любой файл на вашем компьютере.
Если вы изо всех сил пытаетесь найти файл, вы всегда можете найти его . Поиск позволяет искать любой файл на вашем компьютере.
Для поиска файла (Windows 10):
В поле поиска рядом с кнопкой «Пуск» введите поиск файла. Результаты поиска появятся над окном поиска.
Для поиска файла (Windows 8):
Нажмите кнопку «Пуск» , чтобы перейти к начальному экрану , затем начните вводить текст для поиска файла. Результаты поиска появятся в правой части экрана. Просто щелкните файл или папку, чтобы открыть ее.
Для поиска файла (Windows 7 и более ранние версии):
Нажмите кнопку Пуск , введите имя файла или ключевые слова с клавиатуры и нажмите Введите . Появятся результаты поиска. Просто щелкните файл или папку, чтобы открыть ее.
Советы по поиску файлов
Если вам все еще не удается найти нужный файл, вот несколько дополнительных советов.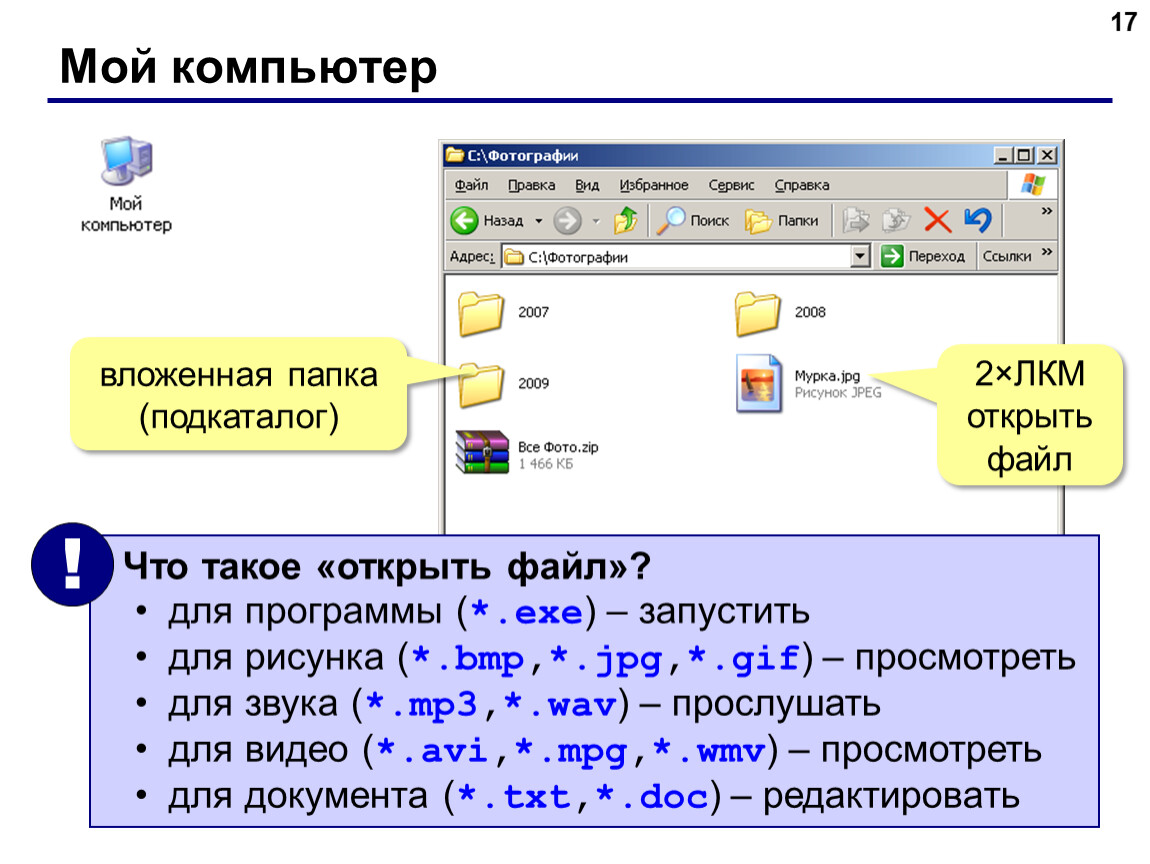
- Попробуйте другие условия поиска . Если вы используете функцию поиска, попробуйте использовать в поиске другие термины. Например, если вы ищете определенный документ Microsoft Word, попробуйте найти несколько разных имен файлов, которые вы могли использовать при сохранении документа.
- Откройте последнее приложение, использовавшееся для редактирования файла . Если вы знаете, что использовали определенное приложение для редактирования файла, откройте это приложение и выберите в меню File > Open > Recent . Файл может появиться в списке недавно отредактированных файлов.
- Переместите и переименуйте файл после его обнаружения . После того, как вы нашли файл, вы можете переместить его в соответствующую папку , чтобы вам было легче найти его в будущем. Например, если файл представляет собой изображение, вы можете переместить его в папку 9.0009 Папка с картинками .
 Вы также можете дать ему имя файла, которое будет легко запомнить. Вы можете просмотреть наш урок по работе с файлами, чтобы узнать больше об управлении файлами.
Вы также можете дать ему имя файла, которое будет легко запомнить. Вы можете просмотреть наш урок по работе с файлами, чтобы узнать больше об управлении файлами.
Продолжать
Предыдущий: Работа с файлами
Далее:Общие компьютерные задачи
/en/windowsbasics/common-computer-tasks/content/
Назначение папки «Мой компьютер» в Windows XP | Малый бизнес
Дэн Стоун
Эта папка «Мой компьютер», расположенная в верхней части рабочего стола и в меню «Пуск» в Windows XP, является полезным многоцелевым инструментом. Папка «Мой компьютер» в Windows XP — это ворота ко всем данным, хранящимся на компьютере, подключенных устройствах и в сети, а также ярлык для доступа к большей части вашей системной информации. Он также имеет ярлыки для системных обновлений и функций восстановления.
Поиск папки
Доступ к папке «Мой компьютер» можно получить из трех разных мест на компьютере, и во всех трех местах она выполняет одно и то же действие.
 Вы можете найти папку «Мой компьютер» на рабочем столе компьютера, в меню «Пуск» и в проводнике Windows. Значок на рабочем столе может быть скрыт, если вы настроили параметры рабочего стола, чтобы скрыть все значки. Папка появляется в нескольких местах проводника Windows, в том числе на верхнем уровне проводника Windows.
Вы можете найти папку «Мой компьютер» на рабочем столе компьютера, в меню «Пуск» и в проводнике Windows. Значок на рабочем столе может быть скрыт, если вы настроили параметры рабочего стола, чтобы скрыть все значки. Папка появляется в нескольких местах проводника Windows, в том числе на верхнем уровне проводника Windows.
Проводник Windows
Основная цель папки «Мой компьютер» — предоставить ярлык для проводника Windows. Вы можете открыть проводник Windows на системном уровне, дважды щелкнув или щелкнув правой кнопкой мыши и выбрав «Открыть» в папке «Мой компьютер». Проводник Windows — это инструмент, который вы используете для просмотра всех файлов на компьютере. Он обычно используется для сортировки и хранения документов, изображений, музыкальных и видеофайлов на компьютере, а также для передачи информации между компьютером и подключенными устройствами. В окне системного уровня отображаются все жесткие диски, внешние диски и карты памяти, подключенные к компьютеру.
 Он также может отображать ярлыки для других компьютеров в сети.
Он также может отображать ярлыки для других компьютеров в сети.
Информация о компьютере
Папка Мой компьютер также содержит ярлык для окна с информацией о системе. Вы можете открыть это окно, щелкнув правой кнопкой мыши папку «Мой компьютер» и выбрав «Свойства». Вкладка «Общие» предоставляет основную информацию о вашем компьютере, включая версию Windows XP, скорость системного процессора и установленную оперативную память, также называемую памятью. Вкладка «Имя компьютера» позволяет вам увидеть, как ваш компьютер называется в сети, и даже изменить это имя. Это имя полезно, если вы передаете данные с компьютера на компьютер по сети. Вкладка «Оборудование» особенно полезна, поскольку она предоставляет информацию о каждом компоненте, подключенном к вашему компьютеру. Здесь вы можете обновить программное обеспечение, которое запускает каждый из этих компонентов, а также удалить некоторые второстепенные компоненты.
Обновления и восстановление
Папка «Мой компьютер» также содержит ярлык для восстановления системы и настроек обновления системы.

 Для изменения этой надписи используйте строковый параметр InfoTip в разделе
Для изменения этой надписи используйте строковый параметр InfoTip в разделе
 DLL. Кстати, для названия корзины можно применить один трюк. Например, если в данном параметре использовать переменную среды %Username% следующим образом Владелец корзинки — %Username% То корзина будет использовать имя пользователя. Предположим, что на вашем компьютере имеются несколько учетных записей: Александр, Игорь, Алла Борисовна. Тогда пользователь Александр на рабочем столе увидит корзину под именем Владелец корзинки – Александр. Другие пользователи при входе в систему под корзиной увидят свои имена.
DLL. Кстати, для названия корзины можно применить один трюк. Например, если в данном параметре использовать переменную среды %Username% следующим образом Владелец корзинки — %Username% То корзина будет использовать имя пользователя. Предположим, что на вашем компьютере имеются несколько учетных записей: Александр, Игорь, Алла Борисовна. Тогда пользователь Александр на рабочем столе увидит корзину под именем Владелец корзинки – Александр. Другие пользователи при входе в систему под корзиной увидят свои имена. reg — восстановить папку «Изображения»
reg — восстановить папку «Изображения»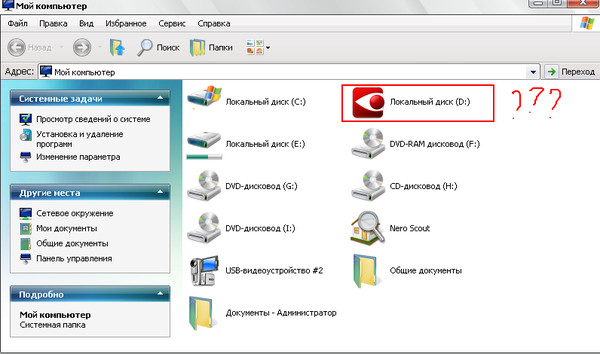 Чтобы просмотреть папку «Загрузки», откройте File Explorer , затем найдите и выберите Downloads (ниже Favorites в левой части окна). Появится список ваших недавно загруженных файлов .
Чтобы просмотреть папку «Загрузки», откройте File Explorer , затем найдите и выберите Downloads (ниже Favorites в левой части окна). Появится список ваших недавно загруженных файлов .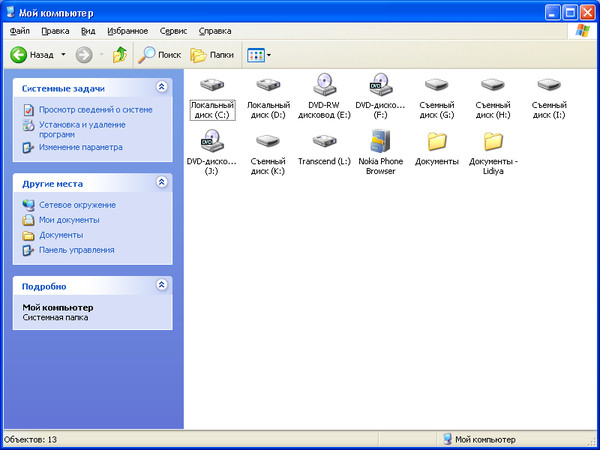 Вы также можете дать ему имя файла, которое будет легко запомнить. Вы можете просмотреть наш урок по работе с файлами, чтобы узнать больше об управлении файлами.
Вы также можете дать ему имя файла, которое будет легко запомнить. Вы можете просмотреть наш урок по работе с файлами, чтобы узнать больше об управлении файлами.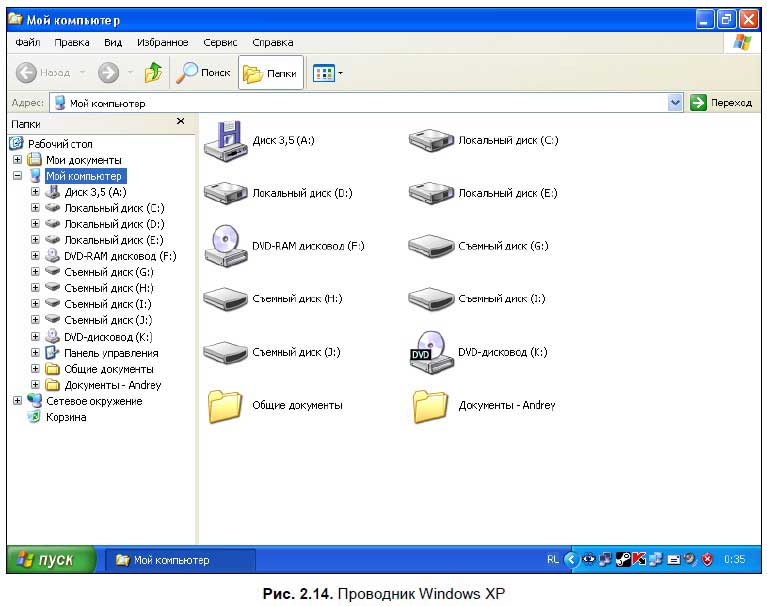 Вы можете найти папку «Мой компьютер» на рабочем столе компьютера, в меню «Пуск» и в проводнике Windows. Значок на рабочем столе может быть скрыт, если вы настроили параметры рабочего стола, чтобы скрыть все значки. Папка появляется в нескольких местах проводника Windows, в том числе на верхнем уровне проводника Windows.
Вы можете найти папку «Мой компьютер» на рабочем столе компьютера, в меню «Пуск» и в проводнике Windows. Значок на рабочем столе может быть скрыт, если вы настроили параметры рабочего стола, чтобы скрыть все значки. Папка появляется в нескольких местах проводника Windows, в том числе на верхнем уровне проводника Windows. Он также может отображать ярлыки для других компьютеров в сети.
Он также может отображать ярлыки для других компьютеров в сети.