Битрикс curl: 1С-Битрикс Разработчикам — Авторизация
Содержание
curl основные команды | Битрикс-веб-мастер
- Главная
- Банк знаний
- Linux
- curl основные команды
Чтобы проверить заголовки сервера можно, конечно, воспользоваться сторонними сервисами (благо, их много), а можно воспользоваться своим сервером.
На помощь нам в данном процессе приходит curl.
Останавливаться на том, что это такое, думаю, не стоит — если вы сюда пришли, то уже, думаю, знаете что это. Остановлюсь только на наиболее необходимых командах для веб-мастера.
Чтобы просто увидеть на экране что отдается сервером по указанному пути, нужно вызвать curl без дополнительных опций:
curl https://domain.com
Если же нужно выкачать содержимое урла, то в этом нам поможет опция «-O»:
curl -O https://domain.com/file.zip
Чтобы указать имя, под которым будет сохранена вся информация, пишем так:
curl -o website https://domain.com
В результате, указанный путь будет сохранен в файле website.
Одна из самых важных команд для вебмастера:
curl -I http://domain.com
Результатом выполнения данной команды будут http-заголовки указанной страницы.
Ниже представлены все основные опции curl-а:
- -# — отображать простой прогресс-бар во время загрузки;
- -0 — использовать протокол http 1.0;
- -1 — использовать протокол шифрования tlsv1;
- -2 — использовать sslv2;
- -3 — использовать sslv3;
- -4 — использовать ipv4;
- -6 — использовать ipv6;
- -A — указать свой USER_AGENT;
- -b — сохранить Cookie в файл;
- -c — отправить Cookie на сервер из файла;
- -C — продолжить загрузку файла с места разрыва или указанного смещения;
- -m — максимальное время ожидания ответа от сервера;
- -d — отправить данные методом POST;
- -D — сохранить заголовки, возвращенные сервером в файл;
- -e — задать поле Referer-uri, указывает с какого сайта пришел пользователь;
- -E — использовать внешний сертификат SSL;
- -f — не выводить сообщения об ошибках;
- -F — отправить данные в виде формы;
- -G — если эта опция включена, то все данные, указанные в опции -d будут передаваться методом GET;
- -H — передать заголовки на сервер;
- -I — получать только HTTP заголовок, а все содержимое страницы игнорировать;
- -j — прочитать и отправить cookie из файла;
- -J — удалить заголовок из запроса;
- -L — принимать и обрабатывать перенаправления;
- -s — максимальное количество перенаправлений с помощью Location;
- -o — выводить контент страницы в файл;
- -O — сохранять контент в файл с именем страницы или файла на сервере;
- -p — использовать прокси;
- —proto — указать протокол, который нужно использовать;
- -R — сохранять время последнего изменения удаленного файла;
- -s — выводить минимум информации об ошибках;
- -S — выводить сообщения об ошибках;
- -T — загрузить файл на сервер;
- -v — максимально подробный вывод;
- -y — минимальная скорость загрузки;
- -Y — максимальная скорость загрузки;
- -z — скачать файл, только если он был модифицирован позже указанного времени;
- -V — вывести версию.

Количество показов: 4732
16.05.2018
Возврат к списку
Если вам была полезна статья можете отблагодарить автора:
Подайте заявку на разработку сайта на базе готового решения от компании
1С-Битрикс или одного из партнеров компании.
Максимально подробно опишите, чему будет посвящен сайт, если это интернет-магазин — что он
будет
продавать,
нужна ли мультиязычность, будут ли разные типы цен (розница, опт, крупный опт), будет ли
интеграция с 1С,
будет ли выгрузка товаров на различные торговые площадки…
Вы можете подать заявку на сопровождение вашего сайта на базе 1С-Битрикс.
Сопровождение включает в себя:
проверка актуальности обновлений сайта, проверка актуальности резервной копии, консультации
по
сайту.
Опишите в заявке, какие еще объемы планируются на сопровождении и на какой срок вы
планируете
заключить
договор на сопровождение — мы подберем подходящий вам бюджет на сопровождение
Вы можете подать заявку на выполнение определенного объема работ по сайту.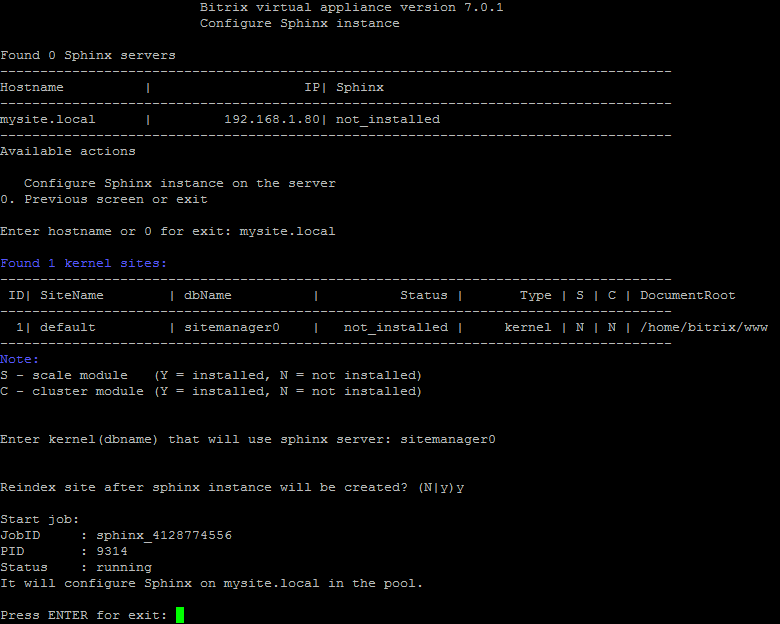
Опишите в заявке объем работ.
Это может быть разработка какого-то нового функционала, доработки по имеющемуся функционалу,
доработки под требования сео-специалистов.
На основании заявки вам будет сформирован бюджет работ, а также названы сроки на выполнение
тех
или иных работ.
WBS24: Обработка заказов с Ozon по API: модуль для 1С-Битрикс
WBS24: Обработка заказов с Ozon по API: модуль для 1С-Битрикс
ОписаниеУстановкаИсторияТехподдержка
Описание
Установка
История
Техподдержка
- Подходящие редакции 1С-Битрикс:
Малый бизнес, Бизнес - Включает в себя:
Модуль - Категории:
Интеграция, Торговые площадки
Следить за поступлением заказов в одном месте очень удобно!
Подходит для многосайтовости и множества аккаунтов OZON:
|
Установите данный модуль, и после поступления заказа на ОЗОНе он сразу же попадет на ваш сайт. Модуль позволяет получать заказы и новые статусы с маркетплейса OZON по API (RealFBS и FBS). А так же модуль умеет отправлять заказ на сборку, формировать накладные, акты и маркировки прямо из заказа в админке Битрикс.
Если вы используете наш модуль «Обновление остатков и цен на OZON (ОЗОН) через фид», то в сочетании с ним на вашем сайте и ОЗОНе всегда будут актуальные остатки товара!
На сервере должна быть подключена библиотека CURL для PHP. Для работы модуля необходимо наличие модуля php curl на сервере. Так же требуются следующие модули Битрикс: catalog, sale, iblock, landing.
| Важно! Временно недоступно: 1) Разбивка заказа на несколько упаковок; 2) Частичная отмена заказа; 3) Арбитраж и другие специфические операции. Данные редкие процедуры можно сделать из личного кабинета ОЗОН.  |
Возможности модуля (для OZON RealFBS и FBS):
- Получение и формирование заказов на сайте. После поступления заказа на ОЗОНе (RealFBS и FBS) он в считанные минуты формируется на сайте. Модуль получает из OZON все необходимые данные.
- Обновление статусов заказа. Если на ОЗОН обновляется статус, то этот статус передается на сайт к соответствующему заказу.
- Отправка заказа на сборку. Перейдите в заказ, найдите вкладку «Обработка заказа на ОЗОНе» и следуйте указанным подсказкам. Статус заказа на сайте изменится автоматически после его обновления на ОЗОН.
- Создание накладных, актов и маркировки. После отправки заказа на сборку вам будет доступно создание необходимых сопроводительных документов.
- Актуальные остатки товара. После получения заказа из ОЗОН на сайте, при включенной настройке резервирования товаров, уменьшаются остатки. Таким образом последующие выгрузки остатков в сторону ОЗОНа всегда будут корректными.

- Сопоставление с простыми товарами, торговыми предложениями, наборами и комплектами. При поступлении заказа из ОЗОН товары из вашего каталога связываются с заказом.
- Множество аккаунтов. Для каждого аккаунта в модуле можно настроить получение заказов из разных ЛК OZON для любого сайта (в режиме многосайтовости).
Вам не нужен расширенный функционал данного модуля? Обратите внимание упрощенную на версию «WBS24: Получение заказов с OZON (ОЗОН) по API (LITE)«.
Мы каждый день тестируем и обновляем модуль, чтобы расширять его функционал.
| Нам будет приятно, если вы купите наш модуль и тем самым поддержите его развитие! Спасибо! |
Подключить Bitrix24 Webhook к CURL с помощью LeadsBridge
В этой статье вы узнаете, как настроить мост и подключить Bitrix24 Webhook к CURL с помощью LeadsBridge.
Пошаговое руководство по настройке моста
Прежде чем начать
- Перейдите на левую боковую панель и нажмите Мосты
- Вы попадете в раздел Мосты вашей учетной записи
- Нажмите кнопку Добавить новый
- Вы перейдете к первому этапу создания моста
Шаг 1: Основная информация о мосте
- Выберите имя для своего моста (оно будет видно только внутри LeadsBridge)
- Вы можете добавить метки, которые помогут вам идентифицировать ваш мост позже
- Выберите Bitrix24 Webhook в качестве источника для вашего моста
- Выберите CURL в качестве места назначения
- Нажмите кнопку Далее
Шаг 2: Настройте источник
Bitrix24 Webhook
- Введите имя, которое вы хотите назвать своей интеграцией
- Введите URL входящего Webhook для подключения вашего Bitrix24 Webhook с LeadsBridge
- Чтобы найти Inbound Webhook для подключения Bitrix24 Webhook (как Destination) к LeadsBridge, выполните следующие действия:
- Войдите в свою учетную запись Bitrix24
- В меню слева перейдите к Подробнее.
 .. » Ресурсы для разработчиков
.. » Ресурсы для разработчиков - Нажмите Другое » Входящий веб-перехватчик в верхней части страницы
- Нажмите на карандаш рядом с Входящий веб-перехватчик и дайте веб-перехватчику имя, например, Входящий веб-перехватчик LeadsBridge
- Убедитесь, что профиль 90 004 выбирается под Построитель запросов
- В разделе Назначьте разрешения , нажмите + выберите
- Затем назначьте CRM и Пользователи
- Нажмите S СРЕДНЯЯ
- Скопируйте URL-адрес под Webhook для вызова REST API
- Вернитесь в LeadsBridge и вставьте URL-адрес в поле Inbound Webhook URL вашей интеграции
- Наконец, нажмите Finish или 900 03 Продолжайте с вашим Конфигурация моста
- Выберите сегмент , который вы хотите использовать в качестве источника потенциальных клиентов
- Нажмите кнопку Далее
Шаг 3: Настройте пункт назначения
CURL
- Введите имя интеграции в специальное поле
- Введите Код CURL для подключения CURL к LeadsBridge
- CURL действительно полезен, когда конкретный запрос или конечная точка вызывает проблему, просто чтобы иметь возможность захватить один запрос и иметь возможность очень легко воссоздать его, например, для репликации отправки данных формы HTTP.

Это должно выполняться опытными пользователями из-за его технического характера.
Чтобы скопировать запрос как cURL:
- Откройте Инструменты разработчика Chrome, если вы используете Chrome (или эквивалент, если вы используете другие браузеры)
- Перейдите на вкладку «Сеть» и убедитесь, что она пуста. иметь четкое представление о запросах
- Выполнить действие, которое вызовет желаемый запрос
- Щелкните правой кнопкой мыши нужный вызов запроса
- Выберите «Копировать»»»Копировать как cURL»
- Вставьте его в поле кода CURL интеграции
- Нажмите кнопку Далее
- Теперь вы сможете выбрать целевой сегмент для отправки лидов на
- Вы можете выбрать получение квитанции по электронной почте для каждого входящего лида.
- Введите адрес(а), по которому вы хотите получить квитанцию
- Вы также можете изменить строку Тема электронного письма
.

- Нажмите кнопку Далее
.
Шаг 4: Сопоставление полей
Здесь вы сможете сопоставить информацию об источнике с полями назначения.
Вы увидите имя поля с логотипом целевой интеграции вверху, это указывает имя поля на CURL .
Внизу есть поле, куда вы можете добавить информацию, которую хотите отправить.
- Проверить каждое из доступных полей CURL
- Сопоставьте информацию, которую вы хотите передать с Bitrix24 Webhook
- Вы можете ввести информацию вручную и передать ее как статическое значение
- Используйте функции для настройки информации, такой как переформатирование даты и времени или изменение текста, телефонных номеров и т. д.
- Вы также можете оставить пустым поле информации поля, которое вы не хотите отправлять через
Пользовательские поля
- Если вы хотите добавить больше полей, просто посмотрите внизу страницы
- Перейдите на страницу «Не можете найти настраиваемое поле CRM?» коробка
- Выберите поле, которое вы хотите добавить, из раскрывающегося списка
- Нажмите кнопку Добавить пользовательское поле
- Поле появится выше
- Добавьте нужную информацию, как вы делали с другими
После достижения желаемого результата просто нажмите Далее и перейдите к последнему шагу.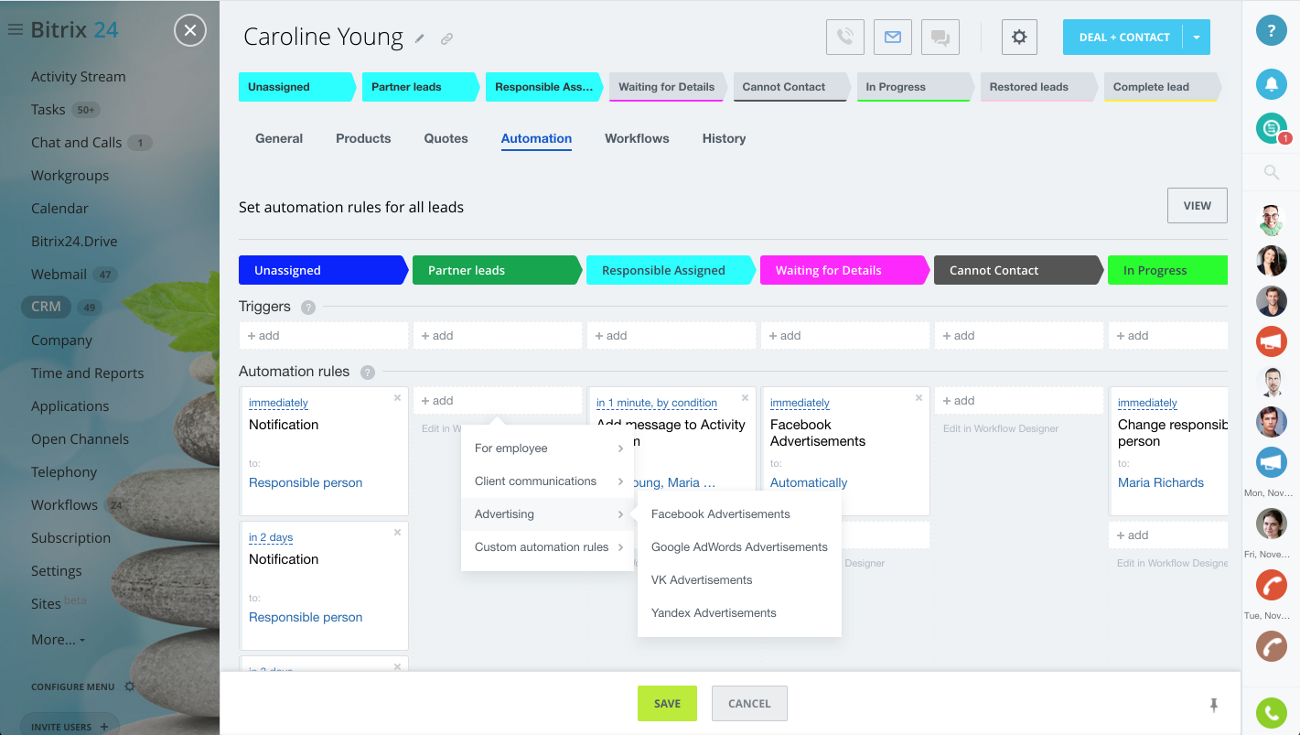
Шаг 5: Проверка
На этом последнем шаге вы сможете отправить лида из LeadsBridge, чтобы проверить, правильно ли работает конфигурация.
- Чтобы создать новый тестовый провод, введите необходимую информацию при появлении запроса
- Нажмите Протестируйте сейчас
- Чтобы протестировать реальный лид, переключите переключатель на «Тестировать с существующим лидом».
- Нажмите Синхронизировать сейчас вдоль лида, который вы хотите отправить
- Если вы все сделали правильно, кнопка станет зеленой, это означает, что ваш лид успешно синхронизирован и интеграция готова
- Нажмите Готово , чтобы сохранить настройки и активировать мост
Вот и все! Поздравляем.
Вы будете перенаправлены в раздел мостов вашей учетной записи с зеленым сообщением об успешном завершении в правом верхнем углу страницы, и теперь ваш мост будет активен.
Есть вопросы?
Вы можете ознакомиться с общими вопросами в соответствующей документации по интеграции.
- Источник: Вебхук Битрикс24
- Пункт назначения: CURL
Если у вас есть другие вопросы или вам нужна помощь в настройке моста с Bitrix24 Webhook на CURL с LeadsBridge, не стесняйтесь обращаться в нашу службу поддержки!
FAQ ChatApp в Битрикс24 / ChatApp
Какое максимальное количество файлов можно отправить через мессенджеры ChatApp?
Для WhatsApp Chat API , WhatsApp Business API и Telegram Personal максимальный размер файла 60Mb .
Для Viber бота , Telegram бота , Avito и Vkontakte максимальный размер файла 50Mb .
CRM не получает никаких сообщений
Если вы используете провайдера Chat-api:
Решение проблемы:
1) Убедитесь, что экран телефона всегда включен и WhatsApp открыт.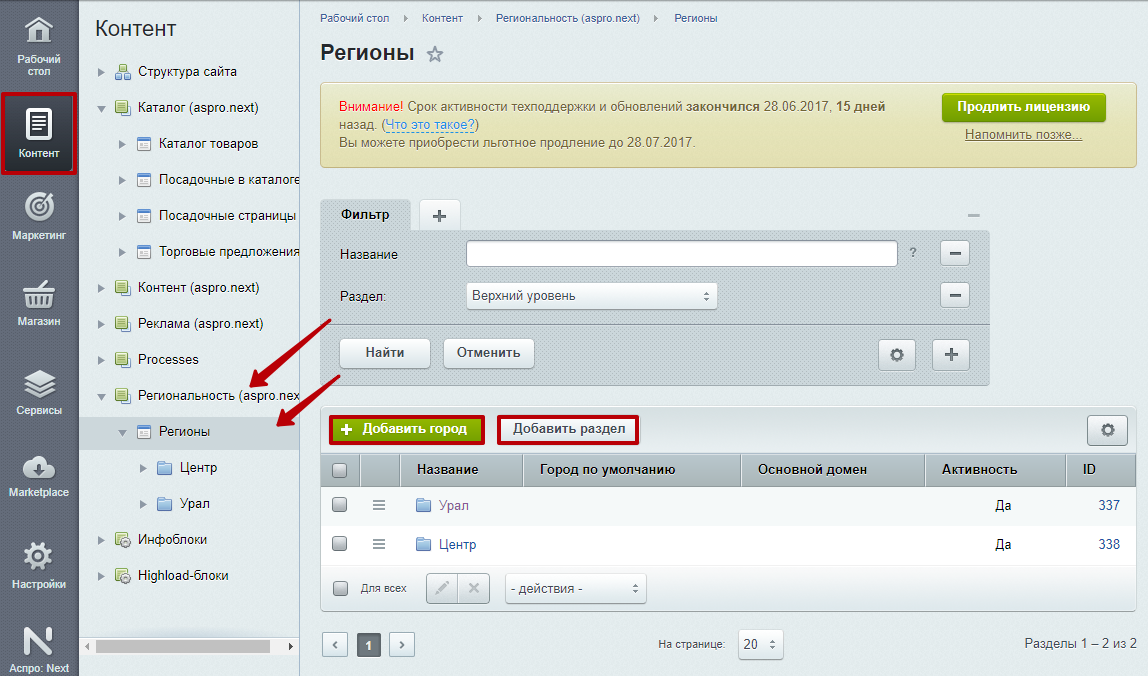
2) Чтобы узнать, где проблема — с провайдером или с телефоном — проверьте историю статусов в панели управления провайдера:
Если вы видите статусы «загрузка», «активация» или подстатусы «телефон», «не в сети», то настройки телефона плохие.
Подстатус «компьютер» — Аккаунт WhatsApp был открыт на другом устройстве.
Если статусы стабильны, то связываемся с провайдером. Отправьте скриншот истории статусов в техподдержку.
Как использовать чат Битрикс24 для общения с группой в WhatsApp?
См. «Групповые чаты в WhatsApp».
Почему робот дублирует сообщения?
Скорее всего, карта CRM содержит повторяющиеся номера. Либо повторяющиеся номера отправляются роботу.
Будет ли в CRM копия сообщений, если я буду отвечать на сообщения в мобильном приложении WhatsApp?
Да, сообщения, отправленные из WhatsApp в вашем телефоне, синхронизируются и отображаются в CRM как сообщение, отправленное с телефона.
Как организовать массовую рассылку клиентам в WhatsApp?
- Подробнее см. «Обмен сообщениями через WhatsApp». Рассылайте только деловые мессенджеры, например официальный WhatsApp.
- «Умная отправка ChatApp через WhatsApp». Рассылку можно делать с помощью любого мессенджера, например личного Telegram-аккаунта, потому что умная рассылка ставит паузы и не отправляет все сообщения сразу.
Могу ли я прикреплять изображения к сообщениям?
К сожалению, нет, но вы можете отправлять изображения через робота или бизнес-процесс (в редакторе бизнес-процессов вы можете найти действия ChatApp, которые могут отправлять файлы).
Как скрыть имя отправителя в Битрикс24?
Как скрыть имя отправителя в Битрикс24?
- В меню Битрикс24 перейдите в «Контакт-центр» и нажмите «Настройки ChatApp».
- В выпадающем списке выберите «Открыть линию».

- Нажать кнопку Настроить
- Во вкладке «Очередь» в выпадающем списке Информация об операторах в очереди выбрать Скрыть информацию об операторах .
- Сохранить изменения.
Как узнать использует ли клиент Messenger?
Диалоговое окно ChatApp показывает информацию о том, есть ли у клиента мессенджер или нет. При отправке роботами используйте робота-«детектора» ChatApp. Он проверяет, использует ли клиент WhatsApp или нет.
Как удалить сообщения, отправленные роботом, из открытых строк Битрикс24 «Отправлено роботом»?
В настройках робота в выпадающем списке Показать в открытых строках выбрать значение Нет . При включении сообщения, отправленные роботами, будут отображаться в чатах открытых линий. Если этот параметр выключен, сообщения будут видны только в Контакте. Карточка лида или транзакции в разделе «Комментарии».
Почему вкладка ChatApp не отображается в карточке контакта, лида или транзакции?
Сотрудник не имеет прав в приложении ChatApp. Подробнее см. в разделе «Права доступа».
Ошибка «остальные»: {«ошибка»: «авторизация_ошибка», «ошибка_описание»: «невозможно авторизовать пользователя»}
Решение 1. Обычно эта ошибка возникает, если сотрудник, установивший ChatApp на портале, удалены с портала Битрикс24, например из-за разряда. Для решения проблемы переустановите приложение с аккаунта сотрудника с правами администратора.
Решение 2. Предоставьте сотруднику права доступа к лидам, транзакциям и контактам модуля CRM.
Подробнее см. «Права доступа».
Решение 3. Предоставьте сотруднику права доступа к приложению.
Подробнее см. «Права доступа».
Решение 4. Установите приложение под администратором, переустановите после Integrator.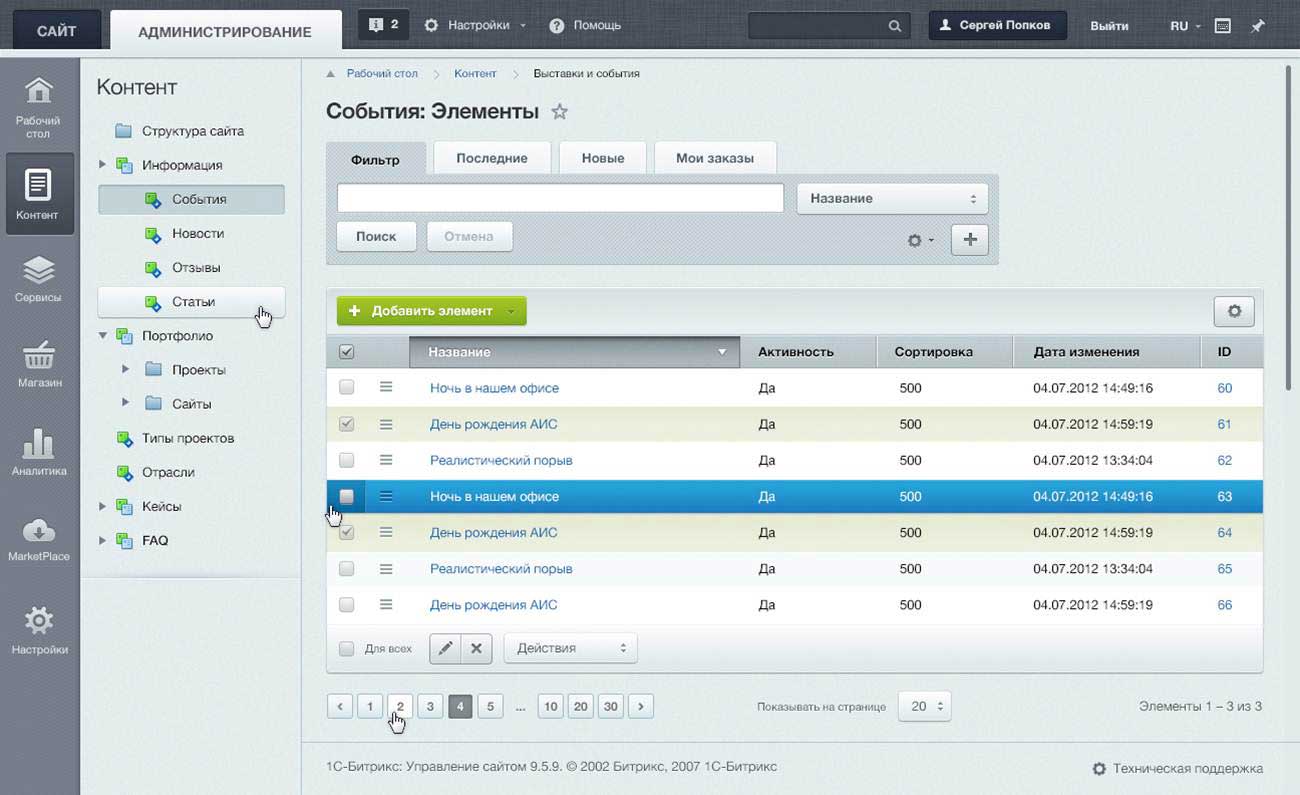
 com
com
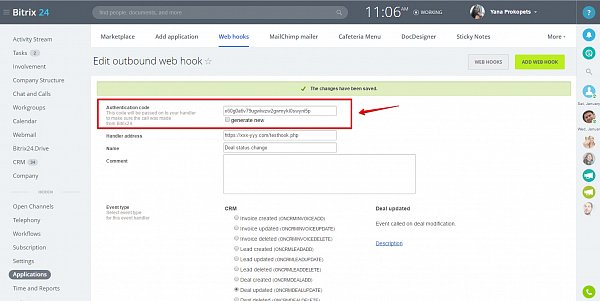


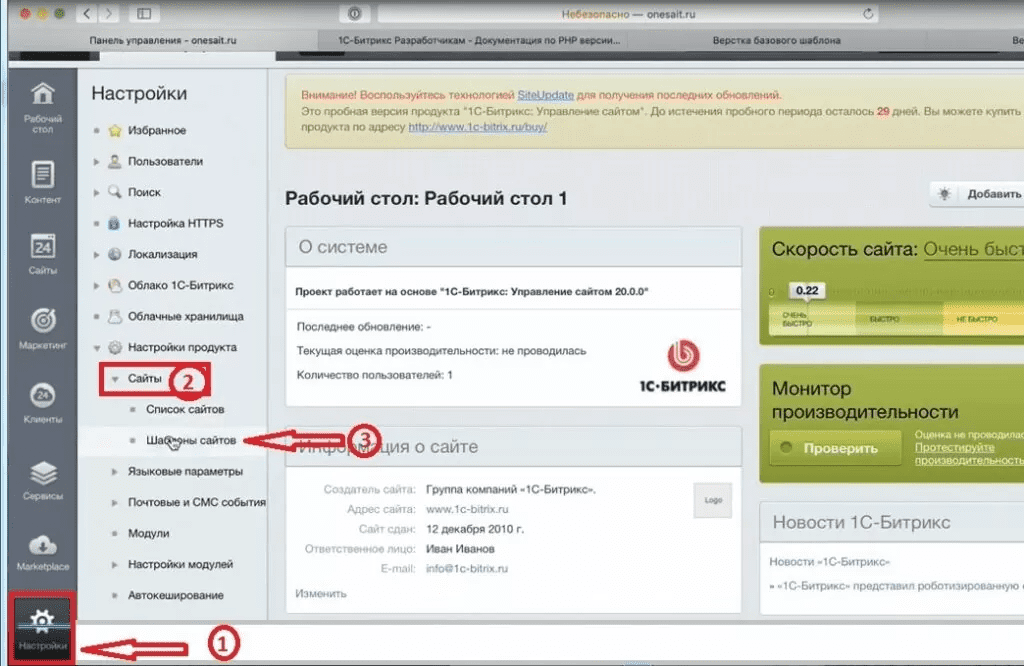 .. » Ресурсы для разработчиков
.. » Ресурсы для разработчиков 

