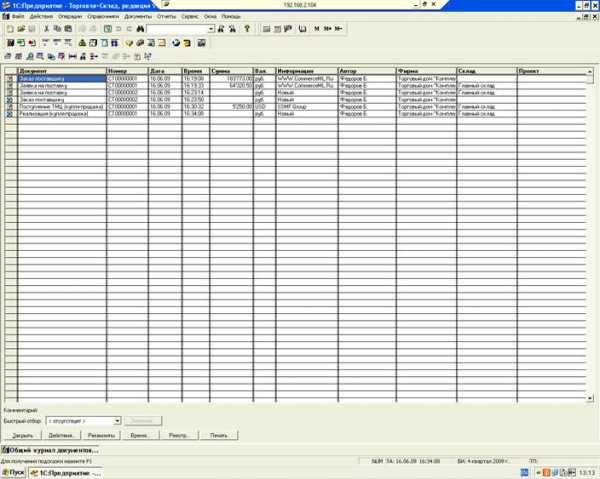Запароленная папка. Как создать папку? Папки на рабочем столе. Доступ к папкам Windows. Папка - это... Папка компьютерная
Запароленная папка. Как создать папку? Папки на рабочем столе. Доступ к папкам Windows. Папка
На дисках компьютера хранятся разнообразные элементы. И их приходится знать. Папка - это, можно сказать, то, без чего работа в операционной системе не может проходить с комфортом. Но далеко не каждый пользователь действительно знаком с данным объектом. Попробуем исправить ситуацию и узнать о нем, насколько это возможно. Итак, начнем! Ведь интересной и полезной информации на данную тему очень много.
Представление
Папка - это, как было сказано, один из элементов компьютера, который известен всем и каждому. Пожалуй, в реальной жизни и так понятно, что собой представляет папка для бумаг. Это некое хранилище документов. Как ни странно, с компьютером ситуация аналогичная.
Папка - это хранилище документов и других папок. Служит для упорядоченного хранения информации на жестком диске, а также для удобства поиска нужных файлов пользователем. Так что если вам нужно что-то спрятать, или провести сортировку данных по категориям, данный объект окажется очень даже полезным. Чаще всего размещаются папки на рабочем столе вместе с ярлыками, а также вкладываются друг в друга по принципу матрешки.
Создание
Второй интересный момент, который стоит рассмотреть - это процесс создания объекта. Справиться с задачей способен даже начинающий пользователь. Разумеется, если вы первый раз в жизни видите компьютер, то вопрос о том, как создать папку, может показаться трудным. Но это не так.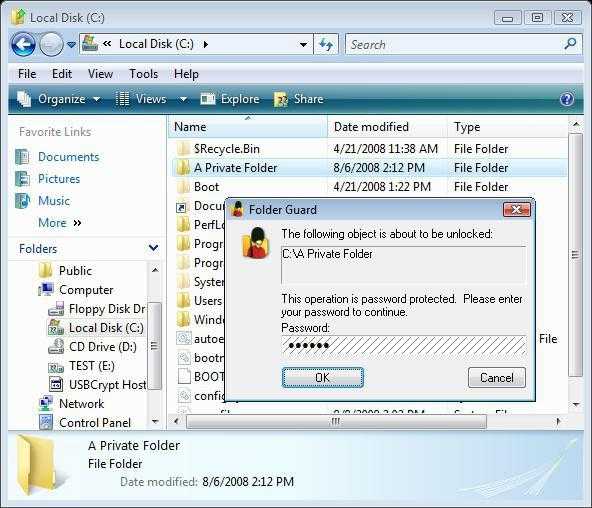
Для начала определитесь, куда вы хотите поместить данный объект. Например, внутрь уже имеющейся папки. Или на рабочий стол? Второй вариант будет использоваться для наглядного описания процесса. Итак, для того, чтобы ответить, как создать папку, достаточно просто щелкнуть по свободной области рабочего стола правой кнопкой мышки.
У вас появится небольшой список с действиями. Найдите там пункт "Создать" и наведите на него курсор. Теперь следует выбрать "Папку". На рабочем столе появится иконка с изображением папки для документов, а также ее названием "Новая папка" (стандартное имя). Пока область выделена голубым цветом, можете напечатать любое имя. При необходимости в любой момент сможете сменить его без повреждения хранящихся внутри файлов. Готовы? Остается просто нажать Enter или кликнуть левой кнопкой мышки на свободном пространстве. Вот и все - создание завершено.
Пароли
Папка - это не просто объект, который может вмещать в себя документы. Довольно часто она олицетворяет хранилище с конфиденциальной информацией. Самый лучший вариант защиты в данном случае - установление пароля. Запароленная папка в Windows может быть создана несколькими путями. Некоторые приемы подвластны только опытным пользователям.
Но самый простой вариант развития событий - ограничение доступа. Особенно если у вас на компьютере имеются разнообразные учетные записи. Доступ к папкам Windows показывается в свойствах объекта в разделе "Безопасность". Отметьте галочкой пункт "Отменить общий доступ к папке".
Теперь подтвердите свои намерения. У вас появится окно, в котором можно напечатать пароль, а также ввести его повторно для завершения процесса. Сохраняете изменения - и запароленная папка готова. Впредь при попытках ее открыть компьютер будет запрашивать у вас пароль доступа. При неудачах можно пробовать снова и снова.
Кроме того, каждый может установить пароль на папку при помощи дополнительного контента. Например, Instant Lock. Загружаете, устанавливаете, отмечаете желаемую папку, придумываете пароль и сохраняете изменения - ничего сложного. Но лучше не прибегать к помощи стороннего контента в столь простом деле. Нет никаких гарантий, что используемый софт не инфицирует операционную систему.
Видимость
А вы знали, что у папок в компьютере имеются настройки видимости? К примеру, данный объект может быть обычным и скрытым. При всем этом содержимое папки остается в операционной системе и никуда не девается. Просто она будет спрятана от любопытных глаз.
Для того, чтобы осуществить задумку по созданию скрытых папок, придется обратиться к свойствам объекта. Нажмите на правую кнопку мышки, когда курсор будет на необходимом объекте, и выберите "Свойства". У вас появится окошечко с несколькими вкладками. Нам потребуется раздел "Общие".
Обратите внимание на "Атрибуты". Если установить галочку напротив параметра "Скрытый", а затем сохранить изменения, то папка станет скрытой. Для того, чтобы завершить действия, настройте отображение данных объектов в операционной системе.
Панель управления в помощь
Данные действия проводятся при помощи панели управления компьютером. Достаточно посетить данную службу (она находится в меню "Пуск") и выбрать там строчку "Параметры папок".
После этого вы увидите, как на экране появится окно с несколькими вкладками. Перейдите в "Вид" и внимательно взгляните на "Дополнительные параметры". Именно тут и происходит настройка отображения скрытых документов. Если у вас установлены начальные параметры, то все скрытые объекты просто станут полупрозрачными. И папки тоже. Но видеть их пользователь все равно сможет.
Но исправить ситуацию можно. Найдите раздел "Скрытые файлы и папки". В нем галочкой пометьте "Не показывать скрытые объекты". Теперь сохраните изменения и посмотрите, что получилось. Папка, которой было присвоено звание скрытой, исчезнет. Увидеть ее вновь можно только после установки флажка "Показывать скрытые объекты" в "Дополнительных параметрах" панели управления (служба "Параметры папок"). Как видите, ничего сложного в этом нет. Несколько раз попрактикуетесь - и все станет понятным и запомнится вам.
Значки
В компьютере папка - это тот объект, который можно настроить в отношении его отображения в операционной системе. Иными словами, изменить стандартную иконку на ту, что вам хочется. Изначально все папки в компьютере создаются с изображением папки для бумаг.
Для того, чтобы сменить ярлык отображения, зайдите в свойства папочки, а потом перейдите в раздел "Настройка". В самом низу окна будет пункт "Значки". Щелкните по "Настроить". Далее - выберите подходящее изображение из предложенных и сохраните изменения. Если нужная картинка хранится в каком-то конкретном месте, то отыщите ее, укажите путь при помощи адресной строки, выделите в меню "Настройки" и сохраните изменения.
Посмотрите на результат. Иконка папки изменилась. Ничего сложного, верно? Таким образом можно украсить свой рабочий стол и придать особым папкам свой собственный стиль.
Что такое файлы и папки
Для хранения информации на компьютерах используются файлы и папки. Для простоты понимания что такое файл, и что такое папка, рассмотрим пример. В качестве папки представим обычные канцелярские папки, а файлов листы бумаги. Т.е если мы возьмем лист бумаги и положим его в папку, то это практически то же самое, что и скопировать файл в папку на компьютере. Соответственно если мы перенесем в другую нашу папку лист бумаги, то на компьютере эта операция будет называться перемещением файла. Если нам необходимо доложить в нашу папку еще несколько файлов то пожалуйста, никаких проблем. Все действия с обычными канцелярскими папками и бумагой, мы можем проделать и с компьютерными файлами и папками. Важное отличие, у каждой папки и файла есть имена, которые присваивает пользователь — создатель файла/папки.
- Имена файлов и папок могут состоять из цифр, букв, некоторых символов;
- В одной папке не льзя создать 2 файла или 2 папки с одинаковым именем;
- Файлы отличаются не только именами но и способом хранения в них информации;
- Папки можно вкладывать друг в друга.
Способы хранения информации в файлах:
В текстовых фалах храниться текстовая информация, в рисунках хранится информация для отображения рисунка, видео файл — имеет так же свою структуру хранения данных. Поэтому в зависимости от способа хранения информации используются различные программы для их открытия.
- .exe; .com; .bat – исполняемый файл, файлы с таким расширением запускают программы.
- .txt – это обычный текстовый файл, открывается блокнотом;
- .doc – файл созданный в текстовом редакторе Microsoft Word;
- .jpg .png .gif– файлы рисунков.
и так далее.Перечислять все типы файлов нет смысла их несколько десятков тысяч. Главное понять, разные структуры фалов используют свои программы. И если вам попался файлик, а вы не знаете чем его открыть. То наберите в интернете в поиске его расширение, и получите подробную информацию и чем его открыть.
Что бы увидеть расширения файлов, нужно:
1. Зайти в Панель управления
2. Найти Свойства папки
3. В Свойства папки, перейти на вкладку Вид
4. Во вкладке Вид, ниже расположены дополнительные параметры снять галочку Скрывать расширения для зарегистрированных типов файлов (пункт 1)
Скрытые системные файлы и папки:
Кроме обычных файлов и папок на компьютере есть скрытые и системные файлы. Обычно эти файлы скрываются системой, что бы уберечь их от удаления или повреждения пользователем. Но часто вирусы маскируются под такие файлы и папки. Что бы увидеть такие файлы необходимо:
1. Зайти в Панель управления
2. Найти Свойства папки
3. В Свойства папки, перейти на вкладку Вид
4. Во вкладке Вид, ниже расположены дополнительные параметры снять галочку Показать скрытые и системные файлы (пункт 2)
Дерево папок, путь к файлу:
На наших с вами компьютерах хранятся десятки тысяч файлов и папок,что бы долго не искать нужную информацию придумали рассортировывать файлы и папки по отдельным папкам. Пример взять наши канцелярские папки и разложить по ящикам и полкам, так ведь проще будет найти нужную нам папку.
Для того что бы указать путь к файлу используют специальную конструкцию
d: ИнтересноеОтпускаОтпуск2007Фотографиипляж.jpg
где:
d:- это диск на котором расположен наш файл
-специальный символ, что бы различать папки
Интересное Отпуска Отпуск2007 Фотографии — это папки
пляж.jpg — а это наш файл
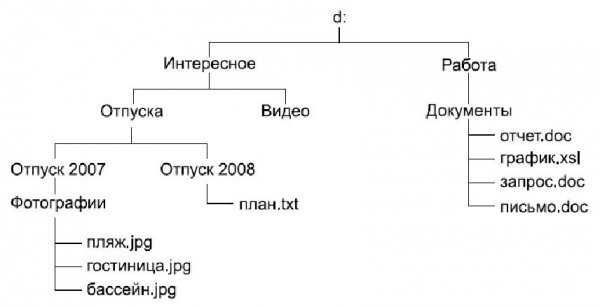 фалы и папки дерево
фалы и папки дерево
udjo.ru
Два способа просмотра папок
Возвращаюсь к компьютерной грамотности по основам работы в Windows XP. В статье «Управление папками» рассмотрены вопросы выделения папок и файлов, их удаления, восстановления удалённых папок и файлов, определения размера папки (файла), переименования папок (файлов).
При поиске информации на своем компьютере одним из основных действий является просмотр содержимого дисков и папок и переход из одной папки в другую. Такую процедуру можно назвать навигацией.
Открывать папки можно как минимум двумя способами:
- двойной щелчок по значку папки,
- клик правой кнопкой мыши.
Двойной щелчок по значку папки, чтобы ее открыть
Окно “Мой компьютер” открывается двойным щелчком по значку “Мой компьютер” на рабочем столе. В рабочей зоне окна перечислены диски, которые можно просмотреть на данном компьютере, например: Диск C:, Диск D:. Каждый из дисков открывается двойным щелчком мыши. При этом название окна меняется на имя открытого диска (или папки).
На диске в корневой папке могут быть другие папки и файлы. Открыть любую папку на диске можно также двойным щелчком мыши. В панели инструментов в адресном окошке (см. рис.) появляется полное имя открытой папки. Закрывается открытая папка (или диск) нажатием кнопки «Вверх» на Панели инструментов. Таким образом, открывая и закрывая папки, можно просматривать их содержимое.
Клик правой кнопкой мыши по значку папки
Окно «Проводник» открывается командой «Проводник» контекстного меню кнопки «ПУСК». Для этого кликните правой кнопкой мыши по меню «ПУСК», а в появившемся окне – по опции Проводник.
Рабочая зона этого окна разделена на две части: левую (панель папок) и правую (панель содержимого). В левой части показывается наглядно в виде схемы дерево папок на имеющихся дисках.
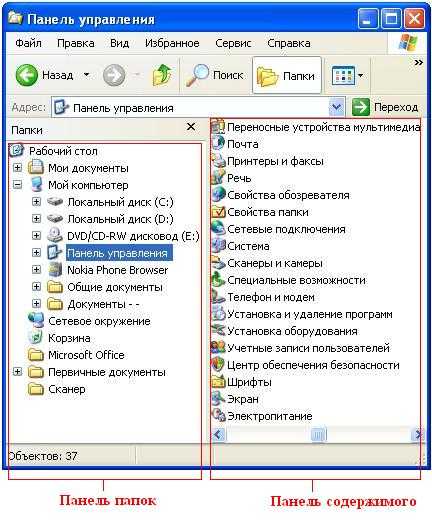
Рядом со значками папок могут стоять знаки «+» и «–», которые показывают, что в папке есть вложенные папки. Если такого знака нет, значит, вложенных папок тоже нет (либо только файлы, либо пустая папка). Знак «+» стоит напротив закрытых папок, знак «–» напротив открытых.
Открываются папки щелчком мыши по знаку «+», при этом значок «+» превратится в «–». Если щёлкнуть значок «–», то перечень объектов, подчиненных этой строчке, будет скрыт, а значок «–» поменяется на «+».
Правая панель Проводника похожа на окно “Мой компьютер”. В ней отражаются и папки, и файлы, содержащиеся в выделенной в левой части окна папки. В правой части можно открыть любую папку двойным щелчком мыши.
Упражнения по компьютерной грамотности:
1) Откройте окно «Мой компьютер», а затем – 2-3 вложенных папки, например, на диске D:. С помощью кнопки «Вверх» вернитесь обратно, к корневой (главной) папке (расположена в самом верху, например, на D:\).
2) Откройте Проводник Windows XP и посмотрите, как меняется содержимое правой части Проводника в зависимости от нажатия на значки «+» и «–».
P.S. Рекомендую также прочитать:
Директория, папка
Окна Windows XP
Настройка вида папки
Как создать новую папку?
Не в тему. Пара фото, снятые в музее ретро-автомобилей:
Получайте актуальные статьи по компьютерной грамотности прямо на ваш почтовый ящик. Уже более 3.000 подписчиков
.Важно: необходимо подтвердить свою подписку! В своей почте откройте письмо для активации и кликните по указанной там ссылке. Если письма нет, проверьте папку Спам.
Автор: Надежда
24 сентября 2010
www.compgramotnost.ru
Папка - это... Что такое Папка?
папка — большой бумажник, в лист (Даль) См … Словарь синонимов
ПАПКА — (от нем. Рарре картон). Бумажная доска, картон; род большого бумажника или портфеля величиною в лист. Словарь иностранных слов, вошедших в состав русского языка. Чудинов А.Н., 1910. ПАПКА нем. Pappe. Картон. Объяснение 25000 иностранных слов,… … Словарь иностранных слов русского языка
ПАПКА — жен., нем. картон франц. Политура франц. Склейная бумага, бумажная доска. | Портфель франц. большой бумажник, в лист. Папковая коробка, картонка. | Папка, пск., твер. папа, хлеб, булка, б.ч. детск. | связка, папушка. Толковый словарь Даля. В.И.… … Толковый словарь Даля
ПАПКА — 1. ПАПКА1, папки, жен. 1. Картонная обложка для хранения бумаг. Положить дело в папку. Завести папку для рукописи. 2. Толстый грубый картон (спец.). 3. Картонный переплет. 2. ПАПКА2, папки, муж. (прост. фам.). Папа, отец. Толковый словарь Ушакова … Толковый словарь Ушакова
ПАПКА — 1. ПАПКА1, папки, жен. 1. Картонная обложка для хранения бумаг. Положить дело в папку. Завести папку для рукописи. 2. Толстый грубый картон (спец.). 3. Картонный переплет. 2. ПАПКА2, папки, муж. (прост. фам.). Папа, отец. Толковый словарь Ушакова … Толковый словарь Ушакова
ПАПКА — ПАПКА, и, жен. 1. Род загибающейся с краёв обложки, в к рую вкладываются бумаги, рисунки. П. для дел. Картонная, кожаная п. П. с завязками. 2. Картонный переплёт (устар.). Книга в папке. | уменьш. папочка, и, жен. | прил. папочный, ая, ое.… … Толковый словарь Ожегова
Папка — Папа Словарь русских личных имен. Н. А. Петровский. 2011 … Словарь личных имен
папка — 1. ПАПКА см. 1. Папа. 2. ПАПКА, и; мн. род. пок, дат. пкам; ж. [от нем. Pappe картон] 1. Обложка из картона, кожи и т.п. для хранения бумаг. Картонная п. Достать из стола папку. Подшить бумаги в папку. // Род портфеля (без ручек) для хранения и… … Энциклопедический словарь
папка — Изделие из плотной бумаги, картона или полимера, предназначенное для хранения небольшого числа листов бумаги. В основном используется как элемент фирменного стиля. Различают несколько видов. Цельнокройные (изготавливаются из целого листа… … Справочник технического переводчика
Папка — (от нем. pappe картон) беловое изделие из картона, плотной бумаги или полимера, служащее для хранения разного рода бумаг и документов. Обычно П. изготовляют с клапанами и завязками. П. часто является элементом фирменного стиля в печатной рекламе … Реклама и полиграфия
dic.academic.ru
История рождения компьютерной «папки» | Белые окошки
Папки являются неотъемлемой частью большинства графических интерфейсов множества компьютерных устройств: от настольных персональных компьютеров и ноутбуков, до смартфонов и портативных аудио плееров. В качестве значка чаще всего используется изображение папки-скоросшивателя с ярлычком для ее подписывания.
Подавляющему большинству пользователей любой компьютерной техники известно что такое «папка» (англ. Folder) – это каталог, в котором размещаются другие объекты графической операционной системы: пиктограммы файлов (значки), символьных ссылок (ярлыков), дисков, камер, телефонов, микрофонов, сетевых объектов и других устройств, а также еще множества разнообразных объектов. Также под папкой часто понимают директорию файловой системы компьютера.
Когда родилась самая первая папка
После изучения различных источников информации можно придти к интересному выводу: существует несколько основных версий появления в компьютерном мире папок, как элементов окружения пользователя, но единого мнения нет. Например, по информации русскоязычного раздела википедии «папка» впервые появилась в Mac OS. Также существуют и некоторые другие мнения.

Такое положение вещей не может устраивать, и совершенно необходимо установить истину. Тем более, во многих IT сообществах презрительно относятся к рассматриваемому термину.
Так компания Microsoft и её операционная система Windows 3.1 так же использовала графический элемент в виде папки.
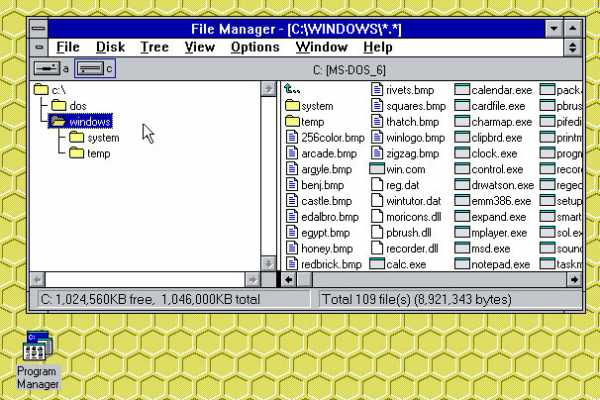
Для поиска самой первой «папки» необходимо найти первый компьютер с графическим интерфейсом, где она могла использоваться. Такой машиной является выпущенная в 1981 году Xerox 8010 Star Workstation (Xerox 8010 Information System), второй компьютер Xerox с графической системой и первый в мире, использующий пиктограммы (иконки) для взаимодействия с пользователем. Конечно, эти иконки черно-белые и сегодня выглядят архаично, но свое назначение передают успешно. Среди них находится и искомые значки папок с соответствующими им подписями “Folder”, который практически не изменился за более чем тридцать лет.
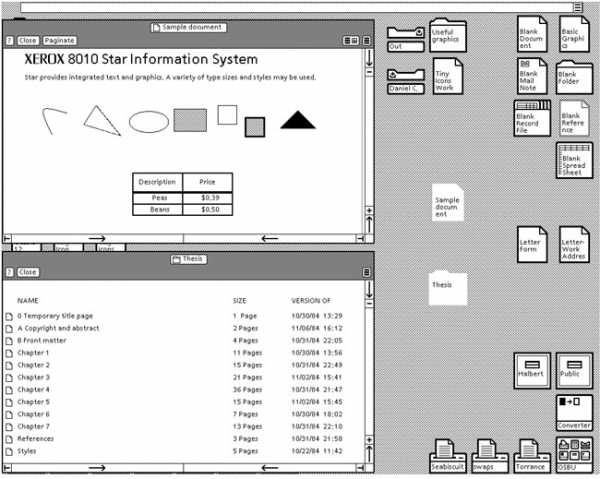
Все другие аппаратно-программные комплексы, которым приписывают первенство использования папок в качестве элементов пользовательского окружения, были созданы минимум на несколько лет позже. Таким образом, Xerox Star можно с уверенностью считать первой компьютерной системой, в которой стали использовать не только папки, но и всю концепцию современного иконного интерфейса.
www.white-windows.ru
Наводим порядок на компьютере. Файлы и папки
Давайте разберемся, как упорядочить информацию, находящуюся на компьютере. Как разложить все файлы, которые у Вас есть, по папкам, чтобы Вы четко знали, где что находится, и смогли с комфортом работать за компьютером. Чтобы это сделать, Вам понадобится умение создавать папки, переименовывать папки и файлы, копировать и перемещать, а также удалять их.
Откройте папку Мой компьютер. Если этой папки на рабочем столе нет, ее можно найти в меню Пуск. В этой папке Вы первое, что увидите — это логические диски. Каждый логический диск имеет свое обозначение, или имя: C, D, E и так далее. Диск C используется для размещения в нем операционной системы Windows, и для установленных на компьютере программ. Эти программы можно найти в папке Programm Files, или Programm Files (x86).
При переустановке операционной системы компьютера, как правило, диск C полностью форматируется, то есть, вся информация на нем удаляется. Поэтому важно, чтобы у Вас было хотя бы два логических диска, например, диски C и D.
Рабочий стол, который Вы видите, когда включаете компьютер, также находится на диске C, в папке Пользователи (Users) — Папка, названная по имени пользователя — Рабочий стол (Desktop). Именно поэтому не стоит хранить данные на рабочем столе — лучше скопировать их на диск D, где и должна храниться информация, с которой Вы непосредственно работаете — книги, фильмы, записи и так далее. Кроме того, рабочий стол загружается при включении компьютера, и потому, если на нем будут находиться большие файлы, он будет загружаться медленнее.
По той же причине не стоит хранить информацию в папке Мои документы, и оставлять файлы в папке Мои загрузки (Downloads). Эти папки тоже находятся на диске C, и при переустановке Windows вся информация, находящаяся в них, может быть уничтожена.
На диске D Вы уже можете расположить свою информацию. Сделайте папки для каждого раздела, и назовите их примерно так: Музыка, Фильмы, Фотографии, Картинки, Книги, Курсы и так далее. Сортировку делайте по-своему, ведь именно Вы потом будете с этими папками работать.
Папка — всего лишь емкость для хранения других папок и файлов. Единственная информация, которую несет папка сама по себе — ее название.
А вот с файлами Вам предстоит работать. У файлов, кроме имени, есть расширение, которое сообщает компьютеру, что это за файл, и как его открывать. Расширение идет после имени, через точку, например, файл 123.pdf — это книга PDF, а файл 56.mp3 — это аудиофайл.
Иногда папка Мой компьютер не показывает расширения файлов, но это не значит, что их нет. Они есть всегда, и в настройках можно включить, или отключить, их видимость.
Не все символы подходят для того, чтобы применять их в именах файлов и папок. Если у Вас не получается переименовать файл или папку, возможно. Вы как раз пытаетесь применить запрещенный символ в названии. Вторая причина — файл открыт. В этом случае, чтобы переименовать файл, его нужно сначала закрыть. То же самое касается папок — если в папке открыт хотя бы один файл, папку переименовать не получится.
Более подробно о том, как работать с файлами и папками на компьютере, Вы можете узнать из видео.
Видео о том, как работать с файлами и папками на компьютере
Более подробные сведения Вы можете получить в разделах "Все курсы" и "Полезности", в которые можно перейти через верхнее меню сайта. В этих разделах статьи сгруппированы по тематикам в блоки, содержащие максимально развернутую (насколько это было возможно) информацию по различным темам.
Также Вы можете подписаться на блог, и узнавать о всех новых статьях. Это не займет много времени. Просто нажмите на ссылку ниже: Подписаться на блог: Дорога к Бизнесу за Компьютером
Проголосуйте и поделитесь с друзьями анонсом статьи на Facebook:
pro444.ru
Картинки компьютерная папка, Стоковые Фотографии и Роялти-Фри Изображения компьютерная папка






digitalgenetics
4000 x 4000





Wavebreakmedia
5045 x 3176




monkeybusiness
4992 x 3328



fotoevent.stock
5158 x 3439





EdZbarzhyvetsky
7360 x 4912


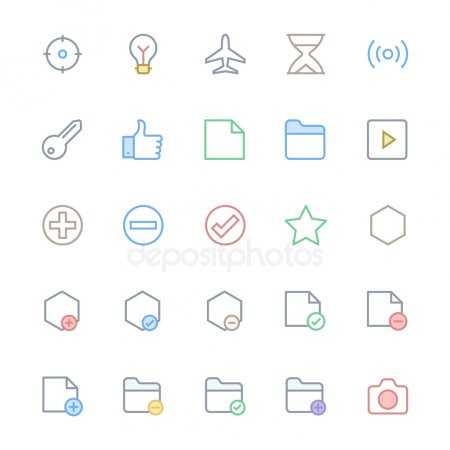

denisismagilov
4000 x 3000







denisismagilov
4500 x 3000

















ru.depositphotos.com
- Пищит 3 раза компьютер

- Exec sql пример

- Pci express x16 и x4 разница

- Что значит двойная защита в одноклассниках

- Дистрибутив mint

- Точный адрес по ip

- Как с принтера отсканировать фото на компьютер

- Как создать пакетный bat файл

- Удаление виндовс олд

- Как на fat32 записать файл больше 4 гигабайт

- Терминальный доступ 1с