Как перенести на PlayStation 3 файлы больше 4 ГБ. Как на fat32 записать файл больше 4 гигабайт
Обход ограничения размера файла FAT32 4 ГБ Bilee
В корне вы не можете хранить файлы размером более 4 ГБ в файловой системе FAT. Барьер 4 ГБ является жестким пределом FAT: файловая система использует 32-битное поле для хранения размера файла в байтах и 2 ^ 32 байта = 4 гигабайта (фактически, реальный предел равен 4 гигабайта минус один байт или 4 294 967 295 байт, потому что вы можете иметь файлы нулевой длины). Таким образом, вы не можете скопировать файл размером более 4 гигабайт в любой обычный объем FAT. ExFAT решает это, используя 64-битное поле для хранения размера файла, но это действительно не помогает вам, поскольку для этого требуется переформатировать раздел.
Однако, если вы разделите файл на несколько файлов и позже перекомпилируете их, это позволит вам перенести все данные, а не как один файл (так что вам, скорее всего, придется рекомбинировать файл до его полезного использования). Например, в Linux вы можете сделать что-то похожее:
$ truncate -s 6G my6gbfile $ split --bytes=2GB --numeric-suffixes my6gbfile my6gbfile.part $ ls my6gbfile my6gbfile.part00 my6gbfile.part01 my6gbfile.part02 my6gbfile.part03 $Здесь я использую truncate для создания разреженного файла размером 6 ГБ. (Просто замените свой.) Затем я разделил их на сегменты размером приблизительно 2 ГБ каждый; Последний сегмент меньше, но это не представляет проблемы в любой ситуации, которую я могу придумать. Вы также можете вместо --bytes=2GB использовать --number=4 если хотите разбить файл на четыре части с равным размером; Размер каждого фрагмента в этом случае составит 1 610 612 736 байтов или около 1,6 ГБ.
Чтобы объединить их, просто используйте cat (con cat enate):
$ cat my6gbfile.part* > my6gbfile.recombinedПодтвердите, что они идентичны:
$ md5sum --binary my6gbfile my6gbfile.recombined 58cf638a733f919007b4287cf5396d0c *my6gbfile 58cf638a733f919007b4287cf5396d0c *my6gbfile.recombined $Это можно использовать с любым максимальным ограничением размера файла.
Многие файловые архиваторы также поддерживают разделение файла на многокомпонентные архивные файлы; Ранее это использовалось для размещения больших архивов на гибких дисках, но в наши дни это можно использовать также для преодоления максимальных ограничений размера файла, подобных этим. Файловые архиваторы также обычно поддерживают режим «store» или «no compression», который может использоваться, если вы знаете, что содержимое файла не может быть полезно без потерь без сжатия, как это часто бывает в случае с уже сжатыми архивами, фильмами, музыкой и т. Д. ; При использовании такого режима сжатый файл просто выступает в качестве контейнера, предоставляя вам возможность разделения файлов, а фактические данные просто копируются в архивный файл, сохраняя время обработки.
www.bilee.com
Запись образа больше 4 Гб на FAT32 UEFI
Одна из основных проблем, с которой сталкиваются пользователи при создании загрузочной флешки UEFI для установки Windows — необходимость использовать файловую систему FAT32 на накопителе, а значит и ограничение на максимальный размер образа ISO (а точнее, файла install.wim в нём). Учитывая, что многие предпочитают различного рода «сборки», которые часто имеют большие, чем 4 Гб размеры, встаёт вопрос о записи их для UEFI.
Есть способы обойти эту проблему, например, в Rufus 2 вы можете сделать загрузочный накопитель в NTFS, который при этом «виден» в UEFI. А недавно появился и ещё один способ, позволяющий записать ISO более 4 гигабайт именно на флешку FAT32, реализован в программе WinSetupFromUSB.
Как это работает и пример записи загрузочной флешки UEFI из ISO более 4 Гб?
В бета-версии 1.6 WinSetupFromUSB (конец мая 2015) реализована возможность записать образ системы, превышающий 4 Гб на FAT32 накопитель с поддержкой UEFI загрузки.
Насколько можно понять из информации на официальном сайте winsetupfromusb.com (там же вы можете скачать рассматриваемую версию), идея возникла из обсуждения на форуме проекта ImDisk, где пользователь заинтересовался возможностью разделять ISO образ на несколько файлов, так чтобы их можно было разместить на FAT32, с последующим «склеиванием» уже в процессе работы с ними.
И эта идея была реализована в WinSetupFromUSB 1.6 Beta 1. Разработчики предупреждают, что на данный момент времени данная функция не была полностью протестирована и, возможно, у кого-то работать не будет.
Для проверки, я взял образ ISO Windows 7 с возможность UEFI загрузки, файл install.wim на котором занимает около 5 Гб. Сами шаги для создания загрузочной флешки в WinSetupFromUSB использовал те же, что и обычно для UEFI:
- Автоматическое форматирование в FAT32 в FBinst.
- Добавление образа ISO.
- Нажатие кнопки Go.
На 2-м шаге демонстрируется уведомление: «Файл слишком большой для раздела FAT32. Он будет разбит на части». Отлично, то, что и требуется.
Запись прошла успешно. Обратил внимание, что вместо обычного отображения имени копируемого файла в строке статуса WinSetupFromUSB, теперь вместо install.wim сообщают: «Идет копирование большого файла. Пожалуйста, подождите» (это хорошо, а то некоторые пользователи на данном файле начинают думать, что программа зависла).
В итоге, на самой флешке файл ISO с Windows был разбит на два файла (см. скриншот), как и ожидалось. Пробуем загрузиться с неё.
Проверка созданного накопителя.
На нашем компьютере (материнская плата GIGABYTE G1.Sniper Z87) загрузка с флешки в режиме UEFI прошла успешно, дальнейшее выглядело следующим образом:
- После стандартного «Копирование файлов», на экране установки Windows отобразилось окно с иконкой WinSetupFromUSB и статусом «Инициализация USB диска». Статус обновляется раз в несколько секунд.
- В итоге — сообщение «Не удалось инициализировать USB диск. Попробуйте отключить и подключить снова через 5 секунд. Если используете USB 3.0, попробуйте порт USB 2.0».
Дальнейшие действия на данном ПК не удались: нет возможности нажать «Ок» в сообщении, потому как мышь и клавиатура отказываются работать (пробовал разные варианты), а подключить флешку к USB 2.0 и загрузиться я не могу, поскольку у меня всего один такой порт, крайне неудачно расположенный (флешка не влезает).
Надеемся на то, что данный материал окажется полезным для вас. Если остаются вопросы, или имеются дополнения, пишите в комментариях.
Источник: remontka.pro
comservice-chelny.ru
Как перенести на PlayStation 3 файлы больше 4 ГБ
Самый простой способ копирования игр с компьютера на PS 3 — подключение по FTP. Как настроить такое подключение рассказано в одной из предыдущих статей.
Если подключение по сети по какой-то причине невозможно (например, у вас нет роутера), приходится переносить файлы флешкой. Однако тут возникает проблема: usb-носитель для PlayStation должен иметь формат FAT32, а на эту файловую систему нельзя записать файлы размером больше 4 ГБ. Но игры с такими файлами бывают. Как их скопировать на «плойку»?
Внимание! Это рецепт для прошитых PlayStation 3 с программой MultimanРешение этой проблемы очевидно — взять съемный носитель в формате NTFS (в этой системе нет ограничений на размер файлов) и перенести нужную игру с его помощью. Multiman может прочитать некоторые диски в этом формате. Если же ваша «плойка» не увидела NTFS-носитель, сделайте следующее.
Подключите ваш NTFS-диск к компьютеру. Откройте Панель управления, выберите Диспетчер устройств и там найдите Контроллеры универсальной и последовательной шины USB. Раскройте этот список (нажмите на крестик напротив) и нажмите на ваш диск правой кнопкой мыши. В выпавшем меню выберите Свойства.
В открывшемся окне перейдите на вкладку Сведения. В списке свойств выберите ИД устройства (в Windows XP этот пункт называется «Код экземпляра устройства» или «Родитель»). Вы увидите код вида
USBVID_****&PID_***&32885EF03A0.
Вместо звездочек у вас будут конкретные цифры и буквы. Именно они вам и нужны.
Теперь откройте блокнот (Пуск-Стандартные-Блокнот) И запишите строчку вида:
0x****:0x****:N
Где первые **** — это цифры кода после USBVID, а вторые звездочки — цифры после PID, N — количество разделов на носителе (как правило 1, если вы не разбивали его при форматировании).
Например, у нас диск с одним логическим разделом и кодом устройства USBVID_46A0&PID_BE15&32885EF03A0. В блокнот мы пишем:
0:46a0:0xbe15:1 (здесь подставьте свои значения).
Обратите внимание: Все буквы в коде должны быть маленькими (строчными)!
Теперь сохраните этот файл с названием USB.CFG Обратите внимание: .CFG — это расширение файла. Если у вас получилось USB.CFG.txt — переименуйте файл (удалите .txt).
Запишите полученный файл на любой usb-носитель формата FAT32 и вставьте этот носитель в вашу приставку.
Откройте MultiMan и скопируйте USB.CFG в папку dev_hdd0/game/BLES80608/USRDIR/.
После этого перезапустите Multiman, подключите к консоли ваш NTFS-диск и запустите драйвер, одновременно нажав на джойстике SELECT и кнопку с зеленым треугольником.
В результате у вас должен появиться ваш NTFS-диск. Он будет называться pfd_usb001. Теперь вы можете копировать с него игры в папку dev_hdd0/GAMES (это папка для игр на внутреннем винчестере вашей консоли).
proshivka.pro
Максимальный размер файла fat32 и как с этим бороться
Файловые системы, как и все, что связано с IT-сферой, постоянно и динамично развиваются. Кто бы мог подумать в 1996 году, что максимальный размер файла fat32 уже через 5-6 лет будет считаться недостаточным? И ограничение размера файла fat32 — далеко не единственный недостаток этой файловой системы по сравнению с другими, более совершенными собратьями.
Традиционно fat32 сравнивают с файловой системой NTFS — также детищем фирмы Microsoft. Среди достоинств этой файловой системы — практически неограниченный максимальный размер файла (теоретический предел — 2 экзабайта), поддержка сжатия файлов и папок, устойчивость к сбоям операционной системы, небольшой размер одного кластера и прочее. Но есть и один существенный недостаток — столь популярные сейчас флешки и в режиме записи, и в режиме чтения/копирования данных быстрее работают с устаревшей файловой системой fat32. К примеру, очень популярные среди энтузиастов флеш-накопители Corsair Voyager GT в fat32 в режиме записи показывают скорость на уровне 17-19 MB/s, а в NTFS — "всего" 12-13 MB/s. Существенная разница, правда? Причем от объема флешки эта пропорция не зависит, т.е. пользователь получает проигрыш в скорости как для накопителя объемом 4 GB, так и объемом 16 GB.
Очевидно, что у многих пользователей по этой причине может возникнуть проблема: как записать большой файл fat32 (под словом большой подразумевается файл, превышающий максимальный размер файла fat32) на USB флеш-накопитель? Вариант тут только один — необходимо раздробить, разделить файл на несколько частей. А вот способов, как это сделать, довольно много, и то, какой из них лучше использовать, зависит и от типа файла, и от квалификации пользователя.
Один из простейших способов — воспользоваться архиватором WinRAR. Уже с первой версии этот архиватор мог работать с так называемыми многотомными архивами, т.е. архивами, которые по сути представляют собой части одного большого архива. Думаю, даже неискушенному пользователю будет несложно разобраться в нужных настройках. Просто в окошке, которое открывается при создании нового архива в соответствующим поле ввода указываете размер одного тома (в байтах) чуть меньший, чем максимальный размер файла fat32 (например, 4 000 000 000) и — вуаля, архиватор сам создаст нужное количество томов нового архива. Если при этом указать минимальную степень сжатия, то процесс архивирования займет времени не намного больше, чем обычное копирование. Извлечение файла из многотомного архива будет происходить так же, как и всегда при разархивации.
Еще один способ дробления файлов на меньшие части — использование специализированных утилит. Таких утилит довольно много (Split Files, HJSplit, Piranja и др.). Среди них большое количество бесплатных программ. Единственный и самый существенный минус такого подхода — это необходимость наличия на компьютере, на котором Вы будете объединять части в единое целое, этой же утилиты. Исключения из этого правила встречаются, но довольно редко. Так что придется, скорее всего, таскать с собой на флешке либо дистрибутив, либо портабельную версию этой программы.
Как вариант предыдущего способа можно использовать файловый менеджер Total Commander. Эта программа пользуется большой популярностью и есть на многих компьютерах. В меню "Файлы" выбираете пункт "Разбить файлы", в открывшемся диалоге указываете необходимый размер в байтах или выбираете один из часто используемых вариантов, и готово. На компьютере, на котором необходимо воссоздать исходный файл, надо выбрать пункт меню "Собрать файлы", при этом удерживая курсор на первой части, и через небольшое время получаете исходный файл.
Более продвинутые пользователи для разбиения большого мультимедийного файла могут воспользоваться специализированными аудио- и видеоконверторами. В этом процессе много своих тонкостей. Главное, новичку следует помнить, что с точностью до байта размер получаемых файлов установить не удастся, а значит, в расчетах надо использовать размер файла процентов на 5-10 меньший, чем максимальный размер файла fat32.
fb.ru
- Терминальный доступ 1с
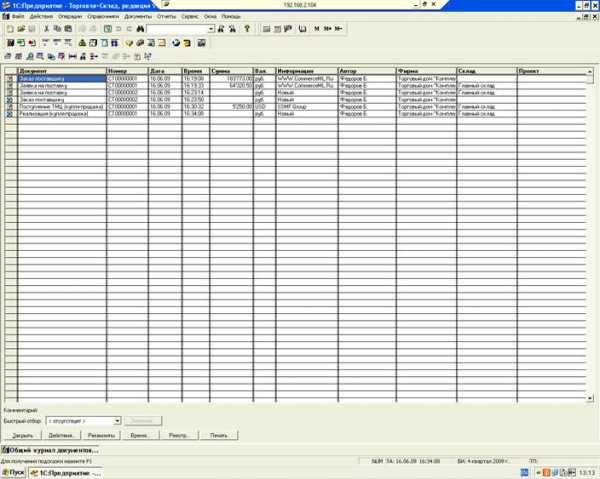
- Тотал коммандер что это
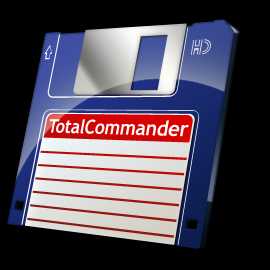
- Как удалить с корзины файлы

- Linux установка программ

- Что такое веб разработка

- Оболочки linux

- Видео и музыка не воспроизводится на компьютере

- Звуки системного блока при неисправности

- Windows 7 остановить службу обновления windows

- Копирование файлов можно осуществить с помощью

- Как выключить программы при запуске компьютера windows 10

