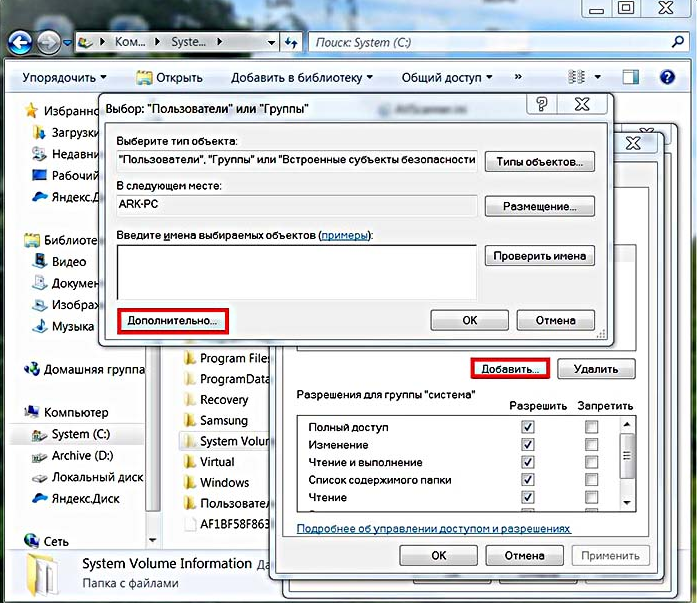Папка системная: Системные папки и каталоги в Windows
Общие сведения о системных папках в Mac OS
Мак
системные папки Это папки, которые не предназначены для доступа пользователей. Это помогает Запуск приложений и операционная система, обеспечивающая поддержку и ресурсы. Это уровень, который позволяет пользователям управлять хостом через приложения и программы. Некоторые из них скрыты, другие нет, но все они так или иначе доступны пользователю.
Но что это за разные системные папки? Что такое мусорная корзина и как она помогает вашему компьютеру? Мы рассмотрим наиболее распространенные системные папки, указанные ниже.
Папка «/ System» на вашем Mac не так много. Мы сначала посмотрим на его содержимое, прежде чем перейти к другим более глубоким системным папкам.
уведомление: Не добавляйте, не удаляйте и не изменяйте системные папки и файлы. Вы можете безопасно просматривать, но добавление, удаление или изменение файлов или изменение самих папок может иметь непредсказуемые последствия — а иногда даже разрушить вашу систему. Если вам нужно попробовать, возьмите загрузочную копию вашего Mac, прежде чем продолжить.
Если вам нужно попробовать, возьмите загрузочную копию вашего Mac, прежде чем продолжить.
Папки библиотеки: / System / Library и ~ / Library
Папки библиотеки находятся ближе всего к пользователю. Они создаются приложениями, а приложения добавляют, удаляют и изменяют файлы в ходе своего рабочего процесса. Если честно, организационный процесс здесь может быть немного запутанным. У приложений в основном есть штык, чтобы делать все, что им заблагорассудится, когда дело доходит до помещения файлов в библиотеку, но большинство из них следуют похожему процессу.
Вы найдете широкий спектр файлов и папок в папке User Library (расположенной в «~ / Library») и папке System Library (расположенной в «/ System / Library»). Эти файлы сохраняют настройки, базы данных приложений, метаданные, плагины, сохраненные состояния приложений, системные профили, файлы cookie и многое, многое другое.
Поддержка приложений
папка»~ / Библиотека / Поддержка приложенийПапка библиотеки, к которой часто обращаются.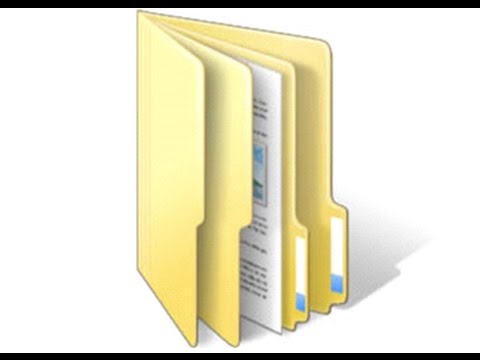 Здесь приложения сохраняют файлы, необходимые для их работы. Вдали от папок с данными пользователя эти файлы можно разделить, чтобы избежать путаницы или модификации.
Здесь приложения сохраняют файлы, необходимые для их работы. Вдали от папок с данными пользователя эти файлы можно разделить, чтобы избежать путаницы или модификации.
Когда пользователи обращаются к этой папке, это меняет способ работы программы, что не поддерживается настройками по умолчанию, или исправляет какую-либо ошибку кеша или базы данных. Удаление папки поддержки приложений программы — хороший способ сбросить программу до состояния по умолчанию и принудительно запустить ее с нуля. И если вы когда-нибудь захотели взломать приложение, вы очень скоро окажетесь в папке Application Support для этой программы.
В чем разница между / System / Library и ~ / Library?
Зачем macOS нужны две папки библиотеки? Системная библиотека используется всеми пользователями для удовлетворения потребностей системы в целом. Он доступен всем пользователям. С другой стороны, пользовательская библиотека может быть доступна только этому конкретному пользователю.
тома
Unix: / bin, / sbin, / usr, / var, / private
macOS построен на основе ядра UNIX.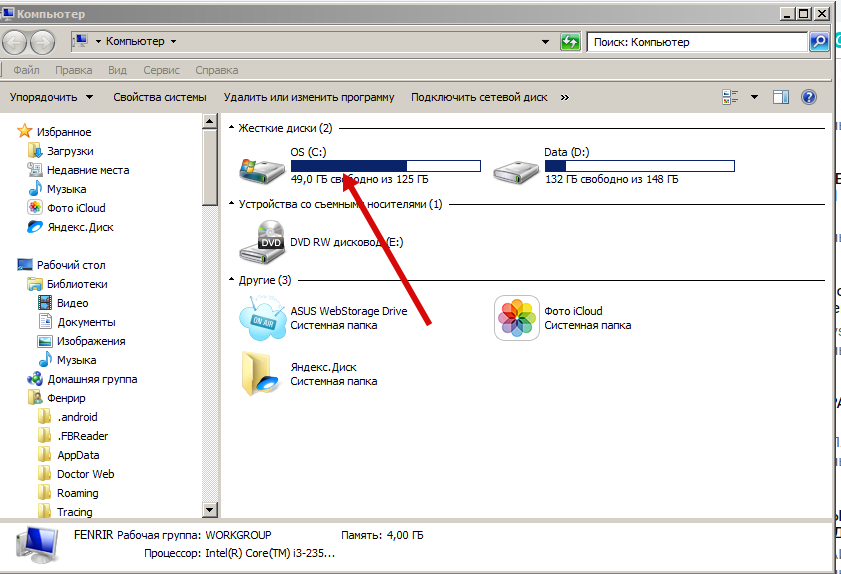 Это означает, что большая часть его функциональных возможностей основана на функциях Unix. Помимо папок macOS верхнего уровня, вы также найдете папки Unix. Эти папки скрыты глобально, поэтому вам нужно отобразить скрытые файлы, чтобы продолжить обзор.
Это означает, что большая часть его функциональных возможностей основана на функциях Unix. Помимо папок macOS верхнего уровня, вы также найдете папки Unix. Эти папки скрыты глобально, поэтому вам нужно отобразить скрытые файлы, чтобы продолжить обзор.
Вы найдете довольно много папок Unix в вашем домашнем каталоге. Наиболее известные из них — «/ bin», «/ sbin», «/ usr», «/ var» и «/ private».
bin /«И»/ сбин«Они оба несут двоичные файлы. «Sbin» содержит двоичные файлы, необходимые для загрузки, восстановления и восстановления системы даже без установленной файловой системы. «/ Bin» в основном содержит пользовательские команды для использования всеми пользователями. «Bin» означает двоичные файлы пользователя, а «sbin» означает системные двоичные файлы.
В macOS большинство двоичных файлов файловой системы, установленных в «/ sbin», связаны с компонентами файловой системы macOS в папке «/ System / Library / Filesystems».
/ усрОн содержит двоичные файлы и библиотеки, используемые при нормальной работе системы. Файлы здесь используются после установки файловой системы. «Usr» — это сокращение от «пользователь» или системных ресурсов Unix.
Файлы здесь используются после установки файловой системы. «Usr» — это сокращение от «пользователь» или системных ресурсов Unix.
/ варОн содержит файлы, которые система записывает в процессе своей работы, такие как кеши, библиотеки данных и журналы. Var переменной, и обычно она записывается только реализациями ядра системы. в macOS »/ варСвязан с / / частный / var.
Включает в себя «/ частныйОн содержит конфигурации демона и командной строки, кеши, переменные, файлы подкачки для виртуальной памяти, временные файлы и образы. Некоторые системные папки Unix, такие как «/ так далее«И»/тмпС аналогичным символом в руководстве / частный за его содержание.
Если вы хотите узнать содержимое этих папок, вы можете проверить эту информацию в Папки Mac Unix.
Аксессуары
Если вы когда-либо создавали Hackintosh, вы слышали о «System / Library / Extensions».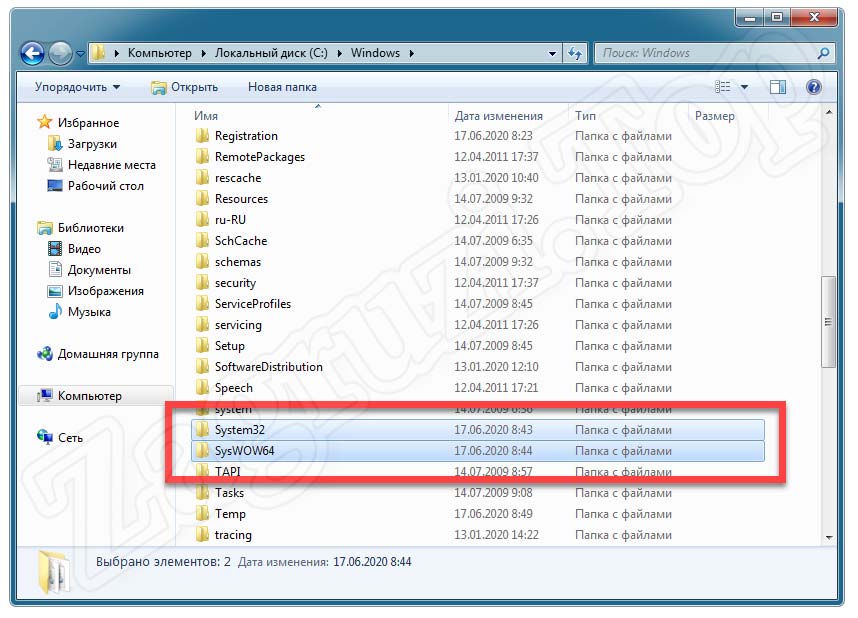 Эта папка, обозначаемая аббревиатурой «S / L / E», содержит «kexts» или расширения ядра, расширяющие функциональные возможности macOS. Добавление скриптов помогает ядру kiscoel взаимодействовать с новыми устройствами. Если вы из Windows-страны, скрипты похожи на драйверы.
Эта папка, обозначаемая аббревиатурой «S / L / E», содержит «kexts» или расширения ядра, расширяющие функциональные возможности macOS. Добавление скриптов помогает ядру kiscoel взаимодействовать с новыми устройствами. Если вы из Windows-страны, скрипты похожи на драйверы.
Изменить содержимое этой папки сложно, требуя тщательного управления разрешениями. Если вы хотите добавить или удалить скрипты в macOS, убедитесь, что вы делаете это правильно.
Агенты и даймоны
Демоны и агенты работают в фоновом режиме, выполняя задачи без вмешательства пользователя. Необычное существительное (произносится как «демон») происходит от Лезвие максвелла.
Демоны выполняют системные процессы и запускаются пользователем root, а агенты запускаются пользователем, вошедшим в систему. Универсальные агенты могут быть доступны и запускаться от имени любого пользователя, в то время как пользовательские агенты могут запускаться только от имени пользователя, которому принадлежит их файл библиотеки.
- «~ / Library / LaunchAgents» содержит пользовательские агенты, которые запускаются от имени вошедшего в систему пользователя.
- «/ Library / LaunchAgents» содержит агентов, которые работают от имени вошедшего в систему пользователя.
- «/ System / Library / LaunchAgents» содержит системные агенты, которые запускаются от имени вошедшего в систему пользователя.
- «/ Library / LaunchDaemons» содержит универсальные шифры с корневым управлением.
- «/ System / Library / LaunchDaemons» содержит корневых системных демонов
Вы можете создать новые демоны и инициализировать существующие программы с помощью программы командной строки launchctl.
Заключение
На вашем Mac есть и другие скрытые папки, но перечисленные выше являются наиболее популярными для доступа. Вы можете узнать больше о том, как Организация файловых систем Unix Ознакомившись со Стандартным стандартом системной иерархии, в котором объясняются требования и рекомендации по размещению файлов и размещению в стиле Unix.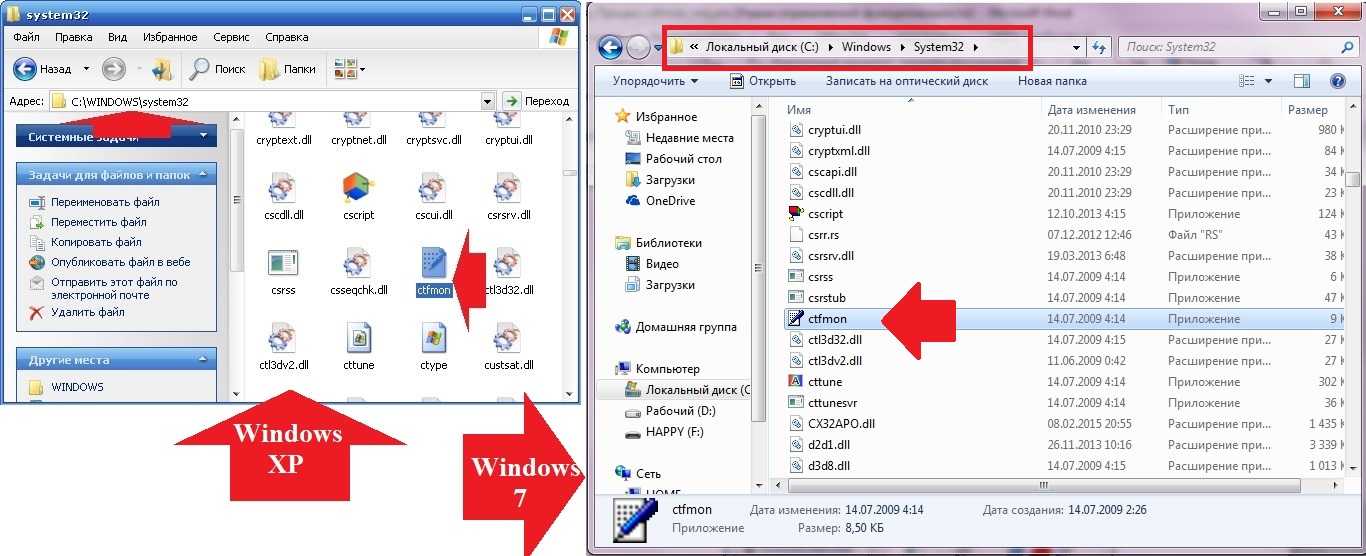
Источник
Урок 34. Системная папка «AppData» и шаблон Normal – Эффективная работа в MS Office
На уроке 3 мы скорректировали рабочий шаблон Normal, на основе которого создаются все документы. Практически на каждом уроке я предлагала вам для выполнения упражнений документы. Скажите, а вы обращали внимание на внешний вид моих файлов? И чем они отличаются от тех файлов, которые вы создаёте изначально? Или от тех, которые вам прислали для редактирования? Нет? Разбираемся вместе.
Шаг 1. Запускаем программу Word
Шаг 2. Открываем окно коллекции стилей (Лента Главная → группа команд Стили → кнопка выпадающего меню):
Помните, мы меняли шрифт по умолчанию с Calibri на Times New Roman? Тогда почему стиль Название явно не Times New Roman. А заголовки синего цвета!
Я напечатала в несколько раз фразу «Бытие определяет сознание» и задала этой фразе различные стили (как задавать различные стили, я рассказывала на уроках 4, 5):
Проделайте то же самое и вы увидите, что в нашем документе, созданном на основе шаблона Word, несколько шрифтов:
- Times New Roman – стиль Обычный и Цитата 2,
- Calibri Light (Заголовки) – стиль Заголовок 1, заголовок 2 и так далее,
- Calibri (Основной текст) – все остальные стили
Шаг 3. Открываем окно шрифтов (лента Главная → группа команд Шрифт → кнопка выпадающего меню):
Открываем окно шрифтов (лента Главная → группа команд Шрифт → кнопка выпадающего меню):
Обратите внимание, что окно шрифтов состоит из трёх разделов:
- Шрифты темы
- Недавно использовавшиеся файлы
- Все шрифты
| Понять и запомнить! | Если мы меняем настройки шрифта в диалоговом окне Шрифт (урок 3), то мы меняем шрифты у стиля Обычный. Большая часть стилей остаются при своём шрифте Calibri, потому, что именно этот шрифт является шрифтом темы Тема документа задаёт глобальные настройки на документ, в том числе и синюю окраску отдельных стилей, и шрифты |
Я знаю, что внезапно появляющийся шрифт Calibri – настоящая головная боль разработчиков документов.
Я давно решила вопрос со шрифтами и расцветкой шрифтов. Когда я запускаю программу Word, то картина у меня такая:
Как видите, всё стили в Times New Roman, всё стили чёрного цвета, заголовки пронумерованы и перечень стилей мой личный. То есть в моём шаблоне только те стили, которые я использую в своей работе. Если вы посмотрите стили в тех рабочих файлах, которые я предлагала вам для скачивания, то вы увидите такую же картину.
То есть в моём шаблоне только те стили, которые я использую в своей работе. Если вы посмотрите стили в тех рабочих файлах, которые я предлагала вам для скачивания, то вы увидите такую же картину.
Итак нам необходимо научится работать с шаблоном Normal. А для этого хорошо бы для начала найти этот шаблон Normal.
Вступление получилось длинным, поэтому не будем медлить.
По окончании урока вы сможете:
- Открыть окно Параметры папок
- Настроить первую закладку окна Параметры папок – Общие
- Настроить вторую закладку окна Параметры папок – Вид (сделать видимыми скрытые системные папки и файлы)
- Удалить временные файлы
- Запустить документ на основе шаблона Normal
- Запустить шаблон Normal для редактирования
1. Диалоговое окно «Параметры папок»
Шаг 1. Открываем папку Пользователя, то есть папку имени самого себя. Для этого проходим путь «Этот компьютер → локальный диск C: → Пользователи или Users → Имя, с которым вы входите в систему»:
Шаг 2. Открываем диалоговое окно «Параметры папок» (Лента Файл → команда Изменить параметры папок и поиска):
Открываем диалоговое окно «Параметры папок» (Лента Файл → команда Изменить параметры папок и поиска):
Открывается диалоговое окно Параметры папок. В этом диалоговом оке три закладки (или вкладки):
- Общие
- Вид
- Поиск
Обратим внимание на команду Открыть проводник для: Панель быстрого доступа. Что это означает?
Щёлкните ЛМ по кнопке Пуск на панели задач и далее щёлкните по команде Проводник в Главном меню:
Появилось окно Проводник, в котором указаны папки и файлы, с которыми вы работали в последнее время.
2. Настройка закладки Общие в диалоговом окне «Параметры папок»
Шаг 1. Открываем диалоговое окно «Параметры папок» (Лента Файл → команда Изменить параметры папок и поиска), то есть повторяем Шаг 1 предыдущего пункта.
Шаг 2. Настраиваем диалоговое окно «Параметры папок»:
- Выбираем кнопку выпадающего меню
- Выбираем команду Этот компьютер
- Выбираем команду Открывать одним щелчком, выделять указателем
- Оставляем команду (которая стала активной) Подчёркивать подписи значков при наведении
- Щёлкаем кнопку Применить
- Щёлкаем кнопку ОК
Шаг 3. Щёлкните ЛМ по кнопке Пуск на панели задач и далее щёлкните по команде Проводник в Главном меню:
Щёлкните ЛМ по кнопке Пуск на панели задач и далее щёлкните по команде Проводник в Главном меню:
Теперь команда Проводник открывает сразу папку «Этот компьютер».
А теперь наведите курсор на любой объект в папке или на рабочем столе:
Вы увидели, что объект, на который указывает курсор, подсветился голубым цветом, а название объекта подчеркнулось. Теперь щёлкните ЛМ по объекту один раз – объект незамедлительно откроется. Скажете – мелочь. А сколько раз вам за рабочий день приходится открывать и закрывать папки, запускать программы? Попробуйте перейти на режим запуска одним щелчком. Первый момент будет неудобно, но на следующий день вы уже не сможете работать по-другому. Вы почувствуете, что ваша рука будет уставать меньше. Так что давайте побережём нашу любимую лучезапястную мышцу.
Что касается команды Проводник, то мне удобнее, когда командой Проводник запускается окно «Этот компьютер».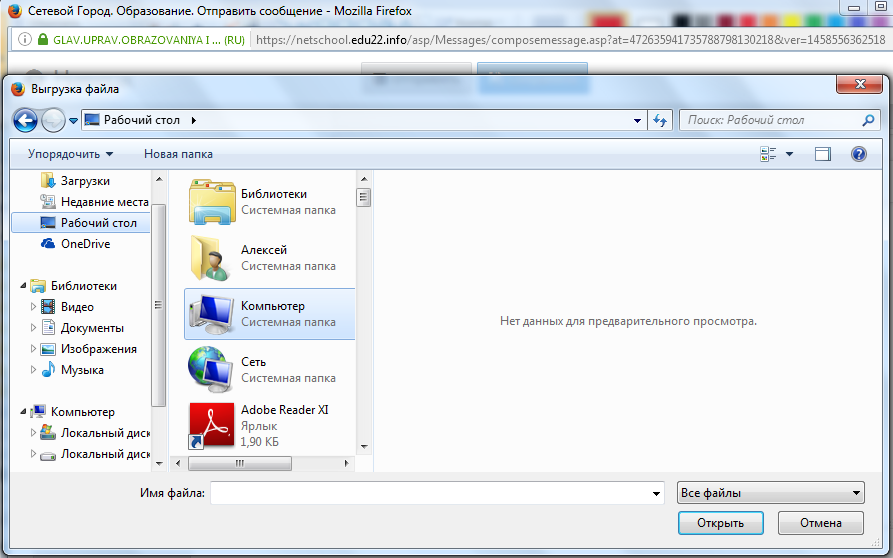 внешний вид я этому окну я устанавливаю такой:
внешний вид я этому окну я устанавливаю такой:
Тем более, что последние папки и файлы с которыми я работала, видны на левой полосе рабочего окна. А вы решайте сами.
3. Настройка закладки Вид в диалоговом окне «Параметры папок»
Вы не забыли, что мы находимся в окне «Этот компьютер → локальный диск C: → Пользователи или Users → Имя, с которым вы входите в систему»?
Шаг 1. Открываем диалоговое окно «Параметры папок» (Лента Файл → команда Изменить параметры папок и поиска):
Обратили внимание, что в режиме «Этот компьютер» команда Изменить параметры папок и поиска превратилась просто в команду Параметры. Не знаю почему, но любом случае откроется диалоговое окно Параметры папок
В диалоговом окне Параметры папок переходим на закладку Вид:
Шаг 2. Настраиваем закладку Вид:
- В окне Дополнительные параметры проходим по полосе прокрутки до самого конца
- Отменяем галочкой режим «Скрывать разрешения для зарегистрированных типов файлов»
- Отмечаем радиокнопку «Показывать скрытые файлы, папки и диски
- Щёлкаем кнопку Применить
- Щёлкаем кнопку ОК
В результате в нашей папке, которая находится по адресу «Этот компьютер → локальный диск C: → Пользователи или Users → Имя, с которым вы входите в систему», появилась новая папка с названием «AppData»:
| Понять и запомнить! | Скрытые системные папки и файлы необходимы для оптимизации работы операционной системы Windows и др. Изменение, перемещение или удаление некоторых системных файлов и папок выводит систему из строя, поэтому по умолчанию они скрыты от пользователя. Изменение, перемещение или удаление некоторых системных файлов и папок выводит систему из строя, поэтому по умолчанию они скрыты от пользователя.Но папка «AppData» просто необходима для нормальной работы. |
4. Папка временных файлов
Шаг 1. Открываем папку «AppData»
В системной папке «AppData» находятся в свою очередь три системные папки
- Local.
- LocalLow
- Roaming
Шаг 2. Открываем папку временных файлов (папка Local → папка Temp):
Вспомните: вы когда-нибудь отменяли сделанные вами действия? Если нет, то срочно учитесь:
На панели Быстрого доступа есть две кнопки:
- Отмена последнего действия
- Возврат отменённого действия
Очень удобно: всегда можно откатиться назад и потом передумать. А о чём это говорит?
| Понять и запомнить! | Просто где-то пишется протокол наших действий и не только протокол, но и другие временные сопутствующие файлы. Операционная система устроена так, что все эти временные файлы записываются в папке Temp. Папку Temp необходимо время от времени чистить (ведь там могут быть временные файлы, образующиеся в результате неправильных действий, зависания программы, сбоя электропитания и т.п.). |
Шаг 3. Выделяем все файлы в папке Temp и удаляем их (сочетание клавиш Ctrl+A в латинском регистре или Ctrl+Ф в русском регистре → команда Удалить с ленты Главная или клавиша Delete с клавиатуры):
Подтвердите, что удаляете объекты в корзину и ничего не бойтесь: те объекты которые невозможно удалить – не удаляться).
| Совет | Очищайте время от времени папку Temp и будете избавлены от многих проблем, связанных с работой прикладных программ |
5. Расположение и открытие шаблона Normal
В системной папке «AppData» в папке Roaming хранятся шаблоны, которые я так люблю, потому что они помогают мне многократно увеличить производительность труда.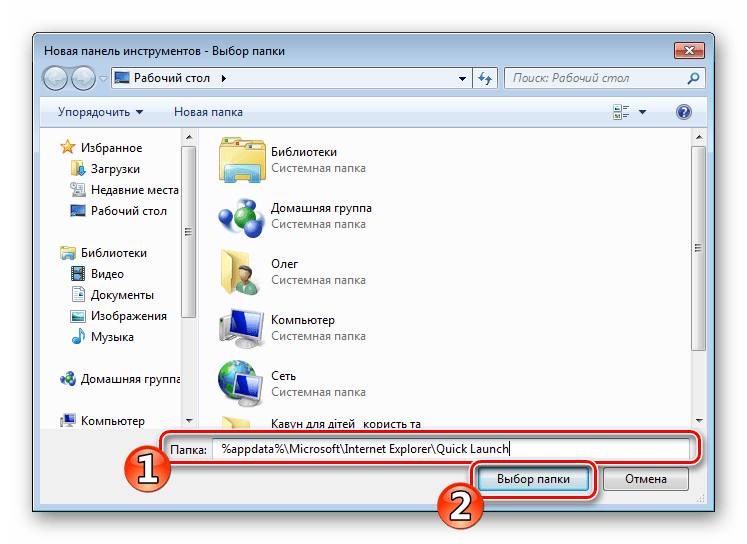
Шаг 1. Открываем расположение файла шаблона Normal (AppData → Roaming → Microsoft → Шаблоны):
Не забыли, что я нахожусь в режиме «Открывать одиночным щелчком»? Именно поэтому мой курсор принял вид указательного пальца. Ещё раз повторю: выбор из двух режимов «Открывать одиночным щелчком» или «Открывать двойным» ‒ целиком на ваше усмотрение.
А вот сейчас внимание! Мы отменили режим «Скрывать разрешения для зарегистрированных типов файлов». И поэтому расширения (или форматы файлов) стали видны. Так вот у файла шаблона Normal расширение *.dotm и иконка несколько отличается от иконки документа Word:
Как-то само собой напрашивается вывод, что шаблон и документ – это два разных типа файлов. (Вообще-то о форматах файлов у меня запланирован урок).
Шаг 2. Открываем файл шаблона Normal (одиночный щелчок или двойной, в зависимости от установленного вами режима):
Открываем файл и читаем название: Документ1 — Word.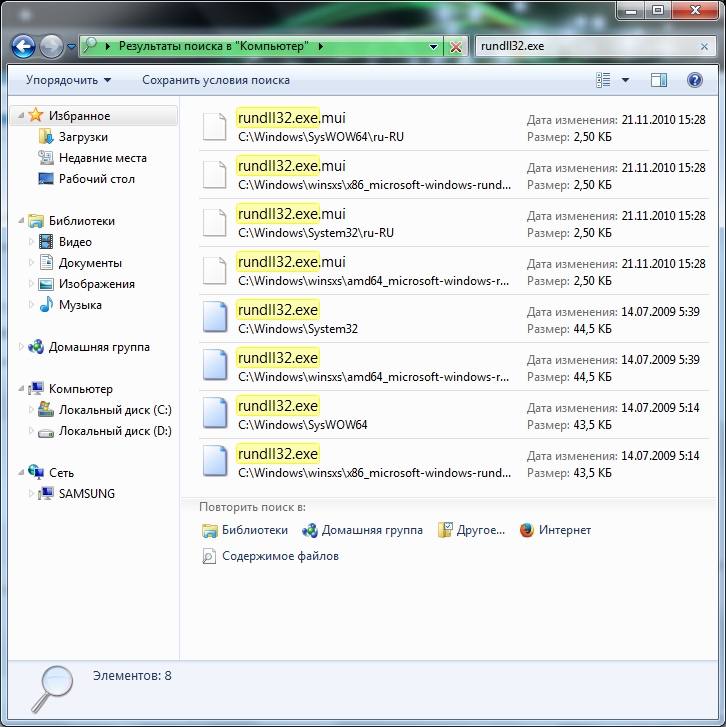
| Понять и запомнить! | При запуске программы Word и при открытии шаблона Normal мы запускаем файл документа, который создан на основе шаблона. Изменяя файл открытого документа, мы не меняем шаблон Normal |
Почему я уделяю этому такое внимание? Дело в том, что понятия «шаблон» и «файл (документ, презентация, таблица), созданный на основе шаблона» имеют одинаковый смысл в любой офисной программе. Да и не только в офисной.
Но шаблон Normal не устраивает нас по ряду причин – мы уже выяснили это в самом начале этого урока. Задача – как открыть непосредственно шаблон Normal?
Шаг 3. Открываем файл шаблона Normal (щелчок ПМ по иконке файла → контекстное меню → команда Открыть):
Получаем такую картину:
Вот сейчас мы открыли действительно шаблон Normal. Теперь нам нужно привести его в порядок, чтобы все следующие документы открывались на основе сделанных нами изменений. Но это мы будем разбирать на следующих уроках
Но это мы будем разбирать на следующих уроках
Теперь вы сможете:
- Открыть окно Параметры папок
- Настроить первую закладку окна Параметры папок – Общие
- Настроить вторую закладку окна Параметры папок – Вид (сделать видимыми скрытые системные папки и файлы)
- Удалить временные файлы
- Запустить документ на основе шаблона Normal
- Запустить шаблон Normal для редактирования
А ещё мы познакомились с сочетанием клавиш Ctrl+A в латинском регистре или Ctrl+Ф в русском регистре.
| Понять и запомнить! | Одновременное нажатие клавиш Ctrl+A в латинском регистре или Ctrl+Ф в русском регистре позволяет выделить ВСЁ!Конечно в зависимости от того, где вы находитесь.
|
где хранятся, как отобразить или восстановить
Читайте о том, какие файлы являются системными, какие они имеют названия и расширения, в каких папках расположены и как их найти.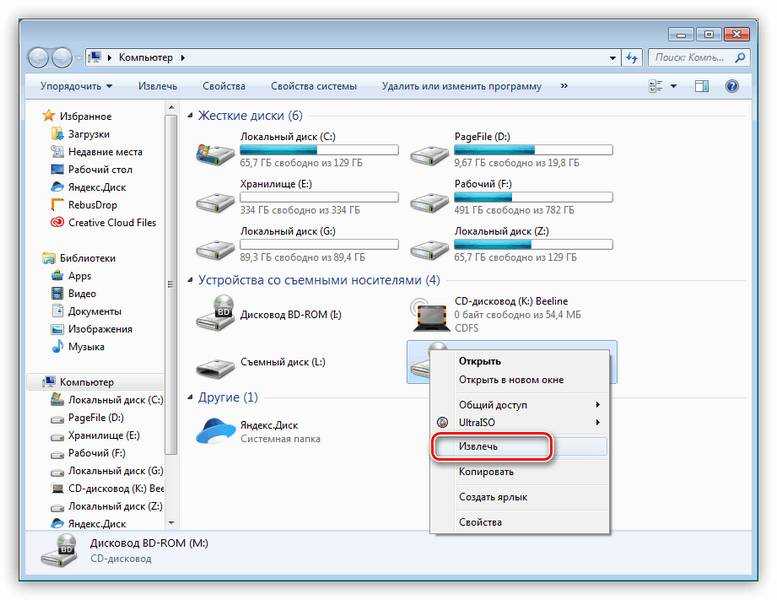 Рассмотрим, что делать в случае повреждения системных файлов и как их восстановить используя средство проверки «SFC».
Рассмотрим, что делать в случае повреждения системных файлов и как их восстановить используя средство проверки «SFC».
Персональный компьютер, смартфон, планшет, ноутбук – эти понятия знакомы каждому из нас. Мы встречаем их повсеместно и используем в своей ежедневной деятельности. Перечисленные компьютерные устройства помогают пользователям решать различные задачи, сокращая их затраты времени и средств.
Какие файлы считаются системными
Современные компьютеры и остальные электронные устройства имеют небольшие и компактные размеры, сохраняя при этом высокие производительность и скорость обработки данных. Для раскрытия всех функциональных возможностей компьютерных устройств необходимо наличие продвинутого программного обеспечения – операционной системы. Она должна позволять настраивать собственный интерфейс под индивидуальные требования каждого пользователя, управлять всеми процессами компьютерных устройств без сбоев и ошибок, иметь высокую эффективность, быть удобной в использовании и не снижать производительность компьютерных устройств.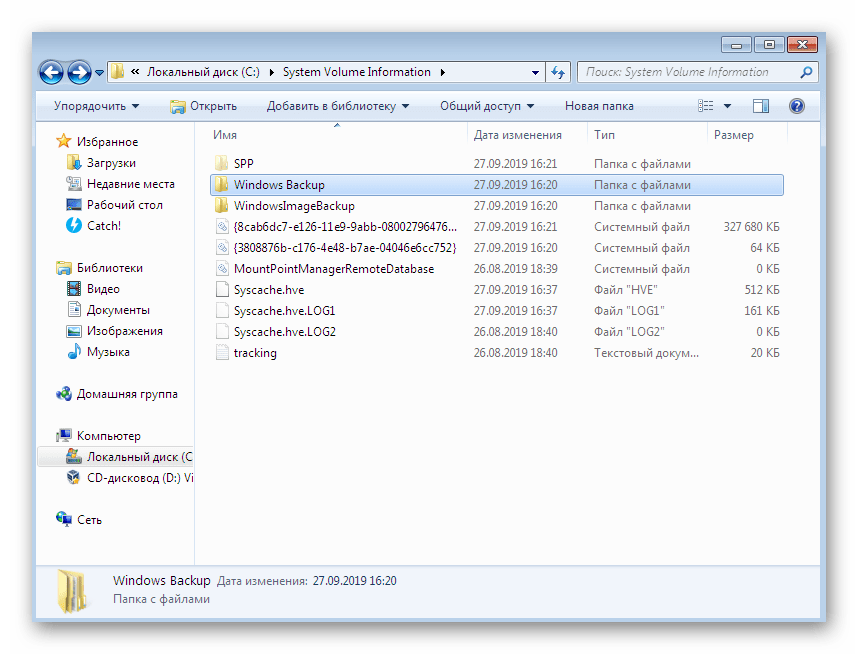
В полной мере всем вышеперечисленным требованиям отвечает операционная система «Windows» от корпорации «Microsoft». Она имеет дружественный пользовательский настраиваемый интерфейс, благодаря которому каждый пользователь сможет настроить операционную систему под свои конкретные требования. Также высокая производительность системы отлично сочетается с интуитивно понятными инструментами управления компьютером, и совмещает в себе легкость и удобство использования с высокой работоспособностью.

По сути, операционная система «Windows» представляет собой программную оболочку, которую использует пользователь для установки приложений и программ, необходимых ему для выполнения определенных задач.
Для корректной работы всей операционной системы, ее полноценного функционирования и возможности использования дополнительных приложений в «Windows» используются специальные внутренние системные файлы.
Говоря техническим языком, системные файлы «Windows» – это любые файлы с включенным скрытым системным атрибутом. Их диапазон варьируется от аппаратных драйверов, конфигурационных файлов, библиотек динамической компоновки «DLL» до различных наборов файлов, составляющих реестр операционной системы «Windows».
Эти файлы часто изменяются автоматически во время обновления системы или установки приложений, но, как правило, лучше самостоятельно изменения в системные файлы не вносить. Удаление, перемещение, переименование или изменение этих файлов может привести к отказу в запуске определенных приложений, краху ее отдельных элементов, или даже к полному сбою системы. По этой причине, системные файлы часто скрыты и становятся доступными пользователям только для чтения. Тем не менее, есть много определенных советов и рекомендаций, некоторые из которых мы описывали на нашем сайте, для модификации системных файлов.
Если вы опытный продвинутый компьютерный пользователь, действуете осторожно и уверены в тех действиях, которые вы совершаете, или следуете инструкциям конкретного руководства, которому вы полностью доверяете, то вы можете получить определенное преимущество от использования таких рекомендаций.

Где хранятся системные файлы
Системные файлы обычно располагаются в определенных папках, которые идентифицируются как системные. Чтобы предотвратить их случайное удаление, эти файлы в операционной системе «Windows» по умолчанию скрыты от просмотра. Они также не отображаются в результатах поиска для предотвращения нежелательных последствий.
По правде говоря, системные файлы могут храниться во многих местах на вашем персональном компьютере. Например, корневая папка вашего системного диска («C:\») содержит системные файлы, такие как файл вашей страницы («pagefile.sys») и файл гибернации («hiberfil.sys»).
Большинство системных файлов операционной системы «Windows» хранятся в папке «C:\Windows», особенно в таких подпапках, как «/System32» и «/SysWOW64».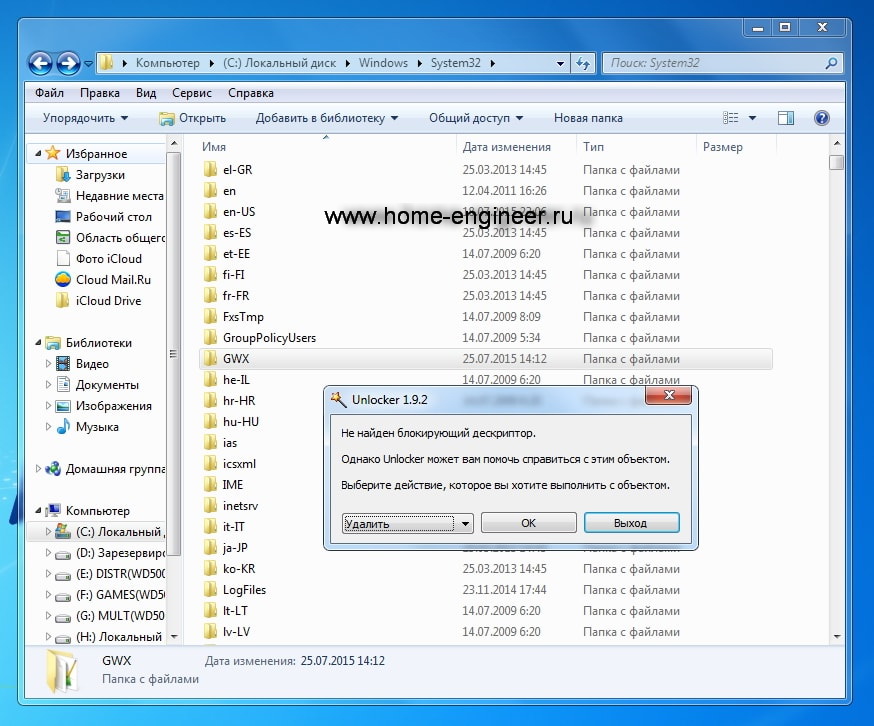 Но вы также найдете системные файлы, которые расположены в папке пользователя (например, папка «AppData») и папках приложений (например, папка «ProgramData» или папка «Program Files»).
Но вы также найдете системные файлы, которые расположены в папке пользователя (например, папка «AppData») и папках приложений (например, папка «ProgramData» или папка «Program Files»).

Как отобразить скрытые системные файлы в
«Windows»
Хотя системные файлы, по умолчанию, скрыты в операционной системе «Windows», достаточно просто включить их отображение.
Просто обязательно следует помнить, что удаление, перемещение, редактирование или переименование этих файлов может вызвать всевозможные проблемы с работоспособность и полноценным функционированием операционной системы. Правильным решением будет оставить системные файлы скрытыми. Но если вы намеренно работаете с системными файлами, применяя к ним некоторые советы или рекомендации, то включите их отображение, а по завершению всех действий опять скройте их.
Чтобы системные файлы в операционной системе «Windows» сделать видимыми, вам придется открыть окно проводника «Windows» «Этот компьютер». В открывшемся окне проводника файлов на ленте главного меню перейдите на вкладку «Вид». На ленте вкладки найдите раздел «Параметры», отвечающий за изменение параметров открытия элементов, представлений файлов и папок, и откройте вложенное меню. Во всплывающей панели меню выберите раздел «Изменить параметры папок и поиска».
В окне «Параметры папок» перейдите на вкладку «Вид», а затем в разделе «Дополнительные параметры», используя полосу прокрутки, опустите бегунок вниз и снимите галочку в поле «Скрывать защищенные системные файлы (рекомендуется)». Операционная система «Windows» выдаст предупреждающее сообщение, чтобы убедиться, что вы совершаете осознанные действия.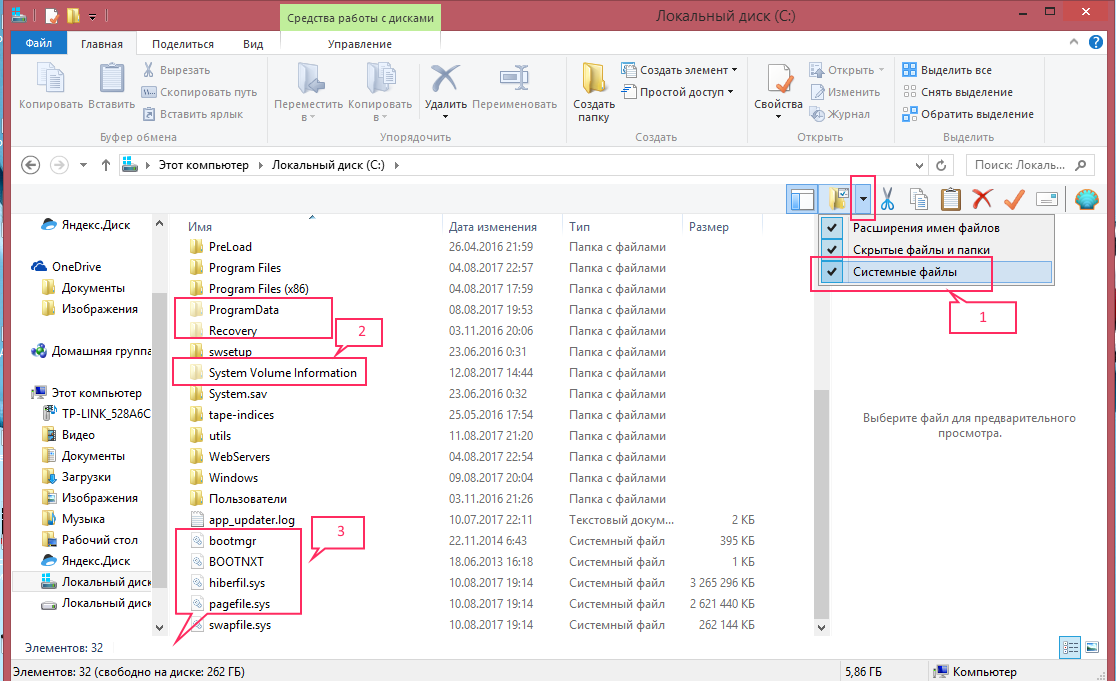 Подтвердите свой выбор, нажав на кнопку «Да». Затем нажмите кнопки «Применить» и «ОК» для сохранения внесенных изменений в параметры отображения папок и файлов.
Подтвердите свой выбор, нажав на кнопку «Да». Затем нажмите кнопки «Применить» и «ОК» для сохранения внесенных изменений в параметры отображения папок и файлов.
Теперь в проводнике файлов «Windows» вы сможете увидеть скрытые системные файлы. Обратите внимание, что значки для системных файлов выглядят более тусклыми, чем значки для несистемных файлов. Это сделано намеренно, с целью обозначить их важность.
Что произойдет, если системные файлы будут повреждены
Это действительно зависит от того, какие системные файлы повреждены, поэтому конечные симптомы могут включать в себя отказ от запуска определенных приложений или нарушение их работоспособности, возникновение ошибки на синем экране или даже полный крах операционной системы «Windows», повлекший за собой ее полную непригодность к дальнейшему использованию.
Если вы подозреваете, что некоторые системные файлы повреждены или отсутствуют, то в операционной системе существует несколько встроенных системных инструментов, которые могут вам помочь. Средство проверки системных файлов («SFC») сканирует системные файлы «Windows» и может заменить любые отсутствующие или поврежденные файлы, обнаруженные в результате проверки. Команда обслуживания и управления образами «Windows» («DISM») может использоваться для устранения основных проблем, которые мешают средству проверки «SFC» выполнять свою работу. Используя их вместе, вы будете иметь возможность успешно восстанавливать отсутствующие или поврежденные системные файлы.
Средство проверки системных файлов («SFC») сканирует системные файлы «Windows» и может заменить любые отсутствующие или поврежденные файлы, обнаруженные в результате проверки. Команда обслуживания и управления образами «Windows» («DISM») может использоваться для устранения основных проблем, которые мешают средству проверки «SFC» выполнять свою работу. Используя их вместе, вы будете иметь возможность успешно восстанавливать отсутствующие или поврежденные системные файлы.
«SFC» сканирует ваш компьютер для определения возможного повреждения или любых других изменений системных файлов «Windows». Если средство проверки файлов «SFC» найдет системный файл, который был изменен, то, в этом случае, произойдет автоматическая замена файла его правильной версией.
Для запуска средства «SFC» вам необходимо воспользоваться приложением «Командная строка», запущенного с правами администратора.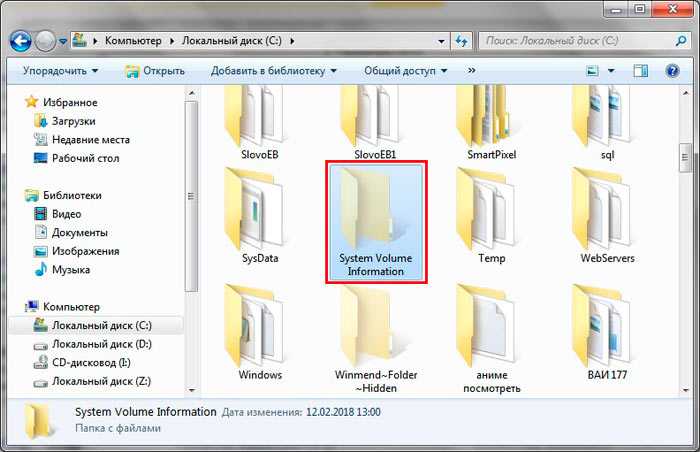 Открыть приложение можно различными способами. Мы опишем несколько из них, и вы сможете воспользоваться любым, понравившимся вам, способом.
Открыть приложение можно различными способами. Мы опишем несколько из них, и вы сможете воспользоваться любым, понравившимся вам, способом.
Откройте проводник файлов «Windows» «Этот компьютер», затем перейдите в системную папку «C:/». Откройте вложенную папку «Windows» и перейдите в подпапку «System32». Опустите бегунок полосы прокрутки вниз и найдите файл «cmd.exe». Щелкните по нему правой кнопкой мыши и откройте всплывающее контекстное меню. В списке возможных действий выберите раздел «Запуск от имени администратора».
Во всплывающем сообщении службы контроля учетных записей «Windows» на вопрос: «Разрешить этому приложению вносить изменения на вашем устройстве?» – нажмите кнопку «Да», и командная строка с правами администратора будет открыта.
Введите в окне командной строки исполняемую команду «sfc /scannow» для запуска средства проверки системных файлов операционной системы «Windows».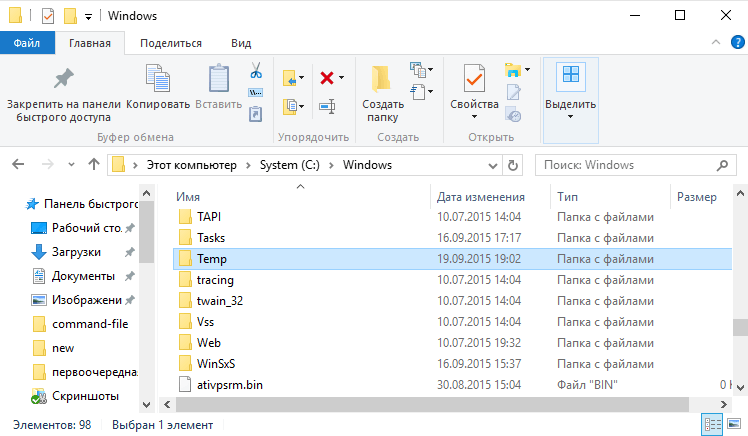
Результаты сканирования системы с полным указанием выполненных действий будут отражены в окне приложения.
Если все описанные действия не работают, и вы не смогли исправить поврежденные системные файлы, то вы всегда можете обновить или сбросить настройки операционной системы компьютера в исходное состояние. Такой вариант решения проблемы следует использовать только в качестве последнего крайнего средства. Все ваши личные файлы будут сохранены, но любые загруженные приложения после сброса настроек системы к исходному состоянию будут удалены.
Как становиться ясно из представленной статьи, системные файлы играют главную роль в обеспечении работоспособности всей операционной системы, и выполнять любые действия с ними следует с особой осторожностью. Ведь для возврата системы в рабочее состояние вам придётся применить особые средства восстановления системы без стопроцентной гарантии возврата полной работоспособности операционной системы «Windows».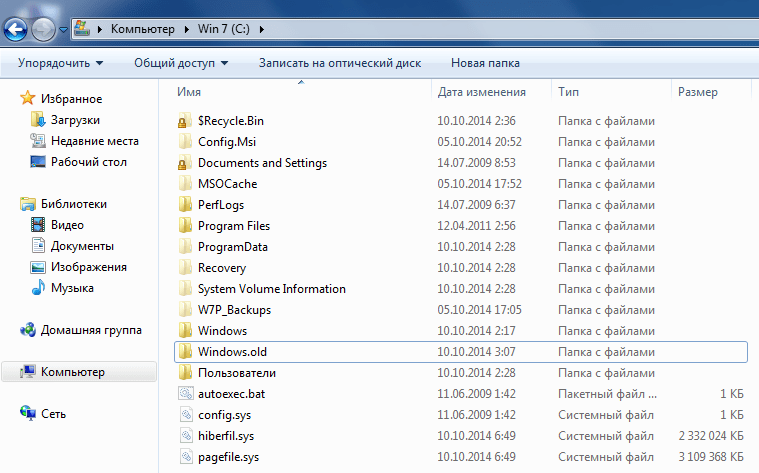
Полную версию статьи со всеми дополнительными видео уроками читайте в нашем блоге…
Данный материал является частной записью члена сообщества Club.CNews.
Редакция CNews не несет ответственности за его содержание.
Папки Windows 10 — инструкция по работе с папками Windows 10
Папки Windows 10 имеют много скрытых возможностей. На папки Windows 10 можно ставить пароль, выставлять уровни доступа, скрывать, модифицировать их и т.д.. Также папки Windows 10 позволяют менять дизайн: можно выбрать иконку из системы или поставить своё изображение. Читайте в статье, как создавать папки Windows 10, что они могут и как с ними работать. Самая полная и исчерпывающая информация о папках Windows 10 в статье ниже.
Операционная система Windows 10 переняла опыт предыдущих версий и в ее основании за все отвечают файлы различного расширения, разложенные по папкам. Управлять папками можно с помощью различных файловых менеджеров, но чаще всего пользователи Windows 10 пользуются «родным» проводником. Начнем с обзора начальных настроек, базовых возможностей и создания.
Начнем с обзора начальных настроек, базовых возможностей и создания.
Папки Windows 10 – начальные настройки
После установки Windows 10 на рабочем столе нет ничего, кроме значка Корзины в правом верхнем углу. В Проводник можно зайти, если нажать на него на панели задач в нижней части рабочего стола. Папка сеть Windows 10 и «Этот компьютер» на рабочий стол выносятся по инструкции:
- Жмите ПКМ по рабочему столу и выберите «Персонализация».
- Кликните «Темы».
- Опуститесь вниз и жмите по ссылке «Параметры рабочего стола».
- Выбирайте галочками те, которые желаете видеть на рабочем столе, и жмите «ОК».
Теперь можно заходить в важные разделы через ярлыки, попадая в нужное место сразу.
Ярлыки можно создавать и другим способом. Например, перетягиванием из проводника на рабочий стол, как показано на картинке ниже:
Ещё один вариант: кликнуть правой кнопкой мыши по оригинальной папке и выбрать пункт “Создать ярлык”.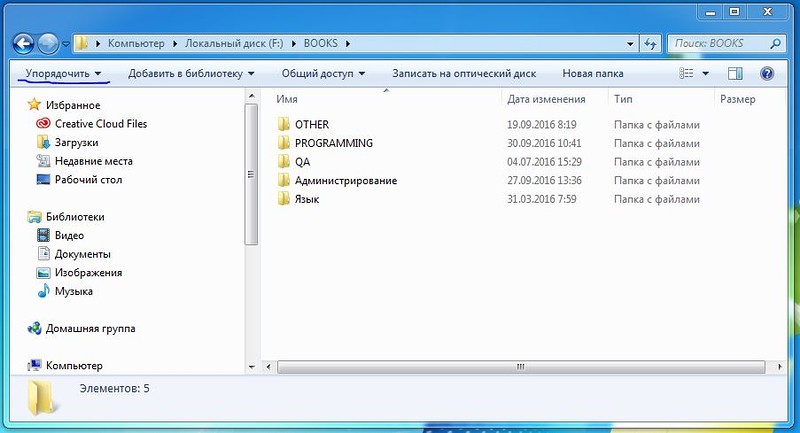 Ярлык не является настоящим хранилищем данных. Он создан для возможности удобной навигации. Если вы удалите ярлык, то ничего страшного не произойдет. Вы в любой момент можете создать его заново.
Ярлык не является настоящим хранилищем данных. Он создан для возможности удобной навигации. Если вы удалите ярлык, то ничего страшного не произойдет. Вы в любой момент можете создать его заново.
Папки Windows 10 – базовые возможности
Работать с папками довольно просто. В ОС присутствует по нескольку способов взаимодействия с ними. Вы же выбираете тот, что наиболее удобен.
Как создать папки Windows 10
Создание папки делается различными способами:
- Нажмите ПКМ в любом пустом месте рабочего стола или диска, выберите «Создать» – «Папку».
- Находясь в проводнике, в разделе одного из носителей (системного диска, накопителя, флешки), нажмите на кнопку «Новая папка».
- В открытом месте на диске жмите сочетание клавиш Ctrl+Shift+N.
- Через командную строку введите md с:\New_Folder.
- Работая в PowerShell введите: New-Item -Path “C:\New Folder” -ItemType “directory” -Force.
Как задать имя папки Windows 10
Назначить имя папки можно до ее создания и после.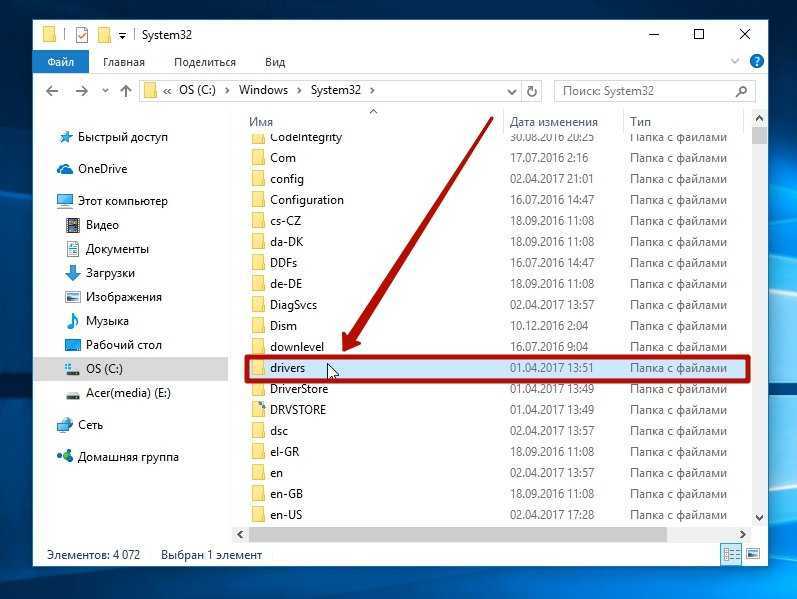 По умолчанию название папки: “Новая папка” Чаще всего используется функция «Переименовать»:
По умолчанию название папки: “Новая папка” Чаще всего используется функция «Переименовать»:
- Нажмите правой кнопкой мыши на папку и выберите «Переименовать».
- Выделите левой кнопкой мыши и кликните F2.
- Одиночным кликом по имени папки запустите процесс переименования.
Как скрыть папки Windows 10
Инструкция, как скрыть папку в Windows 10:
- Кликните ПКМ по ней и выберите «Свойства». Присвойте атрибут «Скрытый» в главном окне.
- Нажмите «Другие» и уберите птичку «Разрешить индексировать содержимое файлов в этой папке».
- Жмите «ОК» для запуска процедуры скрытия.
Скрытие индексирования папок необходимо для того, чтобы их нельзя было найти через поиск. Если этого не сделать, то при поиске можно выставить параметр “искать скрытые файлы и папки”. В этом случае, папка Windows 10 найдется по ключевому запросу.
Также, скрывать папки в Windows 10 можно при помощи меню проводника.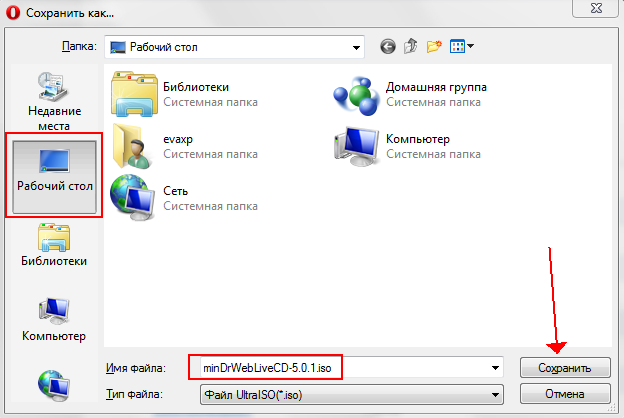 Например, открываем локальный диск, выделяем папку, жмем кнопку “Вид”. Справа вверху будет виден значок “Скрыть выбранные элементы”.
Например, открываем локальный диск, выделяем папку, жмем кнопку “Вид”. Справа вверху будет виден значок “Скрыть выбранные элементы”.
После того, как вы нажмете по значку, высветиться уведомление: применить только к 1 папке или ко всем файлам и папкам, которые находятся внутри.
Как показать скрытые папки Windows 10?
Показать скрытые от глаз данные системы можно так:
- Откройте «Проводник» и нажмите «Вид» – «Скрытые элементы».
- Аналогичные действия в «Вид» – «Параметры» – «Изменить параметры папок и поиска» – «Вид» – «Показывать скрытые файлы, папки и диски».
Кастомизация папки Windows 10
Каждая созданная «New Folder» (Новая папка) поддается кастомизации:
- Кликайте ПКМ по ней и выбирайте «Свойства», перейдите в «Настройка».
- Жмите «Сменить значок» для выбора изображения такового.
- Или «Выбрать файл», для присвоения дефолтному значку подложки с тем рисунком, который вы выберете самостоятельно.

Значки для папок Windows 10 можно использовать те, что ОС предлагает по умолчанию. Еще, значки могут меняться, если применять другие темы для Виндовс.
Удаление папки Windows 10
Есть пара способов, как удалить папку Windows 10:
- Через «Проводник» откройте родительскую директорию, где она находится.
- Выделите ее и кликайте на верхней панели с опциями кнопку «Удалить».
- Есть два варианта: удаление с помещением в корзину, или полноценное удаление.
- Первый вариант (горячая клавиша Del) не удаляет ненужные данные с компьютера, а помещает их в корзину. То есть, вы можете открыть «Корзина» на рабочем столе и увидеть удаленную инфу там. Занимаемую память при этом опция не чистит. Корзину позже можно очистить, что эквивалентно второму варианту.
- Второй вариант (горячие клавиши Shift+Del) удаляет ненужные данные с компьютера полностью. Вернее, пространство на диске помечается как неиспользуемое, без фактического удаления информации на нем.
 Но объем накопителя освобождается для последующей записи данных. При таком варианте данные тоже можно восстановить, если не было их перезаписи, через специальные программы.
Но объем накопителя освобождается для последующей записи данных. При таком варианте данные тоже можно восстановить, если не было их перезаписи, через специальные программы.
Поиск папки Windows 10
Искать данные в системе можно двумя способами:
- С помощью проводника, вписав нужное имя в поисковую строку.
- С помощью поисковой строки рядом с кнопкой Пуск на панели задач.
При этом второй способ не ищет папки, но дает возможность перейти в директорию размещения исполняемого файла.
Системные папки Windows 10
Есть множество системных папок, с которыми на том или ином этапе взаимодействия с системой пользователю приходится с ними столкнуться. Все они находятся в системном разделе диска «С».
Папка пользователя
Когда происходит первый вход в операционную систему, на последних этапах вам предлагается создать учетную запись и указать свое имя пользователя. Когда это сделано, для каждого используемого в системе пользователя создается папка в директории C:\Users\”Имя пользователя”.
В ней содержаться пользовательские настройки и данные, привязанные к этой учетной записи. Практически все программы, запущенные из-под этой учетной записи, хранят временные файлы и кейлоги в глубинах дочерней скрытой папки AppData.
Директория важна и ее удаление или перемещение некоторых файлов может дестабилизировать дальнейшую работу учетной записи конкретного юзера. Система защиты (если вы авторизованы в одноименном аккаунте) не даст стереть важные файлы (в том числе изменить имя пользователя).
Папка под названием “Windows”
Системная, можно сказать, самая главная папка, в которой находятся все необходимые компоненты для работы системы. Удаление ее невозможно из-под активной системы Windows 10 из-за нанесения вреда ОС.
Папка Windows.old
Папка Windows.old в Windows 10 содержит файлы для восстановления предыдущей версии операционной системы Windows, что была на компьютере до обновления.
Благодаря этим файлам, можно вернуться на предыдущую версию, если с этой возникли проблемы или же она вам не понравилась. Сделать это можно в «Параметры» – «Обновление и безопасность» – «Восстановление» – «Вернуться к предыдущей версии Windows».
Сделать это можно в «Параметры» – «Обновление и безопасность» – «Восстановление» – «Вернуться к предыдущей версии Windows».
Занимать места Windows.old может действительно много. Ее можно удалить и вернуть свободные Гб накопителю, если возвращаться к предшествующей версии вы не будете.
Делается это правильно по инструкции:
- Зайдите в свойства диска «C:».
- В открывшемся окне жмите «Очистка диска».
- В этом окне – «Очистить системные файлы».
- Дождитесь, пока подтянуться все нужные данные.
- Затем выберите из списка «Предыдущие установки Windows» и жмите «ОК».
После проделанной процедуры, перезагрузите ПК.
Папка Program Files
Папки Program Files (x86) и без (x86) – это стационарные папки, в которые по умолчанию выставлена установка всего программного обеспечения на компьютере.
Естественно, пользователь может менять путь инсталляции игр и программ вручную. Удалять папки не желательно. Удаление содержимых в них утилит можно делать через команду appwiz.cpl в строке «Выполнить» (Win+R).
Удалять папки не желательно. Удаление содержимых в них утилит можно делать через команду appwiz.cpl в строке «Выполнить» (Win+R).
PerfLogs
Системная папка, содержащая файл журнала отчетов о работе системы, в том числе о возникших в процессе системных ошибок.
Места она практически не занимает и часто пустует. Удаляйте по желанию. В случае появления ошибок в системе, Виндовс создаст новую и внесет в нее нужные отчеты.
Автозагрузка
Папка автозагрузки Windows 10 содержит утилиты, запускаемые ОС при входе в систему. Доступ к ней можно получить с помощью окна выполнить и команды shell:startup.
Значки многих из них можно обнаружить в области уведомлений внизу справа (еще эта область зовется системный трей). Если поместить сюда ярлыки программ, то со следующей загрузки они запустятся вместе с системой.
Однако, не все программы, что запускаются в системе, перечислены в этой папке. Более того, она может пустовать, а утилит автозагрузки может быть масса.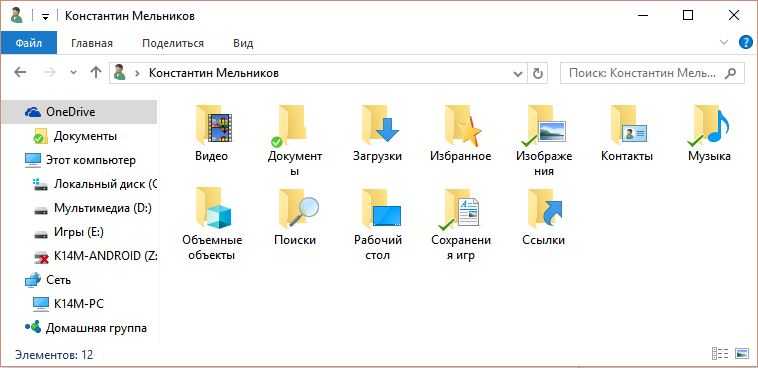
Список их можно найти так:
- Комбинацией Ctrl+Shift+Esc вызовите диспетчер задач. Кликните «Подробнее» и перейдите во вкладку «Автозагрузка».
- Для отключения выберите нужную строку, и кликайте «Отключить».
Папки Windows 10 – как сделать общий доступ?
Для получения общего доступа к папке Windows 10 на этом компьютере нужно:
- Нажать ПКМ по созданной папке и выбрать «Свойства», затем переместиться во вкладку «Доступ».
- Кликнуть «Общий доступ».
- Добавить пользователя «Все».
- Выберите разрешения для «Все» – «Чтение и запись» и кликайте «Поделиться».
- Готово. Доступ создан.
Следующий шаг, настройка в сетевых политиках необходимых параметров:
- Нажмите «Win+R» и выполните команду control.exe /name Microsoft.NetworkandSharingCenter
- Кликните в левом сайдбаре ссылку «Изменить дополнительные параметры».

- В данном разделе скрольте вниз до пункта «Все сети».
- В этом разделе изменяйте два параметра: «Включить общий доступ» для сетевых пользователей и «Отключить общий доступ» с парольной защитой.
- В частной сети оставляйте параметры, установленные по умолчанию (как на рисунке).
- Если сетевой принтер в сети отсутствует, оставляйте параметры «гостевая и общедоступная» по умолчанию.
Теперь с другого устройства, подсоединенного к локальной сети вместе с этим компьютером, где общая папка Windows 10, можно беспрепятственно заходить и работать с информацией. Можно настроить не одну сетевую папку Windows 10. Кроме того, общедоступным можно сделать целый диск. Процедура идентичная вышеописанной.
Если же при попытке доступа с другого ПК пишет: нет доступа к папке Windows 10, вероятно вы не настроили ее верно:
- Перепроверьте настройки сетевого доступа, особенно, верность подключения юзера «Все».

- Также, установленный на ПК антивирус, использующий собственный сетевой экран, может не пропускать прочие устройства в разрешенное сетевое пространство. Отключите его на время и проверьте работоспособность общего доступа.
- Проделайте все операции снова через учетную запись с правами администратора, после перезагрузки компьютера.
Рабочие папки Windows 10
Если вы работаете в инфраструктуре за рабочим компьютером с ОС Windows, с помощью рабочих папок можно получать личный доступ к рабочим файлам не только на предприятии, но и со своего персонального компьютера в рамках концепции BYOD (в переводе принеси свой гаджет).
Такая папка хранится на сервере, что именуется общим ресурсом синхронизации. Настраивается рабочая папка системным администратором IT-компании и вам предоставляется к ней доступ.
Уведомление о предоставленном доступе приходит на вашу почту, которая была введена при настройке Work Folders.
Установка пароля папки Windows 10
Стандартной опции установки пароля на папку Windows 10 нет.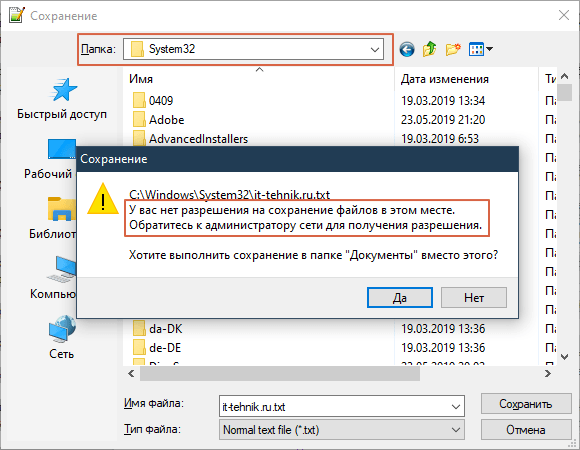 В системе присутствуют другие способы защиты персональных данных пользователя:
В системе присутствуют другие способы защиты персональных данных пользователя:
- Защитный код учетной записи, вводимый на экране блокировки (пароль, пин-код, отпечаток пальца, графический ключ и прочее).
- EFS-шифрование содержимого папки, чтобы доступ к ней можно было получить только из-под вашего пользователя. Резервную копию ключа (для расшифровки) тоже можно сделать, но для этого потребуется отдельно флешка, и доступ к этим данным будет получен только по паролю.
Чтобы поставить пароль на папки Windows 10 без шифрования, можно воспользоваться некоторыми дополнительными программами. Например, Anvide Seal Folder – русскоязычная утилита, устанавливающая бесплатно пароль на любую выбранную вами папку:
- Установите ее на ПК (пропустите инсталляцию дополнительного ПО, такого как тулбары яндекса) и примите лицензионное соглашение.
- Нажмите «Добавить» и выберите нужную директорию.
- Выберите ее и задайте пароль, нажатием кнопки F5 или соответствующей иконки значка.

- Введите пароль, и подтвердите его. По желанию можете установить подсказку к паролю.
- Готово. Напротив «PClegko» установлен замок.
- Работать с ней можно только через данную утилиту. В Проводнике она исчезла. Разблокировать можно дабл-кликом по директории, после ввода пароля.
- После этого она станет доступна в размещенной директории.
Похожую опцию можно сделать через архиватор WinRAR. Если выбранные папки Windows 10 залить в архив, утилита разрешает выставить на этот архив пароль.
Папки Windows 10 такая же неотъемлемая часть операционной системы, как и «окна». Они содержат различного рода информацию, которая бывает важной и бесполезной. Управлять ими комфортно можно с помощью интегрированного в систему «Проводника».
Видео по работе с папками Windows 10
Файлы и папки, которые нельзя удалять с Android-смартфона
Android-смартфон всегда можно оптимизировать вручную: для этого достаточно лишь залезть в глубины файловой системы и удалить сотни ненужных файлов.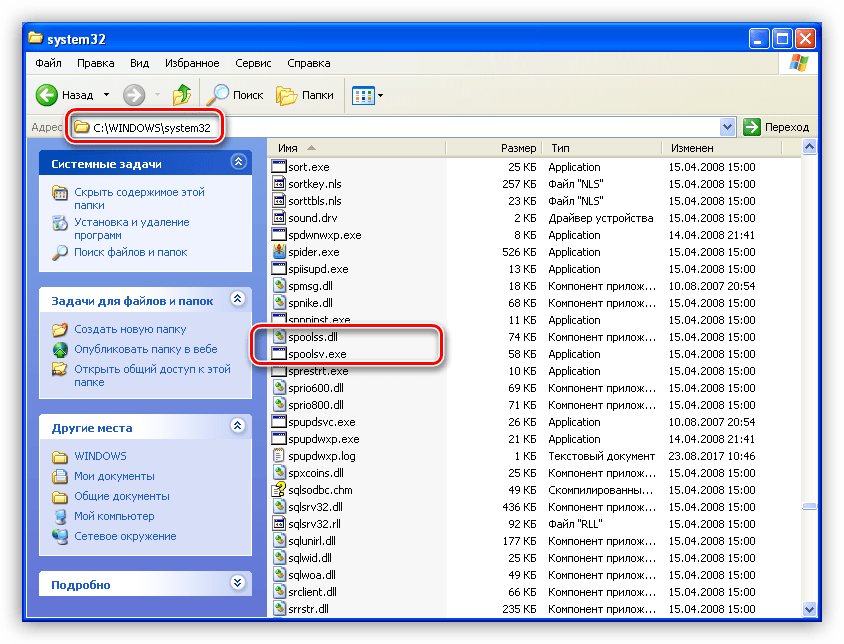 Главное — делать это осторожно и не увлекаться, иначе смартфон начнет тормозить или попросту превратится в кирпич. Поэтому в последних версиях Android разработчики стали скрывать системные папки и файлы от греха подальше, поэтому увидеть их можно только с помощью root-прав. Так что, если они у вас есть, не переборщите — вот список файлов, которые лучше не удалять из телефона.
Главное — делать это осторожно и не увлекаться, иначе смартфон начнет тормозить или попросту превратится в кирпич. Поэтому в последних версиях Android разработчики стали скрывать системные папки и файлы от греха подальше, поэтому увидеть их можно только с помощью root-прав. Так что, если они у вас есть, не переборщите — вот список файлов, которые лучше не удалять из телефона.
Рассказываем, какие файлы нельзя удалять с телефона
ПОДПИСЫВАЙТЕСЬ НА НАШ КАНАЛ В ПУЛЬСЕ MAIL.RU
Системные папки Андроид
Во всех операционных системах, включая Android, есть список основных папок, в которых хранятся важные компоненты для работы смартфона. Их трогать не рекомендуется, даже если в них попадаются файлы с известными расширениями. Рассказываем, для чего они нужны.
Перечислили список системных файлов и папок, которые важны для работы смартфона
- Boot — папка, в которой хранятся драйвера, данные оперативной памяти и важные файлы для запуска смартфона.
 При близком рассмотрении выясняется, что папка весит совсем немного, однако часть файлов в ней скрыта. Тем не менее, трогать ее нельзя, иначе смартфон просто не включится.
При близком рассмотрении выясняется, что папка весит совсем немного, однако часть файлов в ней скрыта. Тем не менее, трогать ее нельзя, иначе смартфон просто не включится. - Cache — папка с компонентами различных приложений, в том числе, системных. Удалять ее просто ради очистки памяти не стоит. Однако иногда система начинает сбоить из-за файлов внутри, поэтому удалять их нужно лишь в этом случае.
- Data — раздел, доступный без root-прав. В нем хранятся данные приложений и другая информация, необходимая для их работы. Трогать ее также не рекомендуется, иначе придется настраивать программы заново. Внутри в подпапке app также есть установочные файлы приложений, а в другом разделе dalvik-cache хранится кэш для запуска APK-файлов — удалять ее не стоит.
- Recovery — в этой папке хранятся файлы для восстановления системы, а также несколько приложений для работы смартфона.
 При ее удалении смартфон нельзя будет сбросить до заводских настроек.
При ее удалении смартфон нельзя будет сбросить до заводских настроек.
Еще есть папки System и Misc: в первой хранится все, что касается системы и предустановленные программы, а во второй — информация о настройках смартфона и другие временные файлы. В обеих папках удалять файлы не рекомендуется в принципе, однако продвинутые пользователи этим пренебрегают.
Телефон сам разблокируется в кармане. Как исправить
Системные файлы Андроид
Впрочем, если вы все же нашли файлы в системных папках, среди них могут оказаться те, без которых смартфон не сможет включиться или нормально функционировать. Как правило, они защищены от удаления, но проверять этого не стоит — это может привести к работе с ошибками и дальнейшей перепрошивке. Оно вам надо?
Вот список важных файлов, которые нельзя трогать
- etc — расширение файлов конфигурации, которые используются при загрузке системы и разных встроенных программ.

- lib — системные библиотеки, которые нужны для работы программ.
- proc — важные сведения об установленной системе.
- sys — файлы конфигурации системы в текущий момент.
- sbin — исполняемые файлы программ, участвующих в управлении системы.
Эти файлы нельзя ни переименовывать, ни удалять даже если они весят много. В основном они расположены в папках data и system. В старых кнопочных телефонах в начале нулевых тоже были системные файлы и папки, которые удалялись даже без дополнительных разрешений, но иногда восстанавливались автоматически. Некоторые восстановлению не подлежали, поэтому телефон начинал работать с ошибками.
5 причин, почему телефон отключается при заряженной батарее
Какие приложения нельзя отключать на Андроид
Чтобы немного ускорить работу смартфона, многие отключают стандартные системные службы, которыми не пользуются. Это можно сделать даже на Андроид ТВ — у нас есть отдельная статья о том, как удалять или отключать встроенные приложения. Однако среди них есть те, которые трогать не стоит.
Это можно сделать даже на Андроид ТВ — у нас есть отдельная статья о том, как удалять или отключать встроенные приложения. Однако среди них есть те, которые трогать не стоит.
Не отключайте эти системные процессы!
- Интерфейс и Оболочка — компоненты для работы оформления смартфона. Можно отключить, но он автоматически перезапустится заново.
- Система Android — процесс, который отвечает за работу операционной системы. Остановить его нельзя.
- Сервисы Google — процесс, отвечающий за синхронизацию приложений Google. Можно отключить, но учтите, что пользоваться картами навигации не получится.
- Установщик сертификатов — процесс, который проверяет подлинность приложений и компонентов. Отключать его нельзя, иначе приложения установить не получится.
- Bluetooth — отключает работу модуля связи. Если процесс отключен, то подключить смартфон к аксессуару или передать файл не получится.

ОСТАЛИСЬ ВОПРОСЫ? ЗАДАЙТЕ ИХ В НАШЕМ ТЕЛЕГРАМ-ЧАТЕ
Стоит понимать, что в системе есть масса процессов, которые, на первый взгляд, не нужны и только мешают работе смартфона. Но проблема в том, что все они так или иначе взаимодействуют друг с другом, поэтому используемое вами приложение может обращаться к отключенному сервису, а вместо ускорения смартфона вы получите массу ошибок.
- Теги
- Безопасность Android
- Операционная система Android
- Приложения для Андроид
Лонгриды для вас
Как запускать игры для PS Vita на Android через эмулятор. Проверил на себе
12 лет назад ничто не предвещало скорое превращение всех игр на телефоне в тысячи унылых аркад без сюжета, главный смысл которых заключался бы в выкачивании денег из людей через встроенные покупки. В декабре 2011 года вышла GTA III для Android и iOS, представлявшая из себя полноценный порт ПК-версии с отличной графикой по меркам смартфонов тех лет, а позже было показано еще несколько 3D-игр, портированных с других платформ.
Читать далее
Как создать аккаунт Яндекс на телефоне
Яндекс — крупнейшая российская IT-компания, успевшая в XXI веке превратиться из обычного поисковика в огромную экосистему. Она включает в себя массу вспомогательных сервисов от электронной почты до собственного маркетплейса, такси и онлайн-кинотеатра. Поэтому сегодня едва ли не каждому человеку нужно создать аккаунт Яндекс, чтобы пользоваться услугами компании. Сегодня поговорим об особенностях регистрации Яндекс ID — единой учетной записи, которая открывает доступ ко всем сервисам отечественного IT-гиганта.
Читать далее
Как настроить Яндекс Диск на телефоне Android
Яндекс Диск — один из самых популярных облачных сервисов в России. Он позволяет не только освободить место на внутреннем накопителе смартфона, но и держать в безопасности огромный массив данных, доступ к которым может получить только владелец учетной записи.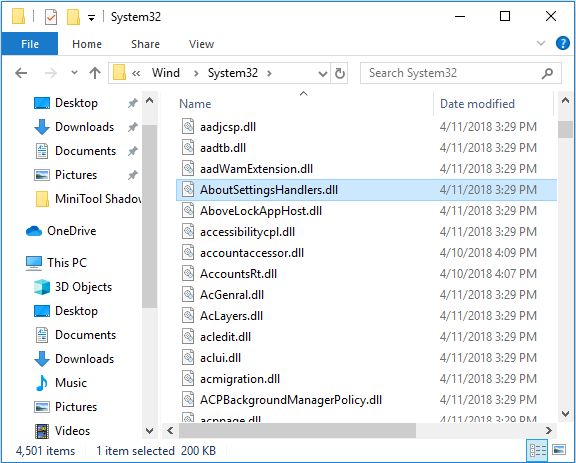 Также Яндекс Диск будет полезен тем, кто хочет передать файл с телефона на телефон. Словом, это чрезвычайно важный сервис, однако пользоваться им умеет далеко не каждый обладатель смартфона на Android. Поэтому стоит отдельно проговорить, как настроить Яндекс Диск, загрузить на него файлы и защитить их.
Также Яндекс Диск будет полезен тем, кто хочет передать файл с телефона на телефон. Словом, это чрезвычайно важный сервис, однако пользоваться им умеет далеко не каждый обладатель смартфона на Android. Поэтому стоит отдельно проговорить, как настроить Яндекс Диск, загрузить на него файлы и защитить их.
Читать далее
Новый комментарий
Новости партнеров
Секретные фишки AirPods, о которых почти никто не знает
Apple прекращает ремонт iPad и Mac в России. Что теперь делать
Крутые каналы в Телеграм, на которые нужно подписаться как можно скорее
Полезные навыки Алисы для детей, которые не дадут соскучиться
Иерархия файловой системы
Перевод этой страницы еще не завершен. Пока это не произойдет, незавершенные части будут на английском.
Иерархия файловой системы Haiku очень проста. По возможности используются понятные названия для файлов и папок, чтобы не вводить пользователя в замешательство. Важные для системы файлы и папки защищены от случайного изменения, предупреждая следующим образом:
По возможности используются понятные названия для файлов и папок, чтобы не вводить пользователя в замешательство. Важные для системы файлы и папки защищены от случайного изменения, предупреждая следующим образом:
Второе предупреждение появляется в случае, если Вы попытаетесь удалить или переименовать что-нибудь в иерархии системы. Для того чтобы активировать кнопку «Сделать это» нужно удерживать клавишу SHIFT.
Generally, there are two separate branches springing from the root folder of the boot volume:
| /boot/system/ | Содержит системные файлы и приложения/пакеты, общие для всех пользователей. | |
| /boot/home/ | Это ваша личная папка, где хранятся ваши данные и настройки, а также приложения/пакеты, не общие для всех пользователей. |
Пока Haiku не является многопользовательской системой, разделение на общие и пользовательские файлы не дает очевидного эффекта, так как в системе есть только один пользователь с одной домашней папкой.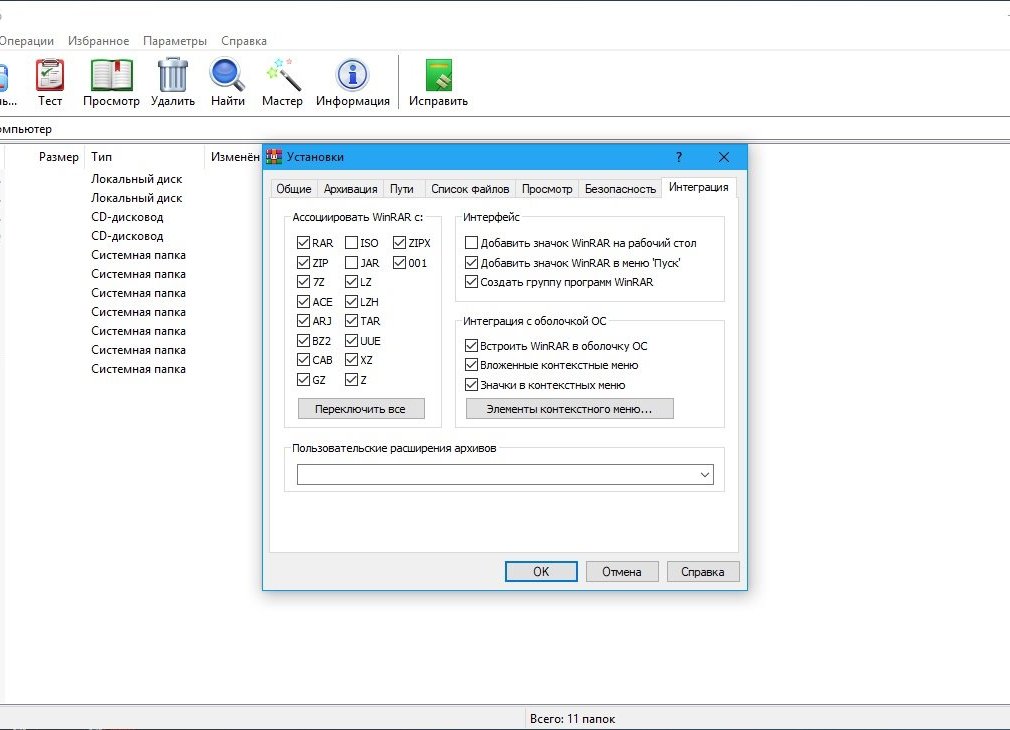 Однако, так как планируется поддержка более, чем одного пользователя, разумно привыкать к правильным методам с самого начала.
Однако, так как планируется поддержка более, чем одного пользователя, разумно привыкать к правильным методам с самого начала.
У BeOS, предшественника Haiku, эта папка находилась по адресу /boot/beos/. Вы всё ещё можете её найти в старой документации (например, в оригинальной BeBook).
Для большинства папок в иерархии /boot/system/ установлен доступ только для чтения, что разумно, так как они содержат файлы, необходимые для правильной работы Haiku и поэтому должны быть защищены от изменений (в том числе ненамеренных). Единственные папки, в которые возможна запись со стороны пользователя — это:
| /boot/system/cache/ | Contains cached files and the temporary folder linked to /tmp/. | |
| /boot/system/non-packaged/ | Contains a hierarchy for files that aren’t part of a .hpkg (probably from old BeOS archives). | |
| /boot/system/packages/ | Содержит системные пакеты Haiku. Также сюда можно добавлять/удалять пакеты, общие для всех пользователей. Также сюда можно добавлять/удалять пакеты, общие для всех пользователей. | |
| /boot/system/settings/ | Содержит системные настройки. | |
| /boot/system/var/ | Contains logs like the syslog (important when troubleshooting) and is the default location for the swap file. |
За более подробной информацией о папках packages и non-packaged обратитесь к теме Приложения.
This folder belongs to you. Here you can create and delete files and folders as you wish. (By the way, the tilde («~») is a shortcut for your home folder, so you don’t always have to write «/boot/home/» in Terminal.)
Files that you’d like to share with other users in a future multi-user environment have do be put outside /boot/home/. For example, you could create a folder /boot/all-users/ and put the stuff there.
| ~/Desktop/ | Holds the files of your desktop.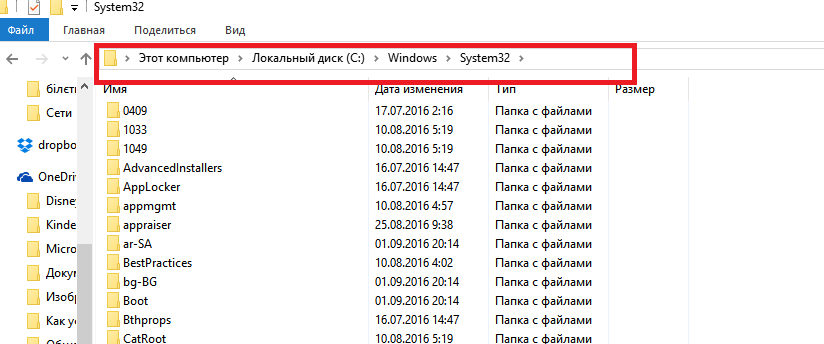 Double-clicking won’t open it, as it is already always visible. When your files happen to be obscured by open windows, just switch quickly to another Workspace. Of course, drilling down by right-clicking is also possible. Double-clicking won’t open it, as it is already always visible. When your files happen to be obscured by open windows, just switch quickly to another Workspace. Of course, drilling down by right-clicking is also possible. | |
| ~/mail/ | Здесь по умолчанию находится ваша почта. | |
| ~/people/ | This is the default location for you contact files, see People. | |
| ~/queries/ | Queries are stored here, by default temporarily for 7 days. |
The folder /boot/home/config/ is special: just like /boot/system/ it’s mostly under the control of the package management and therefore read-only. It too contains these similar user-writable folders:
| ~/config/packages/ | Here you can add/remove packages that are not shared by all users. | |
| ~/config/non-packaged/ | Contains a hierarchy for files that aren’t part of a . hpkg (probably from old BeOS archives) and are not shared by all users. hpkg (probably from old BeOS archives) and are not shared by all users. | |
| ~/config/settings/ | Эта папка содержит настройки для всех приложений и некоторые настройки системы. Некоторые приложения хранят свои настройки в собственных папках, другие просто хранят конфигурационные файлы прямо здесь. |
За более подробной информацией о папках packages и non-packaged обратитесь к теме Приложения.
Вот несколько наиболее интересных подпапок в иерархии ~/config/settings/:
| boot/ | Эта папка для хранения сценариев пользователя, которые выполняются до или после загрузки/выключения системы. | |
| boot/launch/ | Создайте ссылку на приложение или документ в этой папке, и при каждой загрузке они будут запускаться. | |
| beos_mime/ | В этой MIME -базе данных Haiku отслеживает все типы файлов и их настройки (примечание: MIME — Multipurpose Internet Mail Extension — многоцелевые расширения интернет-почты, произносится как «майм»). | |
| deskbar/menu/ | Файлы, папки и запросы, а также ссылки на них, скопированные в эту папку, появляются в меню Deskbar. | |
| kernel/drivers/ | Здесь располагается один из файлов с настройками, которые могут быть интересны: файл kernel предлагает некоторые низкоуровневые настройки, например, отключение SMP, активация APM. Вы можете активировать настройки путем удаления символа комментария «#». Будьте осторожны! | |
| Tracker/ | Здесь располагаются несколько интересных папок: | |
| DefaultFolderTemplate/ | Показывает и упорядочивает все атрибуты и размеры окна по вашему вкусу. Каждая новая папка, которую вы создадите, будет использовать этот шаблон. | |
| DefaultQueryTemplates/ | Вы можете определить формат окна результатов поиска для определенных типов файлов. Для более подробного изучения следует обратиться к теме запросы: Окно результатов поиска. . . | |
| Go/ | Поместите сюда ссылки на ваши избранные папки, и вы их увидите в диалогах открытия и сохранения. Для более подробного изучения следует обратиться к теме графический интерфейс Haiku: Избранные и недавно открытые папки. | |
| Tracker New Template/ | Добавьте шаблон для любого типа файла, который впоследствии будет доступен в меню файлового менеджера Файл | Создать… menu. Для более подробного изучения следует обратиться к теме Tracker — Файловый менеджер: Работа с файлами. |
Что такое системные файлы в Windows? Вот что вам нужно знать
В Windows есть сотни тысяч файлов, но не все созданы одинаковыми — некоторые важнее других. ОС имеет специальные типы файлов, известные как системные файлы, и они играют важную, а иногда и решающую роль в правильном функционировании Windows и ее различных компонентов. Вот почему полезно знать о них все, что можно.
Итак, что такое системные файлы в Windows, где их найти и как их исправить, если что-то пойдет не так? Давай выясним.
Что такое системные файлы в Windows?
Системные файлы — это файлы, необходимые для правильной работы процессов, приложений и драйверов устройств в Windows. Без них вы бы заметили, например, что определенные процессы генерируют ошибки, приложения дают сбой, а оборудование не работает. В некоторых сценариях поврежденные или отсутствующие системные файлы могут привести к выключению системы, перезагрузке или даже сбоям.
Популярным примером системного файла является kernel32.dll, и одной из его основных функций является управление памятью, то есть он обеспечивает Windows, ее процессы и приложения достаточным объемом памяти для работы. Поврежденный kernel32.dll может вызвать всевозможные проблемы с памятью на вашем компьютере. Например, приложения будут пытаться занять одно и то же место в оперативной памяти (ОЗУ), что приведет к ошибкам или сбоям системы.
Кроме того, вы всегда должны позволять ОС вносить изменения в системные файлы, что она, естественно, делает при обновлении системы, приложений и драйверов, а также при установке или удалении чего-либо. Все о системных файлах, от их имен до того, где они расположены на вашем диске, служит определенной цели. Вы можете прервать его, если попытаетесь переименовать, переместить или удалить их.
Все о системных файлах, от их имен до того, где они расположены на вашем диске, служит определенной цели. Вы можете прервать его, если попытаетесь переименовать, переместить или удалить их.
Различные типы расширений системных файлов в Windows
В Windows вы столкнетесь с различными типами системных файлов. Вот девять примеров таких файлов по типу расширения:
- SYS : Файл с расширением SYS является операционным файлом Windows. Он содержит информацию, такую как параметры и конфигурации, необходимые для правильной работы Windows. Эти файлы имеют решающее значение для работы Windows, поэтому вы обнаружите, что ОС скрывает их и предоставляет разрешения для защиты от несанкционированного доступа.
- DLL : DLL (динамическая связанная библиотека) — это файл, содержащий набор инструкций и конфигураций, которые программы Windows используют для выполнения задач. Несколько программ Windows могут одновременно обращаться к одной библиотеке DLL, что снижает потребность в размещении дополнительной информации в физической памяти или дополнительных строках кода.

- CAB : CAB-файл или CAB-файл представляет собой сжатую библиотеку файлов, которая включает другие системные файлы, а также файлы установки программного обеспечения и драйверов. Это собственный архивный тип файлов Microsoft, и данные внутри них сжаты с использованием сжатия без потерь.
- MSI : Файл MSI (системный установщик Microsoft) — это файл, содержащий набор инструкций, которые сообщают установщику Windows — встроенной программе, которая выполняет установку и удаление программ — как устанавливать программу.
- ICO : ICO (файл значка) — это файл, состоящий из одного или нескольких изображений. Windows использует этот файл для графического представления исполняемого файла программы. Поэтому, когда вы видите значок ярлыка на рабочем столе, например, просто знайте, что его изображение хранится в файле ICO.
- LNK : файл с расширением LNK означает, что это ярлык Windows. Это означает, что, дважды щелкнув по нему, вы получите быстрый доступ к определенному элементу на компьютере, например к приложению, файлу или папке.
 Эти типы системных файлов обычно связаны с ярлыками на рабочем столе.
Эти типы системных файлов обычно связаны с ярлыками на рабочем столе. - DMP : файл DMP известен как файл дампа памяти Windows, и ОС создает их, когда приложение испытывает ошибку или сбой. Анализируя файл DMP, вы можете выяснить, что пошло не так с некорректно работающей программой.
- TMP : Программы Windows используют файлы с расширением TMP (временный файл) для хранения временных данных во время выполнения. Эти файлы не очень важны и служат для повышения производительности приложения. Обычно они удаляются программой после ее закрытия.
- INI : Файл INI представляет собой файл конфигурации, содержащий инструкции для выполнения программ Windows.
Где я могу найти системные файлы в Windows?
Большинство системных файлов в Windows расположены на вашем локальном диске (C:), и вы можете найти некоторые из них в корневом каталоге.
Общеизвестным расположением системных файлов является папка System32 (для 32-разрядных систем) или SysWOW64 (для 64-разрядных систем). Чтобы найти их, откройте проводник, нажав Win + E. Затем перейдите к Этот компьютер > Локальный диск (C:) > Windows > System32 или SysWOW64 .
Чтобы найти их, откройте проводник, нажав Win + E. Затем перейдите к Этот компьютер > Локальный диск (C:) > Windows > System32 или SysWOW64 .
Папки System32 и SysWOW64 известны как системные папки из-за большого количества системных файлов, которые они содержат.
Как выявить скрытые системные файлы в Windows
Windows по умолчанию скрыла некоторые системные файлы, чтобы вы не могли получить к ним доступ. Чтобы отобразить их, начните с открытия панели управления, перейдя к пункту 9.0020 Внешний вид и персонализация и щелкните ссылку Показать скрытые файлы и папки .
Откроется вкладка View диалогового окна File Explorer Options. Чтобы показать системные файлы, вам нужно установить флажок Показать скрытые файлы, папки и диски и снять флажок Скрывать защищенные системные файлы .
Теперь вы сможете увидеть системные файлы.
Как исправить отсутствующие или поврежденные системные файлы в Windows
Некоторые изменения, внесенные в ваш компьютер, могут привести к удалению или повреждению системных файлов. Вы можете нести ответственность за эти изменения, или они могут быть результатом сбоя в работе приложения, процесса или грязной работы вируса. Если у вас возникнут какие-либо проблемы с системными файлами, прочитайте наше руководство о том, как восстановить поврежденные файлы в Windows с помощью встроенных инструментов.
Системные файлы в Windows, демистификация
Как видите, системные файлы являются важной частью операционной системы Windows. Если вы когда-нибудь столкнетесь с одним из них, вам следует избегать его вмешательства, если вы не абсолютно уверены, что знаете, что делаете, и что они не критичны для работы Windows или любой из ее программ.
И если что-то пойдет не так с системными файлами на вашем компьютере с Windows, полезно знать, что есть способы их исправить.
Системная папка
Системная папка на загрузочном диске содержит все ваше системное программное обеспечение. Он должен содержать как минимум файл System и файл Finder , а также другие важные файлы. Обратите внимание, что:-
Системная папка создается и заполняется различными элементами во время установки системы. Однако, если вы установите дополнительное программное обеспечение на свой компьютер, могут появиться другие папки и файлы.
Файлы, хранящиеся в системной папке , могут оставаться активными, даже если их перетащить из папки. Например, панель управления, хранящаяся вне папки Control Panels , но оставленная «свободной» в системной папке , может оставаться активной даже после перезапуска. Чтобы сделать файлы неактивными, вы должны либо переместить их в соответствующую папку (Disabled) в системной папке , либо полностью удалить их из системной папки . Затем вы должны выбрать Special ➡ Перезапустите в Finder .
Элементы, перечисленные ниже, иногда находятся в системной папке . Не беспокойтесь, если у вас нет всех этих элементов, так как содержимое папки зависит от Mac OS и другого установленного программного обеспечения.
Внешний вид
Эта папка содержит такие папки, как Desktop Pictures , Sound Sets и Theme Files , все из которых содержат файлы, используемые Внешний вид Пульт управления. Любые ненужные файлы могут быть удалены.
Элементы меню Apple
Эта папка содержит все элементы, которые появляются в меню Apple . Помимо элементов, предоставленных во время установки, он может содержать 90 107 псевдонимов 90 108 других элементов, которые вам нужны (см. ниже). Если панель управления Apple Menu Options включена, каждая папка в этой папке отображается как подменю в меню.
- Псевдоним — это «фиктивный» файл, указывающий на приложение, настольный аксессуар (DA), документ, папку или другой файл.
 К счастью, если вы переименуете исходный элемент, псевдоним все равно найдет его. Псевдонимы также полезны в 9Папки 0105 Элементы запуска и Элементы завершения работы (см. ниже).
К счастью, если вы переименуете исходный элемент, псевдоним все равно найдет его. Псевдонимы также полезны в 9Папки 0105 Элементы запуска и Элементы завершения работы (см. ниже). - В меню Apple отображаются только первые 50 элементов из папки Элементы меню Apple .
Драйвер Apple MIDI
Очень старый файл драйвера, являющийся частью пакета Apple MIDI Manager , позволяющий подключить простой MIDI-интерфейс к любому из последовательных портов на «классической» машине.
Поддержка приложений
Эта папка содержит «личные» расширения , библиотеки или подключаемые модули , которые используются только определенными приложениями. Приложения, разработанные до Mac OS 8.x , не используют эту папку, хотя ничто не мешает вам добавлять файлы в папку, если ваше приложение принимает их в этом месте.
Claris
Эта папка содержит файлы, используемые продуктами Claris и других компаний, включая AppleWorks (ранее известный как ClarisWorks 9). 0134), некоторые версии FileMaker Pro и более ранние версии MacLink Plus , все из которых используют систему перевода файлов Claris XTND . ClarisWorks также использует эту папку для своей справочной системы, а также для файловых переводчиков и других документов.
0134), некоторые версии FileMaker Pro и более ранние версии MacLink Plus , все из которых используют систему перевода файлов Claris XTND . ClarisWorks также использует эту папку для своей справочной системы, а также для файловых переводчиков и других документов.
Буфер обмена
Содержит последний скопированный или вырезанный элемент. Данные часто хранятся в формате приложения, а также в стандартном формате, таком как ТЕКСТ или ИЗОБРАЖЕНИЕ . Хотя данные буфера обмена также хранятся в памяти для быстрого доступа, некоторые приложения имеют частный буфер обмена в своих собственных областях памяти. Другие приложения должны вместо этого использовать файл буфера обмена , что увеличивает активность диска и замедляет работу. Другие сложности могут возникнуть, если вы используете специальное расширение для предоставления нескольких буферов обмена .
CMSCP
Эта папка предоставляется при установке приложения, использующего цветовые профили, используемые Система точного управления цветом Kodak (KPCMS) .
ColorSync Profiles
Эта папка содержит профили, используемые для системы согласования цветов ColorSync .
Элементы контекстного меню
Эта папка содержит подключаемых модулей контекстного меню , также известных как модули контекстного меню (CMM), каждый из которых предоставляет один или несколько элементов, которые появляются в контекстных меню . Эти меню отображаются, когда вы Control щелкаете (или щелкаете правой кнопкой мыши с двумя кнопками) в соответствующем месте.
Панели управления
Эта папка содержит включенные панели управления , иногда называемые устройством управления (cdev) . Некоторые из них содержат ресурсы INIT , которые изменяют Mac OS во время запуска, часто увеличивая требования к памяти компьютера, но также добавляя дополнительные функции в систему.
- Перетаскивание панели из Панелей управления обычно не позволяет изменить ее настройки.
 Тем не менее, исходные настройки могут быть сохранены в файл настроек или в другом файле.
Тем не менее, исходные настройки могут быть сохранены в файл настроек или в другом файле. - Эффект от изменения настроек в активной панели часто виден сразу, но с некоторыми панелями придется подождать, пока не закроется окно. В некоторых случаях, как на панели Память , вы не увидите никаких изменений, пока не перезагрузите компьютер.
Панели управления (отключены)
Эта папка содержит панели управления, которые отключены , что обычно означает, что они не работают. Такие файлы либо были перетащены из Панели управления или были отменены с помощью утилиты управления расширениями , обычно панели управления Extensions Manager .
Модули полосы управления
Содержит модулей полосы управления , которые можно использовать всякий раз, когда панель управления включена. Типичные модули, поставляемые с системой, включают AppleTalk Switch, Battery Monitor , CDStrip , Energy Settings 9. Также доступны условно-бесплатные предложения.
Также доступны условно-бесплатные предложения.
- Дополнительные модули можно установить, перетащив их в папку или на саму полосу. Модуль можно скопировать, нажав Option , щелкнув соответствующий элемент в полосе управления и перетащив его на рабочий стол. Чтобы удалить модуль, нажмите Option , нажмите на соответствующий элемент в полосе, отпустите Option и перетащите его на рабочий стол.
- Полоску можно быстро скрыть или открыть, нажав ⌘ -Control-S .
Папка DataViz
Содержит преобразователей файлов , которые используются в более ранних версиях DataViz MacLinkPlus и доступны для панели управления File Exchange .
Настройки отладчика
Этот файл требуется для MacsBug (см. ниже) при использовании неамериканских версий Mac OS .
Editors
Эта папка содержит редакторы частей, используемые OpenDoc для обработки данных, хотя большинству пользователей эти элементы не потребуются, поскольку OpenDoc устарел. Когда вы устанавливаете часть OpenDoc , добавляется дополнительный набор редакторов частей , обычно в определенной папке внутри этой папки. Эта папка также содержит OpenDoc 9.0106, которая содержит подключаемых модулей OpenDoc Shell и библиотек OpenDoc папок, последняя содержит само приложение OpenDoc и связанные с ним файлы библиотек.
Когда вы устанавливаете часть OpenDoc , добавляется дополнительный набор редакторов частей , обычно в определенной папке внутри этой папки. Эта папка также содержит OpenDoc 9.0106, которая содержит подключаемых модулей OpenDoc Shell и библиотек OpenDoc папок, последняя содержит само приложение OpenDoc и связанные с ним файлы библиотек.
Extensions
Эта папка содержит файлы с расширением , которые расширяют функциональные возможности Mac OS , на что указывают их значки-головоломки. Эти документы включают в себя файлы принтеров, которые адаптируют данные для конкретных принтеров, сетевое программное обеспечение для таких систем, как Ethernet, и инструменты связи для последовательных каналов и модемов.
Наиболее распространенными расширениями являются системные расширения и расширения Chooser . Многие системные расширения содержат ресурсы INIT , которые изменяют систему при запуске, неизменно используя память.
Extensions (Disabled)
Содержит отключенных расширений, которые были перетащены из папки Extensions или были отменены с помощью утилиты управления расширениями , такой как Extensions Manager .
Избранное
Эта папка содержит псевдонимы элементов, которые появляются в меню Избранное файловых диалогов в современных приложениях. К сожалению, это не отображается в старых приложениях, которые не поддерживают Navigation Services . Вы можете добавлять элементы в меню Избранное , перетаскивая псевдонимы в эту папку или щелкая (или щелкая правой кнопкой мыши) элементы и выбирая Добавить в избранное .
Искатель
Это действительно специальное приложение, запускаемое при запуске, которое создает рабочий стол Mac , связывает каждый документ с его родительским приложением и представляет каждый элемент с его правильным значком.
Шрифты
Эта папка содержит шрифты, доступные для вашей системы и приложений. Может быть до 128 наборов шрифтов , каждый из которых содержит любое количество шрифтов, но их общий размер ограничен 16 МБ. Некоторые из этих чемоданов могут сопровождаться файлами контурных шрифтов Type 3 для Печать PostScript .
Может быть до 128 наборов шрифтов , каждый из которых содержит любое количество шрифтов, но их общий размер ограничен 16 МБ. Некоторые из этих чемоданов могут сопровождаться файлами контурных шрифтов Type 3 для Печать PostScript .
Help
Содержит приложение Apple Help Viewer и связанные файлы справки.
Интернет-плагины
Эта папка содержит плагинов , которые доступны для любого подходящего веб-браузера на вашем компьютере. Хотя у большинства браузеров есть собственная папка Plug-ins , всем браузерам доступны только те плагины, которые находятся в этой «глобальной» папке. Для экономии места на диске вы должны поместить все свои плагины сюда.
Internet Search Sites
Папка, содержащая подключаемые модули, используемые приложением Apple Sherlock для поиска в Интернете. Вы можете получить больше из них из самого Интернета.
KPCMS
Содержит файлы, используемые системой управления цветом Kodak Precision (KPCMS) .
Элементы программы запуска
Содержит элементы, желательно в виде псевдонимов, которые появляются в окне Launcher , когда устаревшая Launcher панель управления включена. Любая папка с префиксом • отображается в виде кнопки категории в верхней части окна. Вы можете удалить эту папку, если вы не используете Launcher . Как оказалось, Mac OS 8.x и более поздние системы включают в себя большинство функций, предоставляемых этой панелью.
Mac TCP DNR
На самом деле это панель управления, но она находится здесь по чисто историческим причинам. Хотя оригинальная панель Mac TCP , используемая для Интернета, была заменена на Откройте программное обеспечение Transport , многие приложения все еще ожидают этот файл в этом месте. Буквы DNR означают Dynamic Name Resolver .
MacsBug
Дополнительное приложение для отладки , используемое разработчиками. Он автоматически запускается после любого системного сбоя, хотя его также можно активировать с помощью специальной комбинации клавиш.
Панели настроек MS
Содержит специальные файлы, используемые более ранними версиями Internet Explorer и Outlook Express .
Файл Note Pad
Содержит текст, хранящийся в приложении Note Pad , найденном в более ранних версиях системы.
PatchBay Help
Очень старый файл, являющийся частью пакета Apple MIDI Manager и предназначенный для работы с приложением PatchBay . Этот файл можно разместить вместе с приложением PatchBay , если это необходимо.
Настройки
Эта папка содержит файлов настроек , иногда обозначаемых значком «кнопки» и содержащих настройки для приложения или панели управления. Удаление поврежденного файла настроек часто может решить проблему. Например, удаление файла Finder Preferences может исправить плохое поведение в Finder , например, вид рабочего стола не «залипает», мигает «Happy Mac» или «пустое поле» при запуске.
- После удаления файла настроек вы должны вручную восстановить настройки, после чего приложение должно автоматически создать новый файл.
 Кроме того, вы можете заменить файл резервной копией, если она также не повреждена.
Кроме того, вы можете заменить файл резервной копией, если она также не повреждена.
В некоторых приложениях для каждого набора настроек используется подпапка, например папка «Настройки Extensions Manager» . Точно так же папка Printing Prefs содержит настройки для каждого используемого вами принтера, обычно размещаемые рядом файлов PICT , разработанных как водяные знаки для печати.
Папка Preferences может содержать другие папки, часто создаваемые установщиком, в которых хранятся специальные файлы ресурсов, используемые приложением, хотя они менее распространены в современных приложениях.
Драйверы принтера
Эта папка предназначена для современного программного обеспечения принтера, хотя обычно она пуста.
PrintMonitor Documents
Содержит файлы принтера для документов, ожидающих печати, которые используются приложениями PrintMonitor или Desktop PrintMonitor , когда в Chooser выбрана фоновая печать.
Файл Scrapbook
Этот файл содержит все элементы, которые появляются в Приложение для вырезок . Если вы используете альтернативное приложение, вы можете удалить этот файл.
Scripting Additions
Эта папка содержит файлы, расширяющие основные возможности AppleScript . Эти дополнения, предоставленные во время установки последней системы, никогда не следует удалять, поскольку они используются самой Mac OS .
- В старых версиях Mac OS эта папка находится внутри папки Extensions . Некоторые установщики неправильно устанавливают 9Папка 0105 Extensions в этом месте. Если это произойдет, вы должны перенести дополнения в этой папке на их законное место и выбросить ненужную папку.
Сценарии
Содержит папки со скомпилированными сценариями AppleScript , включая папку Сценарии действий папки . Последний не следует удалять, так как он используется Mac OS . Однако вы можете переместить всю папку Scripts в папку Documents 9. 0106, а затем создайте псевдоним папки в этом месте.
0106, а затем создайте псевдоним папки в этом месте.
Серверы
Эта папка должна содержать файлы, используемые для серверов в сети, хотя обычно она пуста.
Элементы выключения
Эта папка содержит элементы, предпочтительно в виде псевдонимов или AppleScript апплетов, которые открываются в алфавитном порядке при выборе Special ➡ Shut Down .
Элементы выключения (отключены)
Содержит элементы, перетащенные из Элементы завершения работы или были отключены с помощью панели управления Extensions Manager .
Startup Items
Эта папка содержит элементы, предпочтительно в форме псевдонимов или AppleScript апплетов, которые открываются в алфавитном порядке при запуске компьютера. Это может, например, включать в себя псевдоним файла вырезки, который вы хотите видеть на своем рабочем столе каждый день.
- Чтобы вернуться к Finder после загрузки других приложений, включите псевдоним вашего жесткого диска и дайте ему имя, начинающееся с z (или другой подходящий символ), чтобы он открывался последним.

- Вы должны не поместить файл StartupScreen или Startup Movie в эту папку.
Элементы автозагрузки (отключено)
Содержит элементы, перетащенные из папки Элементы автозагрузки или отключенные с помощью панели управления Extensions Manager .
Видеозаставка
Необязательный файл в формате стандартного QuickTime файл фильма, который запускается при запуске. Фильм можно остановить в любой момент, нажав любую клавишу. Файл должен иметь именно это имя файла .
StartupScreen
Необязательный файл, содержащий изображение ресурса PICT , которое появляется на экране Mac вместо окна Добро пожаловать в Macintosh при запуске. Файл должен иметь именно это имя файла .
Система
Этот файл содержит код, обеспечивающий работу вашей машины. Он включает в себя подпрограммы под названием ПЗУ исправлений , которые заменяют любое устаревшее программное обеспечение, изначально существовавшее в ПЗУ машины. Файл System также содержит ресурсы, которые открываются при двойном щелчке по его значку. Эти элементы можно перемещать в систему и из нее так же, как и в папку. Эти ресурсы включают в себя звуки предупреждений , используемые панелью управления Sound , и ресурсы клавиатуры , используемые панелью управления Keyboard .
Файл System также содержит ресурсы, которые открываются при двойном щелчке по его значку. Эти элементы можно перемещать в систему и из нее так же, как и в папку. Эти ресурсы включают в себя звуки предупреждений , используемые панелью управления Sound , и ресурсы клавиатуры , используемые панелью управления Keyboard .
Если Системный файл поврежден, вы можете столкнуться со следующими проблемами: —
- Сбой при запуске
- Медленная работа
- Проблемы с экраном, памятью, рабочим столом или шрифтами
- Сбои
Ваш 3 Mac также будет работать медленно, если файл System фрагментирован на диске.
Системные расширения (отключено)
Содержит другие файлы, обычно находящиеся в системной папке , но отключен Extensions Manager .
Системные ресурсы
Содержит дополнительные ресурсы, которые делают аппаратное обеспечение вашей машины совместимым с текущей версией Mac OS . Вы можете обнаружить, что этот файл появляется или исчезает при следующем обновлении вашей системы.
Вы можете обнаружить, что этот файл появляется или исчезает при следующем обновлении вашей системы.
Text Encodings
Эта папка содержит файлы, часто используемые интернет-приложениями, такими как Internet Explorer , которые поддерживают различные системы кодирования символов, используемые в различных частях мира, включая ISO Latin-1, Windows Latin-1 и Unicode. . Эта папка и Text Encoding Converter в папке Extensions необходимы для использования HFS+ для форматирования диска.
Вообще говоря, если у вас есть современная машина с достаточным объемом памяти и дискового пространства, вам следует оставить системную папку в покое. Однако, если вы знаете, что делаете, вы можете удалить или переместить выбранные файлы, чтобы уменьшить нагрузку на систему.
Отключение следующих панелей управления может сэкономить память, если вы можете обойтись без них:-
Appletalk , Closeview , Easy Access , File Exchange , Mac OS Easy Open , PC Exchange , ˜ ATM
CFM-68K Runtrime
CFM-68K Runmke
. ColorSync , Color Picker , Расширение общего доступа к файлам , Доступ к внешним файлам , Сетевое расширение , Общий принтер , PrinterShare GX , Quick Draw , QuickTime
ColorSync , Color Picker , Расширение общего доступа к файлам , Доступ к внешним файлам , Сетевое расширение , Общий принтер , PrinterShare GX , Quick Draw , QuickTime
Обычно после отключения таких файлов необходимо выбрать Special ➡ Restart в Finder .
Общие сведения о системных папках вашего Mac
Системные папки — это папки, не предназначенные для доступа пользователя. Они помогают запускать приложения и операционную систему, предоставляя поддержку и ресурсы. Это слой, который позволяет пользователям манипулировать хостом с помощью приложений и программ. Некоторые из них скрыты, а некоторые нет, но почти все так или иначе доступны пользователю.
Но для чего нужны разные системные папки? Что такое «bin» и как он помогает вашему компьютеру? Ниже мы рассмотрим наиболее часто используемые системные папки.
Сама папка «/System» на вашем Mac не содержит многого. Сначала мы рассмотрим его содержимое, прежде чем переходить к другим, более глубоким системным папкам.
Сначала мы рассмотрим его содержимое, прежде чем переходить к другим, более глубоким системным папкам.
Примечание : Не добавляйте, не удаляйте и не изменяйте системные папки и файлы. Вы можете безопасно просматривать страницы, но добавление, удаление или изменение файлов или изменение самих папок может иметь непредсказуемые, а иногда и системные, последствия. Если вам нужно поэкспериментировать, сделайте загрузочный клон вашего Mac, прежде чем продолжить.
Папки библиотеки: /System/Library и ~/Library
Папки библиотеки находятся ближе всего к пользователю. Они создаются приложениями, а приложения добавляют, удаляют и изменяют файлы в ходе своей работы. Откровенно говоря, организационный процесс здесь может быть немного хаотичным. Приложения в основном свободны делать то, что им нравится, когда дело доходит до размещения файлов в библиотеке, но большинство из них следуют довольно похожему процессу.
Вы найдете огромное количество разнообразных файлов и папок как в папке пользовательской библиотеки (находится в «~/Library»), так и в папке системной библиотеки (находится в «/System/Library»). Эти файлы сохраняют настройки, базы данных приложений, метаданные, плагины, сохраненные состояния приложений, системные профили, файлы cookie и многое, многое другое.
Эти файлы сохраняют настройки, базы данных приложений, метаданные, плагины, сохраненные состояния приложений, системные профили, файлы cookie и многое, многое другое.
Поддержка приложений
Папка «~/Library/Application Support» является наиболее часто используемой папкой библиотеки. Здесь приложения сохраняют файлы, необходимые для их работы. Вдали от папок данных пользователя эти файлы могут быть отделены, чтобы избежать загрязнения или модификации.
Когда пользователи получают доступ к этой папке, это делается для того, чтобы изменить способ работы программы таким образом, который не поддерживается настройками по умолчанию, или исправить какую-либо ошибку кэша или базы данных. Удаление папки поддержки приложений программы — это хороший способ сбросить программу до состояния по умолчанию и принудительно запустить ее с чистого листа. И если вы хотите взломать приложение, вы очень скоро окажетесь в папке поддержки приложений этой программы.
В чем разница между /System/Library и ~/Library?
Зачем macOS две папки библиотеки? Системная библиотека используется всеми пользователями для общесистемных нужд. Он доступен для всех пользователей. Пользовательская библиотека, с другой стороны, доступна только этому конкретному пользователю.
Он доступен для всех пользователей. Пользовательская библиотека, с другой стороны, доступна только этому конкретному пользователю.
Папки Unix: /bin, /sbin, /usr, /var, /private
macOS построена на основе ядра Unix. Это означает, что большая часть его глубокой функциональности основана на функциональности Unix. Таким образом, помимо системных папок macOS более высокого уровня, вы также найдете папки Unix. Эти папки повсеместно скрыты, поэтому вам нужно открыть скрытые файлы, чтобы следовать туру.
Вы найдете довольно много папок Unix в своем домашнем каталоге. Наиболее заметными являются «/bin» и «/sbin», «/usr», «/var» и «/private».
«/bin» и «/sbin» содержат двоичные файлы. «sbin» содержит двоичные файлы, необходимые для загрузки, восстановления и исправления системы даже без смонтированной файловой системы. «/bin» содержит в основном пользовательские команды для использования всеми пользователями. «bin» означает bin овен, а «sbin» — s ystem bin овен.
В macOS большинство двоичных файлов для монтирования файловой системы в «/sbin» имеют символические ссылки на подключаемые модули файловой системы macOS в папке «/System/Library/Filesystems».
«/usr» содержит двоичные файлы и библиотеки, используемые при нормальной работе системы. Файлы здесь используются после монтирования файловой системы. «usr» — это сокращение от «user» или U nix S ystem R esources.
«/var» содержит файлы, в которые система записывает данные в ходе своей работы, такие как кэши, библиотеки данных и журналы. Вар означает var , и обычно записывается только системными приложениями уровня ядра. В macOS «/var» имеет символическую ссылку на «/private/var».
«/private» содержит конфигурации демона и инструментов командной строки, кэши, переменные, файлы подкачки виртуальной памяти, временные файлы и спящие образы. Некоторые системные папки Unix, такие как «/etc» и «/tmp», имеют символическую ссылку на каталог с таким же названием в /private для своего содержимого.
Если вы хотите узнать о содержимом этих папок, вы можете ознакомиться с подробной разбивкой папок Unix на Mac.
Расширения
Если вы когда-либо собирали Хакинтош, вы слышали о «Системе/Библиотеке/Расширениях». Эта папка, обычно обозначаемая аббревиатурой «S/L/E», содержит «kexts» или расширения ядра, которые расширяют функциональность ядра macOS. Добавление кекстов помогает ядру macOS взаимодействовать с новым оборудованием. Если вы из страны Windows, кексты похожи на драйверы.
Изменение содержимого этой папки — сложная задача, требующая тщательного управления разрешениями. Если вы хотите добавить или удалить кексты в macOS, убедитесь, что вы делаете это правильно.
Агенты и демоны
Демоны и агенты работают в фоновом режиме, выполняя задачи без участия пользователя. Необычное имя (произносится как «демон») происходит от демона Максвелла.
Демоны выполняют системные операции и запускаются пользователем root, а агенты запускаются пользователем, вошедшим в систему в данный момент. К глобальным агентам и демонам можно получить доступ и запустить от имени любого пользователя, в то время как пользовательские агенты могут быть запущены только от имени пользователя, которому принадлежит их файл библиотеки.
К глобальным агентам и демонам можно получить доступ и запустить от имени любого пользователя, в то время как пользовательские агенты могут быть запущены только от имени пользователя, которому принадлежит их файл библиотеки.
- «~/Library/LaunchAgents» содержит пользовательские агенты, запускаемые от имени вошедшего в систему пользователя
- «/Library/LaunchAgents» содержит глобальные агенты, запускаемые от имени вошедшего в систему пользователя
- «/System/Library/LaunchAgents» содержит системные агенты, запускаемые от имени вошедшего в систему пользователя
- «/Library/LaunchDaemons» содержит глобальные демоны, запускаемые пользователем root
- «/System/Library/LaunchDaemons» содержит системные демоны, запускаемые пользователем root
Вы можете создавать новые демоны и настраивать существующие с помощью программы командной строки launchctl.
Заключение
На вашем Mac есть и другие папки, не являющиеся пользователями, но те, что указаны выше, используются чаще всего. Вы можете узнать больше о том, как организованы файловые системы Unix, ознакомившись со Стандартом иерархии файловой системы, в котором объясняются требования и рекомендации по размещению файлов и каталогов в стиле Unix.
Вы можете узнать больше о том, как организованы файловые системы Unix, ознакомившись со Стандартом иерархии файловой системы, в котором объясняются требования и рекомендации по размещению файлов и каталогов в стиле Unix.
Александр Фокс
Александр Фокс — технический и научный писатель из Филадельфии, штат Пенсильвания, с одним котом, тремя компьютерами Mac и большим количеством USB-кабелей, чем он когда-либо мог использовать.
Подпишитесь на нашу рассылку!
Наши последние учебные пособия доставляются прямо на ваш почтовый ящик
Подпишитесь на все информационные бюллетени.
Регистрируясь, вы соглашаетесь с нашей Политикой конфиденциальности, а европейские пользователи соглашаются с политикой передачи данных. Мы не будем передавать ваши данные, и вы можете отказаться от подписки в любое время.
Как получить доступ к системной папке на Mac?
В этой статье мы рассмотрим, как получить доступ к системной папке и что вы можете изменить в системных настройках, которые не скрыты и содержат ценные инструменты и способы внесения изменений на вашем Mac.
Apple предпочитает скрывать папки, которые могут быть подвержены риску вирусов и кибератак. Кроме того, если неопытный пользователь Mac допустит ошибку или удалит что-то важное, родные или загруженные (сторонние) приложения могут перестать работать. Поэтому безопаснее, если некоторые папки, такие как папка «Библиотека» и/или «Система», остаются скрытыми.
Однако бывают случаи, когда вам необходимо получить доступ к этим папкам. Возможно, приложение ведет себя неправильно, поэтому один из способов решить эту проблему — «Удалить plist приложения», что возможно только при наличии доступа к системной папке или библиотеке. В этих папках вы получаете полный контроль и можете изменять настройки или очищать файлы кеша.
Доступ к системной папке с помощью терминала
Однако, если вы предпочитаете делать это вручную, вот как вы можете получить доступ к системной папке:
- Откройте терминал, который вы можете найти в /Applications/Utilities
- Введите эту команду в Терминале:
chflags nohidden ~/System - (Если под этим именем ничего не отображается, попробуйте /Library в качестве альтернативы)
- Нажмите Возвращаться.
 Убедитесь, что команда выполнена.
Убедитесь, что команда выполнена. - Выйти из терминала. Папка System теперь должна быть видна в меню Finder > Go.
- Если вы когда-нибудь захотите восстановить прежнее состояние, введите в Терминале следующую команду:
chflags hidden ~/System - Нажмите «Return» еще раз, и все должно вернуться к тому, как было.
Еще один способ показать библиотеку
Многие пользователи не знают об этом, но нажатие кнопки Option часто показывает скрытые параметры в меню. Таким образом, вы можете сделать папку библиотеки видимой.
- Откройте Finder и нажмите Перейти в верхнем меню.
- Нажмите Option, появится значок библиотеки.
Спорим, вы этого не знали!🙂
Как просмотреть системные файлы Mac в Finder
Используйте этот метод только в том случае, если вам удобно пользоваться Терминалом и вы использовали его раньше. Этот метод сделает папку видимой постоянно, поэтому, если вы предпочитаете, чтобы она была только временной, есть другой способ — для тех, кто использует Mac OS X (или macOS) Mavericks и более поздние версии.
- Откройте окно Finder и перейдите в домашнюю папку.
- В меню Finder нажмите «Просмотр» > «Показать параметры просмотра».
- Поставьте галочку рядом с Показать системную или библиотечную папку.
И это должно дать вам быстрый временный доступ к системной папке. Однако вам может потребоваться сделать это снова после доступа к нему, поскольку Apple предпочитает скрывать это.
Совет профессионала : если вы ранее использовали iPhoto, но теперь используете приложение «Фото» на своем Mac, у вас могут быть дубликаты библиотек iPhoto. Вы можете быть поражены тем, сколько места вы можете сэкономить.
Как получить доступ к системным настройкам?
Теперь, если вам не нужен полный контроль над приложениями на вашем Mac, есть еще один способ изменить то, как все работает.
- Перейти в меню Apple.
- Найдите системные настройки. Вы также можете получить к нему доступ через Siri, Finder или папку приложений.

- В Системных настройках вы можете вносить широкий спектр системных изменений верхнего уровня без необходимости доступа к чему-либо, скрытому через Терминал или Finder.
Благодаря этому уровню скрытого доступа вы можете повысить производительность своего Mac. Удалите приложения, которые занимают слишком много места. Настройте внешний вид вашей macOS. Если ваш Mac не работает так, как вам хотелось бы, получение доступа к папкам «Система» и «Библиотека» — один из лучших способов восстановить скорость и эффективность, которыми вы когда-то наслаждались.
Подсказка:
Проверьте Finder> Настройки. Вы найдете множество способов настроить то, что отображается в Finder.
Еще два приема для разблокировки системных папок Mac
Существует специальное сочетание клавиш, которое отображает защищенные папки в Finder. Все, что вам нужно сделать, это нажать:
Shift + Command + Символ точки
Это немедленно показывает полупрозрачные папки, доступ к которым обычно ограничен. Повторите комбинацию, чтобы отменить операцию.
Повторите комбинацию, чтобы отменить операцию.
Просмотр системной папки Mac с помощью CleanMyMac X
Еще один способ разблокировать скрытое пространство – скачать инструмент, который я часто рекомендую — CleanMyMac X. В нем есть так называемая функция Space Lens, которая создает интерактивную карту вашего хранилища. Вы увидите множество папок, которые вы редко посещаете, например «Фильмы», «Кэш приложений» и т. д.
Загрузите бесплатную версию приложения здесь.
Теперь вы можете исследовать космические «пузыри», приближать скрытые файлы и папки и удалять их прямо на месте. Удобный способ освободить место, когда вам это нужно. Вот системная папка, если смотреть из Space Lens:
- С помощью проводника
- С помощью строки «Выполнить»
- С помощью окна поиска на панели задач
- С помощью терминала Windows
- Нажмите Win+R 9.0021 , чтобы открыть окно «Выполнить».
- Введите это в пустое поле: C:\Windows\System32
- Нажмите кнопку OK .
- Щелкните значок поиска на панели задач.

- Введите это: C:\Windows\System32
- Нажмите на отдельный результат поиска.
- Нажмите Win+X , чтобы открыть меню WinX.
- Выберите опцию Terminal (Admin) .
- Нажмите кнопку Да в ответ на приглашение UAC.
- Убедитесь, что экземпляр командной строки открыт.
- Введите эту команду: cd /windows/system32
- Введите эту команду: dir
Теперь вы знаете все о том, как найти системную папку на Mac. Я надеюсь, что вы найдете эту статью полезной.
Объяснение папок «Program Files (x86)» и «SysWOW64» / Windows 64-bit (Техническая статья)
| 64-разрядная версия Windows: Если вы используете 64-битный компьютер с установленной 64-битной Windows (например, 32-битный компьютер с 32-битной Windows
Во время установки
Папка System32 предназначена для
Поддерживается
Больше
Связанные продукты: Прочие изделия
|
Программа Папка «WindowsApps» в Описание папки «Sysnative» |
Что такое папка System32 и как ее открыть?
Если вам интересно, что такое папка System32 на вашем компьютере с Windows, эта статья поможет вам прояснить все ваши вопросы. Вот все, что вам нужно знать о папке System32, которая поставляется вместе с установкой ОС. Мы также расскажем вам, как открыть папку System32.
Вот все, что вам нужно знать о папке System32, которая поставляется вместе с установкой ОС. Мы также расскажем вам, как открыть папку System32.
Что такое папка System32?
Папка System32 содержит все файлы операционной системы и некоторые важные файлы различного программного обеспечения, установленного на вашем компьютере с Windows. В большинстве случаев Windows хранит исполняемые файлы встроенных программ в папке System32. Например, вы можете найти исполняемый файл или калькулятор (calc.exe), командную строку (cmd.exe), диспетчер сертификатов (certmgr.msc), средство очистки диска (cleanmgr.exe) и т. д.
Когда вы устанавливаете программу, на более широком уровне происходят две вещи. Основная программа (EXE) устанавливается в папку «Программы», а ее DLL (которая упаковывает свои функции и т. д.) хранится в папках System32. Это обычная практика.
Иногда по какой-то причине может потребоваться доступ к папке System32. Если это так, вы можете просто использовать следующие методы, чтобы открыть его. Мы объяснили четыре различных метода открытия папки System32 в системах Windows.
Мы объяснили четыре различных метода открытия папки System32 в системах Windows.
Чтобы открыть папку System32 в Windows 11/10, воспользуйтесь одним из следующих способов:
Чтобы узнать больше об этих методах, продолжайте чтение.
1] Использование File Explorer
Это наиболее распространенный способ открыть папку System32 на вашем компьютере. Вы можете открыть проводник на своем компьютере и перейти по этому пути:
C:\Windows\System32
Это путь по умолчанию для папки System32. Даже если вы используете стороннее программное обеспечение для управления файлами, вы можете перейти по тому же пути на своем компьютере, чтобы найти папку System32.
2] Использование приглашения «Выполнить»
Приглашение «Выполнить» помогает пользователям открывать различные приложения и папки за считанные секунды. Однако основное отличие первого способа от второго заключается в том, что вам нужно знать весь путь к этому методу. С другой стороны, вы можете просто перейти из одной папки в другую, чтобы открыть папку System32 в Windows 11/10.
Однако основное отличие первого способа от второго заключается в том, что вам нужно знать весь путь к этому методу. С другой стороны, вы можете просто перейти из одной папки в другую, чтобы открыть папку System32 в Windows 11/10.
Чтобы использовать приглашение «Выполнить» для открытия папки System32 в Windows 11/10, выполните следующие действия:
Немедленно открывает папку System32.
3] Использование окна поиска на панели задач
Этот метод очень похож на второй метод, поскольку пользователям необходимо знать полный путь, чтобы открыть папку System32 с помощью окна поиска на панели задач. Чтобы использовать параметр поиска на панели задач для открытия папки System32, выполните следующие действия:
4] Использование терминала Windows
Хотя этот метод не так удобен для пользователя, как другие методы, вы можете использовать его, когда вы не можете открыть проводник или постоянно происходит сбой проводника. Чтобы открыть папку System32 с помощью терминала Windows, выполните следующие действия:
Отображает все содержимое папки System32 в окне терминала Windows.
Читать далее: Разница между папками System32 и SysWOW64
Как мне попасть в папку System32?
Путь к папке System32: C:\Windows\System32. Чтобы добраться до папки System32 в Windows 11/10, вы можете использовать вышеупомянутые методы. Существует несколько способов, в том числе с помощью проводника, терминала Windows, командной строки, строки «Выполнить», поиска на панели задач и т. д.
Чтобы добраться до папки System32 в Windows 11/10, вы можете использовать вышеупомянутые методы. Существует несколько способов, в том числе с помощью проводника, терминала Windows, командной строки, строки «Выполнить», поиска на панели задач и т. д.
Для чего используется папка System32?
Папка System32, вероятно, самая важная папка на вашем компьютере. Windows создает эту папку автоматически при новой установке операционной системы. Он содержит все файлы операционной системы и некоторые программные файлы различных встроенных инструментов.
Чтение : Папка System32 открывается автоматически при запуске
Как получить доступ к System32 в командной строке?
Чтобы получить доступ к папке System32 в командной строке, сначала откройте командную строку с правами администратора. Для этого найдите cmd , выберите параметр Запуск от имени администратора и нажмите кнопку Да в приглашении UAC. Затем введите следующую команду: dir .

 Но объем накопителя освобождается для последующей записи данных. При таком варианте данные тоже можно восстановить, если не было их перезаписи, через специальные программы.
Но объем накопителя освобождается для последующей записи данных. При таком варианте данные тоже можно восстановить, если не было их перезаписи, через специальные программы.
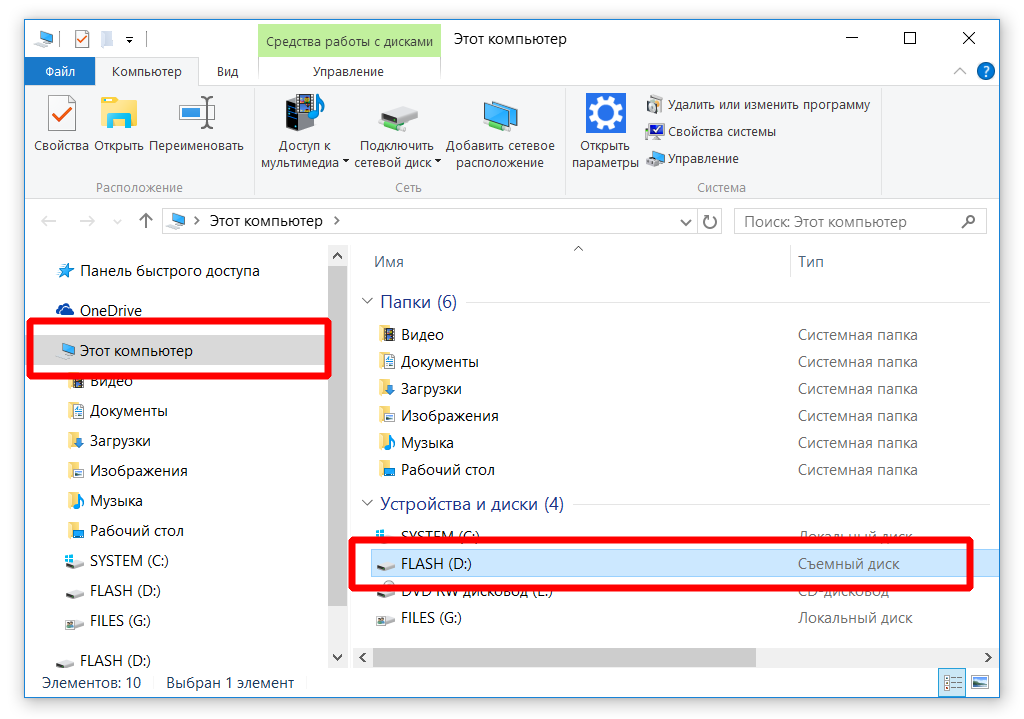

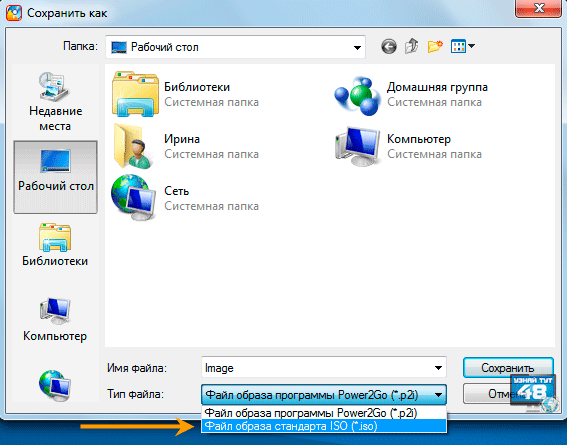 При близком рассмотрении выясняется, что папка весит совсем немного, однако часть файлов в ней скрыта. Тем не менее, трогать ее нельзя, иначе смартфон просто не включится.
При близком рассмотрении выясняется, что папка весит совсем немного, однако часть файлов в ней скрыта. Тем не менее, трогать ее нельзя, иначе смартфон просто не включится. При ее удалении смартфон нельзя будет сбросить до заводских настроек.
При ее удалении смартфон нельзя будет сбросить до заводских настроек.