Палитра свойств конфигурации 1С 8.3 (8.2). Параметры конфигурации что это
Как настроить параметры конфигурации усиленной безопасности в ІЕ?
Браузер является самым массовым путём проникновения вредоносных программ на компьютер. И чтобы уменьшить вероятность заражения, необходимо держать установки защиты на самом высоком уровне. Следует помнить, что, хотя включение конфигурации усиленной безопасности и уменьшает вероятность неприятных последствий при использовании браузера, остаётся ещё человеческий фактор. Как минимизировать его, будет рассказано в конце статьи, в рекомендациях.
Чем является конфигурация усиленной безопасности?

Что она собой представляет? Главная цель, которую преследуют при включении конфигурации усиленной безопасности, – это уменьшение риска проведения атаки на сервер (увы, не дает 100 % гарантии). При настройке необходимо учитывать ряд аспектов, выбирая уровень защиты.
- Высокий уровень безопасности. В таком режиме возможно некорректное отображение страниц или приложений, но вместе с этим снижается вероятность успешного внедрения вредоносной программы из Интернета (при помощи браузера) за счёт блокирования потенциальных источников заражения.
- Средний уровень безопасности. Рекомендуется устанавливать для тех сайтов, которым вы доверяете, и в работе которых не было огрехов. Если вас просят добавить ресурс, на котором вы впервые, лучше не соглашайтесь. Сюда же относятся домены из раздела «Надёжные сайты».
- Уровень безопасности ниже среднего. Применяется для содержимого, получаемого из местной сети. Устанавливать его необходимо только для того, чему вы доверяете. При применении такого уровня в браузере при повторном запросе логина и пароля они будут отправляться автоматически.
Как добавить сайт в список надежных ресурсов?
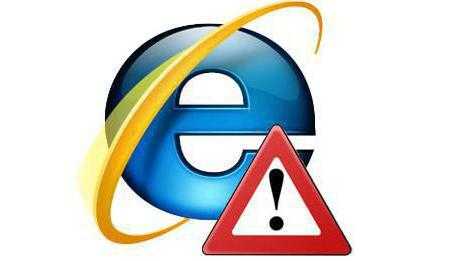
Если вы считаете, что какой-то ресурс заслуживает большего доверия, его можно добавить в список надёжных сайтов, чтобы он мог полноценно отображаться. Для этого выполните несколько действий в такой последовательности:
- Зайдите на сайт.
- Щелкните дважды по имени зоны безопасности в строке состояния.
- Выберите «Надежные сайты», а затем щелкните по кнопке «Сайты».
- Нажмите на кнопку «Добавить» и введите домен.
- Перезагрузите страницу ресурса и наслаждайтесь результатом.
Применение конфигурации усиленной безопасности при управлении Сетью для отдельных групп пользователей
А что делать, если необходимы ограничения, но только лишь для отдельной группы пользователей? Чтобы установить параметры конфигурации усиленной безопасности для них, вам необходимо выполнить такие действия:
- Зайдите как администратор на определённый компьютер.
- Перейдите в панель управления.
- Найдите окно «Установка и удаление программ», и здесь выберите «Установку компонентов Windows».
- Напротив пункта «Конфигурация усиленной безопасности Internet Explorer» установите флажок, после чего следует нажать на кнопку «Сведения».
- Выберете группу пользователей, для которых будут активны данные настройки и нажмите на кнопку «ОК».
- Нажимайте на «Далее», потом на «Готово».
- Перезапустите браузер, чтобы настройки вступили в силу.
Отключение конфигурации усиленной безопасности Internet Explorer необходимо делать так же, как и включение, но с небольшой разницей. В пункте 4 нужно убрать флажок. Чтобы выбрать, для каких пользователей будет действовать ограничение конфигурации усиленной безопасности, вы можете этих людей заранее занести в специально созданную группу.
Рекомендации по безопасности браузера
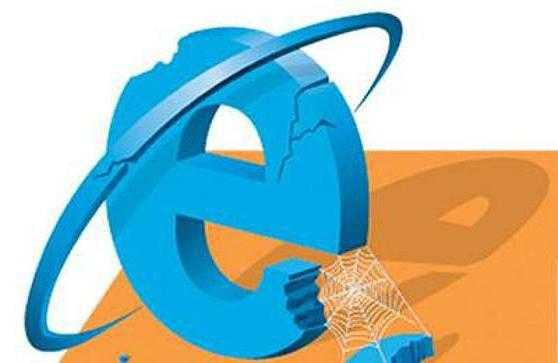
Установка конфигурации усиленной безопасности обеспечивает программную защиту, но многое зависит от человеческого фактора. И в связи с этим хочется дать несколько советов:
- Использовать сервер для просмотра содержимого сетевых ресурсов не рекомендуется.
- Загружать драйвера и пакеты обновлений необходимо, прибегая к помощи клиентских компьютеров.
- Не следует просматривать сайты, в безопасности которых нет уверенности.
- Для рутинной работы используйте записи с ограничением прав, чтобы никакая программа не смогла установиться и прописаться в регистрах.
- Для ограничений возможности внесения изменений в компьютер используйте групповую политику.
Настройка конфигураций — learn-office
Outlook мощное приложение, одним из ключевых моментов работы с которым является настройка приложения и создание конфигураций. Конфигурация представляет собой группу настроек, определяющих характеристики среды Microsoft Outlook, подготовленной для конкретного использования. В данном случае можно провести аналогию между конфигурациями Outlook и сеансами операционной системы Windows. Каждый пользователь Windows (на автономном компьютере или компьютере, подключенном к локальной сети предприятия) имеет свой сеанс работы, в котором настроены параметры рабочего стола, каталог папок и документов, доступных ему и только ему (естественно, при наличии пароля для открытия сеанса). Также в Outlook можно создать несколько конфигураций, использование которых будет зависеть либо от определенного пользователя, либо от среды функционирования (дома, в офисе или в дороге).
В данной главе мы подробно рассмотрим процедуры создания новой конфигурации и добавления информационных служб, а также внутреннюю архитектуру Outlook.
Outlook является клиентским приложением для доступа к средствам электронной почты и коллективного планирования. Поскольку в настоящее время существует множество серверных приложений электронной почты и коллективного планирования (например, Microsoft Exchange Server, Lotus Notes и т. д.), было бы весьма удобно, чтобы Outlook можно было использовать для работы с любым из них. Кроме того, и в отсутствие упомянутых выше серверных приложений (например, на домашнем компьютере) Outlook можно использовать в качестве клиента электронной почты, средства отправки и получения факсов или средства планирования личной деятельности. При этом во всех перечисленных случаях функциональные возможности Outlook остаются примерно одинаковыми. Это происходит за счет того, что большинство операций выполняет не сам Outlook, а специализированные информационные службы (service providers). Например, Outlook не может самостоятельно отпра вить или получить сообщение, но при этом Outlook «знает», к какой информационной службе нужно обратиться для выполнения этой задачи. Или Outlook не может отправить факс, но знает, что можно обратиться к информационной службе Microsoft Fax, которая выполнит поставленную задачу. То же самое относится и к большинству других операций.
В Outlook можно выделить три основных типа информационных служб:
- Службы доступа к хранилищам сообщений (message store providers) обеспечивают создание, сохранение, загрузку, удаление и поиск сообщений и папок (например, служба Личные папки).
- Службы доставки сообщений (transport providers) поддерживают процесс отправки и получения сообщений (например, служба Электронная почта Интернета).
- Службы доступа к адресным книгам (address book providers) обеспечивают создание, сохранение, загрузку, удаление и поиск элементов в адресных книгах (например, служба Личная адресная книга).
Замечание
Представленное выше деление служб на типы является логическим, а не физическим. Например, служба Microsoft Exchange Server содержит компоненты всех перечисленных выше типов.
Чтобы получить возможность использования средств какой-либо информационной службы в Outlook, эту службу необходимо добавить в одну из конфигураций (profile). Набор информационных служб, используемых в сеансе работы с Outlook, неограничен и определяется в основном задачами, решаемыми пользователем. Однако важно отметить, что для полноценной работы необходимо, чтобы в каждой конфигурации присутствовала, по крайней мере, одна информационная служба каждого из перечисленных выше типов.
Каждая конфигурация содержит список используемых информационных служб, информацию о порядке доставки сообщений различными почтовыми службами и о порядке доступа к адресным книгам. При работе с Outlook можно использовать несколько конфигураций, создавая тем самым несколько сценариев работы.
При первом запуске мастер Outlook автоматически создает конфигурацию с именем Outlook и включает туда информационные службы, которые указывает пользователь, отвечая на диалоговые окна мастера первого запуска (см. раздел «Установка и запуск Outlook»).
Например, если в конфигурацию включена служба доставки сообщений, но отсутствует служба доступа к хранилищу сообщений, получить или отправить сообщение все равно будет невозможно, поскольку Outlook не сможет его сохранить.
Итак, до настоящего момента мы фактически рассматривали работу с единственной конфигурацией, созданной Outlook no умолчанию. Настало время перейти к созданию собственной конфигурации. Создать конфигурацию можно либо скопировав уже существующую, переименовав ее и изменив согласно своим запросам, либо создав абсолютно новую. Именно этот вариант мы и рассмотрим.
Пример 15.1. Создание конфигурации
{ Закройте Outlook и перейдите на рабочий стол Windows}
Пуск > Настройка > Панель управления
Почта
Показать (рис. 15.1)
Добавить…
Имя конфигурации := Usarov
ОК
{Появится Мастер учетных записей}
Закрыть
ОК
Запрашивать конфигурацию
Применить
После выполненной программы на вкладке Общие (General) диалогового окна Почта (Mail) отобразится новая конфигурация. Мы намеренно отказались от выполнения дальнейших шагов в создании новой конфигурации, чтобы отдельно рассмотреть добавление учетных записей информационных служб.
Единственное, что хочется прокомментировать, это установку переключателя запрашивать конфигурацию (Prompt for a profile to be used). Данная возможность позволит при очередном запуске Outlook выбрать, какая из конфигураций будет использоваться в данный момент. Такой вариант очень удобен в случае работы нескольких пользователей на одном компьютере, особенно если их конфигурации имеют пароль.
Если установить переключатель использовать конфигурацию (Always use this profile), то при запуске Outlook будет загружать указанную в списке конфигурацию. Этот вариант удобен, если существует конфигурация, употребляемая чаще, чем другие. Как правило, это конфигурация, общая для всех пользователей и не имеющая пароля.

Рис. 15.1. Диалоговые окна Почта и Новая конфигурация
Итак, фактически конфигурация создана, но пока она не имеет информационных служб, благодаря которым и ведется работа в Outlook.
Информационная служба — это сервисы, которые предоставляют свои услуги Outlook. Конкретной реализацией информационной службы является учетная запись, которая как раз и хранит в себе тип информационной службы и соответствующие данной службе конкретные настройки.
В табл. 15.1 приведены основные информационные службы, поддерживаемые Outlook.
| Наименование | Описание |
| Личные папки (File Storage) | Служба, позволяющая хранить информацию пользователя от заметок до электронных сообщений. Хранит данные в файле личных папок (.PST) |
| Exchange Server | Полностью реализует возможности Outlook: поддержка глобальной адресной книги, универсальный почтовый транспорт, централизованная система хранения сообщений. Кроме этого, использование данной службы дает расширенные возможности в работе с электронной почтой и средствами группового планирования. Работа с Microsoft Exchange была подробно рассмотрена в разделе «Outlook Microsoft Exchange Server». |
| Электронная почта Интернета | Данная информационная служба была подробно описана в главе 9 «Электронная почта». Недостатком ее по сравнению с Exchange Server является работа только с электронной почтой и менее широкие возможности ее обработки |
| HTTP | Информационная служба, позволяющая через http-протокол осуществлять доступ к почтовому ящику Hotmail (см. раздел «Работа с Hotmail») |
| Адресные книги | Позволяют создавать и хранить информацию о контактах и списках рассылки. Подробно см. раздел «Контакты» |
| Каталог LDAP | Эта служба обеспечивает быстрый доступ к каталогам в Интернете, включая возможности поиска, проверки имен и полную поддержку конфигураций с несколькими учетными записями. В протоколе LDAP имеется встроенная поддержка основных общих каталогов Интернета |
| Дополнительные информационные службы | Данные службы не поддерживают централизованной системы хранения сообщений, т. е. все сообщения будут храниться в Личных папках. Службы предоставляют лишь транспорт для доставки сообщений. Примерами подобных служб являются Microsoft Fax, Lotus cc:Mail и др. |
Таблица 15.1. Информационные службы
После того как новая конфигурация создана, можно добавлять учетные записи информационных служб.
Пример 15.2. Добавление учетной записи в конфигурацию
{ В диалоговом окне Почта}
Конфигурации <Новая конфигурация>
Свойства… (рис. 15.2)
Учетные записи…
Информационная служба Microsoft Exchange Server включена в комплект поставки Microsoft Outlook, но для доступа к Microsoft Exchange Server необходимо наличие клиентской лицензии, которую выдает администратор сети.

Рис. 15.2. Диалоговое окно Настройка почты — Usarov
Дальнейшие процедуры добавления учетных записей для каждой из существующих информационных служб были рассмотрены выше и затруднений не вызывают.
Здесь нужно заметить, что загадочной службы личных папок, в которой хранится вся информация, нет в списке информационных службы диалогового окна Учетные записи электронной почты (E-mail Accounts), и пока не совсем ясно, где же Outlook будет размещать будущие данные.
Создание файла личных папок
Настала пора открыть небольшой секрет. Когда мы создавали новую конфигурацию, Outlook автоматически создал и добавил в нее информационную службу личных папок, поскольку существование конфигурации без информационного хранилища просто невозможно.
Но это не отменяет тот факт, что пользователь может добавить в конфигурацию дополнительную учетную запись данной информационной службы, например для логически разрозненной информации.
Пример 15.3. Создание файла личных папок
{ В окне Outlook}
> Файл > Создать > Файл данных Outlook…
Тип хранилища Файл личных папок
ок
Имя файла := < Имя файла>
ОК
ОК
После этого в списке папок появится новый корень, т. е. новый файл хранения данных, с которым вы можете работать как с личной папкой. Пользователь может создавать сколько угодно файлов данных. Например, на рис. 15.3 в списке папок изображено три личных папки.
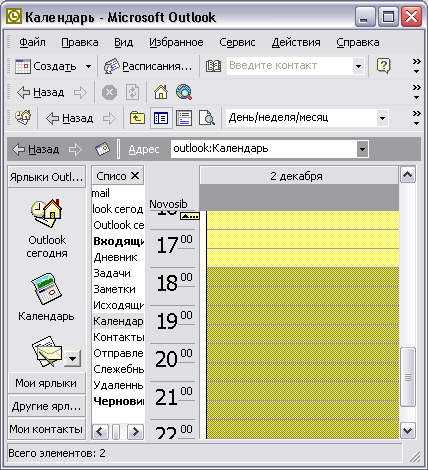
Рис. 15.3. Личные папки Outlook
Помимо этого, пользователь может открывать личные папки других пользователей для получения той или иной информации (естественно, если он знает пароль).
Пример 15.4. Открытие файла личных папок
> Файл > Открыть > Файл данных Outlook…
Имя файла := < Имя файла>
ОК
Свойства файла личных папок
Для изменения параметров информационной службы личные папки в диалоговом окне Почта необходимо выделить конфигурацию и нажать кнопку Свойства (Properties), после чего в диалоговом окне Настройка почты (Mail Setup) нажать кнопку Файлы данных (Data Files).
Пример 15.5. Изменение свойств личных папок
{ В диалоговом окне Настройка почты}
Файлы данных… (рис. 15.4}
Имя < файл личных папок>
Параметры..
Имя := < Имя папки, отображаемое в списке папок Outlook >
Сменить пароль
Новый пароль := < пароль> Подтверждение := < тот же пароль>
ОК
Заметки := < Краткое описание содержащейся в файле информации>
ОК
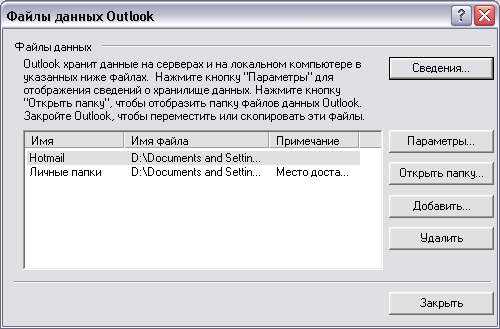
Рис. 15.4. Диалоговое окно Файлы данных Outlook — Usarov
Несколько комментариев к свойствам личных папок.
- Установка пароля позволяет скрыть ваши данные от других пользователей Outlook. Таким образом, при следующем запуске Outlook пользователь, не знающий пароля к данному файлу, не сможет открыть вашу папку, а следовательно, загрузить конфигурацию.
- Нажатие кнопки Сжать (Compact Now) позволяет сжать информацию, хранящуюся в данной папке, что существенно уменьшает ее объем.

Рис. 15.5. Диалоговое окно Личные папки
Если в использовании некоторого файла личных папок уже нет необходимости, его можно удалить из конфигурации, нажав кнопку Удалить (Delete). Нажатие кнопки Добавить (Add) вызовет появление уже рассмотренного диалогового окна, в котором можно создать новый файл данных.
Чтобы информационные службы и дополнительные параметры вступили в силу, необходимо перезапустить Outlook. Для этого нужно выйти из Outlook, но в данном режиме завершение работы с Outlook — это нечто большее, чем простое закрытие приложения. Для корректного закрытия Outlook и всех установленных каналов связи с информационными службами выберите команду > Файл > Выход и завершение сеанса.
При очередном запуске Outlook появится ожидаемое нами диалоговое окно Выбор конфигурации (Choose Profile) (рис. 15.6).
В раскрывающемся списке Имя конфигурации (Profile) пользователь может выбрать любую из имеющихся конфигураций. Если его не устраивает ни одна из них, он может нажать кнопку Создать (New). Откроется диалоговое окно Новая конфигурация (см. рис. 15.1).

Рис. 15.6. Диалоговое окно Выбор конфигурации
Нажатие кнопки Параметры >>, находящейся в диалоговом окне Выбор конфигурации, приведет к появлению дополнительной панели, где можно установить флажок: Использовать выделенную конфигурацию по умолчанию (Use this profile by default).
После нажатия кнопки ОК появится диалоговое окно Пароль к личным папкам (Logon), требующее ввести пароль доступа к файлу личных папок (рис. 15.7). Введите правильный пароль и нажмите кнопку OK, Outlook начнет свою работу.
Рис. 15.7. Диалоговое окно Пароль к личным папкам
Замечание
При вводе пароля убедитесь в правильной раскладке клавиатуры. Иногда пользователь готов биться головой о стену и ломать клавиатуру, только из-за того, что он забыл сменить значок Ru на En.
В данной главе была рассмотрена внутренняя архитектура работы Outlook, a точнее архитектура работы Outlook с информационными службами. Кроме того, мы говорили про:
- Создание конфигурации. Понятие конфигурации, создание и удаление.
- Информационные службы. Понятие информационных служб и их добавление в конфигурации.
- Файл личных папок. Создание файла данных и его открытие, установка пароля.
- Запуск Outlook. Выбор конфигурации из списка имеющихся, ввод пароля.
learn-excel.ru
Свойства конфигурации в 1С 8.3 (8.2)
В этой статье рассмотрим палитру свойств конфигурации на примере 1С Управления торговлей 11 на платформе 8.3.
Настройка свойств конфигурации 1С
Рассмотрим подробнее каждую из настроек конфигурации.

- Основной режим запуска — может принимать значения управляемого приложения или обычного. Для каждого пользователя в дальнейшем может задаваться отдельно.
- Вариант встроенного языка — определяет синтаксис языка программирования по умолчанию. Если его изменить, то в конфигурации модули автоматически не изменять язык.
- Основная роль — роль в конфигурации по умолчанию. Обычно устанавливается роль с наибольшими правами.
- Модуль управляемого (или обычного) приложения — модуль, в котором описываются глобальные переменные конфигурации и глобальные обработчики конфигурации — ПередНачаломРаботыСистемы, ПриНачалеРаботыСистемы, ПередЗавершениемРаботыСистемы, ПриЗавершенииРаботыСистемы, ОбработкаВнешнегоСобытия.
- Модуль сеанса — обработчик, отрабатывающий при старте системы, в котором принято инициализировать параметры сеанса.
- Модуль внешнего соединения — модуль, доступный при внешнем соединении, содержит в себе обработчики — ПриЗавершенииРаботыСистемы, ПриНачалеРаботыСистемы.
Получите 267 видеоуроков по 1С бесплатно:
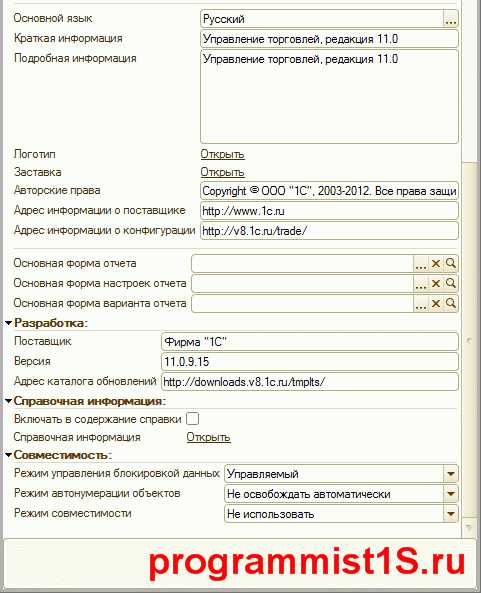
- Основной язык — язык интерфейса по умолчанию.
- Краткая информация, Подробная информация, Логотип, Заставка, Авторские права — информационные поля свойств для сведений о конфигурации.
- Адрес информации о поставщике и конфигурации — свойства, где необходимо указать информацию о разработчике и страничку о данном решении.
- Основная форма отчета, настроек отчета, варианта отчета — формы, открывающиеся по умолчанию для соответствующих объектов.
- Поставщик — компания, которая произвела разработку.
- Версия — версия конфигурации, свойство почти всегда должно совпадать с версией поставщика.
- Адрес каталога обновлений — место в сети Интернет, где можно скачать свежие обновления.
- Справочная информация — общая справочная информация о конфигурации. Галочка Включать в содержание справки добавляет текущую справочную информацию в общий список документации.
- Режим управления блокировкой данных — выбор режима блокировок данных в 1С. Возможны 3 варианта — управляемый (за блокировки отвечает разработчик конфигурации), автоматический (за блокировки отвечает СУБД), автоматический и управляемый (совмещенный режим, управляется на уровне объектов).
- Режим автонумерации объектов — возможны два варианта, освобождать автоматически и не освобождать автоматически. Первый вариант позволяет заполнить пробелы в нумерации в случае их возникновения. Не освобождать автоматически делает нумерацию непрерывной.
- Режим совместимости — сугубо технический флаг, позволяющий включить или отключить режим совместимости со старыми версиями конфигурации — 8.1 и 8.2.13 и 8.3. Эти две версии платформы были переходными, добавлялись новые объекты метаданных, поэтому система требует переконвертации конфигурации. К этому нужно относиться очень аккуратно, подробнее о преимуществах 1С 8.2 и переходе с 8.1 на 8.2.
К сожалению, мы физически не можем проконсультировать бесплатно всех желающих, но наша команда будет рада оказать услуги по внедрению и обслуживанию 1С. Более подробно о наших услугах можно узнать на странице Услуги 1С или просто позвоните по телефону +7 (499) 350 29 00. Мы работаем в Москве и области.
programmist1s.ru
НАСТРОЙКА ФАЙЛА КОНФИГУРАЦИИ
Файл конфигурации комплекса должен содержать следующие обязательные параметры:
Секция [DataBase]
DataBaseName= <значение>
где <значение> - это путь на каталог, содержащий данные и словарь системы.
Секция [DataBase]
DataBaseDriver= MS70DRV.DLL
DataBaseName= <значение>
где <значение> - имя базы данных, заданное при ее создании с помощью программы установки БД системы .
Секция [SQLDriver]
SQLServer = <значение>
где <значение> имеет формат:
<протокол>:<адрес_сервиса_для_протокола>[<порт>],
Секция [DataBase]
DataBaseDriver=ORA73DRV.DLL - при использовании Oracle версии 8i
или
DataBaseDriver=ORA90DRV.DLL - при использовании Oracle версии 9i, 10g или 11g
DataBaseName= <значение>
где <значение> - имя схемы базы данных, заданное при ее создании с помощью программы установки БД системы .
Секция [SQLDriver]
SQLServer = <значение>
где <значение> совпадает с именем Database Alias, введенным при настройке SQL Net клиента .
Секция [HardwareKey]
SharedPath= <значение>
где <значение> - это путь на каталог обмена, содержащий файлы-запросы и ответы сервера аппаратного ключа.
В процессе установки комплекса в каталоге \Start автоматически формируется конфигурационный файл Color.inc, который содержит параметры настройки палитры пользовательского интерфейса комплекса.
Этот файл, а также конфигурационный файл HWKey.inc, сформированный в процессе установки серверной части системы , на которую выполнялась настройка комплекса, с помощью конструкции #include включаются программой установки в конфигурационный файл комплекса <имя БД>.cfg.
Конфигурационный файл <имя БД>.cfg формируется в подкаталоге \Start домашнего каталога комплекса.
Конфигурационный файл HWKey.inc содержит настройку на каталог обмена сервера аппаратного ключа (параметр SharedPath). Файл формируется в процессе установки серверной части системы в том случае, если выполнялась установка нового сервера аппаратного ключа или настройка на существующий сервер. При автономной установке сервера аппаратного ключа этот файл должен быть сформирован вручную.
Кроме этого в конфигурационном файле <имя БД>.cfg формируется параметр (параметры) с настройкой на базу данных в соответствии с используемой платформой БД.
Остальные параметры файла конфигурации вводятся при необходимости в процессе настройки и эксплуатации комплекса.
В результате установки комплекса формируется столько конфигурационных файлов <имя БД>.cfg, сколько баз данных было выбрано при настройке на систему (см. Рис. 8).
Общие настройки комплекса содержатся в секции [Support], а настройки отдельных модулей - в отдельных секциях, таких как [Corpo] (настройки модуля ), [Repair] (настройки модуля ) и т.п.
Справку по возможным параметрам конфигурации можно получить, выполнив из каталога \EXE комплекса команду:
Support.exe /?Описание и порядок использования параметров файла конфигурации приведено в документе 'Средство разработки Атлантис. Параметры конфигурации системы. Руководство администратора'.
erpandcrm.ru
Общие сведения о конфигурации
Самая актуальная документация по Visual Studio 2017: Документация по Visual Studio 2017.
Проекты в Visual Studio может поддерживать несколько конфигураций, которые могут быть созданы, отладки, запуска или развернутой. Конфигурация — тип сборки, описанных с именованным набором свойств, обычно переключатели компилятора и расположения файлов. По умолчанию новые решения содержат конфигураций отладки и выпуска. Эти конфигурации можно применять с помощью их параметров по умолчанию или изменить для соответствия конкретным требованиям решения или проекта. Некоторые пакеты можно создать двумя способами: как редактор ActiveX или как компонент на месте. Проекты для поддержки нескольких конфигураций, однако не обязательно. Если имеется только одна конфигурация, что конфигурация сопоставляется всех конфигураций решения.
Конфигурации обычно состоят из двух частей — имя конфигурации (например, Debug или Release) и платформы. Имя конфигурации платформы определяет среду, установить целей конфигурации, такие как API или платформы операционной системы. Пользователи Visual Studio Невозможно создать платформы; он должен выбрать из вариантов проекта позволяет VSPackage. Когда пользователь устанавливает VSPackage, платформа доставки, созданные во время разработки пакета может стать любой требуемой имя платформы на основе любого критериев задать создателем пакета. Пользователь может затем выбрать в списке платформ, доступной в VSPackage при создании страницы свойств.
Платформа имена являются необязательными, поскольку не все проекты поддерживают концепцию платформы. Если конфигурация отсутствует имя платформы, строка «н/д» отображается в пользовательском Интерфейсе.
Каждое решение имеет свой собственный набор конфигураций, только один из которых может быть активной одновременно. Конфигурация решения — это набор из более чем одной конфигурации из каждого проекта. Такое «не более» из-за возможность исключить проект из конфигурации решения. Пользователи могут создавать свои собственные пользовательские конфигурации решений.
В следующей таблице показаны типичные конфигурации установки для проекта. Строки помечаются имена конфигураций и столбцы с именами платформы.
Имя конфигурацииПлатформа — Win32Платформа — Win64| Отладка | < параметры отладки Win32> | < параметры отладки Win64> |
| Выпуск | < параметры release Win32> | < выпуск Win64 параметры> |
| MyConfig | Н/Д | < MyConfig Win64 параметры> |
Не удается создать конфигурацию решения «MyConfig», которая исключает платформы «Win32», если проект, который вы используете не поддерживает Win32. |
Изменение активной конфигурации решения выбирает конфигурации проекта, которые построении, выполнения, отладке и развертывании в этом решении. Например при изменении активной конфигурации решения с выпуска для отладки, все проекты в решении, автоматически создаются вместе с конфигурации проектов, указанного в конфигурации отладки решения. Конфигурации проектов обычно являются также именованные отладки, если пользователь внес изменения, вносимые вручную в среде Configuration Manager.
Свойства конфигурации решения, сохраненных для каждого проекта включают имя проекта, имя конфигурации проекта, флаги, которые определяют ли для построения или развертывания и имя платформы. Дополнительные сведения см. в разделе Конфигурация решения.
Пользователь может просматривать и задавать параметры конфигурации решения, выберите решение в иерархии (Solution Explorer) и открытия страницы свойств. Аналогичным образом можно просматривать и задавать параметры конфигурации проекта, выберите проект в обозревателе решений и откройте страницы свойств для этого проекта.
Пользователь также можно создать один проект с конфигурационных параметров выпуска и все остальные параметры конфигурации отладки при необходимости. Дополнительные сведения см. в разделе конфигурации проекта для построения.
Следующей схеме показано, как реализуются интерфейсы, которые поддерживают конфигурации решений и проектов.
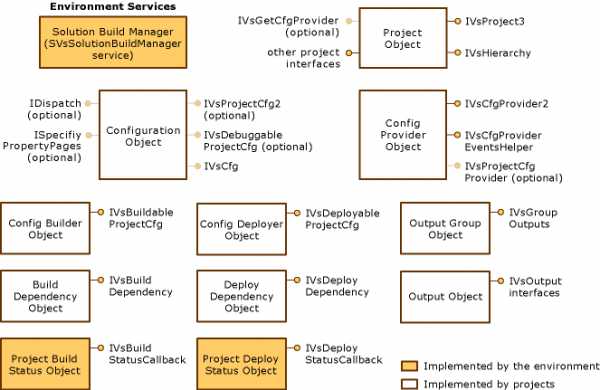 Интерфейсы конфигурации
Интерфейсы конфигурации
Несколько примечания, относящиеся к предыдущей схеме.
IDispatch помечается как необязательные в объекте конфигурации. В частности необязательно иметь интерфейсы конфигурации к объекту.
IVsDebuggableProjectCfg отмеченные как необязательные в объект конфигурации, но необходим для поддержки отладки.
IVsProjectCfg2 отмеченные как необязательные в объект конфигурации, но необходим для поддержки группирования выходных данных.
Config Provider Объект помечен как необязательный объект, но параметр — место для его реализации. Можно реализовать объекта на объект проекта или отдельный объект.
IVsCfgProvider2 необходим для поддержки платформы и изменения конфигурации. IVsCfgProvider достаточно, если не реализовать эту функциональность.
Некоторые из этих объектов, показана на схеме, как отдельные объекты могут быть объединены в том же классе, когда это целесообразно зависимости от требований конкретного конструктора. В других разделах этого раздела Однако объекты и интерфейсы, связанные с этими объектами обсуждаются согласно сценарию, представленных в схеме.
Некоторые объекты реализованы отдельно. Например проектов и решений происходят на отдельных потоках и объект для управления жизнь построения отдельно от объекта, описывающие конфигурацию построения.
Сведения на интерфейсах объекта конфигурации и объект поставщика настроек на предыдущем рисунке в разделе объект конфигурации проекта. Кроме того конфигурации проекта для построения предоставляет дополнительные сведения в интерфейсах построитель конфигурации и создавать объект зависимости и конфигурации проекта для развертывания, управления описания интерфейсов, подключенных к конфигурации развертывания и развертывания объектов зависимостей. Наконец конфигурации проекта для вывода описывает интерфейсы выходной группы и выходной объект и использование страниц свойств для просмотра и установки свойств, зависящих от конфигурации.
IVsCfgProvider2Настройка проекта для построенияКонфигурация решения
msdn.microsoft.com
Параметры конфигурации
Количество просмотров публикации Параметры конфигурации - 235
Совет
Лекция 6. Группы безопасности. Управление пользователями.
Контрольные вопросы
1. Домены в Active Directory
2. Охарактеризуйте DNS
3. Охарактеризуйте DHCP
4. Опишите процесс настройки контроллеров домена ACTIVE DIRECTORY
5. Настройка контроллера первого домена выполняется в два этапа.Расскажите о них
6. Установка Microsoft DNS Server
7. Запуск мастера установки Active Directory
Понятие групповой политики
Групповые политики (GP) представляют из себяосновной метод обеспечения централизованного управления конфигурацией безопасности в Windows 2000 и Windows 2003. Οʜᴎ могут применяться на уровне сайта͵ домена и OU, а также могут применяться к пользователям и компьютерам (Users and Computers) в Aсtive Directory. GP используются для выполнения следующих действий.
· Блокировка рабочих столов пользователей.
· Применение параметров безопасности.
· Ограничение доступа к приложениям.
· Установка разрешения реестра и файловой системы.
· Настройка конфигурации беспроводной сети.
Настоятельно рекомендуется использовать утилиту Group Policies вместо Local System Policies, в случае если это возможно.
Утилита Group Policies разделена на две области - User (Пользователь) и Computer (Компьютер). Область настройки пользователя User Configuration содержит такие элементы, как параметры рабочего стола, параметры безопасности и сценарии входа и выхода их системы. Эти элементы определены под деревом User Configuration и применяются при входе в систему или обновлении групповой политики. Computer Configuration используется для настройки работающей системной среды (а не пользовательской оболочки), включая параметры служб, параметры безопасности и сценарии загрузки/отключения. Эти элементы определены в дереве Computer Configuration и применяются при загрузке и обновлении Group Policy.
По умолчанию GP применяются исходя из расположения настраиваемого объекта. Пользовательские GP зависят от того, в каком сайте, домене и организационной единице находится объект "пользователь". То же самое относится и к компьютеру. GP применяются к компьютерам исходя из расположения объекта "компьютер" (сайт, домен и организационная единица, в которой находится компьютер). Это означает, что если GP применяется к объекту User (Пользователь), то используется конфигурация пользователя, а конфигурация компьютера групповой политики игнорируется. И наоборот, в случае если GP применяется к объекту Computer (Компьютер), используется конфигурация компьютера, а конфигурация пользователя игнорируется.
referatwork.ru
Файл конфигурации - это... Что такое Файл конфигурации?
Файл конфигурацииФайл конфигурации или конфигурационный файл используется для хранения настроек компьютерных программ, в том числе и операционных систем.
Как правило, конфигурационные файлы имеют текстовый формат и могут быть прочитаны и отредактированы пользователем программы.
Наиболее широко файлы конфигурации в качестве средства настройки используются в ОС семейства Unix: FreeBSD, GNU/Linux и др.
Известные форматы
В ОС GNU/Linux в качестве файлов конфигурации системы зачастую используются сценарии (скрипты) для командной оболочки.
Категория:- Файлы конфигурации
Wikimedia Foundation. 2010.
- Премия Ректенвальда
- Шарыгин, Игорь Фёдорович
Смотреть что такое "Файл конфигурации" в других словарях:
Файл конфигурации рабочего стола — Ярлык в Windows NT Ярлык (англ. shortcut), элемент рабочего стола (англ. desktop entry) или файл конфигурации рабочего стола (англ. desktop configuration file)), в компьютерной терминологии файл, служащий указателем на объект (например, файл,… … Википедия
Файл (компьютер) — Файл (англ. file папка, скоросшиватель) концепция в вычислительной технике: сущность, позволяющая получить доступ к какому либо ресурсу вычислительной системы и обладающая рядом признаков: фиксированное имя (последовательность символов, число или … Википедия
Файл — У этого термина существуют и другие значения, см. Файл (значения). Файл (англ. file) блок информации на внешнем запоминающем устройстве компьютера, имеющий определённое логическое представление (начиная от простой последовательности… … Википедия
Файл инициализации — Редактирование файла INI с помощью англ. Initialization file) это файл конфигурации, который содержит данные настроек для Microsoft Windows, Windows NT и некоторых приложений. Появились с самых первых версий Windows. В версии Windows 1.01 это… … Википедия
Конфигурационный файл — Файл конфигурации или конфигурационный файл используется для хранения настроек компьютерных программ, в том числе и операционных систем. Как правило, конфигурационные файлы имеют текстовый формат и могут быть прочитаны и отредактированы… … Википедия
Компьютерный файл — Файл (англ. file папка, скоросшиватель) концепция в вычислительной технике: сущность, позволяющая получить доступ к какому либо ресурсу вычислительной системы и обладающая рядом признаков: фиксированное имя (последовательность символов, число или … Википедия
язык описания конфигурации системы — Данный язык обеспечивает возможность обмена информацией о конфигурации устройств в стандартизованном формате между программным обеспечением различных фирм производителей. [Новости Электротехники №3(75). Релейная защита. МЭК 61850] Все параметры… … Справочник технического переводчика
Файлы — Файл (англ. file папка, скоросшиватель) концепция в вычислительной технике: сущность, позволяющая получить доступ к какому либо ресурсу вычислительной системы и обладающая рядом признаков: фиксированное имя (последовательность символов, число или … Википедия
Конфиг — Файл конфигурации или конфигурационный файл используется для хранения настроек компьютерных программ, в том числе и операционных систем. Как правило, конфигурационные файлы имеют текстовый формат и могут быть прочитаны и отредактированы… … Википедия
1С:FAQ:Обновление — А что мне будет за использование пиратской 1С ки? Релиз конфигурации и платформы Где взять: обновления конфигураций и форм отчетности Обновление релиза (версии) … Бухгалтерская энциклопедия
dic.academic.ru
- Wi fi как переводится

- Почему во время игры виснет компьютер

- Объем оперативной памяти что такое

- Вирус подмены страниц как лечить

- Centos запуск mysql

- Настройка 360 total security

- Small basic примеры готовых программ
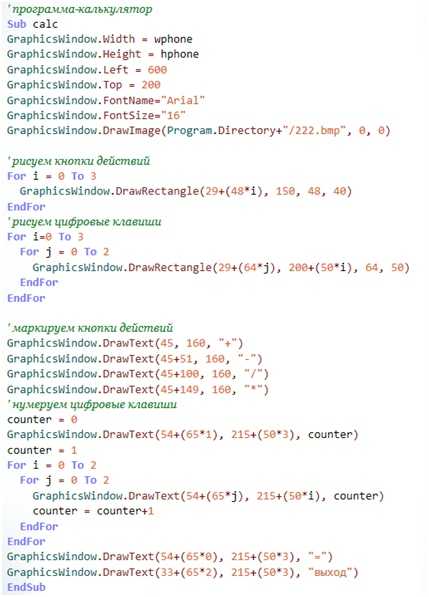
- Мигает монитор ноутбука
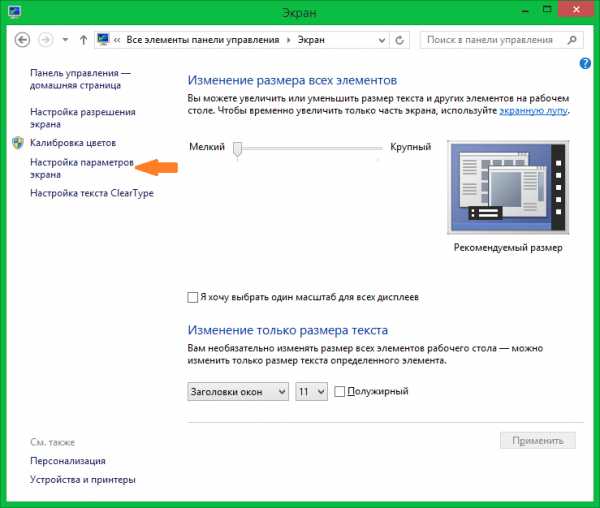
- Sql server разрешить удаленные соединения
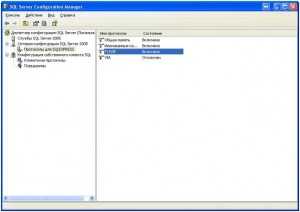
- Заархивировать файлы в rar онлайн

- Как найти в сети компьютер по ip адресу

