Использование подпрограмм. Small basic примеры готовых программ
Готовые коды для Small Basic - Basic - Каталог статей
1. Код простой программы "Time Now". Она показывает текущие время, год, месяц, число, час, минуту, секунду и даже миллисекунду.
Code
Start:TextWindow.Title=("Time Now 1.0")TextWindow.ForegroundColor="red"TextWindow.WriteLine ("(С) Павел Смирнов, 2010")TextWindow.ForegroundColor="green"TextWindow.Write ("Год:")TextWindow.WriteLine (Clock.Year)TextWindow.Write ("Месяц:")TextWindow.WriteLine (Clock.Month)TextWindow.Write ("Сегодня:")TextWindow.WriteLine (Clock.Day)TextWindow.Write ("Часов:")TextWindow.WriteLine (Clock.Hour)TextWindow.Write ("Минут:")TextWindow.WriteLine (Clock.Minute)TextWindow.Write ("Секунд:")TextWindow.WriteLine (Clock.Second)TextWindow.Write ("Миллисекунд:")TextWindow.WriteLine (Clock.Millisecond)TextWindow.ForegroundColor="white"TextWindow.WriteLine ("Нажмите любую клавшу, что бы обновить время.")TextWindow.PauseWithoutMessage()TextWindow.Clear()Goto Start
2. Программа для перевода градусов из Фаренгейта в Цельсии.
Code
TextWindow.Write("Enter temperature in Fahrenheit: ")fahr = TextWindow.ReadNumber()celsius = 5 * (fahr - 32) / 9 TextWindow.WriteLine("Temperature in Celsius is " + celsius)
3. Программа-приветствие. В зависимости от времени говорит "Доброе утро!" или "Добрый вечер!".Code
If (Clock.Hour < 12) Then TextWindow.WriteLine("Good Morning World") EndIf If (Clock.Hour >= 12) Then TextWindow.WriteLine("Good Evening World") EndIf
4. Программа выводит на экран замысловатую фигуру.
Code
GraphicsWindow.BackgroundColor = "Black" GraphicsWindow.PenColor = "LightBlue" GraphicsWindow.Width = 200 GraphicsWindow.Height = 200 For i = 1 To 100 Step 5 GraphicsWindow.DrawRectangle(100 - i, 100 - i, i * 2, i * 2) EndFor
5. Программа с использованием инструмента Turtle, рисует дерево.
Code
angle = 30 delta = 10 distance = 60 Turtle.Speed = 9 GraphicsWindow.BackgroundColor = "Black" GraphicsWindow.PenColor = "LightGreen" DrawTree() Sub DrawTree If (distance > 0) Then Turtle.Move(distance) Turtle.Turn(angle) Stack.PushValue("distance", distance) distance = distance - delta DrawTree() Turtle.Turn(-angle * 2) DrawTree() Turtle.Turn(angle) distance = Stack.PopValue("distance") Turtle.Move(-distance) EndIf EndSub
6. Программа с использованием функции синхронизации с сайтом Flickr. Осуществляет поиск картинок на указанные ключивые слова и рандомно выбирает одну.
Code
GraphicsWindow.BackgroundColor = "Black" GraphicsWindow.MouseDown = OnMouseDown Sub OnMouseDown pic = Flickr.GetRandomPicture("mountains, river") GraphicsWindow.DrawResizedImage(pic, 0, 0, 640, 480) EndSub
7. Наконец, программный код игры. Цель - не позволить мячику пролететь мимо платформы. Вы можете усовершенствовать её, добавить систему очков и разные уровни.
Code
GraphicsWindow.BackgroundColor = "DarkBlue" paddle = Shapes.AddRectangle(120, 12) ball = Shapes.AddEllipse(16, 16) GraphicsWindow.MouseMove = OnMouseMove x = 0 y = 0 deltaX = 1 deltaY = 1 RunLoop: x = x + deltaX y = y + deltaY gw = GraphicsWindow.Width gh = GraphicsWindow.Height If (x >= gw - 16 or x <= 0) Then deltaX = -deltaX EndIf If (y <= 0) Then deltaY = -deltaY EndIf padX = Shapes.GetLeft (paddle) If (y = gh - 28 and x >= padX and x <= padX + 120) Then deltaY = -deltaY EndIf Shapes.Move(ball, x, y) Program.Delay(5) If (y < gh) Then Goto RunLoop EndIf GraphicsWindow.ShowMessage("You Lose", "Paddle") Sub OnMouseMove paddleX = GraphicsWindow.MouseX Shapes.Move(paddle, paddleX - 60, GraphicsWindow.Height - 12) EndSub
basic.ucoz.net
Подпрограммы и sub-программы событий в Small Basic
Подпрограммы и события в Small Basic
До сих пор каждую новую программу мы писали в новом окне Small Basic. Это удобно и легко при отладке, но так мы не сможем сделать полноценный «телефон». Ведь на нем программы должны запускаться по клику на иконке на рабочем столе, а не по клику по файлу проекта Small Basic.
Для встраивания написанных нами программ в «телефон», нужно научиться работать с подпрограммами.
Объявление подпрограммы в общем виде выглядит так:
Sub Имя ' здесь инструкции подпрограммы EndSub
Слово Sub (от англ. subprogram — подпрограмма) показывает, что далее следуют инструкции подпрограммы, слово EndSub отмечает конец подпрограммы. Идентификатор Имя определяет имя подпрограммы.
Подпрограммы также логично использовать в больших программах, когда вам часто нужно выполнять одни и те же действия. Вот пример оформления написанного нами в прошлом уроке интерфейса калькулятора.
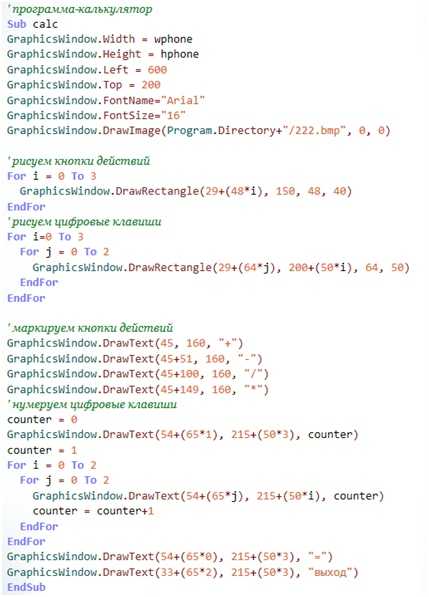
Вызвать подпрограмму очень просто. Нужно всего лишь указать ее имя следующим образом:
calc()
Скобки означают, что это не переменная, а именно вызов подпрограммы.
Сам код подпрограммы может быть написан в любом месте вашей программы, при вызове подпрограммы это не имеет значения.
Теперь давайте вернемся ненадолго к нашему пользовательскому интерфейсу. Нам нужно связать клик по иконке приложения в «телефоне» с запуском подпрограммы. Работать с подпрограммами мы уже научились, осталось узнать, как отслеживать положение и действия мыши.
Программа Small Basic может воспринимать следующие события: нажатие кнопки мыши, отпускание кнопки мыши, перемещение указателя мыши, нажатие клавиши клавиатуры.
У каждого события есть имя:
| MouseDown | Нажатие кнопки мыши |
| MouseUp | Отпускание кнопки мыши |
| MouseMove | Перемещение указателя мыши |
| KyeDown | Нажатие клавиши клавиатуры |
| KeyUp | Отпускание нажатой клавиши клавиатуры |
Для того чтобы программа реагировала на событие, необходимо написать процедуру обработки этого события и указать имя этой процедуры в качестве обработчика события. Процедура —обработчик задается путем присвоения значения соответствующему свойству:
Часто программе необходима информация, в какой точке окна находился указатель мыши в момент нажатия кнопки мыши. Получить информацию о положении указателя мыши можно, обратившись к свойствам GraphicsWindow.MouseX и GraphicsWindow.MouseY. Именно этими свойствами нам и нужно воспользоваться. Давайте напишем условие вызова подпрограмм. Она должна вызываться, если будет произведен клик по иконке соответствующего приложения. Координаты иконки мы знаем, так что можем записать код.
Для начала проассоциируем с кликом мышки подпрограмму, которая будет его обрабатывать.
GraphicsWindow.MouseDown = mouse_click
Теперь опишем процедуру запуска.
Sub mouse_click ' определяем координаты mouse_x = Mouse.MouseX - GraphicsWindow.Left mouse_y = Mouse.MouseY - GraphicsWindow.Top ' запускаем калькулятор If mouse_x > 133 And mouse_x < 212 And mouse_y >190 and mouse_y < 270 then calc()
Таким же образом можно прописать запуск для всех остальных программ, которые вы решите встроить в свой эмулятор.
www.teachvideo.ru
Создание приложения калькулятора в Small Basic
Калькулятор в Small Basic
Теперь давайте создадим новую программу, которая будет шаблоном для всех приложений, которые мы «установим» в наш «телефон».
У нас она выглядит вот так:
Создавать приложения и красивые интерфейсы непросто. А еще сложнее потом вымерять пиксели нарисованных кнопочек, чтобы точно прописать инструкции кликов по ним. У нас ведь современный сенсорный интерфейс, и управляться он должен соответственно.
Однако можно не рисовать все руками в Paint’e или любом другом графическом редакторе. Нарисовать кнопки и прочие элементы управления можно прямо в Small Basic.
Давайте создадим интерфейс калькулятора.
Пользовательский интерфейс калькулятора – это подписанные кнопки с цифрами. Пусть кнопки у нас будут прямоугольные.
У нас будет две группы кнопок: кнопки действий и цифровые. Так как кнопки одного типа должны быть одинакового размера, проще всего нарисовать их при помощи цикла.
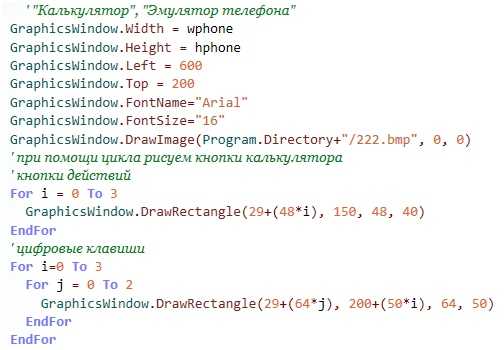
Первая часть программы похожа на предыдущую, только добавились строки, задающие гарнитуру и размер шрифта.
На кнопках вы видите подписи. Давайте посмотрим, как их создать.
Вывести текст в графическое окно можно при помощи метода DrawText. Инструкция вызова метода DrawText в общем виде выглядит так:
GraphicsWindow.DrawText(x, y, Текст)
Параметры x и y задают координаты левого верхнего угла области вывода текста, параметр Текст — текст, который надо вывести.
Шрифт, который метод DrawText использует для отображения текста, определяет свойство FontName, размер символов — свойство FontSize, цвет символов — свойство BrushColor. По умолчанию текст выводится полужирным шрифтом. Если надо, чтобы использовался обычный шрифт, свойству FontBold надо присвоить значение False. Чтобы текст был выведен курсивом, свойству FontItalic следует присвоить значение True.
Вот как подписать кнопки нашего калькулятора на языке Small Basic.
Нумеровать клавиши мы будем в цикле, каждый раз смещая позицию текста на ширину клавиши. После того, как заполнится ряд из трех клавиш, перейдем на следующую строку.
Клавиши «Нуль», «Равно» и «Выход» подпишем вне цикла.
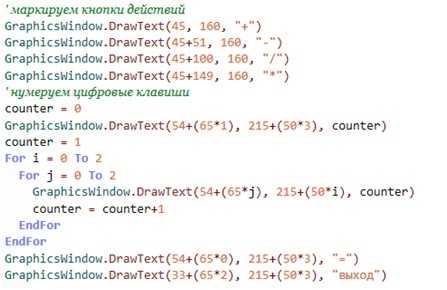
Разделить рабочую область на кнопки при помощи цикла и подписать их оказалось достаточно просто. Но иногда нужно отобразить поверх уже загруженной в графическое окно картинки какое-нибудь другое изображение.
Это делается той же командой GraphicsWindow.DrawImage(img, x, y) .
А если вы используете изображение в формате PNG, сохраненное с прозрачным цветом, то и в Small Basic выбранная вами часть картинки будет прозрачной.
Давайте сделаем шаблон для программы-«звонилки».
Нам нужно отобразить изображение вызываемого абонента, обвести его рамкой, подписать фамилию и добавить кнопку «Отбой».
Картинку и рамку рисовать мы уже умеем, а вот кнопку давайте создадим более интересным образом. В Small Basic встроена так называемая «Черепашья графика». В этом режиме рисунки выполняются черепашкой, которая может передвигаться по графическому окну, оставляя или не оставляя за собой след, поворачиваться, и двигаться согласно алгоритму, заложенному программистом.
Черепашка слушается определенных команд:
КомандаДействие| Turtle.Show() | Показать, сделать видимой, черепашку |
| Turtle.Move(d) | Перемещение черепашки вперед на заданное параметром d расстояние |
| Turtle.MoveTo(x,y) | Перемещение черепашки в точку с указанными координатами |
| Turtle.TurnLeft() | Поворот налево на 90° |
| Turtle.TurnRight() | Поворот направо на 90° |
| Turtle.Turn(?) | Поворот налево (против часовой стрелки) на заданный параметром ? угол |
| Turtle.PenDown() | Опустить карандаш. После выполнения команды при движении черепашка оставляет след. Цвет следа определяет значение свойства PenColor |
| Turtle.PenUp() | Поднять карандаш. После выполнения команды при движении черепашка след не оставляет |
| Turtle.Hide() | Скрыть, сделать невидимой, черепашку |
| Turtle.Angle = ? | Задает направление движения — угол "оси" черепашки относительно оси Oy. Например: 0 — вверх по вертикали; 90 — вправо по горизонтали; –90 — влево по горизонтали; 180 — вниз |
| Turtle.Speed = s | Задает скорость движения черепашки. Значение s должно быть в диапазоне от 1 до 10 |
Чтобы начать работать с черепашкой, нужно указать координаты стартовой точки, а затем прописать ее путь. Для рисования кнопки черепашка должна выполнить следующие команды:
Вот, что получится в итоге.
www.teachvideo.ru
Полезные заметки - 3D: Small basic
Для меня образ массива это excel табличка.Например Лист1[A][1]=500 Лист1 - название массива[А][1] - индексы по вертикали и горизонтали500- значение ячейкиВ Small Basic задается так же имя массива [i] = NЗначения заносятся через циклы, как я понимаю. Небольшой пример. Мне нужна была программа, создающая массив биржевых цен (открытие, максимум, минимум, закрытие) и вычисляющее максимум и минимум массива. LJW288 - код для импорта'ввод начальных условийTextWindow.WriteLine("Сколько периодов нужно рассчитать?")x=TextWindow.Read()TextWindow.WriteLine("Начальная цена?")open[0]=TextWindow.Read()TextWindow.WriteLine("Введите волатильность(изменчивость) цен?")vol=TextWindow.Read()vol2=vol 'нужно для того, чтобы цены не ушли в отрицательную областьmax=open[0]'нужен для вычисления максимумаmin=open[0]'нужен для вычисления минимума'создание массиваFor i = 1 To X open[i] = open[i-1]-Math.GetRandomNumber(vol)+Math.GetRandomNumber(vol2) close[i] = open[i]-Math.GetRandomNumber(vol)+Math.GetRandomNumber(vol2) If (close[i]>open[i]) Then high[i] = close[i] + Math.GetRandomNumber(vol) low[i] =open[i] - Math.GetRandomNumber(vol) Else high[i] = open[i] + Math.GetRandomNumber(vol) low[i] =close[i] - Math.GetRandomNumber(vol) Endif If (open[i]>(open[0]/4)) Then 'нужно для того, чтобы цены не ушли в отрицательную область vol2=vol Else vol2=vol*2 EndIf If (high[i]>max) Then 'вычисление максимума max=high[i] EndIf If (low[i]<min) Then ' вычисление минимума min=low[i] EndifEndFor'сейчас будет условие видимости для массиваTextWindow.WriteLine("Вывести массив? (1-если да)")massivvisible=TextWindow.Read()If (massivvisible=1) Then For i = 1 To X TextWindow.Write(open[i] + " ") TextWindow.Write(high[i] + " ") TextWindow.Write(low[i] + " ") TextWindow.WriteLine(close[i] + " ") EndForEndIfTextWindow.Write("минимум цены " + min + " ")TextWindow.WriteLine("максимум цены " + max + " ")
timnote.blogspot.com
Н.А.А.: Small Basic - простой язык программирования
Мне частенько приходится писать разные прикладные программки (расчеты и простая визуализация данных). Ранее я использовал QBasic и, что бы там про него плохого не говорили - мне его долгое время хватало для всех задач. Но постоянно напрягала связь с MS-Dos. В результате решил поискать аналог языка Basic под Windows. Эти поиски привели меня, пожалуй, к самому "простому" языку программирования на сегодня - Small Basic.Конечно под винду сейчас существует множество вариантов Бейсика - и долгое время я писал сои проги на VisualBasic 6.0. Но недавно мне захотелось вообще разобраться - какой именно язык программирования является самым простым для изучения, и в тоже время - достаточно современным. Поиски привели к Small Basic.Вот что о нем пишут на сайте русскоязычного сообщества:
Новый проект Microsoft Small Basic представляет собой очень простой язык программирования и не менее простую среду разработки с интуитивно понятным интерфейсом. Продукт предназначен для начинающих разработчиков, прежде всего детей, желающих постигнуть основы создания программ.Те, кто начинал программировать достаточно давно, наверное хорошо помнят замечательный язык Basic. Простота Basic позволяла быстро начать создавать несложные программы, а доступность самого языка позволяла изучить его любому человеку у которого было для этого желание.Технологии со временем усложнялись, Basic превратился в Visual Basic, потом в Visual Basic .NET, оброс концепциями ООП, приобрел поддержку встроенного языка запросов (LINQ) и многое другое. Нововведения позволяют опытным программистам быстрее разрабатывать качественное ПО, однако делают разработку менее доступной для начинающих.Поэтому, Microsoft выпустил продукт Small Basic, обладающий рядом преимуществ, которые должны оценить начинающие осваивать программирование:- Очень простая среда разработки — текстовый редактор с многофункциональной подсказкой и лишь несколько кнопок для редактирования текста и запуска программ.
- Простой язык, включающий всего 20 ключевых слов
- Встроенная в среду разработки контекстная документация по всем элементам языка
- Возможность расширения компонентов Small Basic для включения дополнительного функционала (такая возможность понравится создателям online сервисов — можно дать возможность миллионам энтузиастов создать что-то свое с использованием сервиса и Small Basic). Например, в поставке уже идут возможности по работе со службами Flickr.
- Современность по отношению к другим существующим языкам начального уровня.
Теперь о плюсах, которые заметил лично я:
- Шикарная справочная база: в сам редактор встроена подробная контекстная справка, есть учебники на русском "для самых маленьких", есть рабочий форум на котором всегда помогут и подскажут;
- Наличие библиотек-расширений. Библиотеки позволяют значительно расширять возможности Small Basic. Есть библиотеки для работы со звуком, видео, интернетом. Большинство библиотек также имею встроенную справку, переведенную на русский.
- Возможность преобразовать код из Small Basic в VisualBasic для последующей доработки. Также это означает, что когда возможностей Small Basic вам будет не достаточно - вы можете перейти на VisualBasic и перегнать под него все ваши программы и наработки.
- Поскольку язык довольно новый - нет проблем с переносом на Windows 7,8....
В качестве примера реализации я написал небольшую программку для знакомых синоптиков.
Смысл ее в следующем - у нас в аэропорту "Борисполь" установлен метеорадар. Этот метеорадар позволяет отслежтвать реальную погоду в радиусе 200 км. Программа через интернет подключается к данным метеорадара, закачивает обновленные данные (картинку) и сохраняет ее н диск - потом из этих даннных собирает анимацию погоды за нужный период.
Вот пример локальных гроз на первое мая:
naumov-a.blogspot.com
Введение Small Basic и программирование
Введение Small Basic и программирование - страница №1/6
Microsoft Small Basic
Знакомство с программированиемГлава 1
Введение
Small Basic и программирование
Под словами программирование для компьютера понимается процесс создания программного обеспечения с использованием языков программирования. Подобно тому, как люди могут понимать английский, или испанский, или французский языки и разговаривать на них, компьютеры могут понимать программы, написанные на специальных языках. Эти языки и называются языками программирования. Изначально существовало всего несколько таких языков, которые были достаточно просты для изучения и понимания. Но по мере развития компьютеров и ПО языки программирования также начали быстро эволюционировать, попутно включая в себя более сложные понятия. В результате, большинство современных языков программирования и их понятия довольносложны для начинающих разработчиков. Сложность восприятия у многих отбивает желание изучить или хотя бы попытаться понять компьютерное программирование.Язык программирования Small Basic предназначен для того, чтобы сделать обучение программированю предельно простым и доступным занятием для новичков, которое также может приносить удовольствие. Язык Small Basic разрабатывался с намерением снести барьер сложности и проложить дорогу в удивительный мир компьютерного программирования.
Среда разработки Small Basic
Начнем с краткого введения в среду разработки Small Basic. Запуская SmallBasic.exe в первый раз, Вы увидите окно, которое выглядит следующим образом.Рисунок 1 – Среда разработки Small Basic
Так выглядит среда Small Basic, где мы будем писать и запускать программы Small Basic. Среда разделена на несколько четко различимых между собой частей.
В Редакторе, обозначаемом [1], мы будем писать программный код на языке Small Basic. Если вы откроете образец программы или ранее сохраненную программу, то она отобразится в этом редакторе. В нем вы можете изменять программу и сохранять ее для дальнейшего использования.
Вы также можете открыть сразу несколько программ и работать более чем с одной программой одновременно. Каждая программа, в которой Вы работаете, будет отображаться в отдельном редакторе. Редактор, в котором отображается программа, над которой Вы работаете в данный момент, называется активным редактором.
Панель инструментов, обозначаемая [2], используется для исполнения команд либо в активном редакторе, либо в операционной среде. С разнообразием команд мы познакомимся в процессе изучения Small Basic.
Рабочая область, обозначаемая [3], - это часть, где располагаются все окна редакторов.
Наша первая программа
Теперь, когда Вы уже знакомы со средой Small Basic, мы можем перейти к следующему этапу и начать программирование в ней. Как уже было ранее отмечено, редактор – это поле, в котором мы пишем команды. Давайте посмотрим, что произойдет, если мы напечатаем следующую строку в редакторе.TextWindow.WriteLine("Здравствуй, мир!")
Это наша первая программа на языке Small Basic. Если Вы напечатали все верно, то в окне редактора должно появиться то же самое, что Вы видите на Рисунке 2.
Рисунок 2 – Первая программа
Теперь, когда мы напечатали нашу первую программу, давайте запустим ее и посмотрим, что произойдет. Запустить программу можно либо нажав на значок Run, который расположен на панели инструментов, либо используя «горячую клавишу» F5 на клавиатуре. Если Вы все сделали правильно, то в результате выполнения нашей программы должно появиться такое же окно, как Вы видите ниже.
png" align=bottom border=0>
Рисунок 3 – Вывод первой программы
Пока Вы печатали свою первую программу, Вы наверняка заметили всплывающее окно с перечнем команд (Рисунок 4). Это Контекстное Меню помогает Вам набрать программу быстрее. Передвигаться по нему можно с помощью клавиш Вверх/Вниз. Выбрав необходимую Вам команду, нажмите Enter, чтобы вставить ее в программу. Поздравляем! Вы только что написали и запустили первую программу Small Basic. Очень короткую и простую программу, которая, тем не менее, является важным этапом на пути к тому, чтобы стать настоящим компьютерным программистом! Перед тем, как перейти к написанию более серьезных программ, необходимо обратить внимание на еще одну деталь. Нам необходимо понять, что произошло – что именно мы приказали компьютеру сделать, и как он узнал, что ему нужно сделать именно это? Для того, чтобы это понять, в следующей главе мы проанализируем программу, которую только что написали.
Рисунок 4 – Контекстное меню
Сохранение программы
Если Вы хотите выйти из Small Basic и вернуться к работе над программой, которую только что напечатали, позже, Вы можете просто сохранить её. Сохранять программы время от времени – хорошая привычка, таким образом, Вы застрахованы от потери информации в случае внезапного отключения питания компьютера. Текущую программу можно сохранить либо нажав на значок “save” на панели инструментов, либо используя сочетание клавиш “Ctrl+S” (нажатие клавиши S при нажатой клавише Ctrl).Глава 2
Анализ первой программы
Что в действительности представляет собой компьютерная программа?
Программа – это набор команд для компьютера. Эти команды описывают компьютеру точную последовательность его действий, которые он всегда выполняет. Как и люди, компьютеры выполняют команды, только если они написаны на понятном им языке. Такие языки и называются языками программирования. Существует множество языков, которые понятны компьютеру, и Small Basic относится к одним из них.Существует множество языков, которые понятны компьютеру. Java, C++, Python, VB и т.п. являются мощными современными компьютерными языками, которые используются для разработки как простых так и сложных программ системы ПО. Представьте себе разговор между Вами и Вашим другом. Вы будете пользоваться словами, из которых складываются предложения, чтобы передавать друг другу информацию. Подобно этому, языки программирования содержат в себе разнообразные сочетания слов, которые складываются в предложения и передают информацию в компьютер. Поэтому программы – это, в сущности, предложения (иногда всего несколько, а иногда тысячи предложений), которые вместе представляют одинаковый смысл, как для программиста, так и для компьютера.
Программы Small Basic
Обычная программа Small Basic состоит из связки командных предложений. Каждая строка программы представляет собой предложение, и каждое предложение является командой для компьютера. Когда мы просим компьютер запустить программу Small Basic, он переходит к программе и считывает первое предложение. Понимая, что именно мы хотим, он выполняет нашу команду. Выполнив первую команду, он возвращается к программе, считывает вторую строку и выполняет следующую команду. Компьютер продолжает выполнять команды до тех пор, пока не дойдет до конца программы. Только тогда вся программа будет выполнена.Вернемся к нашей первой программе
Ниже приведена первая программа, которую мы набрали:TextWindow.WriteLine("Здравствуй, мир!")
Это очень простая программа, которая состоит из одного предложения. Это предложение приказывает компьютеру вписать строку текста Здравствуй, мир в Текстовое Окно (Text Window).
Буквально компьютер понимает это предложение как команду:
Написать Здравствуй, мир!
Вы уже наверняка заметили, что командное предложение можно разбить на несколько более коротких, так же как предложение можно разбить на слова. В первом предложении можно выделить 3 отдельные части:
- TextWindow
- WriteLine
- “Здравствуй, мир!”
Вспомните черное окно, которое появилось, когда мы запускали нашу первую программу. Это окно черного цвета называется TextWindow (Текстовым Окном) или иногда применяется термин Консоль. Именно там отображается результат выполнения программы. Текстовое Окно в нашей программе называется объектом. Существует несколько таких объектов, доступных для использования в наших программах. Мы можем выполнять несколько различных операций с этими объектами. В нашей программе мы уже использовали операцию WriteLine. Вы также наверняка заметили, что за командой WriteLine следует Здравствуй, мир! в кавычках. Этот текст выступает в роли вводимых данных при выполнении операции WriteLine, который потом выводится пользователю на экран. Как мы уже сказали, это называется вводимыми данными для выполнения операции. Для выполнения одних операций требуется введение одних или нескольких таких данных, для выполнения других операций введение данных может и не потребоваться.
Наша вторая программа
Теперь, проанализировав и поняв нашу первую программу, давайте продолжим и разнообразим ее, добавив цвета.TextWindow.ForegroundColor = "Yellow"
TextWindow.WriteLine("Здравствуй, мир!")
Рисунок 5 – Добавление цвета
После запуска программы, написанной выше, Вы заметите, что в результате выполнения программы в Текстовом Окне выводится та же самая фраза “Здравствуй, мир!”, но на этот раз она напечатана желтым цветом вместо серого, которым фраза выводилась раньше.
Рисунок 6 - Hello World желтым цветом
Обратите внимание на новое предложение, которое мы добавили в нашей программе. Там используется новое слово ForegroundColor, значение которого мы приравняли к значению “Yellow” («Желтый»). Это означает, что мы присвоили “Yellow” к ForegroundColor. Теперь различие между операциями ForegroundColor и WriteLine заключается в том, что ForegroundColor не потребовала ни ввода данных, ни скобок. Вместо этого, за операцией последовал символ равно и слово. Мы определяем операцию ForegroundColor как Свойство Текстового Окна. Ниже приведен список значений, которые используются в свойстве ForegroundColor. Попробуйте заменить “Yellow” одним из них и посмотрите, что произойдет – не забудьте про кавычки, это обязательный знак препинания.
Black (Черный)
Blue (Синий)
Cyan (Голубой)
Gray (Серый)
Green (Зеленый)
Magenta (Малиновый)
Red (Красный)
White (Белый)
Yellow (Желтый)
DarkBlue (ТемноСиний)
DarkCyan (ТемноГолубой)
DarkGray (ТемноСерый)
DarkGreen (ТемноЗеленый)
DarkMagenta (ТемноМалиновый)
DarkRed (ТемноКрасный)
DarkYellow (ТемноЖелтый)
Глава 3
Использование переменных
Использование переменных в нашей программе
Было бы неплохо, если наша программа напечатала бы “Здавствуйте” с последующим именем пользователя, вместо обобщающего выражения “Здравствуй, мир!”, не правда ли? Чтобы это сделать, нам сначала необходимо узнать имя пользователя, потом сохранить его где-нибудь, а потом вывести “Здравствуйте” с именем пользователя. Давайте посмотрим, как это можно сделать:TextWindow.Write("Введите Ваше имя: ")
name = TextWindow.Read()
TextWindow.WriteLine("Здравствуй, " + name)
После того, как Вы напечатаете и выполните описанную выше программу, Вы увидите следующий результат:
Рисунок 7 – Узнаем имя пользователя
И когда Вы введете свое имя и нажмете ENTER, Вы увидите следующее:
Рисунок 8 – Теплое приветствие
Если вы еще раз запустите эту программу, то компьютер еще раз спросит у вас ваше имя. Вы можете вписать другое имя, и он напишет Здравстввйте с другим именем.
следующая страница >>
shikardos.ru
Сайт о языке программирования SmallBasic
| Введение в Small Basic Среда Разработки Small BasicНачнем с краткого введения в среду разработки Small Basic. Запуская SmallBasic.exe в первый раз, Вы увидите окно, которое выглядит следующим образом. Так выглядит среда Small Basic, где мы будем писать и запускать программы Small Basic. Среда разделена на несколько четко различимых между собой частей.В Редакторе, обозначаемом [1], мы будем писать программный код на языке Small Basic. Если вы откроете образец программы или ранее сохраненную программу, то она отобразится в этом редакторе. В нем вы можете изменять программу и сохранять ее для дальнейшего использования.Панель инструментов, обозначаемая [2], используется для исполнения команд либо в активном редакторе, либо в операционной среде. С разнообразием команд мы познакомимся в процессе изучения Small Basic.Рабочая область, обозначаемая [3], - это часть, где располагаются все окна редакторов. Компьютерная программаПрограмма – это набор команд для компьютера. Эти команды описывают компьютеру точную последовательность его действий, которые он всегда выполняет. Как и люди, компьютеры выполняют команды, только если они написаны на понятном им языке. Такие языки и называются языками программирования.Обычная программа Small Basic состоит из связки командных предложений. Каждая строка программы представляет собой предложение, и каждое предложение является командой для компьютера. Когда мы просим компьютер запустить программу Small Basic, он переходит к программе и считывает первое предложение. Понимая, что именно мы хотим, он выполняет нашу команду. Выполнив первую команду, он возвращается к программе, считывает вторую строку и выполняет следующую команду. Компьютер продолжает выполнять команды до тех пор, пока не дойдет до конца программы. Только тогда вся программа будет выполнена. Первая программаНаучимся работать в среде программирования, напишем первую программу! Введите в поле Редактора следующий текст. 'диалог TextWindow.Write("Как тебя зовут? ") a = TextWindow.Read() TextWindow.WriteLine("Здравствуй, " + a)
Это Контекстное Меню. Small Basic по первым набранным символам предлагает возможный список команд и подробную справку о ней. Контекстное меню помогает избежать синтаксических ошибок, набрать программу быстрее и выступает в качестве справочника по основным командам. Передвигаться по нему можно с помощью клавиш Вверх/Вниз. Выбрав необходимую Вам команду, нажмите Enter, чтобы вставить ее в программу.
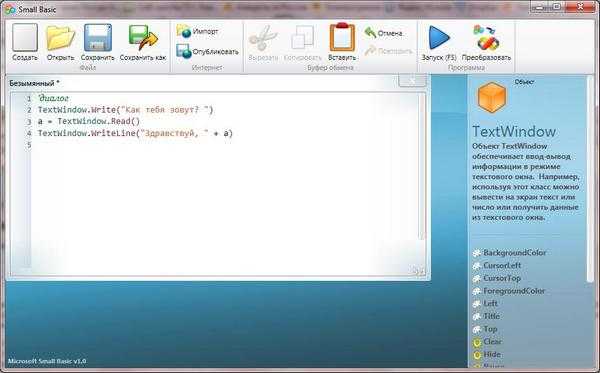 Рисунок 3 – Первая программы Рисунок 3 – Первая программыЗапуск программыЗапустить программу можно либо нажав на значок Запуск, который расположен на панели инструментов, либо используя «горячую клавишу» F5 на клавиатуре. Если Вы все сделалиправильно, то в результате выполнения нашей программы должно появиться такое же окно, как Вы видите ниже. Мигающий курсор сигнализирует о том, что программа ожидает ввода символов с клавиатуры (третья строка). Напишите свое имя и нажмите клавишу Enter. Программа продолжит выполнение. Последняя фраз означает "Нажмите любую клавишу для продолжения...". Нажмите любую клавишу, для закрытия окна. Сообщения об ошибкахПри написании программ не возможно избежать ошибок. Самые критические ошибки не позволяют выполнить программу. В этом случае Small Basic сигнализирует о таких ошибках и выводит сообщения в нижней части редактора программ. Возможно вы уже сделали одну из таких ошибок и увидели сообщение как на рисунке.Рисунок 6 – Сообщение об ошибке 4,39 в начале сообщения означает, что в 4 строке 39-й символ является ошибочным. Как могло такое случится? Очень просто! Это типичная ошибка начинающих русскоговорящих программистов, которые при написании программы используют русские и английские буквы. Во второй строке у вас переменная а - английская буква, а в четвертой буква а - русская.Запомните главные правила:
Сохранение программыТекущую программу можно сохранить нажав на значок Сохранить или Сохранить как... Отличие этих команд думаю вам знакомо. Рекомендую при сохранении, для каждой программы выделять отдельную папку (зачем, увидите позже). Сохраните вашу программу в папке Диалог под именем Диалог и закройте среду разработки SmallBasic. Откройте папку с программой вы увидите сразу четыре файла, как на рисунке.
Редактирование программыИсправлять и дорабатывать можно любую открытую программу. Допишите, в открытой вами программе Диалог, следующий строки: TextWindow.Write("Сколько тебе лет? ") b = TextWindow.ReadNumber() c = b + 1 TextWindow.WriteLine("Через год тебе будет " + c + " лет!")При наборе кода следите за раскладкой клавиатуры, обратите внимание на наличие начальных и конечных пробелов в текстовых сообщениях. Запустите программу, при необходимости найдите и исправьте все ошибки, сохраните программу под прежним именем. Вопросы и задания
|
smallbasic.ucoz.ru
- Мигает монитор ноутбука
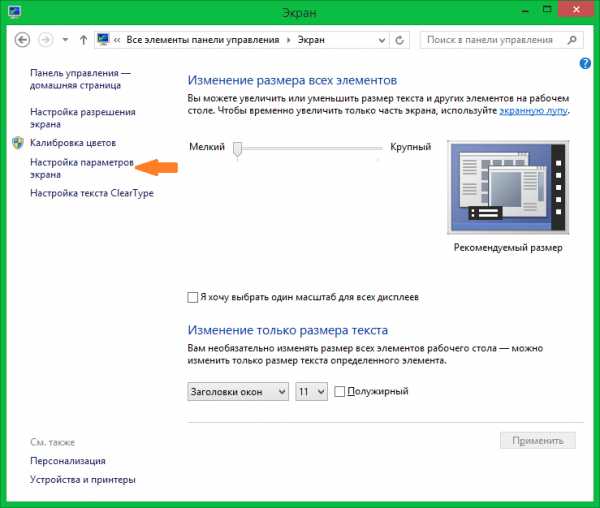
- Sql server разрешить удаленные соединения
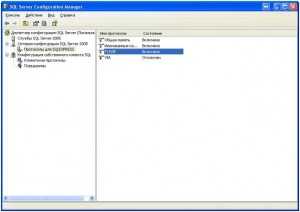
- Заархивировать файлы в rar онлайн

- Как найти в сети компьютер по ip адресу

- Лучший локальный сервер

- Опера как обновить

- Плохо включается компьютер что делать

- Почему не устанавливается браузер яндекс
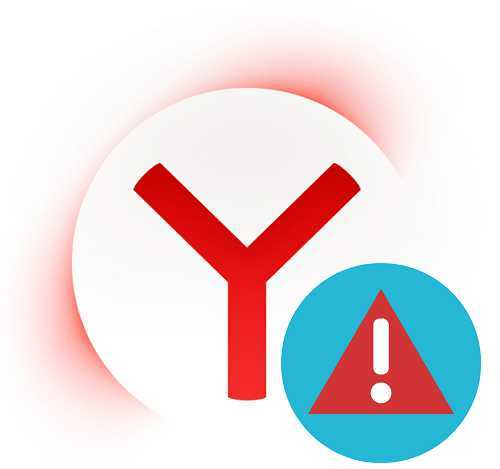
- Как дефрагментацию делать

- Почему компьютер начинает тормозить со временем

- Как очистить кэш программы на компьютере


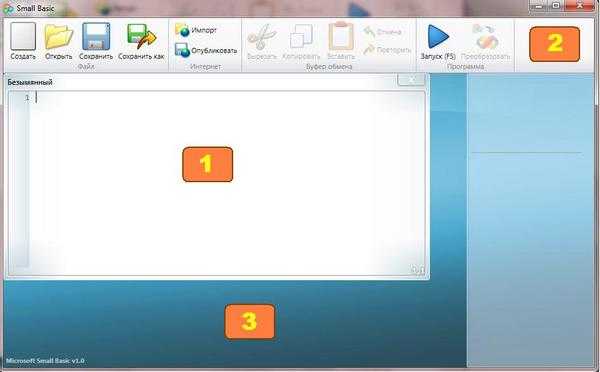 Рисунок 1 – Среда разработки Small Basic
Рисунок 1 – Среда разработки Small Basic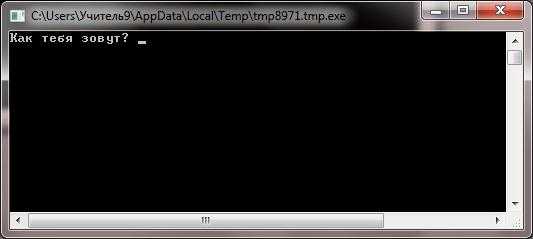 Рисунок 4 – Окно исполнения программы
Рисунок 4 – Окно исполнения программы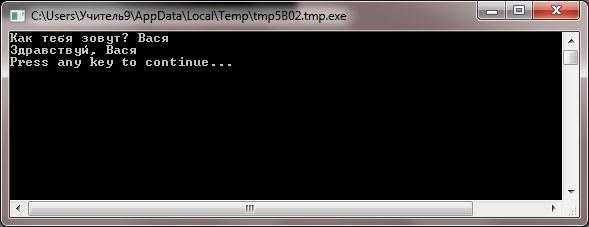 Рисунок 5 – Окно выполненной программы
Рисунок 5 – Окно выполненной программы Рисунок 7 – Окно папки с сохраненными файлами программы
Рисунок 7 – Окно папки с сохраненными файлами программы