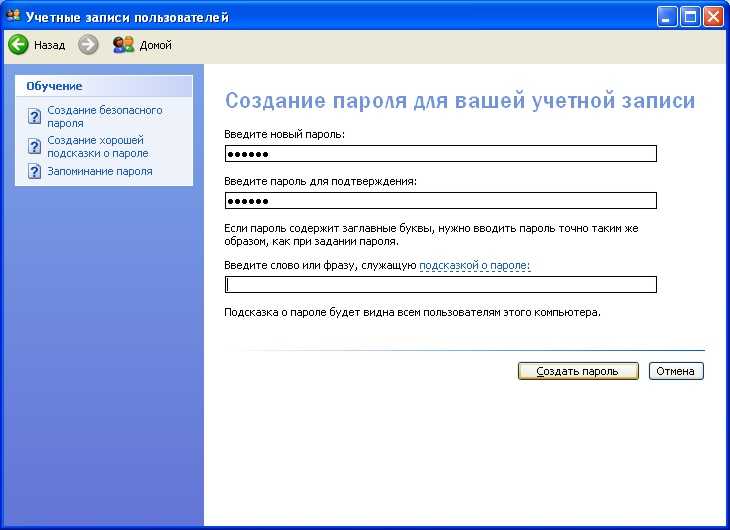Пароль компьютера: Изменение ПИН-кода после входа на устройство
Содержание
Изменение ПИН-кода после входа на устройство
Справка по учетной записи Windows
Обзор
-
Обзор
Вход
-
Вход в Windows -
Параметры входа и защита учетной записи -
Выйти из Windows -
Устранение проблем со входом -
Ошибка: Мы не можем войти в вашу учетную запись
Windows Hello
-
Сведения о Windows Hello -
Вход с помощью Windows Hello -
Устранение неполадок Windows Hello
Сброс пароля
-
Изменение и сброс пароля -
Создание диска сброса пароля -
Сброс пароля локальной учетной записи
Сброс ПИН-кода
-
Сброс ПИН-кода, если выполнен вход -
Сброс ПИН-кода, если выполнен выход
Управление учетными записями на компьютере
-
Добавление и удаление учетных записей -
Изменение аватара -
Переключение учетных записей -
Переход с локальной учетной записи на учетную запись Майкрософт
Windows 11 Windows 10 Еще. ..Меньше
..Меньше
ПИН-код — это набор чисел или сочетание букв и цифр, которые вы выбираете сами. Использование ПИН-кода — это быстрый и безопасный способ входа на устройство с Windows. Ваш PIN-код надежно хранится на устройстве.
Чтобы сбросить PIN-код после входа в систему:
-
Убедитесь, что вы подключены к Интернету, чтобы изменения синхронизировались с вашей учетной записью Майкрософт.
-
Выберите Пуск > Параметры > Учетные записи > Параметры входа.
-
Выберите PIN-код (Windows Hello) > Изменить PIN-код и следуйте инструкциям.
 Вы должны знать и ввести старый ПИН-код, чтобы изменить его на новый.
Вы должны знать и ввести старый ПИН-код, чтобы изменить его на новый.Примечание: Если вы забыли свой PIN-код и вошли в систему с помощью пароля, отпечатка пальца, ключа безопасности или других средств, вы также можете выбрать Я не помню свой PIN-код и следовать инструкциям, чтобы подтвердить свою учетную запись и выбрать новую.
PIN-код, который вы используете для доступа к устройству, отличается от пароля вашей учетной записи Microsoft. Если вам нужно сбросить пароль учетной записи Майкрософт, см. статью Изменение пароля учетной записи Майкрософт.
Статьи по теме
Сброс ПИН-кода, когда вы не выполнили вход в Windows
ПИН-код — это набор чисел или сочетание букв и цифр, которые вы выбираете сами. Использование ПИН-кода — это быстрый и безопасный способ входа на устройство с Windows. Ваш PIN-код надежно хранится на устройстве.
Ваш PIN-код надежно хранится на устройстве.
Чтобы сбросить PIN-код после входа в систему:
-
Убедитесь, что вы подключены к Интернету, чтобы изменения синхронизировались с вашей учетной записью Майкрософт.
-
Выберите Пуск > Параметры > Учетные записи > Параметры входа.
-
ВыберитеПИН-код Windows Hello > Изменить и следуйте инструкциям. Вы должны знать и ввести старый ПИН-код, чтобы изменить его на новый.
Примечание: Если вы забыли свой PIN-код и вошли в систему с помощью пароля, отпечатка пальца, ключа безопасности или других средств, вы также можете выбрать Я не помню свой PIN-код и следовать инструкциям, чтобы подтвердить свою учетную запись и выбрать новую.

PIN-код, который вы используете для доступа к устройству, отличается от пароля вашей учетной записи Microsoft. Если вам нужно сбросить пароль учетной записи Майкрософт, см. статью Изменение пароля учетной записи Майкрософт.
Статьи по теме
Сброс ПИН-кода, когда вы не выполнили вход в Windows
Как поставить пароль на ноутбук или компьютер — EUROPC.ua
Как правило, пользователи персональных компьютеров не очень любят устанавливать пароль на свое вычислительное устройство. В лучшем случае, блокировка установлена на их рабочем ПК в офисе. Но если вы захотели купить бу ноутбук или бу компьютер, то специалисты рекомендуют не пренебрегать этой мерой защиты личной информации и дома. В этой статье мы расскажем, как поставить пароль, чтобы данные, которые хранятся на жестком и виртуальном дисках вашего девайса, были в большей безопасности.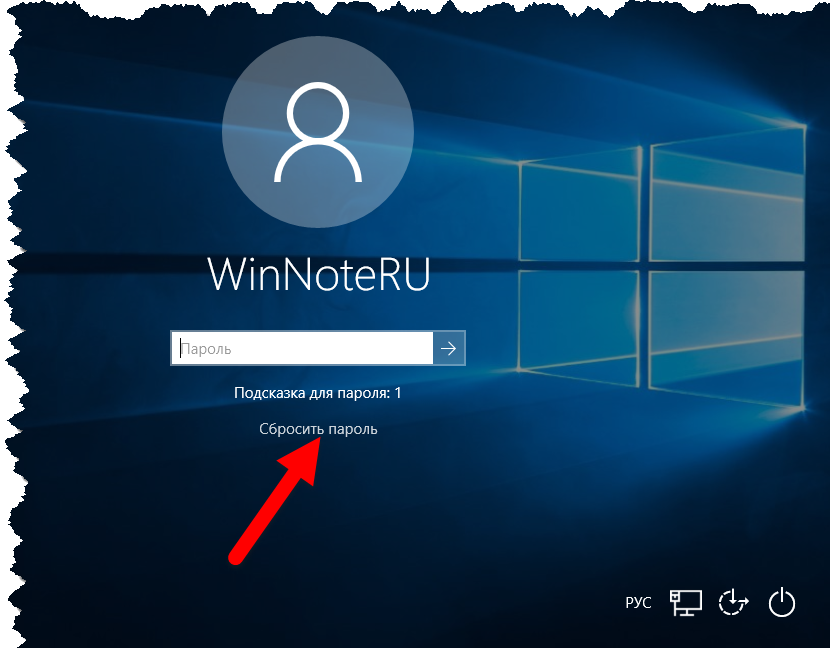
Как поставить блокировку на компьютер при включении
Пароль на вход в операционную систему ПК нужен для защиты данных, если вдруг ваше устройство попадет в руки злоумышленников. Конечно, при желании, любую блокировку можно взломать, но, по крайней мере, будет время, чтобы сменить пароли на вход в почту, онлайн-кабинет в банке и на странички в соцсетях.
Мы рассмотрим, как установить пароль на вход в популярной среди пользователей операционной системе Windows 10, но в остальных ОС (Новой Windows 11, 8, 7, Vista) алгоритм действий принципиально ничем не отличается.
Итак, что нужно сделать чтобы поставить пароль на Виндовс 10:
- Через команду «Пуск», зайдите в раздел «Параметры Windows» (для этого нужно кликнуть на значок шестеренки).
- Перейдите в раздел «Учетные записи».
- Найдите строку «Варианты входа».
- В правой части окна найдите пункт «Пароль», кликните на него.
 Далее нажмите на кнопку «Добавить», что появится под строкой Пароля.
Далее нажмите на кнопку «Добавить», что появится под строкой Пароля. - Заполняете все ячейки, что отобразятся на экране, и подтверждаете команду для установки пароля — «Далее» и «Готово».
Как убрать или сменить пароль блокировки на Виндовс 10
Если вы на 100% уверены в безопасности своего ПК, и постоянная авторизация при включении вас утомляет, в любой операционной системе можно убрать блокировку.
Для этого:
- Зайдите в меню управления учетными записями. Для этого наберите комбинацию «Windows + R».
- В отобразившемся интерфейсе наберите « netplwiz » (или, в зависимости от ОС, « control userpasswords2 ») и нажмите «ОК» или кнопку «Enter».
- После появления интерфейса «Учетные записи пользователей» со списком всех учетных записей, зарегистрированных на ПК, найдите в этом списке нужную учетную запись (единственному пользователю ПК достаточно кликнуть на строку «Администраторы»).

- Снимите «птичку» с пункта, требующего ввод имени пользователя и пароля.
- В окне «Автоматический вход в систему» нужно дважды ввести действующий пароль, и подтвердить команду.
- Кликните «Применить», и подтвердите внесенные изменения.
В том же интерфейсе «Учетные записи» можно увидеть подсказку, как сменить пароль на вход. Что для этого нужно:
- набрать комбинацию клавиш «CTRL + ALT + DEL»;
- перейти в окно «Сменить пароль»;
- следуя подсказкам, установить новый код для входа в систему.
Как убрать ввод пароля при выходе из спящего режима в Виндовс 10
Иногда пользователям удобно, когда установлен пароль при включении, но его не нужно постоянно вводить после того, как устройство перешло в «спящий» режим.
Чтобы убрать блокировку на вход при «пробуждении» ПК, выполните следующее:
- Через «Пуск», перейдите в «Параметры Windows», затем — в «Учетные записи».

- Перейдите в «Параметры входа», найдите пункт «Требуется вход». Сейчас здесь отображается надпись «Время выхода компьютера из режима сна». Кликните по ней мышкой. При этом выпадет небольшой список из двух пунктов. Нужно выбрать «Никогда», и подтвердить команду.
Отзыв:
Спасибо, без вас бы не разобралась, а так у меня все получилось даже с англ. интерфейсом
Отзыв:
!!!!!!!!
Отзыв:
Всё понятно КЛАСС
Отзыв:
супеееер
Отзыв:
Полезная статья, спасибо!
Оставьте Ваш отзыв
Имя
Ваш отзыв
Оценка
Оставить отзыв
Спасибо, ваш отзыв отправлен
Ok
Что такое пароль?
Обновлено: 18.11.2022 автором Computer Hope
Иногда сокращенно обозначаемый как PW и PWD , пароль представляет собой набор секретных символов или слов для аутентификации доступа и защиты цифровой системы. Добавление паролей помогает обеспечить доступ к компьютерам или данным только тем, кому предоставлено право просматривать или получать к ним доступ.
- Какой пароль считается надежным?
- Почему важно использовать разные пароли на каждом веб-сайте?
- Нужно ли добавлять пароль?
- Как часто я должен менять свой пароль?
- Как вы запоминаете все свои пароли?
- Какие пароли самые распространенные?
- Кто придумал пароли?
- Связанная информация.
Какой пароль считается надежным?
Надежный пароль — это эффективный пароль, который трудно взломать. Критерии подходящего пароля — десять и более символов верхнего и нижнего регистра (чем длиннее, тем лучше). Он также может включать некоторые специальные символы, такие как восклицательный знак (!), знак доллара ($) или символ процента (%). Ниже приведен пример надежного пароля, содержащего символы верхнего и нижнего регистра и несколько специальных символов.
[электронная почта защищена]$слово
Напротив, слабый пароль легко угадать или подобрать методом грубой силы. Имена, даты рождения, номера телефонов и легко угадываемые слова — слабые пароли. Ниже приведен пример слабого пароля, пароля, который легко угадать, что сделает вашу учетную запись уязвимой для взлома.
Имена, даты рождения, номера телефонов и легко угадываемые слова — слабые пароли. Ниже приведен пример слабого пароля, пароля, который легко угадать, что сделает вашу учетную запись уязвимой для взлома.
секрет
Нужно ли добавлять пароль?
Не для всех компьютеров, программ и служб требуется пароль. Если вы не беспокоитесь о безопасности и вам предоставляется возможность не использовать пароль, он не требуется. Если вам не предоставляется возможность не иметь пароля или оставить пароль пустым, это необходимо.
Почему важно использовать разные пароли на каждом веб-сайте?
Если веб-сайт, который вы посещаете, взломан, а используемый пароль также используется на других сайтах, хакеру будет легче получить доступ к другим учетным записям. Таким образом, наличие разных паролей для всех сайтов, которые вы посещаете, снижает вероятность компрометации нескольких учетных записей.
Как часто следует менять пароль?
Когда менять пароль, зависит от типа учетной записи, с которой связан пароль.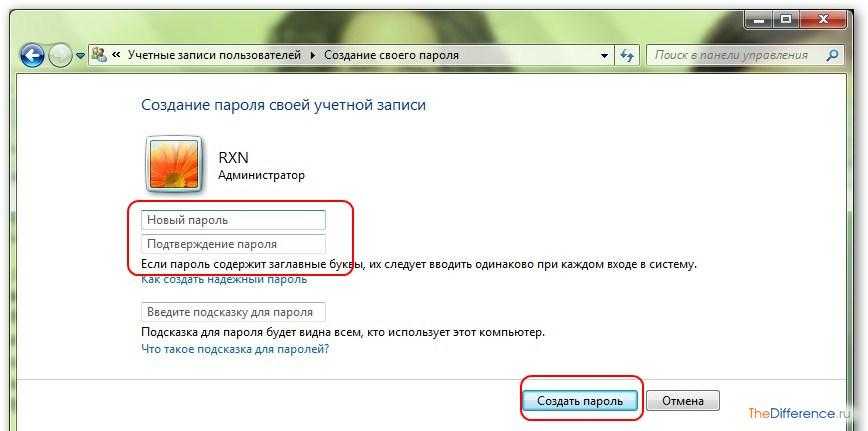 Например, пароль для учетной записи пользователя на вашем компьютере обычно меняют реже, чем пароль для учетной записи в Интернете.
Например, пароль для учетной записи пользователя на вашем компьютере обычно меняют реже, чем пароль для учетной записи в Интернете.
Учетная запись пользователя на компьютере
Для учетной записи пользователя на вашем компьютере, такой как учетная запись пользователя Windows или macOS, вам не нужно часто менять пароль. Если несколько пользователей имеют учетные записи на одном компьютере, рассмотрите возможность изменения пароля своей учетной записи каждые три-шесть месяцев. Если вы единственный пользователь компьютера, вы, скорее всего, сможете менять его раз в год.
Примечание
Если ваш компьютер когда-то был взломан или вы обеспокоены тем, что ваш компьютер может быть взломан, рассмотрите возможность более частой смены пароля.
Учетные записи пользователей, связанные с бизнесом, часто требуют смены пароля каждые 30–90 дней для повышения безопасности. Если ваш пароль подлежит изменению, вам обычно будет предложено изменить пароль.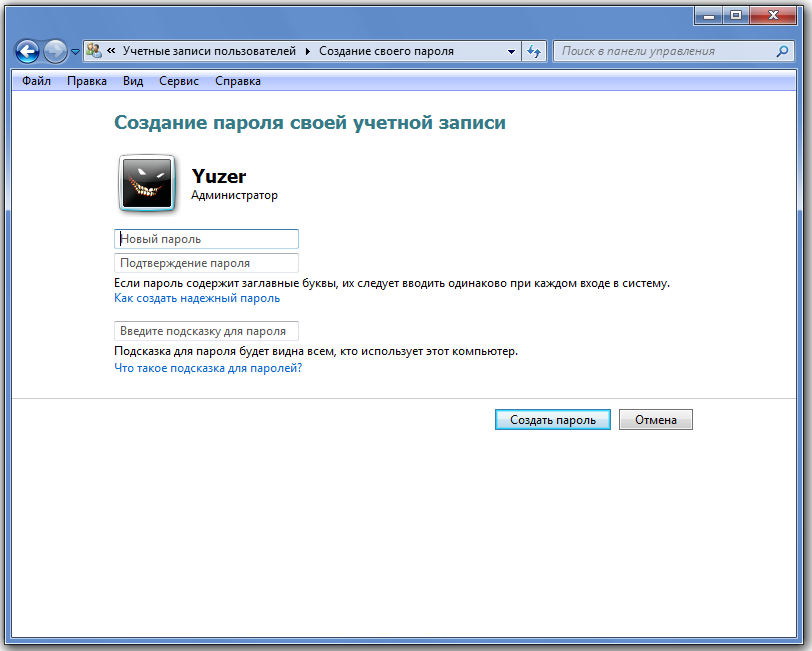
Учетная запись онлайн-пользователя
Онлайн-аккаунты чаще становятся целью хакеров, особенно те, которые связаны с финансовыми учреждениями, социальными сетями или интернет-магазинами. Чтобы лучше защитить эти учетные записи пользователей, рассмотрите возможность смены пароля каждые 60–90 дней. Для повышения безопасности вы можете рассмотреть возможность смены пароля каждые 30 дней.
Для учетных записей веб-сайтов, в которых личная информация хранится в ограниченном количестве или не хранится вовсе, или не связана с финансовыми транзакциями, рассмотрите возможность смены пароля не реже одного раза в 6–12 месяцев.
- Как защитить себя в Интернете.
Как вы запоминаете все свои пароли?
Для безопасного запоминания и хранения всех паролей вашего компьютера используйте менеджер паролей. Не записывайте свой пароль на стикере и не прикрепляйте его к монитору.
Какие пароли наиболее распространены?
По данным CyberNews, которые проанализировали 15 212 645 925 паролей, следующие пароли входят в 10 самых распространенных паролей в 2021 году.
- 123456
- 123456789
- QWERTY
- пароль
- 12345
- qwerty123
- 1q2w3e
- 12345678
- 111111
- 1234567890
Кончик
Если вы используете какой-либо из указанных выше паролей, мы настоятельно рекомендуем использовать более надежный пароль.
Кто придумал пароли?
Фернандо Корбато считается отцом пароля после того, как он придумал и применил концепцию пароля к своей CTSS (совместимой системе разделения времени).
- Справка и информация о паролях для компьютеров.
- Как изменить имя пользователя или пароль.
- Как защитить паролем файлы и папки в Windows.
- Как безопасно запомнить мои пароли?
- Как защитить паролем документы Microsoft Word и Excel.
- Как отключить запрос пароля Windows.
- Я забыл свой пароль Facebook.
- Как сбросить забытый логин и пароль на роутере.

- Как сбросить утерянный или забытый пароль Windows.
- Как изменить пароль учетной записи Google.
- Контролируйте свои пароли между компьютерами и устройствами.
- Помощь и поддержка в области компьютерной безопасности.
Авторизация, Биометрия, Компьютерные аббревиатуры, Пароль по умолчанию, Логин, OTP, Пароль, Парольная фраза, Генератор паролей, Менеджер паролей, Защита паролем, Графический пароль, PIN-код, Пароль, Сброс пароля, Условия безопасности, Имя пользователя
Самый простой способ получить доступ к компьютеру, если вы забыли пароль для входа в систему
«Мне не удалось войти в систему на моем компьютере с Windows, потому что я забыл свой пароль для входа в Windows. К сожалению, у меня нет диска для сброса пароля. Кто-то сказал, что я могу переустановите Windows, но я не хотел бы давать этот совет. У вас есть какие-либо предложения?
Многие пользователи Windows жаловались, что они все еще не понимают, как эффективно взломать заблокированный компьютер.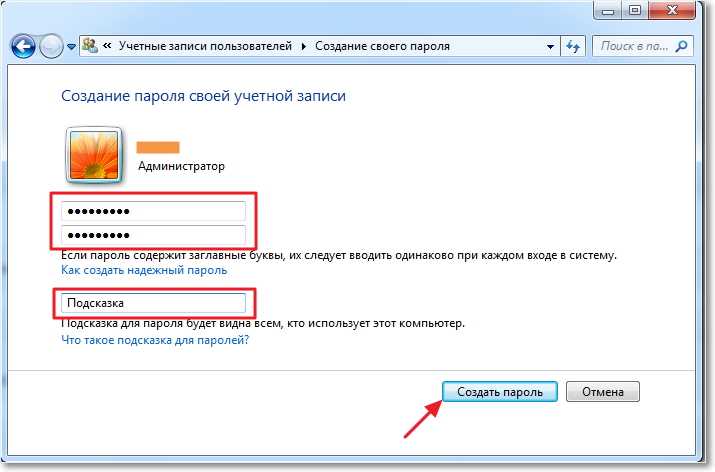 после перепробования многих онлайн-советов, если они не могли вспомнить пароль для входа. Как правило, это будет легко, если вы подготовили диск/диск для сброса пароля Windows до того, как забыли пароль Windows. Однако что делать, если нет созданного диска/диска? Не беспокойся! Вот два самых простых способа помочь вам получить доступ к компьютеру Windows, если вы забыли пароль для входа без сброса диска .
после перепробования многих онлайн-советов, если они не могли вспомнить пароль для входа. Как правило, это будет легко, если вы подготовили диск/диск для сброса пароля Windows до того, как забыли пароль Windows. Однако что делать, если нет созданного диска/диска? Не беспокойся! Вот два самых простых способа помочь вам получить доступ к компьютеру Windows, если вы забыли пароль для входа без сброса диска .
Способ 1: изменение пароля Windows 10/8.1/8/7 в безопасном режиме
Способ 2: сброс/удаление пароля Windows с помощью инструмента ключа пароля Windows
Способ 1: изменение пароля Windows 10/8.1/8/7 в безопасном режиме
На самом деле существует встроенная учетная запись администратора без установленного пароля, которая будет для вас возможным способом разблокировать компьютер, если вы забыли свою Windows логин Пароль. Просто следуйте простым шагам ниже, чтобы получить доступ к вашему компьютеру.
1. Для компьютера с Windows 7
- Перезагрузите компьютер и сразу же нажмите F8 несколько раз, чтобы ввести Дополнительные параметры загрузки .
 С помощью клавиш со стрелками выберите Безопасный режим и нажмите Введите клавишу .
С помощью клавиш со стрелками выберите Безопасный режим и нажмите Введите клавишу . - Нажмите Учетная запись администратора на главном экране.
- Переместите, чтобы щелкнуть меню «Пуск» >> Панель управления >> Учетные записи пользователей , где вы можете легко сбросить забытый пароль для доступа к компьютеру.
2. Для компьютера с Windows 10/8.1/8
- Перезагружает компьютер, когда отображается экран «Выберите вариант», нажмите «Устранение неполадок» >> «Дополнительные параметры» >> «Параметры запуска» . Затем нажмите «Перезагрузить» , чтобы загрузить машину в новый экран параметров.
- Затем нажмите и удерживайте 4 или F4 , чтобы войти в безопасный режим, чтобы ваш компьютер загружался в экран входа в безопасный режим.

- Переместите значок со стрелкой, чтобы выбрать учетную запись «Администратор» без запроса пароля.
- Нажмите Меню «Пуск» >> Панель управления >> Учетные записи пользователей для управления паролями различных учетных записей.
Способ 2. Сброс/удаление пароля Windows с помощью инструмента ключа пароля Windows
Если вам по-прежнему не удается войти в систему на ноутбуке/настольном компьютере Windows, рекомендуется прибегнуть к профессиональному инструменту сброса пароля Windows, чтобы сбросить забытый пароль администратора или учетной записи Microsoft. для легкого и быстрого доступа к ноутбуку/рабочему столу.
Windows Password Key — это лучший инструмент для восстановления пароля Windows, помогающий восстановить утерянные пароли администратора и пользователя в любой системе Windows 10/8.1/8/7/XP/Vista (Dell, HP, Acer, Sony, Lenovo, ASUS, Gateway, Toshiba, IBM и т.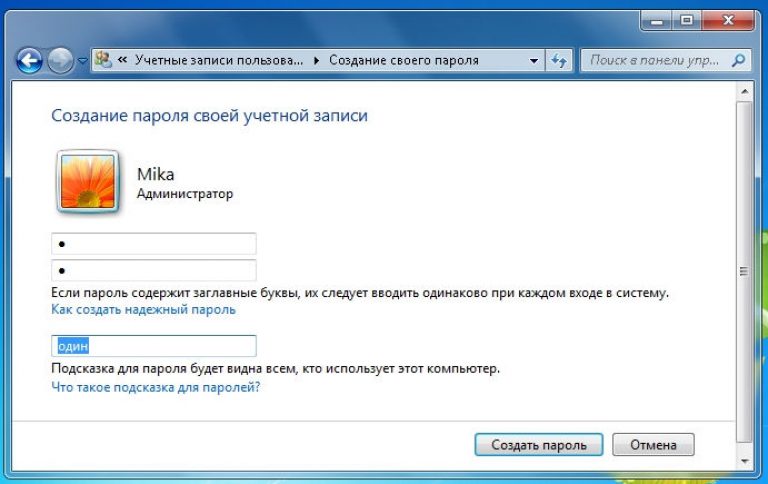 д.) без переформатирования или переустановки системы.
д.) без переформатирования или переустановки системы.
Как взломать забытый пароль
- Вы можете записать либо «CD/DVD» , либо «USB Flash Drive» и вставить CD/DVD или USB-накопитель с файлом образа ISO по умолчанию. Нажмите «Записать» кнопку и затем «Да» .
- Вставьте записанный CD/DVD/USB в компьютер, к которому хотите получить доступ, и перезагрузите его с диска: нажмите «F12» для входа в «Меню загрузки». Выберите CD/DVD/USB-диск из списка и нажмите «Ввод». Нажмите, чтобы узнать, как загрузить компьютер с компакт-диска.
- После успешной загрузки компьютера будут отображаться локальные учетные записи пользователей и учетная запись Microsoft. Просто выберите учетную запись пользователя, в которую вы хотите войти, и нажмите 9.

Примечание : Если вы хотите записать CD/DVD/USB с новым ISO-образом , ознакомьтесь с подробным руководством.
 Вы должны знать и ввести старый ПИН-код, чтобы изменить его на новый.
Вы должны знать и ввести старый ПИН-код, чтобы изменить его на новый.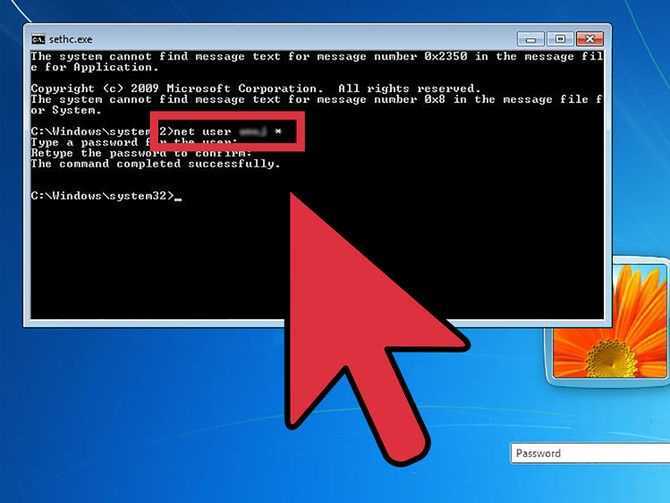
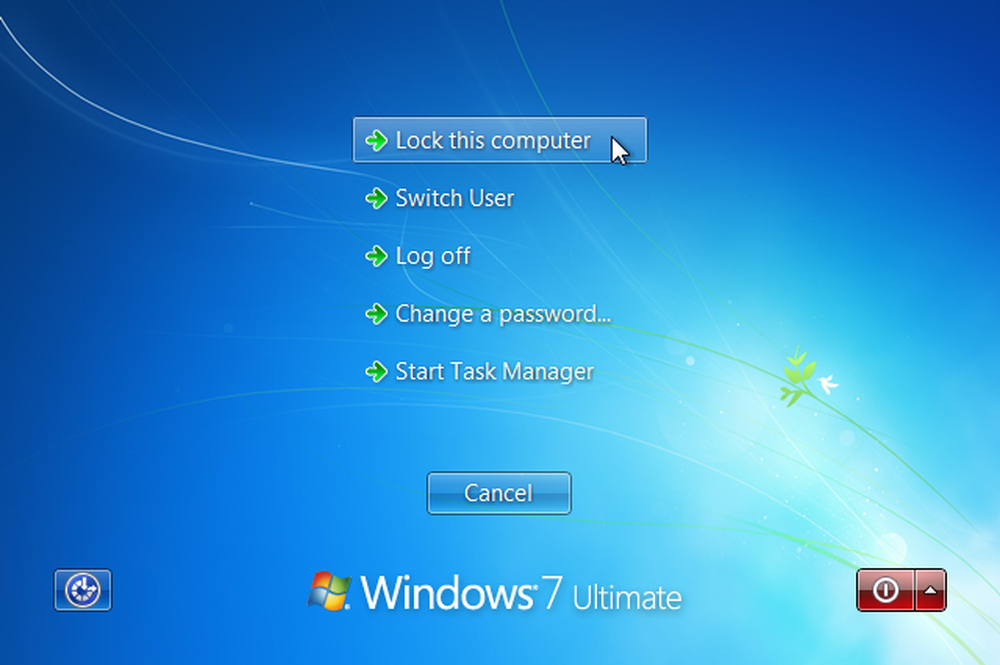 Далее нажмите на кнопку «Добавить», что появится под строкой Пароля.
Далее нажмите на кнопку «Добавить», что появится под строкой Пароля.
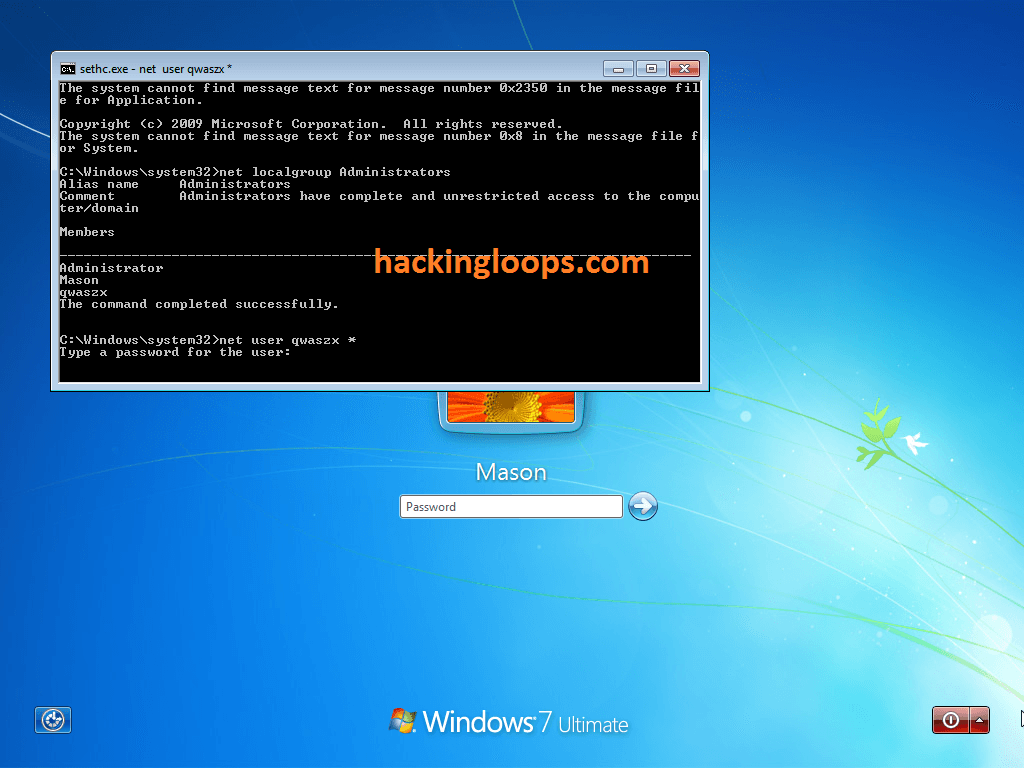

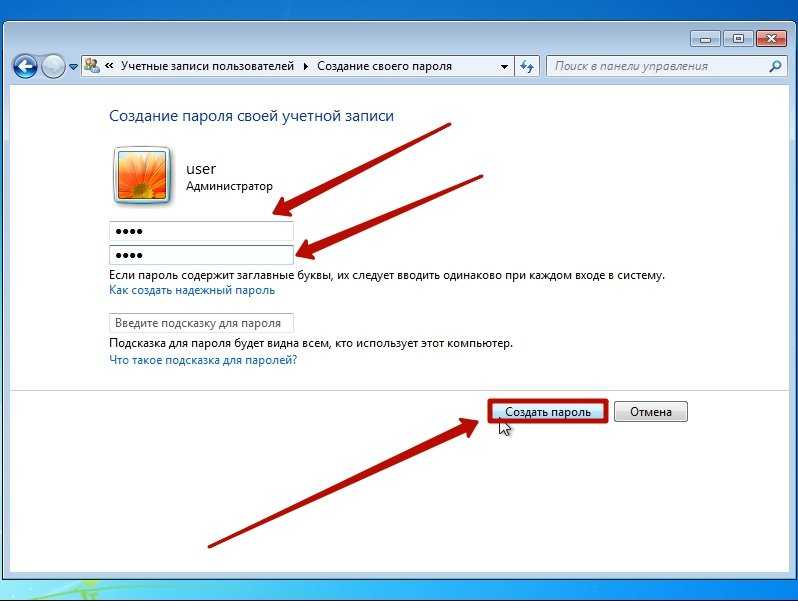 С помощью клавиш со стрелками выберите Безопасный режим и нажмите Введите клавишу .
С помощью клавиш со стрелками выберите Безопасный режим и нажмите Введите клавишу .