Не заряжается ноутбук до конца не: Почему ноутбук не заряжается до 100%
Содержание
Не заряжается ноутбук Dell — что делать?
Неполадки с аккумулятором являются одними из самых распространенных видов неисправностей любых мобильных электронных устройств, к числу которых относятся и ноутбуки. В данной статье будут рассмотрены основные причины неполадок, приводящих к отказу ноутбуков Dell заряжаться при подключении к ним зарядного устройства, а также приведены рекомендации и инструкции по их устранению.
Неисправности аккумулятора
Все современные аккумуляторные батареи, использующиеся для питания всевозможных электронных устройств, не являются совершенными. Небольшие отклонения от рекомендованных производителем условий эксплуатации легко приводят аккумулятор в негодность или, как минимум, к его быстрому износу.
Кроме отказа ноутбука заряжаться, о наличии неполадок с батареей могут свидетельствовать и другие признаки:
- Зарядка осуществляется не до конца (уровень заряда останавливается на определенном значении).
- Быстрая разрядка аккумулятора.

- Чрезмерный нагрев батареи во время работы.
- Самопроизвольное выключение или перезагрузка компьютера во время работы в мобильном режиме (без подключенного адаптера питания).
Большинство технических неисправностей с аккумуляторами невозможно устранить в домашних условиях. Более того, далеко не каждая проблема может быть решена даже при наличии спецоборудования и инструментов. Здесь можно лишь попробовать следующее:
- Выключить ноутбук, отключить зарядное устройство и извлечь аккумулятор на несколько минут. Установить батарею обратно, включить компьютер.
- Подключить аккумулятор к другому точно такому же ноутбуку (если есть такая возможность).
- Можно сделать и наоборот — подключить новый аккумулятор, снятый с другого компьютера. Таким образом, станет точно понятно, в чем именно проблема — в самом компьютере или аккумуляторе.
Если при установке новой батареи ноутбук исправно работает, скорее всего, придется приобретать новый источник питания.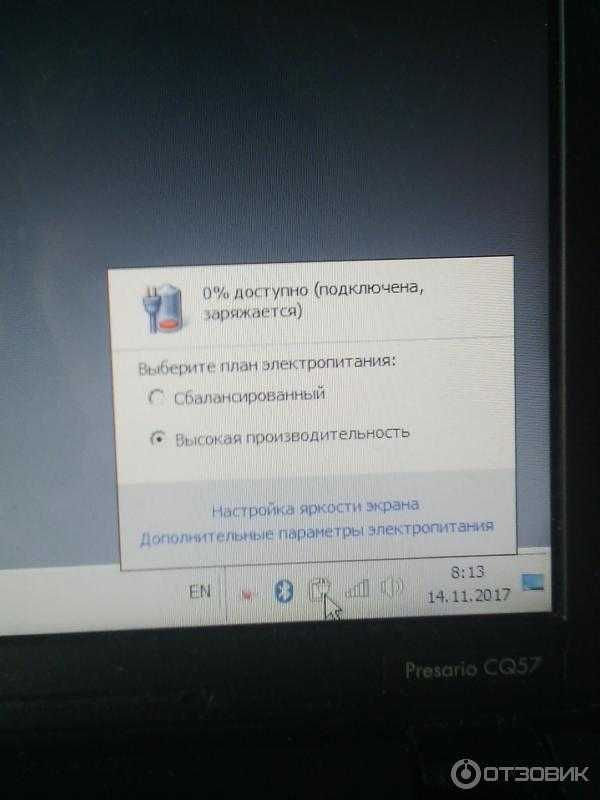 Если и с новым аккумулятором наблюдаются те же неполадки, идем дальше.
Если и с новым аккумулятором наблюдаются те же неполадки, идем дальше.
Неисправности зарядного устройства (ЗУ)
Любые неполадки в работе зарядного устройства могут приводить к тем же последствиями, что наблюдаются при неисправностях аккумулятора, включая отказ ноутбука заряжаться. Любой специалист по компьютерам при возникновении подобных ситуаций сначала осматривает блок питания на наличие физических повреждений. Штекер, корпус и оба провода (силовой, что подключается к сети и выходной, что подключается к ноутбуку) ЗУ не должны иметь никаких повреждений. Также следует внимательно осмотреть места соединения этих компонентов блока питания — именно стыки более всего подвержены риску получения механических повреждений.
Если никаких видимых повреждений на корпусе зарядного устройства не обнаружены, возможно, имеют место аппаратные неисправности. Для их устранения придется прибегнуть к разборке блока питания, но без соответствующих навыков этого лучше не делать. Однако установить факт неработоспособности ЗУ можно и в домашних условиях.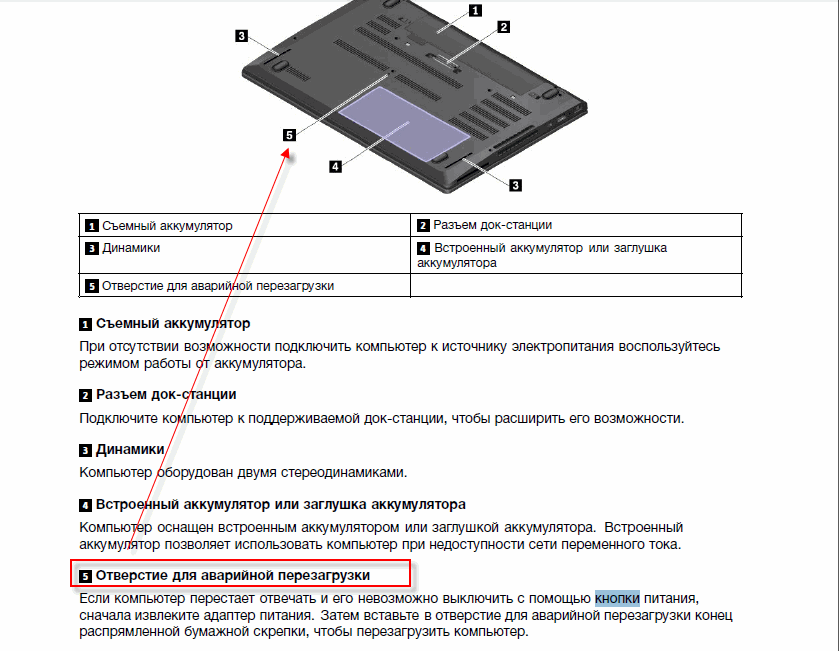 Для этого под рукой должен иметься измерительный прибор, позволяющий мерить постоянное напряжение (подойдет самый дешевый мультиметр).
Для этого под рукой должен иметься измерительный прибор, позволяющий мерить постоянное напряжение (подойдет самый дешевый мультиметр).
Для проверки блока питания достаточно измерить напряжение на выходе, для чего к металлическим компонентам штекера подключаются клеммы мультиметра. Большинство штекеров блоков питания Dell имеют два выхода — «+» и «-«, но существуют и такие, что имеют 3 или даже 4 выхода. В последнем случае клеммы мультиметра нужно подключать ко всем выходам поочередно до тех пор, пока на табло измерительного прибора не отобразятся цифры.
Если отображаемое мультиметром значение напряжения соответствует тому, что написано на корпусе блока питания, значит, ЗУ исправно функционирует. Если же показания прибора сильно отличаются (в любую сторону) от значений напряжения на корпусе, возможно, зарядное устройство придется заменить.
Неисправности программного характера
Абсолютно все электронные компоненты ноутбуков, включая аккумулятор, работают по заданной программе. Потребление компьютером электроэнергии также зависит от настроек операционной системы. Если ноутбук перестал заряжаться, то из списка причин нельзя исключать возникновение неисправностей программного характера. Рассмотрим наиболее распространенные.
Потребление компьютером электроэнергии также зависит от настроек операционной системы. Если ноутбук перестал заряжаться, то из списка причин нельзя исключать возникновение неисправностей программного характера. Рассмотрим наиболее распространенные.
Настройки Windows
Все версии операционных систем Windows, установленных на ноутбуках Dell, имеют специальные функции и отдельные программы для контроля уровня потребления компьютером электроэнергии. По различным причинам эти функции могут давать сбой, например — показывать неверное значение процента зарядки аккумулятора. Батарея может быть уже заряжена на 100%, однако Windows «думает», это не так, показывая другое значение. Поэтому пользователю может показаться, что ноутбук не заряжается, хотя на деле — он уже заряжен.
Для решения подобных незадач можно попробовать сбросить параметры операционной системы, отвечающих за электропитание. На примере Windows 10 делается это следующим образом:
- В поисковую строку Windows (значок в виде лупы рядом с меню «Пуск») вписать — «Питание».

- В результатах поиска выбрать «Выбор схемы управление питанием».
- Откроется новое окно, где в разделе «Основные схемы» будет выделена текущая схема управление электропитанием — «Сбалансированная» или «Экономия энергии». Возможен и другой вариант, созданный пользователем или каким-либо приложением.
- Поставить галочку (если не выбрано) на одну из стандартных схем электропитания, а затем нажать на элемент «Настройка схемы электропитания».
- В новом окне нажать на пункт «Восстановить для схемы параметры по умолчанию», затем — «Применить изменения».
- Выключить ноутбук на несколько минут и включить заново.
Если проблема не устранена, идем дальше.
Настройки BIOS
BIOS — низкоуровневая микропрограмма, записанная на отдельной микросхеме материнской платы, и отвечающая за запуск компьютера и последующую загрузку операционной системы. В некоторых версиях BIOS также имеются инструкции по управлению электропитанием компьютера. Установленные в данной микропрограмме параметры питания могут «конфликтовать» с аналогичными параметрами операционной системы, что и приводит к различным неисправностям, включая отказ ноутбука заряжаться.
Установленные в данной микропрограмме параметры питания могут «конфликтовать» с аналогичными параметрами операционной системы, что и приводит к различным неисправностям, включая отказ ноутбука заряжаться.
Если причиной является именно это, можно попробовать сбросить настройки BIOS на заводские значения (рекомендуется предварительно сделать это и в Windows):
- Выключить ноутбук и включить его обратно.
- Во время первоначальной загрузки компьютера нажимать на кнопку «F2». На некоторых моделях ноутбуков для входа в BIOS может использоваться другая клавиша — «F10», «Del» и др.
- На экране должен отобразиться пользовательский интерфейс программы BIOS с множеством разделов. Нужно найти раздел, из которого осуществляется сброс настроек. Обычно он находится последним в списке. В данном разделе будет расположена кнопка «Load Defaults», нажатие на которую приведет к обнулению параметров BIOS. В некоторых моделях ноутбуков Dell сброс может быть осуществлен путем нажатия на клавишу «F9» или при помощи сочетания клавиш «Alt + F» (нажимать нужно, находясь в пользовательском интерфейсе).

- После того, как заводские параметры будут загружены, останется выйти из BIOS, подтвердив сохранение внесенных изменений. Выйти можно путем нажатия клавиши «Esc» (возможно, несколько раз) или выбора соответствующего пункта (Save and exit) прямо в разделе сброса настроек.
Ноутбук автоматически перезагрузится.
Неисправности драйверов
Неверная информация о состоянии аккумулятора может являться следствием сбоя в работе драйвера ACPI, чипсета и других электронных микросхем материнской платы, отвечающих, в т.ч. и за управление конфигурацией и питанием компьютера.
Для устранения неполадок с драйверами их достаточно переустановить или обновить. Следуйте инструкции:
- Зайдите на официальный сайт Dell — http://www.dell.com.
- Перейдите в раздел «Поддержка» и найдите поисковую строку, озаглавленную как «Введите сервисный код».
- С нижней стороны корпуса ноутбука найдите наклейки со штрих-кодом, на которой также будет написан сервисный код.
 Его нужно ввести в соответствующую строку на текущей странице сайта. Если наклейка отсутствует, код можно посмотреть в BIOS. Нужно зайти в его настройки по вышеупомянутому способу и найти пункт «Service Tag» (обычно расположен прямо на первой странице интерфейса BIOS), напротив которого и будет указан искомый код.
Его нужно ввести в соответствующую строку на текущей странице сайта. Если наклейка отсутствует, код можно посмотреть в BIOS. Нужно зайти в его настройки по вышеупомянутому способу и найти пункт «Service Tag» (обычно расположен прямо на первой странице интерфейса BIOS), напротив которого и будет указан искомый код. - После ввода кода на экране отобразится фотография и модель ноутбука. Нужно кликнуть по ней.
- Откроется страница, озаглавленная как «Поддержка для…», где вместо точек будет указана модель ноутбука, например — «Поддержка для Inspiron 3521».
- В левой части страницы откройте вкладку «Драйверы и загружаемые материалы».
- На экране отобразятся несколько выпадающих меню. В меню «Категория» нужно выбрать пункт «Набор микросхем».
- Снизу отобразится список доступных драйверов. Нужно скачать и установить «Intel Management Engine Interface Driver» и » Intel Chipset Driver», после чего — перезагрузить компьютер.
Если ничего из этого не помогает, скорее всего, аккумуляторную батарею придется заменить.
Windows 11 научилась заряжать батареи в ноутбуках больше, чем на 100%
ПО
Софт
Техника
|
Поделиться
Windows 11 «научилась» заряжать АКБ ноутбуков более чем на 100%. Пока у одного пользователя батарея зарядилась на 104%, у другого уровень заряда достиг 115%. Это программный сбой в системе, и Microsoft работает над его устранением, однако готового патча пока нет.
Чудесная функция Windows 11
В Windows 11, новейшей ОС корпорации Microsoft, обнаружилась способность заряжать аккумулятор сверх заявленной производителем нормы. Пользователь Reddit под псевдонимом Zondax опубликовал пост, в котором показал, что после перехода на новую операционную систему АКБ его ноутбука научилась заряжаться до 103%.
Как позже выяснилось, этот показатель не является предельным. Со слов Zondax, Windows 11 позволила аккумулятору его ноутбука зарядиться на 104%. По утверждению пользователя, он боится отключать зарядное устройство, к тому же ему любопытно, до каких значений может дойти уровень зарядки. Однако после публикации скриншота со 104%, сделанной 4 ноября 2021 г., на связь он больше не выходил.
Windows 11 знает о возможностях аккумуляторов больше. чем их производители
Zondax не уточнил, какая сборка Windows 11 установлена на его лэптопе. Не исключено, что это одна из бета-версий, доступных только разработчикам. Обычно об этом свидетельствует надпись с номером релиза в правом нижнем углу экрана, но на предоставленных снимках экрана нужную область занимает окно видеоигры Old School Runescape.
Рекорд Zondax побит
Тема пользователя Zondax на Reddit за четыре дня получила более 100 комментариев и свыше 1200 «лайков». Однако, как выяснилось, его 104% заряда не являются рекордными для Windows 11. Один из пользователей даже искренне порадовался за него, заявив, что АКБ его ноутбука не заряжается даже до 66%.
Один из пользователей даже искренне порадовался за него, заявив, что АКБ его ноутбука не заряжается даже до 66%.
Личный рекорд Zondax
Участник сообщества Reddit, известный как GlitchyDragon65, сумел зарядить свой ноутбук до сумасшедших 115%. В его случае Windows 11 была обновлена до бета-сборки 22494.
Результат подзарядки ноутбука GlitchyDragon65
На момент публикации материала о других случаях проявления новой «суперспособности» Windows 11 известно не было. Но факт остается фактом – как минимум два человека обнаружили в ней такую функцию. Следовательно, существует вероятность ее проявления и на компьютерах других пользователей.
«Железо» не обманешь
Умение Windows 11 заряжать аккумуляторы ноутбуков сверх установленного лимита – это ни что иное, как программный сбой. Иными словами, это еще один баг системы, вышедшей около месяца назад.
Как пишет профильный ресурс WinFuture, зарядить аккумулятор на более чем 100% хоть возможно в теории, но на практике не так уж просто. Современные батареи нашпигованы различными средствами защиты, в том числе и от перезаряда, который может привести к выходу их из строя.
Современные батареи нашпигованы различными средствами защиты, в том числе и от перезаряда, который может привести к выходу их из строя.
Обычная зарядка ноутбука может привести к печальным последствиям
Однако пока неясно, способен ли баг Windows 11 отключать защиту от перезаряда. Это чревато перегревом батареи и тратой денег на покупку ее замены, а то и на более дорогостоящий ремонт мобильного ПК. Специалисты WinFuture рекомендуют отключать зарядное устройство по достижении уровня 100%.
Что предпримет Microsoft
На 8 ноября 2021 г. Microsoft официально не признавала наличие еще одного глюка в ее новой операционке, теоретически опасного для пользовательского «железа». Патча, устраняющего его, тоже не существовало.
Между тем, есть два подтверждения тому, что Microsoft осведомлена о проблеме. Под постами GlitchyDragon65 и Zondax на Reddit появились ответы пользователя Jen Gentleman (jenmsft). Она зарегистрировалась на портале более шести лет назад и представляется всем как работник службы техподдержки Microsoft.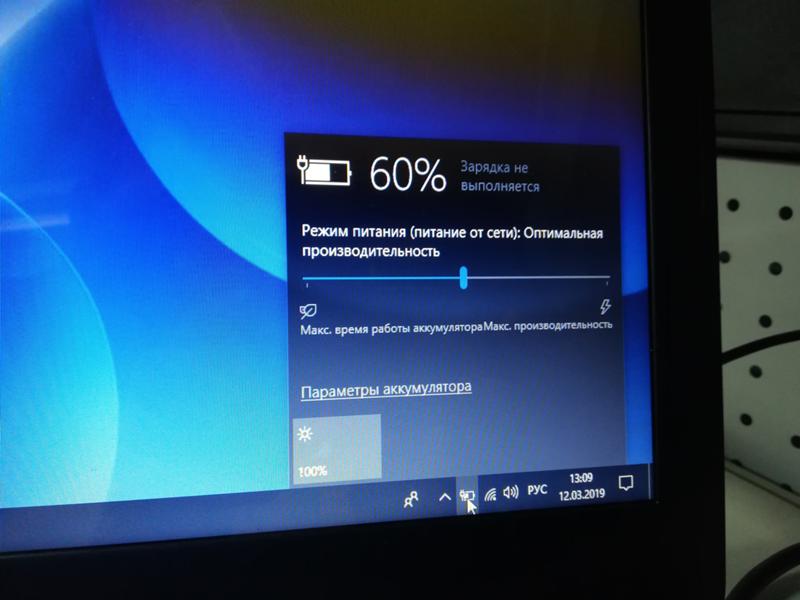
Один из постов Jen Gentleman
«Ланит Омни» представила свою low-code платформу
ПО
Jen Gentleman написала, что Microsoft в настоящее время изучает проблему и ищет причину ее возникновения. Сроки релиза необходимой заплатки она не раскрыла, отметив лишь, что за последнее время корпорация получила «несколько» жалоб на подобный баг.
Немного о Windows 11
Новая ОС Windows 11 призвана заменить собой Windows 10, поддержка которой будет прекращена в октябре 2025 г. Неофициальная премьера системы состоялась в середине июня 2021 г., когда Microsoft «случайно» допустила утечку ее ранней сборки в Сеть. Мировой анонс прошел 24 июня 2021 г. За несколько недель для этого Microsoft отменила разработку Windows 10X – облегченной версии Windows 10 для компьютеров начального уровня. Выход первой стабильной сборки состоялся 5 октября 2021 г.
Microsoft продолжает «допиливать» Windows 11 даже после ее выхода
Большинство особенностей, отличающих Windows 11 от Windows 10, можно считать косметическими.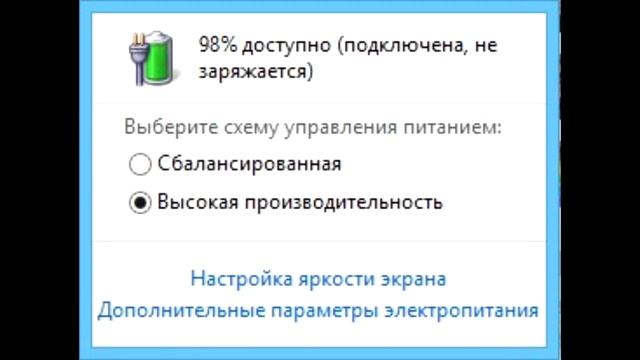 Это новое меню «Пуск», не понравившееся большинству пользователей, скругленные углы окон, виджеты, позаимствованные у Windows Vista, и т. д. Также в системе появилась поддержка Android-приложений, на момент выхода стабильной сборки недоступная. Помимо этого, в Windows 11 встроен с недавних пор бесплатный мессенджер Microsoft Teams.
Это новое меню «Пуск», не понравившееся большинству пользователей, скругленные углы окон, виджеты, позаимствованные у Windows Vista, и т. д. Также в системе появилась поддержка Android-приложений, на момент выхода стабильной сборки недоступная. Помимо этого, в Windows 11 встроен с недавних пор бесплатный мессенджер Microsoft Teams.
За прошедшие с момента анонса до релиза месяцы разработчики не смогли избавить систему от многочисленных глюков. Например, Windows 11 никак не хотела работать с принтерами и МФУ популярного бренда Brother.
CNews, ВТБ и «Сколково» объявили победителей премии Data Fusion Awards
Помимо этого, Windows 11 радикально снижала производительность компьютеров на процессорах AMD, никак не мешая работе сборок на чипах Intel. Попытка исправить ситуацию лишь усугубила ее, хотя позже нормальный патч все же увидел свет.
- Первый в России ИТ-маркетплейс Market.CNews для Вашего бизнеса.
 С ценами на ИТ-услуги от сотен поставщиков
С ценами на ИТ-услуги от сотен поставщиков
Как починить батарею ноутбука, которая не заряжается
Если вы подключили зарядное устройство для ноутбука, но нет никаких признаков того, что батарея заряжается, или вы видите сообщение «Подключено, но не заряжается» в Windows, мы здесь помогать. К сожалению, единого решения не существует, так как проблема может быть одной из многих: от самого зарядного устройства до зарядного порта на вашем ноутбуке или даже аккумулятора.
Но есть несколько вещей, которые вы можете попробовать, чтобы снова зарядить его и, надеюсь, не тратить деньги на ремонт.
Способ 1: проверьте, все ли подключено
Прежде всего, убедитесь, что все подключено правильно. Убедитесь, что разъем подключен к правильному порту на ноутбуке, все съемные шнуры подключены к блоку и, наконец, что вилка подключена к стене (и что она включена).
Некоторые современные ноутбуки заряжаются через USB. Попробуйте подключить зарядное устройство к другому порту USB-C, как если бы ваше зарядное устройство было подключено к порту USB-C, который используется только для передачи данных, тогда зарядки не будет.
Если на блоке питания или на конце кабеля есть светодиод, убедитесь, что он горит при включении сетевой розетки. Если нет, замените предохранитель в вилке на заведомо исправный или подключите что-нибудь другое к этой розетке, чтобы еще раз проверить, действительно ли он подает питание.
Способ 2. Проверьте состояние зарядного устройства для ноутбука
Проверьте кабель по всей длине и нащупайте на предмет очевидных разрывов провода. Проверьте, где кабель соединяется с вилками на обоих концах, а также где он входит и выходит из блока питания.
Ищите любые обесцвеченные провода или штекеры, которые также могут указывать на неисправность. Использование вашего носа также полезно, если вы чувствуете запах гари или что-то в этом роде, вероятно, все не так хорошо, и вам понадобится новое зарядное устройство.
Если это не оригинальное зарядное устройство, поставляемое с ноутбуком, проверьте, чтобы (для универсальных зарядных устройств) было установлено правильное напряжение. На наклейке на ноутбуке должно быть указано, какое напряжение требуется. Также убедитесь, что установлен правильный наконечник, если он взаимозаменяем.
На наклейке на ноутбуке должно быть указано, какое напряжение требуется. Также убедитесь, что установлен правильный наконечник, если он взаимозаменяем.
Некоторые ноутбуки очень привередливы в выборе зарядного устройства. Известно, что модели Dell и HP отказываются заряжаться, если вы не используете оригинальное зарядное устройство. То же самое касается зарядных устройств USB-C. Вы не обязательно можете использовать зарядное устройство для телефона для зарядки ноутбука: оно, вероятно, не будет обеспечивать достаточную мощность. Убедитесь, что зарядное устройство выдает достаточную мощность.
Способ 3. Извлеките и проверьте аккумулятор
Если можете, извлеките аккумулятор, а затем подключите зарядное устройство к ноутбуку. Если это работает, то вы почти наверняка столкнулись с проблемой батареи. Это может быть проблема с оборудованием или программным обеспечением, если ее можно решить. Если это аппаратное обеспечение, вам, скорее всего, понадобится новая батарея. У многих ноутбуков несъемные аккумуляторы
У многих ноутбуков несъемные аккумуляторы
Если ваш ноутбук сильно нагревается во время работы, возможно, он автоматически выключается, чтобы защитить внутренние компоненты от перегрева.
Это может вызвать всевозможные проблемы, включая аккумулятор, который не заряжается, потому что он слишком горячий и может быть поврежден.
Убедитесь, что вытяжные вентиляторы не заблокированы (если вы используете его в постели или на подушке, ноутбук может утонуть в материале и не сможет эффективно охлаждаться).
Подождите, пока он остынет, а затем снова попробуйте зарядить его.
Способ 4. Проверьте параметры питания Windows
Откройте панель управления и перейдите в раздел «Электропитание».
Здесь есть несколько настроек, быстро осмотритесь, чтобы убедиться, что ничего не выглядит неуместным. В частности, следует обратить внимание на параметр, который заставляет ваш ноутбук выключаться, если процент заряда батареи падает до определенного нижнего порога.
Способ 5: обновить драйверы
Откройте Диспетчер устройств и в разделе «Батареи» вы найдете ряд записей.
Обычно их должно быть три: один для самой батареи, один для зарядного устройства и третий, который называется «Аккумулятор, совместимый с Microsoft ACPI». Щелкните правой кнопкой мыши все эти записи, перейдите в «Свойства», затем на вкладку «Драйвер» и найдите кнопку «Обновить драйвер» (ее также можно найти, просто щелкнув запись правой кнопкой мыши и нажав «Обновить программное обеспечение драйвера»).
После этого перезагрузите ноутбук и попробуйте снова подключить зарядное устройство.
Метод 6: Позвоните в службу технической поддержки
На данный момент мы в значительной степени исчерпали быстрые исправления. Если у вас все еще есть проблемы, позвоните в службу технической поддержки. Позвоните производителю ноутбука, и он сможет дать вам наилучший совет.
Они смогут провести вас через некоторые шаги по исправлению положения и помочь вам в дальнейшем.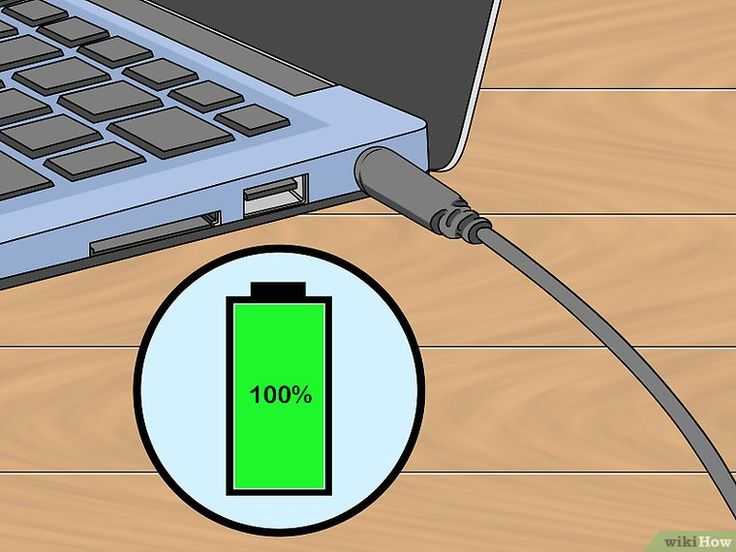 Это может повлечь за собой покупку замены — батареи являются расходным материалом и, как правило, не покрываются гарантией более шести месяцев.
Это может повлечь за собой покупку замены — батареи являются расходным материалом и, как правило, не покрываются гарантией более шести месяцев.
Если это слишком дорого, ознакомьтесь с нашими рекомендациями по покупке лучших ноутбуков и бюджетных ноутбуков.
зарядки — Аккумулятор заряжается только при выключенном ноутбуке
«подключен, не заряжается»
Литий-ионные батареи требуют определенного тока и напряжения для правильной зарядки (на самом деле разные уровни в зависимости от конкретного профиля зарядки: они заряжаются постоянным током примерно до 80% емкости, а затем заряжаются постоянным напряжением до конца пути). ). Зарядка при другом напряжении или токе может привести к повреждению аккумулятора или сокращению ожидаемого срока службы, поэтому контроллер аккумулятора просто не допустит этого и отключит цепь подзарядки.
Потом блоки питания имеют максимальную мощность, а обычно у них «кривая мощности» так что фактическое напряжение которое они выдают не всегда номинальное напряжение, а чуть больше (когда ничего не подключено) или чуть меньше (если что-то истощает мощность).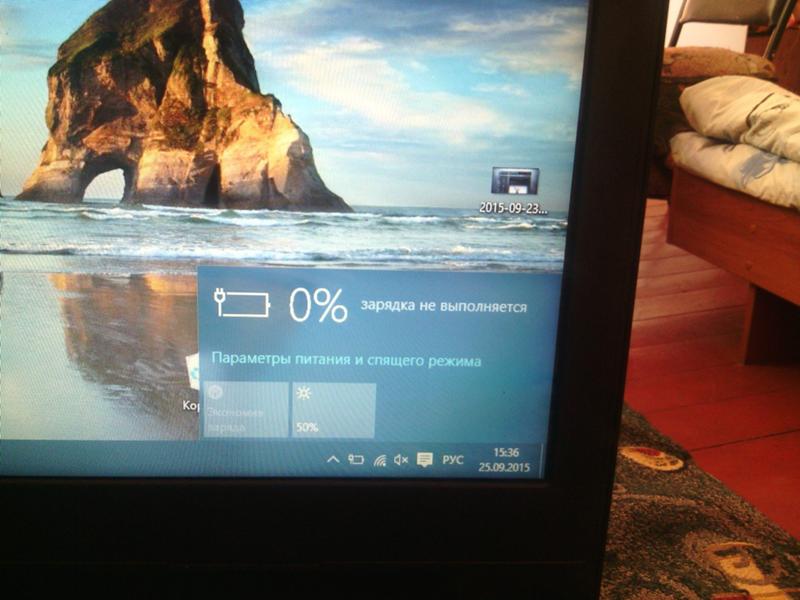 Это также связано с отработанным теплом, выделяемым силовым кирпичом.
Это также связано с отработанным теплом, выделяемым силовым кирпичом.
Наконец, некоторые ноутбуки (и некоторые зарядные устройства) действительно могут связываться с и идентифицировать друг друга. Ноутбук может тогда на самом деле отказывает в зарядке, или заряжает медленнее, или не заряжает, пока ноутбук не будет выключен, а идентификационный чип не спит, если он чувствует, что зарядное устройство не является его родственной душой, предначертанной производителем. Если что-то мешает протоколу, процесс зарядки может быть затруднен. Это, вероятно, не происходит с вами, потому что HP, похоже, не использует такие стратегии, но я включаю это на всякий случай.
То, что кажется , происходит здесь, когда ПК потребляет ток, напряжение блока питания падает ниже того, что требуется контроллеру батареи для безопасной зарядки батареи. Между двумя случаями «ноутбук включен» и «ноутбук выключен» нет другого явления, которое могло бы разумно происходить.
Тем не менее, у этого феномена может быть несколько причин. Даже не гарантируется, что виновата только одна причина.
блок питания обычно не выдает, скажем, «19В». Только очень высококачественные, обычно многоцелевые адаптеры выдают точно настроенное напряжение. Обычно в блоках питания ноутбуков применяется метод преобразования переменного тока в постоянный, который при подаче переменного тока в диапазоне 220–240 В выдает постоянный ток в диапазоне 18,5–20,2 В. Но если напряжение вашей настенной розетки на самом деле составляет, скажем, 216 В, то вполне может случиться так, что результирующее постоянное напряжение упадет ниже минимального допуска.
Напряжение — не единственный параметр преобразования переменного тока в постоянный. Фаза тока также очень важна. Обычно коэффициент мощности не имеет значения, но если ваша электрическая цепь включает большие емкостные или, что более вероятно, индуктивные нагрузки (двигатели и т. д.), фактическая мощность, поступающая на блок, может быть меньше ожидаемой.
 Это явление используется в «диммерах», которые снижают мощность, поступающую на лампу или прибор, путем противофазы (вместо того, чтобы тратить ее на тепло, как это произошло бы с резистивной нагрузкой).
Это явление используется в «диммерах», которые снижают мощность, поступающую на лампу или прибор, путем противофазы (вместо того, чтобы тратить ее на тепло, как это произошло бы с резистивной нагрузкой).блок питания может быть неисправен. Его выход (см. выше) достигается путем размещения в цепи конденсаторов и компонентов соответствующего размера. Если один из них выйдет из строя или выйдет за пределы спецификации, блок питания может начать отдавать меньше энергии, чем должен, и батарея откажется от недозарядки, поскольку это повредит литий-ионные элементы.
(менее вероятно) контроллер батареи может быть неисправен. Он может поверить , что не получает достаточно энергии, даже если это так, если только кирпич не пошлет больше мощности, чем необходимо; что он делает только тогда, когда ПК не откачивает энергию для своих целей.
(маловероятно) ПК может разряжать больше, чем должен.
Первый тест: возьмите электрический тестер и убедитесь, что настенная розетка питается правильно.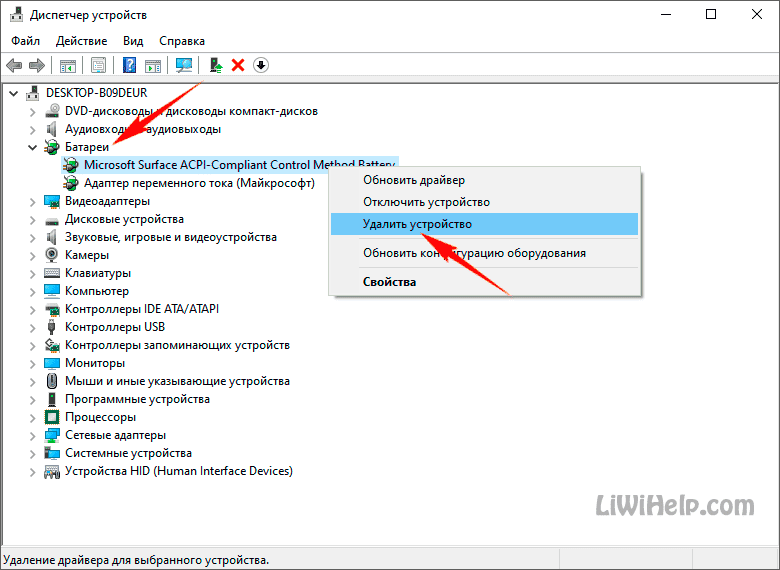 В противном случае проверьте, что происходит, перемещая ПК и зарядное устройство в другое место (у друга, на работе, в баре). Чем ближе к низковольтной электростанции, тем лучше. Там, где я живу, вы можете получить 238 В рядом с электростанцией и 226 В в двухстах метрах дальше по дороге. В некоторых местах страны недалеко от побережья у нас есть 218 В, и некоторые приборы будут жаловаться или работать не так надежно. Мое собственное зарядное устройство Dell M6800, например, занимает ровно в два раза длиннее , чтобы зарядить мой ноутбук с 20% до 100%. Мой не отказывается от зарядки, но не удивлюсь, если когда-нибудь откажет.
В противном случае проверьте, что происходит, перемещая ПК и зарядное устройство в другое место (у друга, на работе, в баре). Чем ближе к низковольтной электростанции, тем лучше. Там, где я живу, вы можете получить 238 В рядом с электростанцией и 226 В в двухстах метрах дальше по дороге. В некоторых местах страны недалеко от побережья у нас есть 218 В, и некоторые приборы будут жаловаться или работать не так надежно. Мое собственное зарядное устройство Dell M6800, например, занимает ровно в два раза длиннее , чтобы зарядить мой ноутбук с 20% до 100%. Мой не отказывается от зарядки, но не удивлюсь, если когда-нибудь откажет.
Второй тест: попробуйте уменьшить яркость экрана и, если возможно, установите очень низкое время сна жесткого диска. Остановите все приложения, которые вы можете, и посмотрите, можете ли вы установить какой-либо регулятор частоты процессора, чтобы ускорить работу процессора, когда он не используется. Посмотрите, что происходит, когда экран тускнеет, а жесткий диск останавливается.



 Его нужно ввести в соответствующую строку на текущей странице сайта. Если наклейка отсутствует, код можно посмотреть в BIOS. Нужно зайти в его настройки по вышеупомянутому способу и найти пункт «Service Tag» (обычно расположен прямо на первой странице интерфейса BIOS), напротив которого и будет указан искомый код.
Его нужно ввести в соответствующую строку на текущей странице сайта. Если наклейка отсутствует, код можно посмотреть в BIOS. Нужно зайти в его настройки по вышеупомянутому способу и найти пункт «Service Tag» (обычно расположен прямо на первой странице интерфейса BIOS), напротив которого и будет указан искомый код. С ценами на ИТ-услуги от сотен поставщиков
С ценами на ИТ-услуги от сотен поставщиков Это явление используется в «диммерах», которые снижают мощность, поступающую на лампу или прибор, путем противофазы (вместо того, чтобы тратить ее на тепло, как это произошло бы с резистивной нагрузкой).
Это явление используется в «диммерах», которые снижают мощность, поступающую на лампу или прибор, путем противофазы (вместо того, чтобы тратить ее на тепло, как это произошло бы с резистивной нагрузкой).