Пароль на браузер поставить: Как установить пароль на браузер — Hi-Tech Mail.ru
Содержание
Как поставить пароль на браузер Яндекс, Google Chrome, Оперу, Mozilla Firefox
Сейчас практически все сайты требуют от пользователя регистрации. При этом, мало кто запоминает пароли и вводит их каждый раз. Обычно, этим занимается или сам сайт, или браузер. Таким образом в обозревателе скапливается много важной информации, которой может воспользоваться посторонний человек. В случае, если пользователь сохраняет пароли и другие данные в обозревателе, стоит задумать о его защите. Кроме этого иногда необходимо запретить доступ к интернету детям. О том, как это сделать и поставить пароль на браузер и будет рассказано далее.
Google Chrome
В хроме стоит воспользоваться стандартной опцией, позволяющей использовать профили. Для этого следует набрать в адресной строке chrome://flags и перейти к функциям. Дальше требуется найти опцию «Включить новую систему управления профилями» и включить ее.
Дальше стоит зайти в Настройки, после чего перейти в раздел «Людей», дальше требуется нажать на Добавить пользователя. В этом разделе нужно будет создать новый профиль, оба пункта стоит отметить галочками.
В этом разделе нужно будет создать новый профиль, оба пункта стоит отметить галочками.
Теперь пользователь будет видеть то, какой аккаунт используется. После окончания использования обозревателя можно нажать на выйти и заблокировать. Теперь попасть в аккаунт со всеми сохраненными данными можно будет только введя пароль от учетной записи.
Такой же способ доступен для яндекс браузера.
lockPW
Можно защитить свой обозреватель и при помощи плагинов. Для начала стоит зайти в магазин хром и установить требуемое.
После установки приложение сразу попросит провести настройки, с этим следует согласится. Для начала оно предложит пройти в плагины и разрешить его использование в режиме инкогнито, это стоит сделать.
Когда это будет сделано, потребуется придумать пароль и подсказку для него.
Ну и задать количество попыток, не стоит ставить уж слишком мало.
После окончания настройки, попасть в обозреватель будет можно только после ввода пароля.

Browser Lock
Это приложение также можно загрузить из магазина хром https://chrome.google.com/webstore/detail/set-password-for-your-bro/cjmjgijhapgicbhmniemjkjeaedanank.
После загрузки потребуется задать и повторить пароль, также следует поставить настройку использования в режиме инкогнито.
Secure Profile
Это приложение, как и предыдущие доступно в магазине https://chrome.google.com/webstore/detail/secure-profile/eddeeogaiodnhfkingpegpmhpdiifbgh. Потребуется только скачать его и установить пароль для входа, после чего можно им пользоваться.
Mozilla Firefox
Для этого браузера также доступны стандартные функции по блокировке. Для начала пользователю потребуется зайти в настройки, здесь следует пройти в раздел защиты и установить галочку на использовании мастер пароля.
Все, после этого останется только ввести желаемую комбинацию для разблокировки. Теперь при каждом запуске браузер будет запрашивать пароль у пользователя.
Internet Explorer
В старых версиях задать пароль было просто. Для начала требовалось зайти в сервис, после чего перейти в свойства браузера, дальше в содержание, потом выбрать ограничение доступа и включить его. Здесь же задавался пароль. Позже этот раздел убрали, однако, попасть в него можно нажав win+r и введя RunDll32.exe msrating.dll,RatingSetupUI в открывшемся окне. Откроется старое меню, в котором можно ввести пароль и ограничить доступ.
В восьмерке же придется использовать групповые политики. Для этого следует нажать win+r и написать gpedit.msc. В появившемся окне нужно проследовать по пути «Административные шаблоны», далее в Компоненты Windows , после чего в Internet Explorer, потом в Панель управления и выбрать вкладку Содержание. Здесь потребуется дважды нажать по Показать параметр — Ограничение доступа и включить его в открывшемся окне.
Яндекс браузер
Метод добавления пароля в браузере Яндекс с использованием профилей аналогичен такому же в хроме, а вот приложения будут другими.
Set password for your browser
Для начала, пользователю потребуется зайти в магазин приложений и найти там его. Дальше следует установить его в свой обозреватель.
Подтвердить установку.
Утилита сразу предложить создать пароль, на это стоит согласится.
Opera и Microsoft Edge
Для этих обозревателей подойдет несколько сторонних утилит. Их же можно использовать и для большинства других браузеров.
EXE Password
Скачать утилиту можно по ссылке http://www.softsalad.ru/software/exe-password.html. Первое меню — это просто приветствие, во втором следует указать путь к обозревателю, в третьем надо ввести пароль.
Останется дождаться окончания процесса и нажать на финиш.
Game Protector
Скачивать утилиту лучше с официального сайта http://www. gameprotector.com/. После установки потребуется указать путь к браузеру и ввести пароль.
gameprotector.com/. После установки потребуется указать путь к браузеру и ввести пароль.
Потом останется нажать на protect.
Set password foe your browser
Такое расширение, как и для яндекса, есть для оперы. Можно загрузить из магазина по ссылке https://addons.opera.com/ru/extensions/details/set-password-for-your-browser-opera-lock/. Установки и настройка аналогично яндексу.
Как поставить пароль на браузер
Каждый человек стремится сохранить личное пространство, оградить себя от злоумышленников или людей, которые могут причинить серьезный ущерб, сами того не ведая. Речь идет об информационном пространстве, которое располагается на личном компьютере или ноутбуке. Чтобы оградиться от многих невзгод в сфере информационных технологий, можно установить пароль на собственный браузер. Как это сделать? Стоит прочитать статью и получить необходимые знания.
Полезная реклама: многие российские банки уже ввели комиссию на валютные счета, чтобы сохранить накопления и оплачивать зарубежные сервисы, рекомендуем открыть банковскую карту в Белоруссии, Казахстане или Киргизии. Это можно сделать без посещения страны через надежного посредника.
Это можно сделать без посещения страны через надежного посредника.
Установка пароля для Mozilla Firefox
Мастер паролей в «Мозилле»
Браузер Mozilla Firefox по праву может называться самым безопасным. Ведь в его функциях располагается возможность установления пароля на личную информацию через настройки. Достаточно совершить следующие действия:
- Открыть программу, дождаться полной загрузки.
- Перейти в настройки, которые появляются в выпадающем окне сверху справа.
- Зайти в раздел «Защита», где располагается несколько полей с галочками напротив них.
- Требуется найти пункт «Использовать мастер-пароль» и активировать его, после чего появится всплывающее окно с рекомендациями и механизмом проведения защитных функций.
- В окне вводится пароль, который будет основой для защиты сохраненной информации на различных проектах. Для реализации процесса требуется перед началом работы ввести секретное слово, которое разблокирует доступность профиля.

Это весьма удобное средство в случае использования одного персонального компьютера несколькими людьми. Владелец будет уверен, что его средствами электронного кошелька или карточкой никто не воспользуется, а ревностный молодой человек не зайдет в социальную сеть. В Google Chrome подобного механизма не существует, но имеется альтернатива.
Реализация для Google Chrome
LockPW — расширение для Google
Как уже отмечалось выше, «Гугл» не обладает особым функционалом, как «Мозилла». Тем не менее, реализовать процесс установки пароля можно. Для этого требуется выполнить следующее:
- Открыть веб-браузер, дождаться полной загрузки.
- В открытой программе отыскать в выпадающем меню пункт «Настройки».
- Появится новая вкладка, в которой следует найти «Расширения». Снизу будет располагаться кнопка «Еще расширения».
- В окне поиска следует ввести LockPW. Это самое популярное и простое в эксплуатации расширение. В качестве альтернативы можно воспользоваться Lock It.

- Выполнить установку приложения, после чего необходимо настроить его. Ввести пароль и запомнить его.
Механизм схож с родным функционалом Firefox. Никаких трудностей в использовании нет, поэтому можете смело обезопасить себя и собственные данные на компьютере.
Остальные браузеры и альтернативные варианты решения проблемы
Программа GameProtector
В некоторых случаях юзеры отказываются от использования представленных браузеров и отдают предпочтение IE, «Опере» или «Сафари». В этом случае реализовать поставленные задачи через расширение или настройки невозможно. Поэтому следует прибегнуть к альтернативным вариантам:
- Воспользоваться специальным софтом, который блокирует браузер. Среди них особое место занимает GameProtector. Заметим, что имеется и другой софт, который справится с поставленной задачей. Программа первоначально использовалась для блокирования игр на компьютере, вместе с этим приложение нашло применение и в других сферах.
Для использования GameProtector достаточно скачать приложение и провести установку. Далее совершается переход к настройкам: выбирается приложение для блокирования, вводится пароль и выполняется активация. При заходе в браузер необходимо будет вписать секретное слово. Удобно и просто.
Далее совершается переход к настройкам: выбирается приложение для блокирования, вводится пароль и выполняется активация. При заходе в браузер необходимо будет вписать секретное слово. Удобно и просто.
- Второй альтернативный вариант связан с использованием гостевых профилей. Неудобство заключается в постоянном переключении между личным аккаунтом и режимом гостя.
Все варианты сохранения личной информации рассмотрены. Теперь осталось выбрать наиболее приемлемый для вас и воспользоваться им.
Chrome / Mozilla Firefox
Как заблокировать браузер Brave? Лучшие расширения для установки пароля
Пользователи браузера Brave могут захотеть узнать, как заблокировать браузер Brave, и для них это руководство будет полезным и интересным.
Может быть несколько способов заблокировать браузер, такой как Brave, но наиболее используемый и популярный способ — установить расширение, которое позволяет пользователям блокировать браузер при его использовании.
Лично я пользуюсь расширением браузера locker. это расширение является одним из самых популярных для тех, кому просто нужно установить расширение выделения в своем смелом браузере, чтобы защитить браузер надежным паролем.
Печальная новость заключается в том, что невозможно заблокировать браузер Brave без установки какого-либо расширения, то есть вам необходимо установить расширение, чтобы заблокировать браузер паролем.
Лучшие расширения Brave для блокировки
Это самые популярные блокираторы браузера не только для Brave, но и для браузеров, поддерживающих установку расширений из интернет-магазина Google:
- Блокировщик браузера
- Блокировщик экрана
- Установите пароль для вашего браузера
900 17 хром Закрыть замок
После того, как вы установили одно из упомянутых расширений, следуйте инструкциям по его настройке.
- Нажмите на значок расширения в правом углу браузера
- , и вы перейдете на страницу расширения для установки пароля
- Возможно, вам придется ввести пароль 2 раза для его подтверждения.

- после установки пароля закройте браузер и снова откройте его, чтобы посмотреть, работает он или нет.
Как заблокировать браузер Chrome или Brave с помощью пароля?
Как поставить пароль на браузер Brave?
Добавить пароль в браузер Brave очень просто. Вот как:
1. Откройте браузер Brave и щелкните значок меню в правом верхнем углу.
2. Выберите «Настройки» в раскрывающемся меню.
3. Нажмите «Пароли» на левой боковой панели.
4. Включите параметр «Запрашивать пароль».
5. Введите желаемый пароль в поле «Пароль» и нажмите «Сохранить». Теперь каждый раз, когда вы открываете Brave, вам будет предложено ввести пароль, прежде чем вы сможете получить доступ к своим данным просмотра.
Блокировка браузера:
Если вы когда-либо были в середине просмотра веб-страниц и ваш браузер внезапно блокировался, то вы знаете, как это может быть неприятно. Блокировки браузера могут происходить по разным причинам, но чаще всего они вызваны проблемой с веб-сайтом или расширением, которое вы пытаетесь загрузить. В некоторых случаях вы можете решить проблему, просто обновив страницу или перезапустив браузер.
В некоторых случаях вы можете решить проблему, просто обновив страницу или перезапустив браузер.
Но если проблема не устранена, возможно, пришло время попробовать другой браузер. Есть несколько разных способов сделать это, но один из самых простых — использовать расширение, такое как SafeBrowse. SafeBrowse предназначен для блокировки вредоносных веб-сайтов и предотвращения блокировки вашего браузера.
Он доступен как для Chrome, так и для Firefox, и его можно использовать бесплатно. Просто установите расширение, а затем просматривайте как обычно. Если вы обнаружите какие-либо заблокированные страницы, SafeBrowse автоматически разблокирует их для вас.
Если вы не хотите использовать расширение, другой вариант — полностью переключиться на другой браузер. Opera — хороший выбор, если вы используете Chrome, поскольку в нем есть встроенные функции блокировки рекламы и безопасности, которые помогут защитить вас от вредоносных веб-сайтов. Safari также является хорошим вариантом, если вы используете macOS; он не так широко используется, как Chrome или Firefox, поэтому у злоумышленников меньше возможностей атаковать его.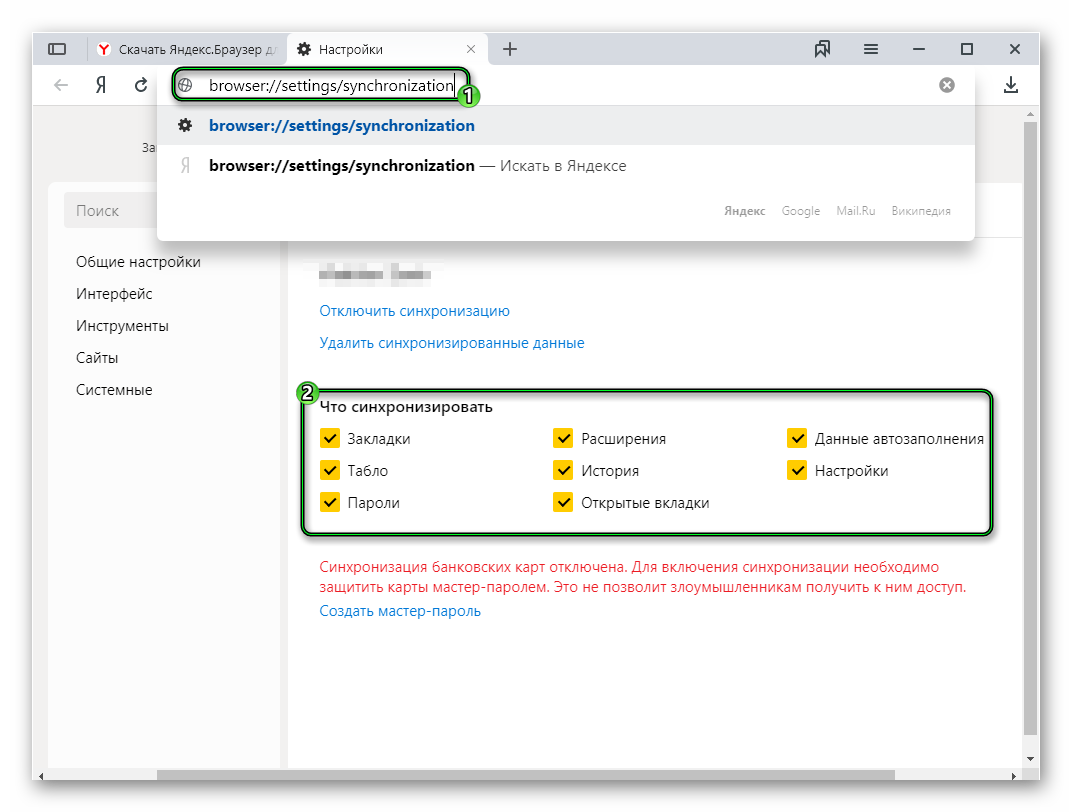
Независимо от того, какой метод вы выберете, важно защитить себя от зависаний браузера, если вы хотите, чтобы работа в Интернете была бесперебойной и бесперебойной. Всего за несколько простых шагов вы можете гарантировать, что ваши сеансы просмотра будут безопасными и безопасными, а также избавят вас от разочарований.
Как заблокировать браузер Brave на Android?
К сожалению, в Brave пока нет функции, позволяющей пользователям Android заблокировать браузер. Для этого вам придется дождаться появления этой функции или использовать блокировку телефона.
Можем ли мы заблокировать браузер Brave?
Да, браузер Brave можно заблокировать. В интернет-магазине Google доступно несколько расширений, которые можно установить и использовать в качестве блокировщика браузера. Эти расширения позволят вам установить собственный пароль и простой интерфейс для входа и выхода.
Читайте также:
- Как удалить браузер Brave на MAC
- Браузер Brave блокирует рекламу Twitch , вам нужно будет установить расширение, которое предлагает возможность установки паролей и блокировки браузера.
 Я уже выделил названия расширений. После того, как вы установите его и установите пароль. можно закрыть браузер.
Я уже выделил названия расширений. После того, как вы установите его и установите пароль. можно закрыть браузер.При повторном открытии появится всплывающее окно, в котором можно ввести PIN-код для разблокировки браузера.
Как защитить историю поиска Google паролем
Войти
Premium
Co.Design
- 9003 8 Технологии
Трудовая жизнь
Новости
Воздействие
Подкасты
Видео
ФЕСТИВАЛЬ ИННОВАЦИЙ
Справочный центр
fastco Works
9 0016
AMAZON BUSINESS
AWS
BOSTON SCIENTIFIC
CAPITAL ONE
- 900 38 COMCAST BUSINESS
Deloitte
EPSILON
FIS
GUARDANT HEALTH 9 0041
IBM
IEDC
Mckinsey & Company
OPENTEXT
QATAR AIRW АЙС
SAP
SIEMENS
VERIZON
WELLS FARGO
FastCo Works
Удостоенная наград команда журналистов, дизайнеров и видеооператоров, которые рассказывают истории брендов через призму Fast Company.

Исполнительный совет FC
коллекции
Fast Government
Будущее инноваций и технологий в правительстве на благо
Самые инновационные компании
Ежегодный рейтинг компаний Fast Company, оказывающих огромное влияние
Самые творческие люди
Лидеры, творчески формирующие будущее бизнеса
Дизайнерские инновации
Прославление лучших идей в бизнесе
9 0017
Идеи, меняющие мир
Новые рабочие места, новые источники пищи, новые лекарства и даже совершенно новая экономическая система
Информационный бюллетень
Курсы и обучениеРекламаТекущий выпуск
Автор Майкл Гротхаус 1 минута Прочитано
К настоящему времени все знают, что Google ведет постоянный список всего, что вы ищете в своей основной поисковой системе, а также в других своих продуктах. как YouTube и Google Maps. Некоторые люди находят этот бегущий список своей истории поиска полезным — почти как цифровой репозиторий для потомков.

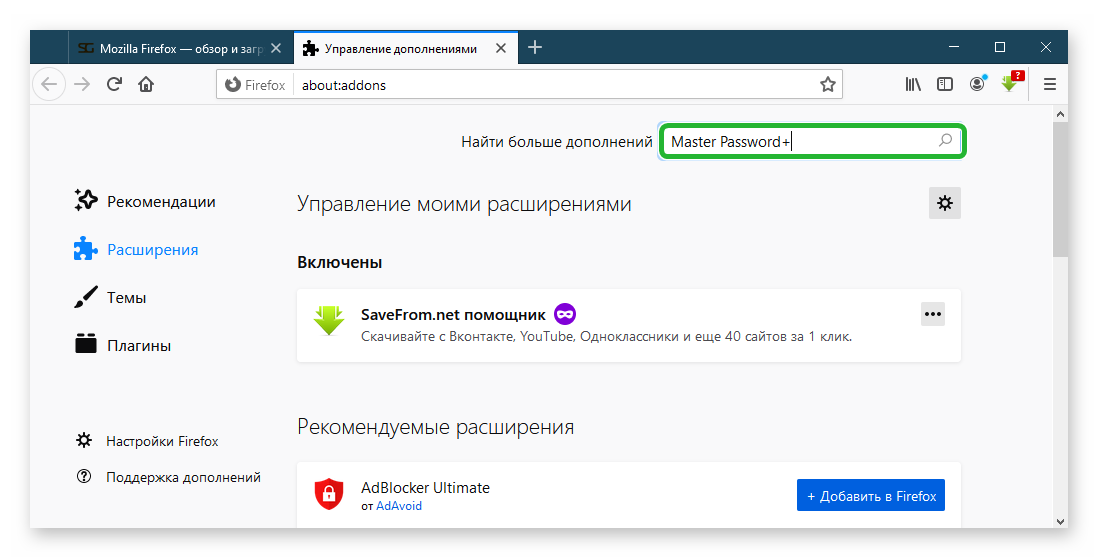
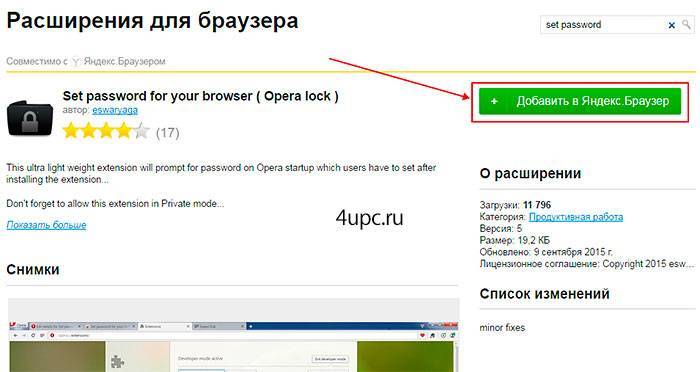
 Я уже выделил названия расширений. После того, как вы установите его и установите пароль. можно закрыть браузер.
Я уже выделил названия расширений. После того, как вы установите его и установите пароль. можно закрыть браузер.