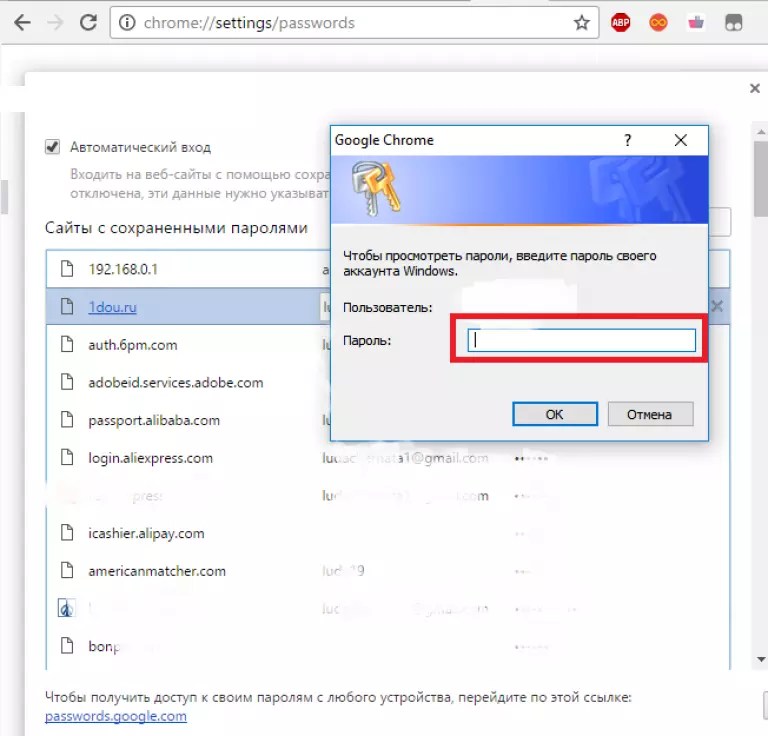Пароли в google chrome: Как посмотреть все свои пароли в браузере Chrome
Содержание
Как увидеть сохраненные пароли в Google Chrome
Забыли пароль от определенного сайта и хотите использовать его в другом месте? Чтобы узнать пароли для конкретных сайтов, вам поможет Google Chrome.
Сервис от Google означает, что вы соглашаетесь на запоминание ваших данных, таких как история просмотров, кэш сайтов, геолокация и, конечно же, пароли. Правда, звучит это не очень надежно, но Google строго контролирует безопасность и хранение всех ваших данных. Так что вам точно не стоит беспокоиться, что за вами следят и т.д.
В целом, запоминание паролей и имен пользователей очень удобно для вас, поскольку вам не придется каждый раз заново вводить пароли и имена пользователей при входе на сайт и т.д. Еще одним плюсом является то, что вы можете контролировать этот процесс. То есть, вы можете запретить Google запоминать пароли, удалить определенные сайты из списка запоминаемых и т.д. Здесь вы прочитаете о том, как посмотреть, какие сайты и с какими паролями хранит Google.
Как найти сохраненные пароли в Google Chrome через рабочий стол
Первое, что нужно понять: Google всегда спрашивает разрешение на сохранение ваших данных (пароль и логин) при первом входе на сайт и т. д. Поэтому, если вы ранее запрещали Google сохранять вашу информацию, ее не будет в списке, который вы можете открыть с помощью этого руководства:
д. Поэтому, если вы ранее запрещали Google сохранять вашу информацию, ее не будет в списке, который вы можете открыть с помощью этого руководства:
- Запустите Google Chrome на компьютере и нажмите на вертикальные три точки (Меню) в правом верхнем углу экрана.
- Теперь выберите опцию Настройки
- Нажмите на Автозаполнение слева
- Выберите пароли
- Вы увидите список всех паролей веб-сайтов, которые вы ранее разрешили Chrome сохранять. Чтобы увидеть конкретный пароль, нажмите на значок глаза рядом с ним.
- В окне Безопасность появится запрос на ввод PIN-кода учетной записи Windows или имени пользователя/пароля, если PIN-код не используется.
- После этого вы увидите свой пароль для конкретного сайта. Чтобы скрыть его, нажмите на значок глаза еще раз.
Как найти сохраненные пароли Google Chrome через мобильные устройства
На мобильных устройствах все очень просто, и пароли можно подобрать достаточно быстро:
- Запустите приложение Chrome на своем мобильном устройстве
- Нажмите на вертикальное многоточие (значок меню с тремя точками) в правом верхнем углу экрана
- Нажмите на опцию Настройки
- Затем выберите «Пароли
- Вы увидите список всех веб-сайтов, для которых вы когда-либо сохраняли пароли в Chrome.
 Чтобы просмотреть конкретный пароль, выберите веб-сайт из списка
Чтобы просмотреть конкретный пароль, выберите веб-сайт из списка - Чтобы просмотреть пароль, нажмите на значок глаза
- Чтобы просмотреть пароль, нажмите на значок глаза
- Нажмите на значок глаза еще раз, чтобы при желании скрыть пароль, но он автоматически скрывается при закрытии. Нажмите кнопку Готово, чтобы вернуться к списку паролей.
Есть ли возможность сохранить пароль в Chrome
Как упоминалось выше, Chrome всегда запрашивает разрешение на сохранение паролей, но если вы вдруг заметили, что браузер перестал запрашивать его и не сохраняет пароли, скорее всего, эта функция просто отключена:
- Запустите Chrome на компьютере или мобильном устройстве
- Нажмите на значок своего профиля в правом верхнем углу экрана
- Выберите значок ключа
- Переместите кнопку Предложение сохранять пароли в положение вкл.

И готово!
Что касается экспорта сохраненных паролей
Если вам нужно сохранить список паролей в отдельном месте, в Chrome есть функция экспорта данных в формате CVS. Будьте осторожны, если этот файл попадет к постороннему лицу, ваша конфиденциальность может быть нарушена.
Вот как это сделать с помощью рабочего стола:
- Запустите Chrome на ПК или Mac
- Нажмите на значок своего профиля в правом верхнем углу экрана
- Нажмите на клавишу, чтобы открыть настройки пароля
- Нажмите на вертикальное многоточие (три вертикальные точки) рядом с разделом «Сохраненные пароли».
- Выберите опцию Экспорт паролей
- Теперь Chrome предупредит вас о том, что ваши пароли будут видны всем, кто имеет доступ к этому файлу. Нажмите на опцию Экспортировать пароли, чтобы продолжить
- Появится запрос на ввод пароля или другого метода аутентификации, который вы используете на этом устройстве.

- После завершения процесса аутентификации Chrome предложит вам выбрать место загрузки файла. Выберите определенную папку и дождитесь окончания загрузки
- Теперь вы можете получить доступ к вашему файлу в указанном месте
Через iPhone
- Запустите приложение Chrome на iPhone
- Нажмите на три горизонтальные точки в правом нижнем углу экрана
- Нажмите на Настройки и перейдите к разделу Пароли
- Прокрутите вниз и выберите опцию Экспорт паролей
- Еще раз нажмите на кнопку Экспортировать пароли, чтобы подтвердить, что ваши пароли будут видны всем, кто может видеть файл
- Chrome попросит вас ввести стандартный метод аутентификации безопасности вашего iPhone: пароль, Face ID, шаблон или отпечаток пальца.
- Появится окно совместного доступа. Выберите место, где вы хотите сохранить файл
Через Android
- Запустите приложение Chrome на устройстве Android
- Нажмите на вертикальное многоточие (три вертикальные точки) в правом верхнем углу экрана
- Выберите опцию Настройки, затем перейдите к разделу Пароли
- Нажмите на вертикальное многоточие в меню «Пароли», чтобы экспортировать пароли Chrome
- Chrome попросит вас ввести стандартный метод аутентификации безопасности в Android: пароль, Face ID, шаблон или отпечаток пальца.
 Затем нажмите на Экспорт паролей
Затем нажмите на Экспорт паролей - Появится окно совместного доступа. Выберите место, где вы хотите сохранить файл
- Outro
Вот и все о том, как управлять паролями и другими данными через Chrome на различных устройствах.
Как на iOS включить автозаполнение паролей из Google Chrome
Google Chrome — супер-популярный браузер, в том числе среди пользователей iOS. Несмотря на то что у них есть доступ к Safari, многие из них всё равно выбирают Хром из-за его удобства, интуитивного интерфейса и универсальности. Особенно он востребован среди тех, кто в повседневной жизни использует не только технику Apple, но и компьютеры на Windows или смартфоны либо планшеты на Android, у которых нет других альтернатив, кроме Chrome. Долгое время им приходилось довольно тяжело, потому что хоть браузеры на разных ОС и синхронизировались между собой, они всё-таки не обладали функцией кроссплатформенного автозаполнения паролей. Но теперь это в прошлом.
Но теперь это в прошлом.
Теперь iOS позволяет использовать автозаполнение паролей из Chrome
Связка ключей - это встроенный в iOS инструмент хранения паролей с функцией автозаполнения, которая работает на любых сайтах и в любых приложениях, штатных и сторонних.
Некоторое время назад в iOS появилась возможность использовать механизм автозаполнения паролей не только из «Связки ключей», но и из сторонних инструментов. Они работают не только в одном конкретном приложении, а охватывают всю систему.
Как включить пароли из Гугл хром
Таким образом пользователи Chrome смогли применять логины и пароли, накопленные за годы использования аккаунта Google, в любых приложениях на iOS и других операционках Apple. Достаточно просто включить несколько пунктов в настройках.
- Скачайте Google Chrome для iOS из App Store;
- Запустите браузер и перейдите в «Настройки»;
Для начала нужно включить синхронизацию аккаунта Google
- Откройте «Синхронизация» — «Синхронизировать всё»;
- Если вы ещё не авторизованы, авторизуйтесь.

В Google Chrome на iOS появилась блокировка вкладок биометрией
Это действие приведёт к тому, что Chrome для iOS подтянет на iPhone все пароли, которые вы когда-либо сохраняли у себя в аккаунте Google. Однако это ещё не всё. Чтобы включить системный инструмент автозаполнения учётных данных, остался ещё один этап настройки.
- Перейдите в «Настройки» у себя на iPhone;
- Откройте раздел под названием «Пароли»;
- Здесь выберите вкладку «Автозаполнение»;
Вы можете выбрать для автозаполнения несколько источников
- В открывшемся окне отметьте Google Chrome;
- Подтвердите включение функции автозаполнения.
Как вы понимаете, отключать «Связку ключей», чтобы пользоваться автозаполнением из Chrome, необязательно. iOS позволяет задействовать сразу несколько источников логинов и паролей. Это очень удобно, если вы пользуетесь несколькими менеджерами, например, «Связкой», Chrome и 1Password.
Автозаполнение паролей на Айфоне
Вы увидите, откуда приложение подтягивает пароль для автозаполнения
После активации дополнительного источника автозаполнения учётных данных вы сможете проходить авторизацию с их помощью в любых приложениях. iOS автоматически определит, какие именно логины и пароли следует использовать, попросит вас подтвердить личность при помощи биометрии и сама вставит их в поле авторизации.
Очень удобно, что автозаполнение из сторонних источников работает вообще во всех приложениях на iOS, в том числе в Safari. Таким образом вы сможете пользоваться штатным браузером Apple, авторизуясь с помощью учётных данных из Google Chrome.
Chrome в облаке запускает 100 вкладок, но не расходует оперативку и не тормозит
Например, я после активации этой функции стал входить через Safari на сайты, для использования которых раньше пользовался только Google Chrome. Теперь мне достаточно просто нажать на строку выбора логина и подтвердить ввод пароля при помощи биометрии.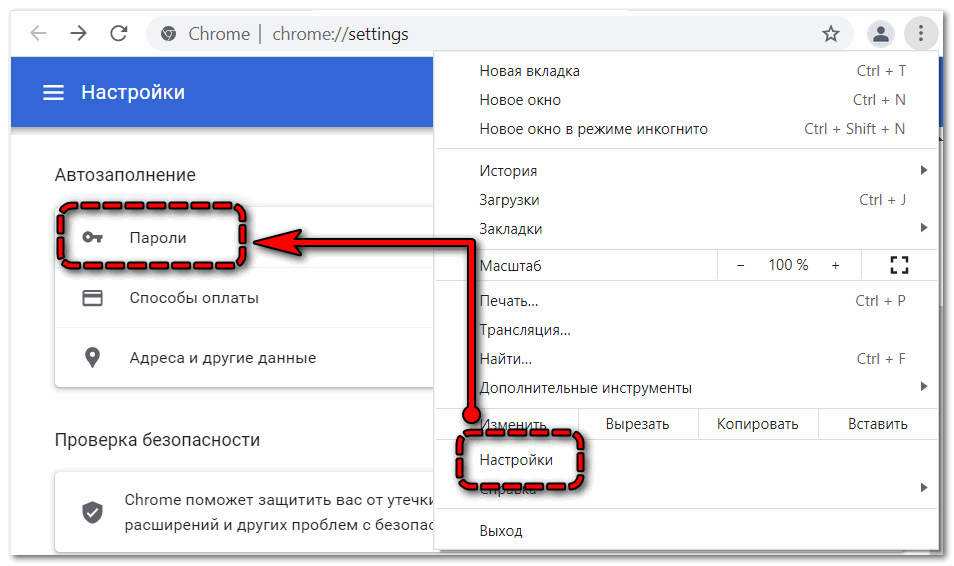
Понять, какие именно данные используются для автозаполнения, довольно просто. Например, Safari будет указывать не только один логин ожидая вашего подтверждения, но и источник, из которого он берёт учётные данные. Таким образом вы увидите, что тот или иной пароль подтянулся из Chrome. Удобно.
Безопасность AppleОбзоры приложений для iOS и MacСоветы по работе с Apple
Как добавлять примечания к паролям сайтов, сохраненным в Google Chrome
Google Chrome упрощает запоминание паролей для каждого посещаемого сайта, просто сохраняя учетные данные для вас. Теперь менеджер паролей Google в Chrome позволяет пользователям создавать заметки для каждого из этих сохраненных паролей, чтобы добавить уровень персонализации. Вот как вы можете это сделать.
Некоторое время назад Google объявил о расширении диспетчера паролей Chrome, хотя в Chrome Canary — бета-версии — были доступны только проблески новой функции. В текущем состоянии Chrome (114.0.5735.199) каждая страница пароля содержит небольшой раздел заметок.
Причины, по которым нужно делать заметки под сохраненным паролем в Google Chrome, зависят от потребностей этого пользователя. Лично заметки в других приложениях для хранения паролей стали полезными для хранения окружающей информации об этом сайте и любых мелких учетных данных, которые мне нужно знать.
Заметки в диспетчере паролей также можно использовать для сокрытия информации. В конце концов, менеджер паролей Chrome хорошо защищен биометрическими данными на вашем телефоне или даже PIN-кодом на ПК. В любом случае, этот раздел добавляет немного качества к общей функции Chrome.
В Chrome вы сможете получить доступ к примечаниям к своим паролям через менеджер паролей. Оттуда вы можете редактировать эти страницы, чтобы включить все, что хотите.
На мобильном телефоне
- На вашем устройстве откройте Chrome .
- Коснитесь трехточечного меню в верхнем углу.
- Нажмите Настройки .

- Выберите Менеджер паролей .
- Просмотрите сохраненные пароли и выберите один .
- После подтверждения личности нажмите Изменить .
- Коснитесь текстового поля Примечание и запишите
На рабочем столе
- На вашем устройстве откройте Chrome .
- Коснитесь трехточечного меню в верхнем углу.
- Щелкните Настройки .
- Выберите Автозаполнение и пароли .
- Нажмите Менеджер паролей .
- Щелкните любой пароль и подтвердите свою личность.
- Нажмите Редактировать .
- В текстовом поле Note введите текст для этого пароля.
После того, как вы добавите заметку и вернетесь назад, этот текст будет сохранен вместе с учетными данными веб-сайта. Вы всегда можете добавить новый пароль в мобильной версии Chrome, нажав значок + рядом с полем поиска. По сути, вы можете добавить поддельную страницу учетных данных, на которой размещены заметки. Или вы можете просто использовать эту функцию по назначению.
Вы всегда можете добавить новый пароль в мобильной версии Chrome, нажав значок + рядом с полем поиска. По сути, вы можете добавить поддельную страницу учетных данных, на которой размещены заметки. Или вы можете просто использовать эту функцию по назначению.
В любом случае, функция заметок в менеджере паролей Chrome — приятное небольшое дополнение к менеджеру паролей, за которым в ближайшие месяцы должна последовать функция общего доступа.
FTC: Мы используем автоматические партнерские ссылки, приносящие доход. Подробнее.
Вы читаете 9to5Google — экспертов, которые день за днем сообщают новости о Google и окружающей его экосистеме. Обязательно заходите на нашу домашнюю страницу, чтобы быть в курсе всех последних новостей, и подписывайтесь на 9to5Google в Twitter, Facebook и LinkedIn, чтобы оставаться в курсе событий. Не знаете, с чего начать? Ознакомьтесь с нашими эксклюзивными историями, обзорами, практическими рекомендациями и подпишитесь на наш канал YouTube
Как управлять сохраненными паролями в Google Chrome
Фейсбук
Твиттер
LinkedIn
Вы когда-нибудь забывали пароль? Конечно, у всех нас есть. Вот почему сегодня доступно множество отличных менеджеров паролей. Тем не менее, помимо множества отличных расширений, браузер Google Chrome поставляется со встроенным менеджером паролей для вашего удобства.
Вот почему сегодня доступно множество отличных менеджеров паролей. Тем не менее, помимо множества отличных расширений, браузер Google Chrome поставляется со встроенным менеджером паролей для вашего удобства.
Позволяет управлять сохраненными паролями в Google Chrome. Вы можете выполнять такие действия, как автоматическое заполнение форм и многое другое, если решите сохранить всю свою информацию.
В этом есть и плюсы, и минусы. Когда вы входите в свои учетные записи, такие как электронная почта, Facebook и т. д., Google Chrome спрашивает, хотите ли вы сохранить свой пароль. Если вы сделаете это, как вы удалите отброшенные записи или конфиденциальную информацию об учетной записи, которую вы не хотите, чтобы кто-либо украла?
Если вы хотите иметь возможность самостоятельно входить в онлайн-аккаунт без автоматического заполнения Google Chrome имени пользователя и пароля, вам необходимо управлять сохраненными паролями.
К счастью, у вас есть несколько разных вариантов, чтобы выполнить то, что вам нужно.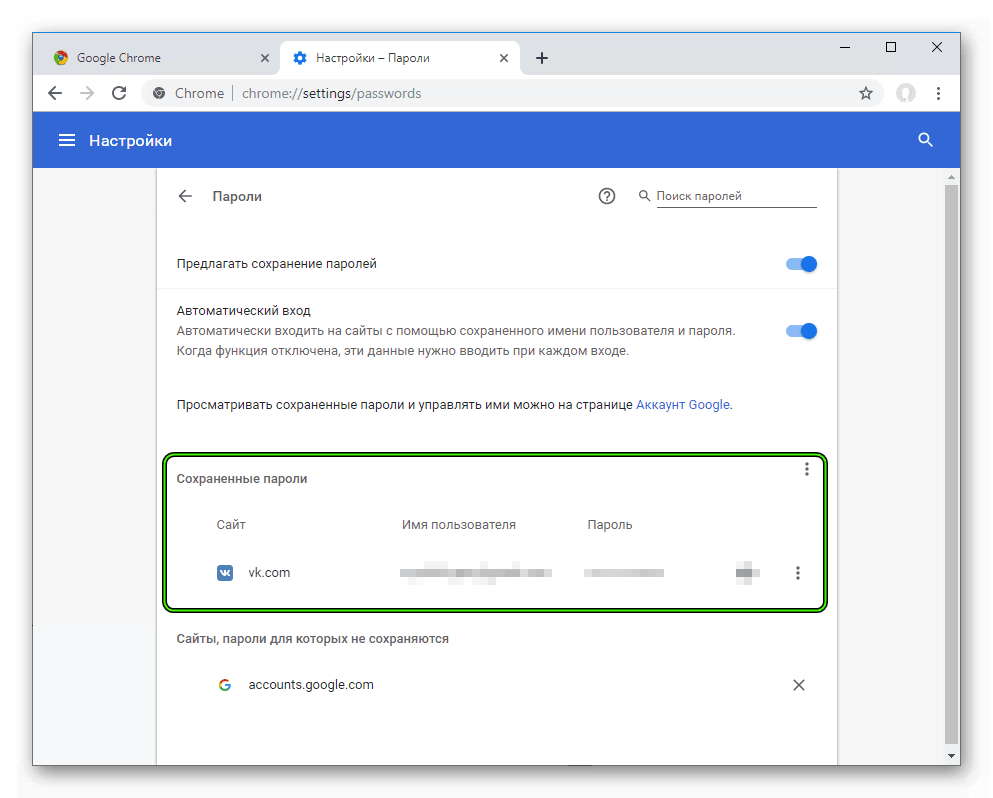 Прежде всего, у вас есть возможность сделать это прямо из Google Chrome, поскольку у них есть встроенные инструменты, которые позволяют это делать.
Прежде всего, у вас есть возможность сделать это прямо из Google Chrome, поскольку у них есть встроенные инструменты, которые позволяют это делать.
Однако, если вам нужна альтернатива, вы можете получить отличный менеджер паролей, который интегрируется с любым браузером с помощью расширения, а также позволяет вам управлять всеми паролями на всех ваших мобильных устройствах.
Давайте рассмотрим оба варианта, и вы сможете выбрать тот, который подходит именно вам.
Прежде всего, следуйте простым инструкциям ниже, чтобы управлять сохраненными паролями в Google Chrome. После этого давайте вместе взглянем на LastPass Password Manager.
Управление сохраненными паролями в Google Chrome
Примечание: В этом разделе предполагается, что вы используете Google Chrome в качестве основного браузера и вам необходимо сохранять и управлять паролями на нескольких веб-сайтах.
Во-первых, вы хотите запустить браузер Google Chrome на своем компьютере.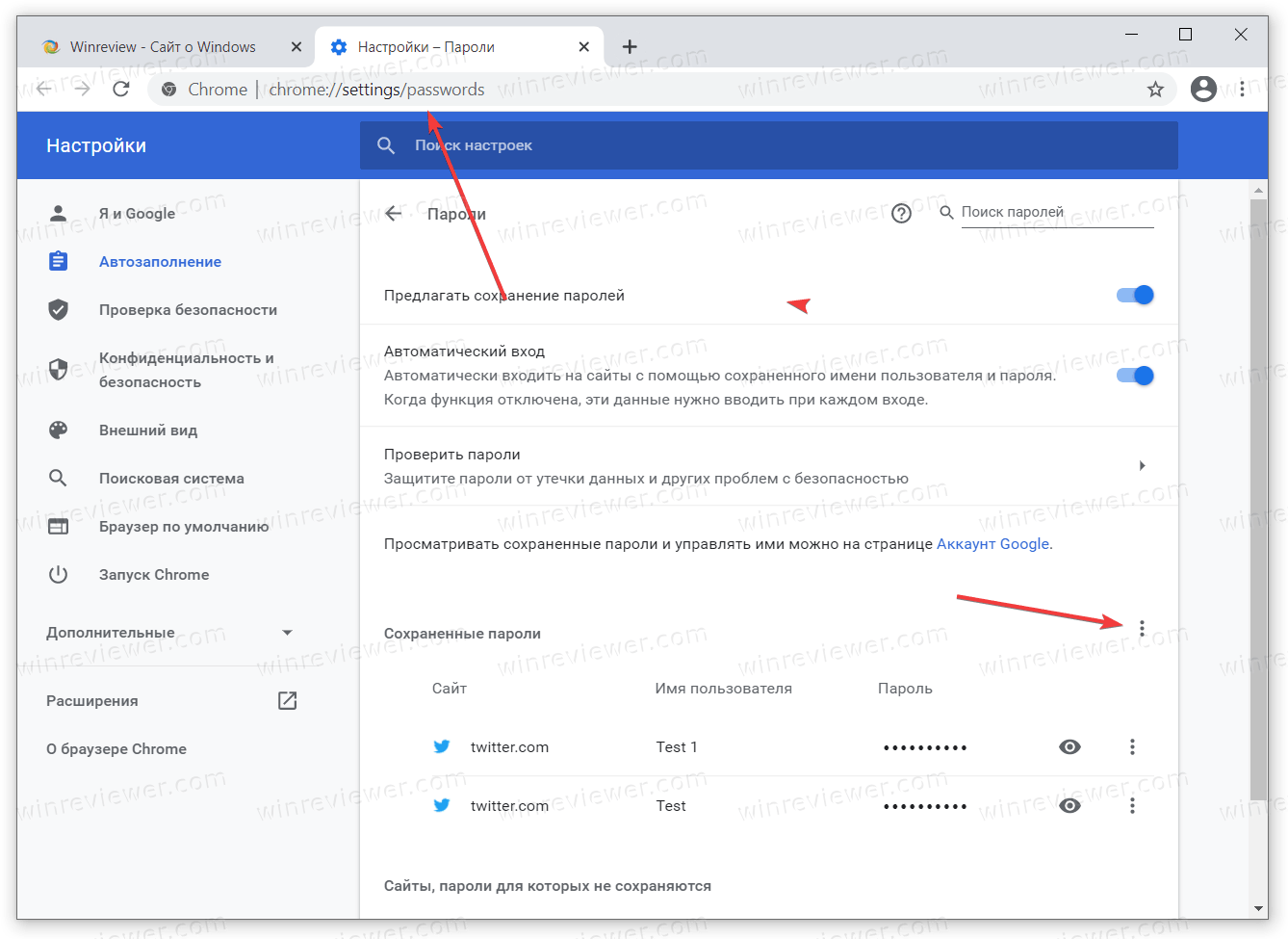 Значок Chrome выглядит как цветной шар с синей точкой в центре. Вы можете найти его в папке «Приложения» на Mac или в меню «Пуск» на Windows.
Значок Chrome выглядит как цветной шар с синей точкой в центре. Вы можете найти его в папке «Приложения» на Mac или в меню «Пуск» на Windows.
Когда браузер Chrome запущен и запущен, щелкните меню из трех точек, расположенное в правом верхнем углу меню браузера, затем найдите «Настройки» в раскрывающемся меню и нажмите на него.
Вы попадете на главную страницу настроек Google Chrome. Прокрутите вниз, пока не увидите «Дополнительно», и нажмите на эту опцию. Это откроет более длинный раскрывающийся список и отобразит доступные дополнительные настройки.
Примечание: Настройка управления паролями Google Chrome может быть расположена в верхней части страницы настроек, без необходимости нажимать «Дополнительно». Это будет зависеть от того, какую версию Chrome вы используете.
Теперь найдите в настройках раздел «Пароль». Нажмите на нее, и откроется страница менеджера паролей в Google Chrome.
Здесь вы найдете несколько вариантов. Что вы будете с ними делать, зависит от вас, но это позволит вам управлять своими паролями в Google Chrome любым удобным для вас способом.
Что вы будете с ними делать, зависит от вас, но это позволит вам управлять своими паролями в Google Chrome любым удобным для вас способом.
Автоматическое сохранение и вход в систему или подтверждение
Первые две опции — это две основные области, на которые следует обратить внимание. Вы можете сделать так, чтобы Google предлагал сохранять пароли каждый раз, когда вы их вводите. У вас также есть возможность автоматически входить на веб-сайты, используя сохраненные учетные данные. Если этот параметр отключен, вам будет запрашиваться подтверждение каждый раз перед входом на веб-сайт.
Включите или выключите синюю кнопку рядом с каждым параметром, чтобы принять решение.
Ниже этих опций вы найдете все веб-сайты, для которых вы сохранили пароли.
Вы можете навести курсор и щелкнуть небольшое меню с тремя точками, расположенное рядом с каждым веб-сайтом, с сохраненным паролем, который вы указали. Появится небольшое всплывающее окно, и вы сможете отредактировать данные или удалить сайт из списка сохраненных паролей.
Нажмите «Подробности», чтобы открыть всплывающее окно со всей необходимой информацией для этого веб-сайта. Здесь вы также можете изменить все, что захотите.
Не забудьте нажать кнопку «Готово», если вы вносите какие-либо изменения, чтобы они были правильно применены.
Вот оно! Теперь вы успешно перешли к диспетчеру паролей Chrome. Теперь вы можете легко управлять сохраненными паролями в Google Chrome в любое время.
Управляемые сохраненные пароли Альтернатива
Если вы заинтересованы в другом способе управления сохраненными паролями в Google Chrome, у меня есть для вас отличный вариант. На самом деле существует несколько достойных приложений для управления паролями, но одно выделяется, потому что они предоставляют так много возможностей.
Этот конкретный сайт также является центром внимания, потому что у него есть надежная бесплатная версия, которую вы можете интегрировать прямо в свой браузер и использовать на всех своих мобильных устройствах.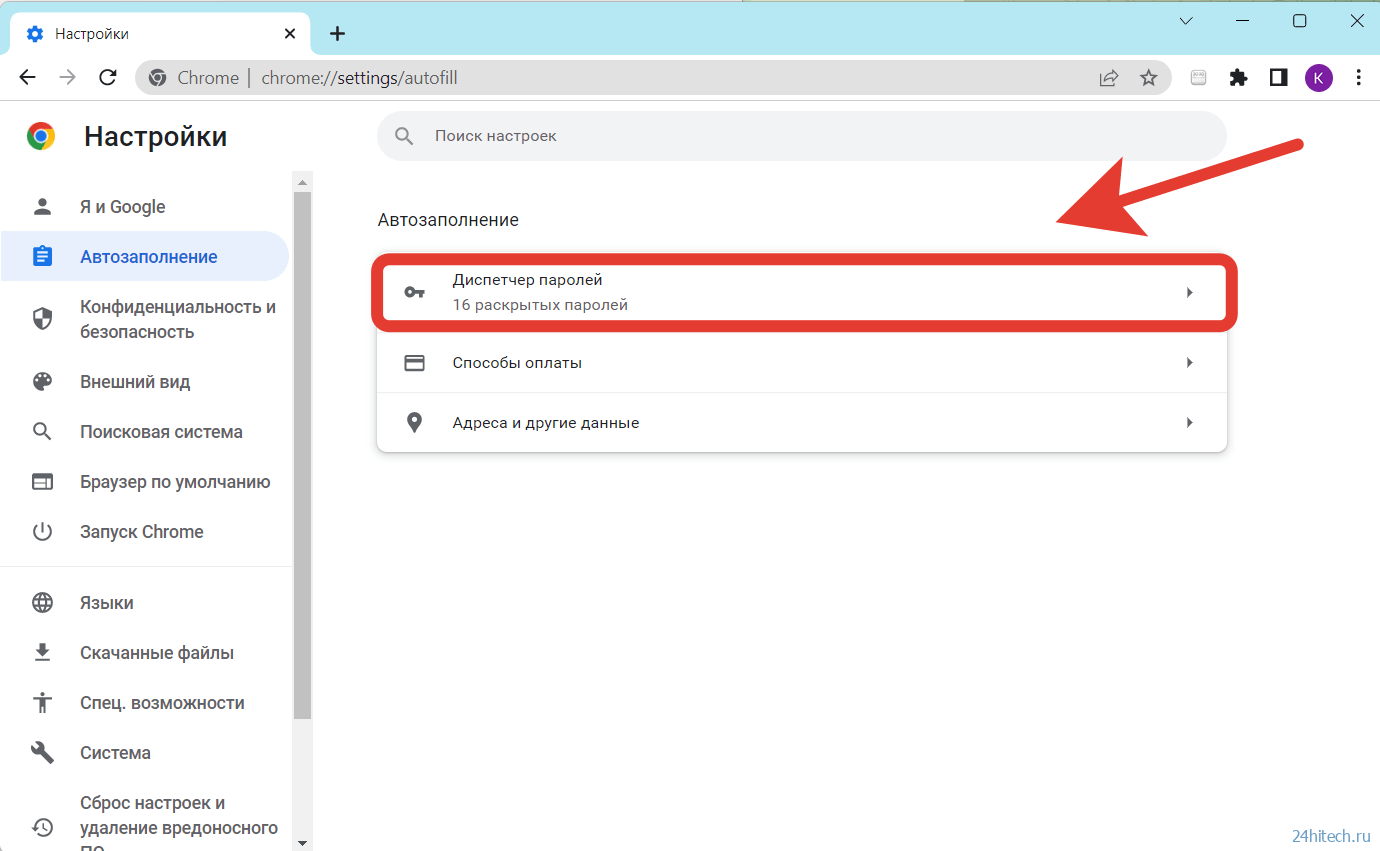
Давайте быстро взглянем на него. Это даст вам еще один способ управления сохраненными паролями.
Менеджер паролей LastPass
LastPass — очень надежный менеджер паролей, который запоминает все ваши пароли на всех устройствах. Платформа имеет как расширение для браузера для загрузки, так и приложение для загрузки, позволяющее управлять паролями на всех ваших мобильных устройствах.
LastPass наполнен функциональностью, и, как уже упоминалось выше, у него есть бесплатная версия, которая очень высокого класса и даст вам все необходимое для легкого управления сохраненными паролями из любого места.
Расширение браузера LastPass совместимо со всеми основными браузерами и, конечно же, совместимо с Google Chrome.
Первоначальная настройка очень проста. Просто установите приложение на своих устройствах, создайте свою учетную запись, установите мастер-пароль, и вы готовы объединять и управлять всеми своими паролями в одном месте на разных устройствах, которые вы используете.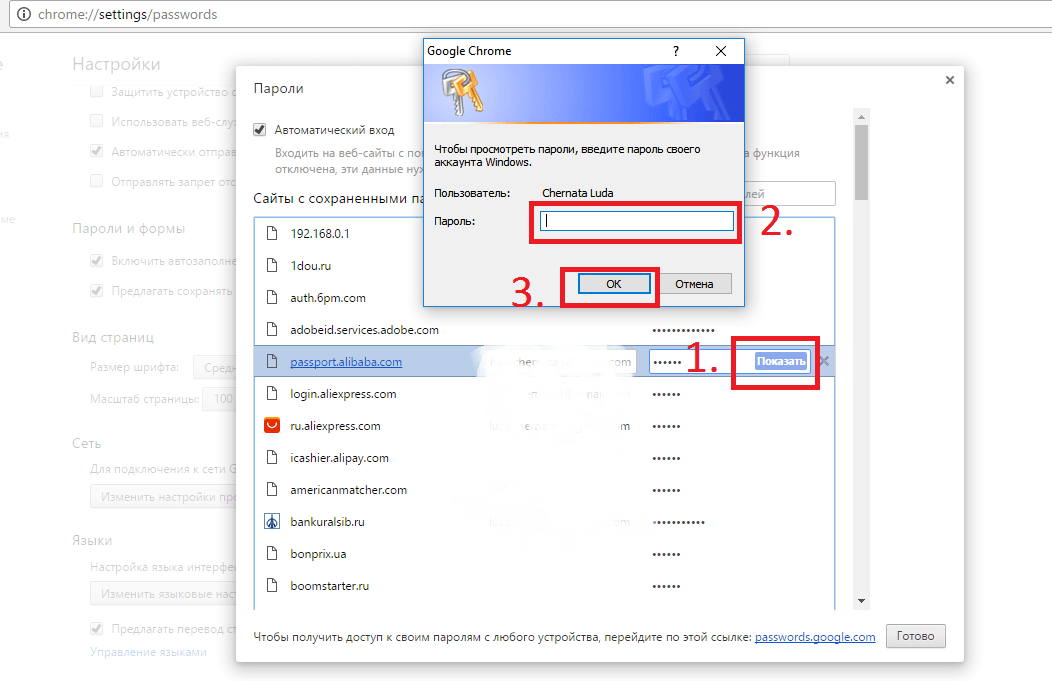
Пользовательский интерфейс гладкий, простой и понятный. Это очень легко понять и использовать. Программное обеспечение LastPass также имеет ряд платных пакетов для личного и коммерческого использования. Это дает вам другие возможности, такие как хранение документов и других предметов доступности.
При этом бесплатная версия обеспечивает полное шифрование, которое практически невозможно взломать, и дает вам все необходимое для безопасного и надежного управления паролями. Это отличная альтернатива для тех, кто хочет управлять сохраненными паролями.
Заключительные мысли
Безопасность паролей и управление ими очень важны. Всегда есть кто-то, кто пытается взломать и захватить данные. К счастью, есть несколько очень хороших вариантов управления сохраненными паролями.
Использование браузера Google Chrome для управления сохраненными паролями и облегчения доступа к веб-сайтам — надежный и очень безопасный вариант. Кроме того, все находится в вашем браузере Chrome, и вы можете легко получить к нему доступ несколькими щелчками мыши в любое время.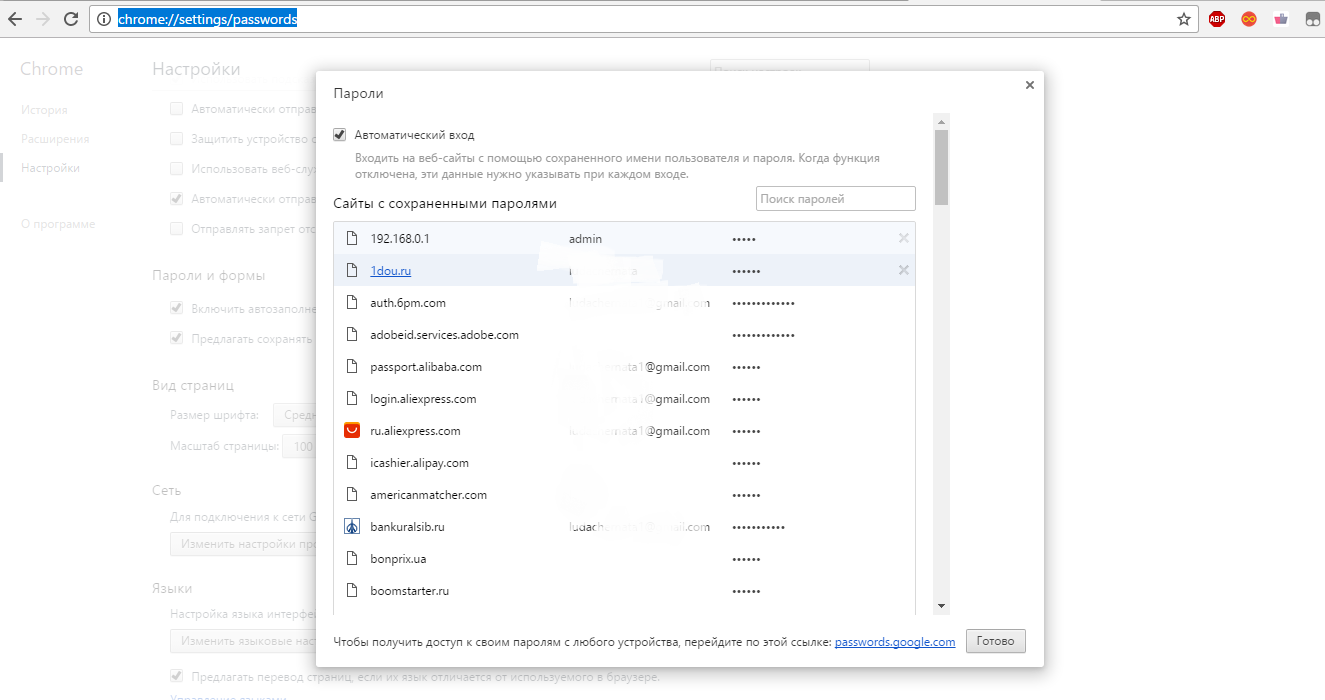
 Чтобы просмотреть конкретный пароль, выберите веб-сайт из списка
Чтобы просмотреть конкретный пароль, выберите веб-сайт из списка

 Затем нажмите на Экспорт паролей
Затем нажмите на Экспорт паролей