Windows 7 отключить автоматическое обновление: 4 способа, как отключить обновление Windows 7 — Виктор Зверев
Содержание
Как в Windows 10 отключить автоматическое обновление?
Как в Windows 10 полностью заблокировать автоматическое обновление?
Причиной отключения обновлений windows 10 может быть установка пиратской версии системы, нехватка свободного места на системном диске, либо же просто банальная перестраховка на случай неудачного обновления, после которого, как правило, требуется переустановка windows.
Для того, чтобы раз и навсегда избавится от автоматического обновления системы Windows 10 нужно не только отключить его в настройках системы, но также остановить и запретить автоматический запуск системной службы, которая отвечает за это самое обновление.
Блокировка при помощи программы Win Updates Disabler
Данная программа поможет вам всего за пару кликов мышкой отключить не только обновления, но при желании еще и центр обеспечения безопасности, защитник Windows, брандмауэр.
Для этого вам нужно скачать ее по ссылке ниже и распаковать.
Скачать Win Updates Disabler
Далее в распакованной папке от имени администратора запускаем файл “WinUpdatesDisabler_x64.exe” или “WinUpdatesDisabler_x86exe” в зависимости от разрядности вашей операционной системы.
Запуск программы от имени администратора
Скорее всего у вас 64 разрядная ОС, поэтому вам нужен файл “WinUpdatesDisabler_x64.exe”.
Выбор функций для отключения
Откроется окно программы, где вам нужно установить требуемую опцию и нажать “Применить сейчас”.
Сообщение о завершении и перезагрузке
Далее должно отобразится окно об успешном применении с запросом на перезагрузку компьютера для вступления изменений в силу.
Ручная блокировка
Программа, описанная выше, по сути выполняет все то, о чем пойдет речь ниже, в автоматическом режиме. Но, чтобы убедиться в этом, вы можете пройти по всем шагам, чтобы проверить действительно ли все отключено.
Шаг 1 – Отключаем обновление в настройках
Для этого одинарным кликом левой кнопки мыши раскрываем область уведомлений возле языковой панели и выбираем пункт “Все параметры”.
Раскрытие области уведомлений для входа в настройки windows 10
В открывшемся окне выбираем “Обновление и безопасность”.
Пункт меню “Обновление и безопасность” в настройках системы
Далее во вкладке “Центр обновления Windows” нажимаем на “Дополнительные параметры”.
Дополнительные параметры обновления windows 10
В открывшемся окне ставим верхний переключатель в положение “Уведомлять о планировании перезагрузки” и если есть ставим галочку “Отложить обновления”.
Настройка обновлений в windows 10
Шаг 2 – Отключаем службу обновления Windows 10
Теперь нужно отключить службу обновления windows и запретить ей автоматический запуск при старте системы.
Для этого открываем окно “Управление компьютером” через правый клик мышкой по меню “Пуск”.
Открываем управление компьютером на windows 10
В окне “Управление компьютером слева раскрываем “службы и приложения” и выбираем “Службы”.
Список всех служб операционной системы
Справа появится список всех служб вашей операционной системы.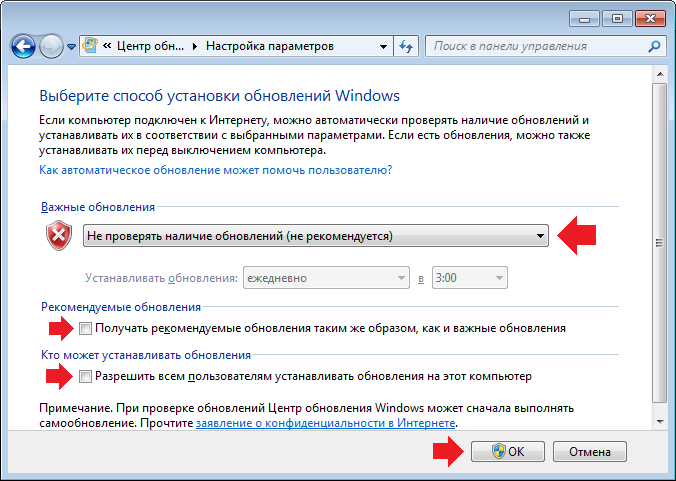 Нас интересует “Центр обновления Windows”, который находится в самом низу этого списка. Кликаем по ней 2 раза.
Нас интересует “Центр обновления Windows”, который находится в самом низу этого списка. Кликаем по ней 2 раза.
Отключение службы обновления в windows 10
В открывшемся окне свойств выбираем тип запуска – “отключена” и в состоянии жмем кнопку “Остановить”.
Шаг 3 – Настраиваем реестр
Для того, чтобы служба “Центр обновлений Windows” автоматически не включалась, необходимо изменить один параметр в системном реестре.
Для этого нажимаем комбинацию “Win” + “R” на клавиатуре, в открывшемся окне пишем “regedit” и жмем “Ок”.
Комбинация кнопок “Win”+”R” на клавиатуре
Команда для входа в редактор системного реестра
Появится окно “Редактор реестра”. В его левой части нужно пройти по этому пути: \HKEY_LOCAL_MACHINE\SOFTWARE\Microsoft\Windows\CurrentVersion\WindowsUpdate\Auto Update
Путь в реестре
В конечной папке Auto Update будет параметр AUOptions, у которого по умолчанию присвоено значение “4”. Это значит что разрешена автоматическая загрузка и установка обновлений. Нам это нужно отключить. Для этого по AUOptions нажимаем 2 раза, в появившемся окне ставим значение 1 (Не проверять наличие обновлений) и нажимаем “Ок”.
Нам это нужно отключить. Для этого по AUOptions нажимаем 2 раза, в появившемся окне ставим значение 1 (Не проверять наличие обновлений) и нажимаем “Ок”.
Установка значения 1
После всех проделанных действий автоматическое обновление в Windows 10 больше не будет вас беспокоить.
Лучшая благодарность автору — репост к себе на страничку:
как навсегда отключить обновления в windows 10как отключить обновления на виндовс 10отключение автоматического обновления в windows 10отключение обновлений в windows 10
DemonF2016
Как отключить автоматический вход в Windows 7 [Временно/Обход]
by Милан Станоевич
Милан Станоевич
Эксперт по Windows и программному обеспечению
Милан с детства увлекался технологиями, и это побудило его проявить интерес ко всем технологиям, связанным с ПК. Он энтузиаст ПК, и он… читать дальше
Обновлено
Партнерская информация
- Автоматический вход полезен, но небезопасен, поэтому вы можете отключить автоматический вход в Windows 7.
- Чтобы отключить его, вам необходимо изменить настройки учетной записи пользователя и включить требование пароля.
- Если вы разбираетесь в технологиях, вы можете добиться тех же результатов, но изменив реестр.
- Чтобы временно отключить автоматический вход в Windows 7, вы можете использовать специализированные инструменты от Sysinternals.
XУСТАНОВИТЬ НАЖМИТЕ НА ФАЙЛ ЗАГРУЗКИ
Для устранения различных проблем с ПК мы рекомендуем Restoro PC Repair Tool:
Это программное обеспечение исправит распространенные компьютерные ошибки, защитит вас от потери файлов, вредоносного ПО, аппаратного сбоя и оптимизирует ваш компьютер для достижения максимальной производительности. Исправьте проблемы с ПК и удалите вирусы прямо сейчас, выполнив 3 простых шага:
- Загрузите Restoro PC Repair Tool , который поставляется с запатентованными технологиями (патент доступен здесь).

- Нажмите Начать сканирование , чтобы найти проблемы Windows, которые могут вызывать проблемы с ПК.
- Нажмите Восстановить все , чтобы устранить проблемы, влияющие на безопасность и производительность вашего компьютера.
- Restoro был загружен 0 читателями в этом месяце.
Вводить пароль пользователя при каждом входе в систему может быть утомительно, и многие пользователи отключают эту функцию. Это не рекомендуется с точки зрения безопасности, и в этом руководстве мы покажем вам, как отключить автоматический вход в Windows 7.
Хотя это руководство посвящено Windows 7, эти решения универсальны и должны работать в более новых версиях. версии Windows, а также.
Как отключить автоматический вход/выход из системы в Windows 7?
1. Включите или отключите вручную
- Нажмите Клавиша Windows + R и введите netplwiz .
 Нажмите Введите или нажмите OK .
Нажмите Введите или нажмите OK . - Проверьте Пользователи должны ввести имя пользователя и пароль, чтобы использовать этот компьютер.
- Нажмите Apply и OK , чтобы сохранить изменения.
- Если вас попросят ввести пароль пользователя, обязательно сделайте это.
Таким образом вы отключите автоматический вход в Windows 7. После изменения этих настроек пользователям потребуется вводить свои пароли для входа в Windows.
2. Используйте Microsoft Autologon
- Загрузите Autologon.
- Нажмите на загруженный файл, так как он не требует установки.
- Введите пароль в пустое поле.
- Нажмите Включить или Отключить .
- Нажмите Введите , затем нажмите Ok .
Microsoft Autologon — это программа, разработанная Sysinternals специально для тех, кто хочет настроить свои параметры входа в систему.
Программное обеспечение позволяет легко настроить встроенные параметры входа и отключить автоматический вход в Windows 7.
3. Отключить вход из Redgedit
- Нажмите Клавиша Windows + R , введите regedit и нажмите 9005 0 Введите .
- После открытия редактора реестра перейдите к пути кода
HKEY_LOCAL_MACHINE\SOFTWARE\Microsoft\Windows NT\CurrentVersion\winlogon - Найти AutoAdminLogon и измените его значение на 0 .
Примечание: Это решение работает только для тех, кто уже использовал Regedit для включения автоматического входа в Windows.
Вы должны найти вновь созданную строку AutoAdminLogon и изменить значение с 1 на 0, чтобы отключить автоматический вход в Windows 7.
Имейте в виду, что работать с Regedit не рекомендуется, поскольку он содержит важные строки и команды, которые изменят как работает ваша система.
Функция автоматического входа может быть полезна, и у нас есть подробное руководство о том, как включить автоматический вход в Windows 7, если вы хотите попробовать его.
В этой статье показаны различные способы отключения автоматического входа в Windows 7. Имейте в виду, что эти решения работают и в более новых версиях Windows.
Не стесняйтесь оставлять нам любые отзывы по этому вопросу в разделе комментариев ниже.
Проблемы остались? Исправьте их с помощью этого инструмента:
SPONSORED
Если приведенные выше советы не помогли решить вашу проблему, на вашем компьютере могут возникнуть более серьезные проблемы с Windows. Мы рекомендуем загрузить этот инструмент для восстановления ПК (оценка «Отлично» на TrustPilot.com), чтобы легко устранять их. После установки просто нажмите кнопку Start Scan , а затем нажмите Repair All.
Была ли эта страница полезной?
Начать разговор
Делиться
Копировать ссылку
Новостная рассылка
Программное обеспечение сделок
Пятничный обзор
Я согласен с Политикой конфиденциальности в отношении моих персональных данных
Как отключить/отключить автоматическое обновление в Windows 10
В предыдущей системе Windows пользователи имели право отключать/отключать Центр обновления Windows для установки обновлений и драйверов. Но в Windows 10 ваше устройство всегда обновляется с последними функциями и исправлениями. Обновления и драйверы устанавливаются автоматически, и вам не нужно выбирать, какие обновления нужны, а какие нет. Это также означает, что у вас нет прав на выбор обновлений.
Но в Windows 10 ваше устройство всегда обновляется с последними функциями и исправлениями. Обновления и драйверы устанавливаются автоматически, и вам не нужно выбирать, какие обновления нужны, а какие нет. Это также означает, что у вас нет прав на выбор обновлений.
В некоторых случаях определенное обновление или драйвер могут вызвать некоторые проблемы в системе Windows 10, вам потребуется способ предотвратить проблемный драйвер или обновление, переустановив его или отключив автоматическое обновление. Здесь я покажу вам 5 эффективных способов отключить обновление Windows 10.
Решение 1. Отключите Центр обновления Windows в настройках
Решение 2. Отключите Центр обновления Windows в редакторе групповой политики
Решение 3. Отключите службу обновления Windows в системных службах
Решение 4. Загрузите исправление Microsoft для отображения или скрытия обновлений системы
Решение 5. Установите для своей сети лимитное подключение
Решение 1.
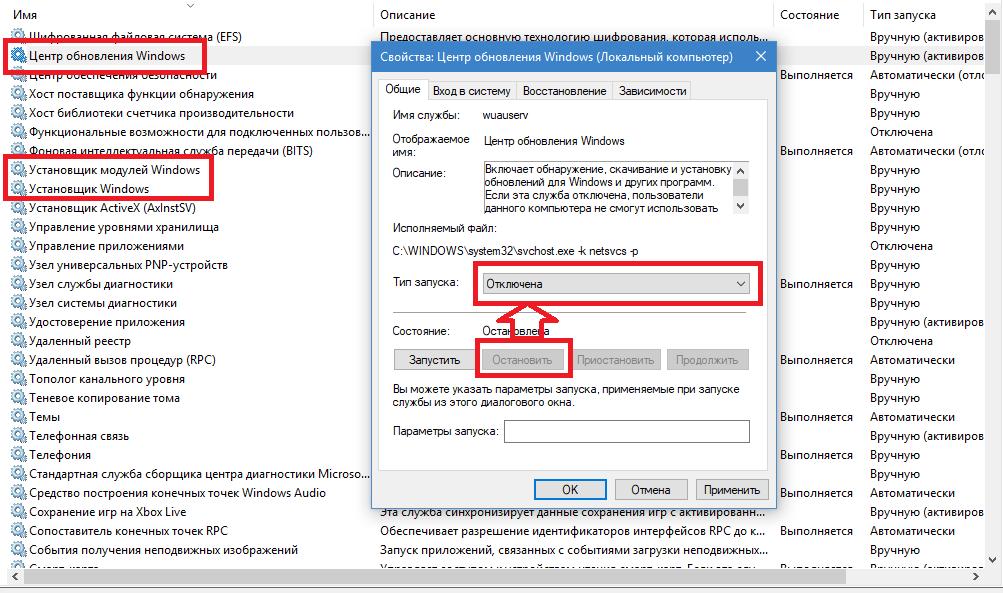 Отключите Центр обновления Windows в настройках
Отключите Центр обновления Windows в настройках
Щелкните значок Win и откройте приложение «Настройки», выберите «Обновление и безопасность», на вкладке «Центр обновления Windows» нажмите «Дополнительные параметры». Выберите «Уведомлять о загрузке» для «как устанавливаются обновления». После этого вы можете выбрать, когда загружать обновления и получать уведомления, если требуется перезагрузка.
Решение 2. Отключите Центр обновления Windows в редакторе групповой политики
Нажмите «Win» + «R» и введите «gpedit.msc» в диалоговое окно «Выполнить», затем нажмите Enter. В левом окне перейдите в раздел Конфигурация компьютера\Административные шаблоны\Компоненты Windows\Центр обновления Windows. В настройках правой панели дважды щелкните «Настроить автоматические обновления».
Во всплывающем окне Настройка автоматических обновлений можно отключить автоматические обновления. Но по некоторым причинам Windows будет устанавливать исправления безопасности для защиты вашей системы от вируса. Поэтому мы предлагаем вам включить настройку автоматических обновлений, а затем выбрать «Уведомлять о загрузке и уведомлять об установке». После этого вы можете принять решение о загрузке и установке обновлений.
Поэтому мы предлагаем вам включить настройку автоматических обновлений, а затем выбрать «Уведомлять о загрузке и уведомлять об установке». После этого вы можете принять решение о загрузке и установке обновлений.
Решение 3. Отключите службу обновления Windows в системных службах
Вставьте «services.msc» в диалоговое окно «Выполнить» (Win + R) и нажмите Enter, вы откроете окно «Службы», дважды щелкните «Центр обновления Windows», в общем вкладку, измените Тип запуска на «Отключить». В следующий раз, когда вы перезагрузите систему, она не будет проверять наличие обновлений.
Решение 4. Загрузите исправление Microsoft для отображения или скрытия системных обновлений
В предварительной версии Windows некоторые пользователи сообщали, что некоторые обновления графических драйверов NVDIA вызывают проблемы с отображением. Чтобы решить эти проблемы, Microsoft выпустила патч под названием «KB30739».30», чтобы пользователи могли отключать или отключать обновления Windows.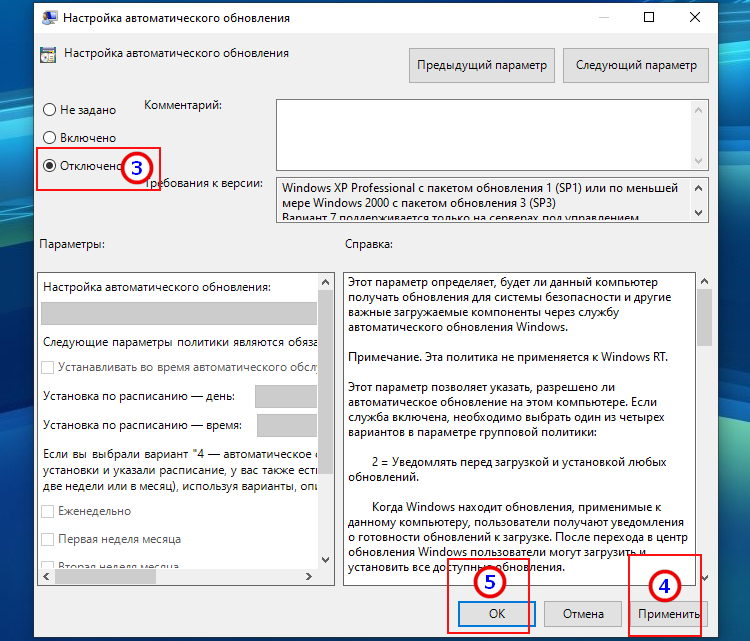

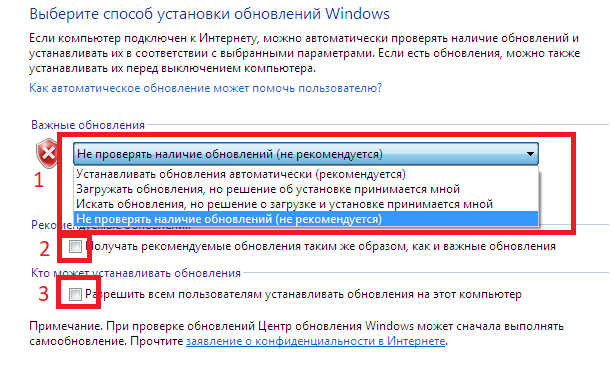 Нажмите Введите или нажмите OK .
Нажмите Введите или нажмите OK .