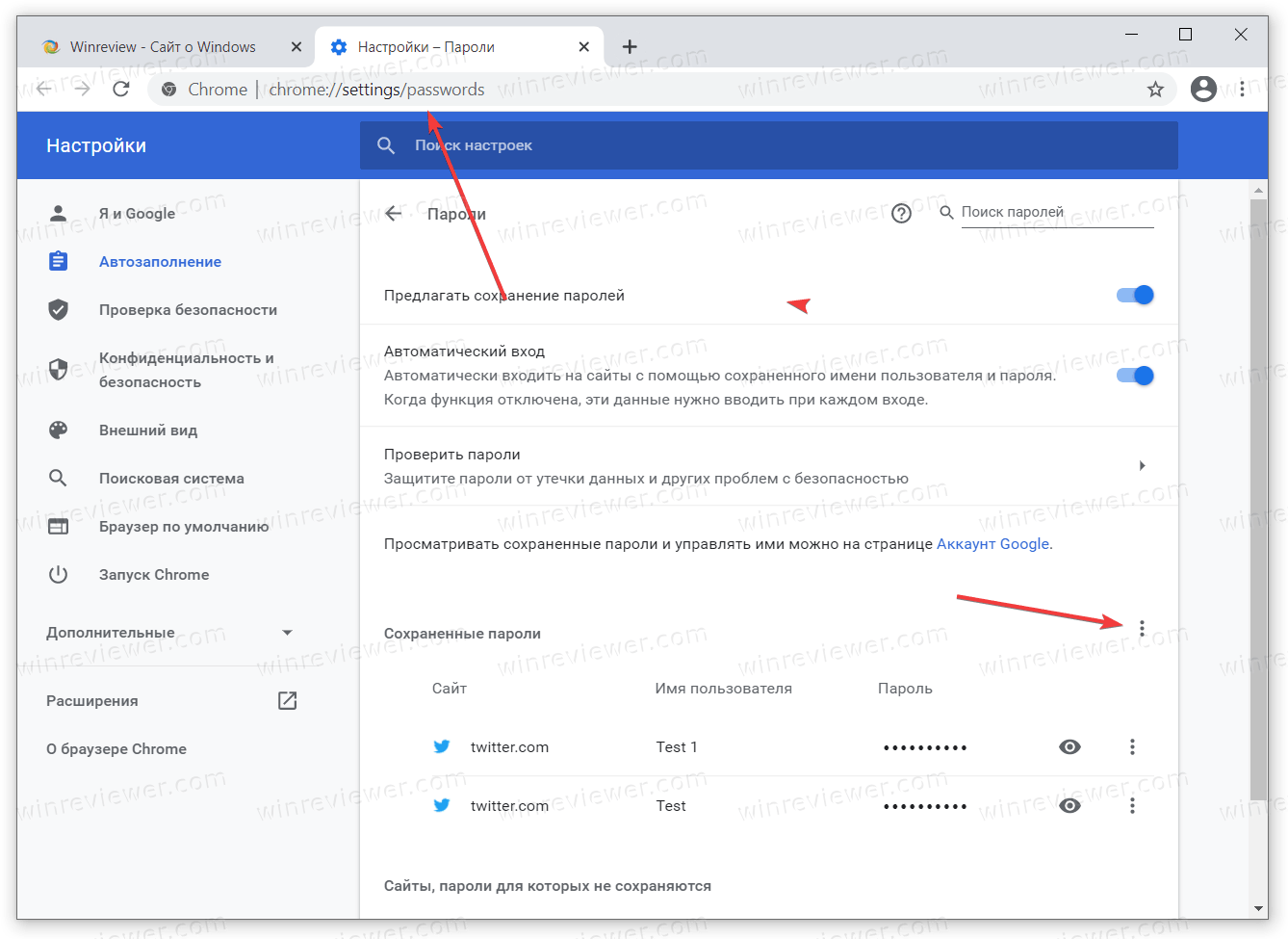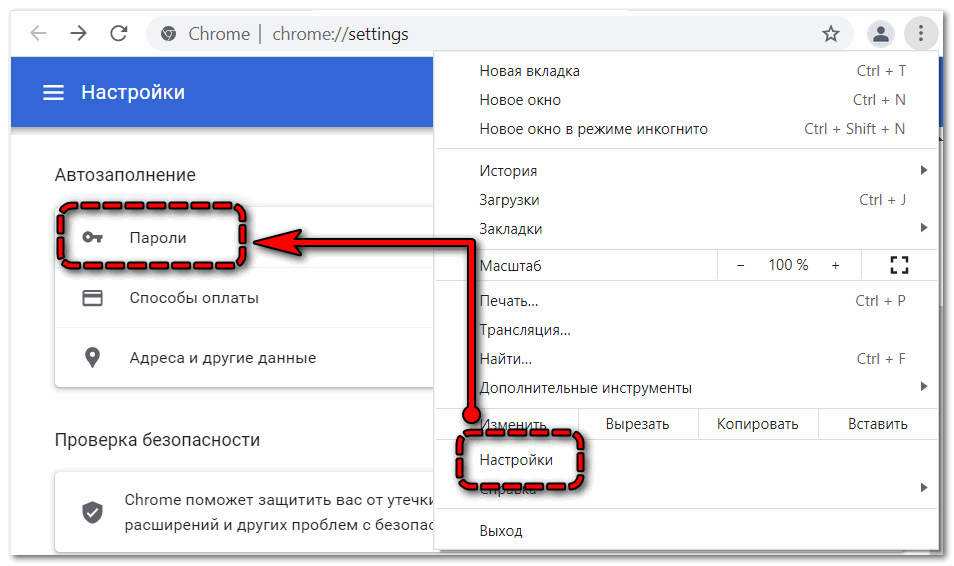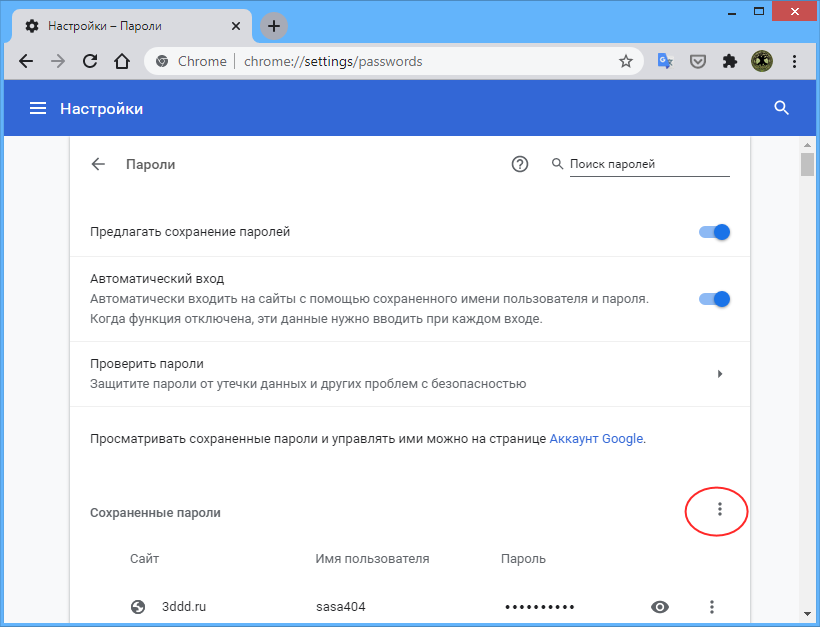Пароли в гугл хром: Как посмотреть все свои пароли в браузере Chrome
Содержание
Как сохранить пароль в Гугл Хром или добавить вручную
Сохранить пароли в Гугл Хром понадобится для быстрого входа в личные страницы, веб-сервисы, для посещения социальных сетей, переноса данных автозаполнения между разными устройствами. Эта функция позволяет защитить персональную информацию и снижает риск ее утери пользователем.
Запомнить данные для авторизации на сайтах в браузере можно в автоматическом режиме, либо добавить вручную через встроенный в программу диспетчер. Если у Вас функция не работает, то ознакомитесь с основными причинами, почему браузер не сохраняет коды и пути их решения.
Какие из требований обьязателы для повышения безопасности паролей?
Все требования
Использование комбинации из более 8 символов
Применение цифр и специальных знаков
Я не знаю
Наличие заглавный букв
Ничего из перечисленого
Использование даты рождения
Poll Options are limited because JavaScript is disabled in your browser.
Обратите внимание на отдельные инструкции:
- Экспорт/импорт паролей.
- Как узнать, где браузер хранит запомненные пароли.
Содержание статьи:
- 1 Сохранение паролей в браузере: как это работает, зачем нужно
- 2 Варианты сохранения
- 2.1 При посещении сайта
- 2.2 Синхронизация: способ настроить автосохранение логинов и паролей от сайтов
- 2.3 Применение расширений
- 3 Экспорт паролей
- 4 Импорт данных для доступа к сайтам: включение возможности
- 5 Сохраненные пароли
- 5.1 Просмотр
- 5.2 Как изменить
- 5.3 Удаление одного или всех сразу
- 6 Причины почему не сохраняются или браузер не предлагает это делать
- 6.1 Настройка опции «Предлагать сохранять»
- 6.2 Удаление из списка, для которых пароли не сохраняются
- 6.3 Включение всплывающих уведомлений
- 7 Пароли на телефоне
- 7.1 Включение и отключение сохранения
- 7.
 2 Просмотр, удаление, экспорт
2 Просмотр, удаление, экспорт
- 8 Минусы использования опции «Хранения паролей»
- 9 Почему не стоит сохранять данные доступа к важным сайтам
- 10 Проверка безопасности сохраненных паролей
- 11 Включение оповещения о необходимости сменить
Сохранение паролей в браузере: как это работает, зачем нужно
- Для входа на различные сайты, социальные сети, интернет-магазины и сервисы необходима авторизация. Введенные при ней сведения легко забыть, особенно если пользоваться несколькими комбинациями для разных страниц.
- При сохранении в Chrome необходимость повторного ввода личных сведений исключается. После первого входа программа автоматически подставляет данные в поле для заполнения при посещении нужной страницы. Для этого Хром создает документ в системной папке, доступный для экспорта, импорта или удаления.
Варианты сохранения
В Chrome можно несколькими способами включить сбор личной информации для автоматического заполнения форм входа. После установки в браузере по умолчанию активен менеджер паролей, но также программа может запоминать их при помощи синхронизации и с использованием сторонних расширений.
После установки в браузере по умолчанию активен менеджер паролей, но также программа может запоминать их при помощи синхронизации и с использованием сторонних расширений.
При посещении сайта
Если в Chrome включено запоминание, то при первом посещении страницы после регистрации и входа на экране появится всплывающее окно с запросом. Вы можете подтвердить либо отклонить сохранение, нажав соответствующие команды.
Синхронизация: способ настроить автосохранение логинов и паролей от сайтов
При синхронизации сохраненные данные авторизации становятся доступными на всех устройствах, на которых используется единый аккаунт Google. Благодаря этому Вы сможете пользоваться логинами и паролями на разных ПК, смартфонах и планшетах.
Чтобы включить синхронизацию:
- Запустите программу, кликните значок «Текущий пользователь», выберите «Включить синхронизацию».
- Выполните вход в персональный аккаунт Google, а затем подтвердите включение синхронизации, нажав «Ок».

Сохраненные коды доступа по умолчанию доступны на всех синхронизируемых устройствах. Если по каким-либо причинам они не отображаются, выполните следующие действия.
- Нажмите символ «Текущий пользователь», кликните по строке «Синхронизация включена».
- Откройте раздел «Управление данными синхронизации».
- Выберите «Синхронизировать все» или убедитесь, что флажок напротив строки «Пароли» активен, если выбран другой вариант.
Применение расширений
Вместо стандартного менеджера Chrome можно пользоваться расширениями, так как микропрограммы удобны. Еще один плюс – наличие вспомогательных инструментов, благодаря которым пользователь может защитить персональную информацию во время интернет-сеансов.
Расширения для хранения паролей в Chrome:
- LastPass.
- RememBear.
- Keeper security.
- Dashlane.
- 1Password.
- Sticky Password.
youtube.com/embed/RmuNs6Lj54g?feature=oembed» frameborder=»0″ allow=»accelerometer; autoplay; clipboard-write; encrypted-media; gyroscope; picture-in-picture» allowfullscreen=»»/>
Принцип действия расширений практически идентичен. Данные для заполнения добавляются в облачное хранилище, при посещении нужной страницы автоматически подставляются в форму ввода.
Экспорт паролей
Ключи доступа сохраняются в системном документе, который можно перенести на другой ПК либо использовать в нескольких браузерах одновременно. Функция экспорта работает на версиях Google Chrome старше 49.0.
Чтобы экспортировать:
- Нажмите на символ «Текущий пользователь» в панели быстрого доступа, выберите соответствующий значок.
- Вызовите контекстное меню напротив строки «Сохраненные пароли», выберите команду «Экспорт».
- Укажите папку для системного файла, нажмите «Сохранить» в нижней части экрана.
Если Ваша учетная запись Windows защищена ключом, введите его прежде, чем экспортировать системный файл из Chrome.

Импорт данных для доступа к сайтам: включение возможности
Коды доступа учетных записей можно не только экспортировать, но и добавить из другого обозревателя. Этот инструмент Chrome не активирован по умолчанию, но Вы можете включить его вручную.
Для этого перейдите по ссылке chrome://flags/ и введите в поисковую строку «Password import». Напротив нужного результата выберите пункт «Enabled» из всплывающего списка. Чтобы добавленная функция активировалась, перезагрузите приложение.
Дальнейшие действия:
- Откройте «Текущий пользователь» через панель быстрого доступа, перейдите нажмите значок в форме ключа.
- Напротив строки «Сохраненные пароли» кликните символ с тремя точками, в меню выберите «Импорт».
- Выберите CSV-документ, экспортированный из другого обозревателя, нажмите «Открыть».
Сохраненные пароли
Браузер Chrome позволяет просматривать, менять или удалять данные автоматического заполнения, которые хранятся в памяти ПК.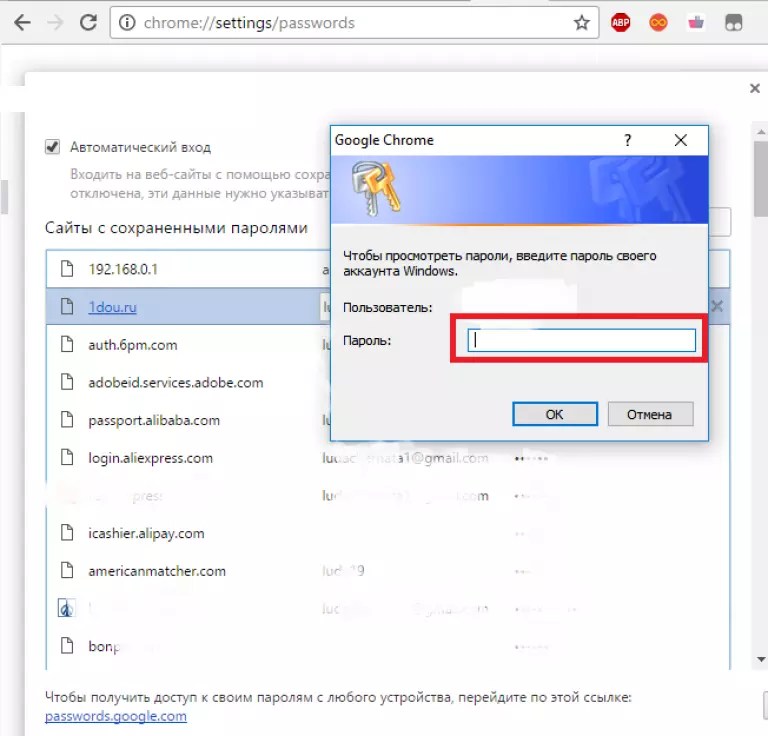 Проще всего сделать это в меню настроек.
Проще всего сделать это в меню настроек.
Просмотр
Чтобы выяснить, какой код используется для конкретного логина или адреса электронной почты, войдите в «Сохраненные пароли» через опцию «Текущий пользователь». Кликните символ в форме глазка, и если Ваша учетная запись Windows сохранена, предварительно введите ключ безопасности.
Как изменить
Периодически возникает необходимость изменить или скорректировать код учетной записи для безопасности персональной информации. В Chrome это можно сделать путем настройки в меню «Текущий пользователь».
Для этого:
- Вызовите контекстное меню (символ трех точек) напротив нужного URL-адреса в списке.
- Нажмите «Изменить», введите корректный вариант для последующего сохранения, подтвердите операцию.
Удаление одного или всех сразу
Вы не хотите, чтобы Chrome собирал персональную информацию, то можно отключить сохранение после авторизации. Еще один вариант – частичное или полное удаление списка сохраненных паролей.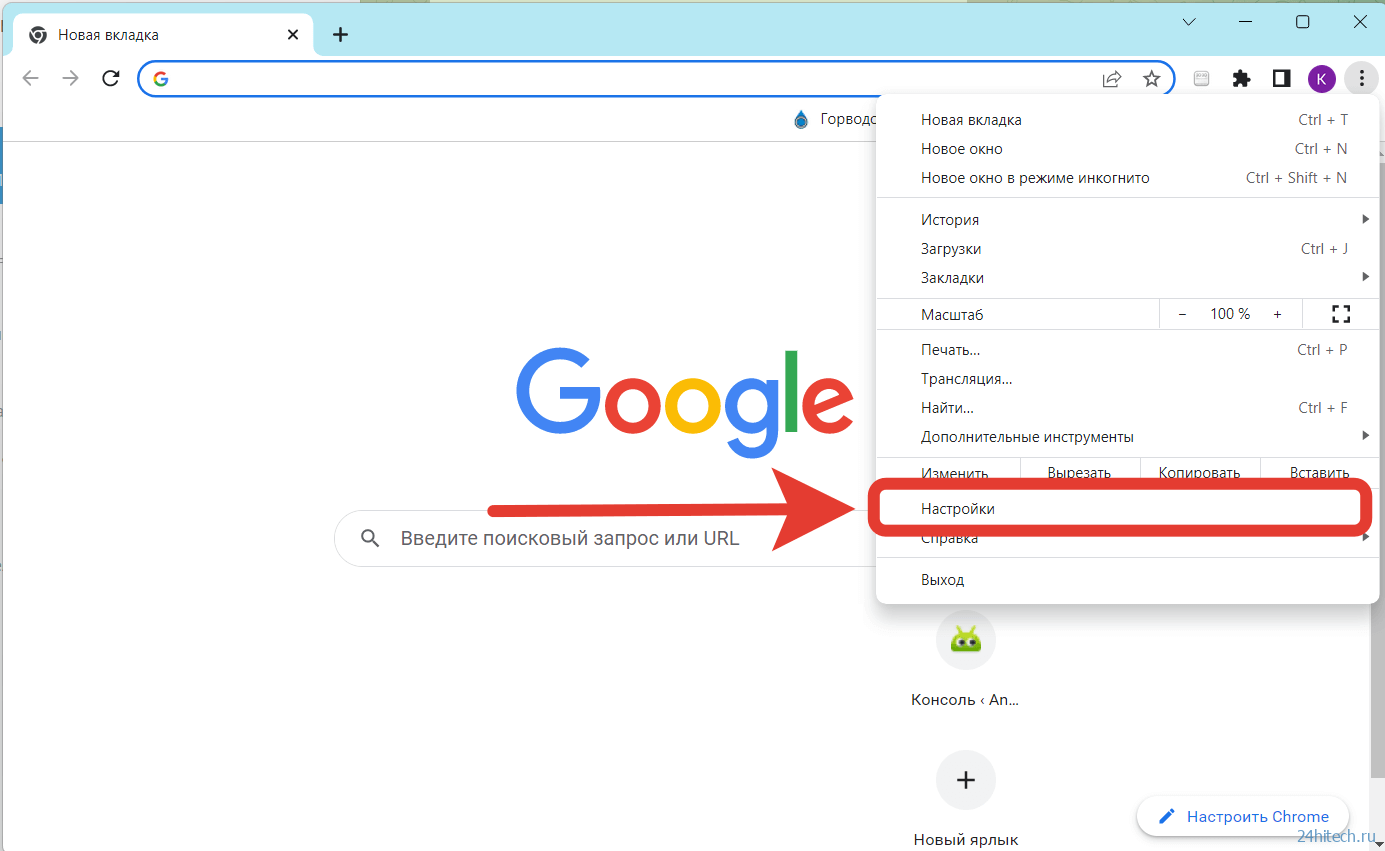
Быстро стереть сохраненный код можно через диспетчер. Для этого напротив нужного Вам адреса откройте меню и выберите «Удалить». Пользователям с защищенной учетной записью предварительно потребуется ввести код авторизации Windows.
Полностью очистить список можно путем удаления истории:
- Запустите меню Chrome, выберите «Дополнительные инструменты», перейдите в «Удаление данных о просмотренных страницах». Альтернативный вариант – комбинация горячих клавиш CTRL+Shift+DEL.
- Откройте вкладку «Дополнительно», укажите временной диапазон – «Все время», убедитесь, что напротив строки «Пароли» стоит флажок, нажмите «Удалить».
Помните, что при очистке истории также удаляется вся информация о посещениях. Это может привести к утрате ценной информации, поэтому этим способ следует пользоваться только в исключительных случаях.
Причины почему не сохраняются или браузер не предлагает это делать
Существует ряд причин, по которым программа не запоминает информацию для ввода. Если менеджер Chrome не работает, воспользуйтесь одним из вариантов решения.
Если менеджер Chrome не работает, воспользуйтесь одним из вариантов решения.
Настройка опции «Предлагать сохранять»
Если обозреватель не собирает данные для заполнения, убедитесь, что эта функция включена. Для этого нажмите значок «Текущий пользователь», перейдите в «Пароли» и проверьте, что флажок напротив строки «Предлагать сохранения» активен.
Удаление из списка, для которых пароли не сохраняются
Если ранее Вы отклоняли предложение браузера сохранить логин и код при авторизации, адрес страницы автоматически добавляется в список тех, для которых конфиденциальная информация не собирается. Просмотреть этот перечень можно в разделе с сохраненными паролями. Напротив адреса каждого пункта находится крестик, нажав на который Вы удалите сайт из списка.
Включение всплывающих уведомлений
Функция может быть неактивна из-за того, что в браузере заблокированы всплывающие окна. Из-за этого сообщение с запросом сохранения на экране при посещении страницы не появляется.
В этом случае:
- Откройте настройки через меню Chrome, перейдите в раздел «Конфиденциальность и безопасность», выберите «Настройки сайтов».
- В нижней части странице откройте пункт «Всплывающие окна и переадресация», убедитесь в том, что флажок справа от строки «Разрешено» активен.
Пароли на телефоне
Мобильная версия приложения, так же как и стандартная, собирает информацию, которая потребуется для авторизации. При необходимости инструмент можно деактивировать или настроить.
Включение и отключение сохранения
- Запустите мобильное приложение Chrome, запустите меню, выберите пункт «Настройки».
- Откройте раздел «Пароли», убедитесь, что функция сохранения активна.
Просмотр, удаление, экспорт
На телефоне можно не только активировать автоматический сбор сведений для входа в учетные записи, но и посмотреть список всех сохраненных кодов.
При необходимости список можно очистить. Для этого нужно выбрать адрес необходимой страницы, кликнуть по нему и выполнить удаление с помощью соответствующей команды в верхней части экрана.
Экспортировать файл с паролями можно при помощи опции, которая вызывается через контекстное меню – символ трех точек с правой стороны экрана. Импорт в мобильной версии не предусмотрен.
Минусы использования опции «Хранения паролей»
Сохранение данных входа в Chrome – удобная функция, но одновременно она имеет ряд недостатков.
Среди них:
- Низкий уровень надежности, если сравнивать со встраиваемыми расширениями, плагинами.
- Системный файл с паролями слабо защищен от взлома, просмотра третьими лицами.
- Возможность утраты ценной информации из-за сбоев программы, после обновлений, чистки жесткого диска.
- Обмен между браузерами возможен только путем синхронизации или экспорта через файловую систему ПК.
- Для стабильной работы нужно отключать блокировщик рекламы, активировать всплывающие окна.
- После смены кода доступа учетной записи потребуется вручную менять его и в диспетчере Chrome.
- Для извлечения сведений из системного файла программа задействует дополнительные аппаратные ресурсы ПК.

- Функция доступна только пользователям, которые авторизованы в браузере с помощью аккаунта Google.
Учитывайте перечисленные минусы, чтобы исключить трудности, связанные с авторизацией на сайтах и безопасностью.
Почему не стоит сохранять данные доступа к важным сайтам
- Хранить информацию для авторизации в браузере не рекомендуется. При взломе этими данными смогут воспользоваться злоумышленники.
- Многие применяют одинаковую комбинацию символов при регистрации на разных сайтах, что существенно облегчают задачу мошенникам. Получив ключ к одному аккаунту можно открыть доступ к остальным.
- Категорически не рекомендуется хранить сведения, открывающие доступ к важным ресурсам, в диспетчере, если Вы не единственный пользователь компьютера. Иначе контроль над Вашими учетным записям может получить каждый, кто пользуется ПК кроме Вас.
youtube.com/embed/kr3xjCU16SU?feature=oembed» frameborder=»0″ allow=»accelerometer; autoplay; clipboard-write; encrypted-media; gyroscope; picture-in-picture» allowfullscreen=»»/>
Проверка безопасности сохраненных паролей
В стандартном менеджере Chrome предусмотрена функция проверки, позволяющая улучшить качество защиты, снизить риск угроз безопасности. Откройте диспетчер и нажмите на команду «Проверить». После быстрого анализа программа определит, какие коды доступа не соответствуют основным требованиям безопасности. При необходимости программа предлагает генератор сложных комбинаций, чтобы повысить надежность.
Включение оповещения о необходимости сменить
Браузер автоматически извещает пользователей в случае, если надежность кодовой комбинации низкая. Убедиться в том, что данные автозаполнения не были раскрыты можно с помощью метода проверки. Все, что нужно для этого: перейти в раздел «Конфиденциальность и безопасность» в настройках браузера, выбрать раздел «Безопасность», а в нем — пункт «Стандартная» или «Улучшенная защита».
Еще один вариант – фирменное приложение Google Password Checkup. Этот плагин проверяет, фигурировали ли сохраненные данные в зарегистрированных случаях взломов или утечек.
Автозаполнение паролей в браузере на компьютере с Windows
При настройке Паролей iCloud в iCloud для Windows вы можете получить доступ к паролям, хранящимся в Связке ключей iCloud, в Google Chrome или Microsoft Edge.
Примечание. Расширение «Пароли iCloud» работает в браузере Chrome только на компьютерах, на которых установлено приложение iCloud для Windows. Оно не работает в Chrome на Mac.
Включение расширения «Пароли iCloud»
Для доступа к паролям необходимо включить расширение «Пароли iCloud». Если расширение включено, на панели инструментов браузера отображается кнопка .
На панели инструментов браузера Chrome или Edge на компьютере Windows нажмите .
Шестизначный код проверки будет создан на вашем компьютере с Windows.
 Он отображается во всплывающем окне на панели задач.
Он отображается во всплывающем окне на панели задач.Введите шестизначный код проверки в диалоговом окне.
Доступ к сохраненному паролю в Chrome или Edge
Если вы перешли на сайт, для которого сохранен пароль, служба «Пароли iCloud» может автоматически его заполнить.
Перейдите на сайт, для которого сохранен пароль, в браузере Chrome или Edge на компьютере с Windows.
Выполните одно из действий, описанных ниже:
Нажмите на поле имени пользователя, затем выберите учетную запись.
Нажмите кнопку «Пароли iCloud» на панели инструментов браузера, затем выберите учетную запись.
Имя пользователя и пароль заполняются на сайте автоматически, и вы можете войти в систему. Если вы настроили коды проверки для сайта, код проверки также заполняется автоматически.
Добавление нового пароля
При создании новой учетной записи или вводе имени пользователя и пароля, не сохраненных в iCloud, служба «Пароли iCloud» может сохранить учетные данные. Затем вы можете получить доступ к имени пользователя и паролю на своих устройствах Apple, на которых включена Связка ключей iCloud.
Затем вы можете получить доступ к имени пользователя и паролю на своих устройствах Apple, на которых включена Связка ключей iCloud.
На сайте в браузерах Chrome или Edge на компьютере с Windows создайте или введите новую учетную запись.
Нажмите «Сохранить пароль» в диалоговом окне, чтобы добавить учетную запись в iCloud.
Вы также можете добавлять или обновлять свои пароли в приложении «Пароли iCloud».
Обновление существующего пароля
Если вы изменили пароль на сайте, а старый пароль сохранен в iCloud, вы можете обновить его при следующем входе на сайт. Пароль также поддерживается в актуальном состоянии на ваших устройствах Apple, на которых включена Связка ключей iCloud.
В браузерах Chrome или Edge на компьютере с Windows перейдите на сайт и выполните вход с помощью имени пользователя и нового пароля.
Нажмите «Обновить пароль» в диалоговом окне, чтобы обновить учетную запись в iCloud.

См. такжеСканирование QR-кода в браузере на компьютере с Windows
Как сохранять пароли в Chrome (Руководство 2023 г.) — Forbes Advisor
Обновлено: 9 мая 2023 г., 12:18
Редакционное примечание. Мы получаем комиссию за партнерские ссылки в Forbes Advisor. Комиссии не влияют на мнения или оценки наших редакторов.
Гетти
Содержание
- Как сохранить пароли в Chrome
- Как изменить сайты «Никогда не сохранять»
- Недостатки сохранения паролей в Chrome
- Когда использовать диспетчер паролей
- Часто задаваемые вопросы
Показать больше
Пользователям все чаще требуется учетная запись для доступа ко всему спектру содержимого и услуг веб-сайта. Поскольку для каждой новой учетной записи требуется уникальное имя пользователя и пароль, легко запутаться во всех ваших учетных данных для входа. Это руководство научит вас, как сохранять данные для входа и пароли в браузере Google Chrome, а также поможет организовать, защитить и легко получить доступ к множеству ваших учетных записей.
Поскольку для каждой новой учетной записи требуется уникальное имя пользователя и пароль, легко запутаться во всех ваших учетных данных для входа. Это руководство научит вас, как сохранять данные для входа и пароли в браузере Google Chrome, а также поможет организовать, защитить и легко получить доступ к множеству ваших учетных записей.
Как сохранить пароли в Chrome
Сохранение информации об учетной записи в Google Chrome — относительно простой процесс. После того, как вы загрузили браузер на свое устройство, все, что вам нужно сделать, это убедиться, что функции сохранения паролей и автозаполнения включены. Если это так, Google Chrome автоматически предложит вам сохранить пароль и автоматически заполнить ваши логины на большинстве веб-сайтов.
На ПК
Откройте Google Chrome, затем щелкните значок с тремя вертикальными точками в правом верхнем углу экрана. Выберите «Настройки» в раскрывающемся меню. В списке, который появляется в левой части экрана, выберите «Автозаполнение», а затем нажмите «Диспетчер паролей».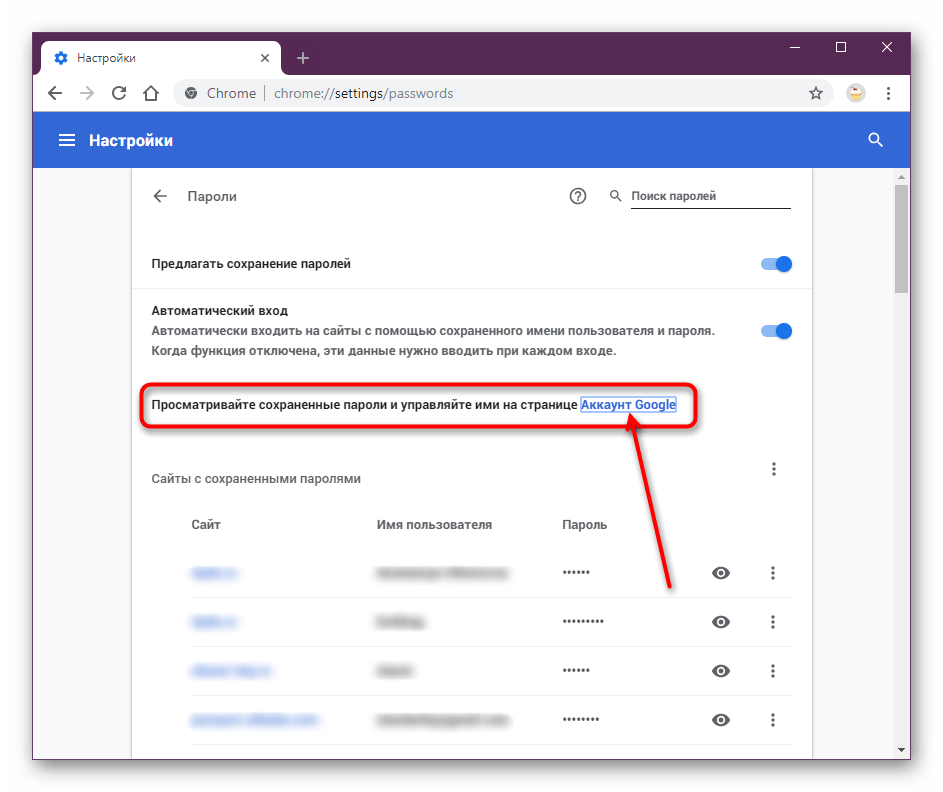 Переключите переключатель рядом с «Предлагать сохранить пароли». Если вы хотите, чтобы Chrome автоматически входил на сайты с сохраненной регистрационной информацией, вы также можете переключить переключатель «Автоматический вход». Для новых сайтов или учетных записей Chrome предложит вам «Сохранить» или «Никогда» (сохранять) ваши пароли.
Переключите переключатель рядом с «Предлагать сохранить пароли». Если вы хотите, чтобы Chrome автоматически входил на сайты с сохраненной регистрационной информацией, вы также можете переключить переключатель «Автоматический вход». Для новых сайтов или учетных записей Chrome предложит вам «Сохранить» или «Никогда» (сохранять) ваши пароли.
Для управления сохраненными паролями следуйте приведенным выше инструкциям, и ваши сохраненные пароли появятся под переключателями. Щелкните значок с тремя вертикальными точками рядом с паролем, которым вы хотите управлять, и вы сможете скопировать, изменить или удалить этот пароль. Вы также можете управлять сохраненным паролем на экране входа в систему для этого сайта, щелкнув значок ключа справа от адресной строки.
На Mac
Откройте Google Chrome, затем щелкните значок своего профиля в правом верхнем углу экрана. Выберите «Автозаполнение», а затем переключите переключатель рядом с «Предлагать сохранять пароли». Если вы хотите, чтобы Chrome автоматически входил на сайты с сохраненной регистрационной информацией, вы также можете переключить переключатель «Автоматический вход». Если вы войдете на новый сайт, Chrome создаст всплывающее окно, в котором вы сможете выбрать «Сохранить» или «Никогда» (сохранять) свои пароли.
Если вы хотите, чтобы Chrome автоматически входил на сайты с сохраненной регистрационной информацией, вы также можете переключить переключатель «Автоматический вход». Если вы войдете на новый сайт, Chrome создаст всплывающее окно, в котором вы сможете выбрать «Сохранить» или «Никогда» (сохранять) свои пароли.
Эти инструкции могут различаться в зависимости от используемой вами версии Chrome или вашей ОС. Вместо выбора «Автозаполнение» вам может потребоваться найти значок ключа и получить доступ к диспетчеру паролей Chrome с помощью этой кнопки.
Для управления сохраненными паролями следуйте приведенным выше инструкциям, и ваши сохраненные пароли появятся под переключателями. Щелкните значок с тремя вертикальными точками рядом с паролем, которым вы хотите управлять, и вы сможете скопировать, изменить или удалить этот пароль. Вы также можете управлять сохраненным паролем непосредственно с экрана входа на сайт, щелкнув значок ключа справа от адресной строки.
На iPhone/iPad
Откройте браузер Google Chrome и коснитесь значка с тремя горизонтальными точками в правом нижнем углу экрана. Затем выберите значок ключа с надписью «Менеджер паролей» и используйте переключатель рядом с «Предлагать сохранить пароли». Если вы войдете в систему на новом сайте, Chrome создаст всплывающее окно, в котором вы можете выбрать «Сохранить» или выйти из подсказки.
Пароли можно управлять, выполнив описанные выше действия и выбрав из списка сайт, которым вы хотите управлять. Нажмите «Изменить» в правом верхнем углу экрана. Chrome потребует ваш пароль или Touch/Face ID для редактирования паролей.
При входе в учетную запись Google Chrome будет отображать любую сохраненную информацию над клавиатурой после выбора поля входа. Для авторизации автозаполнения потребуется ваш пароль или Touch/Face ID.
На устройстве Android
Откройте браузер Google Chrome и коснитесь значка с тремя вертикальными точками в правом верхнем углу экрана.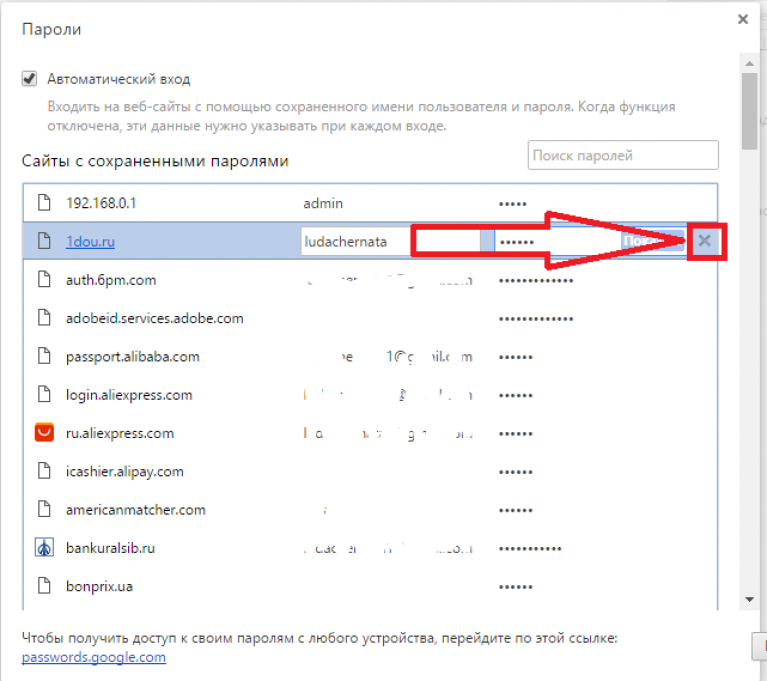 Оттуда выберите «Настройки», затем «Пароли». Затем вы можете переключить «Предлагать сохранить пароли». Если вы хотите, чтобы Chrome автоматически входил на сайты с сохраненной регистрационной информацией, вы также можете переключить переключатель «Автоматический вход». Если вы войдете в систему на новом сайте, Chrome создаст всплывающее окно, в котором вы можете выбрать «Сохранить» или выйти из подсказки.
Оттуда выберите «Настройки», затем «Пароли». Затем вы можете переключить «Предлагать сохранить пароли». Если вы хотите, чтобы Chrome автоматически входил на сайты с сохраненной регистрационной информацией, вы также можете переключить переключатель «Автоматический вход». Если вы войдете в систему на новом сайте, Chrome создаст всплывающее окно, в котором вы можете выбрать «Сохранить» или выйти из подсказки.
Пароли можно управлять на экране «Менеджер паролей». Пароли можно копировать, удалять, редактировать или экспортировать с этого экрана.
Chrome автоматически предложит вам выбрать сохраненный пароль на известном сайте. Если у вас сохранено более одного логина для этого сайта, вы можете поместить курсор в поле имени пользователя и выбрать логин, который вы хотите использовать, из появившегося списка. Chrome может предложить вам повторно ввести пароль, чтобы заполнить сохраненные пароли.
Как изменить «Никогда не сохранять» сайты
Если вы случайно выбрали «Никогда» при появлении запроса на сохранение пароля в Google Chrome, вы, вероятно, захотите исправить свою ошибку.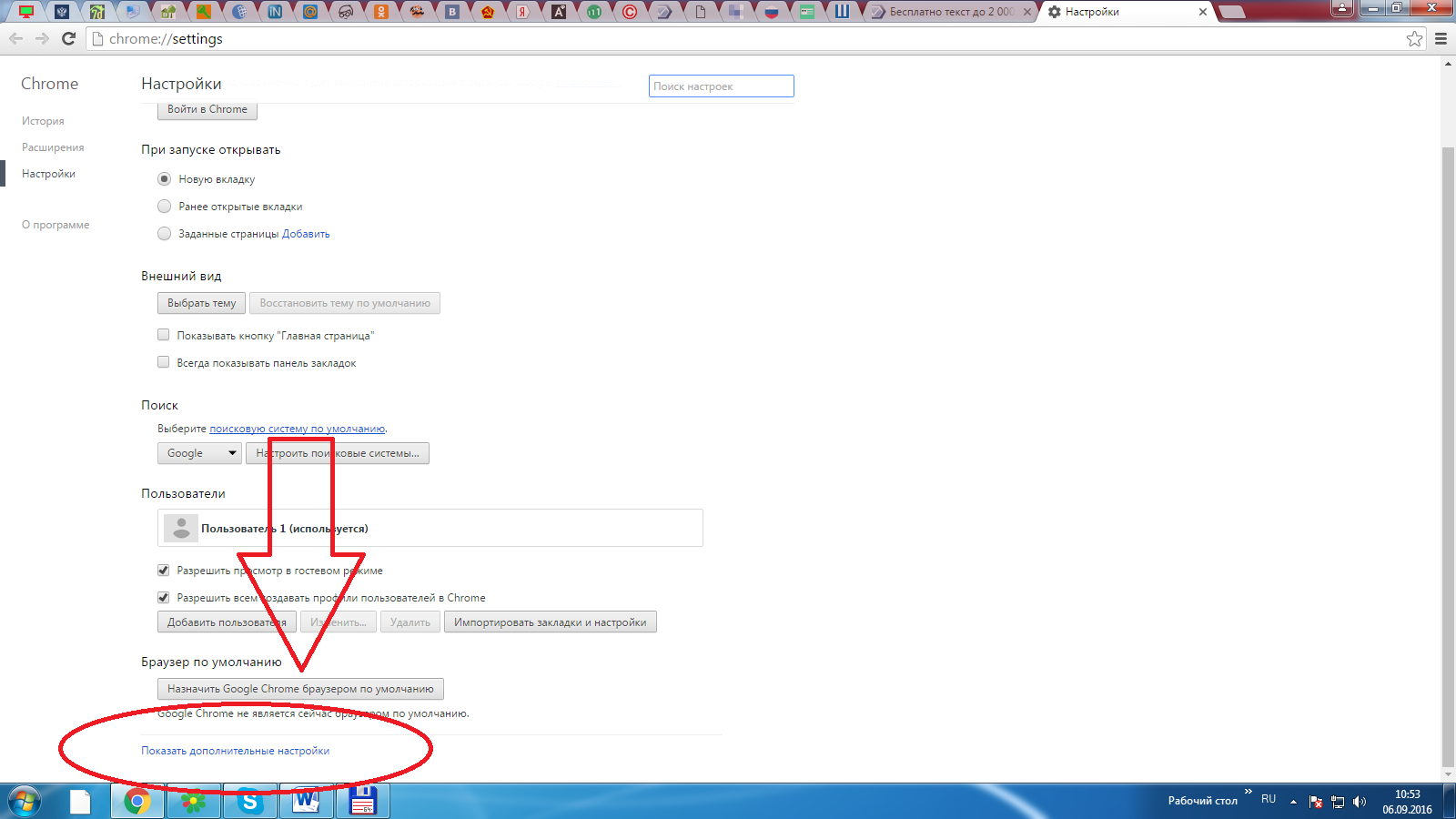 К счастью, процесс прост: все, что вам нужно сделать, это использовать инструкции выше, чтобы получить доступ к менеджеру паролей. Прокрутите вниз все сохраненные пароли, и вы найдете список с надписью «Никогда не сохранялись». Вы сможете удалить сайты из этого списка, либо нажав «X» справа от имени сайта, либо выбрав сайт, выбрав «Изменить», а затем «Удалить», либо нажав значок корзины в верхней части экран.
К счастью, процесс прост: все, что вам нужно сделать, это использовать инструкции выше, чтобы получить доступ к менеджеру паролей. Прокрутите вниз все сохраненные пароли, и вы найдете список с надписью «Никогда не сохранялись». Вы сможете удалить сайты из этого списка, либо нажав «X» справа от имени сайта, либо выбрав сайт, выбрав «Изменить», а затем «Удалить», либо нажав значок корзины в верхней части экран.
Недостатки сохранения паролей в Chrome менеджеры паролей, о которых вам следует знать.
Безопасность и шифрование
Менеджер паролей Google Chrome не предлагает шифрование с нулевым разглашением или двухфакторную аутентификацию, как это делают многие автономные менеджеры паролей. Эти меры обеспечивают повышенную безопасность и конфиденциальность и являются серьезными причинами для использования стороннего менеджера паролей.
Невозможно поделиться сохраненными паролями с другими браузерами
То, что происходит в Google Chrome, остается в Google Chrome: Пароли, сохраненные при использовании Chrome, не будут перенесены в другие браузеры.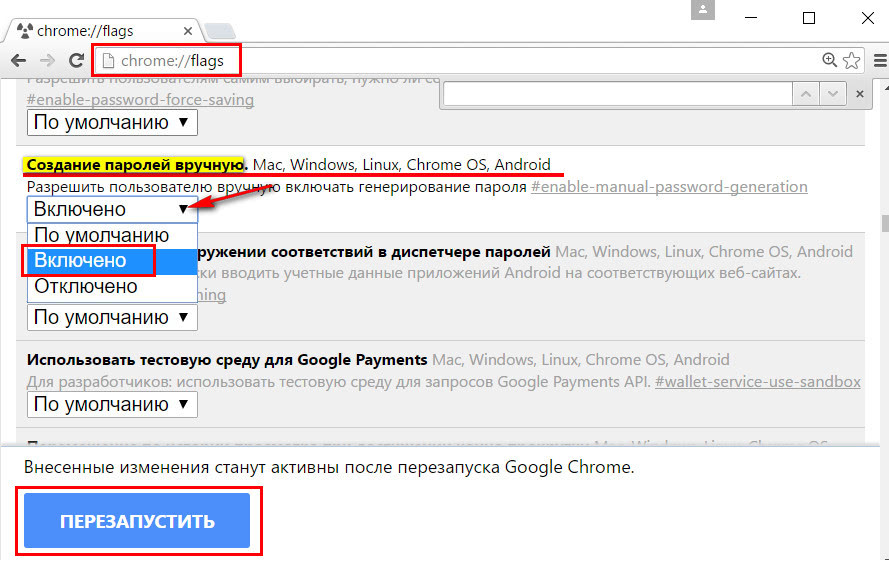 Пользователям, решившим хранить пароли в Chrome, потребуется использовать Chrome на всех устройствах, чтобы их пароли сохранялись и были доступны везде.
Пользователям, решившим хранить пароли в Chrome, потребуется использовать Chrome на всех устройствах, чтобы их пароли сохранялись и были доступны везде.
Нет общего доступа к паролю
Многие сторонние менеджеры паролей позволяют вам делиться своими паролями с другими доверенными пользователями. Google Chrome не предлагает эту функцию, поэтому иногда у вас могут возникнуть проблемы с доступом к общим учетным записям, если другой пользователь изменит пароль.
Когда использовать менеджер паролей
Сторонние менеджеры паролей могут включать дополнительные функции, с которыми менеджер паролей Google Chrome просто не может сравниться. Потенциальные преимущества выбора стороннего менеджера паролей включают шифрование с нулевым разглашением, двухфакторную аутентификацию, аппаратные ключи безопасности, одноразовые пароли, безопасные хранилища для более широкого спектра данных и документов, доступность всех функций приложения в каждом браузере и возможность делиться паролями с другими пользователями.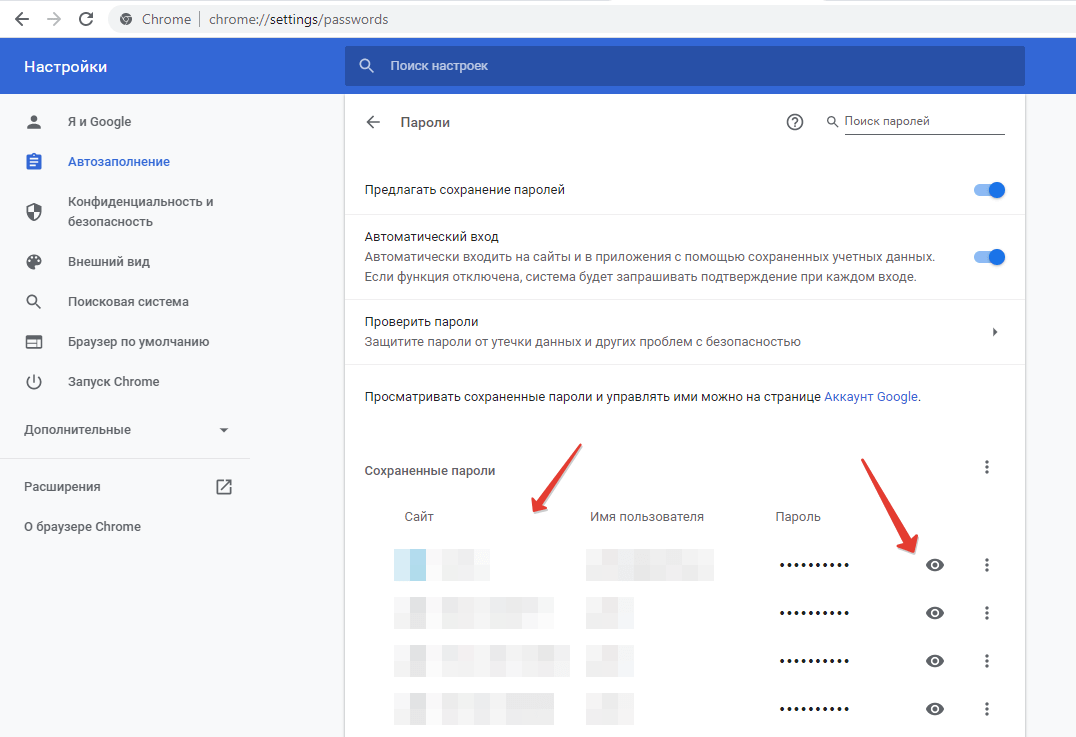
Сторонний менеджер паролей может быть полезен, если вам нужна дополнительная безопасность, более широкий набор функций, более безопасные категории хранения и защита в браузерах, отличных от Chrome. Некоторые из наших лучших вариантов включают Norton Password Manager, Dashlane, NordPass и Bitwarden. Перед покупкой менеджера паролей убедитесь, что сервис совместим с вашей операционной системой.
Bottom Line
Несмотря на свои недостатки, менеджер паролей Google Chrome — отличный вариант для тех, кто ищет бесплатную встроенную функцию для быстрого и удобного хранения паролей. Этот менеджер паролей лучше всего подходит для тех, кто использует исключительно браузер Google Chrome на всех устройствах. Мы рекомендуем изучить сторонние менеджеры паролей, если шифрование с нулевым разглашением, двухфакторная аутентификация или обмен паролями являются для вас приоритетом.
Часто задаваемые вопросы
Есть ли в Chrome встроенный менеджер паролей?
Да, в Google Chrome есть расширение браузера для управления паролями, которое позволяет сохранять пароли и управлять ими, а также может автоматически заполнять данные для входа.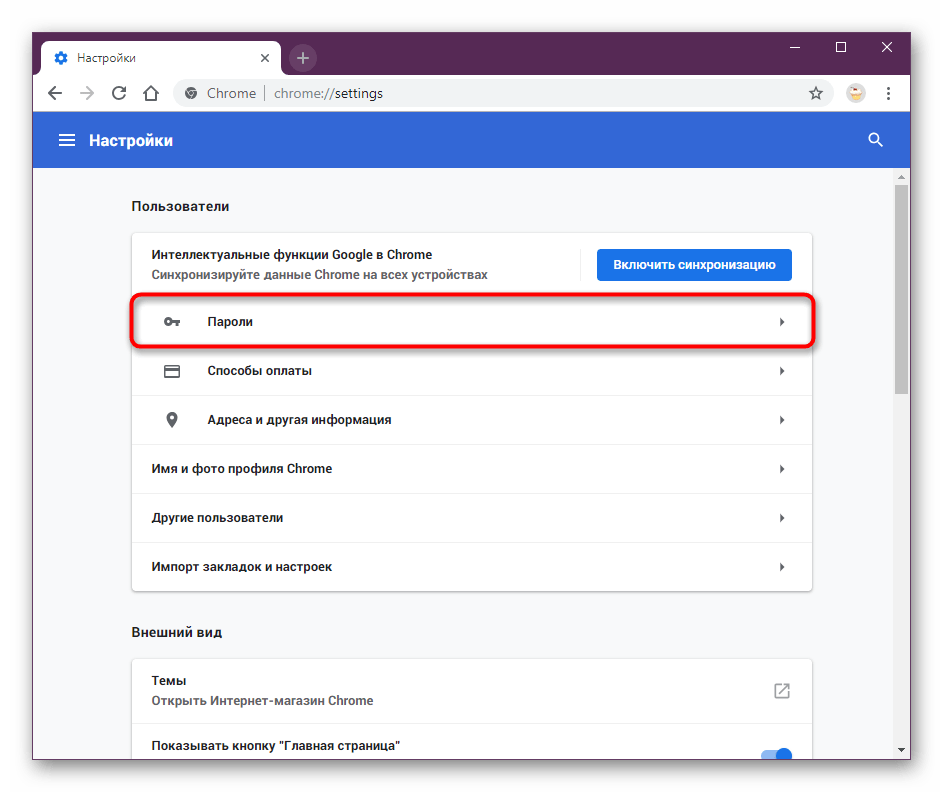 Он бесплатный и простой в использовании, хотя в нем отсутствуют определенные меры безопасности и функции по сравнению со сторонними менеджерами паролей.
Он бесплатный и простой в использовании, хотя в нем отсутствуют определенные меры безопасности и функции по сравнению со сторонними менеджерами паролей.
Должен ли я разрешить Google Chrome сохранять мои пароли?
Диспетчер паролей Chrome обычно считается безопасным в использовании, хотя в нем нет дополнительных мер безопасности, таких как двухфакторная аутентификация или шифрование с нулевым разглашением. Мы рекомендуем изучить функции безопасности системы, если у вас есть проблемы.
Была ли эта статья полезна?
Оцените эту статью
★
★
★
★
★
Пожалуйста, оцените статью
Пожалуйста, введите действительный адрес электронной почты
Комментарии
Мы будем рады услышать от вас, пожалуйста, оставьте свой комментарий.
Неверный адрес электронной почты
Спасибо за отзыв!
Что-то пошло не так. Пожалуйста, повторите попытку позже.
Пожалуйста, повторите попытку позже.
Еще от
Информация, представленная на Forbes Advisor, предназначена только для образовательных целей. Ваше финансовое положение уникально, и продукты и услуги, которые мы рассматриваем, могут не подходить для ваших обстоятельств. Мы не предлагаем финансовые советы, консультационные или брокерские услуги, а также не рекомендуем и не советуем отдельным лицам покупать или продавать определенные акции или ценные бумаги. Информация о производительности могла измениться с момента публикации. Прошлые показатели не свидетельствуют о будущих результатах.
Forbes Advisor придерживается строгих стандартов редакционной честности. Насколько нам известно, весь контент является точным на дату публикации, хотя содержащиеся здесь предложения могут быть недоступны. Высказанные мнения принадлежат только автору и не были предоставлены, одобрены или иным образом одобрены нашими партнерами.
Чонси вырос на ферме в сельской местности на севере Калифорнии. В 18 лет он сбежал и увидел мир с рюкзаком и кредитной картой, обнаружив, что истинная ценность любого очка или мили — это опыт, который они облегчают. Он чувствует себя как дома на тракторе, но понял, что возможность находится там, где он ее находит, а неудобство более интересно, чем самоуспокоенность.
В 18 лет он сбежал и увидел мир с рюкзаком и кредитной картой, обнаружив, что истинная ценность любого очка или мили — это опыт, который они облегчают. Он чувствует себя как дома на тракторе, но понял, что возможность находится там, где он ее находит, а неудобство более интересно, чем самоуспокоенность.
Редакция Forbes Advisor независима и объективна. Чтобы поддержать нашу отчетную работу и продолжать предоставлять этот контент бесплатно нашим читателям, мы получаем компенсацию от компаний, размещающих рекламу на сайте Forbes Advisor. Эта компенсация происходит из двух основных источников. Во-первых, , мы предоставляем рекламодателям платные места для представления своих предложений. Компенсация, которую мы получаем за эти места размещения, влияет на то, как и где предложения рекламодателей появляются на сайте. Этот сайт не включает все компании или продукты, доступные на рынке. Во-вторых, мы также размещаем ссылки на предложения рекламодателей в некоторых наших статьях; эти «партнерские ссылки» могут приносить доход нашему сайту, когда вы нажимаете на них. Вознаграждение, которое мы получаем от рекламодателей, не влияет на рекомендации или советы, которые наша редакция дает в наших статьях, или иным образом влияет на какой-либо редакционный контент в Forbes Advisor. Несмотря на то, что мы прилагаем все усилия, чтобы предоставить точную и актуальную информацию, которая, по нашему мнению, будет для вас актуальной, Forbes Advisor не гарантирует и не может гарантировать, что любая предоставленная информация является полной, и не делает никаких заявлений или гарантий в связи с ней, а также ее точностью или применимостью. . Вот список наших партнеров, которые предлагают продукты, на которые у нас есть партнерские ссылки.
Вознаграждение, которое мы получаем от рекламодателей, не влияет на рекомендации или советы, которые наша редакция дает в наших статьях, или иным образом влияет на какой-либо редакционный контент в Forbes Advisor. Несмотря на то, что мы прилагаем все усилия, чтобы предоставить точную и актуальную информацию, которая, по нашему мнению, будет для вас актуальной, Forbes Advisor не гарантирует и не может гарантировать, что любая предоставленная информация является полной, и не делает никаких заявлений или гарантий в связи с ней, а также ее точностью или применимостью. . Вот список наших партнеров, которые предлагают продукты, на которые у нас есть партнерские ссылки.
Вы уверены, что хотите оставить свой выбор?
Импорт данных из Google Chrome
Диспетчер паролейИмпорт и экспорт
Используйте эту статью для помощи в экспорте данных из Google Chrome и импорте в Bitwarden.
tip
Действия, описанные в этой статье, также можно выполнять с любым браузером на базе Chromium, включая Opera, Microsoft Edge (Chromium), Brave и Vivaldi.
Экспорт из Chrome
Вы можете экспортировать данные Google Chrome из настольного или мобильного браузера:
Чтобы экспортировать пароли из Chrome на рабочий стол:
Используя адресную строку, перейдите к
chrome://settings/passwords.Нажмите кнопку меню в разделе сохраненных паролей и выберите Экспорт паролей… из раскрывающегося списка.
Вам может быть предложено ввести пароль вашего компьютера для авторизации.
Укажите место для сохранения экспорта и выберите значения, разделенные запятыми из поля Формат: .
Выберите Сохранить , чтобы завершить экспорт из Chrome.
Чтобы экспортировать пароли из Chrome на мобильное устройство:
Коснитесь кнопки меню и коснитесь Настройки .
Нажмите Пароли .

Нажмите Экспорт паролей .
Вам может быть предложено ввести PIN-код устройства или биометрические данные для авторизации.
Укажите место для сохранения экспорта.
Импорт в Bitwarden
Данные должны быть импортированы в Bitwarden из веб-хранилища или CLI . Данные шифруются локально перед отправкой на сервер для хранения.
Чтобы импортировать данные в хранилище:
Войдите в веб-хранилище по адресу https://vault.bitwarden.com или
https://your.bitwarden.domain.com, если вы сами -хостинг.Выберите Инструменты на верхней панели навигации.
Выберите Импорт данных в меню инструментов.
В раскрывающемся списке форматов выберите формат файла.
Выберите Выберите Файл и добавьте файл для импорта или скопируйте/вставьте содержимое вашего файла в поле ввода.

warning
При импорте не проверяется, существуют ли элементы в файле для импорта в вашем хранилище. Если вы импортируете несколько файлов или импортируете файлы с элементами, которые уже находятся в вашем хранилище, это создаст дубликаты .
Выберите Импорт данных , чтобы запустить импорт. Если вы импортируете защищенный паролем файл
.json, введите пароль в появившемся окне Confirm Vault Import .После успешного импорта удалите исходный файл импорта со своего компьютера. Это защитит вас в случае взлома вашего компьютера.
Дополнительные элементы, такие как вложенные файлы, отправленные сообщения, корзина и история паролей, необходимо вручную загрузить в хранилище.
Чтобы импортировать данные в хранилище из интерфейса командной строки, используйте следующую команду:
bw import <формат> <путь>Текст скопирован!
bw import требует формат (используйте bw import --formats для получения списка форматов) и путь, например:
bw import lastpasscsv /Users/myaccount/Documents/mydata.
 2 Просмотр, удаление, экспорт
2 Просмотр, удаление, экспорт


 Он отображается во всплывающем окне на панели задач.
Он отображается во всплывающем окне на панели задач.