Перечень стандартных программ установленных на вашем компьютере: Перечень стандартных программ windows
Содержание
Перечень стандартных программ на компьтере, Microsoft Office
Сколько Microsoft ни старалась бы свою операционную систему облагородить, но чистую ОС нельзя использовать, как хочется, а только в очень ограниченных условиях, к примеру на работе, где запрещена установка каких-либо программ или же на нее нет прав. Если вы не являетесь программистом, продвинутым компьютерным пользователем, то вам достаточно установить на компьютер перечень стандартных программ — и вы сможете нормально пользоваться устройством. Это касается собственного компьютера.
Файловый менеджер и архиватор
После того как установите драйвера, необходимо установить менеджер файлов Total Commander. Программа обеспечивает удобный доступ к вашей файловой системе. Она заменяет стандартный, многими любимый проводник Windows. Теперь стало удобнее изменять, перемещать и копировать файлы. С запуска файлового менеджера начинается работа с компьютером. С таким форматом архива, как .rar, Microsoft Windows не умеет работать по умолчанию. Даже несмотря на его распространенность. В России принята оболочка WinRAR. Она поддерживает все форматы архивов, в том числе .zip. Встраивается в вашу операционную систему, в результате получает возможность работать со всеми архивами из стандартного контекстного меню в проводнике. Эта утилита с почетом входит в перечень стандартных программ. Она платная. Есть бесплатная альтернатива – 7-zip. Она также имеет все необходимые функции, но вот запаковывать в .rar не умеет.
Даже несмотря на его распространенность. В России принята оболочка WinRAR. Она поддерживает все форматы архивов, в том числе .zip. Встраивается в вашу операционную систему, в результате получает возможность работать со всеми архивами из стандартного контекстного меню в проводнике. Эта утилита с почетом входит в перечень стандартных программ. Она платная. Есть бесплатная альтернатива – 7-zip. Она также имеет все необходимые функции, но вот запаковывать в .rar не умеет.
Перечень программ Microsoft Office
Антивирус и альтернативный браузер
Антивирус является необходимым на каждом компьютере. Ко всему прочему, это единственная программа, которая нужна вашему устройству. Купите ее и спокойно живите. Версии платные избавляют от поиска баз сигнатур и обновленных ключей. У нас распространены: Eset NOD32, Kaspersky Antivirus и DrWeb. Выбирайте и пользуйтесь, но помните, что 100% защиты не существует. Антивирус возглавляет перечень стандартных программ. Тем более что есть и хорошие бесплатные: Comodo Antivirus, Avira, Avast и AVG. Имеется и вариант с корпоративной версией — Symantec Endpoint Protection. Это платный хороший защитник устройства, корпоративная версия которого не требует ключей, сама обновляется, работает без заминки. Для удобства нужно установить альтернативный браузер, чтобы заменить Internet Explorer. Популярны Mozilla FireFox, Google Chrome и Opera. Если же оставляете браузер Windows, то обновите его до самой последней версии.
Имеется и вариант с корпоративной версией — Symantec Endpoint Protection. Это платный хороший защитник устройства, корпоративная версия которого не требует ключей, сама обновляется, работает без заминки. Для удобства нужно установить альтернативный браузер, чтобы заменить Internet Explorer. Популярны Mozilla FireFox, Google Chrome и Opera. Если же оставляете браузер Windows, то обновите его до самой последней версии.
Полезные и необходимые программы для компьютера
Программа, записывающая диски и для чтения PDF-файлов
DVD-приводы сейчас используются реже, чем раньше, но пока установлены почти на каждом компьютере. Диски записывают программой Nero Burning ROM, платной. Можно использовать и бесплатные – ImgBurn, JetBee FREE или Nero MediaHome. В перечень стандартных программ входит и Adobe Acrobat Reader, который позволяет читать PDF. Эта утилита – полностью бесплатная программа. PDF – наиболее распространенный формат инструкций, книг и документации. Без этой специальной программы файл такого стандарта открыть не получится.
Skype, мессенджер ICQ – программы для продвинутых пользователей
Перечень стандартных программ компьютера продолжают программы для пользователей продвинутых. Вышеуказанные – тот минимальный список, без которого ваше устройство не будет полноценным. Skype – бесплатная программа для общения через Интернет по всему миру. Поддерживает чат, голосовую связь и видео. Является незаменимой для общения. Для ее нормальной работы нужны микрофон, наушники и камера. Также на обоих компьютерах должна быть установлена программа Skype. Позволяет звонить и на мобильные, стационарные телефоны, но не бесплатно. В перечень стандартных программ Windows входит и популярный клиент ICQ. Он немного уже устарел, но тем не менее многие пользователи по старой памяти его устанавливают на свои устройства. Можно обмениваться бесплатными сообщениями, поддерживается качественный видеочат, дешевые звонки на телефоны. То есть можно поддерживать постоянную связь с друзьями. Вместо громоздкой ICQ рекомендуем установить клиент QIP.
К операционным системам относятся следующие программы и пакеты……
Почтовый клиент, аудио- и видеоплеер, менеджер паролей
Чтобы проверить почту, человек заходит на сайт, например Yandex.ru, и смотрит “Входящие”. Есть много программ, пользоваться которыми намного удобней, особенно в том случае, когда у вас несколько почтовых ящиков. Утилита подключается к нужному серверу и всю почту скачивает на компьютер. Ее затем можно просматривать без задержек, переключаясь быстро между ящиками. Можно рекомендовать Mozilla Thunderbird или The Bat. Также хорош Microsoft Outlook. В перечень стандартных программ на вашем ПК рекомендуем включить отдельные видео- и аудиопроигрыватели. К сожалению, не получается их совместить в одной утилите так, чтобы всем понравилось, несмотря на все старания разработчиков.
Рекомендуемые проигрыватели видео: VLC Player, Light Alloy, GOM Player и Zoom Player. Для аудио: AIMP или WinAmp. Со временем вам нужно будет запоминать или записывать множество паролей, поэтому рекомендуем использовать один из двух менеджеров паролей: LastPass или RoboForm. Программы пароли запоминают и на сервере хранят. Их можно использовать из разных мест, на абсолютно разных компьютерах.
Программы пароли запоминают и на сервере хранят. Их можно использовать из разных мест, на абсолютно разных компьютерах.
В завершение — перечень стандартных программ Microsoft Office
Такие программы решают самые разнообразные задачи и поэтому в разной степени нужны каждому, независимо от его профессии. В последнее время их называют офисными. Стандарты такого ПО задает корпорация Microsoft. Нынешний пакет Office работает быстро на всех устройствах Windows. Он включает в себя Lync, Publisher, Access, OneNote, Outlook, Excel, PowerPoint и Word. Данное программное обеспечение позволяет удобно работать в текстовом редакторе, с электронными таблицами, в редакторе деловой графики, в программе подготовки презентаций, в настольной издательской системе, в системе управления базами данных, подготавливать визуальные презентации. Вашим персональным диспетчером теперь является Outlook, который включает адресную книгу, еженедельник, дневник, электронную почту для связи с внешним миром, а также выполняет другие нужные функции. О Microsoft Office можно очень много писать. Но если вы один раз раскошелитесь на его приобретение, то получите очень хорошего, незаменимого помощника.
О Microsoft Office можно очень много писать. Но если вы один раз раскошелитесь на его приобретение, то получите очень хорошего, незаменимого помощника.
Стандартные программы Windows 7. (Лекция 7)
1. СТАНДАРТНЫЕ ПРОГРАММЫ WINDOWS 7
Основные стандартные программы Windows 7. Краткие
сведения.
Служебная программа проводник. Навигация с помощью
Проводник Windows.
БЛОКНОТ
— это — программа, предназначенная для
создания, редактирования и просмотра
текстовых документов небольших размеров (до
40 Кбайт), как правило, в формате *.txt.
Блокнот предоставляет
ограниченные средства для
оформления документа;
например, в этой программе
нельзя применять различные
шрифты для отдельных частей
текстового документа, но можно
изменять тип шрифта, его
размер и начертание целиком
во всем документе.
2
КАЛЬКУЛЯТОР
o — используется для выполнения сравнительно простых
вычислений и работает почти так же, как обычный карманный
микрокалькулятор. Калькулятор Windows имеет память для
Калькулятор Windows имеет память для
размещения промежуточных результатов вычислений.
Программу можно использовать в
нескольких режимах:
• в виде обычного калькулятора,
выполняющего
основные
арифметические операции;
• в виде инженерного калькулятора с
дополнительными функциями;
• в виде режима программиста;
• в виде режима статистики для
выполнения статистических расчетов.
3
Текстовый процессор WordPad
Программа WordPad — это современный, относительно
простой текстовый процессор, который имеет гораздо
больше возможностей, чем редактор Блокнот.
Форматирование — обработка
документов
с
применением
нескольких шрифтовых наборов,
использованием
методов
выравнивания
текста,
встраиванием
в
текстовый
документ
объектов
иной
природы, например рисунков, а
также контролем за обтеканием
графики текстом.
4
Текстовый процессор WordPad
o Программа WordPad поддерживает
технологию вставки и внедрения объектов,
причем при обмене данными между
приложениями WordPad может быть как
сервером (источником), так и клиентом
(приемником).
o WordPad позволяет разрабатывать
презентации с элементами мультимедиа,
включая показ слайдов и небольших
видеофильмов, подключение звука.
5
ГРАФИЧЕСКИЙ РЕДАКТОР PAINT
Графический редактор Paint предназначен для
создания и редактирования произвольных рисунков,
схем, чертежей, диаграмм, надписей, также
позволяет вставлять и редактировать готовые
объекты, созданные в других приложениях.
Объекты,
созданные
в Paint,
можно
сохранять в
виде обоев
рабочего
стола.
6
ГРАФИЧЕСКИЙ РЕДАКТОР PAINT
o Процесс рисования в программе Paint
осуществляется с помощью специального
Набора инструментов и цветовой Палитры
7
ГРАФИЧЕСКИЙ РЕДАКТОР PAINT
В программе Paint существует ряд инструментов,
специально предназначенных для работы с цветом.
С их помощью можно работать с цветом при
создании и редактировании изображений в Paint.
Выбор цвета для рисования или заливки
осуществляется с помощью Палитры.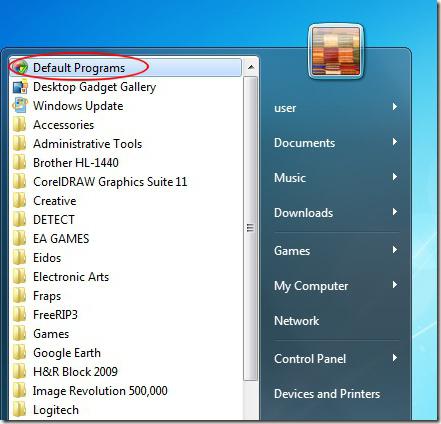 Палитра
Палитра
указывает текущий Цвет1(цвет переднего плана) и
текущий Цвет2 (цвет фона). Их использование
зависит от выполняемых в программе действий.
Для детальной проработки рисунка по точкам
(пикселам) можно использовать также команды меню
Вид/Масштаб/Крупный, Выбрать, Показать сетку.
8
ЗАПИСКИ
o Очень многие люди привыкли оставлять своим близким записки.
Они наклеивают их на холодильники, зеркала, шкафчики.
Теперь такая возможность появилась и в персональном
компьютере. Обычно, за домашним компьютером работает
несколько домочадцев. Отныне каждый из них может оставить
записку на рабочем столе.
o С помощью инструмента Записки можно также создавать списки
дел, записывать номера телефонов и выполнять другие
действия, для которых в обычной жизни используется блокнот.
В приложении Записки поддерживается работа как с
планшетным ПК и планшетным пером, так и со стандартной
клавиатурой.
Для изменения цвета, щелкните
правой кнопкой мышки по
записке и выберите цвет.
9
НОЖНИЦЫ
o не заменима, когда вы работаете с графическими
изображениями
o вы сможете мгновенно вырезать любой фрагмент
картинки, будь это часть изображения рабочего
стола или изображение из Интернет.
o В программе присутствует небольшое количество
дополнительных настраиваемых инструментов маркер, ластик, перо.
10
ЗВУКОЗАПИСЬ
o Программа «Звукозапись» служит для записи,
наложения, воспроизведения и редактирования
звукозаписей.
o Звукозаписи можно связывать с другими
документами или вставлять в них.
Проигрыватель Windows Media
С помощью проигрывателя Windows Media можно воспроизводить
компакт-диски и DVD- диски, создавать собственные компакт-диски,
слушать радиопередачи в Интернете, воспроизводить клипы из фильмов
или просматривать музыкальные видеоклипы на веб — узлах, отыскивать
и систематизировать цифровые мультимедийные файлы, а также
копировать файлы на переносное устройство.
11
ПОДКЛЮЧЕНИЕ К УДАЛЕННОМУ РАБОЧЕМУ СТОЛУ
Программа «Подключение к удаленному рабочему
столу» предоставляет возможность с легкостью
подключаться к серверу терминалов или другому
компьютеру, работающему под управлением
Windows.
Все, что необходимо — доступ к сети разрешения на
подключение к другому компьютеру.
При необходимости имеется возможность указать
параметры каждого подключения и сохранить их в
файле для последующего использования.
12
МАСТЕР СПЕЦИАЛЬНЫХ ВОЗМОЖНОСТЕЙ
o Мастер специальных возможностей помогает
выполнить процесс настройки компьютера в
соответствии с индивидуальными особенностями
пользователя.
o Режимы специальных возможностей (такие, как
залипание клавиш, субтитры и управление
указателем с клавиатуры) помогают пользователям с
физическими недостатками полноценно работать с
компьютером.
Экранная клавиатура — это
приложение, отображающее
виртуальную клавиатуру на экране
и позволяющее людям с
ограниченной подвижностью
печатать на экране с помощью
указателя мыши или джойстика.
13
Экранная лупа
Программа «Экранная лупа» облегчает
работу с экраном пользователям с
нарушениями зрения.
Выводит отдельное окно, в котором
отображается увеличенная часть экрана.
Для облегчения восприятия в окне лупы
нетрудно изменить цветовую схему.
Можно переместить или изменить размеры
окна лупы, либо перетащить его к краю
экрана и закрепить в этом месте.
14
СЛУЖЕБНЫЕ ПРОГРАММЫ
Служебные программы
предназначены для обслуживания
компьютера и операционной
системы.
Позволяют находить и устранять
дефекты файловой системы,
проверку как жестких, так и гибких
дисков на наличие физических
дефектов и правильность
логической структуры,
оптимизировать настройки
аппаратного и программного
обеспечения и т. д.
Доступ к служебным программам
выполняется через команду
Пуск/Программы/
Стандартные/Служебные.
15
Дефрагментация диска
o Дефрагментация диска – это средство, которое
упорядочивает данные тома и объединяет
фрагментированную информацию, чтобы компьютер
работал более эффективно.
16
Планировщик заданий
Планировщик заданий — позволяет выполнять программы,
выводить сообщения или отправлять письма по расписанию;
назначать задание к выполнению ежедневно, еженедельно,
ежемесячно или в определенные моменты (например, при
запуске системы), изменять расписание для задания;
прекращать выполнение назначенного задания, настраивать
режим запуска задания в назначенное время.
Для
назначения
задания
необходимо
запустить
планировщик заданий, открыть
вкладку Действие и нажать на
кнопку Создать основную задачу.
Затем введите имя задания и
описание (не обязательно) и
нажмите кнопку Далее.
17
Сведения о системе
«Сведения о системе» — информационная
программа, которая собирает и отображает сведения
о конфигурации системы.
Сведения о системе. Общие сведения о компьютере и
операционной системе, такие как имя компьютера и его
изготовитель, тип используемой BIOS, а также объем
установленной памяти.
Ресурсы аппаратуры. Дополнительные сведения об
оборудовании компьютера, предназначенные для ИТспециалистов.
Компоненты. Перечень установленных дисководов, звуковых
устройств, модемов и других компонентов.
Программная среда. Сведения о драйверах, сетевых
подключениях и другая информация, связанная с программами.
18
Восстановление системы
• Восстановление
системы
позволяет
восстановить систему после сбоя, например,
после некорректной установки драйвера или
программы.
перезагрузите компьютер можно нажатием кнопки Reset
на корпусе. При загрузке
Windows нажмите клавишу
для
отображения
меню
дополнительных
вариантов
Загрузки,
выберите пункт
устранение неполадок.
19
Восстановление системы
o Редактор личных знаков — позволяет можно создать и
сохранять собственные символы, которые потом можно будет
использовать документах.
o Очистка диска — генеральная уборка диска: с диска удаляются
временные файлы, временные файлы IE, очищается Корзина и
т.д. Запустить эту же программу можно, щелкнув на кнопке
Очистка диска в окне свойств диска.
o Панель управления – центр управления Windows, который
позволяет полностью настроить ваш компьютер — от изменения
времени до подключения к Интернету. Запустить панель
управления можно, выбрав команду меню Пуск/Панель
управления.
o Таблица символов — с помощью этой программы вы можете
просмотреть доступные символы и скопировать их в буфер
обмена. Эту программу удобно использовать для ввода
Эту программу удобно использовать для ввода
специальных символов, например ©,®
20
Спасибо за внимание
Получить список установленных программ Windows 10
Опубликовано в
·
Чтение: 3 мин.
·
11 апреля 2021 г. установлено
Может быть много причин, почему вам нужен список программ, установленных на вашем компьютере. Может быть, вы купили новый ноутбук и хотите посмотреть, с чем он был предварительно установлен, или, может быть, вы хотите создать настройку восстановления. Или, возможно, вы собираетесь переформатировать, и вам нужен список всего, что вы установили, чтобы потом не забыть загрузить их снова.
Как и во многих других случаях, для этого можно использовать программное обеспечение, но зачем загружать лишнее стороннее приложение, если можно использовать инструменты, встроенные в Windows?
Для этого мы будем использовать PowerShell, так что откройте его! Откройте меню «Пуск» и выполните поиск, используйте команду «Выполнить», что угодно.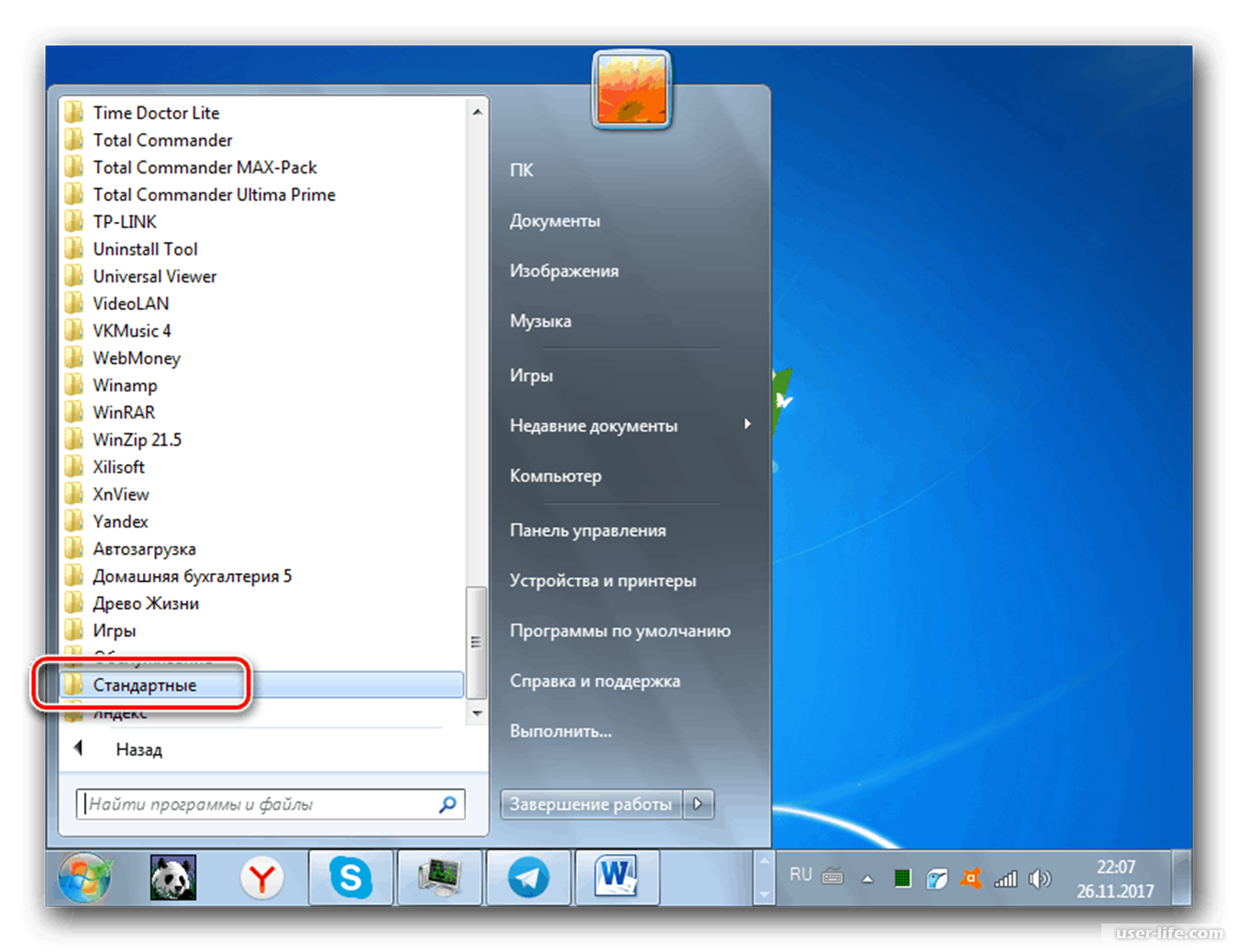 Когда вы это сделаете, вам будет представлен экран команд PowerShell.
Когда вы это сделаете, вам будет представлен экран команд PowerShell.
Windows PowerShell
Отсюда вам нужно ввести одну команду, которая даст вам список всех установленных стандартных 32/64-битных программ. Вы можете ввести его самостоятельно или скопировать и вставить следующую команду; не забудьте заменить USERNAME с именем пользователя вашего ПК.
Get-ItemProperty HKLM:\Software\Microsoft\Windows\CurrentVersion\Uninstall\*, HKLM:\Software\Wow6432Node\Microsoft\Windows\CurrentVersion\Uninstall\*, HKCU:\Software\Microsoft\Windows\CurrentVersion\Uninstall \* |Select-Object DisplayName, DisplayVersion, Publisher, Size, InstallDate | Format-Table -AutoSize > C:\Users\ИМЯ ПОЛЬЗОВАТЕЛЯ\Desktop\software.txt
Команда PowerShell для извлечения установленного программного обеспечения
Это затем поместит на ваш рабочий стол файл с именем software.txt, в котором перечислены все для вас. Вы можете изменить это местоположение на любое другое, например, в Документы, просто убедитесь, что вы указали имя и расширение.
В этот список , а не входят приложения, загруженные из Магазина Microsoft, поскольку они вызываются другой командой. Если вы хотите просмотреть их, используйте следующее:
Get-AppxPackage > C:\Users\USERNAME\Desktop\apps.txt
Команда PowerShell для получения приложений Microsoft Store
Снова измените USERNAME на свое имя. , и измените местоположение на любое другое.
Теперь у вас есть полный список того, что установлено на вашем компьютере! Затем вы можете распечатать его, поместить в облачную папку или превратить его в QR-код, который затем можно отсканировать.
Джеймс, также известный как Кэнак, является домоседом и писателем-фрилансером, который интересуется видеоиграми, технологиями, ужасами и слишком любит кофе. Он также управляет Coffee Chat Entertainment. Если вы хотите связаться с нами или просто поболтать, с ним можно связаться по телефону Discord , твитнуть о том, что на Twitter , и притворяясь, что работает на веб -сайте по адресу COFFECHATGAMING. com 11. .
com 11. .
8 способов получить список установленных программ для резервного копирования в Windows
В этой статье мы обсудим 4 разных способа получить и сохранить список установленных программ в Windows. Мы сосредоточимся на Windows 10, но эти методы
Сохранение списка установленных программ является важной частью стратегии резервного копирования. Если ваша система внезапно выйдет из строя и вам придется переделывать ОС, то у вас будет полный список приложений и программ, с которыми вы работаете, и вы сможете переустановить их за один раз.
В этом посте обсуждаются различные способы получения и сохранения списка установленных программ. Хотя снимки экрана и методы ориентированы на Windows 11, они также действительны для Windows 10 и более ранних операционных систем Microsoft.
Получение списка установленных программ
Использование Windows PowerShell
Windows PowerShell позволяет получить полный список установленных программ на вашем компьютере. Есть несколько способов сделать это, используя только PowerShell.
Есть несколько способов сделать это, используя только PowerShell.
Get-ItemProperty
Выполните следующие действия, чтобы получить полный список установленных программ с помощью командлета Get-ItemProperty :
- Откройте PowerShell с правами администратора.
- Теперь вставьте следующую команду, которая позволит вам запускать сценарии в PowerShell:
Set-ExecutionPolicy Unrestricted - Для подтверждения команды введите « A » вместо Yes to All .
- Теперь выполните следующую команду, чтобы получить список установленных программ:
Get-ItemProperty HKLM:\Software\Wow6432Node\Microsoft\Windows\CurrentVersion\Uninstall\* | Select-Object DisplayName, DisplayVersion, Publisher, InstallDate |Format-Table -AutoSize
Теперь вы можете использовать указатель мыши, чтобы выделить и скопировать эти данные и сохранить их локально на вашем ПК.
WMIC
Утилита командной строки инструментария управления Windows (WMIC) — это утилита командной строки, интегрированная в Windows, которую можно использовать для выполнения операций инструментария управления Windows (WMI). Вот как его использовать для получения полного списка установленных программ:
Вот как его использовать для получения полного списка установленных программ:
- Откройте Windows PowerShell с правами администратора.
- Введите следующее, чтобы войти в приглашение WMIC:
wmic - Теперь вставьте следующую команду, чтобы создать текстовый файл в корневом диске C, который будет содержать список всех установленных программ на вашем ПК:
/output:C:\list.txt product get name, version
Теперь вы найдете текстовый файл с именем «list» на диске C, содержащий полный список установленных программ, который будет выглядеть примерно так: изображение ниже.
Текстовый файл со списком установленных программ
Использование командной строки
Вы также можете получить список установленных программ с помощью командной строки. Вот как:
- Запустите командную строку с правами администратора.
- Вставьте следующую команду, чтобы получить подробный список установленных программ.

wmic product get name,version
Кроме того, вы также можете ввести приглашение WMIC и экспортировать список в текстовый файл, как мы сделали в Windows PowerShell в разделе выше. Введите следующие команды одну за другой, чтобы экспортировать список установленных программ в корень диска C:
WMIC /output:C:\list.txt product get name, version
Экспортировать список всех программ с помощью командной строки
Теперь вы можете найти текстовый файл с именем «список» в корне диска C.
Из приложения «Настройки»
Поскольку Microsoft перенесла большую часть элементов управления в приложение «Настройки» с панели управления, они также составили список установленных приложений и программ, доступных в приложении. Перейдите к следующему, чтобы увидеть список установленных программ на вашем компьютере:
Приложение настроек >> Приложения >> Приложения и функции
Здесь вы увидите все установленные приложения до Список приложений .
Список приложений настроек
Теперь вы можете сделать снимок экрана с помощью кнопки Print Screen на клавиатуре (или любого стороннего инструмента) и сохранить полный список установленных программ.
Через панель управления
Вы также можете легко просмотреть все установленные программы через панель управления. Вы можете открыть страницу «Программы и компоненты » непосредственно в панели управления, введя следующее в «Выполнить».
appwiz.cpl
Страница «Программы и компоненты», содержащая все установленные программы
Теперь вы можете сделать снимок экрана с помощью кнопки Print Screen на клавиатуре (или любого стороннего инструмента) и сохранить список, чтобы позже вы могли просмотреть установленную программу в случае необходимости.
Через CCleaner
CCleaner — это небольшой инструмент, который поможет вам повысить производительность вашего ПК, удалив ненужные и временные файлы. Утилита также может выдать вам список всех установленных программ на вашем компьютере.
Следуйте инструкциям ниже, чтобы получить список установленных программ:
- Загрузите CCleaner (бесплатно), а затем установите его в своей системе
- После установки перейдите на вкладку Инструменты .
- Здесь, на подвкладке Удаление , нажмите Сохранить в текстовый файл в правом нижнем углу утилиты.
- Теперь вас спросят, куда установить текстовый файл. Перейдите к местоположению и нажмите Сохранить .
Теперь в нужном месте вы найдете текстовый файл, содержащий подробный список установленных программ. Однако в этот список также будут включены приложения, предустановленные Microsoft в Windows, такие как Solitaire, приложение «Фотографии» и т. д. импортировать полный список установленных программ на вашем ПК. Для этого выполните следующие шаги:
- Загрузите UninstallView и извлеките содержимое загруженного zip-файла.
- Перейдите к извлеченной папке и запустите приложение UninstallView.

- Как только вы запустите инструмент, он просканирует ваш компьютер и отобразит установленные программы. В инструменте щелкните Просмотр в верхнем меню, а затем щелкните Отчет HTML — все элементы .
Теперь вы увидите HTML-файл, открытый в веб-браузере по умолчанию, содержащий подробный список установленных программ. Этот список также будет сохранен в извлеченной папке, из которой вы запустили приложение UninstallView, которую вы можете открыть в любое время.
Отчет UninstallView сохранен
Использование Belarc Advisor
Belarc Advisor сканирует ваш компьютер и формирует подробный отчет о его характеристиках и других элементах. Это включает в себя полный список установленных программ. Выполните следующие шаги, чтобы сгенерировать список установленных программ с помощью Belarc Advisor.
- Загрузите Belarc Advisor и установите инструмент.
- Во время установки программа автоматически просканирует ваш компьютер.



