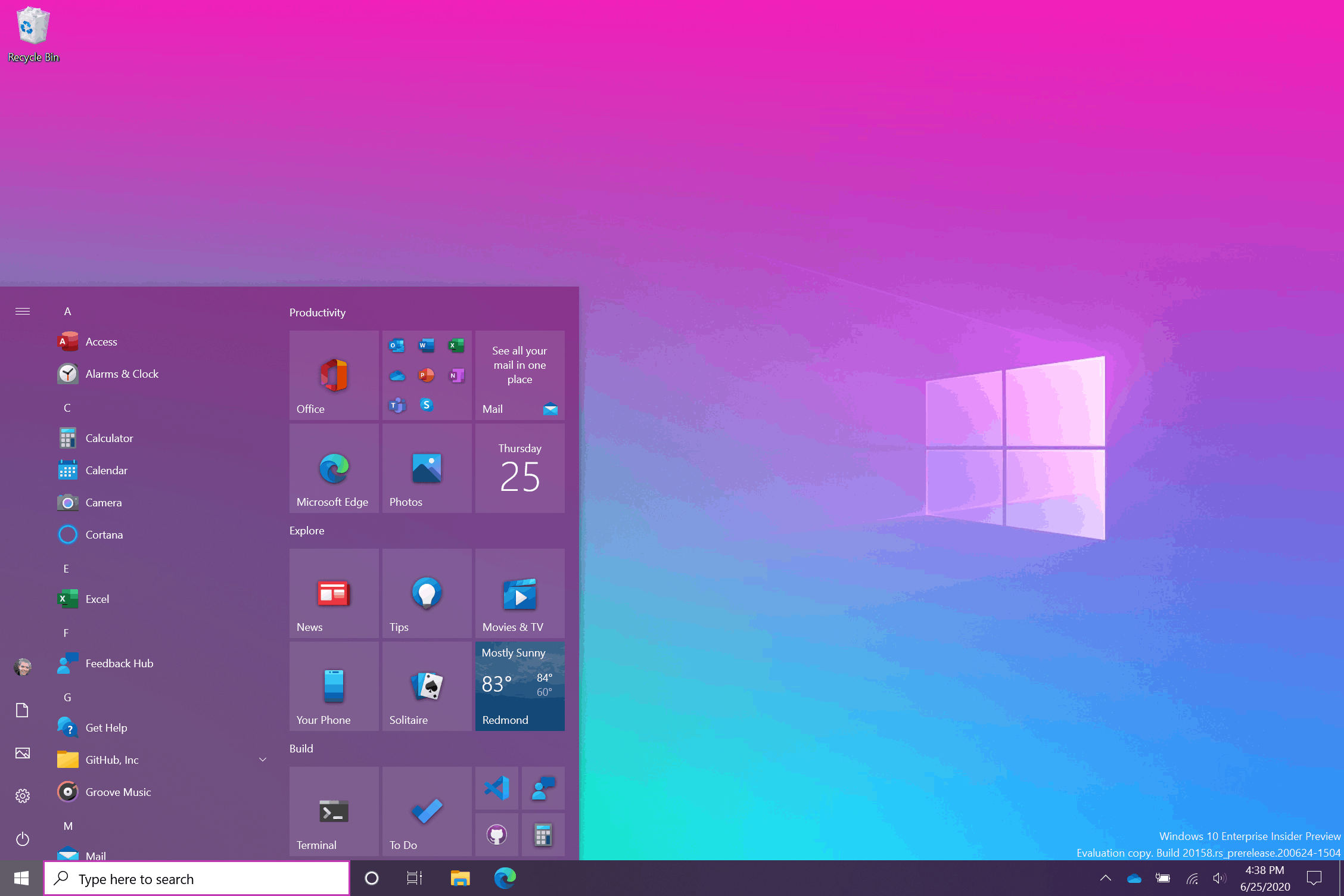Переход на windows 10: Обновление Windows Домашняя до Windows Pro — Служба поддержки Майкрософт
Содержание
Обновление Windows Домашняя до Windows Pro — Служба поддержки Майкрософт
Обзор активации
-
Активация Windows -
Как найти ключ продукта Windows?
Установка и обновления
-
Как установить с помощью ключа продукта -
Обновление Windows Домашняя до Windows Pro
Устранение неполадок при активации
-
Повторная активация после смены оборудования -
Почему не удается активировать Windows? -
Справка по ошибкам активации Windows -
Использование средства устранения неполадок активации
Windows 11 Windows 10 Еще…Меньше
В этой статье представлены действия, которые необходимо предпринять, чтобы обновить устройство с Windows 11 Домашняя до Windows 11 Pro.
Чтобы узнать установленную версию и состояние активации:
-
Выберите Пуск > Параметры > Система > Активация.
-
В верхней части страницы Активация вы увидите свой выпуск: Домашняя или Pro. Вы также увидите, активно ли Состояние активации.
Открытие параметров активации
Важно: Следующие действия относятся только к устройствам, на которых в настоящее время запущена активированная копия Windows 11 Домашняя. Если копия не активирована, рекомендуется сначала активировать Windows 11 Домашняя. Дополнительные сведения см. в статье Активация Windows.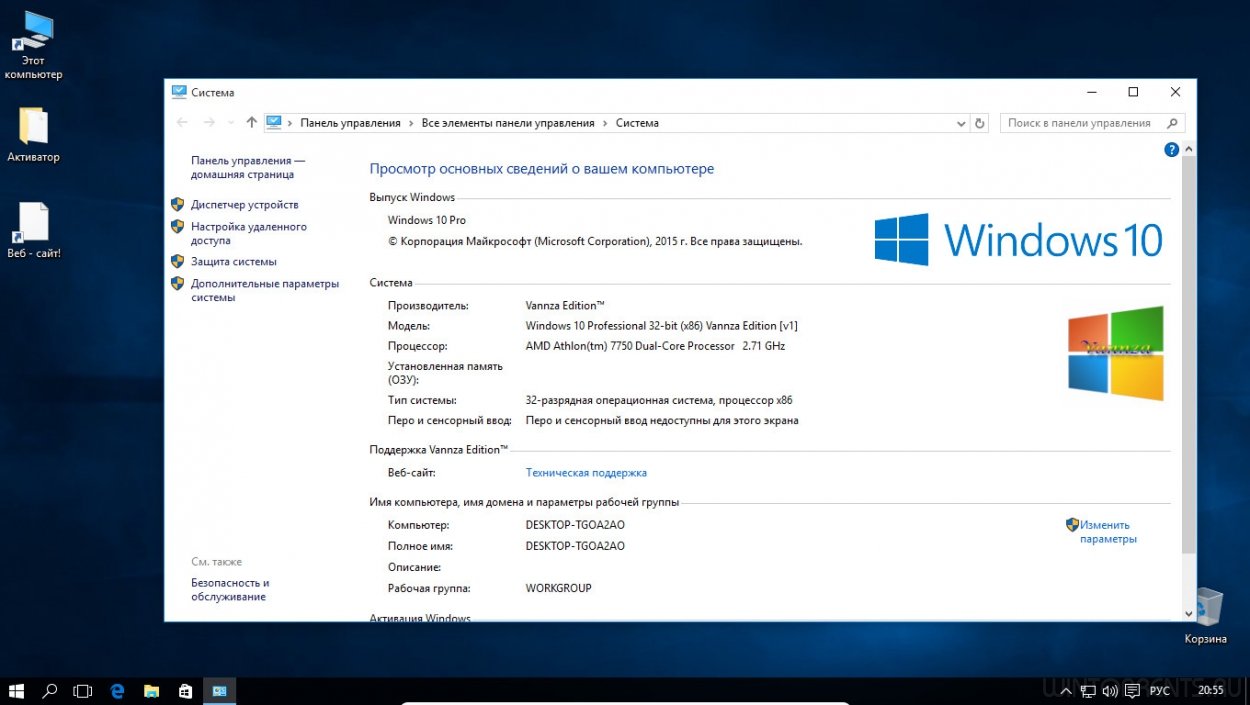
Сначала проверьте, есть ли у вас ключ продукта Windows Pro. Дополнительные сведения см. в разделе Поиск ключа продукта Windows. Затем выполните действия, которые относятся к сценарию с ключом продукта.
Если у вас есть ключ продукта Windows 11 Pro
-
Выберите Пуск > Параметры > Система > Активация.
-
Выберите Изменить ключ продукта и введите 25-значный ключ продукта для Windows 11 Pro.
-
Нажмите кнопку Далее, чтобы начать обновление до Windows 11 Pro.

Если у вас нет ключа продукта Windows 11 Pro
-
Выберите Пуск > Параметры > Система > Активация.
-
В разделе Обновить выпуск Windows выберите команду Открыть Microsoft Store.
-
Убедитесь, что вы вошли в систему с помощью учетной записи Майкрософт, чтобы приобрести Windows 11 Pro
org/ListItem»>
После подтверждения покупки вам будет предложено установить Windows 11 Pro и перезагрузить компьютер. После этого вы будете использовать Windows 11 Pro.
Статьи по теме
-
Справка по ошибкам активации Windows -
Активация Windows
В этой статье представлены действия, которые необходимо предпринять, чтобы обновить устройство с Windows 10 Домашняя до Windows 10 Pro.
Чтобы узнать установленную версию и состояние активации:
Выберите Пуск > Параметры > Обновление и безопасность > Активация.
В верхней части страницы Активация вы увидите свой выпуск: Домашняя или Pro. Вы также увидите, активно ли Состояние активации.
Открытие параметров активации
Важно: Следующие действия относятся только к устройствам, на которых в настоящее время запущена активированная копия Windows 10 Домашняя. Если копия не активирована, рекомендуется сначала активировать Windows 10 Домашняя. Дополнительные сведения см. в статье Активация Windows.
Сначала проверьте, есть ли у вас ключ продукта Windows Pro. Дополнительные сведения см. в разделе Поиск ключа продукта Windows.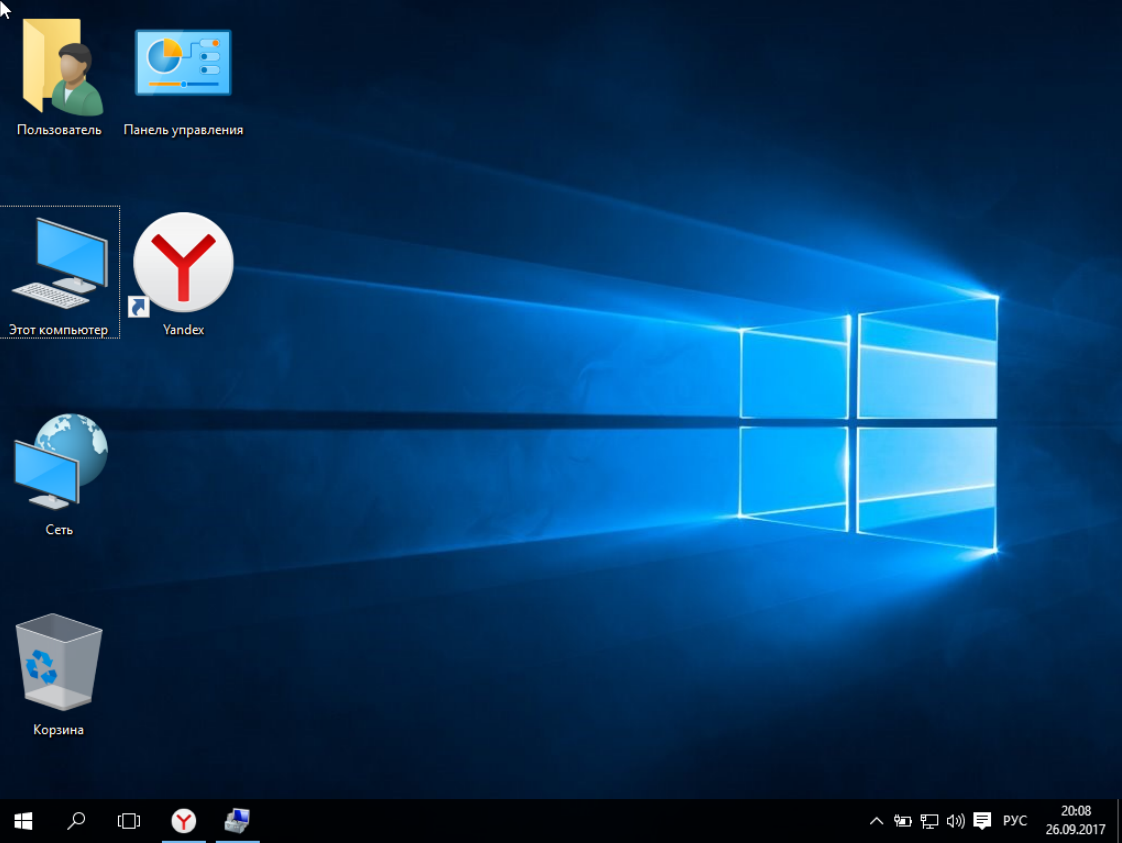 Затем выполните действия, которые относятся к сценарию с ключом продукта.
Затем выполните действия, которые относятся к сценарию с ключом продукта.
Если у вас есть ключ продукта Windows 10 Pro
-
Выберите Пуск > Параметры > Обновление и безопасность > Активация.
-
В разделе Обновить выпуск Windows выберите команду Изменить ключ продукта.
-
Введите 25-значный ключ продукта Windows 10 Pro.
org/ListItem»>
Нажмите кнопку Далее, чтобы начать обновление до Windows 10 Pro.
Если у вас нет ключа продукта Windows 10 Pro
-
Выберите Пуск > Параметры > Обновление и безопасность > Активация.
-
В разделе Обновить выпуск Windows выберите команду Перейти в Microsoft Store
-
Убедитесь, что вы вошли в систему с помощью учетной записи Майкрософт, чтобы приобрести Windows 10 Pro
org/ListItem»>
После подтверждения покупки вам будет предложено установить Windows 10 Pro и перезагрузить компьютер. После этого вы будете использовать Windows 10 Pro.
Статьи по теме
-
Справка по ошибкам активации Windows -
Активация Windows
Рекомендации по обновлению и миграции Windows (Windows 10) — Windows Deployment
-
Статья -
-
Файлы и параметры приложений можно перенести на новое оборудование под управлением операционной системы Windows® или поддерживать их во время обновления операционной системы на том же компьютере. В этом разделе перечислены средства Майкрософт®, которые можно использовать для перемещения файлов и параметров между установками, а также специальные рекомендации по выполнению обновления или миграции.
В этом разделе перечислены средства Майкрософт®, которые можно использовать для перемещения файлов и параметров между установками, а также специальные рекомендации по выполнению обновления или миграции.
Обновление с предыдущей версии Windows
Вы можете обновить более раннюю версию Windows, что означает, что вы можете установить новую версию Windows и сохранить приложения, файлы и параметры в том виде, в котором они были в предыдущей версии Windows. Если вы решили выполнить пользовательскую установку Windows вместо обновления, ваши приложения и параметры не будут поддерживаться. Ваши личные файлы, а также все файлы и каталоги Windows будут перемещены в папку Windows.old. Доступ к данным можно получить в папке Windows.old после завершения установки Windows.
Перенос файлов и параметров
Средства миграции доступны для переноса параметров с одного компьютера под управлением Windows на другой. Эти средства передают только параметры программы, но не сами программы.
Дополнительные сведения о совместимости приложений см. в разделе Набор средств для обеспечения совместимости приложений (ACT).
в разделе Набор средств для обеспечения совместимости приложений (ACT).
Средство миграции пользовательской среды (USMT) 10.0 — это приложение, предназначенное для администраторов, выполняющих крупномасштабные автоматизированные развертывания. Для развертывания на нескольких компьютерах или для отдельных развертываний можно использовать Windows Easy Transfer.
Миграция с помощью простой передачи Windows
Windows Easy Transfer — это мастер программного обеспечения для передачи файлов и параметров с одного компьютера под управлением Windows на другой. Он помогает выбрать, что нужно переместить на новый компьютер, позволяет задать используемый метод миграции, а затем выполнить передачу. После завершения передачи в отчетах о простой передаче Windows отображаются данные, которые были перенесены, а также список программ, которые можно установить на новом компьютере, а также ссылки на другие программы, которые вы можете скачать.
С помощью простой передачи Windows файлы и параметры можно передавать с помощью сетевого ресурса, USB-устройства флэш-памяти (UFD) или кабеля Easy Transfer.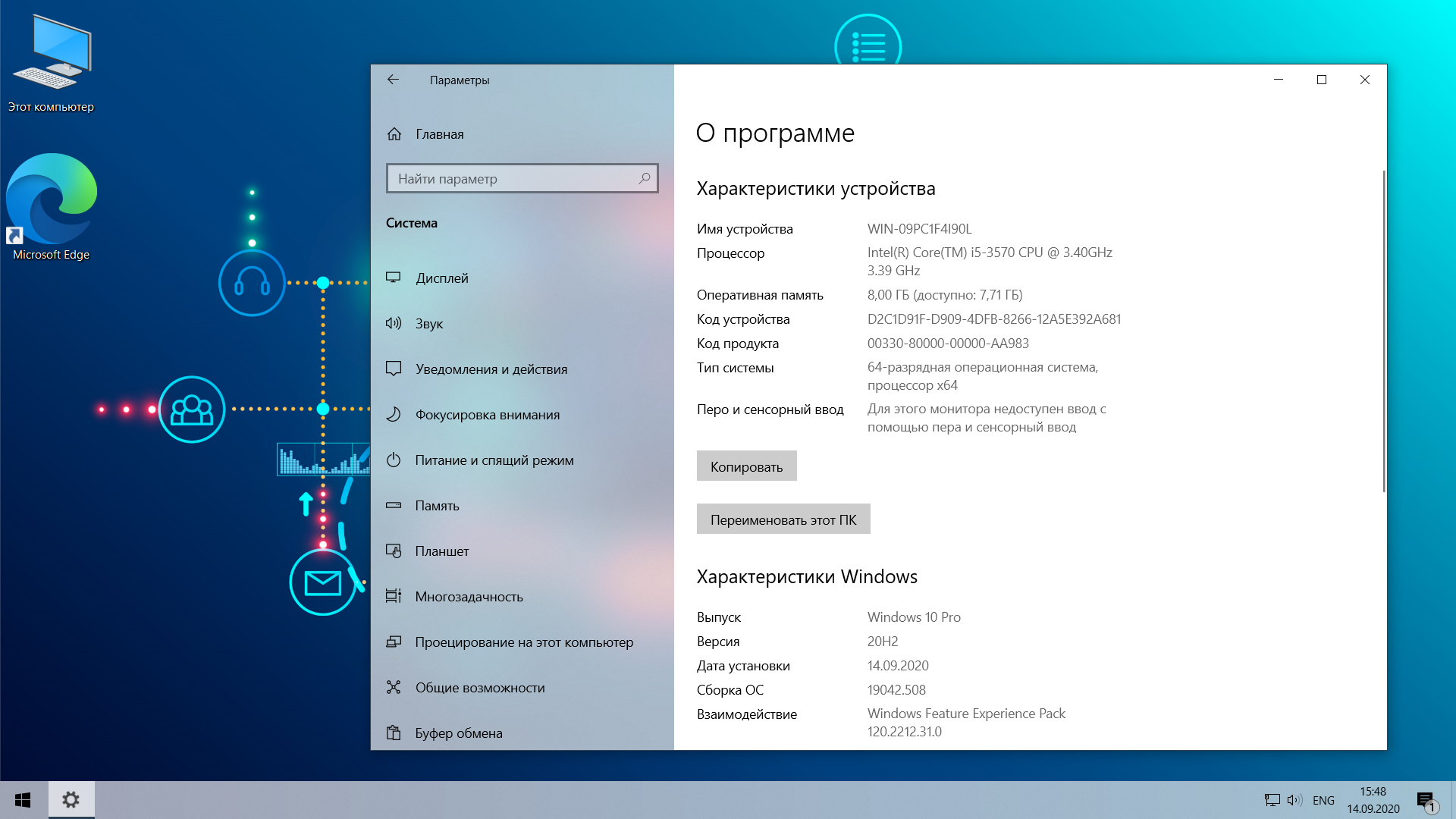 Однако вы не можете использовать обычный usb-кабель для передачи файлов и параметров с помощью простой передачи Windows. Кабель Easy Transfer можно приобрести в Интернете, у производителя компьютера или в магазине электроники.
Однако вы не можете использовать обычный usb-кабель для передачи файлов и параметров с помощью простой передачи Windows. Кабель Easy Transfer можно приобрести в Интернете, у производителя компьютера или в магазине электроники.
Примечание.
Простое перемещение Windows недоступно в Windows 10.
Миграция с помощью средства миграции пользовательской среды
С помощью USMT можно автоматизировать миграцию во время крупных развертываний операционной системы Windows. USMT использует настраиваемые файлы правил миграции (.xml) для управления тем, какие именно учетные записи пользователей, файлы пользователей, параметры операционной системы и параметры приложений переносятся и как они переносятся. UsMT можно использовать для параллельной миграции, при которой выполняется замена одного оборудования, или для операций очистки и загрузки (или обновления) при обновлении только операционной системы.
Рекомендации по обновлению и миграции
Независимо от того, выполняется ли обновление или миграция на новую версию Windows, необходимо учитывать следующие проблемы и рекомендации.
Совместимость приложений
Дополнительные сведения о совместимости приложений в Windows см. в статье Использование готовности к обновлению для управления обновлениями Windows.
Обновления многоязычных образов Windows
При выполнении многоязычных обновлений Windows обновление на нескольких языках не поддерживается USMT. Если вы обновляете или переносите операционную систему с несколькими установленными языковыми пакетами, вы можете выполнить обновление или миграцию только на язык пользовательского интерфейса по умолчанию. Например, если по умолчанию используется английский язык, но у вас установлен испанский языковой пакет, можно обновить или перенести только на английский.
Если вы используете одноязычный образ Windows, соответствующий языку пользовательского интерфейса по умолчанию для многоязычной операционной системы, миграция будет работать. Однако все языковые пакеты будут удалены, и вам придется переустановить их после завершения обновления.
Errorhandler.
 cmd
cmd
При обновлении с более ранней версии Windows, если вы планируете использовать Errorhandler.cmd, необходимо скопировать Errorhandler.cmd в каталог %WINDIR%\Setup\Scripts старой установки. Это гарантирует, что при возникновении ошибок на этапе установки Windows нижнего уровня будут выполняться команды в Errorhandler.cmd.
Миграция ACL диска с данными
Во время настройки программы установки Windows корневой список управления доступом (ACL) на дисках, отформатированных для NTFS, которые, как представляется, не имеют операционной системы, будет изменен на формат ACL windows XP по умолчанию. Списки управления доступом на этих дисках изменяются, чтобы пользователи, прошедшие проверку подлинности, могли изменять доступ к папкам и файлам.
Изменение списков управления доступом может повлиять на производительность программы установки Windows, если списки управления доступом Windows XP по умолчанию применяются к секции с большим объемом данных. Из-за этих проблем с производительностью можно изменить следующее значение реестра, чтобы отключить эту функцию:
Key: HKLM\System\Setup Type: REG_DWORD Value: "DDACLSys_Disabled" = 1
Эта функция отключена, если это значение раздела реестра существует и настроено для 1.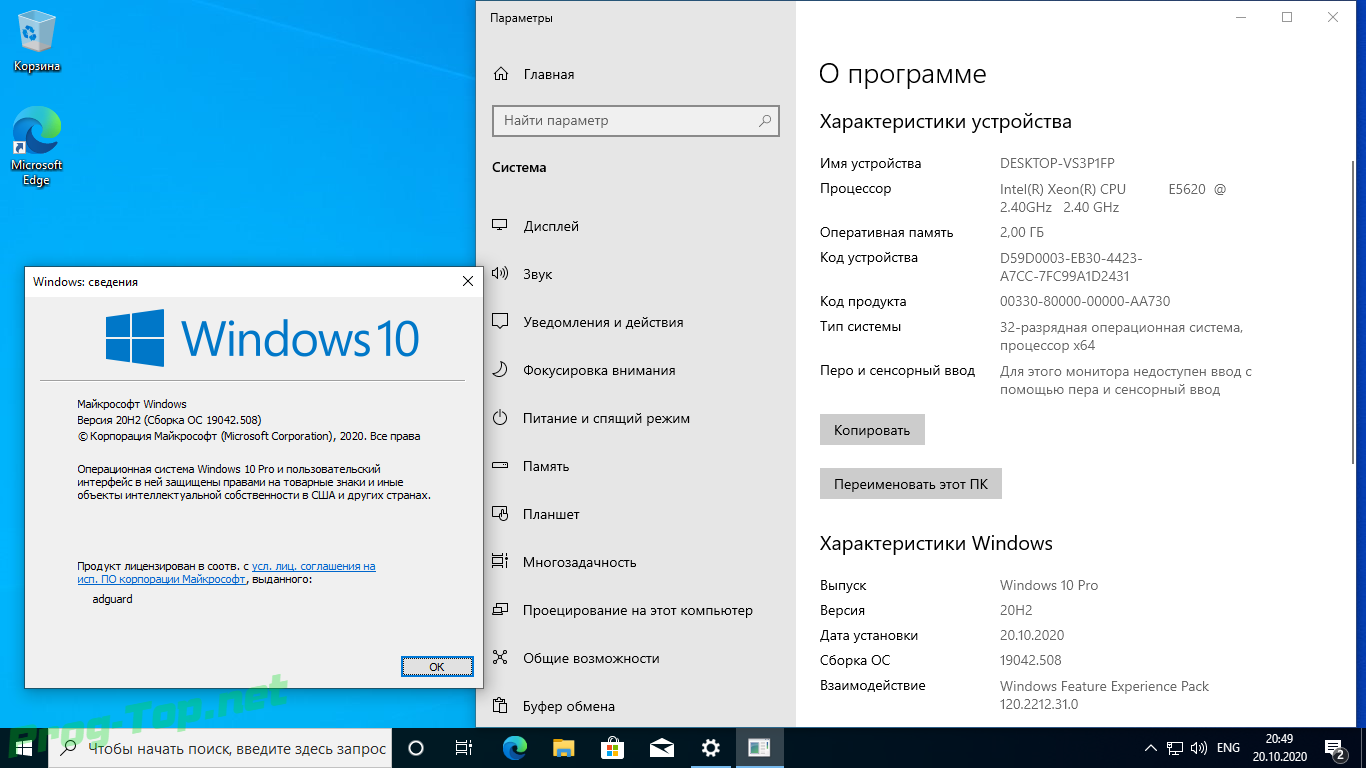
Разделы обзора средства миграции пользовательской среды
Схемы обновления Windows 10
Обновление выпуска Windows 10
Два бесплатных метода обновления Windows 10 с домашней до версии Pro — EaseUS
Не знаете, в чем разница между версиями Windows Home и Pro? Ниже картина даст вам краткое введение.
Как обновить Windows 10 с домашней до версии Pro? Без ключа?
Не устраивает установленная версия Windows 10 Домашняя на вашем ПК? Вы пытаетесь найти способ бесплатно обновить Windows 10 с домашней версии до версии Pro?
Можно ли бесплатно обновить Windows 10 с версии Home до Pro без ключа? Конечно!
По словам профессиональных сайтов и менеджеров технической поддержки Windows, здесь, на этой странице, мы соберем и покажем вам два бесплатных метода обновления Windows 10 с домашней до версии Pro без потери данных и форматирования.
Просто следуйте инструкциям и узнайте, как легко бесплатно обновить Windows 10 с Home до Pro прямо сейчас.
Часть 1. Расширение системного диска C и исправление существующих ошибок на ПК с Windows
Перед началом процесса обновления Windows настоятельно рекомендуется оставить достаточно места на системном диске C для установки новых файлов ISO-образа Windows 10.
Удаление поврежденных секторов или неизвестных ошибок файловой системы также крайне необходимо, чтобы избежать неожиданного зависания или сбоя обновления Windows 10. Программное обеспечение диспетчера разделов эффективно поможет расширить системный диск C и исправить ошибку поврежденного сектора.
Здесь вы можете попробовать программу управления разделами EaseUS:
Расширение диска System C:
Вариант 1. Расширение диска System C с нераспределенным пространством
- 1. Щелкните правой кнопкой мыши на диске System C: и выберите «Изменить размер/переместить».
- 2. Перетащите конец системного раздела в нераспределенное пространство, чтобы добавить его на диск C:.
 И нажмите «ОК».
И нажмите «ОК». - 3. Нажмите «Выполнить задачу» и «Применить», чтобы выполнить операции и расширить диск C.
Вариант 2. Расширить системный диск C без нераспределенного пространства
- 1. Щелкните правой кнопкой мыши большой раздел с достаточным количеством свободного места на системном диске и выберите «Выделить пространство».
- 2. Выберите системный диск в разделе «Выделить пространство от (*) до» и перетащите конец системного диска C в нераспределенное пространство. Нажмите «ОК» для подтверждения.
- 3. Нажмите «Выполнить задачу», в нем будут перечислены ожидающие операции, и нажмите «Применить», чтобы сохранить изменения и расширить диск C.
0:00–0:26 Расширение системного диска с помощью нераспределенного пространства; 0:27-0:58 Расширение системного диска без нераспределенного пространства.
Исправление поврежденных секторов/ошибок файловой системы:
Шаг 1. Щелкните правой кнопкой мыши целевой раздел, в котором возникла проблема.
Шаг 2. Выберите «Дополнительно» > «Проверить файловую систему».
Шаг 3. Подтвердите, хотите ли вы скрыть раздел или нет.
Шаг 4. В окне «Проверка файловой системы» установите флажок «Попытаться исправить ошибки, если они обнаружены».
Шаг 5. Нажмите «Пуск», чтобы проверить ошибки в вашем разделе.
Лучшее программное обеспечение для восстановления удаленных данных
Вот список лучших программ для восстановления данных для пользователей Windows и Mac. Используйте программное обеспечение для восстановления данных, чтобы быстро восстановить удаленные или потерянные данные.
Часть 2. Резервное копирование системы и файлов перед обновлением
Во избежание потери данных или проблем с возвратом системы настоятельно рекомендуется сделать резервную копию системы и данных Windows 10 перед обновлением до версии Windows 10 Pro. Профессиональное программное обеспечение для восстановления резервных копий Windows — EaseUS Todo Backup поможет вам выполнить эту работу.
Часть 3. Бесплатное обновление Windows 10 с версии Home до версии Pro
После выполнения шагов 1 и 2 теперь вы можете обновить Windows 10 с версии Home до версии Pro любым из предложенных ниже способов.
Способ 1. Вручную обновить Windows 10 Home до Pro путем обновления Магазина Windows
1. Откройте Магазин Windows, войдите в свою учетную запись Microsoft, щелкните значок своей учетной записи и выберите Загрузка и обновления ;
2. Выберите Store , щелкните Update в разделе Store;
Дождитесь завершения процесса обновления Магазина Windows.
3. После обновления найдите Windows 10 в поле поиска и нажмите на него;
4. После этого нажмите Установите , чтобы обновить Windows 10 с версии Home до Pro.
5. Нажмите Да, идем , чтобы подтвердить процесс обновления.
Если процесс выполнен на 100%, это означает, что он почти завершен, и вам нужно будет перезагрузить компьютер вручную, когда вы получите сообщение об успешном завершении.
6. Перейдите к Настройки > Обновление и безопасность > Активация , чтобы проверить, активировано ли оно. Обычно он активировался. Если нет, приобретите ключ для активации.
Способ 2. Обновите Windows 10 с версии Home до версии Pro без активации
1. Перейдите к Настройки > Обновление и безопасность > Активация ;
2. Нажмите Перейти в магазин > Нажмите Обновить до версии Pro , чтобы перейти с версии Home на версию Pro;
Вам не нужно платить за ключ активации прямо сейчас, вы можете купить его позже, после процесса обновления.
3. Нажмите Начать обновление , когда вы увидите функции версии Pro, и нажмите Да, давайте перейдем для подтверждения.
4. Дождитесь завершения процесса на 100% и перезагрузите компьютер, после чего вы получите обновленную версию Windows 10 Pro и установите ее на свой компьютер.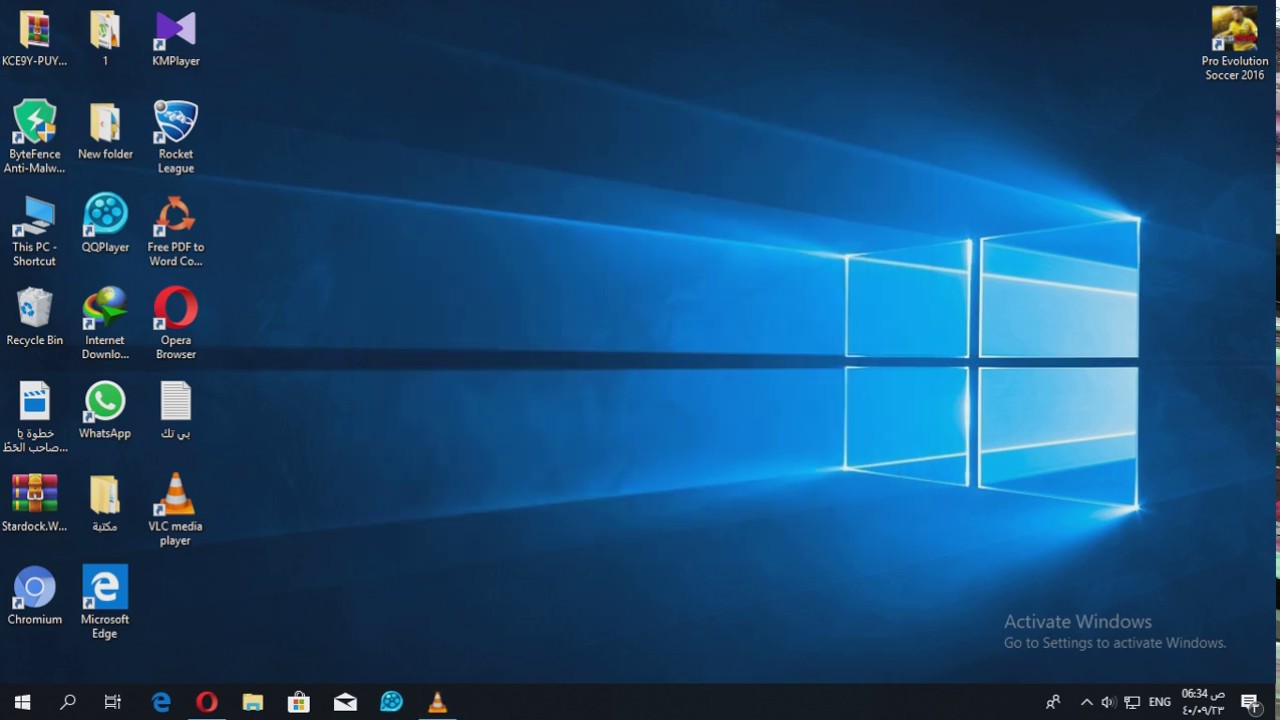
Теперь вы можете использовать Windows 10 Pro на своем ПК. К тому времени вам может потребоваться активировать систему после 30-дневного бесплатного пробного периода.
Если вы потеряли данные после обновления до Windows 10, вы можете восстановить их из резервных копий, созданных до обновления.
Если вы хотите вернуться к предыдущей системе, вы можете попробовать восстановить доступ Windows для понижения версии Pro до Home или напрямую выполнить восстановление системы, чтобы понизить версию Windows 10 Pro до Home из образа системы, созданного EaseUS Todo Backup.
Часто задаваемые вопросы по обновлению Windows 10 Home до Pro
Могу ли я получить Windows 10 Pro бесплатно?
Если вы все еще используете старую версию Windows (Windows 7 или Windows 8), вы можете бесплатно перейти на Windows 10 Pro.
Можно ли обновить Windows 10 Home до Professional?
Да, можно. Нажмите «Получить Windows 10 Pro» с веб-сайта Microsoft.
Как перейти с 32-разрядной версии Windows 10 на 64-разрядную
В более новых системах чаще всего используется 64-разрядная версия Windows 10. Но если вы используете старый ПК и хотите переключиться, вот что вам нужно знать.
Как и в предыдущих выпусках, Windows 10 доступна в 32- и 64-разрядной архитектуре. 64-разрядная версия Windows 10 удобна, когда вам нужно адресовать 4 ГБ или более оперативной памяти. Фактически, 64-разрядная версия Windows 10 поддерживает до 1 ТБ ОЗУ, а 32-разрядная версия Windows 10 может использовать до 3,2 ГБ. Поскольку адресное пространство памяти в 64-разрядной версии Windows намного больше, это означает, что для выполнения некоторых задач вам потребуется в два раза больше памяти, чем в 32-разрядной версии Windows. Но вы можете сделать гораздо больше; вы можете открывать больше приложений, выполнять такие действия, как антивирусное сканирование в фоновом режиме или запускать несколько виртуальных машин, не влияя на производительность вашей системы.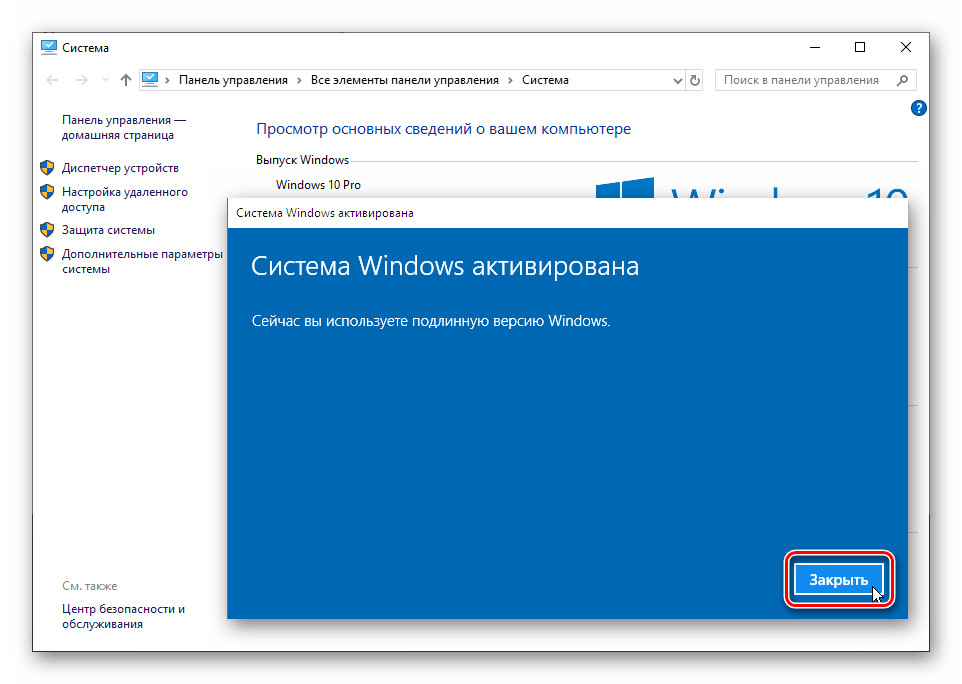 64-разрядная версия Windows 10 также более безопасна, чем 32-разрядная. Вредоносный код не может легко проникнуть в него, а драйверы более надежны, поскольку перед работой их необходимо подписать.
64-разрядная версия Windows 10 также более безопасна, чем 32-разрядная. Вредоносный код не может легко проникнуть в него, а драйверы более надежны, поскольку перед работой их необходимо подписать.
Примечание. Путь обновления на месте с 32-разрядных версий Windows до 64-разрядной версии Windows 10 отсутствует. Весь процесс представляет собой только чистую установку. Вам потребуется создать резервную копию ваших личных файлов, переустановить программные приложения и переустановить драйверы оборудования. Совместимость является критическим фактором, если вы решите перейти на 64-разрядную версию Windows 10. Вам потребуются 64-разрядные драйверы устройств для любого аппаратного устройства. Кроме того, в 64-разрядной версии Windows 10 нет 16-разрядной подсистемы, а это означает, что ваши приложения должны быть только 32- или 64-разрядными. Кроме того, нет пути обновления для перехода с 64-битной версии на 32-битную… только чистая установка.
Переключение между 32-разрядной версией Windows 10 и 64-разрядной версией
Поддерживает ли мой компьютер 64-разрядную версию?
Прежде чем приступить к переходу на 64-разрядную версию, необходимо выяснить, поддерживает ли ваша система.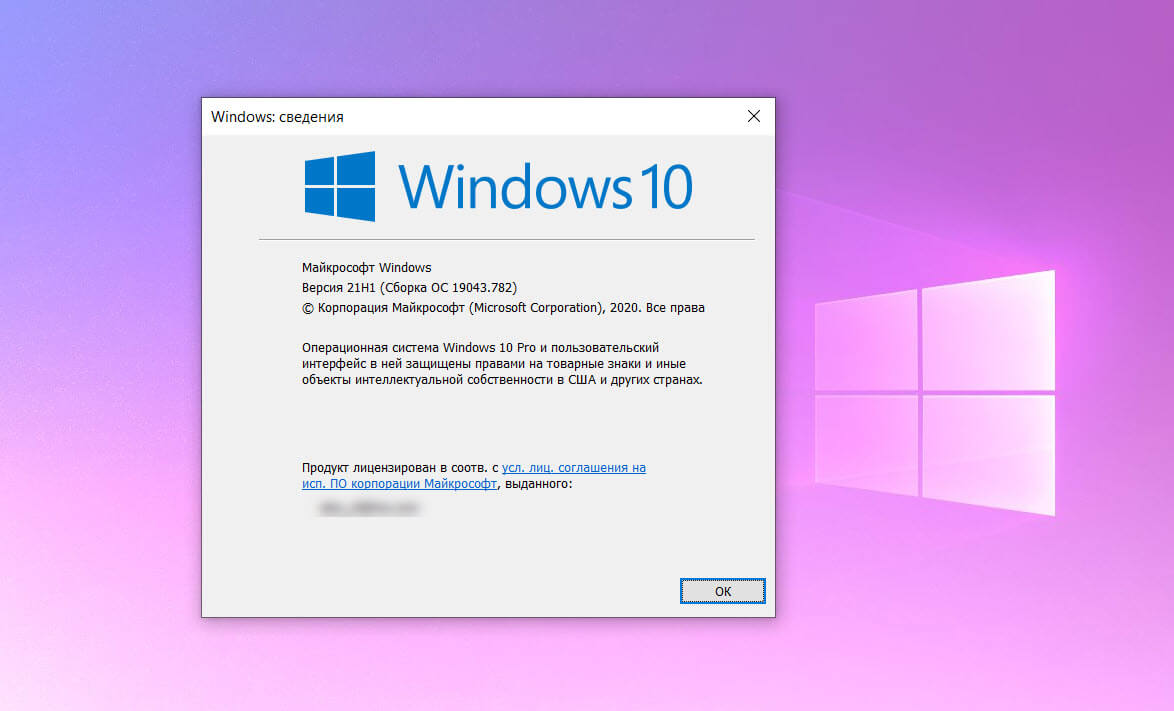 Если в вашей системе уже установлена 32-разрядная версия Windows 8 или более поздней версии, вы можете узнать об этом, выполнив следующие действия:
Если в вашей системе уже установлена 32-разрядная версия Windows 8 или более поздней версии, вы можете узнать об этом, выполнив следующие действия:
Нажмите клавишу Windows + X , чтобы открыть скрытое меню быстрого доступа, и выберите Система.
См. Система > Тип системы, , и там будет указано, является ли процессор x64 основанным на или нет. В моем случае у меня есть 64-битный процессор. Как только вы подтвердите это, вы можете перейти к следующему шагу.
Для Windows 7 и более ранних версий:
Вы можете определить, поддерживает ли ваш процессор 64-разрядную версию, с помощью бесплатного инструмента под названием CPU-Z . Перейдите на вкладку ЦП и посмотрите в поле Инструкции . Найдите набор инструкций AMD64 или EM64T. Если вы их видите, ваш процессор поддерживает 64-разрядную версию. Если вы используете 32-разрядную версию Windows, будь то Windows 8 или Windows 7, вам необходимо тщательно продумать шаги по переходу с нее на 64-разрядную версию Windows 8.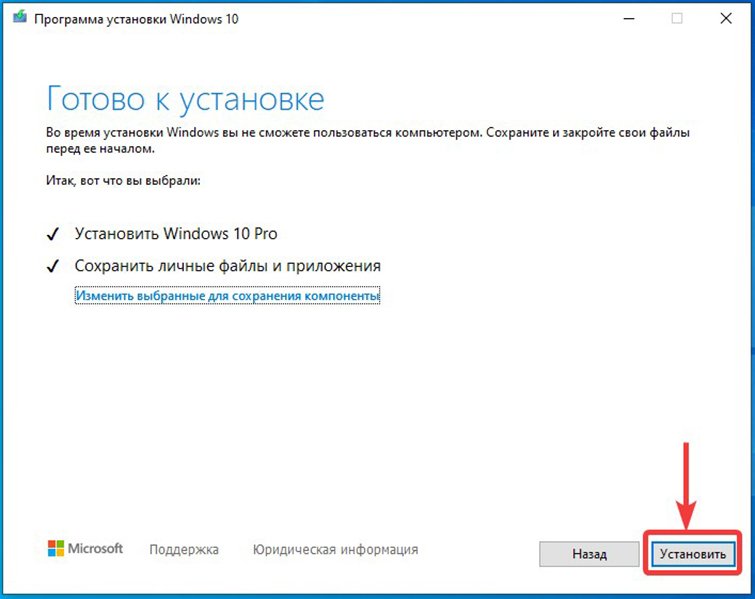 Независимо от повсеместного распространения 64-разрядных вычислений критически важные такие факторы, как совместимость оборудования и приложений, остаются проблемой, особенно для устаревших систем.
Независимо от повсеместного распространения 64-разрядных вычислений критически важные такие факторы, как совместимость оборудования и приложений, остаются проблемой, особенно для устаревших систем.
Обратите внимание, что некоторые старые 64-разрядные процессоры могут не поддерживать 64-разрядную версию Windows 10. Для установки Windows 10 на ваш компьютер процессор (ЦП) должен поддерживать следующие функции: Расширение физического адреса (PAE) , NX и SSE2. Большинство ЦП поддерживают эти функции, поэтому, скорее всего, функция NX не включена в вашей системе, если вы получите эту ошибку.
Узнайте больше: что такое PAE, NX и SSE2? – Справка Windows
Соответствует ли ваша система всем требованиям?
Наличие только 64-битного процессора не является основной причиной перехода на 64-битную Windows. Подумайте о другом оборудовании, таком как видеокарта, аудиоустройство, принтер и любое другое важное устройство или приложение, которое вы используете. Кроме того, если у вас менее 4 ГБ ОЗУ, я настоятельно рекомендую вам придерживаться 32-разрядной версии Windows 10 или максимально использовать установленную ОЗУ перед миграцией.
Кроме того, если у вас менее 4 ГБ ОЗУ, я настоятельно рекомендую вам придерживаться 32-разрядной версии Windows 10 или максимально использовать установленную ОЗУ перед миграцией.
Первое, что нужно сделать, это составить перечень вашего аппаратного и программного обеспечения. После этого перейдите на сайт производителя и проверьте, доступны ли 64-битные драйверы. У производителя может еще не быть родных 64-битных драйверов для Windows 10, но у него могут быть 64-битные драйверы для Windows 7 и Vista, которые может работать. Причина в том, что Windows 8, Windows 7 и Vista используют одну и ту же модель драйвера. Совместимость приложений является важным фактором. Например, если вы используете приложения, разработанные для Windows XP, или приложения, которые не являются полностью 32-разрядными, вы можете пересмотреть свое решение. Старые приложения, которые являются 32-разрядными, но могут содержать 16-разрядный код, не будут работать в 64-разрядной версии Windows. Итак, вам нужно тщательно все обдумать.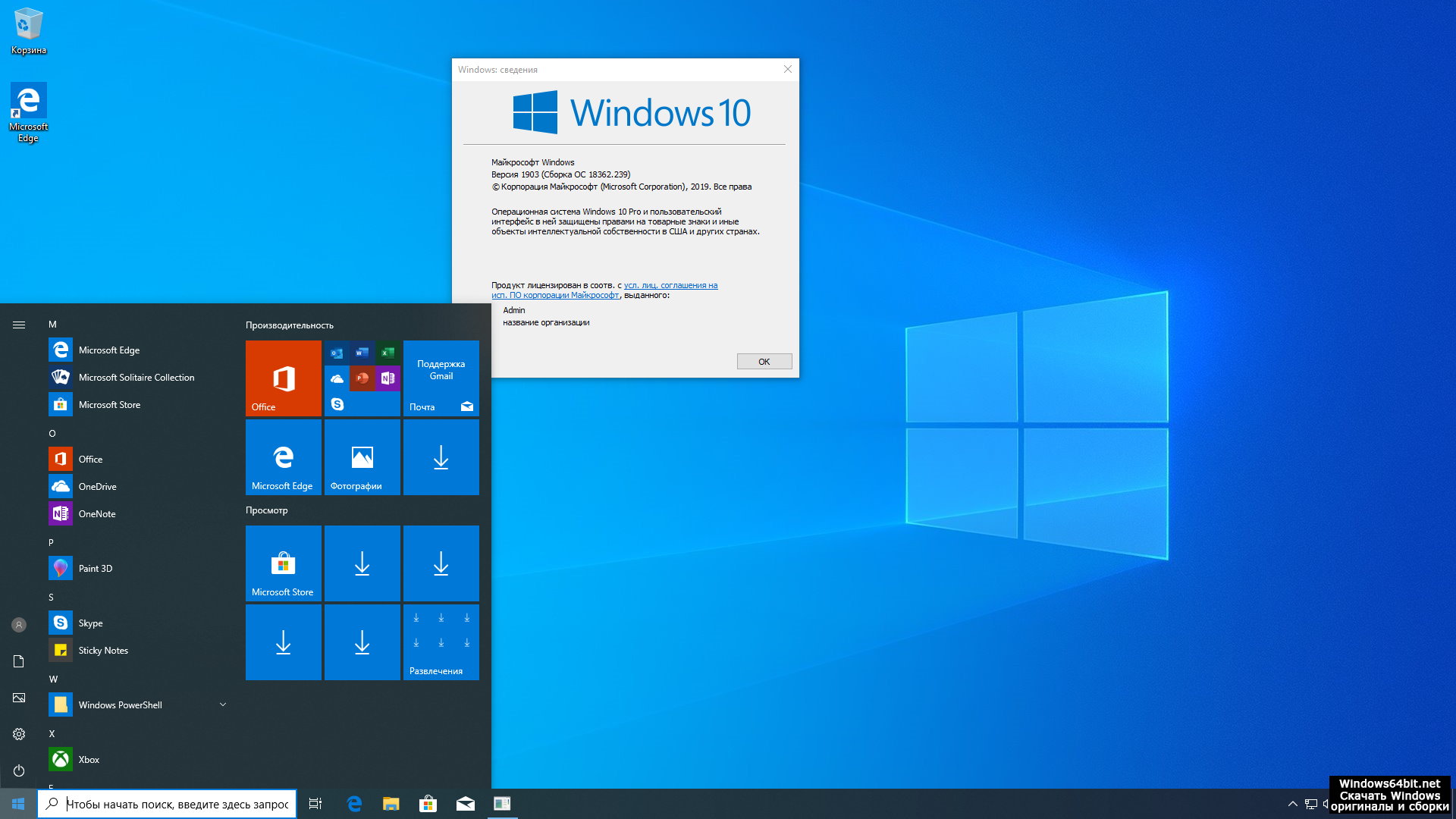 Если он не сломался, не пытайтесь его починить!
Если он не сломался, не пытайтесь его починить!
Резервное копирование вашего компьютера
После того, как вы собрали все необходимые предварительные условия, вам необходимо создать резервную копию ваших личных данных. Пути обновления с 32-разрядных версий Windows до 64-разрядной версии Windows 10 не существует. Да, это означает, что вам придется переустанавливать все ваши драйверы и приложения. С вашей стороны также может потребоваться дополнительная настройка.
Дополнительные сведения: Как создать резервную копию образа системы Windows 10
Другие рекомендации
Пользователи, которые хотят перейти с 32-разрядных версий Windows на 64-разрядную версию Windows 10, должны знать, что переход — это многоэтапный процесс. Из-за изменений в том, как выполняется проверка соответствия для предложения бесплатного обновления для Windows 10, 64-разрядная версия Windows требует выборочной установки. Но прежде чем вы сможете это сделать, вам необходимо сначала обновить текущую 32-разрядную версию Windows до 32-разрядной версии Windows 10. Убедитесь, что вы вошли в систему с учетной записью Microsoft, а также убедитесь, что Windows 10 активирована. Вы можете сделать это, перейдя на Настройки > Обновление и безопасность > Активация .
Но прежде чем вы сможете это сделать, вам необходимо сначала обновить текущую 32-разрядную версию Windows до 32-разрядной версии Windows 10. Убедитесь, что вы вошли в систему с учетной записью Microsoft, а также убедитесь, что Windows 10 активирована. Вы можете сделать это, перейдя на Настройки > Обновление и безопасность > Активация .
Загрузить 64-разрядную версию Windows 10
После того, как все будет в порядке, вам необходимо загрузить 64-разрядную версию ISO-образа Windows 10 и создать загрузочную копию. Обратите внимание, что вы должны загрузить соответствующий выпуск Windows 10 для версии/выпуска Windows, на который вы переходите. Если вы обновитесь до неправильного выпуска (например, с Windows 7 Домашняя расширенная до Windows 10 Профессиональная), вам придется приобрести лицензию для Windows 10 Профессиональная или вернуться к Windows 7 Домашняя расширенная и выполнить обновление до Windows 10 Домашняя.
См.: Windows 10 Editions
для инструкций по получению Windows 10 ISO, пожалуйста, прочитайте нашу статью: Как загрузить Windows 10 ISO для чистой установки (обновленная)
для систем UEFI
если ваш компьютер основан на UEFI, обычно это системы с предустановленной Windows 8 или более поздней версии; вам нужно будет подготовить файл ISO для такой конфигурации, иначе вы получите сообщение об ошибке во время установки. Флэш-накопитель должен быть отформатирован как FAT32 и использовать схему разделов GPT. Для этого нужно использовать Rufus, небольшой инструмент, который можно скачать бесплатно.
Флэш-накопитель должен быть отформатирован как FAT32 и использовать схему разделов GPT. Для этого нужно использовать Rufus, небольшой инструмент, который можно скачать бесплатно.
Rufus — замечательная бесплатная утилита, о которой мы рассказывали в нашей статье о создании загрузочной флешки Windows 10.
После установки Rufus:
- Запустите его
- Выберите ISO-образ
- Укажите ISO-файл Windows 10
- Отметьте пункт Создать загрузочный диск с помощью
- Выберите раздел GPT для прошивки EUFI в качестве схемы разделов
- В качестве файловой системы выберите FAT32, а не NTFS
- Убедитесь, что USB-накопитель находится в списке устройств.
- Нажмите «Пуск». разрядная версия Windows от в 32-разрядной версии Windows вы получите сообщение об ошибке.
Это сообщение об ошибке понятно, поскольку вы используете 32-разрядную версию Windows. Для начала установки перезагрузите компьютер и загрузитесь с диска или флешки, содержащей установочные файлы.


 И нажмите «ОК».
И нажмите «ОК».