Диск с засоряется: Диск C заполнен. Что делать и что можно удалить?
Содержание
Диски и файлы — Очистка диска
Очистка диска
Показывать программы:
С любой лицензиейБесплатнаяУсловно-бесплатнаяБесплатная (с рекламой)Демо версияТолько данныеПлатнаяВсе ОСWindows 12Windows 11Windows 10Windows 8.1Windows 8Windows 7VistaWinXPWin98WinNT 4.xWinMEWin2000Win2003MS-DOS
Сортировать по:
Дате обновленияРазмеру файлаРейтингу скачивания
Советуем обратить внимание
Эта программа не только чистит систему
Ускоряет систему, реестр и доступ в Интернет. Оптимизирует, чистит и исправляет все проблемы с ПК в 1 клик. Выявляет и удаляет шпионские и рекламные модули.
Программа — победитель многих конкурсов… Подробнее
Macgo iPhone Cleaner 1.4.0.1886
Macgo iPhone Cleaner — бесплатное приложение, позволяющее почистить iOS-устройство от ненужных файлов, освободить дополнительное дисковое пространство и улучшить производительность мобильного девайса через Ваш персональный компьютер…
get_app1 957 | Бесплатная |
InfoMan 2. 3.19
3.19
InfoMan — многофункциональное приложение, которое поможет очистить систему от временных и мусорных файлов, обеспечит синхронизацию файлов между каталогами и носителями информации, сохранит пароли от сервисов (программ, служб) и напомнит о важных событиях…
get_app1 981 | Бесплатная |
Maftoox AntiVirus 2.2.1
Maftoox Anti Virus — бесплатный пакет приложений, предназначенных для защиты компьютера от возможного заражения вирусом или другой угрозы от вредоносного ПО…
get_app3 555 | Бесплатная |
Comodo System Utilities 4.0.30135.26
Comodo System Utilities — набор утилит и инструментов для очистки, настройки и анализа операционной системы…
get_app8 941 | Бесплатная |
Sweepi 5.4.00
Sweepi — Программа для удаления следов вашего пребывания в сети Интернет….
get_app5 557 | Бесплатная |
Synei System Utilities Free 4.60
Synei System Utilities — набор утилит и инструментов для полной настройки, ускорения, очистки, восстановления и обеспечения безопасности системы компьютера. ..
..
get_app6 432 | Бесплатная |
Baisvik Disk Cleaner Free 1.2.8.185
Baisvik Disk Cleaner Free — мощный бесплатный инструмент для очистки жесткого диска от ненужных файлов, тем самым увеличивая свободное дисковое пространство и увеличивая безопасность ПК. Программа позволяет очистить кэш практически любого…
get_app10 449 | Бесплатная |
Ainvo Disk Cleaner 2.4.1.470
Ainvo Disk Cleaner — бесплатная утилита для очистки дисков компьютера от ненужных файлов. Перед удалением можно открыть файл, посмотреть его свойства или открыть папку, содержащую файл…
get_app2 763 | Бесплатная |
Synei PC Cleaner 2.0
Synei PC Cleaner — инструмент для очистки Вашего компьютера от мусорных и неиспользуемых файлов, которые остаются после удаления приложений, вследствие работы браузеров и системы Windows…
get_app1 965 | Бесплатная |
Files Terminator 2.7.0.0
Files Terminator — бесплатная программа для убедительного «стирания» конфиденциальных данных на компьютере, без возможности восстановления любыми специальными программами. ..
..
get_app9 072 | Бесплатная |
Index.dat Suite 2.11
Index.dat Suite — программа для работы с индексными файлами данных, Index.dat. Позволяет удалять файлы index.dat, временные файлы, cookies и историю, а также просматривать файлы index.dat, имеющиеся в системе…
get_app7 078 | Бесплатная |
Advanced Disk Cleaner 6.3
Advanced Disk Cleaner — полезный инструмент для удаления временных и неиспользуемых файлов в системе компьютера, которые засоряют жесткий диск…
get_app3 325 | Бесплатная |
Free File Shredder 4.1.2
Super File Shredder — утилита для уничтожения файлов на компьютере без возможности их последующего восстановления даже с помощью специальных программ…
get_app2 041 | Бесплатная |
Xleaner 4.28.1368
Xleaner — бесплатная, но в то же время довольно мощная утилита для очистки жестких дисков от накопившегося мусора при работе с системой и во время посещения Интернет-страниц…
get_app9 917 | Бесплатная |
Eusing Cleaner 5. 3
3
Бесплатный и простой в работе инструмент для оптимизации операционной системы и очистки ее от всевозможного мусора. Позволяет удалять историю посещений, предоставляет возможность очистки истории более 150 сторонних приложений, управлять файлами cookie…
get_app936 | Бесплатная |
Самые популярные
Новые публикации
Куда пропадает место с диска C и как его освободить?
Нехватка места на системном диске (обычно под буквой C) приводит к потере производительности ПК. Начинают тормозить программы, на диск невозможно установить новые утилиты, общее качество работы на компьютере снижается.
Операционная система Windows и установленное ПО используют много места для «второстепенных» файлов. Это точки восстановления (резервные копии файлов), кэш, данные об изменениях, обновлениях программ и системе, файл подкачки и прочий «мусор». Разберемся, как увеличить место на диске C простыми способами.
Содержание
- Удаляем ненужное ПО
- Настраиваем точки восстановления
- Файл подкачки
- Файл гибернации
- Убираем «мусор» из системного диска
- Чистка реестра
- Настройка загрузки в браузере
- Ищем дубликаты файлов
- Подводим итоги
Удаляем ненужное ПО
Для начала сделаем инвентаризацию всех программ. Мы часто устанавливаем программу, пользуемся однократно и забываем о ней. Все утилиты устанавливаются преимущественно на диск C и занимают место. Как удалить ненужные программы — в нашей статье. Также избавляемся от ненужных приложений в Windows 10. Как их удалить — здесь.
Мы часто устанавливаем программу, пользуемся однократно и забываем о ней. Все утилиты устанавливаются преимущественно на диск C и занимают место. Как удалить ненужные программы — в нашей статье. Также избавляемся от ненужных приложений в Windows 10. Как их удалить — здесь.
Настраиваем точки восстановления
Операционка Windows забирает значительное дисковое пространство под резервные файлы. Пользователь всегда может «откатить» тот или иной драйвер, восстановить начальную версию программы, вернуться к старым обновлениям. Функция полезная, но часто неиспользуемая.
Покажем на примере Windows 10, как управлять точками восстановления на системном диске. Через комбинацию клавиш Win+Pause/Break заходим в свойства системы и выбираем «Дополнительные параметры».
Дальше – вкладка «Защита системы». Выбираем системный диск и переходим в «Настроить».
В настройках можно полностью отключить точку восстановления или ввести размерное ограничение. У нас – 10 Гб, из которых используется больше 9.
У нас – 10 Гб, из которых используется больше 9.
Отключив точку восстановления, диск C не будет засоряться резервными файлами. Но помните, что тогда откатить драйвер или возвратиться к старым обновлениям Windows вы сможете. Если точка восстановления занимает критичное место на диске, советуем нейтральный вариант – отвести для нее минимум места. Передвиньте ползунок влево до нужного значения.
Файл подкачки
В системе Windows есть файл под именем pagefile.sys. Он является чем-то вроде второй оперативной памятью. Когда обычной ОЗУ становится мало, операционка обращается за помощью к файлу подкачки – отправляет туда временные данные используемых программ. Все это требует места.
Мы подробно писали о том, как отключить или увеличить/уменьшить файл подкачки.
Файл гибернации
Еще один файл (под именем hiberfil.sys)Оч, требующий места для временной информации. В нем сохраняются данные системы и используемых программ, когда пользователь отправляет компьютер в спящий режим. После возврата из «сна» все открытые документы и приложения сохраняются такими, какими были до отключения.
После возврата из «сна» все открытые документы и приложения сохраняются такими, какими были до отключения.
Если вы не используете спящий режим, можно отключить файл. Вызываем командную строку от имени администратора: клавиши Win+X и выбор соответствующего раздела. В «десятки» роль классической строки выполняет PowerShell.
В строке прописываем powercfg -h off. Соответственно, если нужно будет включить файл гибернации, вместо «off» прописываем «on».
Убираем «мусор» из системного диска
Все наши действия в операционной системе имеют последствия. Посещенные в браузере страницы, удаленные файлы, просмотр видео и проч. – вся информация сохраняется на диске C. Для работы на ПК она имеет второстепенную важность, но занимает приличное место.
Избавиться от «мусора» можно системным способом и сторонним ПО. Для первого нам нужно зайти в «Мой компьютер», кликнуть правой кнопкой на диск C и выбрать «Свойства». Здесь нас интересует «Очистка диска».
Нажимаем. После недолгого анализа встроенная программа очистки предлагает освободить определенное место. У нас получилось 118 Мб, куда вошли временные файлы интернета, эскизы и проч.
Удалением можно управлять. Оставьте галочки только там, где нужно удалить файлы.
Системная очистка не идеальна. Она работает только с операционными программами и не учитывает установленное дополнительное ПО. Для полноценного удаления «мусора» лучше воспользоваться утилитой CCleaner. Бесплатной версии вполне хватит для решения этой задачи. Скачать – на официальном сайте.
Заходим в программу. Перед нами сразу нужное окно «Очистка». Выбираем «Анализ». Перед проверкой закрываем все браузеры.
Утилита найдет мусорные файлы в выбранных разделах. Их можно настроить, поставив или убрав маркеры.
CCleaner нашел почти 900 Мб «мусора», почти в 9 раз больше, чем системная очистка. Нажимаем «Очистить». Файлы удалятся автоматически.
Старая версия операционной системы
Windows 10, после переустановки, сохраняет данные о старой версии. Информация хранится в папке Windows.old на системном диске. Иногда их несколько: сколько переустановок — столько и папок. Файлы занимают приличное место. Ранее мы уже разобрали, как правильно удалить папку Windows.old.
Информация хранится в папке Windows.old на системном диске. Иногда их несколько: сколько переустановок — столько и папок. Файлы занимают приличное место. Ранее мы уже разобрали, как правильно удалить папку Windows.old.
Чистка реестра
Реестровые файлы также занимают место, хоть и незначительное. Сделаем чистку реестра в том же CCleaner. Переходим в раздел «Реестр» и кликаем «Поиск проблем».
После завершения анализа нажимаем «Исправить выбранное». Нам предложат сделать резервную копию. Для обычного пользователя в этом нет необходимости. Смело кликаем «Нет».
Настройка загрузки в браузере
Очевидно, что на системном диске нужно хранить только системные файлы и файлы установленного ПО. Для музыки, фильмов, фотографий и прочего используйте другие диски.
Иногда пользователи скачивают файлы из интернета в папку по умолчанию. Находится она на диске C. На примере браузера Opera покажем, как настроить загрузку.
Заходим в настройки (через меню или комбинацией клавиш Alt+P). В «Дополнительно» выбираем раздел «Браузер». Пролистываем до конца и находим «Загрузки». Вы можете либо включить запрос о папке сохранения перед каждой загрузкой, либо изменить папку для загружаемых файлов.
Удалите из системной папки загрузки все файлы. Местоположение ее указано в настройках браузера.
Ищем дубликаты файлов
Иногда на диске появляются файлы-дубликаты. «Двойники» занимают место, но совершенно не нужны. Воспользуемся программой Auslogics Duplicate File Finder. Она бесплатная, скачивается на официальном сайте разработчика.
После установки заходим в утилиту. Попробуем найти файловые дубликаты на диске C. Оставляем в левом верхнем углу маркер только напротив системного диска. Выбираем один из пунктов:
- искать среди всех файлов;
- только определенные типы.
Выбираем второй вариант. Обычно системные файлы не дублируются, а создаются копии изображении, аудиофайлов и т.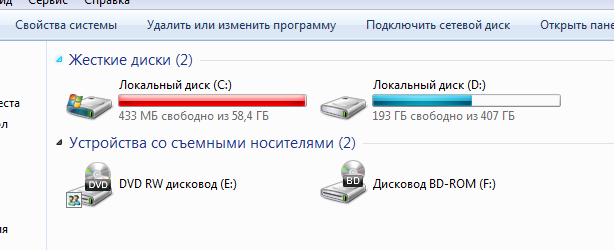 д.
д.
Мы можем сразу запустить поиск с настройками по умолчанию. Можем нажать «Далее» и настроить поиск по размеру, имени и прочим параметрам. Не будем усложнять и сразу нажмем «Поиск».
Проверка прошла очень быстро. На нашем диске C оказалось всего лишь 23 файла заданного типа. И среди них не оказалось дубликатов.
Ради интереса проверили второй диск. Там было найдено 4 копии.
Предлагаемый способ не освободит много места на вашем диске. Но в острых ситуациях попробовать стоит и его.
Подводим итоги
Мы разобрали несколько причин, почему исчезает место с диска C, и простые способы, как это исправить. Много дискового пространства отводится под точку восстановления. Отключать ее не стоит, достаточно ограничить для нее место. Также много места засоряется результатами использования браузера. Поводите очистку с помощью CCleaner регулярно. Не лишним будет разобраться с файлом подкачки и гибернации, настроить загрузку в браузере и проверить диск на наличие файловых дубликатов.
Будет интересно:
Как удалить точки восстановления Windows 7?
Как удалить временные файлы Windows?
Сбой развертывания с ошибкой «Развертывание заблокировано из-за критической проблемы с дисковым пространством»
В пользовательском интерфейсе администратора QRadar SIEM не удается завершить развертывание изменений со следующим сообщением об ошибке: « Ошибка при развертывании. См. журналы для детали ». Распространенной причиной этого общего сообщения об ошибке является то, что служба отключена или не отвечает из-за проблемы с дисковым пространством на консоли или многофункциональном устройстве.
A Развертывание изменений может не запуститься по ряду причин, но одной из наиболее распространенных проблем, возникающих в обращениях в службу поддержки, является нехватка места на диске. Если у администратора возникают проблемы с попыткой развернуть изменения, просмотрите журнал ошибок QRadar на QRadar 9. 0010 Многофункциональное устройство или консольное устройство в каталоге /var/log/qradar.error.
0010 Многофункциональное устройство или консольное устройство в каталоге /var/log/qradar.error.
Администраторы могут просматривать службу tomcat, в частности, искать сообщения об ошибках scheduleDeployment, аналогичные следующим сообщениям об ошибках в журнале /var/log/qradar.error:
1 января 09:00:00 ::ffff:IP-АДРЕС [tomcat .tomcat] [admin@IP-АДРЕС (4775) /console/JSON-RPC/QRadar.scheduleDeployment QRadar.scheduleDeployment] com.q1labs.configservices.util.ConfigServicesUtil: [INFO] [NOT:0000006000][IP-ADDRESS/- -] [-/--] Развертывание заблокировано из-за критической проблемы с местом на диске 19 мая07:46:53 ::ffff:IP-АДРЕС [tomcat.tomcat] [configservices@127.0.0.1 (422) /console/restapi/api/config/deploy_action] com.q1labs.configservices.util.ConfigServicesUtil: [INFO] [NOT:0000006000][IP-ADDRESS/- -] [-/- -]Развертывание заблокировано из-за нехватки места на диске 19 мая 07:46:53 ::ffff:IP-АДРЕС [tomcat.tomcat] [configservices@127.0.0.1 (422) /console/restapi/api/config/deploy_action] com.ibm.si.configservices.api.v3_0 .configuration.ConfigAPI: [ОШИБКА] [НЕ:0000003000][IP-АДРЕС/- -] [-/- -]Ошибка планирования развертывания
- Используя SSH, войдите в интерфейс командной строки (CLI) консоли QRadar как пользователь root.
- Чтобы проверить объем свободного места на диске, введите: df -Th
- Просмотрите выходные данные, чтобы определить, имеют ли какие-либо файловые системы Use% больше, чем 95% . В этом примере файловая система / заполнена:
[root@hostname ~]# df -h Используемый размер файловой системы Доступно Использование % Установлено на /dev/mapper/rootrhel-root 13G 13G 13G 100% / devtmpfs 16G 0 16G 0% /dev tmpfs 16G 20K 16G 1% /dev/shm tmpfs 16G 325M 16G 3%/запуск tmpfs 16G 0 16G 0% /sys/fs/cgroup /dev/mapper/storerhel-transient 16G 75M 16G 1% /transient /dev/mapper/storerhel-store 62G 31G 31G 50% /store /dev/mapper/rootrhel-storetmp 15G 306M 15G 2% /storetmp /dev/mapper/rootrhel-opt 13G 7.5G 7.5G 50% /opt /dev/mapper/rootrhel-tmp 3.
 0G 219М 2.8G 8% /тпл
/dev/mapper/rootrhel-var 5.0G 311M 4.7G 7% /var
/dev/mapper/rootrhel-varlog 15G 7.5G 0 50% /var/log
/dev/mapper/rootrhel-varlogaudit 3.0G 237M 2.8G 8% /var/log/audit
/dev/sda3 32G 4.5G 28G 15% /восстановление
/dev/sda2 1014M 302M 713M 30% /загрузка
/dev/mapper/rootrhel-home 1014M 33M 982M 4% /home
tmpfs 3.2G 0 3.2G 0% /выполнить/пользователь/0
0G 219М 2.8G 8% /тпл
/dev/mapper/rootrhel-var 5.0G 311M 4.7G 7% /var
/dev/mapper/rootrhel-varlog 15G 7.5G 0 50% /var/log
/dev/mapper/rootrhel-varlogaudit 3.0G 237M 2.8G 8% /var/log/audit
/dev/sda3 32G 4.5G 28G 15% /восстановление
/dev/sda2 1014M 302M 713M 30% /загрузка
/dev/mapper/rootrhel-home 1014M 33M 982M 4% /home
tmpfs 3.2G 0 3.2G 0% /выполнить/пользователь/0
- Примите меры, чтобы освободить место на диске, удалив старые или неиспользуемые файлы с устройства QRadar. Чтобы выяснить причину заполнения раздела /, см. статью Как решить проблемы с использованием дискового пространства для раздела /.
Войдите в пользовательский интерфейс QRadar.
Перейдите на вкладку Администратор .
Важно: Развертывание Изменения могут привести к перезапуску служб. Во время перезапуска служб обработка событий останавливается до перезапуска служб. Запланированные отчеты, которые находятся в процессе выполнения, должны быть перезапущены пользователями вручную. Администраторам со строгими политиками простоя рекомендуется выполнить следующий шаг во время запланированного периода обслуживания для своей организации.
Администраторам со строгими политиками простоя рекомендуется выполнить следующий шаг во время запланированного периода обслуживания для своей организации.- Щелкните Развернуть изменения .
Результаты
Изменения должны быть успешно развернуты. Если у вас по-прежнему возникают проблемы или вам нужны дополнительные рекомендации по проблемам с дисковым пространством в QRadar, см. страницу Дисковое пространство 101 , задайте вопрос на наших форумах или просмотрите страницу APAR 101 для срок ‘Дисковое пространство’. Страница APAR 101 может помочь указать, где находятся исправления для зарегистрированных проблем в программном обеспечении QRadar.
[{«Подразделение»:{«код»:»BU059″,»этикетка»:»Программное обеспечение IBM без TPS»},»Продукт»:{«код»:»SSBQAC»,»этикетка»: «IBM Security QRadar SIEM»},»Компонент»:»Развертывание изменений»,»Платформа»:[{«код»:»PF016″,»метка»:»Linux»}],»Версия»:»Все версии», «Edition»:»»,»Line of Business»:{«code»:»LOB24″,»label»:»Security Software»}}]
Аварийные сигналы памяти и диска — RabbitMQ
Во время работы узлы RabbitMQ потребляют различное количество памяти и диска
место в зависимости от загруженности. При пиковых нагрузках объем памяти и свободного места на диске может достигать
При пиковых нагрузках объем памяти и свободного места на диске может достигать
потенциально опасные уровни. В случае памяти ноду можно убить
механизм завершения процесса нехватки памяти операционной системы
(известный, например, как «убийца OOM» в Linux). При наличии свободного места на диске
узлу может не хватить памяти, что означает, что он не сможет выполнять
множество внутренних операций.
Чтобы уменьшить вероятность этих сценариев, RabbitMQ имеет два настраиваемых ресурса
водяные знаки. Когда они будут достигнуты, RabbitMQ заблокирует соединения, которые публикуют сообщения.
В частности, RabbitMQ будет блокировать соединения,
публиковать сообщения, чтобы не быть убитым
ОС (устранение нехватки памяти) или исчерпание всего доступного свободного места на диске:
- Когда использование памяти превышает настроенный водяной знак (предел)
- Когда свободное место на диске падает ниже настроенного водяного знака (предела)
Узлы будут временно блокировать публикующие соединения
путем приостановки чтения из клиентского соединения.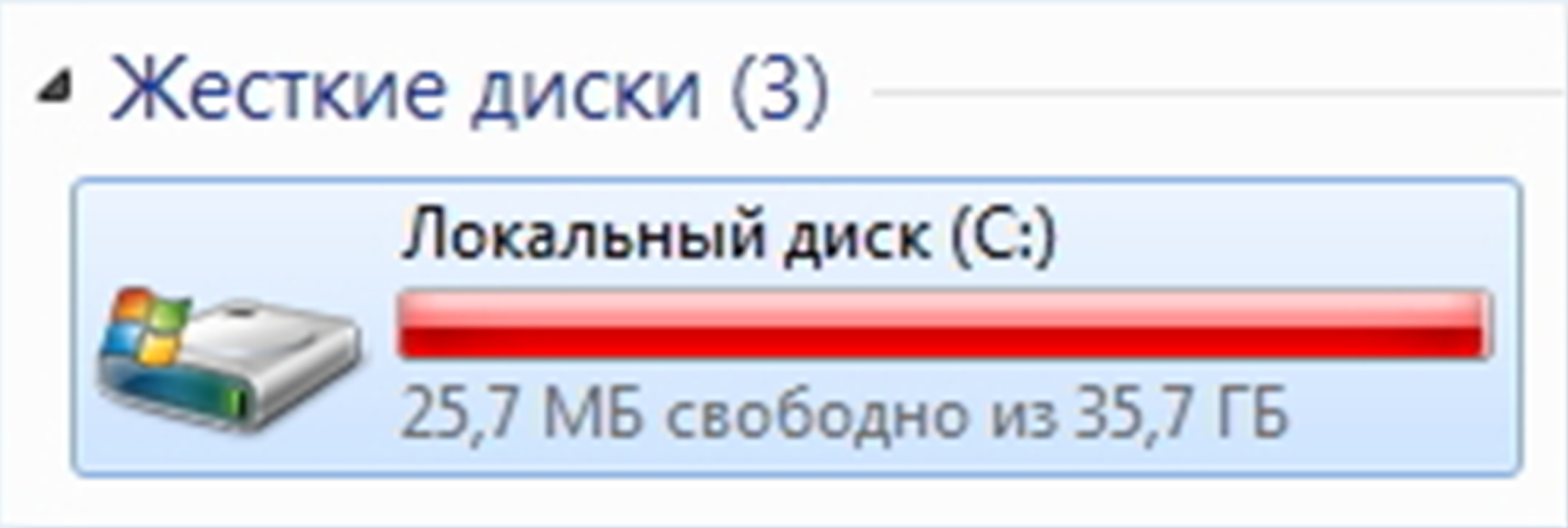
Соединения, которые используются только для , используют сообщения , не будут заблокированы.
Мониторинг пульса подключения также будет деактивирован.
Все сетевые подключения будут отображаться в rabbitmqctl и
пользовательский интерфейс управления как блокирующий, то есть они
не пытались публиковать и поэтому могут продолжать, или
заблокированы, что означает, что они были опубликованы и теперь
приостановлено. Совместимые клиенты будут уведомлены
когда они заблокированы.
Соединения, которые только потребляют, не блокируются предупреждениями о ресурсах; поставки
к ним продолжать как обычно.
Современные клиентские библиотеки поддерживают уведомление о подключении.
(расширение протокола), поэтому приложения могут отслеживать, когда они заблокированы.
При запуске RabbitMQ в кластере аварийные сигналы памяти и диска
общекластерные; если один узел превышает лимит, то все узлы
будет блокировать соединения.
Цель здесь состоит в том, чтобы остановить производителей, но позволить потребителям продолжать
незатронутый.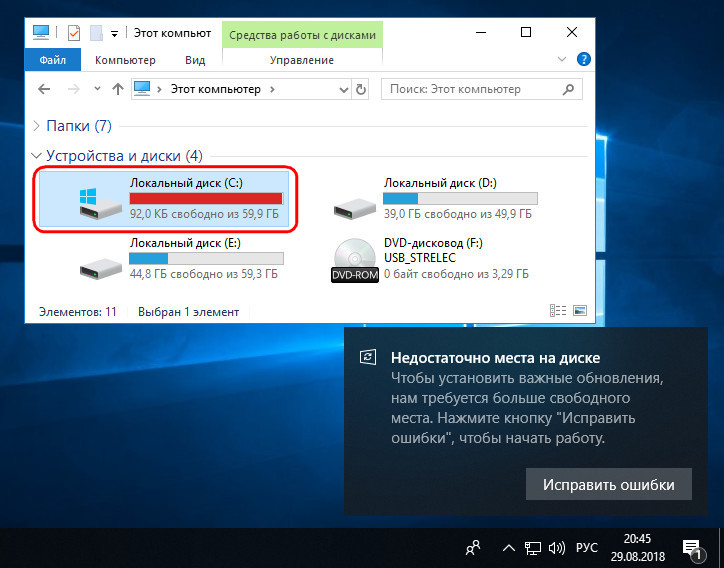 Однако, поскольку протокол разрешает производителям и потребителям
Однако, поскольку протокол разрешает производителям и потребителям
работать как на одном канале, так и на разных каналах
одно соединение, эта логика обязательно несовершенна. В
практика, которая не создает проблем для большинства приложений
так как дросселирование наблюдается только как
задерживать. Тем не менее, если позволяют другие конструктивные соображения,
рекомендуется использовать только отдельные соединения для
производить или потреблять.
Когда активен сигнал тревоги, публикующие соединения будут заблокированы обратным давлением TCP.
На практике это означает, что операции публикации в конечном итоге полностью завершатся по тайм-ауту.
Разработчики приложений должны быть готовы справляться с такими сбоями и использовать подтверждение издателя.
чтобы отслеживать, какие сообщения были успешно обработаны и обработаны RabbitMQ.
Когда сервер близок к использованию всех файловых дескрипторов
которые ОС предоставила ему, он откажет клиенту
соединения. См. Руководство по работе в сети, чтобы узнать больше.
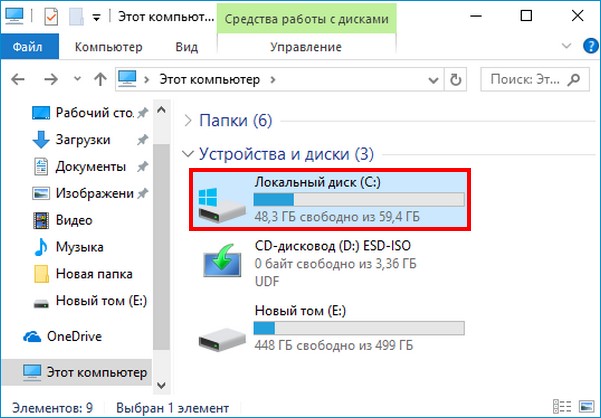 ibm.si.configservices.api.v3_0 .configuration.ConfigAPI: [ОШИБКА] [НЕ:0000003000][IP-АДРЕС/- -] [-/- -]Ошибка планирования развертывания
ibm.si.configservices.api.v3_0 .configuration.ConfigAPI: [ОШИБКА] [НЕ:0000003000][IP-АДРЕС/- -] [-/- -]Ошибка планирования развертывания
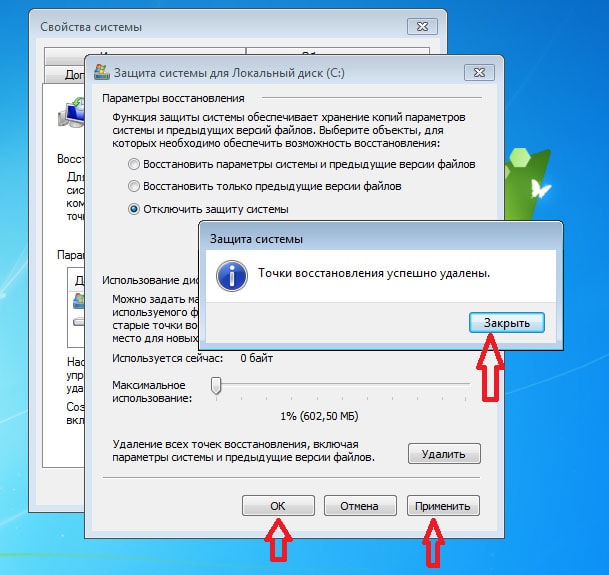 0G 219М 2.8G 8% /тпл
/dev/mapper/rootrhel-var 5.0G 311M 4.7G 7% /var
/dev/mapper/rootrhel-varlog 15G 7.5G 0 50% /var/log
/dev/mapper/rootrhel-varlogaudit 3.0G 237M 2.8G 8% /var/log/audit
/dev/sda3 32G 4.5G 28G 15% /восстановление
/dev/sda2 1014M 302M 713M 30% /загрузка
/dev/mapper/rootrhel-home 1014M 33M 982M 4% /home
tmpfs 3.2G 0 3.2G 0% /выполнить/пользователь/0
0G 219М 2.8G 8% /тпл
/dev/mapper/rootrhel-var 5.0G 311M 4.7G 7% /var
/dev/mapper/rootrhel-varlog 15G 7.5G 0 50% /var/log
/dev/mapper/rootrhel-varlogaudit 3.0G 237M 2.8G 8% /var/log/audit
/dev/sda3 32G 4.5G 28G 15% /восстановление
/dev/sda2 1014M 302M 713M 30% /загрузка
/dev/mapper/rootrhel-home 1014M 33M 982M 4% /home
tmpfs 3.2G 0 3.2G 0% /выполнить/пользователь/0
 Администраторам со строгими политиками простоя рекомендуется выполнить следующий шаг во время запланированного периода обслуживания для своей организации.
Администраторам со строгими политиками простоя рекомендуется выполнить следующий шаг во время запланированного периода обслуживания для своей организации.