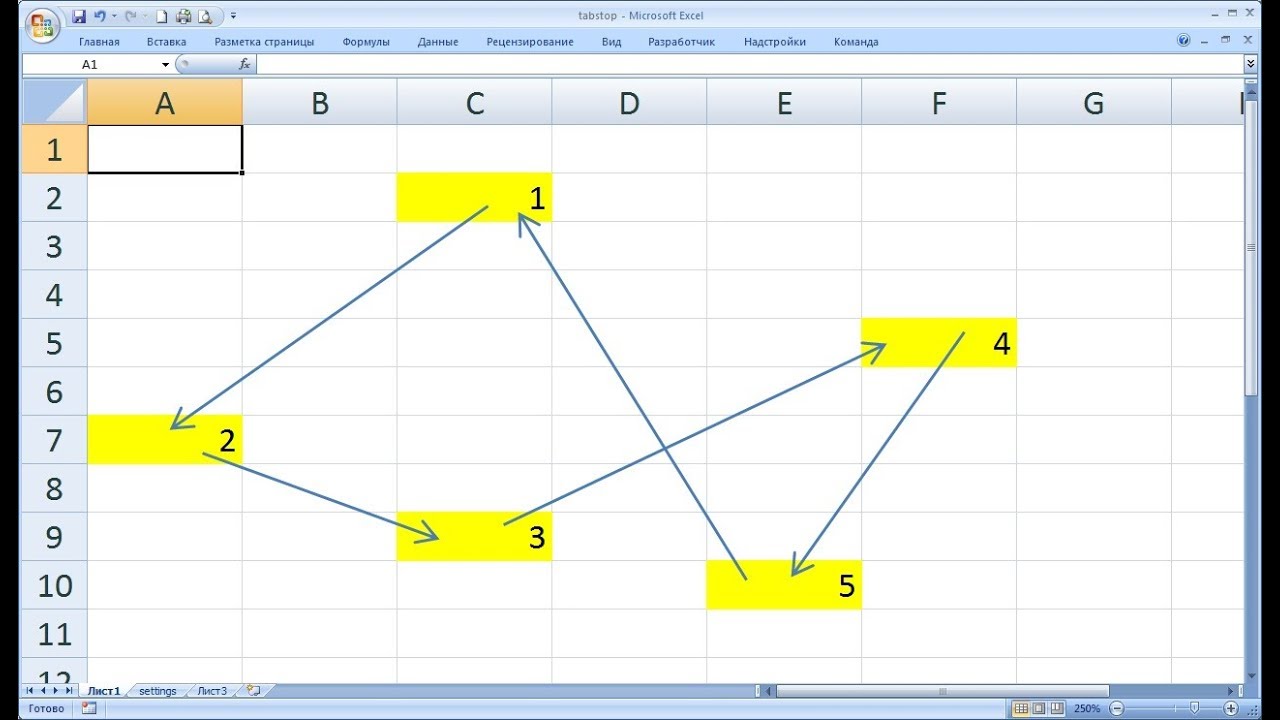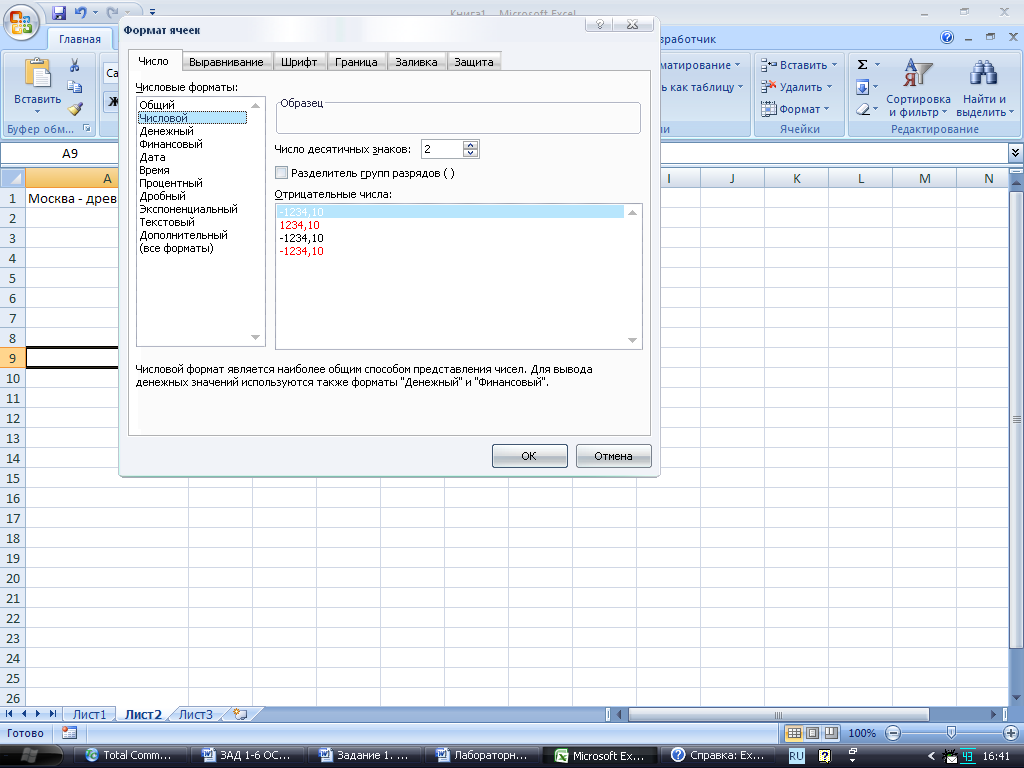Переход по ячейкам стрелками excel: Перемещение или прокрутка по всему тексту
Вставить новый абзац при редактировании текста в ячейке | Клавиша Return |
Вставить табулятор в текст или формулу | Option-Tab |
Указать абсолютные и относительные атрибуты выбранных ссылок на ячейки | Нажмите Command-K или Shift-Command-K для перемещения вперед или назад по вариантам |
Открыть редактор данных диаграммы | Shift-Command-D |
Вставить уравнение | Option-Command-E |
Вставить текущее время | Control-Shift-Command-T |
Вставить текущую дату | Control-Shift-Command-D |
Включить или выключить фильтры | Shift-Command-F |
Применить правила сортировки | Shift-Command-R |
Добавить или удалить верхнюю границу таблицы | Control-Option-Command-стрелка вверх |
Добавить или удалить нижнюю границу таблицы | Control-Option-Command-стрелка вниз |
Добавить или удалить правую границу таблицы | Control-Option-Command-стрелка вправо |
Добавить или удалить левую границу таблицы | Control-Option-Command-стрелка влево |
В таблице: добавить строки над выбранными ячейками | Option-стрелка вверх |
В таблице: добавить строки под выбранными ячейками | Option-стрелка вниз |
В таблице: добавить столбцы справа от выбранных ячеек | Option-стрелка вправо |
В таблице: добавить столбцы слева от выбранных ячеек | Option-стрелка влево |
Работая с таблицей, выбрать первую заполненную ячейку в текущей строке | Option-Command-стрелка влево |
Работая с таблицей, выбрать последнюю заполненную ячейку в текущей строке | Option-Command-стрелка вправо |
Работая с таблицей, выбрать первую заполненную ячейку в текущем столбце | Option-Command-стрелка вверх |
Работая с таблицей, выбрать последнюю заполненную ячейку в текущем столбце | Option-Command-стрелка вниз |
Удалить выбранные строки | Option-Command-Delete |
Удалить выбранные столбцы | Control-Command-Delete |
Выбрать имя таблицы | Shift-Tab |
Свернуть выбранные группы категорий | Command-8 |
Развернуть выбранные группы категорий | Command-9 |
Работая с таблицей, вставить результат вычисления формулы | Shift-Command-V |
Выбрать первую ячейку в выбранной таблице | Сочетание клавиш Option-Return |
Работая с таблицей, включить в выбранное первую заполненную ячейку в текущей строке | Option-Shift-Command-стрелка влево |
Работая с таблицей, включить в выбранное последнюю заполненную ячейку в текущей строке | Option-Shift-Command-стрелка вправо |
Работая с таблицей, включить в выбранное первую заполненную ячейку в текущем столбце | Option-Shift-Command-стрелка вверх |
Работая с таблицей, включить в выбранное последнюю заполненную ячейку в текущем столбце | Option-Shift-Command-стрелка вниз |
Работая с таблицей, объединить выбранные ячейки | Control-Command-M |
Работая с таблицей, разъединить выбранные ячейки | Control-Shift-Command-M |
Включить автозаполнение | Command-обратная косая черта (\) |
Автоматически заполнить из предыдущего столбца | Control-Command-обратная косая черта(\) |
Автоматически заполнить из строки выше | Option-Command-обратная косая черта(\) |
Перейти к следующей записи в форме | Command-] |
Перейти к предыдущей записи в форме | Command-[ |
Как разблокировать Scroll Lock в Excel?
В этом руководстве мы объясним, что такое блокировка прокрутки в Excel и как разблокировать блокировку прокрутки в Excel на всех устройствах, включая настольные компьютеры, ноутбуки и Mac.
Excel — это электронная таблица, разработанная Microsoft. для Windows, macOS, Android и iOS. Он включает в себя вычислительные возможности, графические инструменты, сводные таблицы и макроязык под названием Visual Basic для приложений. Excel входит в пакет приложений Microsoft Office. Он используется для отслеживания, анализа и представления больших объемов информации.Как разблокировать Scroll Lock в Excel?
Специалисты по бухгалтерскому учету часто используют Excel для финансового анализа, хотя им может пользоваться и любой специалист. Бухгалтерские балансы, бюджеты и редакционные календари — это всего лишь три примера приложений Excel. Поскольку это широко используемое приложение Office, почти необходимо знать, как его использовать, а иногда и устранять неполадки, если это необходимо. Сегодня мы рассмотрим блокировку прокрутки Excel, ее использование и способы ее разблокировки.
Клавиши со стрелками Excel не перемещают ячейки
Представьте себе: вы работаете с электронной таблицей, когда замечаете, что не можете перемещаться от ячейки к ячейке — вместо перехода к следующей ячейке клавиши со стрелками прокручивают весь лист. Не беспокойтесь; ваш Excel не поврежден. Вы случайно включили блокировку прокрутки, что легко исправить.Как разблокировать Scroll Lock в Excel?
Не беспокойтесь; ваш Excel не поврежден. Вы случайно включили блокировку прокрутки, что легко исправить.Как разблокировать Scroll Lock в Excel?
Что такое блокировка прокрутки в Excel?
Поведение клавиш со стрелками в Excel контролируется параметром Scroll Lock. Когда блокировка прокрутки деактивирована, как это обычно бывает, клавиши со стрелками перемещают вас между отдельными ячейками в любом направлении: вверх/вниз, влево/вправо. Однако, когда блокировка прокрутки в Excel включена, клавиши со стрелками прокручивают область рабочего листа: на одну строку вверх и вниз или на один столбец влево или вправо. Текущий выбор не меняется при прокрутке рабочего листа.Как разблокировать Scroll Lock в Excel?
Включена ли блокировка прокрутки Excel?
Посмотрите на строку состояния в нижней части окна Excel, чтобы проверить, активирована ли функция Scroll Lock. В строке состояния отображается множество вещей, в том числе включена ли функция блокировки прокрутки. Если вы не хотите, чтобы ваши клавиши со стрелками прокручивали весь лист, а вместо этого переходили к следующей ячейке, но в строке состояния Excel нет индикации блокировки прокрутки, вероятно, строка состояния была специально настроена так, чтобы не отображать блокировку прокрутки. Проверьте в меню правой кнопки мыши в строке состояния наличие галочки слева от Scroll Lock, если она есть. Если его нет, просто нажмите Scroll Lock, чтобы его статус отображался в строке состояния.
Проверьте в меню правой кнопки мыши в строке состояния наличие галочки слева от Scroll Lock, если она есть. Если его нет, просто нажмите Scroll Lock, чтобы его статус отображался в строке состояния.
Как разблокировать Scroll Lock в Excel?
Как разблокировать Scroll Lock в Excel?
Параметр Scroll Lock является переключателем, что означает, что его можно активировать и деактивировать нажатием клавиши Scroll Lock.
Как отменить блокировку прокрутки в Excel?
Если на вашей клавиатуре есть клавиша, помеченная как Scroll Lock или ScrLk, просто нажмите ее, чтобы отключить ее. После того, как вы это сделаете, Scroll Lock будет удален из строки состояния, а ваши клавиши со стрелками будут работать как положено.
Клавиши со стрелками не работают в Excel на ноутбуке
Если это так, то это снова вызвано, скорее всего, блокировкой прокрутки Excel, которая изменяет функциональность клавиш со стрелками. Иногда производители ноутбуков решают не размещать на клавиатуре специальную кнопку Scroll Lock для экономии места.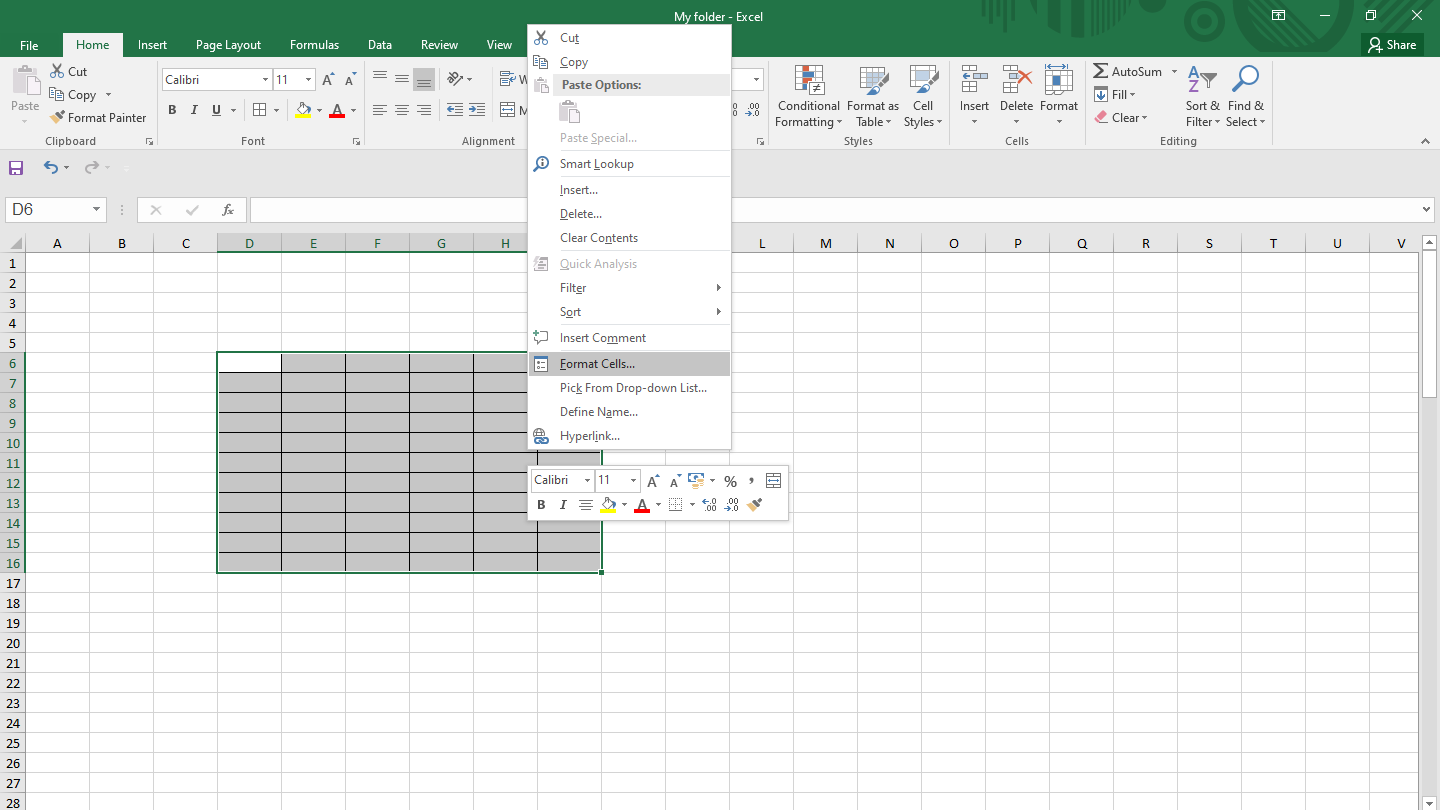 Если у вас возникли проблемы с отключением блокировки прокрутки в Excel, продолжайте читать, чтобы узнать о сочетаниях клавиш или о том, как разблокировать блокировку прокрутки в Excel с помощью экранной клавиатуры.Как разблокировать Scroll Lock в Excel?
Если у вас возникли проблемы с отключением блокировки прокрутки в Excel, продолжайте читать, чтобы узнать о сочетаниях клавиш или о том, как разблокировать блокировку прокрутки в Excel с помощью экранной клавиатуры.Как разблокировать Scroll Lock в Excel?
Где Scroll Lock на клавиатуре?
На многих клавиатурах ПК есть клавиша с надписью Scroll Lock или ScrLk. Это тот самый. Но если вы используете ноутбук, который обычно имеет меньшую клавиатуру и, следовательно, помещает некоторые клавиши за сочетаниями клавиш, вы можете проверить, что это за сочетания клавиш ниже.
Как разблокировать Scroll Lock в Excel?
Клавиша быстрого доступа для блокировки прокрутки на ноутбуках Dell
В некоторых случаях для включения и выключения блокировки прокрутки на ноутбуке Dell можно использовать комбинацию Fn + S. Это может отличаться в зависимости от конкретной модели вашего ноутбука, поэтому обязательно ознакомьтесь с руководством для вашей модели.
Клавиша Scroll Lock на ноутбуке HP
На ноутбуке HP нажмите комбинацию клавиш Fn + C, чтобы активировать и деактивировать блокировку прокрутки. Опять же, это может отличаться в зависимости от конкретной модели вашего ноутбука, поэтому обязательно ознакомьтесь с руководством для вашей модели.
Опять же, это может отличаться в зависимости от конкретной модели вашего ноутбука, поэтому обязательно ознакомьтесь с руководством для вашей модели.
Как разблокировать Scroll Lock на ноутбуке Lenovo с Windows 10?
На ноутбуке Lenovo нажмите комбинацию клавиш Fn + C, чтобы активировать и деактивировать Scroll Lock. Опять же, это может отличаться в зависимости от конкретной модели вашего ноутбука, поэтому обязательно ознакомьтесь с руководством для вашей модели.
Как удалить Scroll Lock из Excel с помощью экранной клавиатуры?
Если у вас нет клавиши Scroll Lock и ни один из предыдущих способов не работает, вы можете «разблокировать» ее в Microsoft Excel с помощью экранной клавиатуры. Начните вводить «экранную клавиатуру» в строку поиска Windows. Щелкните Экранная клавиатура в списке результатов. Обычно достаточно ввести только первые два символа, чтобы приложение «Экранная клавиатура» появилось в верхней части рейтинга. После этого выполните следующие действия:
- Чтобы запустить его, нажмите на экранную клавиатуру.

- Появится виртуальная клавиатура, и вам нужно будет нажать клавишу ScrLk, чтобы отключить Scroll Lock.
- Когда клавиша ScrLk вернется к темно-серому цвету, вы узнаете, что блокировка прокрутки отключена. Если он синий, блокировка прокрутки все еще активна.
Как разблокировать Scroll Lock в Excel?
Кроме того, вы можете получить доступ к виртуальной клавиатуре следующими способами:
В Windows 10
- Щелкните Пуск.
- Перейти к настройкам.
- Выберите Простота доступа.
- После этого нажмите Клавиатура.
- Щелкните ползунок экранной клавиатуры.
В Windows 8.1
- Щелкните Пуск.
- Нажмите Ctrl + C, чтобы открыть панель чудо-кнопок.
- Выберите «Изменить настройки ПК».
- Затем перейдите к разделу «Удобство доступа».
- После этого нажмите Клавиатура.
- Щелкните ползунок экранной клавиатуры.
В Windows 7
- Щелкните Пуск.
- Перейти ко всем программам.
- Нажмите Аксессуары.

- Выберите Простота доступа.
- Щелкните экранную клавиатуру.
Как включить блокировку прокрутки в Excel?
Итак, теперь, когда мы рассмотрели, как разблокировать Scroll Lock, вам может быть интересно, как вы можете снова включить его. К счастью, это не требует такого длинного ответа. Вы можете включить блокировку прокрутки в Excel так же, как отключили ее. Какой бы метод вы ни выбрали выше, это способ включить блокировку прокрутки в Excel.
Блокировка прокрутки Excel на Mac
Блокировка прокрутки не отображается в строке состояния Excel для Mac, в отличие от Excel для Windows. Итак, как узнать, включена ли функция Scroll Lock? Нажмите любую клавишу со стрелкой, чтобы просмотреть адрес в поле имени. Если адрес не меняется, а клавиши со стрелками прокручивают весь лист, можно с уверенностью предположить, что Scroll Lock включен.Как разблокировать Scroll Lock в Excel?
Как разблокировать Scroll Lock в Excel на Mac?
Чтобы включить или выключить блокировку прокрутки, нажмите клавишу F14 на расширенной клавиатуре Apple.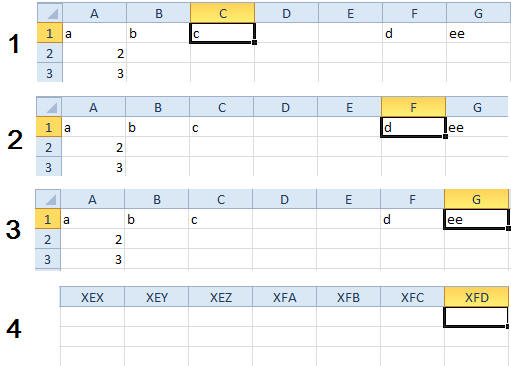 Если на вашей клавиатуре есть клавиша F14, но нет клавиши Fn, используйте метод Shift + F14, чтобы включить или выключить блокировку прокрутки. В зависимости от ваших предпочтений вам может потребоваться нажать клавишу CONTROL, OPTION или COMMAND (⌘) вместо клавиши SHIFT.
Если на вашей клавиатуре есть клавиша F14, но нет клавиши Fn, используйте метод Shift + F14, чтобы включить или выключить блокировку прокрутки. В зависимости от ваших предпочтений вам может потребоваться нажать клавишу CONTROL, OPTION или COMMAND (⌘) вместо клавиши SHIFT.
Вот и все, как разблокировать Scroll Lock в Excel. Если вам понравилась эта статья, обязательно ознакомьтесь с тем, как использовать формулу СЧЁТЕСЛИ в Excel или как открыть файл CSV в Excel.
клавиш со стрелками не работают в Excel? Вот как это исправить
Вы расстроены тем, что клавиши со стрелками работают неправильно в Microsoft Excel?
Клавиши со стрелками помогают перемещаться от одной ячейки к другой в электронной таблице Excel. Однако иногда этот инструмент дает сбои, что может сильно раздражать, если вы не знаете, как решить проблему.
Здесь мы рассмотрим, как исправить клавиши со стрелками, которые не работают в Excel, и рассмотрим следующее:
Различные способы исправить неработающие клавиши со стрелками в Excel.

Последние мысли о том, что клавиши со стрелками не работают в Excel.
Часто задаваемые вопросы о неработающих клавишах со стрелками в Excel.
Если вам проще следовать видео, вы также можете посмотреть наш полный учебник ниже с 4 решениями по исправлению клавиш со стрелками в Excel.
Различные способы исправить неработающие клавиши со стрелками в Excel
Отключите блокировку прокрутки в Excel.
Возможно, ваши стрелки не работают, потому что вы по незнанию включили блокировку прокрутки на клавиатуре. Итак, вы должны отключить эту функцию, чтобы стрелки снова работали.
Проверьте индикатор кнопки Scroll Lock на клавиатуре, чтобы убедиться, что это так.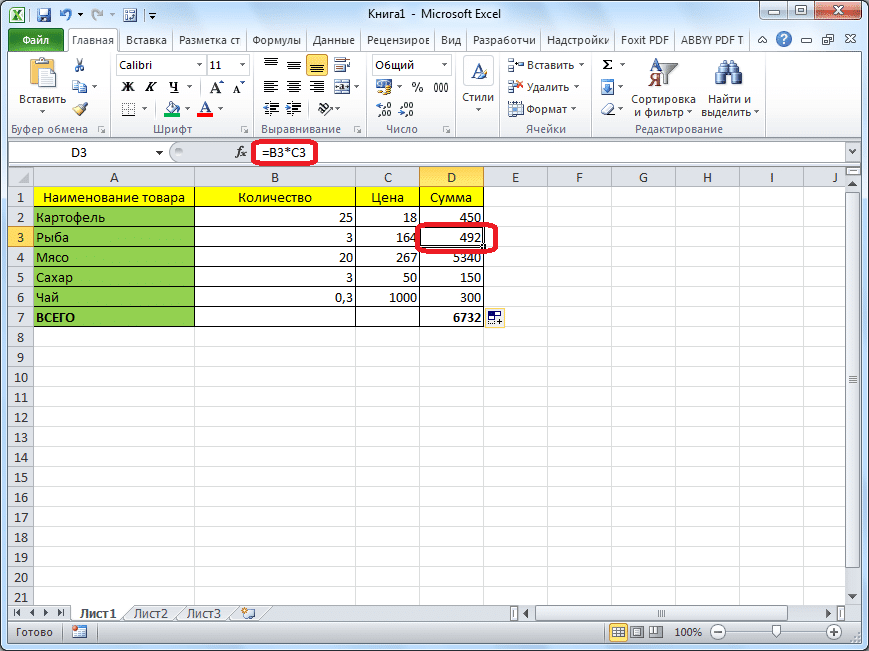
Вы можете отключить блокировку прокрутки без использования клавиатуры:
Нажмите на меню поиска, затем найдите экранную клавиатуру.
Щелкните ScrLK, чтобы отключить блокировку прокрутки.
Отключение блокировки прокрутки в MacOS
Чтобы отключить блокировку прокрутки в MacOS, необходимо запустить AppleScript.
Этот метод не так уж сложен:
Откройте панель запуска, затем найдите и откройте TextEdit.
Нажмите меню «Файл», затем выберите «Создать», чтобы создать новый документ.
Скопируйте и вставьте в документ следующий код:
установить возвращенные элементы в (отобразить диалоговое окно “ Нажмите OK, чтобы отправить нажатие клавиши блокировки прокрутки в Microsoft Excel или нажмите Выход” с заголовком “ Excel Scroll-lock Fix” кнопки {“ Выход”, “OK”} кнопка по умолчанию 2 )
кнопка установкиНажата на кнопку возврата возвращенных предметов
, если buttonPressed имеет значение “OK” затем
сообщить приложению “Microsoft Excel”
активировать
конец телл
сообщите приложению “Системные события”
код клавиши 107 с использованием {shift down}
конец телл
активировать
Отобразить диалоговое окно “Клавиша блокировки прокрутки отправлена в Microsoft Excel” с заголовком “Исправление блокировки прокрутки Mac Excel” кнопки {“ОК”}
конец, если
Нажмите клавиши Command+S, чтобы сохранить файл.

Переименуйте файл как FixExcelKeys.AppleScript.
Откройте электронную таблицу Excel.
Чтобы открыть скрипт, дважды щелкните AppleScript, затем нажмите кнопку «Выполнить», чтобы исправить клавиши со стрелками.
Включить залипание клавиш в Windows
Вы также можете использовать функцию залипания клавиш в Windows, чтобы исправить клавиши со стрелками в Excel.
Перейдите в Панель управления и щелкните Специальные возможности.
Нажмите «Изменить способ работы клавиатуры».
Установите флажок Включить залипание клавиш. Затем нажмите «Применить» и «ОК».
Отключить блокировку прокрутки в Excel.
Если ваши клавиши со стрелками не работают в Excel, попробуйте их в других программах. Если они это сделают, проблема, вероятно, в Excel. В Excel также есть собственная блокировка прокрутки, которая может быть включена и блокирует движение курсора. Вы можете быстро отключить его.
Вы можете быстро отключить его.
Откройте электронную таблицу и щелкните правой кнопкой мыши строку состояния, которая находится в нижней части электронной таблицы. Затем нажмите Блокировку прокрутки.
Отключить надстройки в Excel.
Иногда надстройки Excel могут вызывать некоторые проблемы в Excel. Если вы хотите отключить надстройки в Excel, используйте кнопки со стрелками:
Запустите приложение Excel, затем перейдите в меню «Файл» и нажмите «Параметры» на левой боковой панели.
Выберите надстройки, перейдите в раскрывающееся меню, выберите «Настройки надстроек Excel» и нажмите «Перейти».
Выберите все надстройки, затем нажмите кнопку OK.
Снимите все надстройки, затем нажмите кнопку OK.
Вы можете проверить свою электронную таблицу и использовать клавиши со стрелками.

Заключительные мысли о клавишах со стрелками, не работающих в Excel
В заключение, важно уделить время изучению и устранению неполадок, почему ваши клавиши со стрелками могут не работать в Excel. Помните, что вы можете решить многие распространенные проблемы со стрелками с помощью простых решений, таких как нажатие клавиши F11 или отключение блокировки прокрутки.
Дополнительные простые в использовании руководства по Excel и новейшие шаблоны Excel см. в разделе Simple Sheets и соответствующих статьях этой записи блога.
Подпишитесь на Simple Sheets на YouTube для видеоруководств по Excel
Часто задаваемые вопросы о клавишах со стрелками, которые не работают в Excel
Почему мои клавиши со стрелками перестали работать в группе замороженных строк и столбцов?
В этом случае вы можете уменьшить масштаб с помощью клавиш со стрелками, что позволит вам просмотреть всю электронную таблицу и использовать клавиши со стрелками в незаблокированных частях.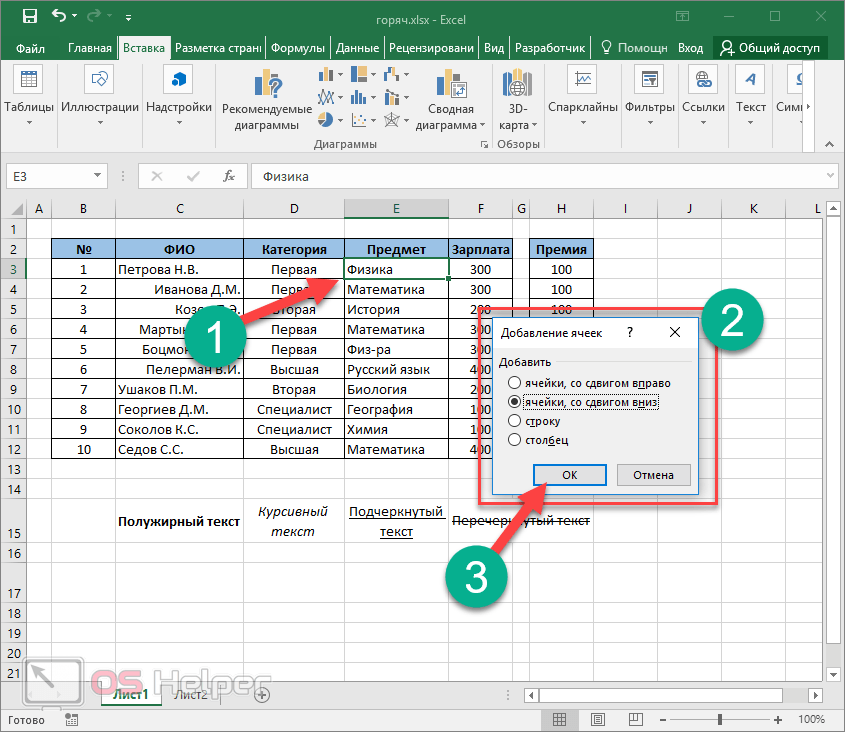
Как выйти из режима ввода формул Excel, если курсор не двигается?
Вы можете выйти из режима ввода формул Excel, нажав клавишу «Ввод», затем «Отменить» или Ctrl+Z, что позволит повторно активировать клавиши со стрелками в электронной таблице.
Как отключить блокировку прокрутки в MacOS?
Чтобы отключить блокировку прокрутки в MacOS с помощью клавиатуры, нажмите F14 или F-14, а затем клавишу Shift. Либо вы нажимаете Command, затем F14.
Статьи по теме:
Excel Повторить последнее действие: что это такое и как это работает?
Как отобразить столбцы в Excel: все, что вам нужно знать
Excel не может группировать даты в сводной таблице: 3 быстрых исправления, которые стоит попробовать.
Хотите, чтобы Excel работал на вас? Попробуйте 5 удивительных шаблонов Excel и 5 уникальных уроков
Мы ненавидим СПАМ.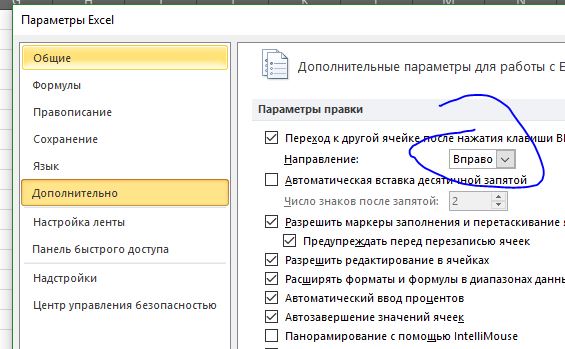 Мы никогда не будем продавать вашу информацию ни по какой причине.
Мы никогда не будем продавать вашу информацию ни по какой причине.
Как вставить стрелку в ячейку
Home > Основы Excel > Вставить стрелку в ячейку в Excel
Вставить стрелку в ячейку в виде символа
Вставить стрелку в ячейку в виде фигуры
Вставить Стрелка вверх и вниз с использованием условного форматирования
Вставка стрелки с помощью шрифта Wingdings 3
Связанные учебные пособия
Иногда вам нужно использовать некоторые символы в качестве быстрого индикатора в данных Excel, и для этого в Excel есть возможность вставить стрелку и многие другие предопределенные символы или формы в ячейках.
Это быстрый процесс, состоящий всего из трех или четырех шагов, чтобы вставить стрелку и другие символы в Excel.
Вставить стрелку в ячейку как символ
- Сначала выберите и отредактируйте ячейку, в которую вы хотите вставить стрелку как символ.
- После этого перейдите на вкладку «Вставка», затем щелкните значок «Символы» на ленте и выберите параметр «Символ».

- После того, как вы нажмете на опцию «Символ», появится всплывающее окно с несколькими вариантами символов на выбор.
- Теперь выберите стрелку, которую вы хотите вставить в выбранную ячейку, и нажмите «Вставить», а затем «Закрыть».
- В этот момент выбранная стрелка вставляется в выбранную ячейку.
Вы можете выбрать и вставить несколько стрелок и вариантов символов в одну ячейку, но вы не можете вставить символ более чем в одну ячейку за один раз.
Для этого вам нужно вставить символ в одну ячейку, а затем скопировать этот символ из ячейки и вставить его в несколько ячеек.
Вставить стрелку в ячейку как фигуру
- Сначала перейдите на вкладку «Вставка», затем щелкните значок «Иллюстрации» на ленте и выберите параметр «Фигуры».
- После того, как вы нажмете на опцию «Фигуры», он отобразит несколько типов фигур с несколькими формами стрелок.
- Теперь щелкните стрелку, которую вы хотите вставить, и с помощью курсора мыши перейдите в любое место листа и щелкните, удерживая кнопку мыши, и перетащите стрелку туда, где это необходимо.

- В этот момент выбранная стрелка в виде фигуры вставляется в ячейку.
- На вкладке «Формат фигуры» в группе «Стили фигур» вы можете изменить цвет, размер и эффект стрелки.
Вставка стрелок вверх и вниз с использованием условного форматирования
- Сначала выберите ячейки, в которые нужно вставить стрелки вверх и вниз, а затем щелкните значок «Условное форматирование» на ленте.
- Теперь выберите «Наборы значков» и щелкните стрелки, которые хотите вставить.
- На этом этапе в выбранные ячейки вставляются стрелки вверх и вниз «Красная, желтая и зеленая».
Вставка стрелки с помощью шрифта Wingdings 3
Чтобы вставить стрелку с помощью шрифта wingdings 3, необходимо иметь список символов, которые можно преобразовать в стрелку и другие символы в Excel.
- Сначала введите символ в ячейку, куда нужно вставить стрелку.
- После этого перейдите в группу «Шрифт» на ленте и щелкните значок раскрывающегося списка шрифтов и выберите шрифт «Wingdings 3».