Языковая панель не отображается на панели задач: Пропала языковая панель на рабочем столе
Содержание
Что такое панель задач и раскладка клавиатуры
Главная → Программы для новичков → Компьютер с нуля
25.05.2014
71701
2
Рассказывая о рабочем столе, мы уже упоминали панель задач — горизонтальную полоску внизу экрана. Давайте рассмотрим подробнее, зачем она нужна и что на ней находится. Панель задач используется для быстрого запуска программ, папок или документов, а так же позволяет управлять уже работающими.
Рассмотрим, из чего состоит панель задач
- Меню пуск
- Панель быстрого запуска программ
- Кнопки открытых окон
- Языковая панель
- Область уведомления
- Кнопка сворачивания всех окон
1. Меню «Пуск»
Является звеном, соединяющим программы, недавно открытые папки и файлы и настройку компьютера в одном месте. Оно открывается после нажатия на кнопку с логотипом Windows Это меню является главным в Windows7, поскольку через него осуществляется быстрый доступ ко всему необходимому. О том, что конкретно оно позволяет открывать, мы поговорим в уроке «Меню «Пуск» »
О том, что конкретно оно позволяет открывать, мы поговорим в уроке «Меню «Пуск» »
2. Панель быстрого запуска программ
Панель предназначена для скорого запуска часто используемых программ или папок. Быстрое включение подразумевает не скорость загрузки (этот фактор обеспечивает мощность компьютера), а то, что значки программ (папок или документов) находятся на видном месте и пользователь сразу может найти их, потому что они всегда у него «под носом».
3. Кнопки открытых окон
Свернутые окна программ, документов или файлов помещаются в эту область. Они находятся в быстром доступе и по левому клику мыши разворачиваются.
4. Языковая панель
Отражает выбранную раскладку клавиатуры, то есть то, на каком языке будет напечатанный текст. При нажатии на эту панель всплывает окно выбора языка
Язык, на котором печатается сообщение (русский или английский), — лишь частный случай выбора типа раскладки клавиатуры.
В широком смысле раскладка клавиатуры — это соответствие различных символов кнопкам клавиатуры. В России популярна раскладка «QWERTY», названная в честь первых идущих английских символов, но бывают и другое расположение букв, которое так же называется раскладкой.
5. Область уведомления
В этой части панели задач отображается помимо даты и времени следующие элементы:
- Значок управления громкостью динамиков
- Состояние доступа к интернету
- Системные уведомления (отображается в виде флажка, если уведомлений нет, то будет просто флажок, если есть, то появится крестик)
- Кнопки некоторых активных программ, которые работают в фоновом режиме (например, антивирусы), они спрятаны, чтоб не занимать много места под этим значком
6. Кнопка сворачивания окон
Существую различные способы сворачивания окон, но это самый простой и быстрый. При нажатии на вертикальную узкую кнопку в нижней правой части панели задач все открытые окна свернутся.
Итак, мы рассмотрели базовые понятия и для чего нужна панель задач. В дальнейших статьях и уроках углубим знания, разбирая её свойства.
Предыдущие урокиРабота с окнами Windows Что такое программа Про рабочий стол и значки на нем Что такое файл и папка Из чего состоит компьютер Что такое операционная система Windows | Следующие урокиКак создать папку, переименовать папку и файлы Копирование папки или файла, знакомство с горячими клавишами Размер файлов и папок, что такое байт, Кб, Мб, Гб |
Похожие статьи
Рубрики:
Пропала языковая панель – что делать и как быть :: SYL.ru
Яркая сумочка необычной формы: лучшее сочетание с маленьким черным платьем
Как бы ей, капусте, к бархатцу перебраться: растения-компаньоны у капусты в саду
Черно-белый маникюр тоже может быть ярким: идеи дизайнов для лета
Нельзя смешивать с ретинолами: как безопасно включить кислоты в уход за кожей
Папино внимание для дочери: каким оно должно быть, чтобы пользу приносило
Июньский маникюр 2023: какие цвета и дизайны будут в моде
Необычные способы приготовления томатов: кулинарные секреты
Как носить льняные брюки в офисе: модные модели и стильные фишки на лето 2023
Подол до кончиков пальцев: на что обратить внимание при покупке мини-платья
«Изначально должен был стать моряком»: Сергей Горошко о приходе в кинематограф
Автор Валентин Добровольский
Во время работы в операционных системах корпорации Microsoft под названием Windows достаточно часто возникает не совсем приятная ситуация, при которой пропала языковая панель. Тут возможно 2 варианта: или работать без этого элемента пользовательского интерфейса, или каким-то образом его восстановить. Первый вариант не совсем удобный, поскольку придется все делать вслепую. А вот во втором случае большинство пользователей паникуют и в спешном порядке обращаются в сервисный центр. Как результат, за это выкладывается достаточно круглая сумма. На самом деле, если пропала языковая панель, то ее можно самостоятельно восстановить. Сложного в этом ничего нет, времени много данная процедура не займет, и при огромном желании ее можно сделать без особых проблем.
Тут возможно 2 варианта: или работать без этого элемента пользовательского интерфейса, или каким-то образом его восстановить. Первый вариант не совсем удобный, поскольку придется все делать вслепую. А вот во втором случае большинство пользователей паникуют и в спешном порядке обращаются в сервисный центр. Как результат, за это выкладывается достаточно круглая сумма. На самом деле, если пропала языковая панель, то ее можно самостоятельно восстановить. Сложного в этом ничего нет, времени много данная процедура не займет, и при огромном желании ее можно сделать без особых проблем.
С чего начать
Сначала необходимо просто перезагрузить компьютер и после выполнения такой операции все может восстановиться. Если сделано, а результата нет, то переходим к следующему этапу. Наводим указатель манипулятора типа мышь на панель задач и вызываем контекстное меню однократным нажатием правой кнопки. Из предложенных вариантов нужен пункт сверху с названием «Панели инструментов», и только потом выбираем языковую панель и напротив нее обязательно должна быть установлена галочка. Если после этой манипуляции ситуация сохраняется, то есть пропала языковая панель, то переходим к следующему шагу.
Если после этой манипуляции ситуация сохраняется, то есть пропала языковая панель, то переходим к следующему шагу.
Этап №2
Далее жмем кнопку «Win» и вызываем меню «Пуск». Тут нужно выбрать «Панель управления». Здесь находим пиктограмму «Язык и региональные стандарты» и в ней переходим на такую закладку, как «Языки и клавиатуры». На ней нажимаем на программной кнопке «Изменить клавиатуру». Тут обязательно должен быть убран флажок «Скрыта». Если эта опция включена, то закономерно, что пропала языковая панель. Также рекомендуется установить флажок «Закрепить на панели задач». Сохраняем внесенные изменения нажатием «Принять» и потом только клацаем на «Ок».
Третья стадия
При отсутствии положительного результата необходимо уже вызвать правой кнопкой манипулятора типа мышь контекстное меню для ярлыка «Мой компьютер» с рабочего стола. В нем обязательно выбираем второй пункт под названием «Управление». В окне, которое открылось, выбираем поэтапно:
В окне, которое открылось, выбираем поэтапно:
- Пункт с названием «Планировщик заданий».
- Подпункт «Библиотека планировщика заданий».
- В нем находим «Microsoft» и далее «Windows».
- Делаем активным «TextServicesFramework». При этом в правой части окна откроются его параметры. Необходимо выбрать «MsCtfMonitor» и «Включить».
Последний вариант
Теперь перейдем к последнему варианту выхода из такой ситуации, как пропала языковая панель. Windows 7 позволяет установить стороннее ПО для индикации информации относительно активного языка. Один из альтернативных вариантов — это устанановка Punto Switcher. Если такое вмешательство не помогло, то есть смысл переустановить операционную систему. После выполнения такой операции она обязательно появится. Единственный вопрос – как лучше сделать. Можно своими силами, если чувствуете уверенность.
Заключение
Когда пропала языковая панель в Windows 7, не нужно паниковать. Обычно первых действий оказывается достаточно, и все возвращается в норму. В противном случае имеет смысл обратиться к высококвалифицированным специалистам из сервисного центра за помощью.
Обычно первых действий оказывается достаточно, и все возвращается в норму. В противном случае имеет смысл обратиться к высококвалифицированным специалистам из сервисного центра за помощью.
Похожие статьи
- Как «Панель задач» переместить вниз или в любое другое место экрана
- Не отображается языковая панель. Что делать?
- Как сделать ярлык «Одноклассников» на рабочем столе: четыре простых метода
- Пропали ярлыки с рабочего стола, что делать? Как восстановить ярлыки с рабочего стола?
- Как открыть панель задач? Где находится панель задач и как её открыть с помощью клавиатуры
- Как поменять язык на компьютере, или Все о языках
- Как поменять язык на клавиатуре различными способами
Также читайте
Почему панель задач отображается в полноэкранном режиме? Как это исправить
Очень распространенной проблемой для пользователей Windows 10 является то, что панель задач не скрывается в полноэкранном режиме. Этот сценарий делает неудобным использование различных полноэкранных приложений или даже потокового мультимедиа в полноэкранном режиме. Проблема может быть вызвана неправильно настроенными параметрами панели задач, общими системными ошибками или конфигурацией приложения.
Этот сценарий делает неудобным использование различных полноэкранных приложений или даже потокового мультимедиа в полноэкранном режиме. Проблема может быть вызвана неправильно настроенными параметрами панели задач, общими системными ошибками или конфигурацией приложения.
Хотя Windows 10 является последней версией операционной системы Microsoft, даже самые сложные программы имеют свои собственные недостатки. Идеальным примером является панель задач в полноэкранном режиме, которая мешает работе пользователя. Затрудненный обзор экрана при попытке выполнить определенные задачи может в лучшем случае отвлечь внимание, а в худшем — стать причиной небольшой неудачи. Он может блокировать важные элементы, делая невозможным нажатие на них.
Чтение : Панель задач отображается в полноэкранном режиме? Вот как это исправить
К счастью, есть быстрые и простые решения, которые скроют вашу панель задач, когда вы находитесь в полноэкранном режиме.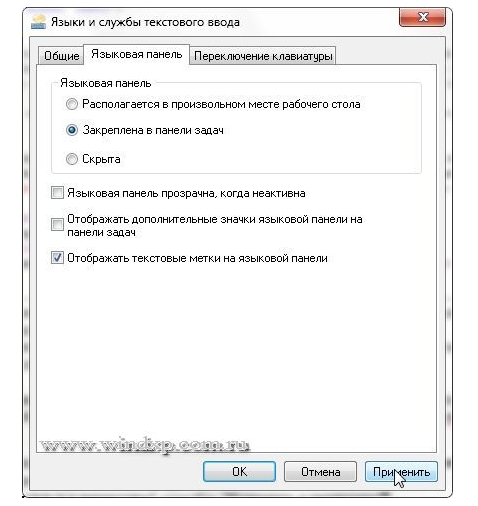 Выполните эти простые шаги для каждого метода, чтобы восстановить новый уровень удобства использования вашего компьютера.
Выполните эти простые шаги для каждого метода, чтобы восстановить новый уровень удобства использования вашего компьютера.
Решение 1. Проверьте настройки панели задач. Чаще всего этот простой метод может решить ваши проблемы с упрямой панелью задач. Выбор автоматического скрытия панели задач обеспечит хороший полноэкранный просмотр и отличное временное решение.
Один из самых простых способов скрыть панель задач — изменить настройки панели задач . Для этого выполните следующие действия:
- Нажмите клавишу Windows + I вместе, чтобы открыть настройки .
- Далее нажмите Персонализация и выберите Панель задач .
- на левой панели нажмите Панель задач выберите параметры « Автоматически скрывать панель задач в режиме рабочего стола » и « автоматически скрывать панель задач в режиме планшета ».
 Убедитесь, что они включены.
Убедитесь, что они включены. - Закройте вкладку и посмотрите, устранена ли проблема. Если проблема не устранена, обязательно продолжите чтение и выполните действия, описанные в Решении 2 ниже.
Решение 2. Перезапустите проводник Windows
Несмотря на то, что это происходит редко, процесс проводника Windows может по-прежнему вызывать некоторые проблемы на вашем устройстве, если он работает ненадлежащим образом. Просто перезапустить эту операцию несложно — вам даже не нужно перезагружать компьютер. Выполните следующие шаги и исправьте панель задач в Windows 10:
Чтобы использовать этот метод, выполните следующие действия:
- Нажмите Ctrl + Shift + Escape , чтобы открыть Диспетчер задач Windows . Кроме того, вы можете щелкнуть правой кнопкой мыши панель задач и выбрать «Диспетчер задач».
- Если Диспетчер задач запущен в компактном виде, щелкните параметр Подробнее в левом нижнем углу окна, чтобы развернуть его.

- Во всплывающем окне должен загрузиться список ваших текущих активных процессов. Обычно должно быть запущено большое количество процессов. Найдите и выберите Процесс Windows Explorer , щелкнув по нему один раз.
- Затем щелкните правой кнопкой мыши процесс Windows Explorer и выберите Перезапустить в контекстном меню. Ваш экран может вести себя странно в течение следующих нескольких секунд, поскольку элементы исчезают, а затем появляются снова; это нормально.
- Этот процесс должен помочь вам скрыть отображение панели задач в полноэкранном режиме.
Решение 3. Отключите визуальные эффекты в Windows
Пользователи сообщают, что отключение визуальных эффектов на вашем компьютере может помочь решить некоторые проблемы, связанные с использованием приложений в полноэкранном режиме. Чтобы отключить визуальные эффекты, выполните следующие действия:
- Откройте приложение Настройки , щелкнув значок шестеренки в меню «Пуск».
 Кроме того, вы можете открыть приложение, нажав клавиши Windows и I на клавиатуре.
Кроме того, вы можете открыть приложение, нажав клавиши Windows и I на клавиатуре. - В списке плиток выберите плитку System .
- Перейдите на вкладку About с помощью меню на левой панели. Это должна быть самая последняя кнопка при прокрутке вниз. В разделе Связанные параметры на правой панели щелкните ссылку Дополнительные параметры системы .
- Должно появиться новое всплывающее окно. На этот раз нажмите кнопку Settings в разделе Performance , как показано ниже.
- Должно появиться другое всплывающее окно с Визуальные эффекты Открыта вкладка. Здесь все, что вам нужно сделать, это выбрать предустановку Настроить для лучшей производительности , а затем нажать кнопку Применить .
- После этого попробуйте перезагрузить компьютер.
 Перезапуск обычно решает и многие другие проблемы, так что это может быть одним из лучших способов. После применения изменений ваша система должна проверить наличие обновлений и соответствующим образом настроить параметры. Это может решить ваши проблемы с отображением полноэкранных приложений и панели задач.
Перезапуск обычно решает и многие другие проблемы, так что это может быть одним из лучших способов. После применения изменений ваша система должна проверить наличие обновлений и соответствующим образом настроить параметры. Это может решить ваши проблемы с отображением полноэкранных приложений и панели задач.
Решение 4. Переопределение поведения с высоким разрешением в Chrome
Переопределение поведения масштабирования с высоким разрешением в Chrome — это быстрое и простое решение проблемы, с которой панель задач появляется в полноэкранном режиме. Вы можете сделать это:
- Щелкните правой кнопкой мыши значок Google Chrome, расположенный на панели задач.
- Выберите » Свойства »
- Далее выберите » Совместимость» и установите флажок » Переопределить поведение масштабирования с высоким разрешением «.
- Сохраните ваши изменения и выйдите из настроек.

Для использования этого метода потребуется перезапустить Google Chrome. Убедитесь, что ваша проблема была решена после изменения настроек. Если это сработает, вам больше не придется сталкиваться с этой проблемой.
Решение 5. Используйте стороннее приложение
Если ни один из этих методов не работает для вас, вы можете использовать Reimage Repair Tool, чтобы восстановить поврежденные или отсутствующие файлы и повысить производительность.
- Загрузите Reimage Repair Tool здесь. После установки приложения запустите его и начните сканирование устройства на наличие проблем.
- Инструмент автоматически определит и устранит большинство проблем с вашей системой. Это может помочь вам в преодолении проблемы под рукой.
Убедитесь, что функция автоматического скрытия включена
Автоматическое скрытие панели задач обеспечит хороший полноэкранный просмотр. Это позволяет запретить отображение панели задач в течение полноэкранный режим без необходимости выбора каких-либо дополнительных параметров. Автоматическое скрытие панели задач — это временное решение для отображения панели задач в полноэкранном режиме. Чтобы автоматически скрыть панель задач в Windows 10, выполните следующие действия.
Автоматическое скрытие панели задач — это временное решение для отображения панели задач в полноэкранном режиме. Чтобы автоматически скрыть панель задач в Windows 10, выполните следующие действия.
- Нажмите клавишу Windows + I вместе, чтобы открыть настройки .
- Далее нажмите Персонализация и выберите Панель задач .
- Далее измените параметр на автоматически скрывать панель задач в режиме рабочего стола на «ВКЛ» .
- После сохранения изменений панель задач исчезнет с экрана до тех пор, пока вы не наведете указатель мыши на любую часть рабочего стола, после чего панель задач снова появится.
Если ни один из этих методов не работает для вас, вы можете использовать Reimage Repair Tool для восстановления поврежденных или отсутствующих файлов и повышения производительности.
Сценарий 1: панель задач отображается в полноэкранном режиме во время игры
Панель задач отображается в полноэкранной игре? Многие заядлые геймеры жаловались на то, что панель задач отображается в полноэкранных играх.
Это мешает их прогрессу в играх, которые обычно требуют полноэкранного режима для правильной работы. Во многих играх есть некоторые важные функции игр, которые скрыты и недоступны на панели задач.
Даже выбор « auto-hide» в полноэкранном режиме является лишь временным решением. Это связано с тем, что панель задач по-прежнему имеет тенденцию появляться снова, когда вы перемещаете указатель мыши на край или низ экрана. Есть несколько способов решить эту проблему и улучшить игровой процесс.
Вы можете начать с открепления значков программ с панели задач, начиная с Google Chrome.
В некоторых случаях открепление программ предотвращает появление панели задач внизу экрана во время игры. Вы сможете закрепить программы обратно на панели задач, как только проблема будет решена.
Другой способ решения этой проблемы:
- Откройте диспетчер задач , перейдите на вкладку « Подробности » и нажмите « Завершить задачу » в файле explorer.
 exe. Это приведет к исчезновению вашего рабочего стола.
exe. Это приведет к исчезновению вашего рабочего стола. - После этого введите File > Run New Task и выберите explorer.exe, чтобы вернуть рабочий стол.
Сценарий 2. Панель задач отображается в полноэкранном режиме в Google Chrome
Панель задач отображается в полноэкранном режиме Chrome? Проблема с тем, что панель задач остается на рабочем столе в полноэкранном режиме, также может возникнуть, когда вы находитесь в Google Chrome. Это может произойти, когда вы смотрите видео в полноэкранном режиме, что может заблокировать часть вашего видео и отвлечь внимание. Способ решить эту проблему довольно прост, как только вы освоитесь.
- Перейдите на рабочий стол и найдите ярлык Google Chrome. Щелкните значок правой кнопкой мыши и выберите Свойства в контекстном меню.
- Перейдите на вкладку Совместимость и нажмите кнопку Изменить настройки высокого разрешения .

- Установите флажок рядом с параметром «Переопределить поведение масштабирования с высоким разрешением», чтобы включить эту функцию. Нажмите OK и закройте все окна.
- Большинство браузеров необходимо перезапустить, чтобы изменения вступили в силу. Чтобы убедиться, что проблема устранена после выполнения этих действий, попробуйте воспроизвести видео с любого веб-сайта из Google Chrome в полноэкранном режиме после перезапуска приложения.
Чтобы убедиться, что проблема решена после выполнения этих действий, попробуйте воспроизвести видео с любого веб-сайта из Google Chrome в полноэкранном режиме.
Мы также рекомендуем установить все новые обновления Google Chrome, которые могли быть выпущены. Обновления позволяют браузеру получать доступ к новым функциям, обновлениям безопасности и исправлениям ошибок.
Сценарий 3: Панель задач отображается в полноэкранном режиме на YouTube
Сегодня доступно для загрузки множество браузеров, но Google Chrome остается одним из самых популярных вариантов даже сейчас. Несмотря на его популярность среди браузеров, у пользователей по-прежнему возникают проблемы с обработкой Google Chrome при переходе в полноэкранный режим, особенно когда панель задач остается открытой.
Несмотря на его популярность среди браузеров, у пользователей по-прежнему возникают проблемы с обработкой Google Chrome при переходе в полноэкранный режим, особенно когда панель задач остается открытой.
Как и любое другое видео, просматриваемое в Windows 10, панель задач будет отображать полноэкранные видеоролики YouTube. Это может отрицательно сказаться на просмотре видео и стать неудобством. К счастью, решение этой проблемы аналогично многим другим решениям, которые уже обсуждались в этой статье.
Эта проблема может возникнуть, когда вы просматриваете или просматриваете видео в полноэкранном режиме, что может заблокировать часть экрана и отвлечь внимание. Чтобы решить эту проблему, переопределить поведение высокого разрешения в Chrome.
Когда дело доходит до этого, перезапуск Проводника Windows является одним из наиболее часто упоминаемых решений проблемы отображения панели задач в полноэкранном режиме. После выполнения любого из методов, перечисленных ранее, лучшим выбором может быть сохранение изменений и перезапуск.
Заключительные мысли
Если вам нужна дополнительная помощь с Windows 10, не стесняйтесь обращаться в нашу службу поддержки клиентов, которая работает круглосуточно и без выходных. Вернитесь к нам за более информативными статьями, посвященными производительности и современным технологиям!
Хотите получать информацию об акциях, предложениях и скидках, чтобы покупать нашу продукцию по лучшей цене? Не забудьте подписаться на нашу рассылку, введя свой адрес электронной почты ниже, и получите наше таинственное предложение уже сегодня! Получайте последние новости о технологиях по электронной почте и будьте первыми, кто прочитает наши советы, чтобы стать более продуктивным.
Вам также может понравиться
» Как использовать разделенный экран в Windows 10
» Как использовать анимированный GIF в качестве фона рабочего стола в Windows 10
» Как настроить Windows Hello в Windows 10
Исправление: значки на панели задач отсутствуют в Windows 11
от Madalina Dinita 19 комментариев
Windows 11 иногда может не отображать значки приложений на панели задач. Предположим, вы вручную закрепляете свои приложения на панели задач. В этом случае вы можете иногда замечать пустое место на месте значка приложения. Если перезагрузка компьютера не решила проблему, выполните приведенные ниже действия по устранению неполадок.
Что делать, если значки на панели задач Windows 11 исчезли
Перезапустите проводник в диспетчере задач
- Нажмите клавиши Windows и E для запуска 2 .
- Затем нажмите клавиши Ctrl , Shift и Esc и откройте Диспетчер задач .
- Щелкните Проводник в диспетчере задач и щелкните Перезапустить .
Выйдите из своей учетной записи и удалите последние обновления
Одновременно нажмите клавиши Ctrl , Alt и Del и выйдите из системы. Затем снова войдите в систему и проверьте, отображаются ли значки приложений на панели задач.
Затем снова войдите в систему и проверьте, отображаются ли значки приложений на панели задач.
Если проблема не устранена, удалите недавно установленные обновления. Если эта проблема начала возникать вскоре после установки последних обновлений, удалите установленные обновления. Этот сбой может быть вызван программными ошибками.
- Нажмите Ctrl , Alt и Del снова и откройте Диспетчер задач .
- Щелкните Файл и выберите N ew Task .
- Введите control и нажмите Enter, чтобы открыть панель управления .
- Затем перейдите к Удаление программы .
- Выберите Просмотреть установленные обновления и удалить недавно установленные обновления.
- Перезагрузите компьютер.
Кстати, вы также можете создать новую учетную запись пользователя и проверить, сохраняется ли проблема со значком приложения на панели задач.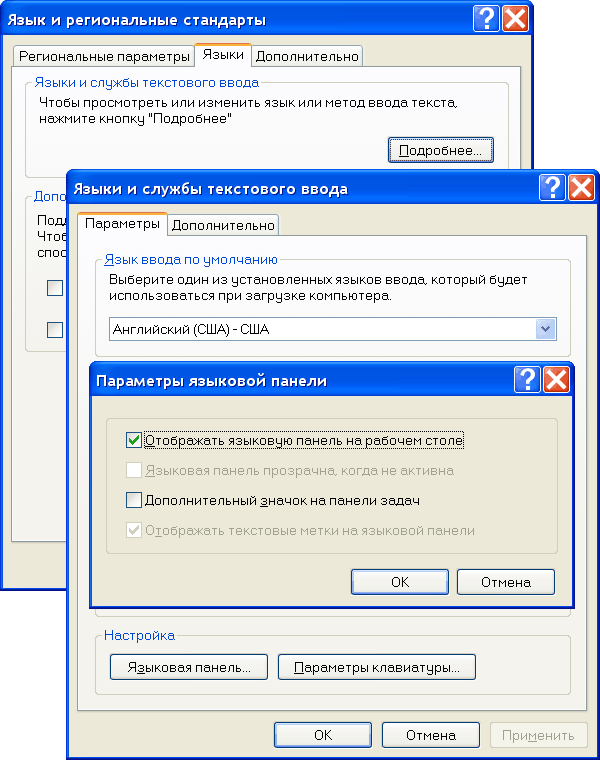
Используйте редактор реестра для настройки параметров панели задач
- Нажмите CTRL , ALT и DEL и запустите Диспетчер задач .
- Перейдите к файлу и выберите Запустить новую задачу .
- Введите regedit и нажмите Enter, чтобы запустить приложение Registry Editor .
- Затем перейдите к
HKEY_CURRENT_USER\Software\Microsoft\Windows\CurrentVersion\Explorer\Advanced. - Дважды щелкните ключ TaskbarSd и измените его значение на 1 , если оно установлено на 0 (ноль) .
- Запустить командную строку от имени администратора.
- Запустите команду taskkill /F /IM explorer.exe и запустите проводник , чтобы перезапустить Проводник.
Удаление ключа IrisService
Служба Iris является частью Windows Spotlight и играет жизненно важную роль в пользовательском интерфейсе Windows 11.
- Нажмите CTRL , ALT и DEL и запустить Диспетчер задач .
- Затем перейдите к File и выберите Run new task .
- Введите cmd и нажмите Enter, чтобы запустить Командную строку .
- Выполните следующую команду: reg delete HKCU\SOFTWARE\Microsoft\Windows\CurrentVersion\IrisService /f && shutdown -r -t 0
- Нажмите Enter и дождитесь перезагрузки компьютера.
Проверьте, видны ли сейчас значки приложений на панели задач.
Изменить настройки даты и времени
- Нажмите CTRL , ALT и DEL и откройте Диспетчер задач .
- Щелкните Файл и выберите Запустить новую задачу .
- Введите control и нажмите Enter, чтобы запустить панель управления .

 В широком смысле раскладка клавиатуры — это соответствие различных символов кнопкам клавиатуры. В России популярна раскладка «QWERTY», названная в честь первых идущих английских символов, но бывают и другое расположение букв, которое так же называется раскладкой.
В широком смысле раскладка клавиатуры — это соответствие различных символов кнопкам клавиатуры. В России популярна раскладка «QWERTY», названная в честь первых идущих английских символов, но бывают и другое расположение букв, которое так же называется раскладкой.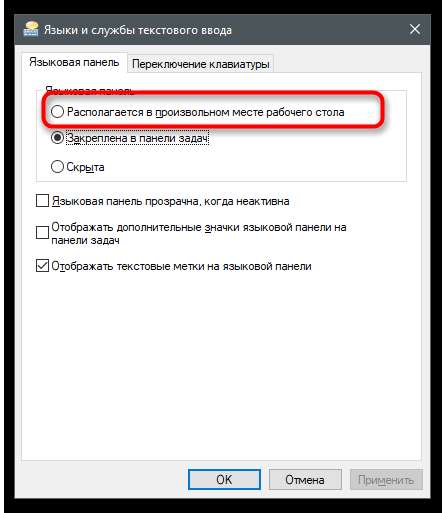 Убедитесь, что они включены.
Убедитесь, что они включены.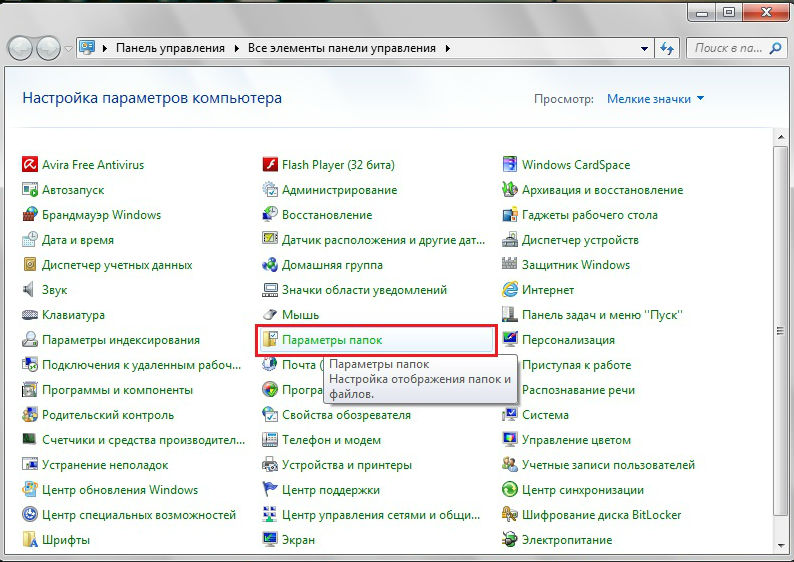
 Кроме того, вы можете открыть приложение, нажав клавиши Windows и I на клавиатуре.
Кроме того, вы можете открыть приложение, нажав клавиши Windows и I на клавиатуре.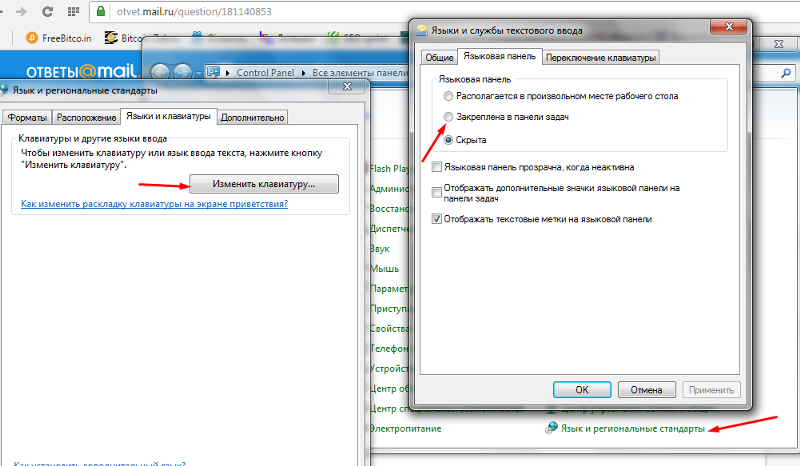 Перезапуск обычно решает и многие другие проблемы, так что это может быть одним из лучших способов. После применения изменений ваша система должна проверить наличие обновлений и соответствующим образом настроить параметры. Это может решить ваши проблемы с отображением полноэкранных приложений и панели задач.
Перезапуск обычно решает и многие другие проблемы, так что это может быть одним из лучших способов. После применения изменений ваша система должна проверить наличие обновлений и соответствующим образом настроить параметры. Это может решить ваши проблемы с отображением полноэкранных приложений и панели задач.
 exe. Это приведет к исчезновению вашего рабочего стола.
exe. Это приведет к исчезновению вашего рабочего стола.
