Переход с windows xp на windows 10: Как обновить Windows XP до Windows 10
Как перейти с Windows XP на Windows 10 • Оки Доки
Windows XP впервые была запущена в 2001 году, то есть много лет назад, когда дело доходит до технологий. С тех пор Windows прошла через несколько операционных систем. Если вы все еще используете Windows XP, самое время перейти на Windows 10.
Хотя многие люди также любят Windows 7, нет смысла переходить с Windows XP на Windows 7. Переходите сразу на Windows 10, потому что вы сможете пользоваться новыми функциями, лучше защищаться от вредоносных угроз и получать более широкую поддержку программного обеспечения. .
К сожалению, прямого пути обновления с Windows XP до Windows 10 нет. Тем не менее, процесс обновления не слишком сложен. Мы собираемся показать вам, как переходить между ними.
1. Проверьте совместимость вашего оборудования.
Первое, что вам нужно сделать, это проверить, может ли ваш компьютер работать с Windows 10. На этот вопрос нет универсального ответа, потому что это зависит от компонентов вашей системы.
Программы для Windows, мобильные приложения, игры — ВСЁ БЕСПЛАТНО, в нашем закрытом телеграмм канале — Подписывайтесь:)
Как подробно описано Microsoft, минимальные системные требования для Windows 10:
Процессор: 1 ГГц
ОЗУ: 1 ГБ (32-разрядная), 2 ГБ (64-разрядная)
Хранение: 32 ГБ
Графика: совместима с DirectX 9 или новее с драйвером WDDM 1.0
Разрешение: 800 х 600
Имейте в виду, что это минимальные требования. Если у вас медленная оперативная память или мало места для хранения, вам не понравится полноценная работа с Windows 10; ваша система, скорее всего, будет работать медленно, и вы не сможете установить много программ.
Чтобы проверить оборудование вашей текущей системы Windows XP:
Нажмите клавишу Windows + R, чтобы открыть Выполнить.

Введите dxdiag и нажмите ОК.
Это запустит средство диагностики DirectX, в котором подробно описаны установленные вами компоненты. Вы найдете соответствующую информацию на вкладках «Система» и «Дисплей».
Если у вас есть система Windows XP в течение длительного времени и вы никогда не обновляли ни одну из ее частей, велика вероятность, что вы не сможете без проблем запустить Windows 10. Вам также следует выполнить поиск на веб-сайте производителя компонентов, чтобы убедиться, что они даже поставляют драйверы для поддержки Windows 10.
В большинстве случаев вам лучше купить новый компьютер с Windows 10 или обновить компоненты на существующем компьютере.
2. Сделайте резервную копию ваших данных
Надеюсь, вы уже знаете, насколько важно создавать резервные копии ваших данных. Вы должны делать регулярные резервные копии для защиты от потери данных.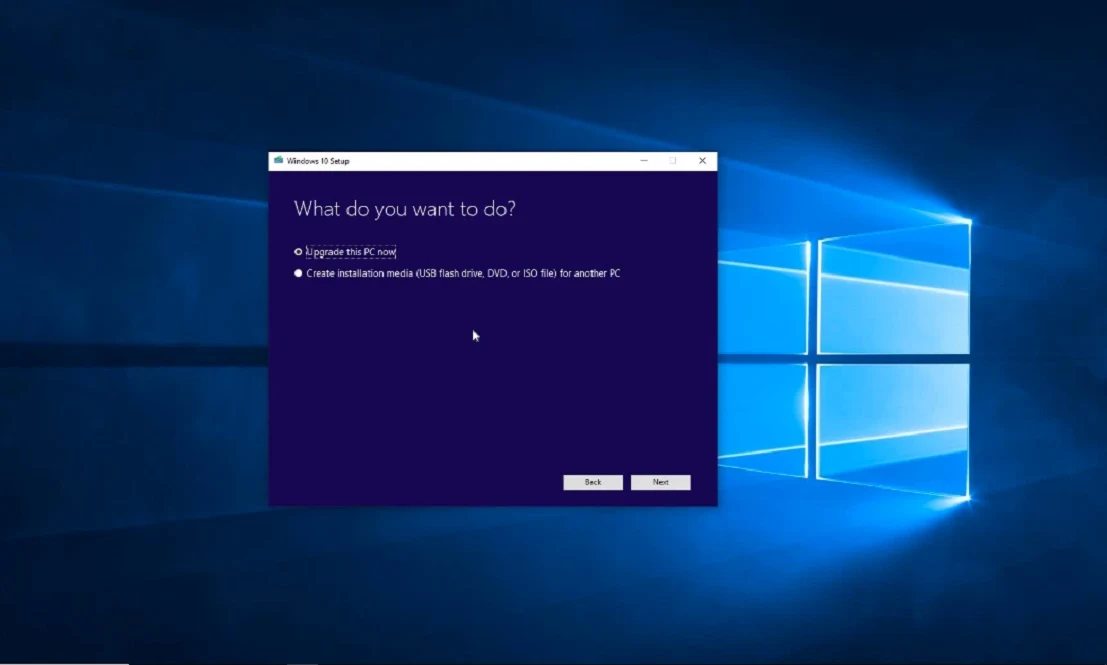
Поскольку прямого пути обновления с Windows XP до Windows 10 нет, это означает, что вы не можете сохранить свои личные данные и программы во время перехода. Он полностью сотрет все. Таким образом, вам необходимо создать резервную копию ваших данных, а затем вручную восстановить их в Windows 10.
Во-первых, подумайте обо всем, что вам нужно для резервного копирования. Вы всегда должны создавать резервные копии различных файлов и папок Windows: ваших документов, медиафайлов, электронных писем, сохраненных игр, закладок браузера и т. Д.
Возможно, стоит клонировать всю вашу систему с помощью ISO вместе с отдельной резервной копией ваших личных данных. Таким образом, если вы что-то забудете, вы сможете вернуться в ISO, чтобы восстановить это.
Затем решите, что вы собираетесь использовать для хранения резервной копии. Это будет зависеть в первую очередь от того, сколько у вас данных.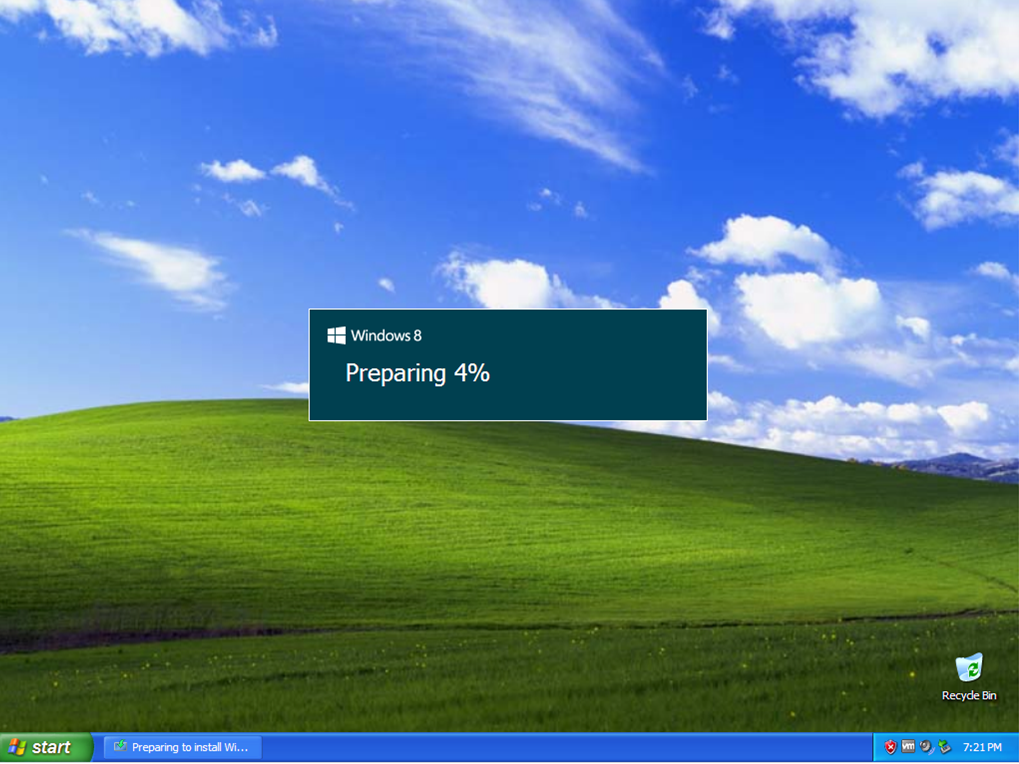 Вы можете использовать USB-накопитель, внешний жесткий диск или даже облачную службу резервного копирования.
Вы можете использовать USB-накопитель, внешний жесткий диск или даже облачную службу резервного копирования.
Когда будете готовы, начните резервное копирование. Если вы используете для этого программное обеспечение, это поможет вам автоматизировать большую часть работы. В противном случае вручную скопируйте и вставьте данные с машины Windows XP на устройство резервного копирования.
3. Установите Windows 10.
После того, как вы убедились, что ваш компьютер может выполнить обновление, и вы создали резервную копию всех данных, которые хотите сохранить, пришло время установить Windows 10.
Для начала загрузите Инструмент для создания Windows 10 от Microsoft. Используйте это, чтобы создать установщик Windows 10, для которого вам понадобится пустой USB-накопитель с 8 ГБ места.
После загрузки запустите программу:
Прочтите условия лицензии и нажмите Принять.

Выберите Создать установочный носитель (USB-накопитель, DVD или файл ISO) для другого ПК и нажмите Далее.
Выберите требуемый язык, версию и архитектуру, затем нажмите «Далее».
Выберите USB-накопитель и нажмите Далее.
Выберите свой диск из списка и нажмите Далее.
Следуйте за остальной частью мастера до конца.
Для получения полной поддержки о том, как это сделать, см. Наше руководство по созданию загрузочного носителя для установки Windows.
Кроме того, вы все еще можете скачать Windows 7 ISO от Microsoft, если вы настаиваете на обновлении с Windows XP до Windows 7. Однако, как указывалось ранее, мы не рекомендуем использовать эту столь же старую операционную систему.
После создания установочного носителя Windows 10 вам необходимо указать компьютеру, чтобы он загружался с него. Для этого перезапустите и войдите в BIOS. Клавиша, которую вы нажимаете для входа в BIOS, зависит от системы; вы должны увидеть это во время запуска системы, и обычно это клавиша «Удалить» или функциональная клавиша.
Для этого перезапустите и войдите в BIOS. Клавиша, которую вы нажимаете для входа в BIOS, зависит от системы; вы должны увидеть это во время запуска системы, и обычно это клавиша «Удалить» или функциональная клавиша.
Нажимайте на него, пока не войдете в BIOS, а затем измените приоритет загрузочного устройства так, чтобы первым был установочный носитель. Дополнительные сведения об этом см. В нашем руководстве по изменению порядка загрузки.
После завершения вы перейдете к мастеру установки Windows 10. Если будет предложено, обязательно выберите, что вы хотите установить новую копию Windows, а не обновление (что не сработает).
Вам будет предложено установить язык, имя и другие параметры. Установка может занять некоторое время, поэтому будьте готовы. После этого ваша система должна автоматически перезагрузиться и перейти в Windows 10.
4. Восстановите свои данные и программы
Теперь вы используете Windows 10 и можете восстановить свои личные данные.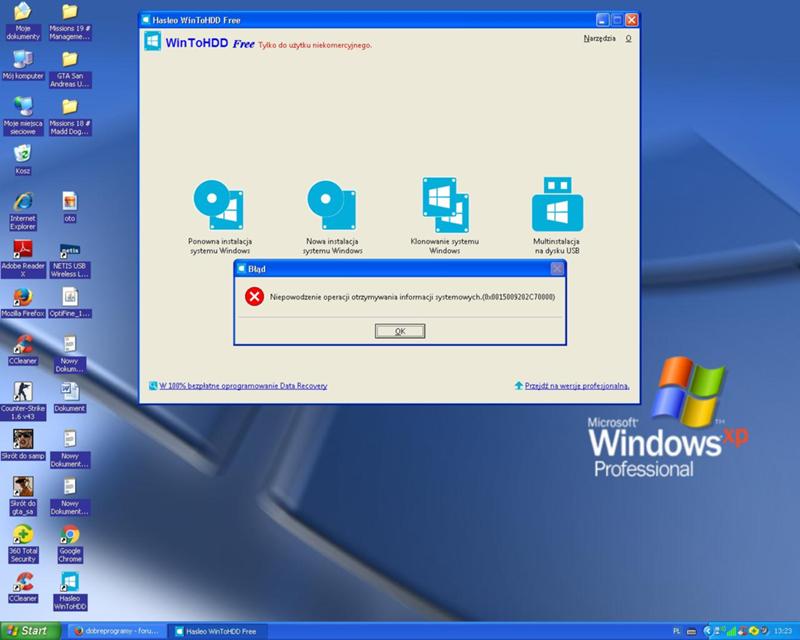 Это случай ручного перемещения всего из резервной копии в соответствующие новые места в Windows 10.
Это случай ручного перемещения всего из резервной копии в соответствующие новые места в Windows 10.
Не забудьте также установить свои программы. Ninite особенно хорош для этого, так как вы можете массово установить большое количество программного обеспечения с помощью нескольких щелчков мышью.
Связанный: Самые безопасные сайты загрузки бесплатного программного обеспечения для Windows
После того, как вы все настроите, потратьте некоторое время на знакомство с Windows 10. Есть много новых функций, которых не было в Windows XP. Мы рассмотрели, как управлять всеми настройками Windows 10, что должно помочь вам заставить систему работать так, как вам нравится.
Обновление Windows XP до Windows 10 завершено
Миссия завершена. Вы успешно обновили свою систему с Windows XP до Windows 10, перейдя от короткой синей эстетики на более гладкую и лучше защищенную операционную систему.
Если вам не хватает Windows XP, есть несколько способов восстановить ее в Windows 10, например, загрузить темы XP или запустить виртуальную машину.
Программы для Windows, мобильные приложения, игры — ВСЁ БЕСПЛАТНО, в нашем закрытом телеграмм канале — Подписывайтесь:)
Windows 10 переход с XP
Windows 10 переход с XP. Если вы опытный пользователь Windows XP и впервые увидите Windows 10, с вами произойдёт одно из двух: либо ваш надёжный старый компьютер с XP умрёт, и вам нужно будет перейти на Win10, либо ваши знакомые, в изучении Win10 и предоставлении технической поддержки, вас обманули.
Содержание:
- 1 Windows 10 переход с Windows XP
- 1.1 Может быть умнее приобрести Mac
- 2 Улучшенная производительность Windows 10
- 2.1 Лучшее видео
- 2.2 Действительно лучший браузер
- 2.3 Cortana
- 2.4 Другие усовершенствования Windows 10
Windows 10 переход с Windows XP
На момент написания этой статьи, почти 25 процентов всего использования Windows в Интернете приходится на Windows XP. Да, именно так. Windows 7 может доминировать, но XP все ещё жива и здорова.
Да, именно так. Windows 7 может доминировать, но XP все ещё жива и здорова.
Если вы думаете о переходе с XP на Win10 и собираетесь работать с клавиатуры (в отличие от сенсора), у вас есть две большие проблемы:
- Изучение плиточных приложений Windows Universal
- Переход с XP на Windows 7, потому что рабочий стол Win10 работает так же, как Windows 7
Вы уверены, что хотите снова обучаться? Смотрите ниже о переходе на Mac.
И, тем не менее, если вы не погрузились в безумие Windows 7 или в диверсию Windows 8/8.1, а вместо этого просто ждали чего-то лучшего, в Windows 10 действительно ожидает много улучшений.
Может быть умнее приобрести Mac
Знающим пользователям Windows XP может быть легче — или, по крайней мере, полезней — перейти на Mac, а не на Windows 10. Конечно, это ересь. И Microsoft сильно обидится. Но многое за такой переход.
Зачем? Пользователь XP, при переходе на Windows 10, сталкивается с двойной проблемой: изучением Windows 7 (для понимания рабочего стола Win10) и узнаванием, как работать с Metro/Modern Windows Universal приложениями.
Если вы не возражаете заплатить более высокую цену — да, компьютеры Mac стоят дороже, чем ПК Windows — у компьютеров Mac лучшая функциональность — явное преимущество в том, что они могут легко работать в экосистеме Apple. iPad, iPhone, приложение Store, iTunes, iCloud и Apple TV прекрасно работают вместе.
Это большое преимущество Apple, поскольку программное обеспечение, оборудование, облачная поддержка и контент — принадлежат одной и той же компании. «Это просто работает» может быть преувеличение, но в этом есть нечто большее, чем просто правда.
Да, у Mac есть свой вариант «Синего экрана смерти». Да, Мак «ловит» вирусы. Да, у Mac есть все виды проблем. Да, вам, возможно, чтобы получить помощь придётся стоять в очереди в Apple Store — но, есть причина, по которой магазины Microsoft кажутся такими пустыми. Если вы думаете о переходе на другую сторону, посмотрите на книгу «Переход на Mac для чайников» Арнольда Рейнхольда. Вы будете удивлены сходством между Mac OS X и Windows XP.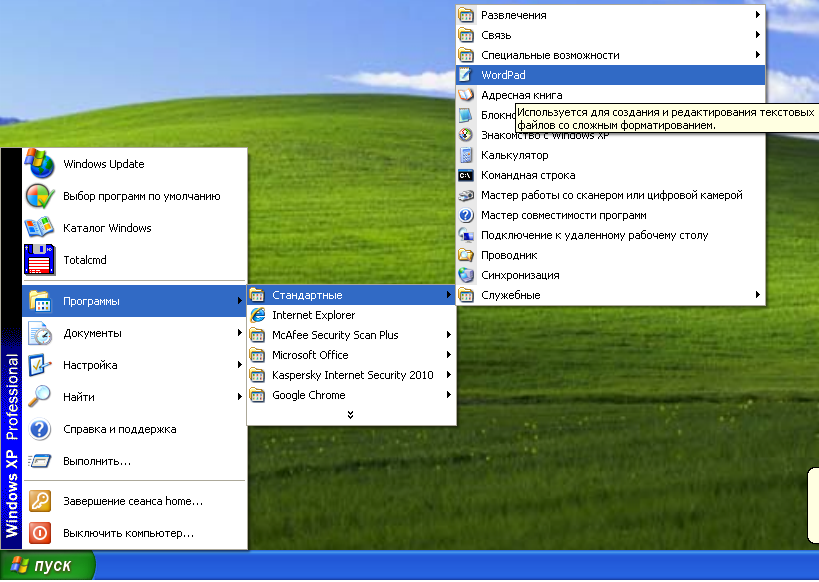
Улучшенная производительность Windows 10
Windows 10 (Windows 8 и 7 до него) фактически предъявляют меньше требований к оборудованию вашего ПК. В это трудно поверить, но пока у вас достаточно мощная видеокарта и 1 ГБ или больше основной памяти, переход с XP на Win10 заставит ваш компьютер работать быстрее.
Если у вас нет мощной видеокарты, и вы используете настольную систему, вы можете получить её менее чем за 100 долларов, а дополнительная память стоит копейки. Пользователи обновили десятки ПК с XP на Win10, и улучшение производительности довольно заметны. Пользователям ноутбуков не так повезло, потому что видео в ноутбуках обычно встроено.
Лучшее видео
Windows 10 не поддерживает интерфейс Aero, ставший популярным в Win7, но некоторые улучшения Aero сохраняются.
Подсказка. Функция Aero Snap позволяет перетаскивать окно к краю экрана и автоматически изменять его размер до половины экрана — благо для любого человека с широким экраном. Звучит как уловка, но эта возможность используется много раз каждый день.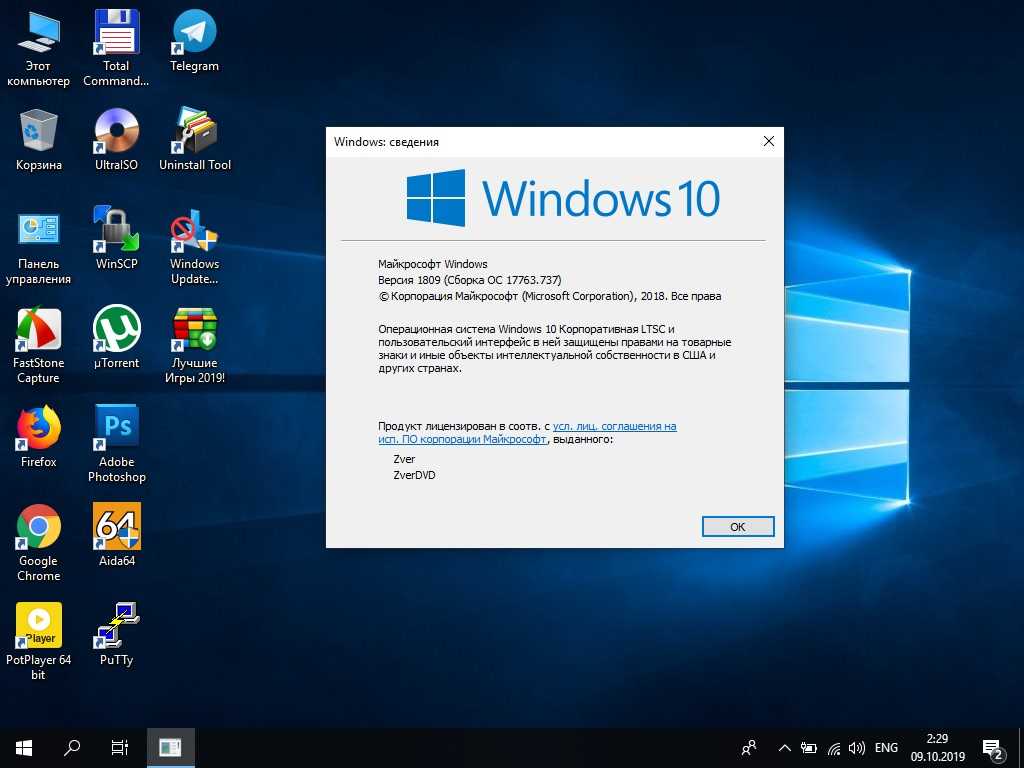
Рабочий стол Windows 10, когда вы наводите курсор мыши на программу на панели задач, показывает миниатюры запущенных программ.
Наведите указатель мыши на значок Edge на панели задач, чтобы отобразить эскиз текущей вкладки.
Эффективность видео также значительно улучшена: если у вас есть видео, которое падает на XP, то же видео, работающее на том же оборудовании, может пойти в Windows 10.
Действительно лучший браузер
Internet Explorer в Windows 10 есть, но он спрятан очень глубоко. Если вам повезёт, при использовании Win10 вы никогда его не увидите. IE — старый, глючный, раздутый, с невероятно глупыми и подверженными заражению «функциями» — ActiveX, расширениями COM, пользовательскими заполненными дерьмом панелями инструментов и Silverlight. IE заслуживает смерти, хотя бы только в ответ на все инфекции, которые он принёс на миллионы машин.
Вместо этого новый, лёгкий, удовлетворяющий стандартам, быстрый Microsoft Edge — это все, чем должен быть IE, без устаревшего мусора. Microsoft создала Edge с нуля как универсальное приложение Windows — новое плиточное приложение на основе WinRT API, которое запускается на рабочем столе в собственном окне с изменяемым размером. Это образец для новых выходящих на рынок приложений. Microsoft потребовалась целая вечность, но конечный результат того стоит.
Microsoft создала Edge с нуля как универсальное приложение Windows — новое плиточное приложение на основе WinRT API, которое запускается на рабочем столе в собственном окне с изменяемым размером. Это образец для новых выходящих на рынок приложений. Microsoft потребовалась целая вечность, но конечный результат того стоит.
К сожалению, некоторые корпоративные версии Windows 10 поставляются только с Internet Explorer; они не управляют Edge. Очевидно, это защищает вас от быстрого обновления, которое Edge должен получить. Скорее всего, это потому, что на это пожаловались достаточно крупные администраторы компании.
Если вы боитесь, что IE заразит вас и/или ненавидите массовые исправления IE, которые теперь появляются каждый месяц, Microsoft Edge станет отличным нововведением.
Cortana
У Apple есть Siri. У Google есть Google Now. У Microsoft есть Cortana, версия Redmond личного помощника на основе AI. Однако, в отличие от Siri и Now, Cortana взяла на себя функцию поиска Windows, поэтому у неё больше потенциальных клиентов, чем у двоюродных братьев AI, что имеет двойное преимущество.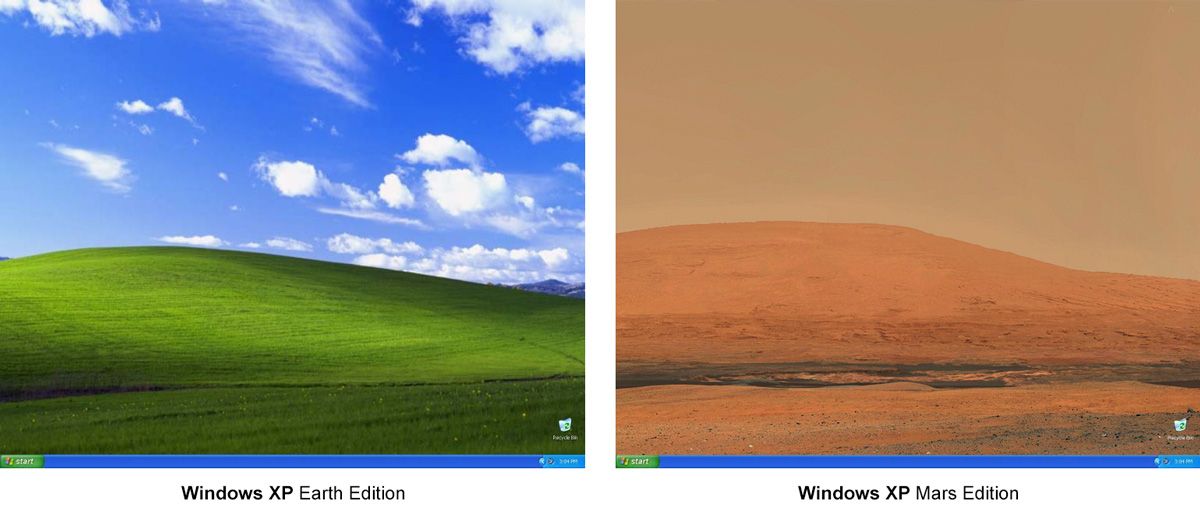 В то же время Кортана очень хочет сканировать всё на вашем компьютере.
В то же время Кортана очень хочет сканировать всё на вашем компьютере.
Кортана сидит, слушает и смотрит, по логике Microsoft ожидая, чтобы вам помочь. Это должно сделать вас скептически настроенным или напуганным — или немного и того, и другого.
У Кортаны есть история. Еще в 2001 году Microsoft выпустила игру под названием Halo: Combat Evolved. В Halo: CE вы, игрок, играете роль главного вождя, своего рода человеческого кибер-солдата, известного как главный вождь, младший офицер Джон-117. Кортана — это часть вас, искусственный интеллект, встроенный нейронный имплант ваших доспехов. Кортана здесь умная, жуткая и всезнающая, как персонаж Windows 10.
Другие усовершенствования Windows 10
Многие другие функции — не такие сексуальные, как у Cortana, но столь же полезные — ставят Windows 10 на голову выше XP. Отличительные особенности включают в себя:
- Панель задач. Многие пользователи XP дорожат старой панелью быстрого запуска, но панель задач, после того, как вы её узнаете, обходит своего предшественника.

- Резервная копия, достойная названия. Резервное копирование в Windows XP было жестокой шуткой. Windows 7 сделала это лучше, но Windows 10 делает резервное копирование действительно лёгким, особенно с историей файлов.
- Менее заражённая область уведомлений. XP позволяла любой программе поставить значок в области уведомлений, возле системных часов. Windows 10 строго ограничивает количество отображаемых значков и даёт вам возможность вызова, если вы действительно хотите увидеть их все. Кроме того, уведомления должны находиться на панели действий справа.
- Поддержка второго монитора. Хотя некоторым производителям видеокарт удалось установить поддержку нескольких мониторов в драйверах Windows XP, Windows 10 позволяет легко использовать несколько мониторов одним нажатием.
- HomeGroups. Windows 10, как и Windows 7, позволяет собирать все ПК в надёжной среде и легко обмениваться с ними.
- Простая беспроводная сеть.
 Все виды ловушек и ошибок в беспроводных программах Windows XP. Windows 10 делает это намного лучше.
Все виды ловушек и ошибок в беспроводных программах Windows XP. Windows 10 делает это намного лучше. - Поиск. В Windows XP при поиске чего-либо, кроме имени файла, требовалось огромное количество надстроек, которые завешивали компьютер — циклы и перегрузки вашей машиной. В Windows 10 поиск является частью самой Windows и работает быстро.
Что касается безопасности, Windows 10 опережает XP. Начиная с защиты от руткитов и заканчивая усилением браузера. XP — это катастрофа безопасности — Microsoft больше не поддерживает её, в то время как Windows 10 относительно (не полностью) непроницаема.
Хотя Windows 10 не является XP вашей мечты, она удивительно проста в использовании и обладает всевозможными новыми функциями.
Как обновить win xp до windows 10
Содержание
- Обновление Windows XP до 10
- 2 простых способа, как обновиться с XP до Windows 10
- Принцип обновления старой системы
- Как перейти на Windows 10 с любой предыдущей версии ОС Windows (XP/Vista/7/8)
- Подготовка к обновлению
- Переход на Windows 10 с разных исходных версий ОС
- Как обновиться до Windows 10 с Windows XP или Vista
- Видео: как создать загрузочный USB-носитель с операционной системой Windows 10
- Как обновиться до Windows 10 с Windows 7 или 8
- Бесплатное обновление до Windows 10 (специальная редакция)
- Обновление с помощью утилиты Windows 10 Upgrade Assistant
- Активация «цифровой лицензии» Windows
- Подключение к партнёрской программе Digital Entitlement
- Видео: как стать участником программы Windows Insider
- Покупка лицензионного ключа активации
- Можно ли перепрыгнуть с XP на Windows 10 и как выполнить обновление
- Чистая установка «десятки»
- Транзитом через Windows 7
- Как обновить или заменить операционную систему
- Содержание
- Содержание
- Как обновить Windows 7 до Windows 10
- Как заменить операционную систему на Windows 10
- Как заменить операционную систему на Ubuntu
- Установка macOS на ПК
- Как обновиться до Windows 10?
- Видео
Обновление Windows XP до 10
Метод, как обновить Windows XP до 10 бесплатно существует, пусть и не такой же удобный, как способ обновления с семерки.
Уже прошло немало времени с момента выхода новой Windows 10, но у некоторых пользователей до сих пор остаются вопросы о том, как обновить свой компьютер с Windows XP до «десятки». Это значит, что еще много людей, кто до сих пор работает на явно морально и физически устаревшей операционной системе. Если вы один из них, то сегодняшняя инструкция специально для вас.
2 простых способа, как обновиться с XP до Windows 10
Как правило, когда в голове появляется мысль об обновлении то речь идет о том, чтобы сделать это не только просто, но и абсолютно бесплатно. Такие люди могут оказаться разочарованными, так как прямого способа подобного обновления на сегодняшний день просто не существует.
И дело даже не в том, что разработчики в компании Microsoft хотят за их счёт получать большие зарплаты. Основная причина заключается в архитектуре той старой операционной системы, которой сегодня могут пользоваться исключительно на каких-то рабочих «машинах». Поэтому нужно понимать, что обновлённую официальную «десятку» придётся покупать. Но есть 2 способа, как упросить всю процедуру – скопировать всю информации, которую нужно сохранить, и установить десятку с нуля. Либо пройти несколько кругов установки – через семерку, придти к десятке.
Но есть 2 способа, как упросить всю процедуру – скопировать всю информации, которую нужно сохранить, и установить десятку с нуля. Либо пройти несколько кругов установки – через семерку, придти к десятке.
Принцип обновления старой системы
Разная архитектурная составляющая этих ОС подразумевает только возможность обновить операционную систему на своём ПК до Windows 10 исключительно путём её чистой установки. Дело в том, что в «Хрюшке» расположение системных файлов, установок и других документов не соответствует файловой системе «десятки». Поэтому старые компьютеры придётся полностью форматировать (по крайней мере, диск С:).
Тем не менее приятным сюрпризом для владельцев «старого железа» станет тот факт, что «десятка» вполне сможет запускаться даже на их «морально устаревших» ноутбуках и домашних ПК. Это особенно актуально для тех, кто не стал приобретать новый десктоп, а купил несколько новых компонентов и теперь хочет жить «десяткой». Это было правильным решением, так как разработчики позволили таким пользователям просто синхронизировать файлы на разных устройствах посредством одного аккаунта.
Если вы все ещё пользуетесь Windows XP и хотите бесплатно попробовать новую систему, то предварительно стоит скопировать все важные для вас файлы в особое надёжное место. Это может быть флешка соответствующего размера или внешний жёсткий диск. На ваше усмотрение. Просто нужно понять, что обновить компьютер до Windows 10 без потери таких файлов на установленном в системе HDD не получится. Для этого потребуется их временное перемещение на другой носитель. Но в этом нет особых сложностей, если имеется хорошая флешка или возможность её ненадолго одолжить.
Тем, кто не хочет покупать лицензию, рекомендуем узнать больше про KMS Auto или другие бесплатные активаторы.
Источник
Как перейти на Windows 10 с любой предыдущей версии ОС Windows (XP/Vista/7/8)
Время от времени каждый пользователь ОС Windows начинает задумываться о том, чтобы обновить устаревшую версию своей системы до более новой. Однако рано или поздно всем всё равно придётся перейти как минимум на Windows 10, так как корпорация Microsoft постепенно адаптирует всё своё прикладное ПО (в частности, Microsoft Office, DirectX 12, программы поддержки современных шейдеров и т.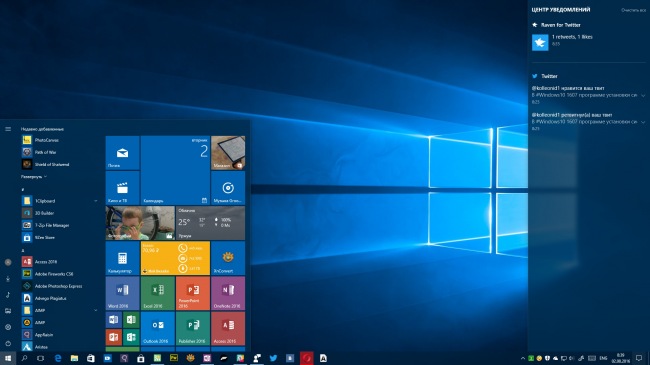 д.) именно под новейшую версию ОС.
д.) именно под новейшую версию ОС.
Подготовка к обновлению
Некоторые пользователи задаются вопросом: нужно ли перед обновлением системы делать резервное копирование своих файлов и настроек? Это зависит от версии ОС, которая установлена у вас в настоящий момент. Если вы решили перейти на «десятку» с Windows XP или Vista, то лучше позаботиться о резервировании данных. Если же у вас ОС Windows 7 или 8, то в этом нет никакой необходимости, поскольку процесс автоматического обновления никак не затрагивает уже имеющиеся данные на жёстких дисках. Правда, возможен вариант, что отдельные программы перестанут работать из-за несовместимости разрядности с новой операционной системой.
Переход на Windows 10 с разных исходных версий ОС
Алгоритмы обновления ОС до Windows 10 можно условно разделить на два варианта:
Как обновиться до Windows 10 с Windows XP или Vista
Для пользователей Windows XP/Vista, к сожалению, существует единственный способ перехода на Windows 10 — это «чистая» установка системы.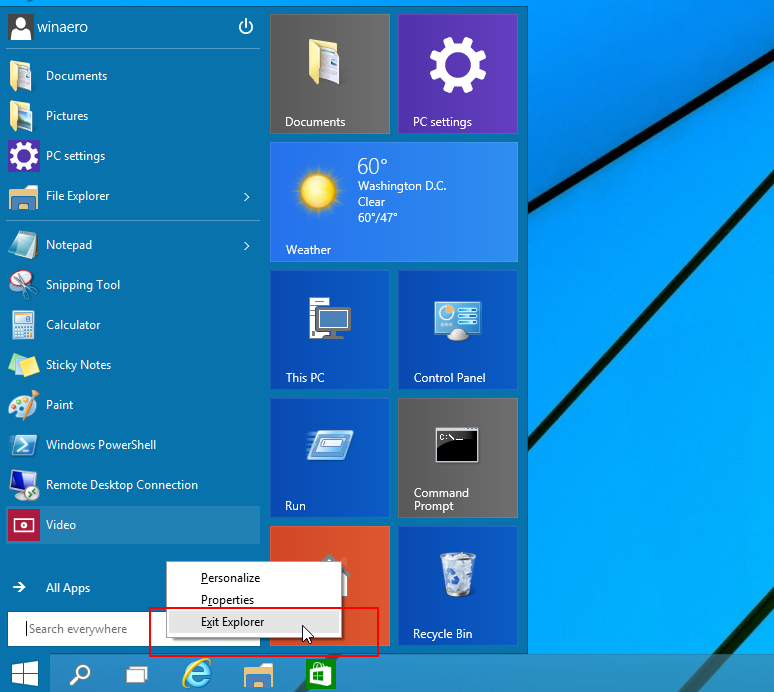 То есть потребуется установить Windows 10 как первоначальную ОС, поскольку процесс обновления для таких устаревших версий, как XP и Vista, попросту недоступен из-за различий в сборках системных компонентов. Чтобы установить «десятку» на ПК с Windows XP/Vista, необходимо сначала создать загрузочный USB-носитель.
То есть потребуется установить Windows 10 как первоначальную ОС, поскольку процесс обновления для таких устаревших версий, как XP и Vista, попросту недоступен из-за различий в сборках системных компонентов. Чтобы установить «десятку» на ПК с Windows XP/Vista, необходимо сначала создать загрузочный USB-носитель.
Видео: как создать загрузочный USB-носитель с операционной системой Windows 10

Как обновиться до Windows 10 с Windows 7 или 8
Для пользователей Windows 7/8 существует несколько способов перехода на «десятку», как бесплатных, так и платных. Все они актуальны для обеих версий ОС, и никаких различий в процессе обновления нет.
Бесплатное обновление до Windows 10 (специальная редакция)
До недавнего времени корпорация Microsoft предоставляла владельцам старых ОС возможность перейти на Windows 10 совершенно бесплатно. Однако срок такой щедрой акции истёк ещё 29 июля 2016 года.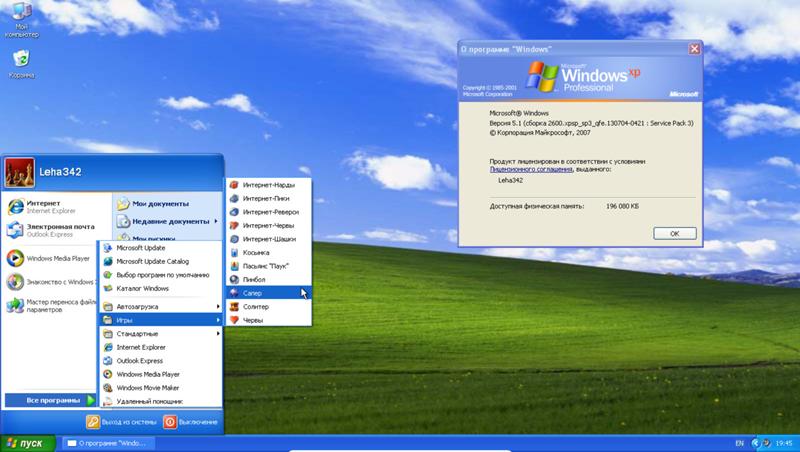 После этого пользователи могли обновиться до «десятки» благодаря «специальной редакции для людей с ограниченными возможностями». Но и этот способ перестал быть доступным 31 декабря 2017 года. На сегодняшний день больше не существует подобных официальных акций по обновлению системы, в чём можно убедиться, перейдя на официальный сайт «Майкрософт». Поэтому для обновления до Windows 10 приходится использовать другие варианты, которые будут рассмотрены ниже.
После этого пользователи могли обновиться до «десятки» благодаря «специальной редакции для людей с ограниченными возможностями». Но и этот способ перестал быть доступным 31 декабря 2017 года. На сегодняшний день больше не существует подобных официальных акций по обновлению системы, в чём можно убедиться, перейдя на официальный сайт «Майкрософт». Поэтому для обновления до Windows 10 приходится использовать другие варианты, которые будут рассмотрены ниже.
Обновление с помощью утилиты Windows 10 Upgrade Assistant
Утилита Windows 10 Upgrade Assistant («Помощник по обновлению Windows 10») была доступна во время акций по бесплатному обновлению, после чего её удалили с официального сайта корпорации Microsoft. На смену Upgrade Assistant пришла новая утилита — Creation Tool, в которой отсутствует возможность обновления ОС до Windows 10. Но на сегодняшний день «Помощника по обновлению» всё ещё можно найти и скачать на тематических сайтах. Для того чтобы обновить Windows через данную утилиту, необходимо:
Для того чтобы обновить Windows через данную утилиту, необходимо:
Активация «цифровой лицензии» Windows
Этот способ актуален для пользователей, имеющих ранее приобретённую официальную цифровую лицензию на Windows 10 с привязкой к учётной записи Microsoft.
После успешного обновления Windows 7 до «десятки» к ней следует привязать «цифровую лицензию». Чтобы сделать это, выполните следующие шаги:
Подключение к партнёрской программе Digital Entitlement
Digital Entitlement, или «Цифровое разрешение», доступно лишь участникам партнёрской программы Windows Insider (эта программа от «Майкрософт» предоставляет пользователям право предварительной оценки Windows 10). Чтобы попасть в число участников Windows Insider и получить «цифровое разрешение» на обновление своей ОС Windows до десятой версии, необходимо:
Видео: как стать участником программы Windows Insider

После обновления Windows через «цифровое разрешение», даже если вы скачаете пакет сборки Windows Insider под номером три, это всё равно не гарантирует стабильную работу системы (файлы обновления по-прежнему будут являться тестовыми).
Кроме того, вам чаще придётся проводить обновление системы (оно станет обязательным), а полученная версия Windows 10 не будет по-настоящему лицензионной (вам предоставят лишь пробную версию на 90 дней с последующим автоматическим продлением).
Покупка лицензионного ключа активации
Существуют два варианта приобретения лицензионного ключа активации ОС Windows 10.
Покупка лицензионных цифровых ключей Windows 10 на сторонних торговых площадках нередко порождает проблемы. Наиболее распространённые из них — нерабочие ключи активации либо покупка временных «OEM-лицензий» (ключей, которые через определённое время отзываются разработчиками). Для того чтобы максимально обезопасить себя при покупке на сторонних торговых площадках, необходимо тщательно проверять всю предоставляемую информацию, а именно: надёжность продавца, тип и версию ключа активации, наличие возможности возврата в течение 30-ти дней.
На сегодняшний день существует несколько способов обновления ОС Windows 7 и 8 до «десятки».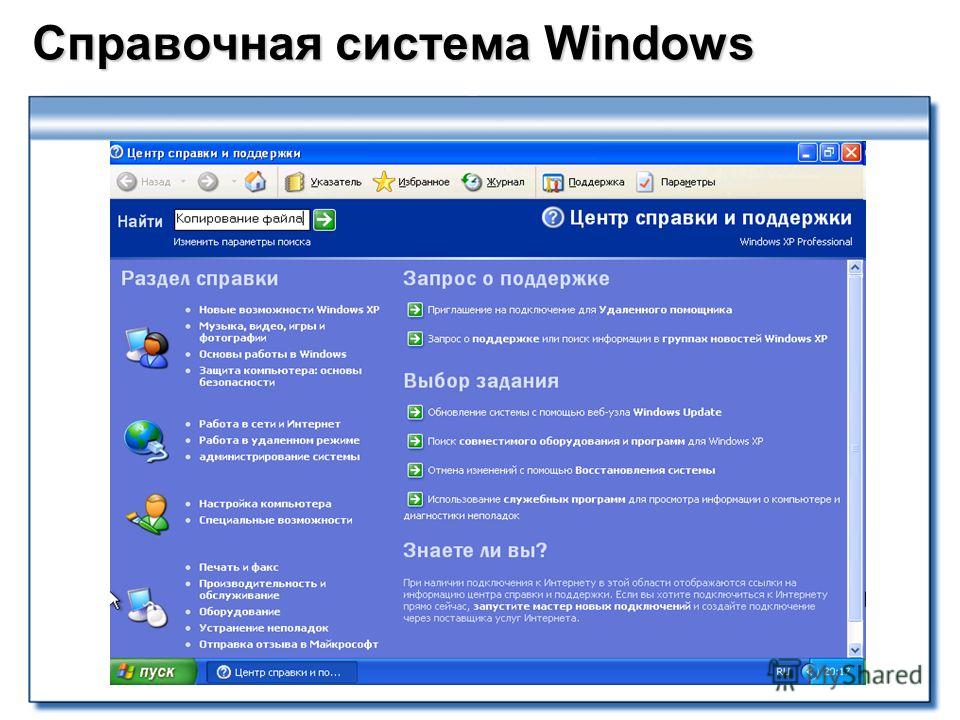 Помимо приобретения цифровой лицензии или ключа активации, можно также бесплатно стать участником партнёрской программы тестирования от Microsoft или воспользоваться специальной утилитой. Для пользователей же Windows XP и Vista не существует альтернатив помимо «чистой» переустановки системы.
Помимо приобретения цифровой лицензии или ключа активации, можно также бесплатно стать участником партнёрской программы тестирования от Microsoft или воспользоваться специальной утилитой. Для пользователей же Windows XP и Vista не существует альтернатив помимо «чистой» переустановки системы.
Источник
Можно ли перепрыгнуть с XP на Windows 10 и как выполнить обновление
Теоретически да, еще в начале 2015 года компания Microsoft анонсировала такую возможность. Правда, единственным способом обновления Windows XP до Windows 10 было использования файл-образа (ISO). Компания даже начала распространять специальный инструментарий для подобной процедуры. Его запуск возможен только на компьютерах, удовлетворяющих всем системным требованиям Windows 10.
Использование этой фирменной разработки якобы позволяет сохранять все рабочее окружение XP после перехода на новую версию операционной системы, хотя работоспособность программ никем не гарантируется. Привычный пользователям 7-ой и 8-ой версии сервис Windows Update для XP-шников оказался недоступен – устанавливайте новую систему с болванки или USB-носителя.
Microsoft намеревалась сделать поистине царский подарок пиратам. Озвучивались планы распространения обновлений до Windows 10 по цене в 40 долларов. Что из этих планов вышло неизвестно. Зато хорошо известно, что XP больше не поддерживается компанией, как и более поздняя версия, — провалившаяся на рынке Vista. Много ли пользователей осталось у «хрюши»? По некоторым данным их осталось чуть больше 10%. Так что насколько актуален переход с XP на Виндовс 10 – судите сами. А теперь мы переходим к описанию самого процесса обновления.
Чистая установка «десятки»
Заполучить файл образ новой системы можно на сайте производителя, со страницы https://www.microsoft.com/en-us/software-download/windows10ISO. После скачивания потребуется записать образ на болванку с помощью любой из предназначенных для этого программ, наподобие UltraISO или Nero. Дальнейшая инсталляция возможна, при условии, что ваш компьютер удовлетворяет минимуму системных требований. Их перечень таков:
Для 64-битной версии системы эти требования еще жестче. Понадобится в два раза больше RAM и на 4 Гб больше свободного места на диске. Но и это еще не все
Понадобится в два раза больше RAM и на 4 Гб больше свободного места на диске. Но и это еще не все
. Дело в том, что MS не предлагает отдельных лицензий для обновляющихся с XP. Следовательно, вам потребуется приобрести полную лицензию на устанавливаемый продукт.
Лицензия будет содержать ключ, вводимый при установке. В общем, все как обычно.
Транзитом через Windows 7
Еще один вариант инсталляции: сначала установить Windows 7, а уже с нее обновляться до 10-ой версии. Меняем обновляемый XP на «Семерку». Многие полагают этот путь наиболее оптимальным. Процедура будет выглядеть так:
Теперь вы знаете, как обновить свою XP до последней версии ОС.

Источник
Как обновить или заменить операционную систему
Содержание
Содержание
Многие пользователи сталкиваются с вопросом: как обновить или же заменить операционную систему — самую важную часть программного обеспечения на их компьютере? Сделать это не так уж и сложно, однако здесь, как и в любом другом деле, есть свои нюансы.
Во-первых, перед любой установкой или обновлением операционной системы необходимо сделать бэкап — резервное копирование всех важных для пользователя данных, будь то фотографии, файлы по работе, проекты или же сохранения от игр. Это нужно, чтобы ваши файлы были бы в целости и сохранности, даже если во время установки ОС что-то пойдет не так. Резервные копии лучше всего сохранить на внешний носитель (подойдет жесткий диск или же обычная флешка), однако можно воспользоваться и облачными хранилищами вроде Dropbox.
Как обновить Windows 7 до Windows 10
Официальная поддержка Windows 7 закончилась еще в январе 2020-го года, поэтому лучше обновиться до более новой версии, тем более, что разработчики игр и других программ проверяют работоспособность и тестируют свое ПО чаще всего именно на Windows 10.
Для того, чтобы обновить свою систему, скачайте и запустите официальную утилиту от Microsoft — Media Creation Tool.
Примите условия лицензионного соглашения, выберите пункт «Обновить этот компьютер сейчас» и нажмите кнопку «Далее».
После этого дождитесь окончания загрузки и создания носителя Windows 10, а затем примите условия лицензионного соглашения. Дождитесь, когда установщик выполнит все необходимые операции и нажмите «Установить».
Компьютер перезапустится и начнет установку. По окончании пользователю будет предложено выбрать параметры конфиденциальности. Настройте их так, как вам нужно, и нажмите «Принять».
На этом обновление Windows 7 до Windows 10 завершено. Однако на диске до сих пор осталась папка со старыми данными операционной системы. Если они вам не нужны (скорее всего, это именно так), то вы можете их удалить и освободить место на диске.
Для этого откройте «Параметры» → «Система» → «Память» → «Настроить контроль памяти или запустить его».
Пролистайте вниз, поставьте галочку на «Удалить предыдущие версии Windows» и нажмите «Очистить сейчас». После этого ненужные данные будут удалены.
Как заменить операционную систему на Windows 10
Некоторые ноутбуки продаются с предустановленной FreeDOS вместо привычной всем системы Windows. В этом случае производителю не нужно устанавливать Windows и платить за нее, поэтому цена на такие компьютеры немного ниже. Однако рядовому пользователю эта система не подойдет, а это значит, что установкой системы должен заниматься непосредственно он сам.
В этом случае производителю не нужно устанавливать Windows и платить за нее, поэтому цена на такие компьютеры немного ниже. Однако рядовому пользователю эта система не подойдет, а это значит, что установкой системы должен заниматься непосредственно он сам.
Бывает и так, что пользователь установил Ubuntu, Fedora или другой дистрибутив Linux, но затем обнаружил, что его новая ОС не удовлетворяет все его потребности или не поддерживает нужные программы. Тогда необходимо заменить дистрибутив Linux на Windows.
Независимо от того, установлена ли у вас сейчас FreeDOS, Ubuntu, Fedora или другая ОС, алгоритм для ее замены на Windows 10 всегда один и тот же, поэтому вы в любом случае сможете воспользоваться нижеприведенной инструкцией.
Для того, чтобы установить Windows 10, сначала нужно создать загрузочный накопитель, для чего понадобится другой компьютер с уже установленной на него операционной системой. В системах на базе Linux достаточно открыть терминал (в Ubuntu это делается комбинацией клавиш Ctrl+Alt+T) и ввести следующую команду:
dd if=/путь/до/образа. iso of=/dev/sdX, где /dev/sdX — флешка, на которую вы собираетесь записывать образ (чаще всего это /dev/sdb). На компьютерах под управлением Windows проще всего воспользоваться бесплатной утилитой Rufus.
iso of=/dev/sdX, где /dev/sdX — флешка, на которую вы собираетесь записывать образ (чаще всего это /dev/sdb). На компьютерах под управлением Windows проще всего воспользоваться бесплатной утилитой Rufus.
После успешной записи образа на флешку необходимо загрузиться с неё. Для этого вставьте её в один из свободных USB-портов и перезагрузите компьютер. Как только появится экран загрузки BIOS, откройте меню настройки нажатием клавиши Delete или другой, которая предусмотрена производителей вашей материнской платы. После чего нужно найти пункт пункт Boot Device Priority.
В этом меню поменяйте порядок так, чтобы USB-устройство было первым в списке, сохраните изменения и перезагрузитесь. Если всё сделано правильно, компьютер загрузится с флешки и вы сможете начать установку ОС.
Выберите нужные настройки, нажмите «Далее» и затем «Установить».
На следующем этапе будет предложено ввести ключ активации. Введите его и нажмите «Далее», либо нажмите на «У меня нет ключа продукта».
Выберите необходимую версию Windows 10 и нажмите «Далее». Согласитесь с условиями лицензии, а затем выберите тип установки «Выборочная».
Удалите все ненужные разделы на диске, затем выделите незанятое пространство и нажмите «Далее».
Компьютер несколько раз перезагрузится, а затем пользователю будет необходимо выбрать регион и хотя бы одну раскладку клавиатуры.
В отличие от Windows 7, у пользователя Windows 10 должна быть учётная запись Microsoft. Введите данные для входа в неё. Если же у вас нет записи, нажмите «Создать учётную запись» и следуйте дальнейшим инструкциям.
После успешного входа придумайте ПИН-код.
Наконец, пользователю будут предложены настройки конфиденциальности, а также дополнительные функции такие, как синхронизация с OneDrive или получение уведомлений на телефон. Остается лишь дождаться, пока система завершит подготовку, и можно приступать к использованию новой ОС.
Как заменить операционную систему на Ubuntu
Привычная система уже наскучила, не устраивает своей функциональностью или же хочется больше простора для настройки под собственные предпочтения — причины для того, чтобы установить дистрибутив Linux, могут быть самыми разными. Ниже приведена инструкция по замене Windows 10 на Ubuntu — один из самых популярных дистрибутивов на данный момент.
Ниже приведена инструкция по замене Windows 10 на Ubuntu — один из самых популярных дистрибутивов на данный момент.
Прежде всего вам понадобится загрузочный носитель. Создать его можно, следуя инструкции выше, предварительно скачав образ системы с официального сайта Ubuntu.
После загрузки с флешки откроется окно. Выберите в списке слева русский язык.
Вы можете установить Ubuntu сразу, однако рекомендуется сначала попробовать новую операционную систему, прежде чем вносить какие-либо изменения на ваш диск. Если вас всё устраивает, то запустите программу «Установить Ubuntu 20.04» на рабочем столе.
Вам будет предложено прочитать примечания к новому выпуску ОС и выбрать раскладку клавиатуры. На следующем этапе рекомендуется поставить галочку напротив пункта об установке стороннего ПО, что позволит установщику скачать драйвера для ваших устройств не только из репозиториев Ubuntu.
Затем пользователь должен будет выбрать тип установки Ubuntu. Поскольку нашей целью является именно замена операционной системы, выберите второй вариант, но не забудьте про создание бэкапа, и нажмите «Установить сейчас», а в всплывающем окне — «Продолжить».
Наконец, выберите своё местоположение — это необходимо для установки времени на вашем компьютере, создайте пользователя и опять нажмите «Продолжить». Дождитесь завершения установки и перезагрузите компьютер. Теперь на вашем компьютере установлена новая операционная система.
Установка macOS на ПК
macOS — операционная система, созданная Apple и используемая на компьютерах их производства.
Однако существует возможность установить эту систему и на обычный компьютер. Поскольку MacOS разрабатывается исключительно для компьютеров Apple, её использование на обычных ПК не предусмотрено. Из этого следует, что пользователь может столкнуться с такими проблемами, как несовместимость комплектующих компьютера с ОС, нехватка драйверов для необходимых устройств и в целом не самая стабильная работа программ и системы в целом. Кроме того, условия и положения об использовании macOS разрешают использование системы только на ПК производства Apple. Поэтому не рекомендуется установка macOS на ПК, не предназначенные для этого; в большинстве случаев лучшим решением будет настройка уже имеющейся ОС под свои нужды и предпочтения, либо покупка ПК от Apple, будь то Macbook, iMac или другое устройство.
Если все вышеперечисленные проблемы вас не пугают, то узнать об установке macOS на ПК можно из этого видео, где подробно расписаны все шаги:

Источник
Как обновиться до Windows 10?
Технический уровень : Базовый
Краткое содержание
В данной статье я расскажу как обновить Windows 7/Windows 8.1 до Windows 10.
Подробности
Итак, вы ранее (до 30 июля 2016 года) уже обновляли свою лицензионную Windows 7/Windows 8.1 до Windows 10.
Теперь вы выполнили возврат до предыдущей ОС и снова захотели обновиться до 10.
Как же это сделать?
Необходимо открыть данный сайт:
скачать инструмент для обновления
После загрузки нужно запустить его и выбрать «обновить этот компьютер сейчас».
Что будет, если выбрать «создать установочный диск для другого компьютера» написано в статье.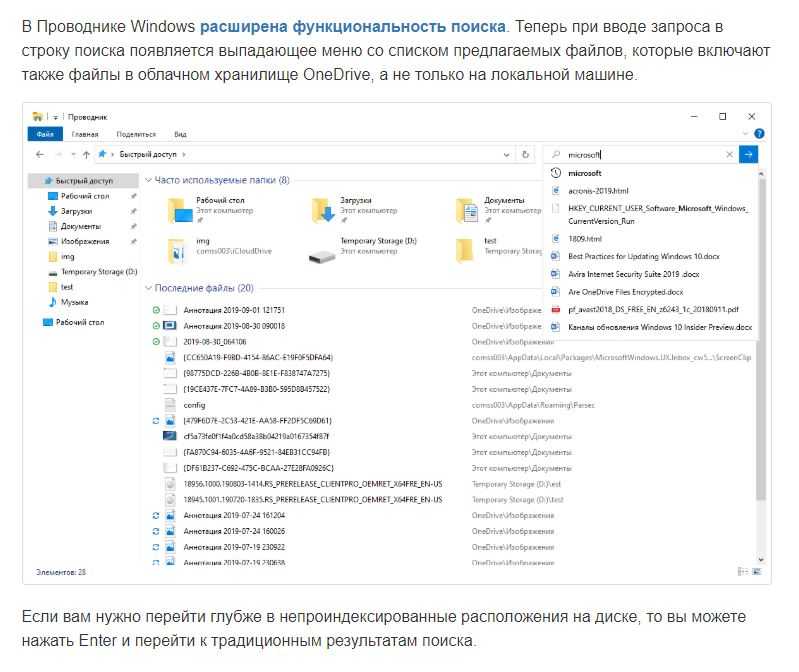
Нажимаем далее, начинается загрузка Windows 10. Ждем.
После этого откроется вот такое окно:
В нем нужно выбрать «я переустанавливаю Windows 10 на этом компьютере»
Внимательно читаем Лицензионное Соглашение. Если со всем согласны-принимаем его.
Начнется подготовка к установке Windows 10:
Вам будет представлена информация о том, до какой редакции Windows 10 будет обновлена текущая ОС и вы сможете выбрать, что вы хотите сохранить при обновлении:
Вот что можно сохранить:
Если вы не знаете, что выбрать, прочтите данную информацию:
Что можно сохранить при обновлении?
Это зависит от версии Windows, установленной на компьютере. При обновлении отображаются только доступные варианты. Среди них могут быть следующие.
В этом случае сохраняются пользовательские параметры, такие как специальные возможности, фон рабочего стола, ссылки на избранные веб-сайты и журнал.
В этом случае сохраняются все файлы из папки пользователя, например папки «Документы» и «Рабочий стол» и их содержимое.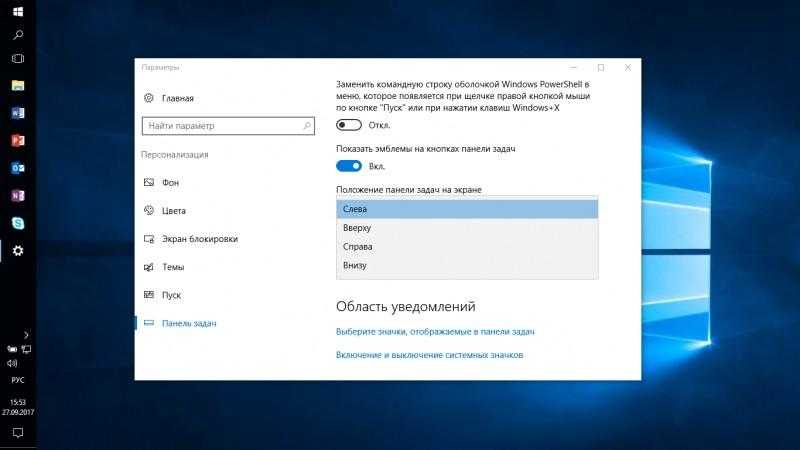
В этом случае сохраняются приложения, которые будут работать после обновления. Чтобы получить отчет об установленных на компьютере приложениях и определить, какие из них будут работать и дальше, перед началом обновления запустите помощник по обновлению, который доступен по адресу (для запуска помощника вам понадобится закрыть программу установки). Некоторые приложения смогут работать после обновления, но их надо будет переустановить. В отчете будет представлен список таких приложений. Чтобы переустановить приложения, потребуется исходный установочный носитель.
Примечание. При обновлении с Windows 7 до Windows 8.1 вариант «Приложения» не отображается, и все приложения необходимо будет переустановить с исходного установочного носителя.
Если вы собираетесь выбрать вариант Ничего, прежде чем продолжить, сделайте следующее.
Примечание. Если для входа в систему вы используете сканер отпечатков пальцев или другое биометрическое устройство, запишите ваш пароль. При первом входе в Windows после обновления до версии Windows 8.1 понадобится ввести имя пользователя и пароль.
При первом входе в Windows после обновления до версии Windows 8.1 понадобится ввести имя пользователя и пароль.
После того, как вы нажмете на кнопку далее начнется обновление текущей ОС до Windows 10.
Компьютер при этом несколько раз перезагрузится
Когда Windows 10 установится, она поприветствует вас и выполнит последние настройки:
На данном этапе вы можете самостоятельно настроить некоторые параметры ОС:
А вот и Windows 10!
Источник
Видео
Как обновить Windows XP до Windows 10!
Как обновить c Windows XP до Windows 10
Обновление от WIndows XP до Windows 10
Обновление с Windows xp до Windows 11 Winda killer
Как обновить Windows XP до Windows 7 без потери данных
Обновление с Windows XP до Windows 8.1
Обновление с Windows XP до Windows 10 2004 (2020)
Как установить обновления на Windows XP в 2021 году?
Как удалить Windows XP и установить Windows 7 (2022)
Обновление с Windows XP до Windows 8 в 2022 году
Обновление Windows Vista или Windows XP до Windows 8.
 1
1
Чтобы выполнить обновление до Windows 8.1 с Windows Vista или Windows XP, необходимо установить ее с диска DVD Windows 8.1 и выполнить чистую установку. Это означает, что обновление не позволяет сохранить любые файлы, параметры и программы.
Просмотр системных требований
Мы рекомендуем загрузить и запустить Помощника обновления до Windows 8, чтобы убедиться, что компьютер соответствует системным требованиям Windows 8. Системные требования для Windows 8.1, почти такие же, как и в случае с Windows 8, поэтому, если на компьютере можно запустить Windows 8, как правило, можно произвести бесплатное обновление до Windows 8.1.
Помощник обновления также проверяет совместимость программ и оборудования, а также предоставляет отчет о совместимости.
Резюме системные требования:
- Процессор: 1 Ггц или выше
- Оперативная память: 1 ГБ (для 32-разрядной системы) или 2 ГБ (64-разрядная версия)
- Свободное место на жестком диске: 16 ГБ (для 32-разрядной системы) или 20 ГБ (64-разрядная версия)
- Видео-карта: графические устройства с поддержкой Microsoft DirectX 9 и драйвером WDDM
Примечания:
- В случае необходимости вы можете освободить немного места на жестком диске.
 Дополнительные сведения смотрите: Советы для освобождения места на дисках компьютера.
Дополнительные сведения смотрите: Советы для освобождения места на дисках компьютера. - Использование сенсорного ввода в Windows 8.1 требуется оборудование для сенсорного ввода.
Проверка соответствия программ и устройств
Помощник обновления до Windows 8 проверит, все ли программы и устройства совместимы с операционной системой Windows 8, но вы можете ознакомиться с информацией о совместимости с Windows 8.1 в Центре соответствия системы Windows или обратившись к изготовителю программы или устройства.
Большинство программ, созданных для более ранних версий Windows также работает в операционной системе Windows 8.1, но некоторые старые программы могут работать плохо или не работать вообще. Есть несколько способов, которые вы можете попробовать, чтобы решить проблемы с совместимостью.
Создание резервной копии данных
Поскольку обновление с Windows Vista или Windows XP, не позволяет сохранить любые файлы, параметры и программы, мы рекомендуем создать резервную копию всех файлов и подготовить все установочные диски программ перед началом обновления.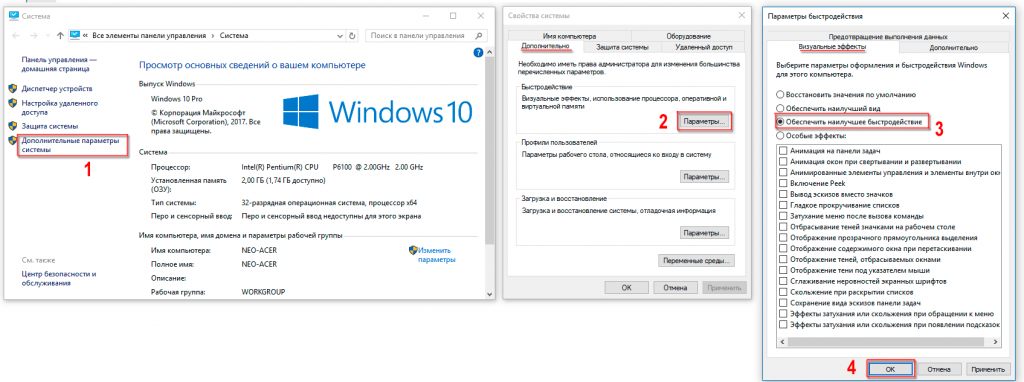
Вы можете переместить файлы перед обновлением, скопировав их на внешний жесткий диск, USB-накопитель или компакт-диск. Убедитесь, что на диске достаточно места для перемещения элементов. Если вы не хотите использовать внешний жесткий диск, USB-диск или компакт-диск, переместить файлы в сервис OneDrive (или другое облачное хранилище), благодаря чему, все файлы будут находиться в одном месте, а на всех компьютерах будут доступны самые последние их версии.
Примечание: После обновления операционной системы до версии Windows 8.1, вы можете восстановить личные файлы. Файлы будут сохранены в папке Windows.old, из которой их можно будет загрузить.
Купить Windows 8.1
Вы можете приобрести Windows 8.1 или Windows 8.1 Pro на DVD в магазине, участвующем в программе. Не во всех странах и регионах можно купить эти диски DVD.
Как выбрать 64-разрядную или 32-разрядную версию Windows
После вскрытия упаковки Windows 8.1 вы увидите два установочных диска: 64-разрядной версии операционной системы Windows и 32-разрядной версии операционной системы Windows.
Термины «32-разрядная» и «64-разрядная» относятся к способу обработки информации процессором компьютера. 64-разрядная версия Windows поддерживает большое количество памяти с произвольным доступом (RAM), что более эффективно, чем в 32-разрядной версии. Но чтобы установить 64-разрядную версию операционной системы Windows, требуется процессор, позволяющий запускать 64-битные версии OS.
Чтобы проверить, можно ли на компьютере запускать 64-разрядную версию операционной системы Windows, выполните следующие действия (для Windows Vista):
- Откройте компонент Счетчики и средства производительности, нажав кнопку Пуск и выберите пункт Панель управления. В поле поиска введите счетчики и средства производительности, а затем в списке результатов выберите пункт Cчетчики и средства производительности.
- Нажмите кнопку Просмотр → Подробности.
- В разделе Система, можно определить тип операционной системы, а также можно узнать будет ли работать 64-разрядная версия операционной системы Windows, в разделе Поддержка 64 бит.

Чтобы убедиться, что компьютер с операционной системой Windows XP может работать с 64-битной OS:
- Нажмите кнопку Пуск.
- Щелкните правой кнопкой мыши значок Мой компьютер и выберите команду Свойства.
- Если в разделе Система содержится термин «x64 Edition», процессор поддерживает 64-разрядную версию системы Windows.
Примечания:
- Если компьютер запускается с компакт-диска установки 64-разрядной версии операционной системы Windows 8.1, но они не имеет поддержки 64-разрядной версии операционной системы Windows, то появится ошибка. В такой ситуации следует использовать компакт-диск установки 32-разрядной версии операционной системы Windows 8.1.
- Большинство программ, предназначенных для 32-разрядной версии операционной системы Windows, будут работать и в 64-разрядной версии операционной системы Windows. Исключениями являются множество антивирусных программ. Программы, разработанные для 64-разрядной версии операционной системы Windows, не будут работать в 32-разрядной версии операционной системы.

- Драйверы устройств, предназначенные для 32-разрядной версии Windows, не работают на компьютерах с 64-разрядной версией Windows. Принтер и другие устройства, для которых доступны только 32-битные драйверы, не будут работать в 64-разрядной версии операционной системы Windows.
Поиск ключа продукта
Ключ продукта должен быть указан на коробке, в которой вы получили DVD-диск с операционной системой Windows 8.1. Выглядит он следующим образом: КЛЮЧ ПРОДУКТА: XXXXX-XXXXX-XXXXX-XXXXX-XXXXX
Ключ продукта необходимо ввести во время установки. Это 25-значный код, который используется для активации Windows, что позволяет проверить не используется ли Windows на большем количестве компьютеров, чем это допускается условиями лицензионного соглашения.
Следует сохранить копию ключа продукта на случай переустановки Windows.
Установка диска DVD Windows 8.1
Включите компьютер и запустите Windows в обычном режиме, вставьте DVD-диск, а затем закройте систему и перезагрузите компьютер.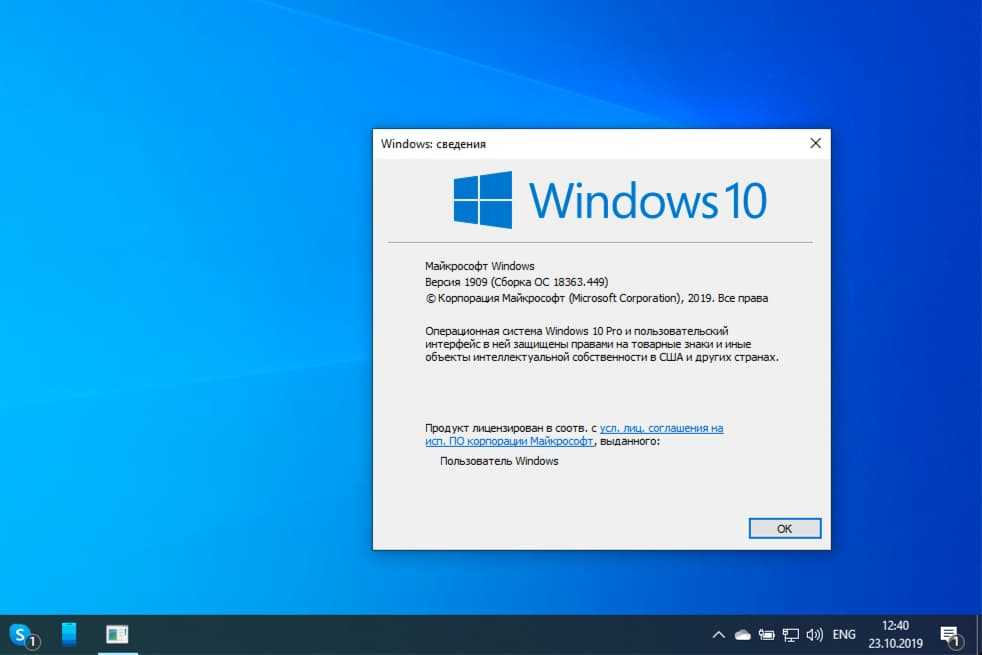 Возможно, потребуется нажать любую клавишу, чтобы выполнить загрузку с диска DVD.
Возможно, потребуется нажать любую клавишу, чтобы выполнить загрузку с диска DVD.
Если после перезагрузки компьютера запустится текущая версия Windows, возможно, вам придется открыть меню загрузки, или изменить порядок загрузки в BIOS или интерфейсе UEFI компьютера, чтобы можно было выполнить загрузку с компакт-диска.
Чтобы открыть меню загрузки, или изменить порядок загрузки, как правило, необходимо нажать соответствующую комбинацию клавиш (например, F2, F12, Delete или Esc) сразу после включения компьютера. Для получения инструкции по изменению порядка загрузки обратитесь к документации на компьютер или посетите веб-сайт производителя.
Если по-прежнему загружается текущая версия Windows, попробуйте еще раз: дождитесь момента, когда система Windows высветит запрос на вход в систему, полностью завершите работу операционной системы, а затем еще раз перезагрузите компьютер.
Набор настроек страны или региона
Чтобы установить Windows 8.1, вам нужно выбрать язык установки, формат времени и денежных единиц и раскладку клавиатуры или метод ввода информации. Вы всегда можете изменить эти настройки позже.
Вы всегда можете изменить эти настройки позже.
Установка Windows 8.1
Если Вы устанавливаете Windows на портативное устройство, помните, чтобы подключить его к электросети. Установка может занять от 30 минут до 3 часов. Это время зависит от скорости подключения к интернету, возможностей компьютера и других факторов и может быть длиннее, чем расчетное время.
Выполнение чистой установки
Предупреждение: форматирование раздела во время установки удаляет все данные на этом разделе. Не забудьте создать резервную копию данных перед началом этой процедуры.
Чтобы выполнить чистую установку Windows
- Нажмите кнопку Установить Windows.
- На странице Ввод ключа продукта и активации Windows, введите ключ продукта.
Ключ продукта должен быть указан на коробке, в которой вы получили DVD-диск с операционной системой Windows 8.1. Выглядит он следующим образом: КЛЮЧ ПРОДУКТА: XXXXX-XXXXX-XXXXX-XXXXX-XXXXX
- На странице Ознакомьтесь с условиями лицензии, щелкните Я принимаю условия лицензионного соглашения, если вы согласны на эти условия, а затем нажмите кнопку Далее.

- На странице Какой тип установки вы хотите выполнить выберите пункт Выборочная установка Windows (дополнительно).
- На странице Где вы хотите установить Windows выберите пункт Параметры диска (дополнительно), выберите раздел который вы хотите изменить, нажмите на соответствующую кнопку форматирования, а затем следуйте инструкциям на экране.
- После завершения форматирования нажмите кнопку Далее.
- Следуйте инструкциям, чтобы завершить установку Windows.
Примечание: При обновлении с Windows Vista или Windows XP, вы можете выбрать только пункт Выборочная: установка Windows (дополнительно). Опция обновление не поддерживается.
Выбор настроек
После установки Windows 8.1 сначала появится запрос на выбор настроек компьютера.
Персонализация
Выберите цвет, который Вам подходит. Вы всегда сможете изменить это позже с помощью дисплея в режиме ожидания. Чтобы это сделать, на экране запуска выберите левый нижний угол экрана, переместите указатель мыши в конец угла, нажмите кнопку Параметры и выберите пункт Персонализация.
Использовать параметры экспресс-установки
Появится список рекомендуемых параметров, называемых параметрами экспресс-установки. Для того, чтобы принять эти настройки и продолжить, выберите пункт Использовать параметры экспресс-установки. Любой из этих параметров можно изменить позже, после завершения установки. Чтобы изменить в данный момент некоторые из этих параметров, выберите пункт Настройка.
Чтобы получить дополнительные сведения, выберите дополнительные сведения о параметрах в пакетиках. Чтобы узнать, как эти параметры влияют на конфиденциальность вашей информации, щелкните Политики конфиденциальности.
Вход в систему
В процессе установки появится запрос на вход в систему. Если отображается страница входа для локальной учетной записи, сначала нужно войти в систему для локальной учетной записи, а затем будет предложено создать учетную запись Microsoft.
Если у вас уже есть учетная запись Microsoft
- Введите адрес электронной почты и пароль для вашей учетной записи Microsoft.

Если вы имеете больше чем одну учетную запись Microsoft, вы должны выбрать одну.
- Укажите альтернативный адрес электронной почты или номер телефона, настроенный для этой учетной записи, туда Вам вышлют код подтверждения, который нужно будет ввести для того, чтобы подтвердить, что вы являетесь владельцем учетной записи. Это облегчит защиту вашего аккаунта и устройств, когда вы получаете доступ к конфиденциальной информации. Если у вас еще нет настроенных альтернативных контактных данных для учетной записи, вам будет предложено сделать это сейчас.
Этот шаг может не появиться, если вы вошли в систему с помощью учетной записи Microsoft перед установкой Windows 8.1.
Если вы хотите создать учетную запись Microsoft
- Нажмите кнопку Создать новую учетную запись.
- Вам будет предложено выбрать адрес электронной почты, который вы хотите использовать в качестве учетной записи Microsoft. Это может быть любой используемый вами адрес e-mail, даже адрес не полученный от компании Microsoft.
 Введите адрес электронной почты, который вы используете чаще всего. С его помощью будут настроены приложения, Почта и Контакты для передачи сообщений электронной почты и контактов, которыми вы уже пользуетесь каждый день.
Введите адрес электронной почты, который вы используете чаще всего. С его помощью будут настроены приложения, Почта и Контакты для передачи сообщений электронной почты и контактов, которыми вы уже пользуетесь каждый день. - Введите пароль, который вы хотите использовать, введите остальные данные, включая имя, фамилию и страну или регион.
- Затем появится запрос на ввод дополнительного адреса электронной почты или телефонного номера, с помощью которых с Вами можно связаться. Это облегчит защиту Вашего аккаунта и устройств, когда вы получаете доступ к конфиденциальной информации при помощи этой учетной записи. Когда вы предоставите эту информацию, Вам вышлют код подтверждения, который нужно будет ввести для того, чтобы подтвердить, что вы являетесь владельцем учетной записи.
Если вы хотите и дальше пользоваться локальной учетной записи
Windows 8.1 предназначены для использования совместно с учетной записью Microsoft, поэтому мы рекомендуем попробовать это решение.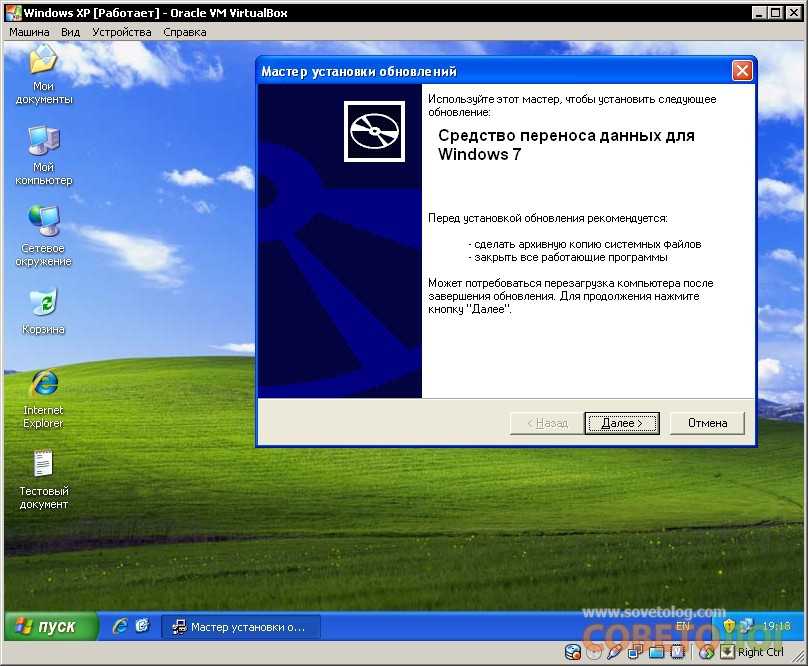
Учетная запись Microsoft сочетает в себе множество полезных функций новой операционной системы Windows. С помощью нее можно, например, загружать новые приложения из интернет-магазина Windows, автоматически синхронизировать настройки и документы между компьютерами, создавать резервные копии фотографий в облаке, чтобы получить к ним доступ из любого места, отображать все контакты с нескольких учетных записей электронной почты и учетных записей социальных сетей в приложениях Контакты и Почта.
Однако, если, конечно, вы хотите использовать локальную учетную запись, нажмите кнопку Продолжить использование существующей учетной записи.
Журнал в облаке OneDrive
Если вы впервые настраиваете компьютер с операционной системой Windows 8.1, вы увидите новые функции службы OneDrive.
Если в этом окне нажать кнопку Далее, на компьютере будут использоваться следующие параметры по умолчанию OneDrive:
- Фотографии, сделанные на этом компьютере сохраняются в папке камеры на компьютере и автоматически создается резервная копия каждой фотографии в службе OneDrive.

- Когда вы создаете новый документ, по умолчанию он сохраняется в службе OneDrive. Вы всегда можете сохранить конкретный документ локально или на другом диске.
- Система Windows будет хранить резервную копию настроек компьютера в службе OneDrive. Если что-то случится с вашим компьютером и потребуется его замена, настройки, записанные в облаке можно легко передать в новый компьютер.
Любой из этих параметров можно изменить позже в настройках компьютера. Если вы хотите теперь выключите все эти параметры, нажмите кнопку Отключить эти настройки службы OneDrive (не рекомендуется).
Установка обновлений
Windows постоянно обновляется, так что, возможно, что с момента выпуска Windows 8.1 появятся критические обновления. Система Windows проверяет, доступны ли обновления, после того как будет завершена первоначальная настройка системы Windows 8.1.
Загрузка и установка обновления может занять от нескольких минут до часа, в зависимости от необходимых обновлений. Вам также может понадобиться несколько раз перезагрузить компьютер для завершения обновления.
Вам также может понадобиться несколько раз перезагрузить компьютер для завершения обновления.
Готово!
После того, как Windows завершит обновления, появится стартовый экран Windows 8.1.
Можно ли обновить хр. Как обновить windows xp? Полезные советы и рекомендации
Компания Microsoft в апреле 2014 года официально заявила о закрытии служб поддержки Windows XP. Наряду со стандартными обновлениями пользователь персонального компьютера перестанет получать обновления, относящиеся к системе безопасности.
Несмотря на прекращение поддержки, Microsoft продолжает выпускать обновление касс и банкоматов, использующий ОС Windows XP POS
Для подобных компьютеров переход на более современные версии Windows достаточно проблематичен и потребует немало времени. Поэтому данная система будет получать программные обновления вплоть до 2019 года.
Что делать после прекращения поддержки
Центр обновлений перестал отправлять пакеты свежего программного обеспечения, именно поэтому не работает обновление Windows XP.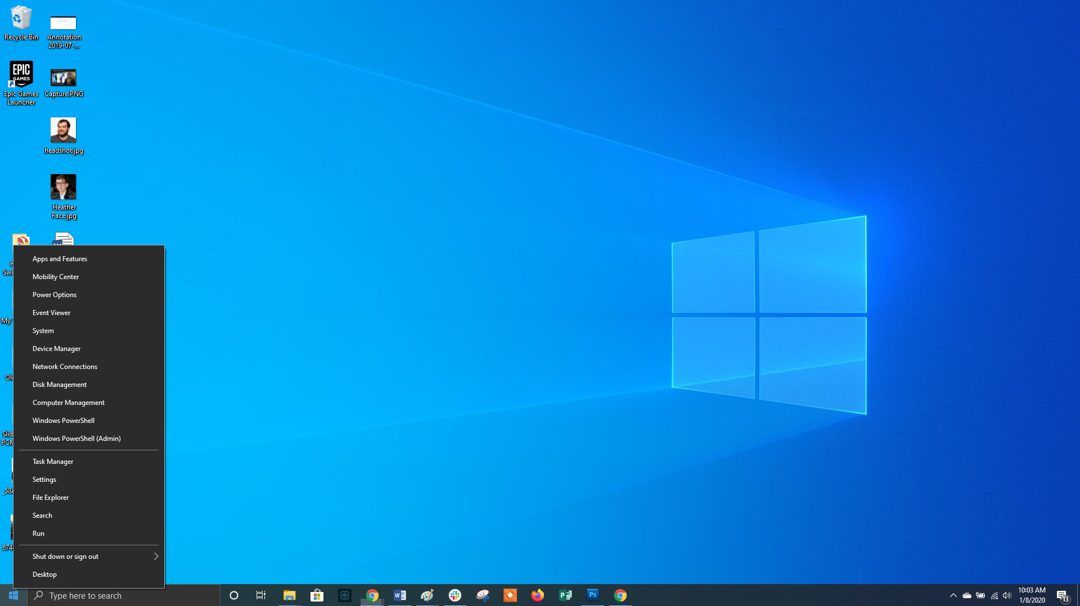 Каждый пользователь сам определяет доступный для него выход из сложившейся ситуации:
Каждый пользователь сам определяет доступный для него выход из сложившейся ситуации:
- Продолжать использовать устаревшую ОС. В данном случае система безопасности не сможет эффективно защитить компьютер от вирусных атак.
- Внести некоторые изменения в реестр, что позволит установить обновления для Windows XP POS .
- Заменить предыдущую операционную систему на более современные, версия которых позволит получать последние обновления.
- В случае, если у Вас не получается включить обновления на Windows XP — вы можете приобрести новое оборудование.
Для чего нужны системные обновления
До апреля 2014 года включить автоматическое обновление Windows XP означало постоянное получение новых программных пакетов, которые сводят к минимуму уязвимость системы и исправляют ошибки. Но при этом постоянный поиск свежих программных продуктов значительно загружает процессор компьютера, что приводит к его подвисанию и подтормаживанию.
В целом, обновления необходимы для улучшения системы и повышения ее уровня безопасности.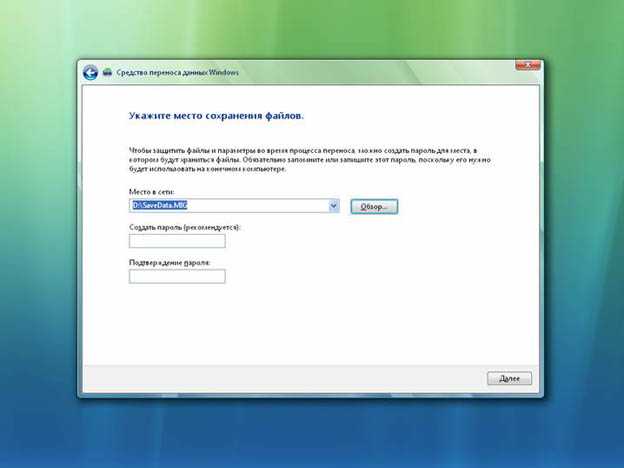 Отсутствие установленных обновлений чаще всего приводит к некорректной работе программ, встроенных и периферийных элементов.
Отсутствие установленных обновлений чаще всего приводит к некорректной работе программ, встроенных и периферийных элементов.
Развитие ПО, драйверов и остальных модулей требует от разработчиков скорейшего реагирования для внесения дополнительных программ и изменений в ОС.
Как получать последние обновления для Windows XP путем исправления реестра
Для тех пользователей, которые привыкли к старой версии операционной системы и не желают переходить на более современные, особенно важно запустить обновление Windows XP. Данный шаг стал возможным благодаря существованию особой операционной системы, основанной на Windows ХР и предназначенной для систем самообслуживания, касс и банкоматов — Windows Embedded POSReady.
Пользователи персональных компьютеров не имели прав напрямую установить обновления на windows XP, предназначенные для Windows POS, на свою ОС. Чтобы загрузить последние обновления для Windows XP следуйте инструкции:
- Для начала перейдите в редактор реестра нажав сочетания клавиш Win+R.

рис.1. В появившемся поле напишите regedit и нажмите OK
- Откройте раздел HKEY_LOCAL_MACHINE\SYSTEM\WPA\ в редакторе.
- Затем нужно создать в данном разделе подраздел.
рис.2. Для этого нажмите ПКМ на название WPA и в появившемся меню нажмите Создать, а затем Раздел
- На свободном поле справа нажмите ПКМ. В Меню выберете раздел Создать и нажмите Параметр DWORD.
рис.3. Назвав параметр Installed присвойте ему значение 0×00000001
- Чтобы все обновления Windows XP стали доступными перезагрузите компьютер. После этого компьютер будет восприниматься системой Windows Update как POS-устройство.
Вот уже почти 2 года, как закончилась поддержка одной из легендарных версий Windows — . По сей день она не получает поддержку, но всё же многие пользователи остаются на ней по разным причинам.
Самая большая проблема в этой поддержке это та, что пользователи не могут получать обновления системы, включающие в себя улучшение производительности, исправление недостатков, безопасность и прочее.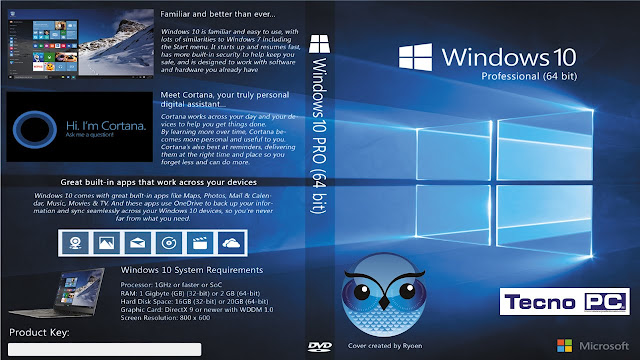
Но получать обновления всё же можно. Дело в том, что существуют компьютеры, на которых используется эта операционная система и они получают обновления и будут получать вплоть до апреля 2019 года. Эти компьютеры используются в гос. учреждениях, терминалах, банкоматах и прочих. Компьютеры основаны на ядре Windows XP и имеют свою версию — Windows POSReady и поэтому обновления для них доступны.
Для того, чтобы получать обновления на свою Windows XP, нужно чтобы у Вас был установлен Service Pack 3 и была 32-х разрядная операционная система. Узнать эти данные Вы можете кликнув ПКМ по Моему компьютеру и выбрать Свойства.
Если всё так, как есть, то нужно будет внести изменения в . Это можно сделать либо самостоятельно, найти ветку реестра и ключ, изменив его на нужное значение, либо создав файл, прописав в него изменения, и запустить его. Либо скачать уже готовый.
Я предлагаю Вам воспользоваться вторым способом. Если нужен будет файл, то напишите комментарий и я добавлю файл.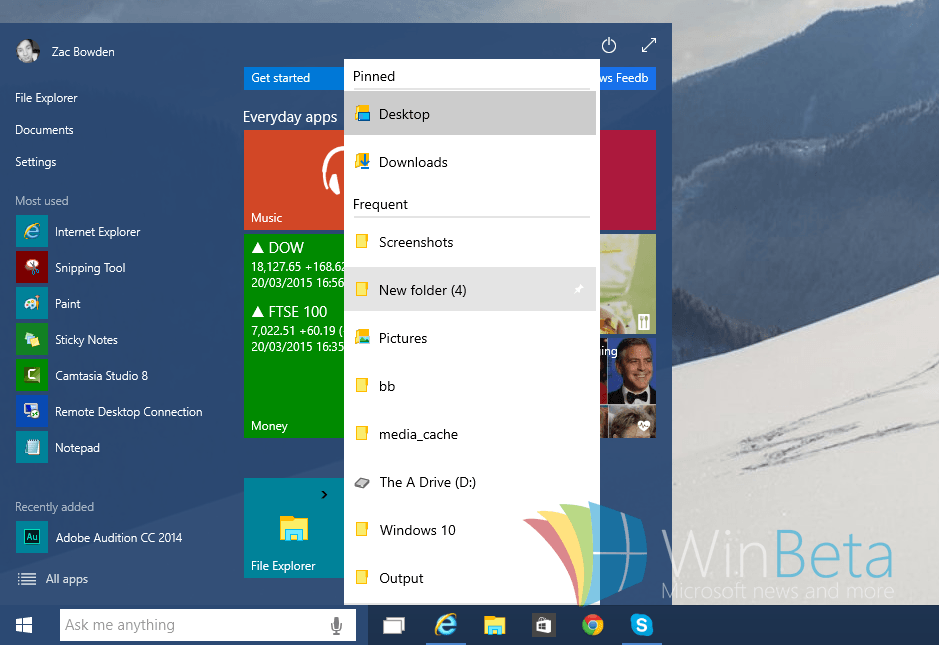 Вам нужно будет лишь скачать и запустить.
Вам нужно будет лишь скачать и запустить.
Итак, открываем стандартный Блокнот и вставляем в новый документ следующие строки:
Windows Registry Editor Version 5.00
“Installed”=dword:00000001
После этого сохраняем документ в любом месте и с любым именем.
Главное чтобы у него было reg
:
После этого запускаете этот файл и соглашаетесь на внесение изменений в реестр.
Если всё сделали правильно, то спустя время Ваша операционная система начнет получать обновления Windows XP, которые по сути предоставляются Windows POSReady.
Напоследок хотелось бы предупредить, что все манипуляции с реестром могут быть не безопасными и могут навредить системе. Поэтому перед этим очень желательно создать резервную копию (Файл -> Экспорт) и уже потом вносить изменения и запускать файл.
Софтверный гигант подготовил для своей популярной очередные пакеты обновлений, включающие в себя исправления ошибок и улучшения.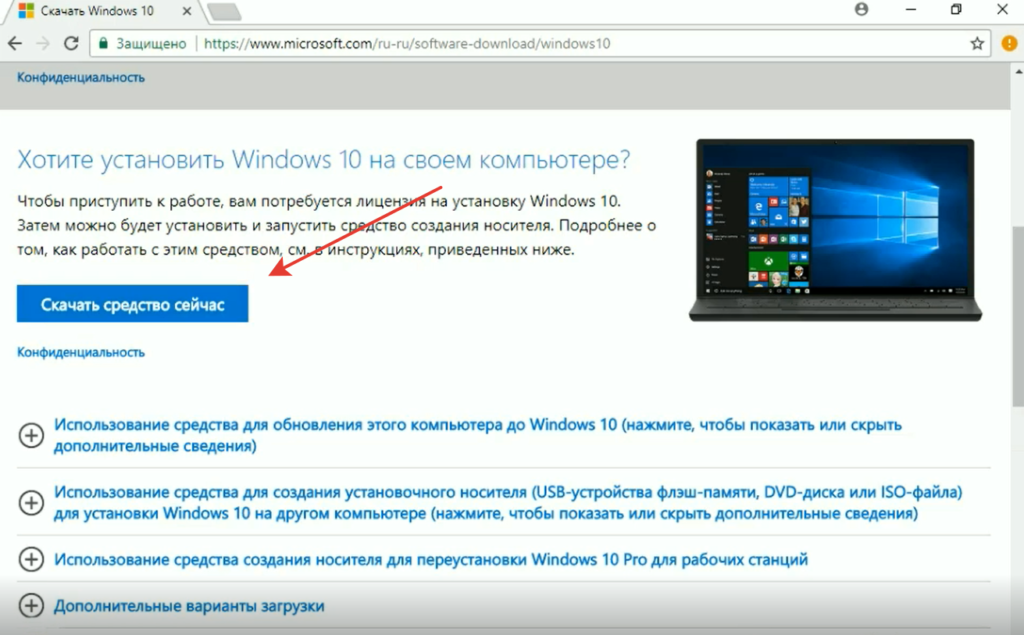 Это называется Service Pack. Этот Win XP Service Pack 3 придется по душе (и кстати) поклонникам старой XP, обладателей старого «железа» или софта, который запускается только под эту «Винду».
Это называется Service Pack. Этот Win XP Service Pack 3 придется по душе (и кстати) поклонникам старой XP, обладателей старого «железа» или софта, который запускается только под эту «Винду».
Зачем SP3 для Win XP скачать бесплатно?
В закачку Service Pack 3 по умолчанию уже включены появившиеся до этого обновления (SP1 и SP2) для Виндовс Икс Пи, поэтому устанавливать предыдущие сервис паки по очереди теперь нет необходимости. Но установка SP3 возможна только после установки SP1 или SP2, и лишь для 32-битной Виндовс XP. Обычно первый или второй пакеты уже установлены на компьютер. А вот сервис пак номер три необходимость возникает достаточно часто.
В третьем сервисном пакете улучшены:
- безопасность (бесплатный антивирус от Microsoft),
- защита доступа в сеть,
- работа звука, видео, USB,
- и обновлены кодеки и драйвера.
Рекомендуем установить Microsoft Win XP Service Pack 3 особенно тем, кто не пользуется платными антивирусами и имеет не защищенный доступ в сеть. И наконец, бесплатно скачать Windows XP Service Pack 3 получится в один клик. Этот сервис пак для Wins XP бесплатно доступен на официальном сайте Microsoft по прямой ссылке с сайта .
И наконец, бесплатно скачать Windows XP Service Pack 3 получится в один клик. Этот сервис пак для Wins XP бесплатно доступен на официальном сайте Microsoft по прямой ссылке с сайта .
Бесплатно скачать Windows XP SP3
Бесплатные программы скачать бесплатно
Сейчас Вы находитесь на странице «Win XP Service Pack 3», в разделе Система сайта , где каждый имеет возможность легально бесплатные программы для компьютера с Microsoft Windows скачать бесплатно без капчи, без вирусов и без смс. Страница Windows XP Service Pack 3 существенно обновлена 14.09.2018. Начав свое знакомство с программами с такой страницы, как эта, познакомьтесь также и с другими материалами сайта https://сайт дома или на работе. Спасибо, что посетили раздел .
Мы настоятельно рекомендуем вам распечатать это руководство перед началом установки. В процессе установки компьютер потребуется перезагрузить, поэтому печатная копия поможет выполнить необходимые действия в случае, если будет невозможно вернуться на эту веб-страницу.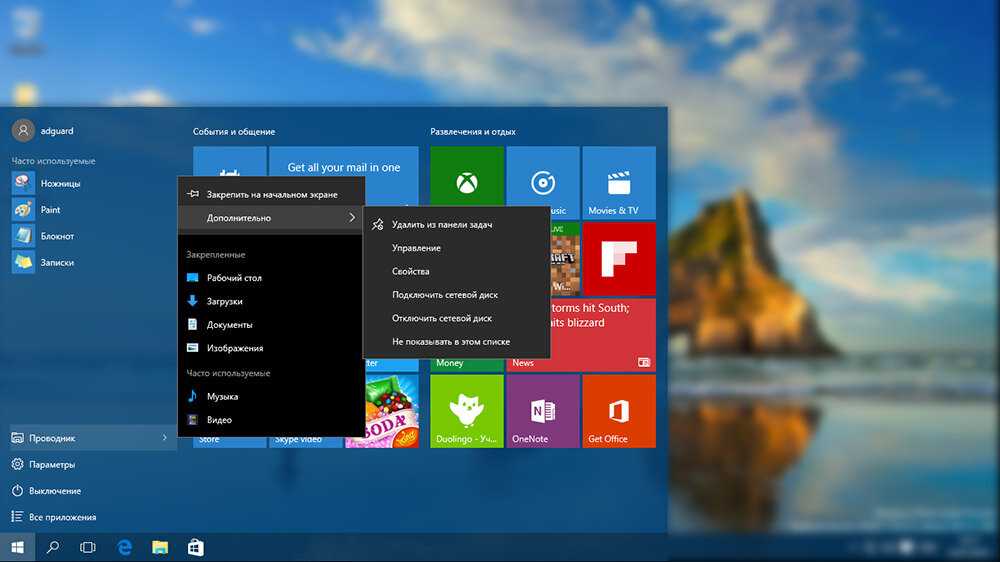
Введение
Поскольку в Windows XP недоступно использование варианта обновления для установки Windows 7, следует использовать параметр Полная установка.
Вариант полной установки является более сложным и в некоторых случаях может потребовать пару часов для выполнения. Данное руководство, включающее в описание пять этапов, поможет выполнить весь процесс.
Если вам требуется установить Windows 7 на нетбуке, приобретение Windows 7 с помощью раздела — самый простой способ для выполнения этой задачи. Дополнительные сведения вы найдете в разделе Установка Windows 7 на нетбуке .
Важно! Прочитайте это перед началом работы.
При полной установке не сохранятся ваши программы, файлы и параметры. По этой причине такая установка иногда называется чистой.
Это означает, что перед началом работы следует учитывать два очень важных условия.
Перед началом установки Windows 7 потребуется перенести ваши файлы с компьютера. Чтобы облегчить эту задачу, рекомендуется бесплатно загрузить средство переноса данных Windows и использовать внешний жесткий диск. Они продаются в магазинах электроники или расходных материалов для офиса и обеспечивают легкий способ добавления дополнительного пространства для хранения данных.
Они продаются в магазинах электроники или расходных материалов для офиса и обеспечивают легкий способ добавления дополнительного пространства для хранения данных.
После проведения установки вам также потребуется вручную переустановить программы, которые вы использовали ранее. Для этого необходимы исходные установочные диски или файлы установки для всех программ, которые вам понадобятся в Windows 7. Проверьте совместимость нужных вам программ с Windows 7 на веб-сайте .
32-разрядная или 64-разрядная: какую версию Windows 7 следует установить?
В пакет Windows 7 входят установочные диски с 32-разрядной и 64-разрядной версиями. 64-разрядные операционные системы могут обрабатывать большие объемы памяти (обычно 4 гигабайта (ГБ) оперативной памяти (ОЗУ) и больше) более эффективно по сравнению с 32-разрядными операционными системами. Тем не менее, не все компьютеры поддерживают 64-разрядные системы.
Чтобы узнать, какой установочный диск Windows 7 можно использовать, нажмите кнопку Пуск, выберите Мой компьютер правой кнопкой мыши, а затем — Свойства.
Если в списке сведений отсутствует надпись «Выпуск x64», на компьютере запущена 32-разрядная версия Windows XP. Далее вы узнаете как пользоваться советником по переходу на Windows 7. Эта программа позволит узнать, поддерживает ли ваш компьютер запуск 64-разрядной версии операционной системы Windows 7.
Если в разделе Система присутствует надпись «Выпуск x64», компьютер работает под управлением 64-разрядной версии Windows XP и поддерживает 64-разрядную версию Windows 7.
Этап 1. Проверка готовности компьютера для Windows 7.
Чтобы проверить готовность компьютера для Windows 7, загрузите бесплатный советник по переходу на Windows 7. Он находит возможные проблемы в оборудовании, устройствах и программах на компьютере, которые могут влиять на установку Windows 7, а также предоставляет рекомендации по способам их решения.
В отчете перечислены все действия, необходимые для подготовки компьютера к Windows 7.
Нажмите кнопку Загрузить, а затем сохраните файл установки на компьютере.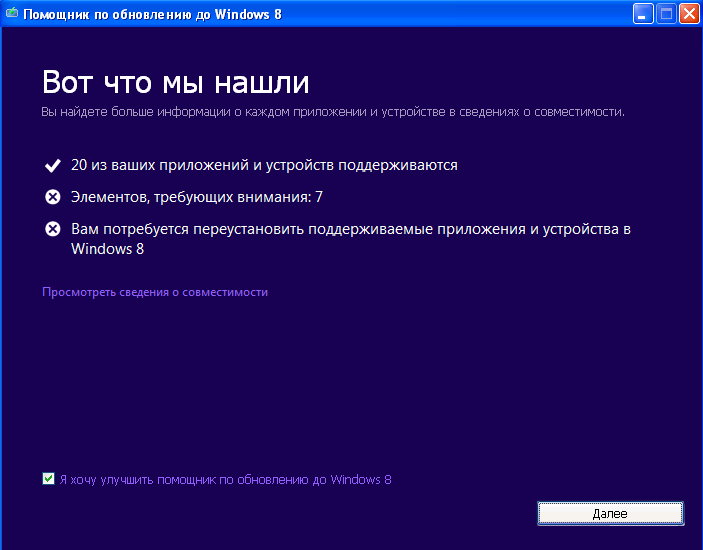
Дважды щелкните файл установки.
Для работы советника по переходу на Windows 7 требуется платформа.NET Framework 2.0. При ее отсутствии на компьютере выполните следующие действия. Если запрос на установку.NET 2.0 не отображается, эти инструкции можно пропустить и перейти к этапу 5.
Нажмите кнопку Готово.
При согласии с условиями лицензирования нажмите кнопку Установить.
Нажмите Close (Закрыть).
При отображении поля с установленным флажком нажатие кнопки Close (Закрыть) приведет к запуску советника по переходу на Windows 7.
Если советник по переходу на Windows 7 не запущен, дважды щелкните ярлык Windows 7 Upgrade Advisor на рабочем столе.
В диалоговом окне с предупреждением системы безопасности нажмите кнопку Yes (Да).
Нажмите кнопку Start check (Начать проверку).
Внимательно прочитайте отчет и отметьте все проблемы, которые обнаружены советником по переходу, а также рекомендуемые действия для их устранения.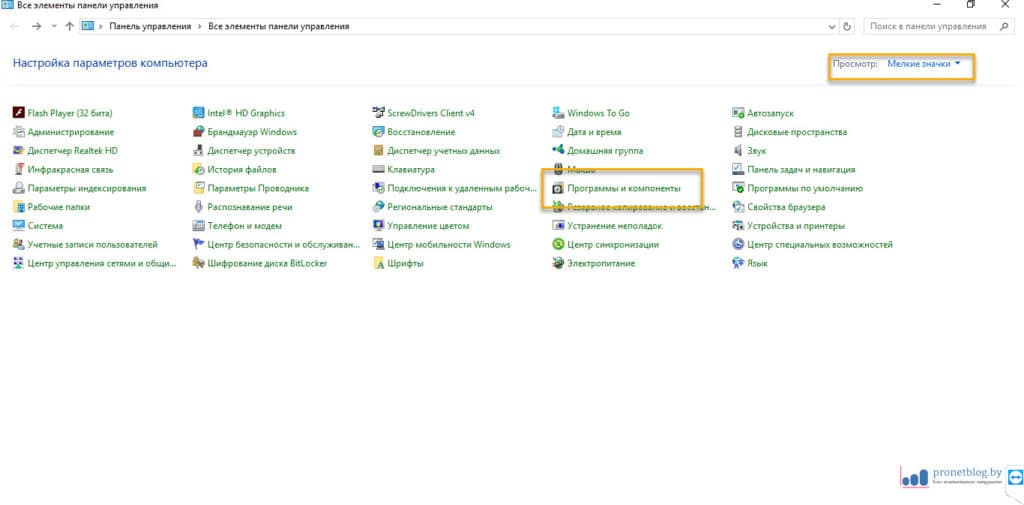
Этап 2. Перенос файлов и параметров, а также получение дисков с программами
Средство переноса данных Windows — это бесплатная загружаемая программа, которая помогает перенести файлы и параметры в другое расположение перед установкой Windows 7, а затем вернуть их на компьютер после завершения установки Windows 7.
Средство переноса данных Windows упрощает перенос файлов и параметров.
Средство переноса данных Windows создает единый файл, содержащий файлы и параметры. Файл может иметь довольно большой размер, что зависит от объема данных, сохраненных на компьютере, поэтому для переноса данных рекомендуется использовать внешний жесткий диск.
При подготовке к переносу файлов с компьютера на внешнее устройство хранения следует учитывать следующие условия.
Средство переноса данных Windows не выполняет перенос программ, а только файлов и параметров. После выполнения установки Windows 7 потребуется вручную переустановить программы на компьютере. Средство переноса данных Windows предоставит список программ, которые используются в данный момент в Windows XP.
Средство переноса данных Windows предоставит список программ, которые используются в данный момент в Windows XP.
Средство переноса данных Windows не поддерживает перенос файлов из 64-разрядной версии Windows в 32-разрядную версию Windows. Это означает, что, если на компьютере запущена 64-разрядная версия Windows XP и планируется установка 32-разрядной версии Windows 7, средство переноса данных Windows будет невозможно использовать для переноса файлов и параметров.
Для выполнения процедуры также потребуется операционная система Windows XP с пакетом обновления 2 (SP2) или более поздние ее версии. Чтобы узнать версию запущенной на компьютере операционной системы, нажмите кнопку Пуск, нажмите компонент Мой компьютер правой кнопкой мыши и выберите пункт Свойства. Если в разделе Система указан пакет обновления 2 («Service Pack 2») или 3 («Service Pack 3»), можно использовать средство переноса данных Windows. Если пакет обновления 2 (SP2) или 3 (SP3) не установлен, для обновления компьютера перейдите на страницу пакетов обновления для Windows XP .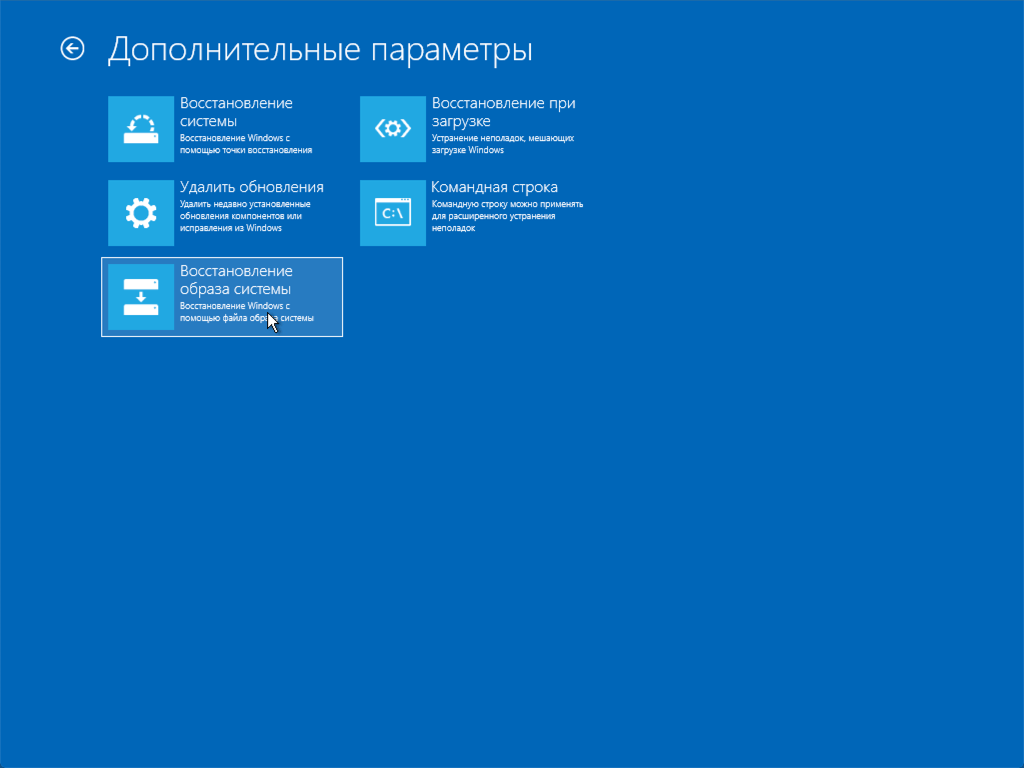
На странице Получение важных обновлений для установки рекомендуется получить последние обновления для обеспечения успешной установки и защиты компьютера от угроз безопасности. Для получения обновлений в процессе установки Windows 7 компьютер должен быть подключен к Интернету.
Если вы принимаете условия лицензионного соглашения на странице Ознакомьтесь с условиями лицензии, щелкните Я принимаю условия лицензии и нажмите кнопку Далее.
На странице Выберите тип установки. щелкните пункт Выборочная.
Выберите раздел, содержащий Windows XP (им часто является локальный диск компьютера C:), а затем нажмите кнопку Далее. (Не выбирайте для установки внешние диски.)
В диалоговом окне Windows.old нажмите кнопку ОК.
Для завершения установки Windows 7 выполните дальнейшие инструкции, включая переименование компьютера и настройку исходной учетной записи пользователя. Можно использовать имена, применявшиеся в Windows XP, или выбрать новые.
Этап 4. Перенос файлов и параметров обратно на компьютер
После установки Windows 7 нужно будет повторно запустить средство переноса данных Windows и перенести файлы и параметры обратно на компьютер.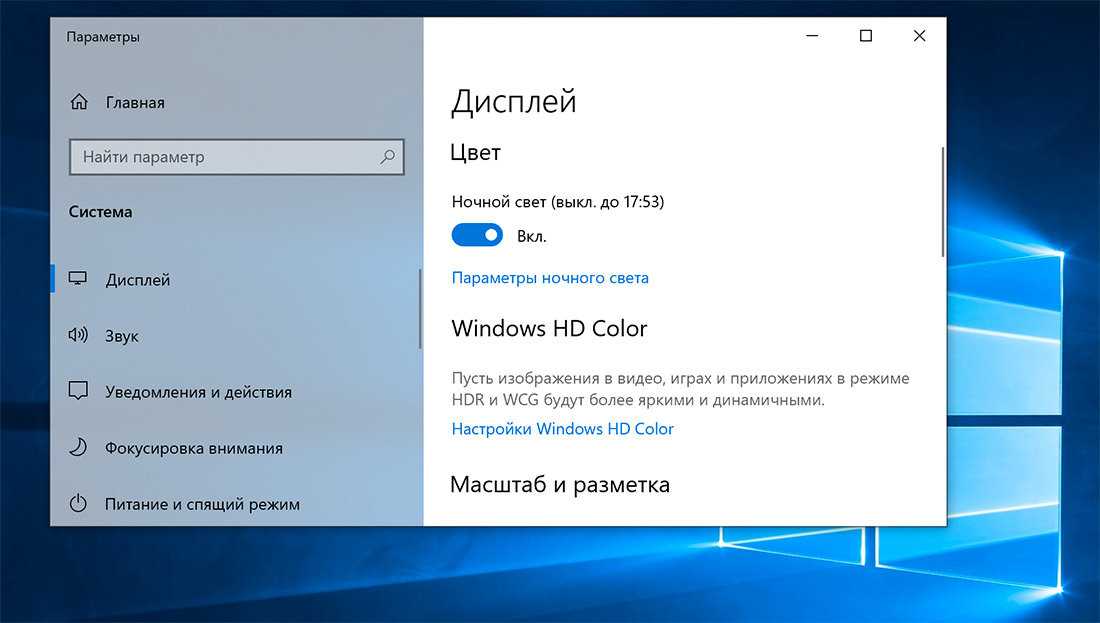
Запускайте средство переноса данных Windows перед тем, как переустановить программы. Это вызвано тем, что средство переноса данных Windows переносит файлы в каталоги, которые будут использоваться переустанавливаемыми программами.
Учетные записи пользователей из Windows XP переносятся в Windows 7.
Перенос файлов и параметров обратно с помощью средства переноса данных Windows
Проверьте подключение к компьютеру внешнего жесткого диска или другого устройства для хранения, содержащего файл миграции средства переноса данных Windows.
Нажмите кнопку Пуск, выберите компонент Компьютер и в разделе Жесткие диски дважды щелкните устройство для хранения данных.
Перейдите к каталогу, в котором сохранен файл средства переноса данных с названием Средство переноса данных Windows — данные со старого компьютера, и дважды его щелкните для открытия.
Если при создании файлу было присвоено другое имя, перейдите и дважды щелкните требуемый файл.
Если при создании файла средства переноса данных был указан пароль, введите его и нажмите кнопку Далее.
Примечание.
При отображении сообщения об ошибке с информацией о недостаточном месте на диске для обратного переноса файлов на компьютер с помощью средства переноса данных Windows можно использовать программу очистки диска, чтобы удалить временные файлы, оставшиеся после установки Windows 7 и тем самым освободить дисковое пространство. Чтобы получить сведения о выполнении этой процедуры, перейдите к разделу «Очистка после установки (дополнительно)» в конце страницы Этап 5. Переустановка программ и обновление драйверов.
На странице Выберите данные, переносимые на этот компьютер можно выбрать способ переноса учетных записей пользователей из Windows XP в Windows 7.
Чтобы принять сопоставление учетных записей по умолчанию, нажмите кнопку Передать.
Для изменения принципа сопоставления учетных записей Windows XP в Windows 7 нажмите кнопку Дополнительные параметры.
На странице Перенос данных завершен выберите пункт Просмотр перенесенных элементов, чтобы просмотреть список файлов и учетных записей пользователей, которые были перенесены из Windows XP в Windows 7. Выберите пункт Просмотр списка программ, которые могут быть установлены на новом компьютере, чтобы просмотреть компоненты, ранее установленные в Windows XP.
Выберите пункт Просмотр списка программ, которые могут быть установлены на новом компьютере, чтобы просмотреть компоненты, ранее установленные в Windows XP.
Нажмите кнопку Закрыть. Если будет выведен запрос на перезагрузку компьютера, нажмите кнопку Перезапустить.
При переносе нескольких учетных записей пользователей может отображаться запрос на изменение пароля при входе в систему в следующий раз. Если подобный запрос отображается, нажмите кнопку ОК, а в появившемся диалоговом окне выполните одно из следующих действий.
Если требуется назначить пароль для учетной записи пользователя (рекомендуется), укажите новый пароль, подтвердите его, а затем нажмите клавишу ВВОД. Указывать старый пароль из системы Windows XP не требуется.
Если назначать пароль для учетной записи пользователя не требуется, оставьте поля пустыми и нажмите клавишу ВВОД.
Этап 5. Переустановка программ и обновление драйверов
После запуска средства переноса данных Windows и добавления файлов и параметров на компьютер можно переустановить программы и проверить наличие новых или обновленных драйверов.
Средство переноса данных Windows предоставляет отчет по программам, используемым в Windows XP, которые может потребоваться переустановить. Чтобы переустановить программы, необходимо наличие установочных дисков или файлов установки, полученных ранее.
В отчете перечислены программы, для которых может потребоваться переустановка.
В отчете могут присутствовать программы, которые никогда ранее не использовались или использовались редко. При переустановке программ начните с тех из них, которые известны и используются регулярно, особенно это касается новых антивирусных приложений для компьютера. Если на компьютере под управлением Windows 7 новое антивирусное программное обеспечение отсутствует, можно проверить его наличие на веб-сайте центра совместимости Windows 7 .
Примечание.
Некоторые программы, например Почта Windows, не входят в состав Windows 7. Если Почта Windows или Outlook Express использовались в качестве программ для работы с электронной почтой, необходимо установить новую программу подобного типа, чтобы читать сохраненные сообщения, а также отправлять и получать электронную почту. Можно получить аналогичные программы других производителей или загрузить с веб-сайта почты Windows Live .
Можно получить аналогичные программы других производителей или загрузить с веб-сайта почты Windows Live .
Обновление драйверов
Драйвер — это программа, позволяющая Windows 7 взаимодействовать с оборудованием компьютера или различными внешними устройствами. Без драйверов невозможна нормальная работа подключенного оборудования, например видеоадаптера или принтера.
В большинстве случаев драйверы входят в комплект поставки Windows. Их также можно найти с помощью Центра обновления Windows и путем проверки наличия обновлений. Нажмите кнопку Пуск, выберите компонент Все программы, а затем щелкните пункт Центр обновления Windows.
Отсутствующий в Windows драйвер обычно находится на диске в комплекте оборудования или устройства, либо на веб-сайте производителя. Вы можете найти дополнительные сведения в разделе Обновление драйвера для оборудования, не работающего должным образом .
Нетбуки и драйверы
На некоторых нетбуках и ноутбуках, работавших под управлением Windows XP, могут отсутствовать определенные драйверы Windows 7 для таких компонентов, как функциональные клавиши. Если в Центре обновления Windows драйвер отсутствует, перейдите на веб-сайт производителя компьютера, на страницу загрузки или поддержки, позволяющей получить сведения о драйверах для ПК.
Если в Центре обновления Windows драйвер отсутствует, перейдите на веб-сайт производителя компьютера, на страницу загрузки или поддержки, позволяющей получить сведения о драйверах для ПК.
Можно попробовать установить драйвер, созданный для Windows XP, на компьютере под управлением Windows 7. Если драйвер Windows XP не удается установить, запустите средство устранения проблем с совместимостью программ для поиска и исправления проблемы.
Загрузите или скопируйте файл установки драйвера на компьютер.
Нажмите файл правой кнопкой мыши и выберите пункт Исправление неполадок совместимости.
Следуйте инструкциям средства устранения проблем с совместимостью программ для изменения параметров совместимости драйвера.
Очистка жесткого диска после установки
Если в процессе установки Windows 7 раздел диска не был отформатирован, файлы, использовавшиеся в Windows XP, сохраняются в папку Windows.old. В этой папке сохранятся все файлы, которые вы использовали при работе на WindowsXP. Это сделано для того, чтобы ни один файл при установке Windows 7 не потерялся. Тип файлов в этой папке зависит от компьютера.
Это сделано для того, чтобы ни один файл при установке Windows 7 не потерялся. Тип файлов в этой папке зависит от компьютера.
Если в течение первых нескольких недель после начала использования Windows 7, вы видите, что все файлы на месте и вы можете найти все ваши данные, можете удалить папку Windows.old для очистки места на жестком диске.
Предупреждение
Перед тем как использовать программу очистки диска, убедитесь, что все файлы и параметры перенесены в Windows 7 правильно и сохранены в правильных местах. Восстановить удаленную папку Windows.old невозможно.
Выберите Предыдущие установки Windows, а также все остальные категории файлов, которые требуется удалить.
Нажмите кнопку Пуск и в поле поиска введите Очистка диска. В списке результатов выберите компонент Очистка диска.
Если отображается запрос на указание диска, выберите диск, на котором установлена операционная система Windows 7, а затем нажмите кнопку ОК.
Выберите команду Очистить системные файлы. Введите пароль администратора или подтверждение пароля, если отобразится соответствующий запрос.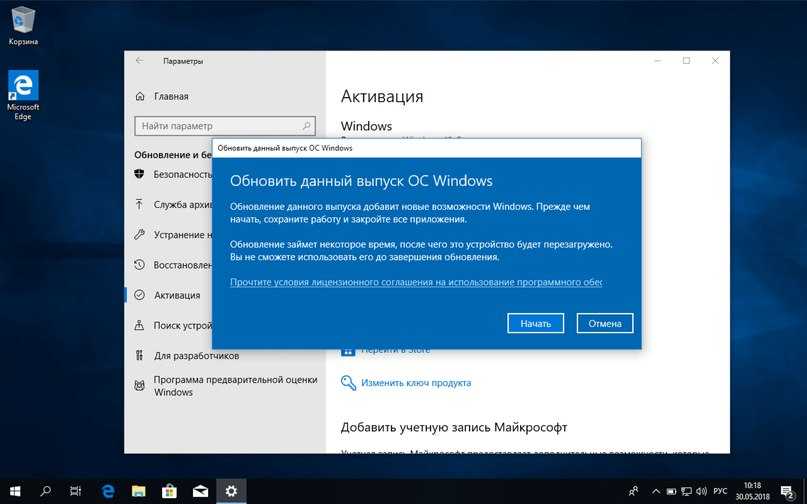
Если запрос на указание диска появится повторно, выберите диск, на котором установлена операционная система Windows 7, а затем нажмите кнопку ОК.
Microsoft Academic Open License | |||||||||
Программа Microsoft Open License Government | |||||||||
Обновления операционной системы позволяют держать в актуальном состоянии средства безопасности, программное обеспечение, исправлять ошибки, совершенные разработчиками в предыдущих версиях файлов.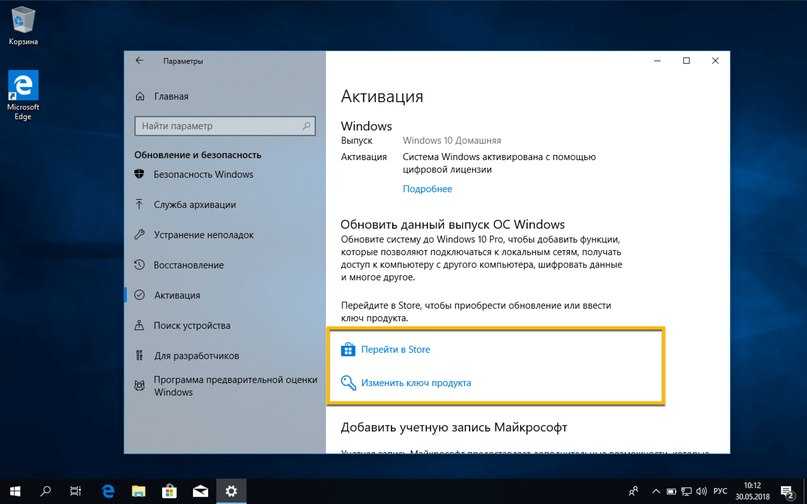 Как известно, Майкрософт прекратил официальную поддержку, следовательно, и выпуск обновлений Windows XP с 8.04.2014. С тех пор все пользователи этой ОС предоставлены сами себе. Отсутствие поддержки означает, что Ваш компьютер, не получая пакеты безопасности, становится уязвимым для вредоносного ПО.
Как известно, Майкрософт прекратил официальную поддержку, следовательно, и выпуск обновлений Windows XP с 8.04.2014. С тех пор все пользователи этой ОС предоставлены сами себе. Отсутствие поддержки означает, что Ваш компьютер, не получая пакеты безопасности, становится уязвимым для вредоносного ПО.
Не многие знают, что некоторые государственные учреждения, банки и пр. до сих пор пользуются особой версией Windows XP — Windows Embedded. Разработчиками заявлена поддержка данной ОС до 2019 года и обновления для нее доступны. Вы, наверное, уже догадались, что можно использовать пакеты, предназначенные для этой системы, в Windows XP. Для этого необходимо произвести небольшую настройку реестра.
Предупреждение: совершая действия, описанные в разделе «Модификация реестра», Вы нарушаете лицензионное соглашение Microsoft. Если таким образом будет модифицирована Windows на компьютере, официально принадлежащем организации, то при очередной проверке могут возникнуть проблемы.
Для домашних машин такой угрозы нет.
Модификация реестра
- Перед настройкой реестра первым делом необходимо создать точку восстановления системы, чтобы в случае ошибки можно было совершить откат. Как использовать точки восстановления читайте в статье на нашем сайте.
- Далее создаем новый файл, для чего кликаем по рабочему столу ПКМ
, переходим к пункту «Создать»
и выбираем «Текстовый документ»
. - Открываем документ и вносим в него следующий код:
Windows Registry Editor Version 5.00
«Installed»=dword:00000001
- Идем в меню «Файл»
и выбираем «Сохранить как»
.Выбираем место для сохранения, в нашем случае это рабочий стол, меняем параметр в нижней части окна на «Все файлы»
и даем имя документу. Название может быть любое, но расширение должно быть «.reg»
, например, «mod.reg»
, и жмем «Сохранить»
.На рабочем столе появится новый файл с соответствующим названием и иконкой реестра.

- Запускаем данный файлик двойным кликом и подтверждаем, что действительно хотим изменить параметры.
- Перезагружаем компьютер.
Результатом наших действий станет то, что наша операционная система будет идентифицироваться Центром обновлений, как Windows Embedded, и нам на компьютер будут поступать соответствующие обновления. Технически никакой угрозы это не несет – системы идентичны, с небольшими отличиями, которые не являются ключевыми.
Ручная проверка
- Для ручного обновления Windows XP необходимо открыть «Панель управления»
и выбрать категорию «Центр обеспечения безопасности»
. - Далее переходим по ссылке «Проверить наличие последних обновлений от Windows Update»
в блоке «Ресурсы»
. - Запустится браузер и в нем откроется страница Центра обновления Windows. Здесь можно выбрать быструю проверку, то есть, получить только самые необходимые обновления, или загрузить полный пакет, нажав на кнопку «Выборочная»
. Выберем быстрый вариант.
Выберем быстрый вариант. - Ждем завершения процесса поиска пакетов.
- Поиск завершен, и мы видим перед собой список важных обновлений. Как и ожидалось, они предназначены для операционной системы Windows Embedded Standard 2009 (WES09). Как уже было сказано выше, эти пакеты подходят и для XP. Устанавливаем их, нажав на кнопку «Установить обновления»
. - Далее начнется загрузка и установка пакетов. Ждем…
- По завершению процесса мы увидим окно с сообщением о том, что не все пакеты были установлены. Это нормально – некоторые обновления могут быть установлены только во время загрузки системы. Нажимаем кнопку «Перезагрузить сейчас»
.
Ручное обновление выполнено, теперь компьютер защищен, насколько это возможно.
Автоматическое обновление
Для того, чтобы не ходить каждый раз на сайт Windows Update, нужно включить автоматическое обновление операционной системы.
Заключение
Регулярное обновление операционной системы позволяет нам избежать многих проблем, связанных с безопасностью.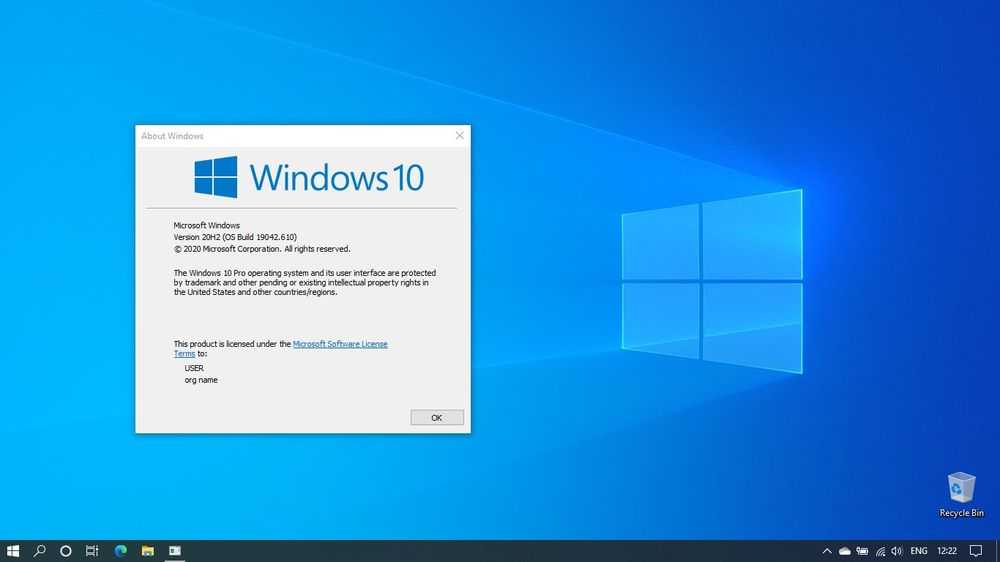 Почаще заглядывайте на сайт Windows Update, а лучше позвольте ОС самой устанавливать обновления.
Почаще заглядывайте на сайт Windows Update, а лучше позвольте ОС самой устанавливать обновления.
Как установить Windows XP на компьютер с уже установленной Windows 10
Здравствуйте админ, скажите как правильно установить Windows XP на компьютер с уже установленной Windows 10?
На стационарный компьютер установил Windows 10, затем понадобилась Windows XP.
От диска (C:) отщипнул 60 Гб и создал диск (D:), затем загрузился с установочной флешки Win XP и установил операционную систему, но после этого стала загружаться только одна Windows XP
.
В интернете одни говорят, что Win XP затёрла файлы загрузчика Win 10 и десятку уже не вернуть, а другие говорят, что нужно использовать программу EasyBCD 2.0.2, но после использования этой программы моя Win XP стала загружаться целых 5 минут, а Win 10 всё равно не грузится. Каким образом можно отвоевать обратно Windows 10, а точнее создать меню загрузки, чтобы при включении компьютера выбирать между Windows XP и Windows 10? И если можно, объясните пожалуйста, почему такое произошло.
Привет друзья! Уверяю Вас, это очень интересная статья, прочитав её, вы сможете устанавливать Windows XP без проблем на любой другой компьютер с уже установленной младшей операционной системой (Windows Vista, 7, 8.1, 10). примеч. Админ.
Автор Владимир.
Привет друзья! Широко распространено мнение, что если установить Windows XP на компьютер с уже установленной Windows 10, то Win XP заменит загрузчик Win 10 своими файлами загрузки (NTLDR, NTDETECT.COM и BOOT.INI), но это не так. Установщик Windows XP достаточно умный и просто копирует на активный раздел с файлами загрузки Windows 10 свои файлы загрузчика (NTLDR, NTDETECT.COM, BOOT.INI), оба загрузчика живы и здоровы и прекрасно уживаются на одном разделе, но всё же загружается одна Windows XP. Почему?
Примечание: После установки Windows XP на компьютер с уже установленной Windows 10, Win XP делает видимым и присваивает букву (C:) скрытому разделу System Reserved (Зарезервировано системой) размер 500 Мб с файлами конфигурации хранилища загрузки (BCD) и файлом менеджера загрузки bootmgr.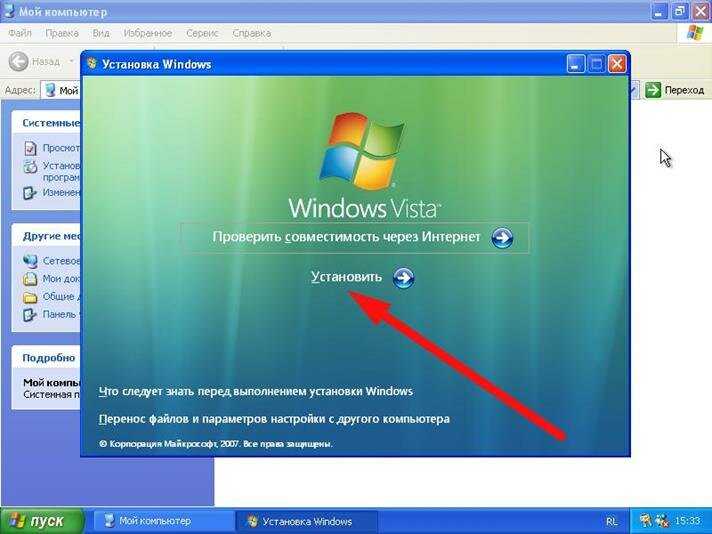 На скриншоте видно, что на этом разделе кроме файлов загрузки Windows 10 (bootmgr, папка boot) находятся файлы загрузчика Win XP (boot.ini, ntldr и ntdetect.com).
На скриншоте видно, что на этом разделе кроме файлов загрузки Windows 10 (bootmgr, папка boot) находятся файлы загрузчика Win XP (boot.ini, ntldr и ntdetect.com).
Коротко напомню вам, как вообще происходит загрузка операционной системы.
В первую очередь, после включения компьютера, управление получает подпрограмма BIOS, которая производит проверку на работоспособность всех комплектующих системного блока, затем БИОС смотрит в своих настройках приоритетное для загрузки устройство (жёсткий диск, флешка, DVD-диск) и найдя такое (к примеру жёсткий диск) считывает с него загрузочную запись MBR.
MBR располагается в первом секторе загрузочного диска, имеет размер 512 байт, и содержит в себе программный код, который выполняет поиск активного раздела (Active), с которого может осуществляться загрузка операционной системы, данный активный раздел имеет свою загрузочную запись и называется PBR (Partition Boot Record)!
Так вот, самая главная причина того, что Windows 10 перестаёт загружаться после установки Windows XP в том, что XP записывает в PBR (Partition Boot Record) код указывающий на свой загрузчик NTLDR.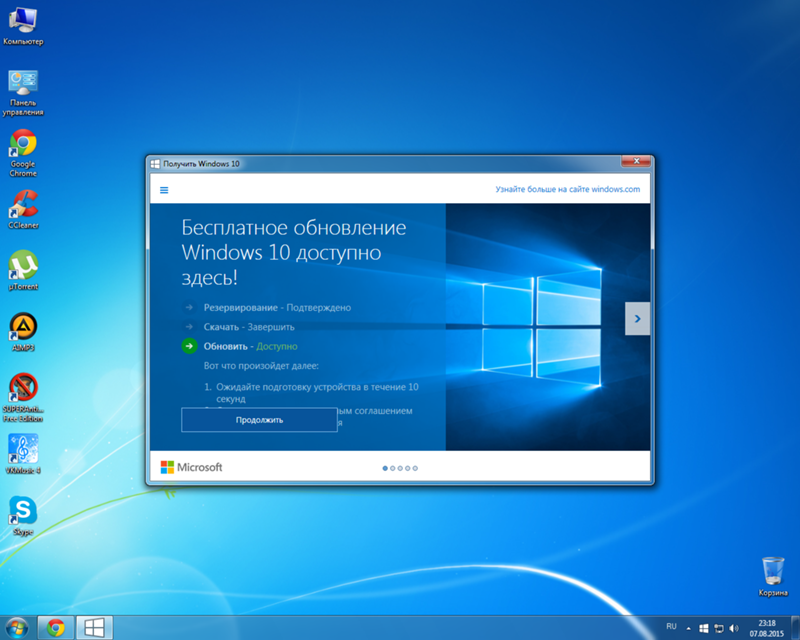 Но если установить на компьютер или ноутбук сначала Windows XP, а затем Windows 10, то Win 10 запишет в PBR ( Partition Boot Record) код указывающий на свой загрузчик — Диспетчер загрузки BOOTMGR, который и создаст меню, с возможностью выбора для загрузки любой из установленных операционных систем. Если вы захотите, то загрузитесь в Windows 10, а если вам нужна Windows XP, то нажимайте на кнопку Предшествующая версия Windows и Windows 10 передаст управление загрузкой загрузчику NTLDR принадлежащему XP и загрузится последняя.
Но если установить на компьютер или ноутбук сначала Windows XP, а затем Windows 10, то Win 10 запишет в PBR ( Partition Boot Record) код указывающий на свой загрузчик — Диспетчер загрузки BOOTMGR, который и создаст меню, с возможностью выбора для загрузки любой из установленных операционных систем. Если вы захотите, то загрузитесь в Windows 10, а если вам нужна Windows XP, то нажимайте на кнопку Предшествующая версия Windows и Windows 10 передаст управление загрузкой загрузчику NTLDR принадлежащему XP и загрузится последняя.
Вывод: правильнее сначала установить старшую операционную систему (Windows XP), а затем уже младшую (Windows 10), но так получается далеко не всегда и часто XP нам нужна на компьютере с уже установленной Win 10.
Что делать, если мы всё же установили Windows XP второй системой на компьютер с Windows 10 и десятка не загружается
Итак, мы имеем компьютер с установленной Windows 10.
Если войти в Управление дисками, то мы увидим диск (C:) с файлами операционной системы и скрытый раздел (размер 500 Мб) System Reserved (Зарезервировано системой) с файлами конфигурации хранилища загрузки (BCD) и файлом менеджера загрузки bootmgr, именно на него, после своей установки второй системой, Windows XP скопирует файлы своего загрузчика, в этом мы убедимся позднее.
Windows XP будем устанавливать на диск (F:).
Примечание: Если сейчас запустить программу Bootice (скачайте её, она будет нужна нам для работы)
и выбрать в ней наш жёсткий диск с установленной Windows 10, затем нажать Обработка PBR (Partition Boot Record),
то можно увидеть, что на жёстком диске имеется загрузочная запись BOOTMGR, как и положено для систем (Windows Vista, 7, 8.1, 10), но после установки Win XP второй системой она сменится на устаревшую NTLDR и Windows 10 перестанет загружаться.
Создаём загрузочную флешку Win XP и загружаемся с неё.
В программе установки Windows XP выбираем диск (F:) и начинаем установку операционной системы, важно, чтобы в дистрибутив XP были интегрированы драйвера SATA.
Windows XP удачно установлена и загружается только она одна.
Если вы хотите убедиться в работоспособности загрузчика Windows 10 и в том, что с вашей десяткой ничего плохого не случилось, запустите программу Bootice,
выберите ваш жёсткий диск, нажмите Обработка PBR,
как видим, после установки Windows XP загрузочная запись сменилась на родную для Winows XP — NTLDR.
Отмечаем пункт загрузочная запись BOOTMGR и жмём на кнопку Инсталляция/Конфигурация.
ОК
ОК
Закрываем программу и перезагружаемся.
Происходит загрузка Windows 10.
Создаём меню загрузки выбора Windows 10 и Windows XP
Запустите программу Bootice,
выберите ваш жёсткий диск, нажмите Обработка PBR,
жёсткий диск, как и положено для систем (Windows Vista, 7, 8.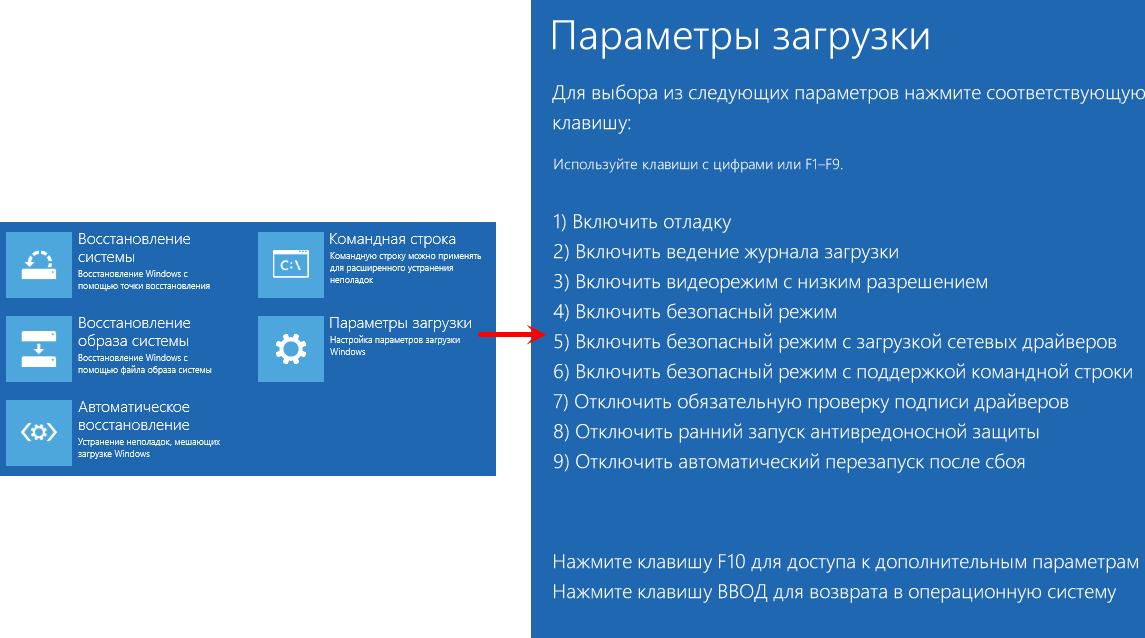 1, 10), имеет загрузочную запись BOOTMGR,
1, 10), имеет загрузочную запись BOOTMGR,
отмечаем пункт загрузочная запись NTLDR и жмём на кнопку Инсталляция/Конфигурация
ОК
ОК
Закрыть
Выход
Перезагружаем компьютер.
Происходит загрузка Windows XP.
Идём в Управление дисками.
Видим, что скрытому разделу (размер 500 Мб) System Reserved (Зарезервировано системой) с файлами конфигурации хранилища загрузки (BCD) и файлом менеджера загрузки bootmgr присвоена буква (C:).
Windows 10 находится на разделе (D:), а Windows XP на разделе (E:).
Для дальнейшей работы нам нужно включить в системе отображение скрытых файлов и папок.
Сервис->Свойства папки.
Снимаем галочки с пунктов:
Скрывать защищённые системные файлы (рекомендуется).
Скрывать расширения для зарегистрированных типов файлов.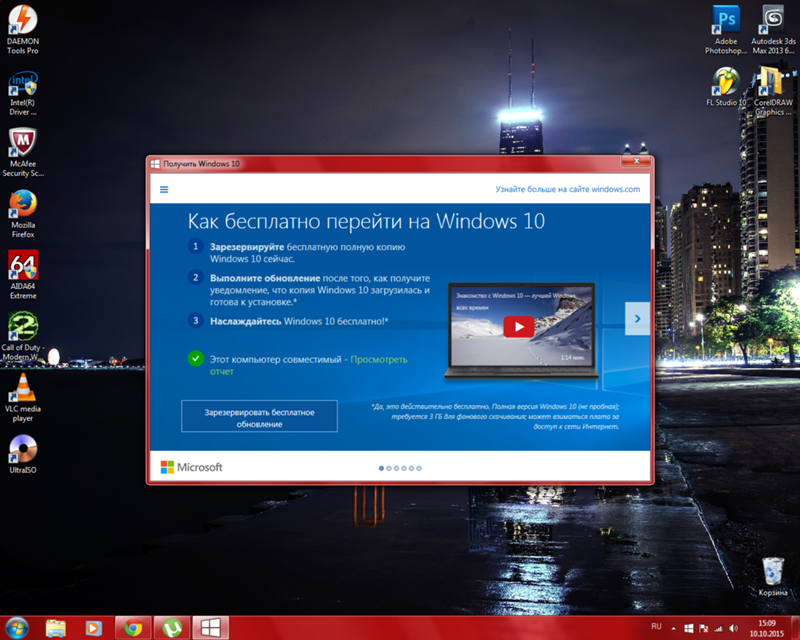
Отмечаем пункт:
Показывать скрытые файлы и папки. Применить и ОК.
Вносим в конфигурацию хранилища загрузки (BCD) Windows 10 информацию о Windows XP, находящуюся на разделе (E:)
Запускаем программу Bootice,
Выбираем наш жёсткий диск, жмём Обработка PBR.
Отмечаем пункт загрузочная запись BOOTMGR и жмём на кнопку Инсталляция/Конфигурация,
ОК
Закрыть
В главном окне программы Bootice жмём на кнопку BCD, отмечаем пункт Другой BCD файл и жмём на кнопку проводника.
В открывшемся проводнике заходим на диск (C:) скрытый раздел (размер 500 Мб) System Reserved
и находим на нём, в папке Boot,
файл конфигурации хранилища загрузки (BCD), выделяем его левой мышью и жмём Открыть.
Жмём Простой режим,
видим всю информацию находящуюся в файле конфигурации хранилища загрузки (BCD).
Жмём на кнопку Добавить и выбираем запись Windows 2000/XP/2003.
Выбираем наш жёсткий диск.
Выбираем раздел (E:) с установленной Windows XP и жмём на кнопку Сохранить настройки.
Параметры BCD менеджера успешно сохранены!
ОК.
Закрыть.
Выход.
Данными действиями мы внесли в конфигурацию хранилища загрузки (BCD) Windows 10 информацию о Windows XP находящуюся на разделе (E:).
Перезагружаемся
и видим меню, с возможностью выбора для загрузки любой из установленных операционных систем: Win 10 и Win XP.
Вот и всё!
Друзья, читаем продолжение в статье: — Как восстановить загрузку Windows 10 после установки на компьютер второй системой Windows XP. Работаем в командной строке!
Примечание: Если загрузиться в Windows XP и войти в Управление дисками, то можно увидеть, что скрытому разделу (Зарезервировано системой, объём 500 МБ) принадлежащему Windows 10 присвоена буква (C:) и он стал видимым.
Сделать его невидимым можно так.
Открываем командную строку.
Вводим команды:
diskpart
lis vol (выводим список разделов жёсткого диска)
sel vol 0 (выбираем первый раздел 500 Мб)
remove (удаляем букву диска)
exit
Статья по этой теме: Создание загрузчика Windows XP и загрузочной записи о передачи управления загрузкой загрузчику NTLDR на скрытом разделе (Зарезервировано системой, объём 500 МБ) Windows 10
Как выполнить обновление до Windows 10 с Windows XP или Vista
Переход
Microsoft не предлагает прямого пути обновления с Windows XP до Windows 10 или с Windows Vista, но обновить можно — вот как это сделать.
Мауро Хук
@pureinfotech
Несмотря на то, что Microsoft не предлагает прямого пути обновления, по-прежнему можно обновить ваш компьютер под управлением Windows XP или Windows Vista до Windows 10. Однако вам потребуется выполнить несколько дополнительных шагов, чтобы создать загрузочный установочный носитель, создать резервную копию данные и выполните чистую установку Windows 10 в вашей системе.
В этом руководстве вы узнаете все, что вам нужно знать перед обновлением до Windows 10, а также действия по чистой установке новой операционной системы.
- Как выполнить обновление до Windows 10 без потери файлов и приложений
- Системные требования Windows 10
- Как создать полную резервную копию в Windows XP или Vista
- Как обновить Windows XP или Vista до Windows 10
Как выполнить обновление до Windows 10 без потери файлов и приложений
Кроме того, пользователи, которые хотят перенести свои файлы, приложения и настройки, могут приобрести копию Windows 7, обновить текущую установку и только затем выполнить обновление до Windows 10. Однако чистая установка сэкономит вам время и деньги и поможет начать новую установку.
Однако чистая установка сэкономит вам время и деньги и поможет начать новую установку.
Системные требования Windows 10
Прежде чем приступить к процессу обновления, вам необходимо убедиться, что ваш компьютер совместим с Windows 10.
Ниже приведен список минимальных требований к оборудованию: и требования 1909 года Процессор 1 ГГц или выше ЦП или система на кристалле (SoC). ОЗУ 1 ГБ для 32-разрядной версии или 2 ГБ для 64-разрядной версии. Место на жестком диске Существующие установки: 16 ГБ для 32-разрядной или 20 ГБ для 64-разрядной версии.
Чистая установка или новый ПК: 32 ГБ или больше. Графика DirectX 9 или выше с драйвером WDDM 1.0. Разрешение экрана 800×600. Сеть Адаптер Wi-Fi или Ethernet.
Если ваш ПК соответствует минимальным аппаратным требованиям, вам необходимо приобрести копию ОС. Вы можете найти Windows 10 Home за 139 долларов., в то время как Windows 10 Pro стоит 199,99 долларов, но включает в себя дополнительные функции, такие как возможность присоединения компьютера к корпоративной сети, удаленный рабочий стол и Hyper-V.
Вы можете найти Windows 10 Home за 139 долларов., в то время как Windows 10 Pro стоит 199,99 долларов, но включает в себя дополнительные функции, такие как возможность присоединения компьютера к корпоративной сети, удаленный рабочий стол и Hyper-V.
- Windows 10 от 139 долларов США (для дома) | См. в Microsoft
- Windows 10 от 150 долларов США (Pro) | См. на Newegg
Не существует прямого пути обновления Windows Vista (или гораздо более старой Windows XP) до Windows 10. Таким образом, вы будете выполнять чистую установку операционной системы, которая очистит ваш компьютер, удалив ваши файлы, приложения и настройки, чтобы снова начать с нуля.
Как создать полную резервную копию в Windows XP или Vista
Прежде чем переходить к обновлению, вы хотите создать резервную копию своих файлов на внешнем диске и убедиться, что у вас есть установочные файлы и ключ продукта для переустановки любого программного обеспечения после Обновить.
Вы также можете попытаться сделать полную резервную копию, но в Windows XP или Windows Vista нет «надежного» инструмента резервного копирования. Однако вы можете попробовать стороннее программное обеспечение, например Macrium Reflect. Это стоит немного денег, но наличие резервной копии гарантирует, что вы сможете вернуться, если что-то пойдет не так.
Однако вы можете попробовать стороннее программное обеспечение, например Macrium Reflect. Это стоит немного денег, но наличие резервной копии гарантирует, что вы сможете вернуться, если что-то пойдет не так.
Как обновить Windows XP или Vista до Windows 10
Вы не можете использовать Media Creation Tool в Windows Vista или XP для загрузки и создания загрузочного носителя. Это означает, что вам придется использовать другой компьютер под управлением Windows 7/8.1/10 для создания установочного носителя или вам понадобится сторонний инструмент, такой как Rufus, для создания загрузочного USB-носителя с ISO-файлом Windows 10.
Создание загрузочного носителя с Windows 10
Чтобы создать загрузочный USB-носитель для установки Windows 10 для обновления XP или Vista, выполните следующие действия:
Откройте веб-сайт Руфуса.
В разделе «Загрузка» щелкните ссылку, чтобы загрузить последнюю версию.
Дважды щелкните исполняемый файл, чтобы запустить инструмент.

Нажмите кнопку Настройки (третья кнопка слева) в нижней части страницы.
В разделе «Настройки» используйте раскрывающееся меню «Проверить наличие обновлений» и выберите пункт Ежедневно вариант.
Нажмите кнопку Закрыть .
Нажмите кнопку Закрыть еще раз, чтобы закрыть приложение.
Повторно откройте инструмент Rufus .
В разделе «Устройство» используйте раскрывающееся меню и выберите флэш-накопитель USB для создания загрузочного носителя.
Подсказка: Вам потребуется подключить флэш-накопитель USB емкостью не менее 8 ГБ для загрузки установочных файлов для обновления Windows XP или Windows Vista. Если вы не видите устройство в списке, вам может потребоваться перезапустить инструмент.
В разделе «Выбор загрузки» используйте раскрывающееся меню и выберите параметр Диск или ISO-образ .

Нажмите кнопку со стрелкой вниз справа и выберите параметр Загрузить .
Нажмите кнопку Загрузить .
Выберите вариант Windows 10 .
Нажмите кнопку Продолжить .
В разделе «Выпуск» выберите версию Windows 10 для загрузки.
Нажмите кнопку Продолжить .
Выберите выпуск, включая Windows 10 Home и Windows 10 Pro или Windows 10 Education.
Нажмите кнопку Продолжить .
Выберите язык для установки.
Нажмите Продолжить 9Кнопка 0117.
Выберите архитектуру операционной системы ( x64 или x86 ). (Если устройство XP или Vista поддерживает его, следует выбрать параметр x64 .
 )
)Нажмите кнопку Загрузить .
Выберите место для автоматического сохранения Windows 10 ISO.
Продолжить с настройками по умолчанию после загрузки.
Нажмите Пуск Кнопка.
Нажмите кнопку OK , чтобы подтвердить удаление данных с флэш-накопителя USB.
После выполнения этих шагов можно приступить к чистой установке Windows 10.
Чистая установка Windows 10
Чтобы выполнить обновление до Windows 10 с Windows XP или Windows Vista с помощью чистой установки, выполните следующие действия:
Важно: Перед загрузкой с USB-носителя может потребоваться обновить настройки BIOS устройства для загрузки с USB. Этот процесс обычно требует нажатия одной из функциональных клавиш (F1, F2, F3, F10 или F12), ESC или клавиши Delete. Для получения более точных инструкций посетите веб-сайт поддержки производителя вашего ПК.
Запустите ПК с USB-накопителя Windows 10 .
Нажмите любую клавишу, чтобы продолжить.
Нажмите кнопку Далее .
Нажмите кнопку Установить сейчас .
Подтвердите ключ продукта для активации Windows 10 при обновлении с Windows XP или Vista и нажмите кнопку Далее .
Выберите выпуск «Windows 10», который активируется вашим лицензионным ключом (если применимо).
Установите флажок Я принимаю условия лицензии .
Нажмите кнопку Далее .
Выберите параметр Custom: Install Windows only (advanced) .
Выберите каждый раздел на жестком диске, на который вы хотите установить Windows 10, и нажмите кнопку 9.0116 Кнопка Удалить .
 (Обычно «Диск 0» — это диск, содержащий установочные файлы Windows Vista или XP.)
(Обычно «Диск 0» — это диск, содержащий установочные файлы Windows Vista или XP.)Предупреждение: При удалении раздела также удаляются все данные на диске. Также не требуется удалять разделы с дополнительного жесткого диска.
Выберите жесткий диск (незанятое пространство диска 0) для установки Windows 10.
Нажмите кнопку Далее .
Выберите параметр вашего региона после установки на первой странице готового интерфейса (OOBE) .
Нажмите кнопку Да .
Выберите настройку раскладки клавиатуры.
Нажмите кнопку Да .
Нажмите кнопку Пропустить , если вам не нужно настраивать второй макет.
Если компьютер имеет Соединение Ethernet , оно автоматически подключится к сети.
 Если у вас есть беспроводное соединение, вам нужно будет настроить соединение вручную (может потребоваться ключ безопасности).
Если у вас есть беспроводное соединение, вам нужно будет настроить соединение вручную (может потребоваться ключ безопасности).Выберите параметр Настроить для личного использования для Windows 10 Pro. В «Домашней» версии такой возможности нет.
Нажмите кнопку Далее .
Подтвердите адрес электронной почты, номер телефона или идентификатор Skype для своей учетной записи Microsoft, чтобы создать учетную запись.
Нажмите кнопку Далее .
Подтвердите пароль своей учетной записи Microsoft.
Нажмите кнопку Далее .
Нажмите кнопку Создать PIN-код .
Создайте новый PIN-пароль.
Нажмите кнопку OK .
Подтвердите настройки конфиденциальности, которые лучше всего соответствуют вашим потребностям, включив или выключив тумблер для каждой настройки.

Нажмите кнопку Принять .
(необязательно) На странице «Настройка устройства» выберите один или несколько способов, которыми вы планируете использовать устройство, чтобы разрешить программе установки предлагать инструменты и службы для настройки во время этого опыта.
Нажмите кнопку Принять , чтобы продолжить. Или нажмите кнопку Пропустить , чтобы пропустить эту часть настройки.
Нажмите Кнопка «Пропустить сейчас» , чтобы пропустить привязку телефона к компьютеру. (Вы всегда можете сделать это из приложения «Настройки».)
Нажмите кнопку Далее , чтобы разрешить OneDrive автоматически создавать резервные копии папок «Рабочий стол», «Изображения» и «Документы» в облаке. Или щелкните параметр «Сохранить файл только на этот компьютер» , чтобы пропустить этот шаг.

Нажмите кнопку Нет, спасибо , чтобы пропустить установку Microsoft 365.
Нажмите кнопку Не сейчас , чтобы отключить Кортану.
После полной установки Windows 10 вам будет представлен новый рабочий стол и все новые функции. В настоящее время рекомендуется перейти на Центр обновления Windows с помощью приложения «Параметры», чтобы проверить наличие обновлений. Кроме того, перейдите в Диспетчер устройств , чтобы убедиться, что аппаратное обеспечение компьютера работает правильно, и вам не нужно переустанавливать какой-либо драйвер.
Наконец, установите приложения, которые вы использовали при предыдущей установке, и восстановите файлы из резервной копии.
Обновление от 16 марта 2022 г.: Первоначально это руководство было опубликовано в 2015 г. и исправлено в марте 2022 г.
- Windows 11 приходит на Surface Duo (неофициально)
- Как переустановить Windows 11 (простой способ)
Или подпишитесь по этой ссылке, чтобы еженедельно получать электронные письма
Мы так же, как и вы, ненавидим спам! Отписаться в любое время
Работает на Follow. it (Конфиденциальность), наша конфиденциальность.
it (Конфиденциальность), наша конфиденциальность.
Как использовать Windows Easy Transfer для переноса XP на Windows 11/10 — EaseUS
Обновлено
Дейзи 31 августа 2022 г.
Автор
Трейси Кинг
Категории
- Перенос программ с диска C на диск D
- Перенос установленного программного обеспечения на новый ПК
- Перенос файлов со старого ПК на новый
- Перенос Microsoft Office
- Найти ключ продукта Office
- Переместить компьютерную игру на другой диск
- Переместить папку пользователя
- Переместить закладки Google Chrome
Зачем нужен простой перенос Windows для переноса XP на Windows 11/10
«Можно ли использовать Простой перенос Windows для переноса XP на Windows 10? Или как использовать простой перенос Windows для переноса XP на Windows 11? В прошлую пятницу моя подруга сказала мне, что планирует обновить свою XP до Windows 11/10, и спросила меня, как это сделать? И перед установкой новой Windows 11/10 на свой старый компьютер с XP она хотела перенести или перенести XP данные на другой ее компьютер с Windows 10».
Не знаете, как решить это дело? Если вы беспокоитесь о том, как перенести данные XP в Windows 11/10 с помощью инструмента простого переноса Windows, вы сейчас находитесь в нужном месте. Здесь мы расскажем о двух методах, которые помогут вам легко перенести Windows XP в Windows 11/10 с помощью простого переноса.
Решение 1. Используйте встроенное средство Windows Easy Transfer для переноса XP на Windows 11/10
Чтобы помочь вам решить проблемы с передачей данных между компьютерами, работающими в разных операционных системах, Microsoft предлагает пользователям Windows функцию простого переноса Windows, которая возможность переноса данных из Windows 8 в 11/10 или переноса данных из Windows 7 в 11/10. Конечно, он также поддерживает перенос данных из XP в Windows 11/10. Давайте посмотрим, как применить этот инструмент для переноса данных XP в Windows 11/10: сначала загрузите Windows Easy Transfer.
Шаг 1: Подключите кабель передачи данных Windows к свободному порту USB на каждом ПК. Откройте средство переноса данных Windows. (На новом компьютере вам нужно выбрать, будет ли это новый или старый компьютер.)
Откройте средство переноса данных Windows. (На новом компьютере вам нужно выбрать, будет ли это новый или старый компьютер.)
Шаг 2: Программа переноса спросит, нужно ли вам установить Windows Easy Transfer на ваш старый компьютер. Выберите «Я уже установил его на свой старый компьютер».
Шаг 3: Windows Easy Transfer соединит два компьютера, после чего вы сможете выбрать, что вы хотите перенести из XP в Windows 11/10.
Вернувшись в главное окно, «Дополнительные параметры…» позволяют вам решить, следует ли перенести всю учетную запись пользователя, связанную с файлами и настройками, со старого ПК на новый ПК или объединить ее с учетной записью, уже новый ПК.
Шаг 4: После выбора нужных файлов выберите «Передать». Тогда терпеливо ждите. Вы, наконец, сможете успешно использовать простой перенос Windows XP на Windows 11/10.
Решение 2. Упрощенный перенос Windows для переноса XP на Windows 11/10 — EaseUS Todo PC Trans
Прочитав описанный выше метод, вы планируете отказаться от идеи переноса данных с XP на Windows 11/10? Можете ли вы вынести потерю, если важные данные будут перезаписаны новыми системными данными и файлами Windows 11/10? Здесь мы хотели бы представить вам более простое и простое программное обеспечение для переноса данных с ПК на Windows 11/10. Это EaseUS Todo PC Trans, который позволяет пользователям напрямую перемещать или мигрировать с Windows XP на Windows 11/10 либо на одном компьютере, либо между двумя разными компьютерами.
Это EaseUS Todo PC Trans, который позволяет пользователям напрямую перемещать или мигрировать с Windows XP на Windows 11/10 либо на одном компьютере, либо между двумя разными компьютерами.
Загрузите и установите 100% безопасный EaseUS Todo PC Trans на оба компьютера, и он поможет вам перенести данные с одной ОС на другую.
Видеоруководство. Перенос всего в Windows 11/10:
Пошаговое руководство:
Шаг 1. Выберите режим переноса.
- Загрузите и установите EaseUS Todo PCTrans на оба компьютера.
- Запустите EaseUS Todo PCTrans на ПК и выберите «ПК на ПК». (Функция «ПК-ПК» передает файлы на основе сетевого подключения. Если ваши ПК не находятся в одной локальной сети, вместо этого выберите «Резервное копирование и восстановление».)
- Убедитесь, что ваши компьютеры соответствуют требованиям сетевой передачи, и нажмите «Продолжить».
Шаг 2. Соедините два компьютера.
- Подключитесь к целевому ПК, затем введите пароль учетной записи или проверочный код целевого ПК.
- Проверьте код подтверждения в правом верхнем углу главного экрана «ПК-ПК» на целевом ПК.
- Укажите направление передачи и нажмите «Подключиться».
Шаг 3. Выберите файлы, которые хотите передать.
- Наведите указатель мыши на опцию «Файлы» и нажмите «Изменить».
- Проверьте файлы, которые вы хотите передать.
- Если вы хотите изменить путь к хранилищу по умолчанию, щелкните значок «Изменить».
- После этого нажмите «Готово».
Шаг 4. Перенесите файлы между двумя разными операционными системами.
- После выбора файлов нажмите «Перенести», чтобы начать процесс передачи.
- Когда это будет сделано, нажмите «ОК», и вы можете перейти к проверке файлов на целевом ПК.
Перенос файлов из Windows XP в Windows 10
Радж Кумар ~
Изменено: 11 января 2019 г. ~ Советы ~ 6 минут чтения
~ Советы ~ 6 минут чтения
«Моя компания предложила мне ноутбук для предстоящего проекта, который настроен на последнюю версию операционной системы Windows 10. Однако моя старая система работает с Windows XP, и есть множество важных файлов, которые мне нужны для переноса файлов из Windows XP в Windows 10. Есть ли надежное решение для переноса файлов из XP в Windows 10?»
Если вы недавно приобрели совершенно новую систему с новейшей ОС Windows 10, и в то же время у вас есть старая система с Windows XP. Чтобы перенести файлы из Windows XP в Windows 10, это определенно станет сложным процессом. Поэтому в этой статье мы расскажем о нескольких методах, которые позволят безопасно передавать и получать доступ к файлам на последней машине с ОС Windows 10.
Итак, ребята, не теряя времени, давайте приступим к решениям!
Вот несколько ручных трюков, которые могут помочь перенести ваши ценные файлы, которые находятся в вашей старой Windows XP, в Windows 10. до Windows 10 Метод 1: Используйте OneDrive для передачи данных Метод 2: Общий доступ к файлам Windows XP в Windows 10 через внешний жесткий диск Метод 3: Передача файлов и папок с помощью кабеля передачи Способ 4: Передача файлов без домашней группы
Способ 1.
 Использование OneDrive для передачи данных
Использование OneDrive для передачи данных
OneDrive, предоставляемый Microsoft, является поставщиком услуг по размещению файлов и синхронизации. Это позволяет пользователям сохранять и хранить файлы, а также личные данные, такие как настройки Windows. Кроме того, пользователи могут легко загружать файлы MS Office непосредственно в облачное хранилище OneDrive. Владельцы учетных записей Microsoft автоматически бесплатно получат хранилище размером 5 ГБ. Более того, чтобы увеличить файловое пространство сверх заданного лимита, он предлагает различные планы подписки на одно и то же.
С помощью OneDrive теперь можно мгновенно обмениваться файлами с XP на Windows 10, при условии, что интернет-соединение достаточно стабильное.
Способ 2. Общий доступ к файлам Windows XP в Windows 10 через внешний жесткий диск
Если вам не подходит описанный выше метод, попробуйте использовать внешний жесткий диск, чтобы обеспечить быстрый подход при переносе файлов из XP в Windows 10 , Когда перенос файлов вручную приносит вам кошмар, этот метод легко поможет вам перенести файлы из вашей старой системы в новую.
Для этого пользователь должен сначала подключить жесткий диск к старому ПК и перенести все файлы и папки из старой системы на жесткий диск. Как только это будет сделано, подключите его к новой системе и отмените процесс передачи файлов.
Способ 3: передача файлов и папок с помощью кабеля для передачи
Если вы не хотите тратить деньги на внешний жесткий диск или не хотите подписываться на услуги облачного хранилища. Затем можно выбрать надежный дешевый вариант, например, с помощью кабеля для передачи, который обеспечивает плавный подход к передаче файлов из XP в Windows 10.
С помощью кабеля передачи Windows пользователь может безопасно передавать файлы, поскольку он использует два разъема USB, которые подключаются к каждой системе. Как только ПК будут подключены, все включенное программное обеспечение инициирует процесс передачи файлов и папок, учетных записей пользователей и т. д. Обратите внимание, что кабель передачи не может создать резервную копию файлов в то время, когда файлы перенесено.
Способ 4: передача файлов без домашней группы
В последнем обновлении Windows 10 от апреля 2018 г. домашняя группа перешла в неактивное состояние. В качестве альтернативы HomeGroup Microsoft предлагает несколько встроенных инструментов, таких как Share, Nearby Sharing, OneDrive и т. д., которые обеспечивают быстрый и беспрепятственный процесс обмена файлами. Итак, читатели, эффективно используйте эти функции при переносе файлов из XP в Windows 10.
Примечание. Описанные выше приемы помогут только при перемещении файлов и папок. Так как не позволит перенести в новую систему приложения, настройки Windows, исполняемые файлы. Для этого нужно открыть файл .exe в новой системе и перенести данные для него.
Проблема!
«У меня есть несколько файлов формата DBX из моего приложения Outlook Express из ОС Windows XP. Теперь я совершенно опустошен, так как не могу найти надежные методы для обмена файлами Outlook Express с Windows 10. Пожалуйста, помогите найти некоторые приемы для того же».
Пожалуйста, помогите найти некоторые приемы для того же».
Теперь избавьтесь от всех забот с помощью SysTools DBX Converter Tool!
Как пользователь может перенести файлы почтового клиента по умолчанию из Windows XP в Windows 10?
Что касается требования, можно свободно просматривать и читать файлы DBX с помощью инструмента DBX Viewer, который является лучшим программным обеспечением. Он обеспечивает быстрый предварительный просмотр различных элементов данных, таких как электронные письма, контакты, журналы, задачи и т. д., эффективным способом. Можно безопасно загрузить это программное обеспечение бесплатно, чтобы быстро открыть файл DBX без необходимости установки Outlook Express на компьютере.
Принимая во внимание, что в случае доступа и преобразования файла DBX в какой-либо надежный формат можно положиться на инструмент DBX Converter. Чтобы открыть файлы Outlook Express DBX в Windows 10, единственный доступный вариант — преобразовать файл DBX в некоторые надежные форматы файлов, такие как PST, MBOX, MSG и EML. Помимо преобразования файлов DBX, он также позволяет просматривать и получать доступ к нескольким файлам DBX вместе с вложениями. Он также обеспечивает быстрое сканирование файлов DBX с отображением подробного статуса отдельного файла DBX. Более того, большинство экспертов настоятельно рекомендуют легко открывать и передавать файлы DBX в ОС Windows 10.
Помимо преобразования файлов DBX, он также позволяет просматривать и получать доступ к нескольким файлам DBX вместе с вложениями. Он также обеспечивает быстрое сканирование файлов DBX с отображением подробного статуса отдельного файла DBX. Более того, большинство экспертов настоятельно рекомендуют легко открывать и передавать файлы DBX в ОС Windows 10.
Перенос файлов из Windows XP в Windows 10 больше не является сложной задачей!
Пора заканчивать
Outlook Express был. приложение электронной почты больше не поддерживается, пользователи в наши дни ищут какое-либо надежное решение для передачи файлов из Windows XP в Windows 10. Учитывая это требование, мы раскрыли некоторые надежные методы переноса файлов из Windows XP в Windows 10. Однако в случае с перенося файлы DBX в Windows 10, можно безопасно загрузить и установить инструмент DBX Converter, не беспокоясь о проблеме потери данных.
Как перейти с Windows XP на Windows 10
Впервые Windows XP была выпущена в 2001 году, то есть целую вечность назад, если говорить о технологиях. С тех пор Windows сменила несколько операционных систем. Если вы все еще используете Windows XP, самое время перейти на Windows 10.
С тех пор Windows сменила несколько операционных систем. Если вы все еще используете Windows XP, самое время перейти на Windows 10.
Хотя многие люди любят Windows 7, нет смысла переходить с Windows XP на Windows 7. Сразу переходите на Windows 10, потому что вы сможете пользоваться новыми функциями, лучше защищаться от вредоносных угроз и получать преимущества от лучшего программного обеспечения. поддерживать.
К сожалению, прямого пути обновления с Windows XP до Windows 10 нет. Тем не менее, процесс обновления не слишком сложен. Мы собираемся показать вам, как переходить между ними.
1. Проверьте совместимость вашего оборудования
Первое, что вам нужно сделать, это проверить, может ли ваш компьютер работать под управлением Windows 10. На этот вопрос нет универсального ответа, поскольку он зависит от компонентов вашей системы.
Как уточняет Microsoft, минимальные системные требования для Windows 10:
- Процессор: 1GHZ
- ОЗУ: 1 ГБ (32-битный), 2 ГБ (64-битный)
- : 32GB
- Графика: Совместительна с Direct-Hater
- .

- Разрешение: 800 x 600
Имейте в виду, что это минимальные требования. Если у вас медленная оперативная память или мало места для хранения, вы не сможете в полной мере насладиться Windows 10; ваша система, скорее всего, будет тормозить, и вы не сможете установить много программ.
Чтобы проверить аппаратное обеспечение вашей текущей системы Windows XP:
- Нажмите клавишу Windows + R , чтобы открыть «Выполнить».
- Введите dxdiag и нажмите OK .
- Это запустит инструмент диагностики DirectX, в котором подробно описаны установленные вами компоненты. Вы найдете соответствующую информацию на вкладках System и Display .
Если у вас долгое время была система Windows XP, и вы никогда не обновляли ни одну из ее частей, есть вероятность, что вы не сможете работать с Windows 10 гладко. Вам также следует выполнить поиск на веб-сайте производителя вашего компонента, чтобы убедиться, что они даже предоставляют драйверы для поддержки Windows 10.
В большинстве случаев лучше купить новый компьютер с Windows 10 или обновить компоненты существующей машины.
2. Сделайте резервную копию ваших данных
Надеюсь, вы уже знаете, насколько важно создавать резервные копии ваших данных. Вы должны делать регулярные резервные копии для защиты от потери данных.
Поскольку прямого пути обновления с Windows XP до Windows 10 нет, это означает, что вы не можете сохранить свои личные данные и программы во время перехода. Полностью все сотрет. Таким образом, вам необходимо создать резервную копию ваших данных, а затем вручную восстановить их в Windows 10.
Во-первых, подумайте обо всем, что вам нужно для резервного копирования. Существуют различные файлы и папки Windows, резервные копии которых следует всегда создавать: ваши документы, мультимедийные файлы, электронные письма, сохранения игр, закладки браузера и так далее.
Возможно, стоит клонировать всю вашу систему с помощью ISO вместе с отдельной резервной копией ваших личных данных. Таким образом, если вы что-то забудете, вы сможете вернуться к ISO, чтобы восстановить это.
Таким образом, если вы что-то забудете, вы сможете вернуться к ISO, чтобы восстановить это.
Затем решите, что вы собираетесь использовать для хранения резервной копии. Это будет зависеть в первую очередь от того, сколько данных у вас есть. Вы можете использовать USB-накопитель, внешний жесткий диск или даже облачную службу резервного копирования.
Когда будете готовы, начните резервное копирование. Если вы используете для этого программное обеспечение, оно поможет вам автоматизировать большую часть работы. В противном случае вручную скопируйте и вставьте данные с компьютера с Windows XP на устройство резервного копирования.
3. Установите Windows 10
После того, как вы подтвердите, что ваш компьютер может выполнить обновление, и вы создали резервную копию всех данных, которые хотите сохранить, пришло время установить Windows 10.
Для начала загрузите инструмент для создания Windows 10 от Microsoft. Используйте это для создания установщика Windows 10, для которого вам понадобится чистый USB-накопитель с 8 ГБ свободного места.
После загрузки запустите программу:
- Прочтите условия лицензии и нажмите Принять .
- Выберите Создать установочный носитель (USB-накопитель, DVD или файл ISO) для другого ПК и нажмите Далее .
- Выберите требуемый язык , Редакция и Архитектура , затем нажмите Далее .
- Выберите Флэш-накопитель USB и нажмите Далее .
- Выберите свой диск из списка и нажмите Далее .
- Выполните остальные действия мастера.
Полную информацию о том, как это сделать, см. в нашем руководстве по созданию загрузочного носителя для установки Windows.
Кроме того, вы все равно можете загрузить ISO-образ Windows 7 с сайта Microsoft, если вы настаиваете на обновлении с Windows XP до Windows 7. Однако, как уже говорилось ранее, мы не рекомендуем использовать эту столь же старую операционную систему.
После того, как установочный носитель Windows 10 будет создан, вам нужно указать компьютеру загрузиться с него. Для этого перезагрузитесь и войдите в БИОС. Клавиша, которую вы нажимаете для входа в BIOS, зависит от системы; вы должны увидеть, что он отображается во время запуска системы, и обычно это клавиша Удалить или клавиша Функция .
Коснитесь его, пока не войдете в BIOS, а затем измените приоритет загрузочного устройства, чтобы установочный носитель был первым. Для получения дополнительной информации об этом см. Наше руководство о том, как изменить порядок загрузки.
После завершения вы попадете в мастер установки Windows 10. При появлении запроса обязательно выберите, что вы хотите установить новую копию Windows, а не обновление (что не сработает).
Вам будет предложено указать язык, имя и другие параметры. Установка может занять некоторое время, так что будьте готовы. После этого ваша система должна автоматически перезагрузиться и перейти в Windows 10.
Теперь вы используете Windows 10 и можете восстановить свои личные данные. Это случай ручного перемещения всего из вашей резервной копии в соответствующие новые места в Windows 10.
Не забудьте также установить свои программы. Ninite особенно хорош для этого, так как вы можете установить большое количество программного обеспечения несколькими щелчками мыши.
Связано: Самые безопасные сайты загрузки бесплатного программного обеспечения для Windows
После того, как вы все настроите, потратьте некоторое время на знакомство с Windows 10. В Windows XP появилось множество новых функций, которых не было. Мы рассмотрели, как управлять всеми настройками Windows 10, что должно помочь вам настроить систему так, как вам нравится.
Обновление Windows XP до Windows 10 завершено
Миссия завершена. Вы успешно обновили свою систему с Windows XP до Windows 10, отказавшись от громоздкой синей эстетики и перейдя на более изящную и лучше защищенную операционную систему.
Если вам не хватает Windows XP, есть несколько способов восстановить ее в Windows 10, например загрузить темы XP или запустить виртуальную машину.
Как обновить Windows XP до Windows 10
Возможно, поддержка Windows XP закончилась еще в 2014 году, но это не помешало людям использовать эту операционную систему. На самом деле считается, что миллионы людей все еще используют программное обеспечение, которому сейчас 19 лет.лет.
Однако это может быть опасной стратегией. Без прямой поддержки Microsoft Windows XP уязвима для вирусов и вредоносных программ, которые быстро исправляются в Windows 10. Это означает
. Если вы все еще используете Windows XP, вполне вероятно, что ваше устройство устарело и поэтому может не соответствовать требованиям. для обновления до Windows 10. Полную совместимость устройств стоит проверить на сайте Microsoft.
Если Windows 10 недоступна, возможно, пришло время купить новый ноутбук или ПК. Наш
Таблица лучших бюджетных ноутбуков — хорошее место для начала.
Если вы не можете себе это позволить, вы все равно можете установить Windows 10. Вам придется выполнить чистую установку, так как нет возможности обновить и сохранить ваши файлы, настройки и программы. Это ограничение не Windows 10, а XP: даже если вы хотите перейти на Windows 7 с XP, вам придется стереть жесткий диск и начать заново.
Сколько стоит Windows 10?
Стоимость Windows 10 Домашняя
119,99 фунтов стерлингов/
139 долларов США и Professional обойдутся вам в копеечку
219,99 фунтов стерлингов/
199,99 долларов США. Вы можете выбрать загрузку или USB.
Однако, если вы не против дождаться доставки, вы можете
купите Windows 10 Home на Amazon за 89 фунтов стерлингов и
Pro-версия за 99 фунтов стерлингов. Это также
более дешевые способы получить Windows 10.
Вы можете прочитать наш
сравнение Windows XP и Windows 10, но суть в том, что Windows 10, безусловно, лучшая версия Windows.
Нужно ли обновлять Windows XP?
Вы будете удивлены тем, насколько ускорится ваш компьютер при новой установке Windows. Запуск с чистого жесткого диска означает отсутствие накопления программ, которые запускаются вместе с Windows, замедляют ее работу и занимают драгоценную память.
Запуск с чистого жесткого диска означает отсутствие накопления программ, которые запускаются вместе с Windows, замедляют ее работу и занимают драгоценную память.
Еще одним отличным обновлением для старого ПК или ноутбука является
SSD. Твердотельные накопители намного, намного быстрее, чем традиционные жесткие диски, и могут вдохнуть новую жизнь в компьютер, который, как вы думали, предназначен для свалки. Вот как
обновить свой ноутбук до SSD.
Если у вас есть машина, которой более восьми лет , может быть лучше сэкономить деньги на лицензии Windows 10 (и SSD) и потратить деньги на новый ноутбук или ПК.
Как мы уже говорили в начале, есть множество причин, по которым вам не следует запускать Windows XP: она больше не поддерживается и может быть уязвима для хакеров и вирусов. Вы также не можете использовать Google Chrome на XP. Если есть программа, которую вы можете запустить только в XP, то вы можете
создайте виртуальную машину в Windows 10 и вместо этого запустите Windows XP и вашу устаревшую программу.
Могу ли я обновить XP до Windows 10?
К сожалению, невозможно выполнить обновление «на месте», как в случае с Windows 7 и 8. По сути, вам нужно стереть жесткий диск и начать с нуля.
Итак, установить Windows 10 на старый ПК можно, но это не так удобно, как обновлять и сохранять свои файлы, приложения и настройки.
Вот как установить Windows 10 на ПК или ноутбук под управлением Windows XP.
Прежде чем начать, вам нужно будет скопировать все, что вы хотите сохранить, на внешний жесткий диск, USB-накопитель или
облачное хранилище, такое как Dropbox или OneDrive.
Также найдите установочные диски с программным обеспечением и лицензионные ключи. Если вы потеряли ключи, используйте бесплатную программу, например Magical Jellybean Keyfinder, для поиска этих кодов в реестре Windows, а затем запишите их.
Если вы сохраняете свой почтовый ящик или какие-либо архивы, обязательно сделайте их резервную копию, а также экспортируйте интернет-закладки и другие настройки, которые вы хотите сохранить.
Тогда и только тогда вы сможете приступить к фактической установке Windows 10. Нет никакой гарантии, что все ваши программы будут совместимы с новой версией Windows, равно как и ваши старые периферийные устройства, в частности принтеры и сканеры.
Стоит проверить в Интернете, есть ли какая-либо информация об их совместимости с Windows 10. Если для вашей конкретной модели существует драйвер Windows 7, он должен работать в Windows 10.
Должен ли я просто купить новый ноутбук или ПК?
Трудно ответить на этот вопрос. Если производительность по-прежнему стабильна, вы можете просто перейти на Windows 10. ноутбук. Ноутбуки начинаются примерно с 200 фунтов стерлингов, но вы заплатите не менее 400 фунтов стерлингов за хороший и 750 фунтов стерлингов или больше за отличный. Мы составили актуальные списки
лучшие бюджетные ноутбуки и
лучшие ноутбуки напрямую, чтобы помочь вам выбрать.
ПК немного отличаются, так как вы можете оставить клавиатуру, мышь, монитор и динамики и просто обновить сам корпус ПК. Это может стоить всего 300 фунтов стерлингов, но вам нужно будет выделить около 400-500 фунтов стерлингов на что-то относительно мощное и ориентированное на будущее.
Это может стоить всего 300 фунтов стерлингов, но вам нужно будет выделить около 400-500 фунтов стерлингов на что-то относительно мощное и ориентированное на будущее.
Ознакомьтесь с нашими
лучшие предложения ПК для некоторых надежных вариантов.
Перенос файлов из Windows XP, Vista, 7 или 8 в Windows 10 с помощью Windows Easy Transfer
Планируете ли вы обновить компьютер с Windows XP, Vista, 7 или 8 до Windows 10 или купить новый ПК с предустановленной Windows 10? установлен, вы можете использовать средство переноса данных Windows, чтобы скопировать все свои файлы и настройки со старого компьютера или старой версии Windows на новый компьютер под управлением Windows 10. В этой статье я покажу вам, как настроить средство переноса данных Windows.
Прежде чем мы начнем, позвольте мне уточнить, что именно вы можете передать с помощью Windows Easy Transfer:
Содержание
– Учетные записи пользователей
– Документы
– Видео
– Музыка
3 – Изображения
3 Электронная почта – Избранное браузера
Он не будет передаваться через программы. Вам придется переустановить все программы, которые вы хотите на своем новом ПК с Windows 10.
Вам придется переустановить все программы, которые вы хотите на своем новом ПК с Windows 10.
Средство переноса данных Windows в Windows 10
Прежде чем мы начнем, нам нужно решить одну большую проблему. Microsoft удалила Windows Easy Transfer из Windows 10 и теперь предлагает какую-то стороннюю программу PCmover Express, которая стоит денег! Я никоим образом не плачу деньги только за то, чтобы перенести какие-то данные с одного компьютера на другой.
К счастью, есть способ обойти эту проблему. По сути, программа Windows Easy Transfer уже установлена в Windows 7 и Windows 8. Если вы используете Windows XP или Vista, вы можете скачать соответствующую версию отсюда:
Средство переноса данных Windows XP – https://www.microsoft.com/en-us/download/details.aspx?id=7349
Средство переноса данных Windows Vista – https://www.microsoft.com /en-us/download/details.aspx?id=14179
Теперь, если вы попытаетесь загрузить версию для Vista и запустить ее в Windows 10, вы получите ошибку. Однако, если у вас есть 64-разрядная машина с Windows 7, вы можете скопировать папку, содержащую программу Windows Easy Transfer, на USB-накопитель, а затем запустить ее в Windows 10, и она будет работать нормально.
Однако, если у вас есть 64-разрядная машина с Windows 7, вы можете скопировать папку, содержащую программу Windows Easy Transfer, на USB-накопитель, а затем запустить ее в Windows 10, и она будет работать нормально.
Если у вас нет доступа к 64-битной машине с Windows 7, я скопировал папку и заархивировал ее, которую вы можете скачать отсюда. Если у вас 32-разрядная версия Windows 7, запустите предустановленную 32-разрядную версию на компьютере с Windows 7, но загрузите 64-разрядную версию на Windows 10. Она может импортировать 32-разрядную версию файла Easy Transfer. Просто распакуйте папку и запустите migwiz.exe .
Запустите WET на старом компьютере
Чтобы начать работу, вам нужно открыть средство переноса данных Windows на старом ПК или ПК под управлением Windows XP, Vista, 7 или 8. Обратите внимание, что если вы выполняете обновление, подумайте о старая машина как старая версия Windows, в данном случае Windows XP, Vista или 7.
Также обратите внимание, что при обновлении Windows XP или Vista вам потребуется загрузить и установить средство переноса данных Windows, поскольку оно не входит в состав встроенной программы. Если вы используете Windows 7 или 8, он уже есть, и вы можете просто найти его. Ссылки на скачивание выше.
Если вы используете Windows 7 или 8, он уже есть, и вы можете просто найти его. Ссылки на скачивание выше.
Обратите внимание, что он предназначен для переноса с XP или Vista на Windows 7, но вы также можете использовать его для переноса на Windows 8. В Windows 7 просто найдите Easy Transfer, и вы увидите его:
9.0002
Для начала мы откроем Easy Transfer на старой машине, в моем случае Windows 7. После запуска появится диалоговое окно «Добро пожаловать» и даст вам обзор того, какие элементы вы можете перенести:
Нажмите Затем выберите метод, который вы хотите использовать для переноса между старым ПК и Windows 8. Вы можете выбрать один из Easy Transfer Cable , Network или внешний жесткий диск или флэш-накопитель USB :
Если вы обновляете компьютер до Windows 10, вы можете выбрать внешний жесткий диск или USB-накопитель, поскольку старый и новый компьютер — это фактически один и тот же компьютер. Конечно, для этого вам понадобится внешний диск или USB-накопитель.
Конечно, для этого вам понадобится внешний диск или USB-накопитель.
Если вы выполняете передачу между двумя компьютерами, лучшим вариантом является сетевое подключение, так как вы, вероятно, используете компьютеры в одной и той же беспроводной домашней сети. Если у вас дома нет настройки сети, вы можете использовать кабель Easy Transfer Cable, который представляет собой специальный кабель, который необходимо купить. Вот список от Amazon:
http://www.amazon.com/Easy-Transfer-Cables/lm/R3G7LKPRYOEDL
В этой статье я расскажу о сетевом методе, так как это то, что большинство людей будет с использованием. Если вы выполняете перенос на Windows 10, вместо этого выберите метод USB. Нажмите на Сеть и выберите, старый это или новый компьютер. В нашем случае мы начинаем со старого компьютера, поэтому нажимаем Это мой старый компьютер .
На следующем экране вы увидите некоторые инструкции и ключ Windows Easy Transfer. Вам нужно будет использовать этот ключ на новом компьютере.
Теперь перейдите на новый компьютер с Windows и запустите мастер Windows Easy Transfer. Вы можете открыть его в Windows 8, перейдя на начальный экран, а затем щелкнув правой кнопкой мыши в любом месте, пока не увидите Все приложения внизу справа. Затем прокрутите вправо, и вы увидите его в разделе «Система Windows».
В Windows 10 вам нужно либо загрузить 64-разрядную версию WET для Windows 7 по приведенной выше ссылке, либо вы можете сделать это самостоятельно, перейдя в следующую папку на вашем ПК с Windows 7:
C :\Windows\System32\
Найдите папку migwiz и скопируйте ее на USB-накопитель или в облако и т. д. Как бы вы это ни делали, просто скопируйте всю эту папку на свой ПК с Windows 10, а затем дважды щелкните на migwiz.exe.
Теперь выполните те же действия, что и выше: нажмите «Далее» на экране приветствия, выберите сеть для передачи, а затем выберите Это мой новый компьютер . На следующем экране вы должны сообщить Windows, установили ли вы Easy Transfer или используете Windows 7, и в этом случае она уже установлена.
На следующем экране вы должны сообщить Windows, установили ли вы Easy Transfer или используете Windows 7, и в этом случае она уже установлена.
В моем случае я перехожу с Windows 7, поэтому я выбрал Мой старый компьютер работает под управлением Windows 7 или Windows 8 . Нажмите «Далее. Вы получите инструкции по переходу на свой старый компьютер и получению ключа, что мы уже сделали. Нажмите «Далее» еще раз.
Теперь введите ключ, полученный от старого компьютера, и нажмите «Далее». Программа сначала загрузит любые обновления для программы Easy Transfer:
После этого она просканирует учетные записи пользователей на старом компьютере (что займет несколько минут) и точно сообщит вам, сколько МБ стоит данных. будет передано:
Вы можете щелкнуть ссылку Настроить , чтобы увидеть, насколько большой будет каждая папка, и вы можете снять флажки с определенных папок, если вы не хотите передавать все, например музыку или видео и т. д. Если вы щелкните здесь ссылку «Дополнительно», вы получите диалоговое окно «Проводник», в котором вы можете отметить и снять отметку с определенных папок в каждой из основных папок.
д. Если вы щелкните здесь ссылку «Дополнительно», вы получите диалоговое окно «Проводник», в котором вы можете отметить и снять отметку с определенных папок в каждой из основных папок.
Если вы нажмете «Дополнительные параметры», вы можете изменить способ сопоставления учетных записей пользователей. Если имена учетных записей на обоих компьютерах совпадают, они автоматически свяжутся, но вы можете изменить это здесь:
Вот и все. Нажмите на Перенести и ваши файлы и настройки будут перенесены! Самое главное здесь — это Настройки приложения, которые действительно полезны, если вы установили на свой компьютер какие-то сверхмощные программы, такие как MS Office, настроили их, а теперь должны переустанавливать их в Windows 10. Если вы переносите настройки с помощью Easy Мастер переноса, вы можете установить приложение в Windows 10 и сохранить все эти настройки и настройки. Если у вас есть какие-либо вопросы о процессе переноса, оставьте комментарий здесь, и я постараюсь помочь.
 Вам придется переустановить все программы, которые вы хотите на своем новом ПК с Windows 10.
Вам придется переустановить все программы, которые вы хотите на своем новом ПК с Windows 10. Однако, если у вас есть 64-разрядная машина с Windows 7, вы можете скопировать папку, содержащую программу Windows Easy Transfer, на USB-накопитель, а затем запустить ее в Windows 10, и она будет работать нормально.
Однако, если у вас есть 64-разрядная машина с Windows 7, вы можете скопировать папку, содержащую программу Windows Easy Transfer, на USB-накопитель, а затем запустить ее в Windows 10, и она будет работать нормально. Если вы используете Windows 7 или 8, он уже есть, и вы можете просто найти его. Ссылки на скачивание выше.
Если вы используете Windows 7 или 8, он уже есть, и вы можете просто найти его. Ссылки на скачивание выше. Конечно, для этого вам понадобится внешний диск или USB-накопитель.
Конечно, для этого вам понадобится внешний диск или USB-накопитель.
 На следующем экране вы должны сообщить Windows, установили ли вы Easy Transfer или используете Windows 7, и в этом случае она уже установлена.
На следующем экране вы должны сообщить Windows, установили ли вы Easy Transfer или используете Windows 7, и в этом случае она уже установлена. д. Если вы щелкните здесь ссылку «Дополнительно», вы получите диалоговое окно «Проводник», в котором вы можете отметить и снять отметку с определенных папок в каждой из основных папок.
д. Если вы щелкните здесь ссылку «Дополнительно», вы получите диалоговое окно «Проводник», в котором вы можете отметить и снять отметку с определенных папок в каждой из основных папок.
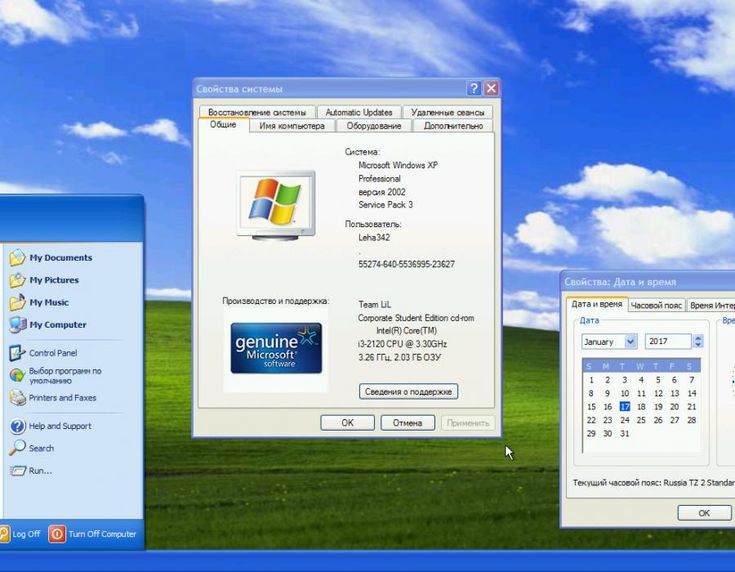

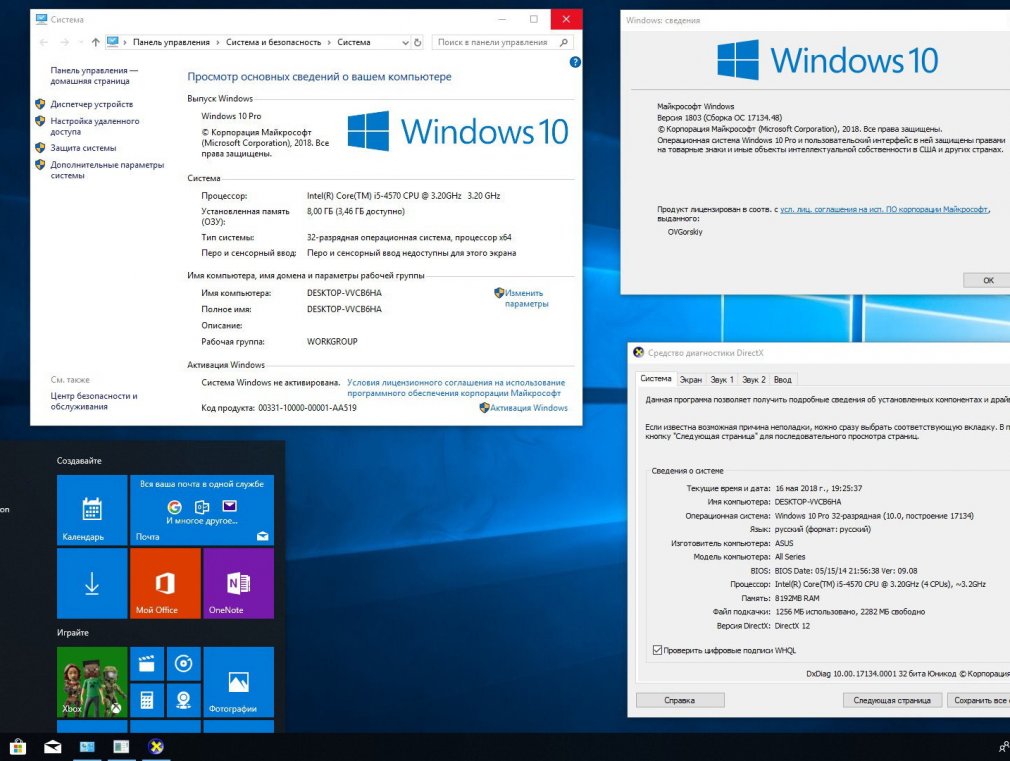
 Все виды ловушек и ошибок в беспроводных программах Windows XP. Windows 10 делает это намного лучше.
Все виды ловушек и ошибок в беспроводных программах Windows XP. Windows 10 делает это намного лучше.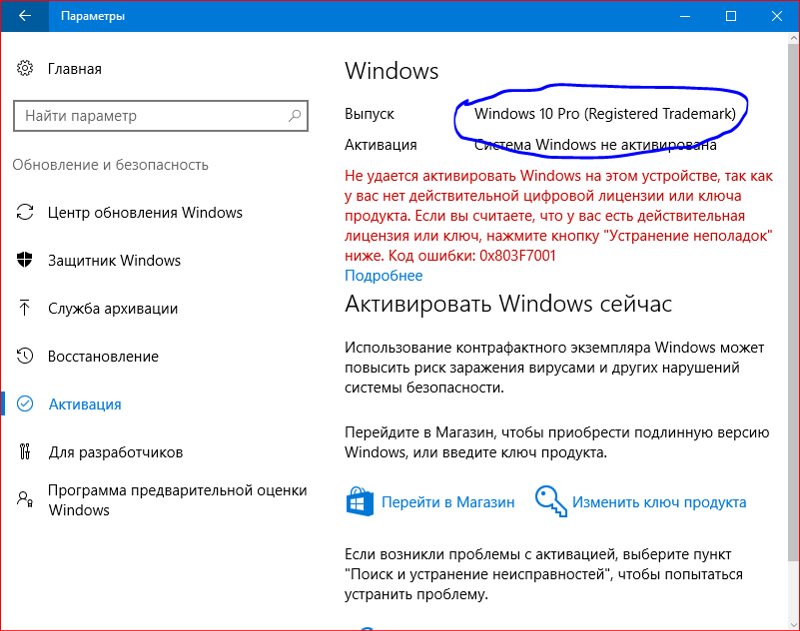 Кроме того, вам чаще придётся проводить обновление системы (оно станет обязательным), а полученная версия Windows 10 не будет по-настоящему лицензионной (вам предоставят лишь пробную версию на 90 дней с последующим автоматическим продлением).
Кроме того, вам чаще придётся проводить обновление системы (оно станет обязательным), а полученная версия Windows 10 не будет по-настоящему лицензионной (вам предоставят лишь пробную версию на 90 дней с последующим автоматическим продлением).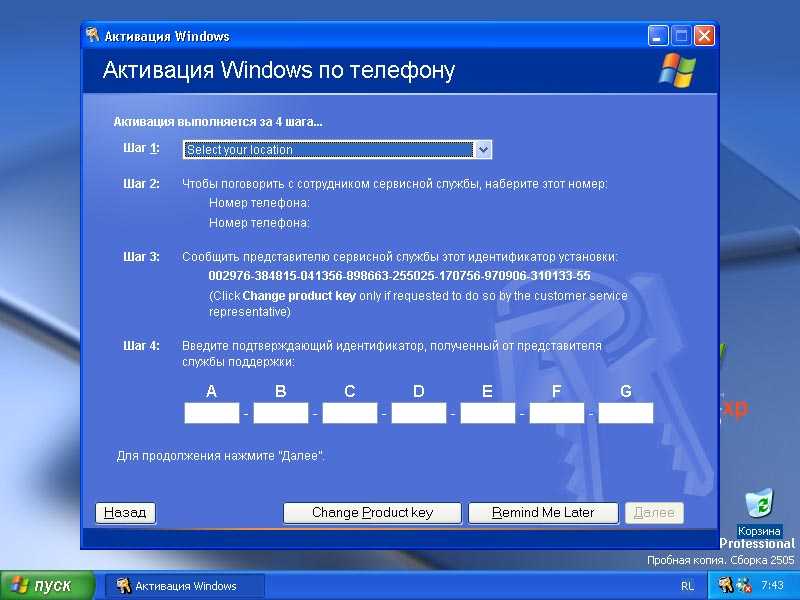 Дополнительные сведения смотрите: Советы для освобождения места на дисках компьютера.
Дополнительные сведения смотрите: Советы для освобождения места на дисках компьютера.


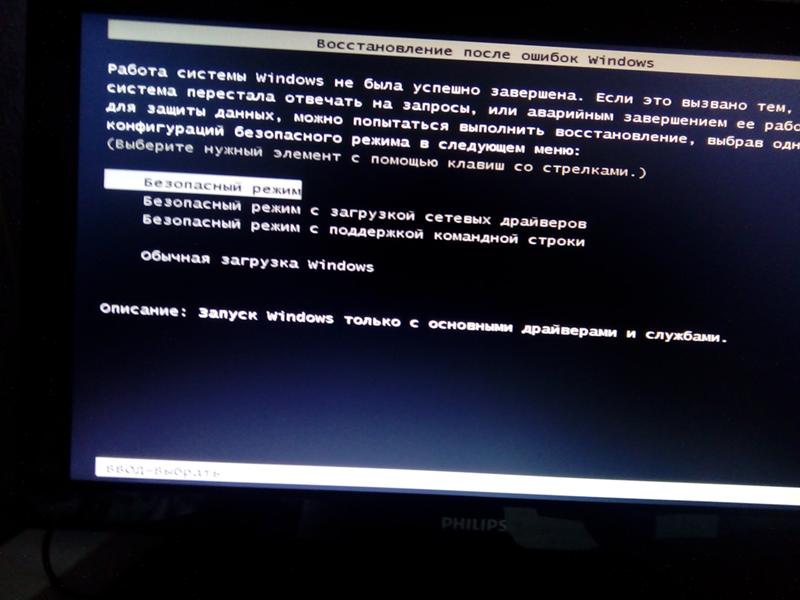
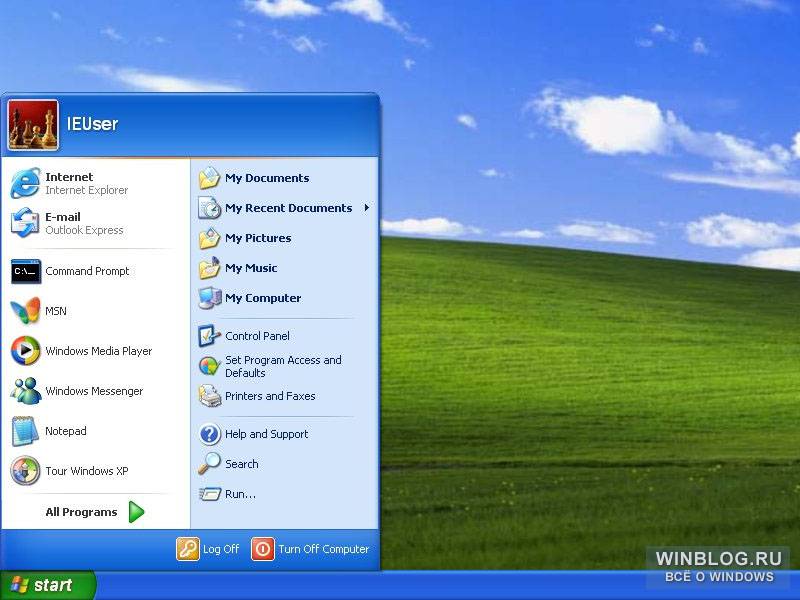 Введите адрес электронной почты, который вы используете чаще всего. С его помощью будут настроены приложения, Почта и Контакты для передачи сообщений электронной почты и контактов, которыми вы уже пользуетесь каждый день.
Введите адрес электронной почты, который вы используете чаще всего. С его помощью будут настроены приложения, Почта и Контакты для передачи сообщений электронной почты и контактов, которыми вы уже пользуетесь каждый день.
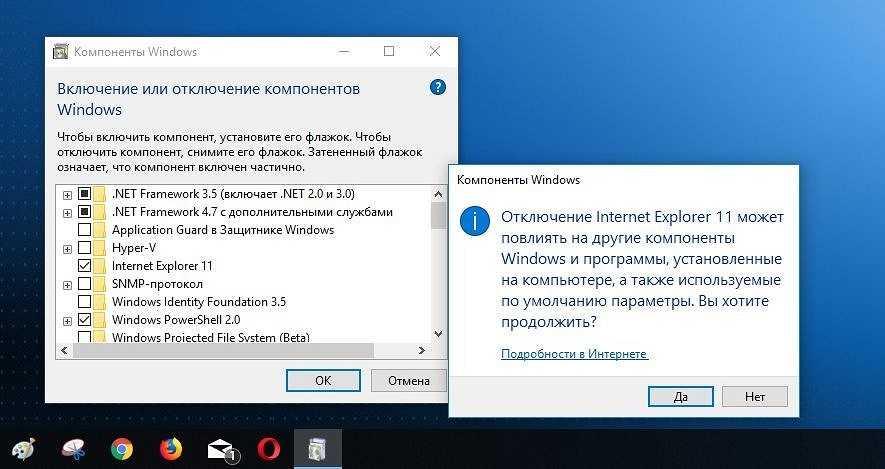
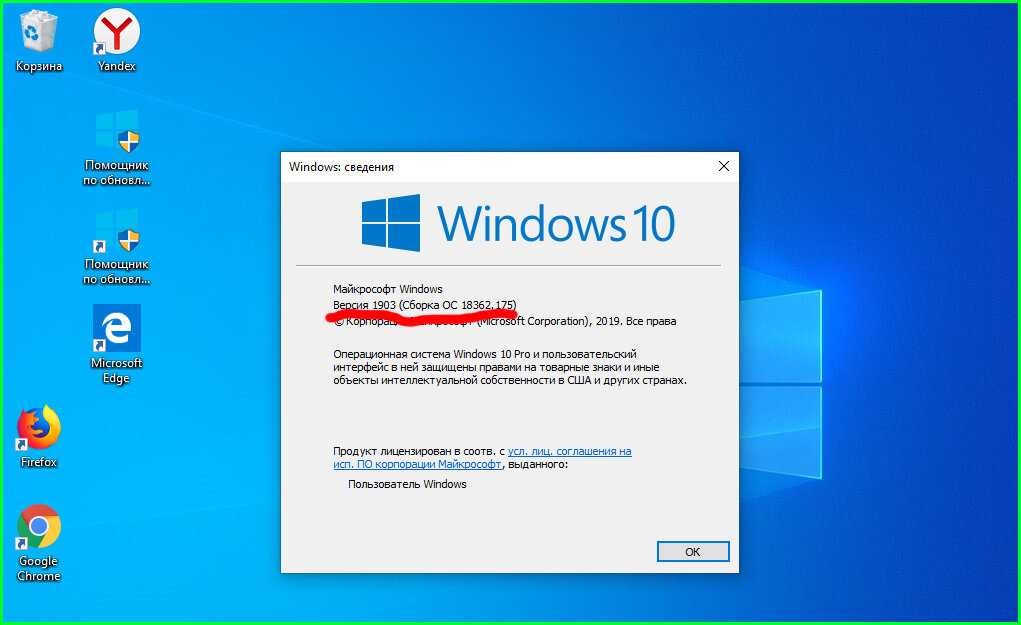
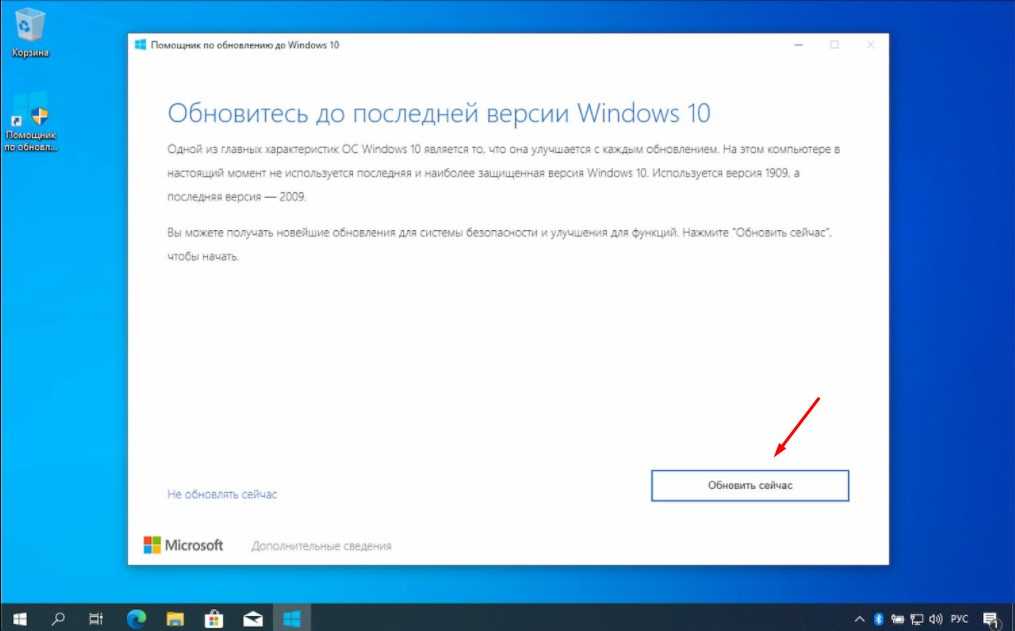 Для домашних машин такой угрозы нет.
Для домашних машин такой угрозы нет.
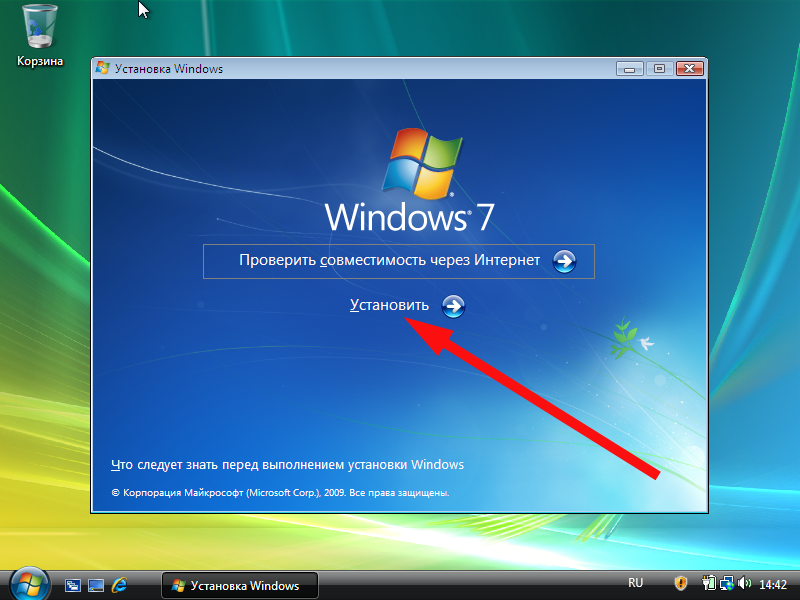 Выберем быстрый вариант.
Выберем быстрый вариант.