В простое компьютер зависает: Компьютер зависает намертво, не помогает даже reset, проверял все комплектухи, что делать? — Хабр Q&A
Что делать если виснет намертво Windows 10 и полностью перестает реагировать
Однажды компьютер может зависнуть, полностью потеряв управление. Задачей пользователя является прерывание этого зависания с минимальными потерями личных данных и приложений, с которыми он работал.
- Видео: как пользоваться программой Victoria
- Проверка ОЗУ с помощью Memtest86+
- Видео: как сбросить настройки BIOS
- Видео: как восстановить Windows 10 с помощью точки восстановления
Высокая нагрузка на процессор
Компьютер может виснуть из-за большой нагрузки на процессор. Часто это сопровождается большими тормозами. Попробуйте в этот момент открыть диспетчер задач и посмотреть, не “жрет” ли какая-нибудь программа ресурс CPU.
Часто это сопровождается большими тормозами. Попробуйте в этот момент открыть диспетчер задач и посмотреть, не “жрет” ли какая-нибудь программа ресурс CPU.
Если кто-то вроде Хрома нагрузил процессор, снимите задачу и перезапустите приложение. Если ситуация не улучшится, надо искать другие решения. Возможно помогут настройки самой программы.
Практические методы устранения причины полного зависания
Зависает мышка при движении на Windows 10 — решение проблемы
Если виснет компьютер, что делать Windows 10? Существует немало практических методов устранения данной проблемы. Реализация каждого имеет свои особенности.
Сканирование ПК для выявления вирусов, их удаление
Вирусы, поражающие операционную систему и ее системные файлы, – это наиболее распространенный дестабилизирующий фактор. Независимо от разновидности и типа вредоносной программы/компоненты, этому программному коду под силу запустить ресурсоемкие процессы: форматирование, удаление пользовательских данных, кражу/копирование или целенаправленный обвал пропускной способности канала интернета.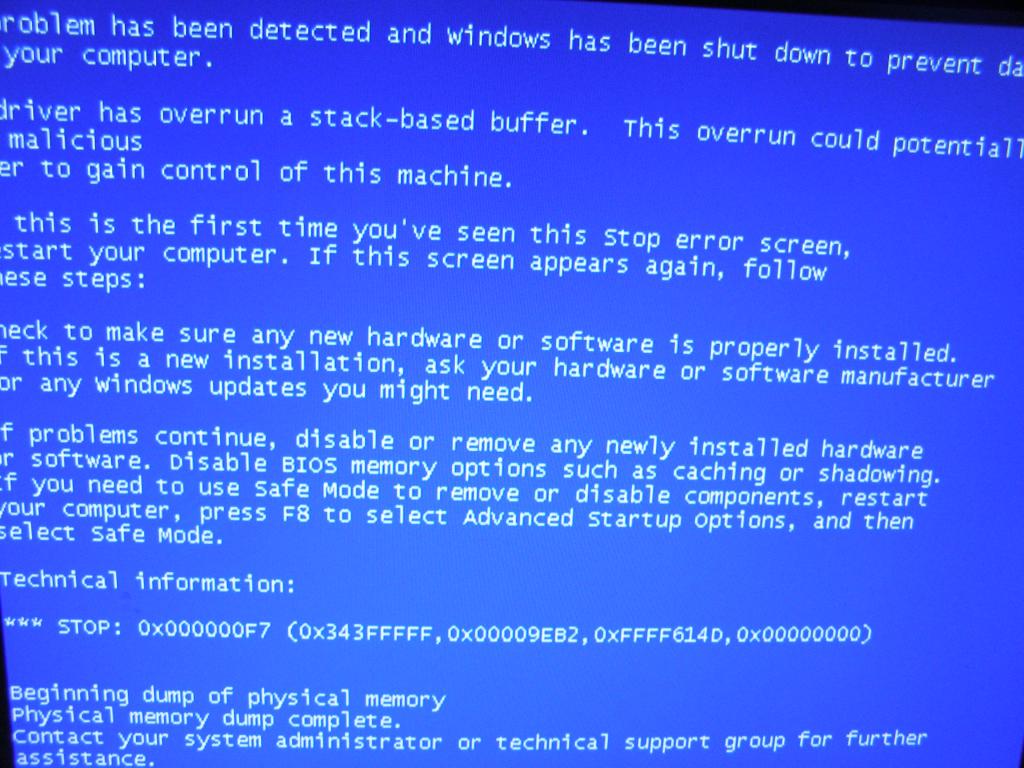
Что делать, если виснет ноутбук на Windows 10? Воспользоваться нужно встроенном софтом «Защита Windows» или любой сторонней антивирусной программой для проведения глубокого сканирования операционной системы. По истечении определенного количества времени на экране отобразятся вредоносные файлы, которые утилита предложит удалить.
Глубокое сканирование операционной системы антивирусной программой Avast
Обратите внимание! Нельзя использовать на одном компьютере несколько антивирусных программ. При использовании стороннего антивирусника, встроенный нужно обязательно деактивировать.
Нестабильность работы HDD/USB-накопителя
Любой цифровой диск так устроен, что хранение данных и быстрота действия обеспечиваются за счет деления памяти на секторы. В процессе эксплуатации (записи/перезаписи) эти сектора изнашиваются и постепенно приходят в негодность, скорость доступа к ним ощутимо замедляется. Из-за нестабильной работы жесткого диска компьютер будет постоянно сильно подвисать.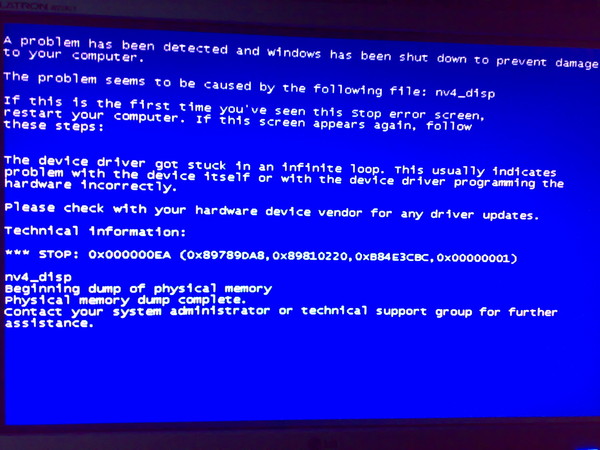
Для временного решения проблемы операционная система должна перезагружаться. Другие варианты решения:
- Произведение программного ремонта, сутью которого является переназначение слабых секторов жесткого диска из резервной его области.
- Также может помочь «обрезание» диска, но предварительно пользователь должен выяснить, какие сектора выходят из строя, их и удаляют.
- Если резервные секторы закончились, а поврежденные добавляются, то исправить ситуацию сможет подключение нового накопителя.
Чтобы просмотреть состояние HDD/USB-накопителя, можно воспользоваться сторонними приложениями на подобии HDDScan/Regenerator, Victoria. По результатам проверки на экране будут отображены точные места, где на накопителе располагаются BAD-секторы.
Использование приложения Victoria для проверки состояния жесткого диска
Перегрев «железа» компьютера
Также встречаются ситуации, когда комп зависает намертво периодически Windows 10 из-за перегрева комплектующих.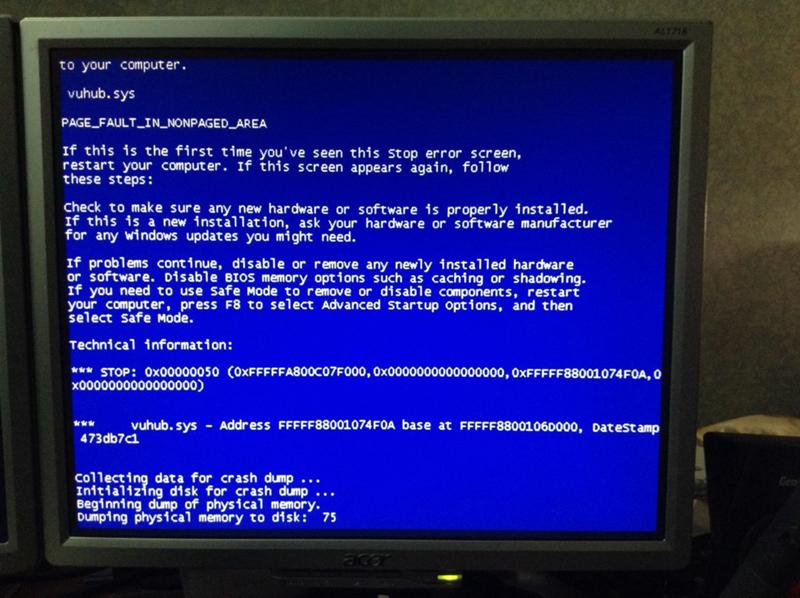 Современные стационарные компьютеры и ноутбуки имеют кассетно-модульную конструкцию, которая предполагает активное и непрерывное охлаждение всей системы. Однако по истечении нескольких лет использования, внутри устройства скапливается большое количество пыли, которая препятствует оптимальному теплоотводу. Если не почистить комп, то он все чаще будет зависать и выключаться из-за перегрева.
Современные стационарные компьютеры и ноутбуки имеют кассетно-модульную конструкцию, которая предполагает активное и непрерывное охлаждение всей системы. Однако по истечении нескольких лет использования, внутри устройства скапливается большое количество пыли, которая препятствует оптимальному теплоотводу. Если не почистить комп, то он все чаще будет зависать и выключаться из-за перегрева.
Самостоятельно почистить разобранный ПК можно с помощью обычного пылесоса, который работает на выдувание. Если человек не уверен, что сможет сделать это самостоятельно, лучше обратиться в ближайший сервисный центр.
Вторая причина, по которой устройство может перегреваться – мощность батарей или блока питания не в силах компенсировать энергозатраты. Если они функционируют постоянно на пределе, то многие составляющие работают не совсем корректно.
Перезапуск графической подсистемы
В операционной системе используется комбинация клавиш, когда зависает диспетчер задач Windows 10, для перезапуска программного обеспечения видеокарты. Если ПК завис и на экране зависло изображение, то лучше воспользоваться этим способом, чем принудительной перезагрузкой.
Если ПК завис и на экране зависло изображение, то лучше воспользоваться этим способом, чем принудительной перезагрузкой.
Обратите внимание! Такой способ повторного запуска видеокарты может использоваться в ОС Windows версий 8, 8.1 и 10.
Одновременно на клавиатуре зажимаются клавиши «Win» + «Ctrl» + «Shift» + «B». На доли секунд изображение на экране пропадет, и компьютер издаст звук. Вскоре картинка появится снова, все используемые программы останутся открытыми.
Как выглядит раскладка клавиатуры
Преимущество этого способа заключает в том, что он универсален. Не имеет значения, какой графической картой оснащен компьютер. Этот способ эффективен после зависаний в результате загрузки ресурсоемких игр и приложений, после выхода из спящего режима.
Неверные настройки в BIOS
Если есть подозрения, что ПК зависает из-за неверных настроек в БИОС, то пользователю в первую очередь рекомендуется сбросить все параметры до оптимальных. Для входа в безопасный режим на клавиатуре нужно нажать F2/Del в процессе запуска операционной системы при включении.
Когда отобразится меню, потребуется при помощи стрелок на клавиатуре зайти в «Load Fail-Save Defaults» или «Перезагрузить ошибочно сохраненные умолчания», после чего нажать на «F8».
При сбросе настроек системой будут установлены оптимальные параметры в BIOS, которые с большой вероятность предотвратят регулярные зависания компьютера в процессе эксплуатации.
Строка «Load Fail-Save Defaults» для сброса настроек в BIOS до заводских конфигураций
Не установлены драйверы
Зависания могут происходить из-за отсутствия драйверов оборудования или из-за их неправильной работы. Чтобы это исправить, надо открыть диспетчер устройств и посмотреть, все ли компонента определены. Если нашлось оборудование, возле которого стоит восклицательный знак, значит для него в системе нет драйверов, и их нужно установить.
Это можно сделать с диска или скачав установщик с официального сайта производителя.
Основные причины «тормозов» Windows 10
Прежде чем лезть в дебри настроек, необходимо определиться, в чем может быть возможная причина потери производительности компьютера.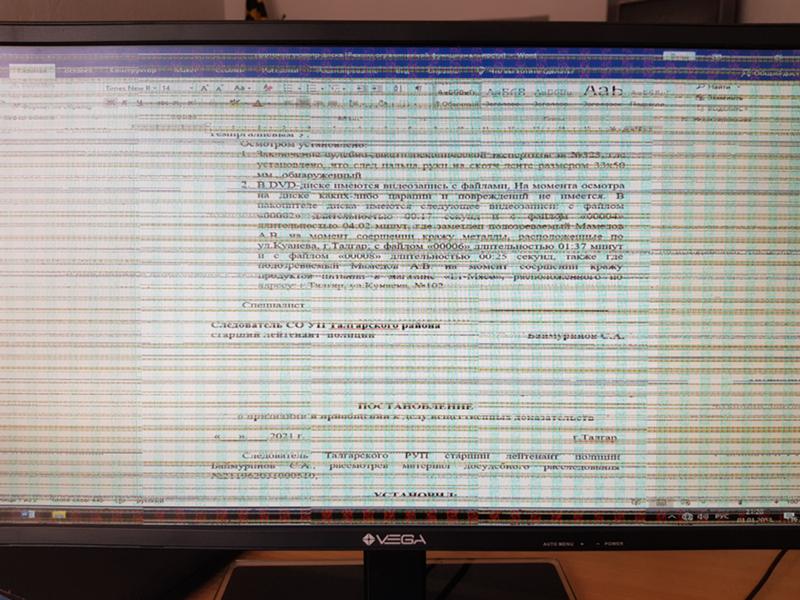 Может быть все гораздо проще, чем кажется – несовместимые драйверы, или вообще их отсутствие, накопившейся «мусор» на жестком диске, несоответствие системным требованиям, неисправность комплектующих. Например, при пересыхании термопасты на процессоре тоже возникают «тормоза» похожего характера. Проверить это можно почти любой утилитой для тестирования комплектующих – например, AIDA64, CPUID HWMonitor, HWInfo и так далее. Если температура на процессоре высокая или сильно разнится на ядрах – это и есть та самая причина. Также владельцам небольшого количества оперативной памяти можно посоветовать увеличить объем виртуальной.
Может быть все гораздо проще, чем кажется – несовместимые драйверы, или вообще их отсутствие, накопившейся «мусор» на жестком диске, несоответствие системным требованиям, неисправность комплектующих. Например, при пересыхании термопасты на процессоре тоже возникают «тормоза» похожего характера. Проверить это можно почти любой утилитой для тестирования комплектующих – например, AIDA64, CPUID HWMonitor, HWInfo и так далее. Если температура на процессоре высокая или сильно разнится на ядрах – это и есть та самая причина. Также владельцам небольшого количества оперативной памяти можно посоветовать увеличить объем виртуальной.
Для оптимальной работы Windows 10 необходимо хотя бы 2 гигабайта ОЗУ, а лучше 4. Существует также и файл подкачки, с помощью которого можно «помочь» системе с нехваткой памяти. И этот файл подкачки можно увеличить. Для этого следует открыть «Этот компьютер», перейти на вкладку «Компьютер» и далее в «Свойства системы».
В открывшемся окне слева есть вкладка «Дополнительные параметры системы». После перехода по ней откроются «Свойства системы», где в разделе «Быстродействие» необходимо выбрать «Параметры». Здесь же также настраиваются и визуальные эффекты, отключив которые, можно еще немного разгрузить память.
После перехода по ней откроются «Свойства системы», где в разделе «Быстродействие» необходимо выбрать «Параметры». Здесь же также настраиваются и визуальные эффекты, отключив которые, можно еще немного разгрузить память.
На вкладке «Дополнительно» есть раздел «Виртуальная память» и кнопка «Изменить». Щелкнув по ней, откроется искомое окно. После снятия галочки «Автоматически выбирать файл подкачки» и щелкнув «Указать размер», можно установить свое значение.
Обычно исходное значение составляет полтора объема оперативной памяти, а максимальное – два. То есть, если оперативки установлено 2 гигабайта — значения будут 3 и 4 Гб.
Это были общие советы, если же причину устранить не удалось – поможет данная статья. Начиная от простого к сложному, причины возникновения «тормозов» в системе можно классифицировать следующим образом:
Почему зависает только «Проводник»и как это исправить
«Проводник» — это одна из основных программ Windows. Он отвечает за навигацию в файловой системе, работу некоторых утилит и связывает всю систему воедино.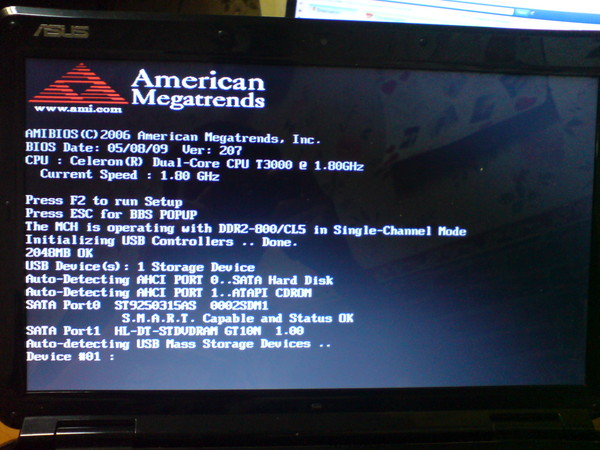 Если же по каким-либо причинам «Проводник» начинает зависать при полной работоспособности ОС, это значит, что его файлы повреждены. Причиной тому могут быть программные сбои или вирусы, поэтому необходимо запустить проверку системы на наличие кодов-вредителей.
Если же по каким-либо причинам «Проводник» начинает зависать при полной работоспособности ОС, это значит, что его файлы повреждены. Причиной тому могут быть программные сбои или вирусы, поэтому необходимо запустить проверку системы на наличие кодов-вредителей.
Решение проблемы зависания «Проводника» заключается в восстановлении системных библиотек:
- Нажимаем комбинацию клавиш Win + R, вводим команду CMD, нажимаем «OK».
- В открывшемся терминале «Командной строки» вводим команду sfc /scannow и запускаем её в действие клавишей Enter.
Команда sfc /scannow запускает проверку системных файлов - Дожидаемся, пока программа просканирует и восстановит файлы, после чего перезагружаем компьютер. Проблема должна исчезнуть.
На улучшение работы «Проводника» косвенным образом влияют:
- количество установленных программ;
- приложения автозапуска;
- работающие службы.
Оптимизация этих сфер работы компьютера может положительно сказаться на «Проводнике».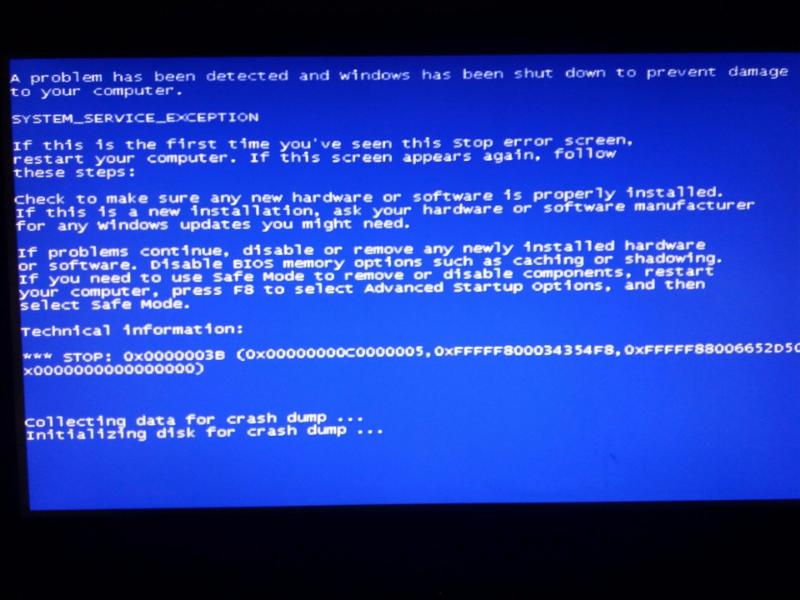
Видео: как проверить целостность системных файлов в Windows 10
Жёсткий диск
В сети многие жалуются на испорченный жёсткий диск. Авторы долгое время работали с ХР, не слыша подобных речей, но на десятке это почему-то стало настоящей проблемой. Новый вирус? Как бы то ни было, проверьте свой жёсткий диск хотя бы программой Виктория. Чтобы убедиться, что все в порядке.
При обнаружении проблем постоянно появляются предупреждения. Зависает по-чёрному компьютер. Каждое малейшее действие может длиться минутами. Систему практически невозможно обновить. Грешите сразу же на винчестер. Со временем ПК начнёт грузиться по 10 минут и больше, с трудом выполняет любые задачи. Жёсткий диск понадобится новый.
Отключение быстрого запуска
В ответах Майкрософт рекомендуется отключить так называемый быстрый запуск (answers.microsoft.com/en-us/windows/forum/windows_10-performance/windows-10-freezing-randomly-mostly-happens-after/d1bb2fdf-2a59-46fc-bbad-8100412d5474).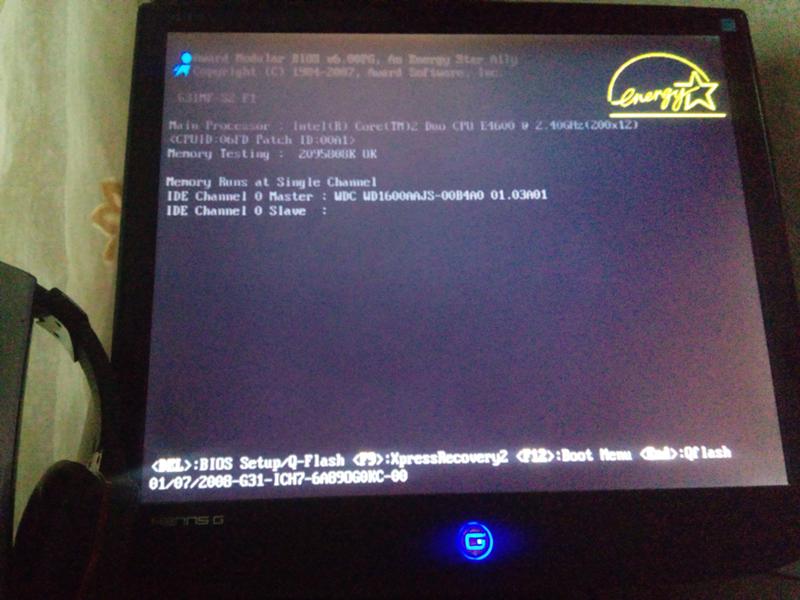 Попадаются 1-2 случая на десять, когда ПК с Windows 10 перестаёт тормозить. Если периодически наблюдаются лаги, приступайте немедленно:
Попадаются 1-2 случая на десять, когда ПК с Windows 10 перестаёт тормозить. Если периодически наблюдаются лаги, приступайте немедленно:
- Win + X.
- Панель управления.
- Оборудование и звук.
- Электропитание.
- Действие кнопок питания.
- Кликаем ссылку правее щитка и убираем быстрый запуск.
Эта тема совсем свежая, тогда как рассмотренные ранее — годовой давности. Это значит, что периодически система виснет, и никто не знает ни что делать, ни почему зависает. Это может быть ноутбук или стационарный ПК, зависнуть может после обновления или при выходе из игры. Геймеры называют это рандомом. А ТП Майкрософт советует постоянно ставить обновления Windows…
To be continued…
Восстановление explorer.exe
Если при попытке запуска «explorer.exe» появляется сообщение что такой файл не найден, то придётся его восстанавливать. Это можно сделать тремя способами.
Первый способ: введите команду в окно «Новая задача» диспетчера задач:
Скорее всего программа попросит вставить установочный диск с Windows.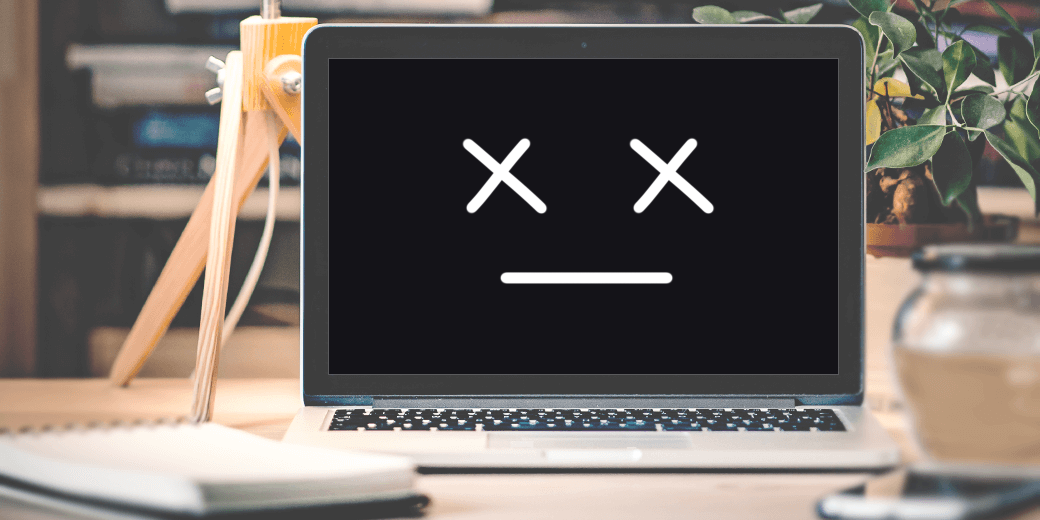 Если его нет, то вам может подойти второй способ. Программа восстанавливает повреждённые и заменённые файлы на оригинальные. По окончанию работы программы перезагрузитесь. Кстати, этот способ может помочь если рабочий стол зависает, а предыдущие советы не помогли.
Если его нет, то вам может подойти второй способ. Программа восстанавливает повреждённые и заменённые файлы на оригинальные. По окончанию работы программы перезагрузитесь. Кстати, этот способ может помочь если рабочий стол зависает, а предыдущие советы не помогли.
Второй способ: перепишите файл «C:\Windows\explorer.exe» с рабочей машины с такой же операционной системой, либо скачайте и распакуйте мои версии:
Чтобы положить правильные файлы в папку Windows без проводника введите команду в окно «Новая задача»:
copy С:\Downloads\explorer.exe c:\windows
где C:\Downloads – это путь к файлу, а C:\Windows – путь установки ОС.
Перед этим возможно придётся завершить процесс «explorer.exe» как описано выше.
Третий способ также требует наличия установочного диска, только доставать оттуда нужный файл будем вручную. Если привод имеет букву «E:», а папка операционной системы «C:\Windows», то порядок действий следующий:
- Устанавливаем диск в лоток
- В уже известном поле ввода пишем:
E:\i386\expand.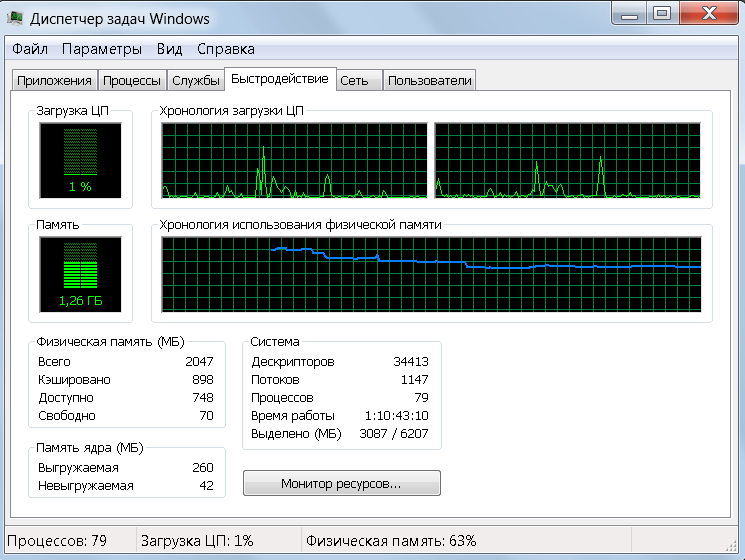 exe E:\i386\explorer.ex_ C:\windows\explorer.exe
exe E:\i386\explorer.ex_ C:\windows\explorer.exe
Перезагружаемся!
В качестве ещё одного способа можно использовать твики в программе по оптимизации системы Kerish Doctor.
На видео вы можете посмотреть как перезапустить рабочий стол. Правда, там не видно как я запускаю диспетчер задач с помощью «Ctrl + Alt + Delete», потому что Windows блокирует запись видео в этом режиме, но думаю и так всё понятно.
Источник
ПК зависает без BSOD и перезагружается — Вопрос
От: faq Из: Общие
[*]
Invaderus
Бьюсь уже несколько дней, незнаю что делать. Извините за долгий детективный рассказ.
Собрал компьютер из новых комплектующих примерно 4 месяца назад, всё замечательно работало и радовало. Спокойно работалось, игралось, в том числе Киберпанк 2077 на самых высоких настройках (с выключенным рейтрейсингом).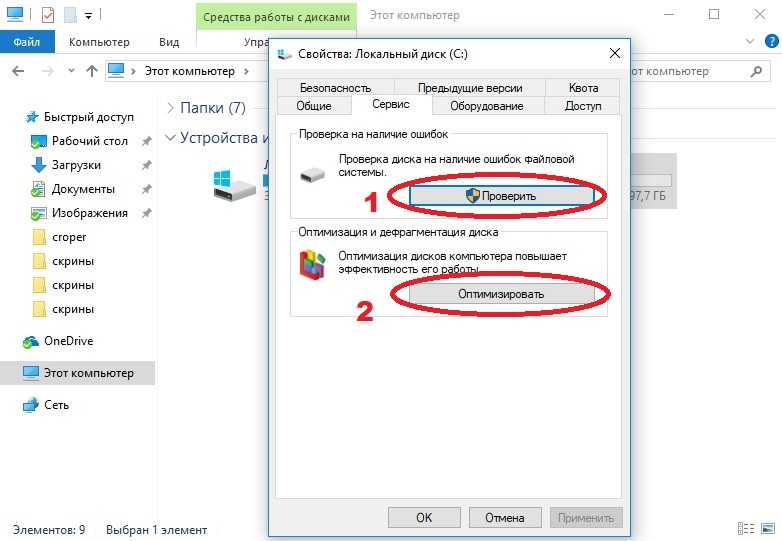 И буквально несколько дней назад во время игры (Destiny 2 если это важно) компьютер замер, картинка остановилась, звук пропал. Через секунд 5 компьютер полностью выключается (с выключением индикатора питания) и снова включается. Сначала не обратил на это особого внимания, мало ли что бывает, но ситуация повторилась сразу после повторного захода.
И буквально несколько дней назад во время игры (Destiny 2 если это важно) компьютер замер, картинка остановилась, звук пропал. Через секунд 5 компьютер полностью выключается (с выключением индикатора питания) и снова включается. Сначала не обратил на это особого внимания, мало ли что бывает, но ситуация повторилась сразу после повторного захода.
Дальше хуже, ПК стал зависать даже в браузере, открываешь видео, виснет, начинаешь что-то писать тоже может зависнуть. Но закономерности нет, может часами работать нормально, а потом подряд виснуть и перезагружаться. После каждого зависания происходит такое жесткое выключение/включение компа, то есть само, без моего участия.
Первым делом подумал что это проблема в операционке, но ситуация повторилась в линуксе. Операционные системы работают на разных SSD. Так что вариант проблемы с SSD накопителем и/или операционной системы сразу отпал. Один раз зависание произошло даже в boot загрузчике GRUB.
Чаще пишут что такой проблемой может быть блок питания, но зависания происходят даже без нагрузки, а сам блок SEASONIC PRIME TX-750, 750Вт.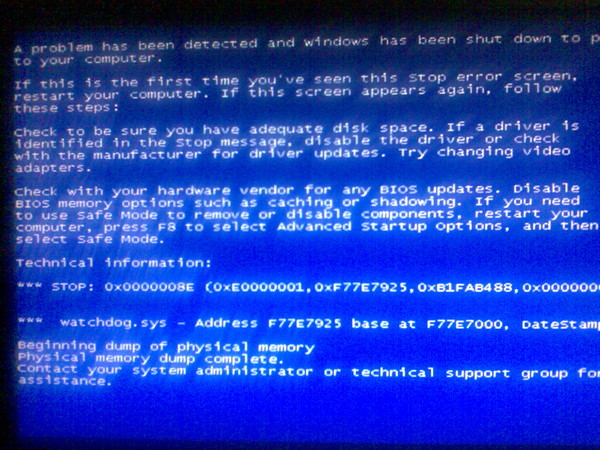
Напряжение без нагрузки
#77#77
Напряжение под нагрузкой
#77#77
———————————————————-
К слову вот комплектующие:
ASUS TUF GAMING Z490-PLUS, LGA 1200, Intel Z490, ATX
INTEL Core i7 10700, LGA 1200, OEM
Kingston HyperX FURY Black [HX432C16FB3K2/32] 32 ГБ
SEASONIC PRIME TX-750, 750Вт
GIGABYTE GeForce RTX 2060 Super GAMING OC [GV-N206SGAMING OC-8GD]
SAMSUNG 970 PRO MZ-V7P512BW 512ГБ, M.2 2280, PCI-E x4, NVMe
SAMSUNG 860 EVO MZ-76E1T0BW 1ТБ, 2.5″, SATA III
WD Caviar Blue WD10EZEX, 1ТБ, HDD, SATA III, 3.5″
WD Caviar Blue WD10EZEX, 1ТБ, HDD, SATA III, 3.5″
CPU-Z CPU
#77
CPU-Z Mainboard
net/pc/cpuz_mb.jpg» alt=»Изображение»/>#77
CPU-Z Memory
#77
CPU-Z SPD
#77
———————————————————-
Еще одной причиной называют перегрев. На сокете стоит Be quiet! Dark Rock Pro 4 (термоинтерфейс MX-4). В простое показывает примерно 35 градусов, под тестовой нагрузкой в OCCT 55 градусов, максимальные всплески до 72 градусов (на графиках даже не видел их, скорее всего на самом старте теста пока вентиляторы не успели поднять обороты).
Видеокарта под нагрузкой 72 градуса, без нагрузки в районе 50 градусов.
Температура без нагрузки
#77
Температура под нагрузкой
#77
Далее естественно память. Наверное зря взял Z чипсет, раз не особо в тонкостях разбираюсь, брал скорее для возможного апгрейда в будущем, вдруг обновлюсь до процессора с разблокированным множителем. В биосе был включен XMP профиль который выставил следующие параметры:
В биосе был включен XMP профиль который выставил следующие параметры:
BCLK Frequency — 100.0000
DRAM Frequency — DDR4-3200 Mhz
DRAM CAS# Latency — 16
DRAM RAS# to CAS# Delay — 18
DRAM RAS# ACT Time — 36
DRAM Voltage — 1.35000
Пошел отключать XMP профиль, заодно сбросив BIOS до дефолтных настроек. Да, кстати, прошивка БИОСа обновлена до последней.
Проблема решилась, зависания пропали, как мне казалось. Действительно целый день прошел нормально, вечером успел даже поиграть, как вдруг опять зависание. Тут уж совсем взгрустнулось. Было решено прогнать память в memtest64+. Тестировалась она не долго, всего часа 4 наверное, успела один цикл точно пройти, ошибок 0, зависаний небыло.
Далее подумал попробовать планки отдельно друг от друга использовать. Оставил во втором слоту одну планку. Зависание. Поменял планки. Зависание. Попробовал в другую пару слотов установить, тоже не помогло. Так прошел еще один день и причина не была ясна.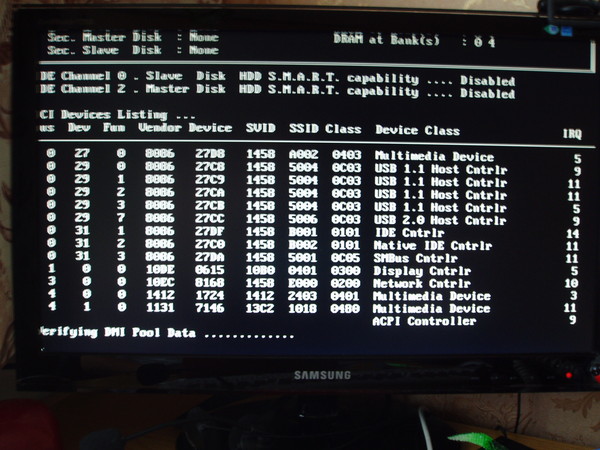
Дальше принялся за видеокарту, от старого компа взял GeForce GTX 1050 (2Гб), нет зависаний, чудесно. Очень удивился когда узнал что в продаже нет видеокарт, а те что есть стоят в 2 раза дороже. Ну ничего полгодика подождем, а там может что и появится, пока на старой карте можно посидеть. И вот когда казалось бы все решено, опять точно такое же зависание. Стал тестировать и действительно проблема никуда не ушла. В какой-то степени даже обрадовался что это не видеокарта, дорогие они. Ну и теперь точно знаю что этот элемент комплектующих точно в порядке. Кстати под тестировать имею ввиду вовсе не OCCT. В ней как раз таки на тестах все хорошо, проходят тесты памяти, процессора без каких-то проблем. Чаще всего проблема возникает во время игры в Destiny 2, либо в браузере при просмотре видео, иногда даже просто при печатании в адресной строке. Лишь однажды это произошло само по себе (в линуксе возможно крон задачи запустились и скорее всего в этот момент произошло зависание … ну судя по логам).
Кстати о логах, в логах ничего нет, просто критическая ошибка железа.
На всякий случай пересобрал сборку, заново. На сокете все хорошо, все контакты целы, процессор внешне без повреждений. На памяти тоже все контакты хорошие. Разъемы вставлены плотно. Вернул XMP профиль. И такое ощущение что проблема при XMP профиле проявляется чаще (напомню что до этого 4 месяца все работало идеально на 3200). При включении теста памяти в OCCT зависание произошло почти сразу. Отключил XMP профиль, тест прошел хорошо. Но через несколько часов все равно зависание.
По умолчанию БИОС поставил частоту 2400, решено было сменить её на 2666 (все остальное на АВТО, без XMP профиля). Все работало довольно стабильно, видео нормально показывалось и казалось что все теперь хорошо. Включение видео на ютубе + включение Destiny 2 снова показали что ничего не хорошо.
Может из-за того что взял такой чипсет, память и процессор просто подружить их не могу, а на автоматическом режиме они почему-то перестали ладить.
Незнаю что делать. Планирую завтра пойти в ДНС и взять там планку памяти Samsung [M378A2G43MX3-CTD] 16 ГБ. Лишняя планка в хозяйстве не помешает если что. Ну а если зависания продолжатся то наверное брать другую материнскую плату (хотя Asus TUF брал в том числе из-за надежности), какую-нибудь на h570 чипсете и наверное другого производителя.
Может что-то еще посоветуете сделать?
P.S. Во время перехода на предпросмотр этой темы снова зависание
[*]
Light
по симптомам похоже материнская плата коротит на корпус, полная разборка и сборка компьютера должна помоч.
[*]
Invaderus
Light писал(а):
по симптомам похоже материнская плата коротит на корпус, полная разборка и сборка компьютера должна помоч.
Достал из корпуса и поначалу все работало нормально, успел обрадоваться. Но опять через некоторое время стало перезагружаться. Тогда отключил почти все. Осталась только плата, процессор (+ охлаждение на нем), планку памяти оставил одну, блок питания, видеокарта. Так как видеокарты пробовал разные то её не брал в расчет. Отключил все диски и ссд, даже nvme ссд снял. Тестировал на livecd загружаясь с флешки. Перезагрузки все равно были.
Так как видеокарты пробовал разные то её не брал в расчет. Отключил все диски и ссд, даже nvme ссд снял. Тестировал на livecd загружаясь с флешки. Перезагрузки все равно были.
Решил попрообвать отключить видеокарту, хотя понимал что дело не в ней, просто хотелось поменьше устройств подключенных. Видео работало от встройки и что увидительно, перезагружаться перестало. Тогда на следующий день снова вернул дискретную карту и с ней тоже стало нормально работать. Видимо подергал разъемы на материнской плане и что-то где-то встало нормально. Решил что дело в материнской плате. Пошел и купил ASUS ROG STRIX Z490-F GAMING. Так что комплектация немного поменялась, пришлось повозиться с лицензией Windows, но все заработало. Обрадовался, несколько дней вообще никаких проблем не имел и вдруг при просмотре видео на youtube снова зависание. Такого я конечно не ожидал, получается зря TUF на ROG заменил. Одну не дешевую плату на другую еще более недешевую
Также заметил что удлинитель немного горячий. Такого быть не должно, заменил на обычный китайский (но нормальный, через него стиральня машина работала). никаких нагревов нет, все отлично. Но сегодня опять зависание
Такого быть не должно, заменил на обычный китайский (но нормальный, через него стиральня машина работала). никаких нагревов нет, все отлично. Но сегодня опять зависание
Из того что осталось незамененным:
[*] Процессор INTEL Core i7 10700
[*] Память Kingston HyperX FURY Black [HX432C16FB3K2/32] 32 ГБ
[*] Блок питания SEASONIC PRIME TX-750, 750Вт
Незнаю что может сломаться в процессоре. Сам он без повреждений, все «ножки» новые, на самом сокете тоже все отлично (да и с учетом того что на двух материнках)
Память пробовал отдельно разными планками, перезагружалось что с одной, что с другой. Может только если какая-то несовместимость есть.
Блок питания конечно вообще кандидат номер один/два при таких случаях, но все таки это SEASONIC PRIME с сертификацией Titanium, что-то надежнее можно найти с трудом. Да и перезагрузки происходят без нагрузки, и не всегда при играх и просмотрах видео, иногда и просто в браузере, а было даже и без каких-либо приложений. Температуры на нем нормальные, по линиям питания все хорошо.
Вот думаю еще взять какой-нибудь Online ИБП. Есть один Backup ИБП, но боюсь его запускать на этот блок питания, он все же c Active PFC.
Какого производителя можете посоветовать при выборе Онлайн ИБП?
Если не поможет то либо попробую взять другую память, что-то вроде этой SAMSUNG M378A2G43MX3-CTD DDR4.
Ну а дальше останется либо блок питания, либо процессор
Такими темпами скоро второй компьютер соберу.
[*]
Makc1968
Invaderus
БП однозначно. Они сейчас сильно умные, всякие там смены режимов нагрузки умеют делать, вентиляторы крутить или останавливать и прочую чепуху, которая БП не свойственна. Запомни: если комп вырубается как от рубильника — это БП или глючит, или срабатывает его защита от КЗ. КЗ ты проверил вытаскиванием из корпуса и сменой материнки, а также откидыванием всех потребителей типа HDD. Остаётся глюк самого БП без нагрузки. Его «энергосберегайки». Кстати, а вертушки на том же кулере процессора не могут коротить? Есть чем подмениться, чтобы их исключить? Всё ж дешевле будет нового БП.
[*]
KENDOR
Invaderus писал(а):
Операционные системы работают на разных SSD. Так что вариант проблемы с SSD накопителем и/или операционной системы сразу отпал
Абсолютно НЕ самоисключающие факторы.
[*]
Antrawasko
Проблема похожа на мою, но у меня только в играх зависает и перезагружается. Смотрю такую проблему на форуме часто описывают. Я менял ОЗУ(удалось вернуть 1ый комплект) и БП. Зависания остались, тоже заметил вроде от разгона ОЗУ зависит частота возникновения проблемы, но отключение разгона не решает проблему. Тоже мне писали мол БП, но он был уже поменял. Ещё писали БП надо Seasonic брать, но вижу у Вас именно такой и это Вас не спасло. Думается мне это или проц или мать. У меня нет возможности заменить их для проверки, если у Вас есть — пробуйте.
П.С. Нес-ко часов стресс-тестов ничего не дают, видимо нужно пару суток, но это пздц.
[*]
KENDOR
SSD проверяйте.
[*]
Makc1968
Antrawasko писал(а):
похожа на мою, но у меня только в играх зависает и перезагружается
У тебя что-то валит систему и это не БП или материнка. Тут или память, или температуры вышибают. Поставь отказ от перезагрузки во время «синьки», чтобы хотя бы код ошибки глянуть. Потом делать выводы. Так что похожа, но не она.
Тут или память, или температуры вышибают. Поставь отказ от перезагрузки во время «синьки», чтобы хотя бы код ошибки глянуть. Потом делать выводы. Так что похожа, но не она.
[*]
Antrawasko
Makc1968 писал(а):
Тут или память, или температуры вышибают. Поставь отказ от перезагрузки во время «синьки»,
ОЗУ писал что менял, сомневаюсь что 2 комплекта разных фирм с одной и той же проблемой. Температуры в норме. А BSOD(синьки) нету как и у топикстартера — смотреть не на что.
[*]
Combowan
то что вы видите не факт что истина. попробуйте принудительно обороты видеокарте задрать на 100%(для теста ) и поиграйте. выключится или нет?
Добавлено: 17.01.2021 2:37 | Показать сообщения за: Все сообщения1 день7 дней2 недели1 месяц3 месяца6 месяцев1 год Поле сортировки АвторВремя размещенияЗаголовокпо возрастаниюпо убыванию | Новая тема / Ответить |
Зависает компьютер и не реагирует ни на что Windows 10
Содержание
- 1 Распространенные причины зависания Windows 10
- 2 Практические методы устранения причины полного зависания
- 3 Как закрыть зависшее приложение
- 4 Советы и рекомендации
- 5 Если произошло зависание какой-то либо отдельной программы
- 6 Зависание проводника Windows (не активен рабочий стол, ярлыки, не открываются папки)
- 7 Полное зависание Windows (не работает, не нажимается вообще ничего)
- 8 Заключение
- 9 Почему зависает или виснет компьютер? Причины и способы их устранения.

Операционная система Windows пользуется большой популярностью во всем мире благодаря ее функциональности, безопасности и простоте использования. Однако система несовершенна, из-за чего периодически в процессе эксплуатации стационарный компьютер или ноут могут просто тормозить, повиснуть и перестать реагировать на внешние манипуляции. Основной задачей юзера в этом случае является решение с минимальными потерями пользовательских данных.
Распространенные причины зависания Windows 10
Если зависает компьютер и не реагирует ни на что Windows 10, то пользователю необходимо постараться правильно выявить первопричину. Причин, почему это происходит, на самом деле, немало. Но стоит отметить, что некоторые из них встречаются намного чаще, в сравнении с остальными.
Как выглядит оболочка операционной системы Windows 10
Распространенные причины зависания ПК на ОС Виндовс 10:
- Конфликт оборудования;
- Системные проблемы;
- Два антивируса;
- Удаление вирусов;
- Нестабильность HDD/SSD-накопителя;
- Есть ли процессы с высокой нагрузкой на ЦП;
- Неверная настройка BIOS;
- Неполадки с ОЗУ;
- Сбой в работе проводника;
- Перегрев комплектующих ПК или гаджета;
- Выход из строя оперативной памяти устройства;
- Неисправный блок питания или использование устройства с малой мощностью.

Также стоит добавить, что нередко намертво зависает компьютер и помогает только перезагрузка Windows 10 в результате возникновения системных ошибок при работе служб Microsoft.
Практические методы устранения причины полного зависания
Зависает мышка при движении на Windows 10 — решение проблемы
Если виснет компьютер, что делать Windows 10? Существует немало практических методов устранения данной проблемы. Реализация каждого имеет свои особенности.
Сканирование ПК для выявления вирусов, их удаление
Вирусы, поражающие операционную систему и ее системные файлы, – это наиболее распространенный дестабилизирующий фактор. Независимо от разновидности и типа вредоносной программы/компоненты, этому программному коду под силу запустить ресурсоемкие процессы: форматирование, удаление пользовательских данных, кражу/копирование или целенаправленный обвал пропускной способности канала интернета.
Что делать, если виснет ноутбук на Windows 10? Воспользоваться нужно встроенном софтом «Защита Windows» или любой сторонней антивирусной программой для проведения глубокого сканирования операционной системы. По истечении определенного количества времени на экране отобразятся вредоносные файлы, которые утилита предложит удалить.
По истечении определенного количества времени на экране отобразятся вредоносные файлы, которые утилита предложит удалить.
Глубокое сканирование операционной системы антивирусной программой Avast
Обратите внимание! Нельзя использовать на одном компьютере несколько антивирусных программ. При использовании стороннего антивирусника, встроенный нужно обязательно деактивировать.
Нестабильность работы HDD/USB-накопителя
Любой цифровой диск так устроен, что хранение данных и быстрота действия обеспечиваются за счет деления памяти на секторы. В процессе эксплуатации (записи/перезаписи) эти сектора изнашиваются и постепенно приходят в негодность, скорость доступа к ним ощутимо замедляется. Из-за нестабильной работы жесткого диска компьютер будет постоянно сильно подвисать.
Для временного решения проблемы операционная система должна перезагружаться. Другие варианты решения:
- Произведение программного ремонта, сутью которого является переназначение слабых секторов жесткого диска из резервной его области.

- Также может помочь «обрезание» диска, но предварительно пользователь должен выяснить, какие сектора выходят из строя, их и удаляют.
- Если резервные секторы закончились, а поврежденные добавляются, то исправить ситуацию сможет подключение нового накопителя.
Чтобы просмотреть состояние HDD/USB-накопителя, можно воспользоваться сторонними приложениями на подобии HDDScan/Regenerator, Victoria. По результатам проверки на экране будут отображены точные места, где на накопителе располагаются BAD-секторы.
Использование приложения Victoria для проверки состояния жесткого диска
Перегрев «железа» компьютера
Также встречаются ситуации, когда комп зависает намертво периодически Windows 10 из-за перегрева комплектующих. Современные стационарные компьютеры и ноутбуки имеют кассетно-модульную конструкцию, которая предполагает активное и непрерывное охлаждение всей системы. Однако по истечении нескольких лет использования, внутри устройства скапливается большое количество пыли, которая препятствует оптимальному теплоотводу. Если не почистить комп, то он все чаще будет зависать и выключаться из-за перегрева.
Если не почистить комп, то он все чаще будет зависать и выключаться из-за перегрева.
Самостоятельно почистить разобранный ПК можно с помощью обычного пылесоса, который работает на выдувание. Если человек не уверен, что сможет сделать это самостоятельно, лучше обратиться в ближайший сервисный центр.
Вторая причина, по которой устройство может перегреваться – мощность батарей или блока питания не в силах компенсировать энергозатраты. Если они функционируют постоянно на пределе, то многие составляющие работают не совсем корректно.
Перезапуск графической подсистемы
В операционной системе используется комбинация клавиш, когда зависает диспетчер задач Windows 10, для перезапуска программного обеспечения видеокарты. Если ПК завис и на экране зависло изображение, то лучше воспользоваться этим способом, чем принудительной перезагрузкой.
Обратите внимание! Такой способ повторного запуска видеокарты может использоваться в ОС Windows версий 8, 8.1 и 10.
Одновременно на клавиатуре зажимаются клавиши «Win» + «Ctrl» + «Shift» + «B». На доли секунд изображение на экране пропадет, и компьютер издаст звук. Вскоре картинка появится снова, все используемые программы останутся открытыми.
Как выглядит раскладка клавиатуры
Преимущество этого способа заключает в том, что он универсален. Не имеет значения, какой графической картой оснащен компьютер. Этот способ эффективен после зависаний в результате загрузки ресурсоемких игр и приложений, после выхода из спящего режима.
Неверные настройки в BIOS
Если есть подозрения, что ПК зависает из-за неверных настроек в БИОС, то пользователю в первую очередь рекомендуется сбросить все параметры до оптимальных. Для входа в безопасный режим на клавиатуре нужно нажать F2/Del в процессе запуска операционной системы при включении.
Когда отобразится меню, потребуется при помощи стрелок на клавиатуре зайти в «Load Fail-Save Defaults» или «Перезагрузить ошибочно сохраненные умолчания», после чего нажать на «F8».
При сбросе настроек системой будут установлены оптимальные параметры в BIOS, которые с большой вероятность предотвратят регулярные зависания компьютера в процессе эксплуатации.
Строка «Load Fail-Save Defaults» для сброса настроек в BIOS до заводских конфигураций
Как закрыть зависшее приложение
Сброс пароля на Windows XP — как разблокировать компьютер
Многие пользователи задаются вопросом, как закрыть программу, во время работы которой зависает ноутбук Windows 10, замирает экран и не реагирует. Прежде всего, юзер должен проверить, работает ли «Caps Lock». Если да, это значит, что сам компьютер продолжает функционировать, а зависшая программа просто принуждает ПК виснуть.
Для решения проблемы на клавиатуре потребуется одновременно зажать клавиши «Ctrl» + «Alt» + «Del» для отображения на экране окна диспетчера задач. Останется при помощи мышки выбрать программу, которая зависла, и тапнуть на строку «Завершить задачу».
Как закрыть зависшее приложение через диспетчер задач в Windows 10
Обратите внимание! Если диспетчер задач отображается, но Виндовс 10 все еще виснет, то проблема может быть вызвана некорректной работой внешнего манипулятора – компьютерной мыши.
Советы и рекомендации
Не работает беспроводная мышь — не реагирует на движение, но светится
Как уже говорилось ранее, немало причин, почему может зависнуть рабочий стол Windows 10 и компьютер в целом. Способов избавиться от проблемы тоже. Чтобы как можно оперативнее решить проблему, рекомендуется ознакомиться с советами специалистов:
- Периодически пользователь должен очищать свой компьютер от пыли, а также обязательно чистить металлические контакты от окиси, вынув модули памяти из системной платы. Использовать при этом можно обыкновенный ластик.
- Если компьютер регулярно виснет и работает некорректно, нужно убедиться, что все разъемные соединения не просто надежно подключены, но и верно подсоединены.
- После чистки ПК убедиться, что при его включении срабатывают все вентиляторы, поскольку перегрев неизбежно приводит к зависанию.
- Для правильной и оптимизированной работы операционной системы требуется регулярно производить обновление программных компонентов.

Если зависает Виндовс 10, и ни один из перечисленных способов не помог устранить проблему, то можно попробовать переустановить операционную систему или восстановить ее до контрольной точки. Либо обратиться за помощью в сервисный центр за комплексным обслуживанием.
Обновлено: 14 декабря 2018 г.
Любой компьютер как ни крути даёт сбои, как и в принципе, любая электроника. Если говорить конкретно о компьютерах, то в наверняка каждый сталкивается регулярно с его зависаниями (или отдельных его программ). Работаешь, работаешь и бамс, программа не отвечает ни на какие действия, к примеру, текст не вводится, окно не двигается. Или же бывает так, что перестаёт работать вообще всё: ни пуск не открыть, на диспетчер задач и вообще компьютер отказывается выключаться обычными способами. И если опытный пользователь компьютера на 100% знает как справиться с подобными проблемами, то новички сразу теряются и паникуют. , как правило. В этой статье я расскажу об основных способах борьбы с зависаниями, при работе на компьютере.
, как правило. В этой статье я расскажу об основных способах борьбы с зависаниями, при работе на компьютере.
При нормальной работе в Windows и регулярном уходе за ней, зависания если и будут проявляться, то крайне редко, чего не скажешь о случаях, когда жёсткие диски до отказа забиты хламом, имеется куча вирусов, шпионских программ, установлено множество программ (часть из которых, как правило, неизвестного происхождения и пользователи не знаю для чего они нужны) и в целом система просто не оптимизирована, т. е. за ней никто не ухаживает.
Поэтому, чтобы компьютер с системой Windows работал стабильно и зависания сводились к минимум, хотя бы раз в год нужно проводить комплексное обслуживание.
Инструкции по выполнению обслуживания за счёт стандартных инструментов Windows (в основном), находятся в отдельной статье — вот здесь. Также можно применить сторонние программы для упрощения процесса оптимизации для новичков. Об одной из таких программ рассказано вот здесь.
Если произошло зависание какой-то либо отдельной программы
Чаще всего, при работе за компьютером зависают именно отдельные программы. Т.е. Вы можете работать, к примеру, в Word, печатать текст и неожиданно программа может зависнуть. Это может произойти после выполнения какого-то действия, например, после сохранения проделанной работы, либо после выполнения какой-то иной операции.
Т.е. Вы можете работать, к примеру, в Word, печатать текст и неожиданно программа может зависнуть. Это может произойти после выполнения какого-то действия, например, после сохранения проделанной работы, либо после выполнения какой-то иной операции.
Следует иметь ввиду, что в случае зависания программы, вы вряд ли уже сможете сохранить результаты проделанной в ней работы (если только она сама не отвиснет). Любой способ борьбы с зависанием программы так или иначе сводится к закрытию этой самой программы без сохранения.
Рекомендация: в какой бы программе вы не работали, сохраняйте результаты своей работы как можно чаще. Это поможет вам избежать неприятных последствий, когда придётся затем заново переделывать уйму работы, которую вы не сохранили.
Итак, если программа зависла, то:
В первую очередь попытайтесь закрыть её обычным способом, при помощи кнопки «Закрыть» в правом верхнем углу окна программы.
Наиболее часто программму всё-таки удаётся закрыть именно таким способом.
 Возможно вам потребуется кликнуть по кнопке закрытия программы несколько раз и подождав пару минут покликать по ней ещё. В итоге программа может либо просто закрыться, либо в начале появится окно о том, что такой-то процесс не отвечает и нужно его завершить соответствующей кнопкой.
Возможно вам потребуется кликнуть по кнопке закрытия программы несколько раз и подождав пару минут покликать по ней ещё. В итоге программа может либо просто закрыться, либо в начале появится окно о том, что такой-то процесс не отвечает и нужно его завершить соответствующей кнопкой.Бывает и так, что программа ни в какую не закрывается обычной кнопкой и никаких окон о сбое в работе программы не появляется. В этом случае нужно попытаться закрыть программу через диспетчер задач Windows.
Диспетчер задач — это отдельная программа Windows, в которой отображаются все запущенные процессы (программы) и службы на компьютере, а также отображается информация по общей нагрузке на компьютер и другие функции. Подробнее о полезности диспетчера задач и его функционале, рассказано вот здесь.
Для того, чтобы открыть диспетчер задач, нажмите сочетание клавиш Ctrl + Shift + Esc (это сочетание клавиш работает во всех версиях Windows).
В версиях Windows до Windows 7 включительно, диспетчер задач будет иметь вот такой вид:
В Windows 8 и 10 диспетчер задач может открыться изначально с минимальным набором кнопок и функций:
Всё что нужно сделать, чтобы закрыть программу, это найти процесс, относящийся к ней в открывшемся диспетчере задач и завершить его.

Для Windows 7 и более ранних версий. Нужно перейти на вкладку «Процессы» (1), в списке (2) найти процесс, относящийся к зависшей программе и закрыть его, нажав «Завершить процесс» (3).
Нужный процесс в списке можно определить по столбцу «Описание» (1), где обычно указано конкретное название программы, либо иногда интуитивно понятно и по столбцу «Имя образа» (2). Например, зависшая программа Word, обычно имеет имя образа (процесс) под названием WINWORD.EXE. Браузер Mozilla Firefox имеет название процесса firefox.exe.
Для Windows 8 и 10. Ищем нужную зависшую программу в мини-окне диспетчера задач (1) и нажимаем «Снять задачу» (2):
Если вдруг зависшая программа не отображается в мини-окне диспетчера, то нажмите «Подробнее».
Откроется расширенный диспетчер задач (как в Windows 7 и более ранних версиях), где вы сможете посмотреть все запущенные на компьютере процессы и завершить нужный вам. Лучше для этого открыть вкладку «Подробности» (1), поскольку там будет столбец «Описание», где вы сможете увидеть название программы, к которой относится тот или иной процесс из столбца «Имя».

Завершение процесса через диспетчер задач должно закрыть программу. Далее вам остаётся запустить её по новой и продолжить работу.
Если не помогло не то, ни другое, то оставшийся выход — перезагрузка компьютера.
Если перезагрузку не удаётся выполнить стандартным образом, то перезагрузите компьютер при помощи кнопки на системном блоке или удерживайте около 5-10 секунд кнопку включения питания (если у вас ноутбук) и компьютер выключится.
Зависание проводника Windows (не активен рабочий стол, ярлыки, не открываются папки)
Бывает возникает следующая ситуация: неожиданно перестаёт работать проводник Windows, т. е. у вас может ничего не открываться с рабочего стола, вы не сможете открыть какую-либо папку на компьютере.
Обычно данная проблема возникает из-за подвисания процесса под названием explorer.exe.
Решение данной проблемы довольно простое:
Иногда, при зависании проводника Windows, система сама предложит вам перезапустить нужный процесс.
 Появится окно, в котором будет кнопка перезапуска и в этом случае проблема будет решена.
Появится окно, в котором будет кнопка перезапуска и в этом случае проблема будет решена.Но бывает и так, когда проводник зависает и не перезапускается сам, а Windows никак в этом не помогает. В таком случае откройте диспетчер задач (клавиши Ctrl + Shift + Esc).
В диспетчере задач найдите процесс explorer.exe. Его нужно перезапустить.
На примере Windows 7. Найдя процесс explorer.exe (1), завершите его, нажав «Завершить процесс» (2).
Как только вы завершите этот процесс, у вас пропадёт весь рабочий стол и панель задач внизу, т. е. не будет видно ни кнопки пуска, ни ярлыков на рабочем столе, ни часов в правом нижнем углу и всего остального. Потому что процесс explorer.exe за всё это отвечает и вы его завершили.
Теперь по новой запускаем закрытый процесс explorer.exe. Для этого выбираем меню «Файл» (1) > «Новая задача (Выполнить) [2]».
В открывшемся окне вводим имя процесс, который завершили explorer.exe (1) и нажимаем «ОК» (2).

Процесс должен запуститься и проводник Windows заработает.
На примере Windows 8, 10. Обычно последние версии Windows не дают окончательно зависнуть программе «Проводник», т. е., как правило, появляется окно с сообщением о сбое программы и в нём будет кнопка для перезапуска.
Но если такого окна вдруг не появилось, то открыв диспетчер задач, нажмите «Подробнее».
В списке программ (вкладка «Процессы») найдите программу «Проводник» (1), выберите её и нажмите справа внизу кнопку «Перезапустить» (2).
Теперь проводник Windows должен перезапуститься и вновь станет доступен.
В случае если не работают способы с перезапуском проводника Windows, то оставшийся выход — перезагрузка компьютера.
Если перезагрузку не удаётся выполнить стандартным образом, то перезагрузите компьютер при помощи кнопки на системном блоке или удерживайте около 5-10 секунд кнопку включения питания (если у вас ноутбук) и компьютер выключится.
Полное зависание Windows (не работает, не нажимается вообще ничего)
Порой встречаются случай с полным зависанием Windows, когда не удаётся запустить вообще никакие программы, открыть что-либо. В общем компьютер целиком «висит» 🙂 Случай тяжёлый, потому что лечится это чаще всего лишь перезагрузкой.
В общем компьютер целиком «висит» 🙂 Случай тяжёлый, потому что лечится это чаще всего лишь перезагрузкой.
Если вы столкнулись с подобной проблемой, то:
Все инструкции к шагам ниже уже были описаны в главах выше.
В первую очередь попробуйте позакрывать все открытые программы через диспетчер задач
Попробуйте через диспетчер задач перезапустить процесс explorer.exe.
Если ничего не помогло, перезагружайте компьютер.
Если перезагрузку не удаётся выполнить стандартным образом, то перезагрузите компьютер при помощи кнопки на системном блоке или удерживайте около 5-10 секунд кнопку включения питания (если у вас ноутбук) и компьютер выключится.
Заключение
Зависание компьютера — обычное дело и происходить может абсолютно на любом компьютере, в не зависимо от его характеристик, и на слабеньких и на мощных. Как говорилось в статье, когда система Windows регулярно обслуживается, количество разного рода зависаний сводится к минимуму, компьютер работает стабильно. Однако, если всё-таки зависание произошло, паниковать не стоит, потому что избавиться от него поможет, в крайнем случае, перезагрузка компьютера. Главное не забывайте как можно чаще сохранять свою работу в программах, иначе в случае зависания можете потерять всю не сохранённую работу!
Однако, если всё-таки зависание произошло, паниковать не стоит, потому что избавиться от него поможет, в крайнем случае, перезагрузка компьютера. Главное не забывайте как можно чаще сохранять свою работу в программах, иначе в случае зависания можете потерять всю не сохранённую работу!
Хорошего вам дня и отличного настроения! 😉
Почему зависает или виснет компьютер? Причины и способы их устранения.
Компьютер завис, что делать?
Итак, что делать не следует когда компьютер, комп виснет, зависает намертво в играх, не закрывается какая-нибудь программа : не используйте тяжелые предметы для его реанимации, не перезагружайте компьютер с кнопки Reset (это только в самых крайних случаях, иначе может пострадать операционная система).
Пробуем решить проблему через диспетчер задач Windows (комбинация CTRL+ALT+DEL).
В диспетчере задач выбираем программу или приложение, которое не отвечает и нажимаем снять задачу. В некоторых случаях придется немного подождать (до 2-х минут), самое главное не делайте жесткого сброса для вашего компа. «Сникерсните» и он оклемается. Если же компьютер завис намертво, тогда используем кнопки reset или вкл.выкл.
«Сникерсните» и он оклемается. Если же компьютер завис намертво, тогда используем кнопки reset или вкл.выкл.
Почему же все таки зависает ваш комп? Причины и способы устранения.
Если ваш компьютер зависает очень часто, значит тому есть причины. Рассмотрим наиболее популярные из них: 1. Компьютер заражен вирусами — страдает как безопасность ваших данных, так и производительность вашего компьютера, что может привести к зависанию компьютера намертво. Решение: установить антивирусную защиту (если нет антивируса, вот неплохой бесплатный AVG), обновить антивирус, просканировать компьютер. 2. Ваша операционная система захламлена — как очистить систему от мусора смотрите тут. 3. Неполадки в операционной системе — могут быть вызваны неправильной установкой драйверов или установкой вредоносных и неработающих программ (некорректная установка программ) Решение: загрузка в безопасном режиме, с последующим удалением последних программ или драйверов; восстановление системы или откат к точке восстановления. 4. Перегрев компонентов компьютера (чаще всего видеокарты или процессора). Программа слежения за температурой компьютера HWmonitor. Решение: разборка компьютера, чистка от пыли, замена (если требуется) термопасты, установка дополнительного охлаждения. 5. Компоненты компьютера на грани или вышли из строя. Проконсультируйтесь в ближайшем сервисном центре. Выше мы рассмотрели наиболее популярные причины зависания компьютера, т.к. все возможные причины не возможно описать в целой книге. Устранение зависаний компьютеров для каждого индивидуально. Рекомендуем обращаться к специалистам. Удачи!
4. Перегрев компонентов компьютера (чаще всего видеокарты или процессора). Программа слежения за температурой компьютера HWmonitor. Решение: разборка компьютера, чистка от пыли, замена (если требуется) термопасты, установка дополнительного охлаждения. 5. Компоненты компьютера на грани или вышли из строя. Проконсультируйтесь в ближайшем сервисном центре. Выше мы рассмотрели наиболее популярные причины зависания компьютера, т.к. все возможные причины не возможно описать в целой книге. Устранение зависаний компьютеров для каждого индивидуально. Рекомендуем обращаться к специалистам. Удачи!
Тоже интересно
Ускорение работы компьютера, ноутбука бесплатно </li>Бесплатная защита компьютера от вирусов или как не поймать вирус. </li>Стал сильно греться ноутбук — почему? что делать? </li>Как обновить или установить драйвера на компьютере, ноутбуке Windows 7, 8, XP, Vista </li>Восстановление системы/Откат к точке восстановления </li>
Не скупись — поделись или прокомментируй
windows, настройка windows
Добавить комментарий
Отменить ответ
Используемые источники:
- https://mirinfo.
 ru/pk-i-noutbuki/zavisaet-kompyuter-i-ne-reagiruet-ni-na-chto-windows-10.html
ru/pk-i-noutbuki/zavisaet-kompyuter-i-ne-reagiruet-ni-na-chto-windows-10.html - https://serfery.ru/kompyuternaya-gramotnost/zavisla-programma-v-windows-ili-ves-kompyuter-chto-delat/
- http://1pchelp.ru/problemyi-pk/pochemu-zavisaet-ili-visnet-kompyuter-prichiny-i-sposoby-ikh-ustraneniya.html
каковы причины и как исправить? Отключаем режим AHCI
Проблема зависшей при загрузке операционной системы — не редкость. Немалое количество пользователей иногда наблюдает намертво застывший логотип Windows, и связано это может быть с целым рядом причин: наличием программного сбоя или неполадками с аппаратным обеспечением компьютера. И чтобы исправить ситуацию, необходимо сначала определиться, в какой из областей эта проблема возникла, и почему компьютер зависает при загрузке Windows 7.
Перегрев и пыль
Чтобы выявить, какое именно из устройств вызывает ситуацию, при которой Windows 7 зависает при загрузке, изначально стоит проверить компьютер на наличие перегрева. Кратковременная механическая проверка боковой стенки системного блока или корпуса ноутбука чаще всего малоинформативна: корпусные части при включении ПК могут просто не успевать нагреться. Конечно, никто не мешает подождать, пока это не произойдет (если перегрев имеет место), однако здоровья устройству это точно не прибавит. Поэтому целесообразнее прибегнуть к программной проверке.
Кратковременная механическая проверка боковой стенки системного блока или корпуса ноутбука чаще всего малоинформативна: корпусные части при включении ПК могут просто не успевать нагреться. Конечно, никто не мешает подождать, пока это не произойдет (если перегрев имеет место), однако здоровья устройству это точно не прибавит. Поэтому целесообразнее прибегнуть к программной проверке.
С большей вероятностью сработает запуск операционной системы в безопасном режиме — специальной диагностической среде с ограниченным функционалом и отключенными вторичными устройствами. Для его активации сразу после загрузки BIOS нужно нажать «F8», что вызовет меню дополнительных параметров загрузки ОС, из которых нужно выбрать «Безопасный режим» или «Безопасный режим с загрузкой сетевых драйверов».
Следующий этап — запуск специальной утилиты, например, CPUID HWMonitor или SpeedFan. Если никакой из подобных программ под рукой не оказалось, то пригодится тот самый режим с поддержкой сети: утилиты абсолютно бесплатны и свободно скачиваются с сайтов производителей.
Запустив программу, можно сразу оценить показания температурных датчиков устройств: для процессоров и видеокарт нормальная температура при отсутствии серьезных нагрузок колеблется от 30 до 60 градусов Цельсия. Поскольку запущен безопасный режим, минимально нагружающий ресурсы системы, то и показатели при нормальной работе компонентов ПК должны быть в пределах этих значений. Если же температура приближается к критическим величинам (100° C), а нагрузки на систему нет (что можно проверить через стандартный «Диспетчер задач»), то самое время бить тревогу и начинать разбираться в причинах перегрева, из-за которых Windows 7 зависает при загрузке.
Допустимые температурные показатели системной платы без нагрузки — от 30 до 50 градусов. Если в простое датчик фиксирует около 70 — проблема налицо.
Проверить температуру оперативной памяти и блока питания программными способами не выйдет, поскольку термодатчики на эти устройства не ставятся. Самый простой способ — проверка воздушной струи на выходе из БП (если забит пылью, дуть будет, как из печки), и тактильная проверка памяти (с осторожностью: при перегреве ОЗУ прикосновение к модулям чревато ожогом).
Недостаток охлаждения может быть вызван банальными пылевыми засорами или иссушением теплопроводника. В случаях с пылью при должной сноровке навести порядок внутри ПК вполне по силам рядовому пользователю, а вот смена термопасты или пластин проводника требует определенных умений. В любом случае после устранения причин перегрева система вновь будет загружаться в штатном режиме.
Неполадки с комплектующими
Если температурный тест не выявил проблем, с порядком внутри устройства все нормально, но Windows 7 при загрузке зависает на логотипе все равно, можно прибегнуть к тестированию «железа». Обычно в таких случаях обращают внимание на жесткий диск и оперативную память.
Проверка жесткого диска
Проблема с механикой жесткого диска определяется чаще всего на ранних этапах ее возникновения, поскольку сложно не обратить внимание на появившиеся посторонние звуки вроде щелчков или неравномерного гудения. В этом случае, как правило, не только зависает загрузка Windows 7 при запуске компьютера, но и наблюдаются микро-зависания и фризы в процессе работы. Проблема может заключаться в неплотном контакте разъемов питания (особенно это касается интерфейса SATA). Поможет простая замена четырехжильного кабеля питания. А вот если это не помогло, то впору задумываться о приобретении нового носителя информации и максимально быстрого создания резервной копии данных.
Проблема может заключаться в неплотном контакте разъемов питания (особенно это касается интерфейса SATA). Поможет простая замена четырехжильного кабеля питания. А вот если это не помогло, то впору задумываться о приобретении нового носителя информации и максимально быстрого создания резервной копии данных.
Логические же ошибки в работе HDD выявляются и исправляются с помощью специальных утилит, например, бесплатных, но эффективных Victoria или HDDScan. Эти программы способны не только выявлять и исправлять программные сбои диска, но и локализовывать и помечать поврежденные сектора, изолируя проблемные места физической структуры диска. Логические ошибки исправимы, повреждения физические — уже нет, поэтому первые, возникающие на диске BadBlock, — сигнал пользователю, что диск в качестве хранилища важной информации уже использовать не стоит.
Проверка оперативной памяти
При подозрении, что Windows 7 зависает при загрузке из-за неисправности оперативной памяти, можно попытаться извлечь модули памяти из слотов, продуть их спринцовкой, а затем вставить обратно. Если модулей больше одного, запускать ПК, чередуя их и наблюдая за поведением компьютера. Как показывает практика, этих манипуляций вполне достаточно. Однако, если проблема все же осталась, следует воспользоваться либо стандартным средством ОС (Средство проверки памяти Windows 7, вызывается командой mdsched), либо одной из сторонних утилит (MemTest86+). Специалисты рекомендуют использовать именно MemTest, поскольку утилита производит более тщательный анализ оперативной памяти.
Если модулей больше одного, запускать ПК, чередуя их и наблюдая за поведением компьютера. Как показывает практика, этих манипуляций вполне достаточно. Однако, если проблема все же осталась, следует воспользоваться либо стандартным средством ОС (Средство проверки памяти Windows 7, вызывается командой mdsched), либо одной из сторонних утилит (MemTest86+). Специалисты рекомендуют использовать именно MemTest, поскольку утилита производит более тщательный анализ оперативной памяти.
Следует учитывать, что наличие ошибок в тесте ОЗУ не всегда означает неисправность самих модулей памяти, проблема может скрываться и в материнской плате. Так или иначе, полноценный ответ можно получить только в сервисном центре.
Программные сбои
Ошибки аппаратной составляющей ПК — не единственная причина того, что Windows 7 зависает при загрузке рабочего стола. В программной среде их тоже может быть немало. Причем значительная часть возникает по вине самих пользователей.
Переполненная автозагрузка
Проблема, наблюдающаяся чаще всего, возникает у неопытных пользователей, не разбирающихся в основах установки программного обеспечения на компьютер. Особенно это касается поклонников различных облачных сервисов, онлайн-установщики которых нередко захламляют систему дополнительным ПО, к тому же помещая его в автозагрузку. При этом возможность отмены установки этих компонентов пользователем попросту игнорируется или не замечается. Решение — проверка автозагрузки и ее чистка при необходимости. Сделать это можно с помощью системной утилиты Msconfig, вызвав ее аналогичной командой через меню «Выполнить». На вкладке «Автозагрузка» находится список всех приложений, стартующих при запуске ОС. Отключение автозапуска производится снятием отметки со строки.
Особенно это касается поклонников различных облачных сервисов, онлайн-установщики которых нередко захламляют систему дополнительным ПО, к тому же помещая его в автозагрузку. При этом возможность отмены установки этих компонентов пользователем попросту игнорируется или не замечается. Решение — проверка автозагрузки и ее чистка при необходимости. Сделать это можно с помощью системной утилиты Msconfig, вызвав ее аналогичной командой через меню «Выполнить». На вкладке «Автозагрузка» находится список всех приложений, стартующих при запуске ОС. Отключение автозапуска производится снятием отметки со строки.
Вирусное заражение
Путей проникновения цифровой заразы в систему достаточно: сомнительные сайты, загрузка и запуск непроверенных исполняемых файлов, использование зараженных съемных носителей и т.д. Поведение вирусных продуктов может различаться, но негативное влияние на загрузку ОС встречается довольно часто. Решение — полное сканирование системы антивирусной программой. При этом немаловажным моментом является степень заражения: в некоторых случаях может потребоваться запуск антивирусного продукта с загрузочного носителя.
При этом немаловажным моментом является степень заражения: в некоторых случаях может потребоваться запуск антивирусного продукта с загрузочного носителя.
Некорректная установка драйверов
В этом случае Windows 7 зависает при загрузке, в основном, из-за ошибки драйвера видеоадаптеров и системной платы, особенно при обновлении. Решается проблема ручным удалением драйвера через Диспетчер устройств либо восстановлением Windows из контрольной точки (если восстановление системы включено).
Обновление компонентов Windows
Чаще всего это бывает вызвано сбоем электропитания в процессе апдейта, хотя и программные причины исключать не стоит. Если Windows 7 зависает при загрузке после обновления, но процесс загрузки и установки прошел в штатном режиме, для начала рекомендуется просто подождать: именно при запуске компьютера ОС производит настройку установленных компонентов. Как правило, относительно долгим ожиданием все и ограничивается.
Но если результат отсутствует, и спустя продолжительное время Windows все еще демонстрирует стартовый экран, придется загружаться в безопасном режиме и вызывать командную строку (Пункт «Выполнить», а затем ввод cmd). Далее необходимо ввести команду sfc /scannow. Она отвечает за сканирование и восстановление целостности системных файлов ОС. В случаях проблем с обновлением этого, обычно, достаточно.
Далее необходимо ввести команду sfc /scannow. Она отвечает за сканирование и восстановление целостности системных файлов ОС. В случаях проблем с обновлением этого, обычно, достаточно.
Почему компьютер медленно загружается при завершении работы или, наоборот, загрузке операционной системы?
Вот, Друзья, как раз на эти вопросы и попробую дать ответ и конечно совет к действию для устранения таких неприятностей.
Сначала Вы должны разобраться, какой из процессов приводит винду в задумчивое состояние.
А поможет нам в этом встроенная функция Windows подробного отчета статуса запуска, завершения работы, входа и выхода из системы.
Неудивительно, если вы не сталкивались с этим отчетом.
Данный параметр Windows отключен по умолчанию и может быть активирован с помощью редактора реестра.
Работаем с реестром Windows
Для запуска редактора реестра просто введите в поисковой строке Windows regedit.exe.
Перейдите по древовидной системе папок к каталогу:
KEY_LOCAL_MACHINE\SOFTWARE\Microsoft\Windows\CurrentVersion\Policies\System
В правой части окошка найдите файл с названием VerboseStatus. Дважды щелкните по нему и в открывшемся окне введите значение
Дважды щелкните по нему и в открывшемся окне введите значение
Если файла VerboseStatus не оказалось, вам необходимо его создать. Для этого щелкните правой клавишей мыши, выберите пункт Создать, а далее Параметр DWORD (32 бита).
Присвойте файлу название VerboseStatus и введите значение параметра 1.
В итоге вместо привычных фраз «Завершение работы» или «Начало работы» на экран монитора будут последовательно выводиться загружаемые и закрываемые службы и процессы Windows.
Если ваша система надолго задержится или полностью зависнет на определенном шаге, вы точно будете знать причину.
Ведение отчета статуса запуска и завершения работы само по себе не решает проблему, но оголяет ее для технических специалистов, к которым вы можете обратиться за помощью.
Вполне вероятно, что данный трюк можно осуществить и на других операционных системах семейства Windows. Если это так, поделитесь своими опытом в комментариях.
И так, дополнительно:
Программу которая при загрузке медленная или даже зависает надо удалить или запретить ей загружаться при старте Windows.
А как все красиво сделать чтобы что то лишнего не удалить?
Есть бесплатное решение!
Программное обеспечение Decrap не только для новых компьютеров, но и вы можете использовать его, чтобы удалить программное обеспечение от любых старых компьютерах!
Если вам приходилось покупать готовый десктоп или ноутбук с предустановленной Windows, то вы точно знаете, сколько «мусорного» софта ухитряются туда всунуть производители.
Триальные версии антивирусов и офисных пакетов, какие-то убогие игры и оптимизаторы системы, встроенные системы исправления ошибок и резервного копирования.
Чаще всего от этого бесплатного барахла больше вреда, чем пользы!
Однако для его удаления необходимо потратить некоторое время и обладать соответствующими знаниями, так как иногда такой софт может быть глубоко интегрирован в систему.
Бесплатная утилита Decrap решает эту проблему и позволяет привести вашу систему в первозданный вид. Я тоже использую эту замечательную программу(она имеет вариант на русском).
Вот скрин с экрана при установке:
Работает Decrap следующим образом. После установки и запуска, происходит анализ состояния системы и выявление всех «чуждых» ей элементов.
После этого вам будет предложено создать точку восстановления, чтобы иметь возможность вернуться к первоначальному состоянию, если что-то пойдет не так.
После этого вы увидите список программного обеспечения, которое можно удалить с вашего компьютера.
Вам необходимо отметить ненужные вам элементы и нажать на кнопку Next, после чего будет выполнена деинсталляция и очистка реестра от записей удаленных программ.
Этот процесс может быть произведен полностью в автоматическом режиме, так что вы сможете просто выпить чашку кофе и буквально через 5-10 минут получить полностью чистый компьютер.
Особенно стоит обратить внимание владельцам техники марок Dell, Asus, HP и Toshiba. Программа бесплатна и работает в Windows XP, Windows Vista, Windows 7 и Windows 8.
И это бесплатно для личного использования. http://www.decrap.org/ Но Вы можете скачать эту программу и здесь:
http://www.decrap.org/ Но Вы можете скачать эту программу и здесь:
УДАЧИ, ДРУЗЬЯ!
И без зависания Windows!
Одна из распространенных проблем, которые могут возникнуть у пользователя — компьютер зависает при работе, в играх, во время загрузки или же при установке Windows. При этом, определить причину такого поведения не всегда легко.
В этой статье — подробно о том, почему зависает компьютер или ноутбук (наиболее распространенные варианты) применительно к Windows 10, 8 и Windows 7 и о том, что делать, если у вас возникла такая проблема. Также на сайте присутствует отдельная статья по одному из аспектов проблемы: (подойдет и для Windows 10, 8 на относительно старых ПК и ноутбуках).
Большинство пользователей знают (потому что об этом часто говорится), что нельзя устанавливать более одного антивируса в Windows (предустановленный Защитник Windows при этом не считается). Однако, все еще встречаются случаи, когда в одной системе оказываются сразу два (и даже более) антивирусных продукта. Если у вас так, то очень возможно, что это — то, почему зависает ваш компьютер.
Если у вас так, то очень возможно, что это — то, почему зависает ваш компьютер.
Отсутствие места на системном разделе диска
Следующая распространенная ситуация, когда компьютер начинает зависать — отсутствие места на диске C (или его малое количество). Если на вашем системном диске 1-2 Гб свободного места, то очень часто это может привести именно к такой работе компьютера, с зависаниями в различные моменты.
Компьютер или ноутбук зависает через некоторое время после включения (и больше не реагирует)
Если ваш компьютер всегда, через некоторое время после включения ни с того ни с сего зависает и для продолжения работы его требуется выключить или перезагрузить (после чего через короткое время проблема опять повторяется), то тут возможны следующие варианты причин возникновения проблемы.
Прежде всего — это перегрев компонентов компьютера. Является ли это причиной, можно проверить с помощью специальных программ для определения температуры процессора и видеокарты, см. например: . Один из признаков того, что именно в этом проблема — компьютер зависает во время игры (причем в разных играх, а не в какой-то одной) или выполнения «тяжелых» программ.
например: . Один из признаков того, что именно в этом проблема — компьютер зависает во время игры (причем в разных играх, а не в какой-то одной) или выполнения «тяжелых» программ.
При необходимости, стоит убедиться, что вентиляционные отверстия компьютера ничем не перекрываются, почистить его от пыли, возможно, выполнить замену термопасты.
Второй вариант возможной причины — проблемные программы в автозагрузке (например, несовместимые с текущей ОС) или же драйвера устройств, вызывающие зависания, что тоже случается. В данном сценарии помочь может безопасный режим Windows и последующее удаление ненужных (или недавно появившихся) программ из автозагрузки, проверка драйверов устройств, желательно — установка драйверов чипсета, сетевой и видеокарты с официальных сайтов производителя, а не из драйвер-пака.
Один из распространенных случаев, имеющих отношение к только что описанному варианту — компьютер зависает при подключении к Интернету. Если у вас происходит именно это, то рекомендую начать с обновления драйверов сетевой карты или Wi-Fi адаптера (под обновлением я подразумеваю установку официального драйвера от производителя, а не обновление через диспетчер устройств Windows, где почти всегда вы увидите, что драйвер не нуждается в обновлении), а продолжить поиском вредоносного ПО на компьютере, которое также может вызывать зависание именно в момент появления доступа в Интернет.
Зависание компьютера из-за проблем с жестким диском
И последняя распространенная причина проблемы — жесткий диск компьютера или ноутбука.
Как правило, симптомы бывают следующими:
- При работе компьютер может намертво зависнуть, причем указатель мыши обычно продолжает двигаться, просто ничто (программы, папки) не открывается. Иногда через некоторый промежуток времени проходит.
- При зависании жесткий диска начинает издавать странные звуки (в этом случае см. ).
- После некоторого времени простоя (или работы в одной не требовательной программе, наподобие Word) и при запуске другой программы, компьютер зависает на некоторое время, но через несколько секунд «отмирает» и все работает нормально.
Начну с последнего из перечисленных пунктов — как правило, это происходит на ноутбуках и не говорит о каких-либо проблемах с компьютером или диском: просто в параметрах электропитания у вас выставлено «отключать диски» через определенное время простоя для экономии энергии (причем простоем может считаться и время работы без обращения к HDD). Затем, когда диск понадобился (запуск программы, открытие чего-либо), требуется время, чтобы он «раскрутился», для пользователя это может выглядеть как зависание. Эта опция настраивается в параметрах схемы электропитания, если вы хотите изменить поведение и отключить сон для HDD.
Затем, когда диск понадобился (запуск программы, открытие чего-либо), требуется время, чтобы он «раскрутился», для пользователя это может выглядеть как зависание. Эта опция настраивается в параметрах схемы электропитания, если вы хотите изменить поведение и отключить сон для HDD.
А вот первый из перечисленных вариантов обычно сложнее в диагностике и может иметь своими причинами самые разные факторы:
- Повреждение данных на жестком диске или его физическая неисправность — стоит или же более мощными утилитами, такими как Victoria, а также посмотреть информацию S.M.A.R.T. диска.
- Проблемы с питанием жесткого диска — зависания возможны по причине недостатка питания HDD из-за неисправного блока питания компьютера, большого количества потребителей (можно попробовать отключить какие-то из необязательных устройств для проверки).
- Плохого подключения жесткого диска — проверьте подключение всех шлейфов (данных и питания) как со стороны материнской платы, так и со стороны HDD, переподключите их.

Дополнительная информация
Если ранее каких-либо проблем с компьютером не случалось, а сейчас он стал зависать — попробуйте восстановить последовательность ваших действий: возможно, вы устанавливали какие-то новые устройства, программы, выполняли какие-то действия по «очистке» компьютера или что-то еще. Полезным может оказаться откат к созданной ранее точке восстановления Windows, если таковые сохранились.
Если проблема не решена — попробуйте подробно описать в комментариях, как именно происходит зависание, что предшествовало ему, на каком устройстве это происходит и, возможно, у меня получится вам помочь.
Со временем ОС Windows становится менее быстрой и многие задаются вопросом «почему зависает компьютер с Windows 7?».
Это в первую очередь связано с накоплением разный файлов в системе, в том числе ненужных. Но иногда причиной подвисаний может быть что-то более серьезное.
Проблемы с системой
Рассмотрим причины, которые связаны с неправильной работой системы либо ее отдельных элементов. Стоит заметить, что решение и скрины представлены на примере Windows 10, но подходят и для других версий ОС.
Стоит заметить, что решение и скрины представлены на примере Windows 10, но подходят и для других версий ОС.
Перегружена автозагрузка
Проблема особенно актуальна для старых ПК, которые имеют слабую производительность. При запуске Windows, программы из автозагрузки автоматически запускаются почти одновременно и сильно нагружают компьютер. Дальнейшее устранение проблемы показано на примере Windows 10, но подходит оно и для остальных версий ОС.
Для решения проблемы:
Засоренность системы
Это происходит, если на вашем компьютере либо ноутбуке не переустанавливали систему долгое время. Остаточные файлы и «мусор» накапливаются и засоряют ОС.
Решить данную проблему можно с помощью программы CCleaner.
После этих действий система будет работать быстрее.
Вирусы и брандмауэр
Всем известно, что вирусы вредят работе системы и способны замедлить её, либо повредить важные файлы.
Для проверки системы:
Но проблема может быть не только в самом вирусе, а и в брандмауэре. Это технология, которая предотвращает исходящие из сети вредоносные действия в адрес ПК.
Это технология, которая предотвращает исходящие из сети вредоносные действия в адрес ПК.
Стандартный брандмауэр Windows способен сильно замедлить систему, работая одновременно с установленным антивирусом.
Для его отключения:
Важно! Отключайте брандмауэр только если у вас установлен антивирус.
Несовместимость драйверов
В первую очередь это касается ноутбуков. После обновления системы драйвера часто становятся не актуальными. Это приводит к нестабильной работе отдельных компонентов, например, видеокарты либо чипсета. Соответственно, замедляется и работа всей системы.
Для обновления драйверов:
Внимание! Проблемы с драйверами часто проявляются высокой нагрузкой на ЦП. (Проверить можно в диспетчере задач)
Ошибка системных файлов
Когда происходят сбои в ОС, страдают системные файлы. Это приводит к появлению ошибок в системе, реестре и на диске. Чтоб устранить проблему:
- Скачайте CCleaner с сайта и установите.
- Запустите программу.

- Откройте вкладку «Реестр» и запустите поиск проблем.
- После завершения, нажмите «Исправить выбранное».
- Закройте программу и перейдите в Проводник.
- Выберите системный диск, кликнув ПМК по нему и откройте «Свойства».
- «Сервис» → «Проверить», а после завершения нажмите «Оптимизировать».
- Перезагрузите компьютер либо ноутбук.
В случае большого количества ошибок лучше полностью переустановить ОС.
Проблемы с железом
Если исправления проблем системы не помогли, то это говорит о более серьезных неполадках.
Важно! С полной проверкой комплектующих компьютера может справиться только мастер, все действия вы делаете на свой страх и риск.
Давайте рассмотрим какие проблемы бывают с комплектующими.
Жесткий диск
Главной причиной зависаний почти всегда становится HDD. Это очень хрупкий элемент, который даже от небольшого падения может повредиться. Первичные признаки можно определить самому.
- Если слышно треск, прерывистые удары, стук, то это говорит о неисправности устройства диска.
- Проблемный диск выдает себя тем, что при зависании, на системном блоке беспрерывно горит световой индикатор, обозначающий HDD.
В таких случаях необходимо заменить устройство либо отдать его мастеру на ремонт.
Почти никто не обращает на него внимания, но это также одна из самый популярных проблем зависания. Связано это с тем, что со временем блок питания истощает свой ресурс. В результате он не способен поддерживать заявленную мощность, а напряжение на линиях питания не соответствуют стандартам.
Процессор и другие комплектующие получают недостаточно мощности, что приводит к нестабильной работе. Замена старого блока в таких случаях способна исправить проблему с зависаниями системы.
Оперативная память (ОЗУ)
Торможения могут быть связаны с недостатком ОЗУ, либо в случаях её неисправности.
Выявить проблему можно по следующим признакам:
- Зависания при операциях копирования и вставки.

- Зависания при перемещении файлов, особенно больших.
В таких случаях можно попробовать проверить систему, вставив ОЗУ с другого ПК или ноутбука.
Процессор (ЦП)
Связана эта проблема в первую очередь с перегревом процессора либо недостаточным питанием. Во время больших перегрузок температура возрастает и вызывает торможение либо отключение ПК.
Важно! Каждые полгода нужно чистить комплектующие от пыли и делать замену термопасты — это предотвращает перегрев. В статье есть подробная инструкция.
Совет! Изучите в инструкции к вашему процессору, какой показатель температуры считается оптимальным.
Каждый пользователь компьютера сталкивался с ситуацией, когда наглухо виснет Windows. ОС зависает по разным причинам. Их нельзя подвести под какой-то один шаблон. Поэтому не существует единственного лекарства от этой проблемы – этакой панацеи от всех бед. И поэтому же так важно иметь представление о том, что делать, если виснет Виндовс.
Мы будем рассматривать варианты ответа на вопрос: «что делать, если виснет компьютер с установленной на нем операционной системой Windows 7». Причины того, почему зависает компьютер с Windows, можно классифицировать следующим образом:
- Неисправность оборудования компьютера.
- Несоответствие оборудования и установленного программного обеспечения. Например, системе не достаточно оперативной памяти для исполнения программы.
- Ненормальная работа программ с ошибками.
- Засоренность Windows или отсутствие места на жестком диске.
- Поражение системы вирусами.
- Несовместимость программ между собою.
Для каждой категории проблем придуманы отдельные «лекарства». Их мы и будем подробно обсуждать дальше.
Если компьютер зависает, то это парализует работу пользователя, вводит в нее элемент хаоса и дискомфорта. Чтобы победить этот хаос, нужно знать, как с ним бороться.
Самые простые средства
Если наглухо зависает компьютер с Виндовс и не помогают никакие ухищрения (вроде попыток запуска «Диспетчера задач»
по «Ctrl»
+ «Alt»
+ «Del»
), то не остается ничего другого как перезагрузить систему. На корпусе системного блока имеется две кнопки включения\выключения – большая и маленькая. Нажатие на маленькую кнопку приводит к перезагрузке, на большую – к выключению. Если маленькая кнопка не отзывается – удерживайте пальцем большую, до тех пор, пока компьютер не выключится. А затем включите его снова.
На корпусе системного блока имеется две кнопки включения\выключения – большая и маленькая. Нажатие на маленькую кнопку приводит к перезагрузке, на большую – к выключению. Если маленькая кнопка не отзывается – удерживайте пальцем большую, до тех пор, пока компьютер не выключится. А затем включите его снова.
Если все не настолько серьезно и вызвать получается, то попробуйте «прибить» все самые тяжеловесные процессы, перейдя на вкладку «Процессы»
диспетчера и нажимая кнопку «Завершить процесс»
, стоя на названии процесса в списке. Возможно, причина того, что Windows зависает, кроется в недостатке объема оперативной памяти. Почему люди так стремятся перейти на самые свежие, а, значит, и на самые громоздкие версии программ – вопрос риторический. Почему не нужно пользоваться «жирными» программами на слабом компьютере – наверное, тоже. Любому ПО для Windows всегда можно подыскать альтернативу. Что особенно приятно – небольшую и бесплатную. Нужно только поискать.
Работаем ассенизатором
Профессия дворника считается чем-то зазорным. Ассенизаторам приходится ежедневно иметь дело с грязью и пылью. Но мы не станем придерживаться такой точки зрения. Внутри корпуса настольного компьютера скапливается столько грязи пыли, что только диву даешься. Почему это так, ответить так же сложно, как ответить на вопрос: почему это происходит в, казалось бы, герметически закрытых ткацких агрегатах. Пыль проникает повсюду и, если с нею не бороться и ничего не делать для ее уничтожения, то она заполнит всю Вселенную, а не только наш системный блок.
Ассенизаторам приходится ежедневно иметь дело с грязью и пылью. Но мы не станем придерживаться такой точки зрения. Внутри корпуса настольного компьютера скапливается столько грязи пыли, что только диву даешься. Почему это так, ответить так же сложно, как ответить на вопрос: почему это происходит в, казалось бы, герметически закрытых ткацких агрегатах. Пыль проникает повсюду и, если с нею не бороться и ничего не делать для ее уничтожения, то она заполнит всю Вселенную, а не только наш системный блок.
Что делать, чтобы почистить от пыли внутренности компьютера?
- Разбираем системный блок. Если в вашем доме нет маленьких крестообразных отверток – обзаведитесь ими.
- Далее нужно делать следующее: взять обычный пылесос и переставить шланг на «выход», чтобы получилась исходящая струя воздуха.
- Включить пылесос и направить воздушный поток на распростертые внутренности компьютера.
- Пыль полетит столбом, зато она исчезнет с поверхности системной платы и прочих закоулков блока.

Боремся с вирусами и чистим диск
Не нужно постоянно спрашивать, почему компьютер с Windows зависает. Нужно делать так, чтобы этого не происходило никогда. Представьте себе, что бы вы делали, если бы были не обладателем домашнего компьютера, а какого-нибудь ответственного сервера. Вам бы пришлось подходить к вопросам безопасности намного ответственней. Почему же мы не поступаем так дома и впускаем в Windows сотни вирусов? Почему превращаем наш компьютер в помойку? И что делать, чтобы этого не происходило?
Если у вас не установлен нормальный антивирус – немедленно нужно делать защитный щит для Windows. Очень часто Виндовс зависает именно по причине вирусной атаки. Если не бороться этой проблемой — вы вообще не сможете нормально работать в Виндовс. Скачайте и инсталлируйте какой-нибудь наиболее мощный , например, «Антивирус Касперского» или «Avast». Вы сразу же почувствуете, как упростится ваша жизнь, и будете только удивляться: почему было не делать так раньше?
Если Windows все равно зависает, то попробуйте почистить жесткий диск от мусора и . Все равно виснет? Отнесите «машинку» в ремонт!
Все равно виснет? Отнесите «машинку» в ремонт!
Зависает комп при простое — АвтоСаратов
Водитель_Камаза
Новичок
- #1
Проблема такая: при простое зависает комп, т.е. можно весь день шпилить в игры всё ок, а стоит оставить на 5-10 мин в покое, то намертво зависает, ошибок не выдает, не пищит. Позже комп после зависания перестал запускаться. т.е. жмёшь вкл. кулеры шумят, просто чёрный экран, и проверки оборудования не происходит, индикатор активности HDD на корпусе горит постоянно, сначал проверил жёсткие диски (4 шт) SMART всех HDD впорядке, отключал все, запускал систему только с 1 — не помогло. Потом проверил память, выдернул планки, протёр, не запускается, местами менял не помогло, выдернул одну комп запустился, всё ок, поменял планку, всё ок, поставил обе в одноканальном режиме, всё ок. Почему то комп не запускается в двухканальном режиме памяти. Память видит всю. Конденсаторы на мамке на первый взгляд нормальные. В винде на всякий случай поменял в энергосережении время отключения хдд. Сейчас после пары дней нормальной работы (память в одноканальном режиме стоит) комп опять завис. ИБП в наличии. Два варианта либо мамка, либо БП (620 ватт) кто что думает по этой ситуации?
Почему то комп не запускается в двухканальном режиме памяти. Память видит всю. Конденсаторы на мамке на первый взгляд нормальные. В винде на всякий случай поменял в энергосережении время отключения хдд. Сейчас после пары дней нормальной работы (память в одноканальном режиме стоит) комп опять завис. ИБП в наличии. Два варианта либо мамка, либо БП (620 ватт) кто что думает по этой ситуации?
конфиг: intelC2D E8400\4gb\MSI P45,S-775\8800Gt\HDD 200,250,400,1000\620W\OS Win 7 x64
Alex 777
Guest,
- #2
Энергосбережение все отключено?
Grayel
Участник
- #3
Что то у тебя в режиме простоя запускается, что вешает систему. + всякие спящие режимы повыключай.
Водитель_Камаза
Новичок
- Thread Starter
- #4
энергосбережение всё отключено, спящие режимы тоже. раньше всё по дефолту работало нормально
Grayel
Участник
- #5
Кстати! Память тестировал?
Кудрявый
Новичок
- #6
Как себя комп ведёт в безопасном режиме, и как быстро он грузится в безопасный режим?
evn
LPD: Земля
- #7
фотка компа есть?
Cursed
Guest
- #8
Может Дефрагментацию дитска Ц надо сделать…
Водитель_Камаза
Новичок
- Thread Starter
- #9
диски дефрагментированы
настал полный пипец, даже биос не запускается
есть три версии
оптимистичная: т.к. за несколько дней до такой фигни, у меня сбрасывалось время в биосе и в системе, скорее всего батарейка села, завтра попробую поменять, некоторые мат платы с севшей батарейкой не запускаются
не очень оптимистичная: БП скопытился
совсем не оптимистичная: мат. плата померла
плата померла
cmos сбрасывал, батарейку вынимал — не помогло
фото компа
Водитель_Камаза
Новичок
- Thread Starter
- #10
конденсаторы не вздуты, или что то конкретное сфоткать?
сейчас пробывал другую видюху, не работает
отключил всё, оставил проц, видео и память, один фиг, всё так же, кулеры крутятся, а моник в режиме ожидания.
ставил другой БП — хз рабочий или нет, слабый на 280 ватт, при включении постоянный длинный сигнал
видео, хдд, память отсеиваем
остаётся БП, вся мать и батарейка
ещё как вариант биос слетел
Водитель_Камаза
Новичок
- Thread Starter
- #11
при внимательном рассмотрении нашёл вздутые конденсаторы
3,4,5 сверху
завтра поеду по гарантии менять
off top неплохое качество у нокии 5800 )
Танкер
LPD: Танкер
- #12
он просто уходит в нирвану…. :derisive:
evn
LPD: Земля
- #13
я же говорил. замечательно лечу по фотографии)))
Водитель_Камаза, удачи..)
MENTos
Активный участник
- #14
книга в помощь
zx19
Участник
- #15
а умерли они по причине фигового блока питания, поменяй его тоже.
Xozain
Новичок
- #16
у меня конденсаторы не просто вздулись, а взорвались, когда какой-то идиот в подъезде замкнул 2 фазы.
но комп работает без последствий
а зависание при простое вылечилось простой переустановкой винды
Водитель_Камаза
Новичок
- Thread Starter
- #17
насчёт блока питания, да, его надо наверно поменять, не внушаить он доверия.
винда впорядке, у меня ибп регулирует напряжение, если выше\ниже нормы включается автономка, поставил другую мать, на этот раз asus, всё нормально
Причины зависания компьютера намертво
Блог о модемах, роутерах и gpon ont терминалах.
Достаточно большой процент настольных ПК и ноутбуков, которые приносят для ремонта имеют один и тот же симптом — компьютер зависает намертво и не реагирует ни на что, кроме как на нажатие кнопки Reset. Иногда это происходит беззвучно, а иногда — во время игры или просмотра видео комп зависает с зацикленным звуком «Тррр». Лучший вариант — это когда проблему удаётся воспроизвести, то есть повторить, выполнив определённые условия и действия. Ну или если она проявляется периодически. Но иногда зависания происходят произвольно и тогда виновника вычислить становится в разы труднее. Что же, поделюсь своим опытом, который накопился за много лет и надеюсь Вам это поможет.
Что же, поделюсь своим опытом, который накопился за много лет и надеюсь Вам это поможет.
Причины зависания компьютера
Все причины, по которым компьютер или ноутбук может зависнуть условно делятся на два вида:
Программные причины зависания ПК вызваны сбоями или ошибками в программном обеспечении — операционной системе, драйверах или приложениях. Они обычно решаются обновлением или переустановкой той программы, в которой собственно ПК и виснет намертво, ну или драйвера, который с ней тесно связан. Если это игра, то стоит обратить внимание на драйвер видеоадаптера и звуковую карту. Его можно попробовать обновить или, при отсутствии новой версии — попробовать переустановить.
Аппаратные причины зависания возникают чаще всего из-за выхода из строя какого-либо устройства внутри компьютера или подключенного к нему снаружи. Это самый грустный вариант, потому как он обычно связан с финансовыми затратами на покупку новых комплектующих или дорогостоящим ремонтом старых.
В любом случае, прежде чем приступать к каким-либо конкретным действиям, необходимо провести тщательную диагностику и максимально собрать информацию о проблеме.
Что делать если комп завис намертво
Теперь покажу как правильно диагностировать аппаратное зависание компьютера и устранить его. С чего начать?! Есть ряд симптомов, прямо или косвенно указывающих на возможную неисправность определённого узла ПК. Начав «копать» в нужном направлении, обычно удаётся быстрее обнаружить виновника и устранить проблему значительно быстрее.
Виснет видеокарта
Очень распространённый случай! Компьютер зависает во время игры со звуком «тррр» (зацикленный короткий звук, оставшийся в буфере звукового адаптера). Скорее всего виновница такого поведения — видеокарта. Она может перегреться ввиду плохого охлаждения или засохшей термопасты. Так же может заглючить оперативная память видеоадаптера — симптомы почти что такие же. Для проверки необходимо установить другую видеокарту или, если есть встроенная в материнскую плату видюшка, то воспользоваться ей.
Зависла память
Если комп зависает бессистемно, независимо от используемых программ и приложений, то виноватым в таком его поведении может быть жесткий диск или оперативная память. Для диагностики стоит сначала проверить жесткий диск специальной программой типа HDD Health, HDDLife или Hard Disk Sentinel, которая покажет насколько ещё он работоспособен.
Если с жестким всё в порядке, тогда надо по очередь проверять планки оперативной памяти. Можно по очереди отсоединять одну из планок, включать ПК и смотреть будет ли он зависать или нет. Таким образом обычно удаётся быстро определить какой из модулей неисправен. В случаях с SSD очень часто проблема решается обновлением его прошивки до последней версии.
Система охлаждения
Несколько раз встречал такую картину — компьютер зависает намертво из-за криво установленного радиатора охлаждения на процессоре или чипе видеокарты. Как правило, пользователь, начитавшись умных советов, лезет менять термопасту. Снять кулер и радиатор у них получается без проблем, а вот нормально установить обратно уже не получается — он стоит с перекосом и тепло отводится неравномерно. Итог — перегрелся процессор и намертво завис ПК. И если с современные процессоры умеют понижать частоту, чтобы снизить температуру, то видеокарты точно уходят в полный аут. Так что если Вы недавно делали ревизию системы охлаждения и вдруг после этого комп зависает намертво при нагрузке (при запуске тяжелых приложений, во время игры и т.п.) — проверяйте правильно ли установлен радиатор и работает ли вентилятор на кулере. Возможно Вы забыли подключить его разъём питания в розетку на материнской плате. Видел и такое, да.
Снять кулер и радиатор у них получается без проблем, а вот нормально установить обратно уже не получается — он стоит с перекосом и тепло отводится неравномерно. Итог — перегрелся процессор и намертво завис ПК. И если с современные процессоры умеют понижать частоту, чтобы снизить температуру, то видеокарты точно уходят в полный аут. Так что если Вы недавно делали ревизию системы охлаждения и вдруг после этого комп зависает намертво при нагрузке (при запуске тяжелых приложений, во время игры и т.п.) — проверяйте правильно ли установлен радиатор и работает ли вентилятор на кулере. Возможно Вы забыли подключить его разъём питания в розетку на материнской плате. Видел и такое, да.
Блок питания
Несколько раз попадалась такая ситуация, когда у пользователя компьютер зависает во время повышения нагрузки на него — например, запустили игру или торрент на закачку. Кроме описанного выше варианта с неправильной установкой системы охлаждения, причиной зависаний может стать блок питания, который не выдаёт нужную мощность. Первый раз столкнувшись с таким случаем я поменял почти все внутренности системника по очереди, пока не подключил для проверки другой блок питания и проблема ушла.
Первый раз столкнувшись с таким случаем я поменял почти все внутренности системника по очереди, пока не подключил для проверки другой блок питания и проблема ушла.
Удивительного здесь ничего нет. Нечто подобное выкидывают дешёвые китайские блоки питания через пару лет работы. Иногда таким грешат и более дорогие брендовые блоки, но реже.
Когда ничего не помогло
Итак, Вы проверили уже всё что можно, но по прежнему компьютер зависает намертво. Остаётся только один вариант — материнская плата. У меня в практике был случай, когда сброс настроек BIOS к заводским помог решить проблему. Конечно, это редко случается. Чаще что-то выходит из строя и помогает дорогостоящий ремонт или полная замена материнской платы. Для этого уже нужно иметь определённый опыт. Если его нет, то имеет смысл обратиться в сервисный центр.
Компьютер зависает намертво, Windows 7 перестает отвечать на любые команды, даже открыть диспетчер задач невозможно? Такие проблемы появляются довольно редко. Надо сказать, что компьютер – достаточно сложная система, и её производительность зависит от огромного числа факторов. В статье будут рассмотрены основные из них. После прочтения вы научитесь самостоятельно справляться с большинством проблем, приводящих к «фризам».
Надо сказать, что компьютер – достаточно сложная система, и её производительность зависит от огромного числа факторов. В статье будут рассмотрены основные из них. После прочтения вы научитесь самостоятельно справляться с большинством проблем, приводящих к «фризам».
Вирусы
Первый ответ на вопрос о том, почему компьютер намертво зависает, самый простой и распространенный. Вполне возможно, что в вашем компьютере поселились непрошенные гости, которые хорошо маскируются. Обычно вирусы не только угрожают безопасности системы, но и заметно загружают компьютерные ресурсы. Иногда такая нагрузка приводит к зависанию компьютера.
Всем известно, как бороться с подобной напастью. Достаточно просто установить какую-либо антивирусную программы, обновить её базы до актуальных и выполнить полную проверку компьютера. Не помогло – вызовите диспетчер задач и проверьте процессы, нет ли подозрительных. Также не лишним будет заглянуть в автозагрузку, введя в окно «Выполнить» название утилиты «msconfig».
Однако если компьютер зависает намертво после включения, установить новое ПО, а уж тем более проверить ПК не получится. В этом случае используйте любой дистрибутив антивируса, который может создать загрузочную флешку или CD-диск.
Перегрев
Выпуская каждую новую модель устройства, производители пытаются сделать её «навороченнее» предыдущей. А для этого требуется и больше мощности. Последнее, в свою очередь. увеличивает тепловыделение. Какое-то время штатная система охлаждения справляется со своей работой, однако через время её эффективность уменьшается – в итоге компьютер зависает намертво. Что делать, если случилась подобная беда?
Пыль, от которой невозможно избавиться, забивается в радиаторы и мешает циркуляции воздуха. Оседая на кулере, пылевые массы замедляют скорость вращения винта. Раньше такие проблемы приводили к выходу устройства из строя. Сегодня, к счастью, компьютеры стали умнее, бесконечно греться процессор или видеоплата не будут. Современные устройства имеют возможность обмениваться данными с материнской платой, возлагая на нее обязанности за контролем температуры. Как только значения достигают критической отметки, сначала контроллер пытается раскрутить винт кулера, если же это не помогает, система замедляет работу устройства, уменьшая напряжение. В скором времени компьютер зависает намертво.
Как только значения достигают критической отметки, сначала контроллер пытается раскрутить винт кулера, если же это не помогает, система замедляет работу устройства, уменьшая напряжение. В скором времени компьютер зависает намертво.
Чтобы такие неприятности не случались, помните несколько простых правил:
- Время от времени продувайте системы охлаждения системного блока сжатым воздухом или пылесосьте.
- Регулярно проверяйте работу куллеров (для этого существует множество программ).
- Периодически меняйте термопасту (через какое-то время работы она высыхает).
- Чистите пылевые фильтры на общем вентиляторе.
Очень часто из-за этой проблемы зависает компьютер намертво в играх или других графических приложениях. Чтобы проверить, как сильно греются компоненты компьютера, можно скачать какую-нибудь программу. Благо, на просторах интернета подобных имеется огромное множество.
Неполадки с ОЗУ
Оперативная память – важнейший элемент компьютера, который имеет очень большое влияние на его производительность. Нормальная работа ОЗУ зависит от совместимости с материнской платой, с BIOS, с другими установленными планками. Незначительный сбой, самый мелкий заводской брак – и компьютер зависает намертво при включении, не желая работать даже с малой производительностью.
Нормальная работа ОЗУ зависит от совместимости с материнской платой, с BIOS, с другими установленными планками. Незначительный сбой, самый мелкий заводской брак – и компьютер зависает намертво при включении, не желая работать даже с малой производительностью.
Если вы собираетесь наращивать или менять «оперативку», полностью изучите её характеристики, заранее зайдите на сайт её производителя и производителя системной платы, изучите, какие скорости поддерживаются, какие тестирования проводились и рекомендуется ли использовать устройства вместе.
Если компьютер зависает намертво до изменения конфигурации, можно проверить, сбоит ли оперативная память, средствами Windows 7. Достаточно кликнуть по кнопке «Пуск» и набрать в графе поиска строку «средство проверки памяти». Во время выполнения процедуры программа выведет на экран все ошибки, если они были найдены. Тут рекомендация одна: есть ошибки – меняйте память.
Нестабильность HDD
Жесткий диск – устройство, на котором хранятся абсолютно все данные (и пользовательские, и системные). Соответственно, Windows обращается к нему все время, считывание и запись не прекращаются ни на минуту. А это значит, что производительность системы напрямую зависит от скорости работы этого компонента. Со временем на нем могут появиться «битые» кластера и нечитаемые участки, которые и будут приводить к сбоям в работе системы. Нередко из-за этой проблемы компьютер зависает намертво в интернете, ведь во время серфинга браузер постоянно записывает и удаляет множество мелких файлов.
Соответственно, Windows обращается к нему все время, считывание и запись не прекращаются ни на минуту. А это значит, что производительность системы напрямую зависит от скорости работы этого компонента. Со временем на нем могут появиться «битые» кластера и нечитаемые участки, которые и будут приводить к сбоям в работе системы. Нередко из-за этой проблемы компьютер зависает намертво в интернете, ведь во время серфинга браузер постоянно записывает и удаляет множество мелких файлов.
Восстановление битого HDD
Если износился HDD, требуется проверить его специальными программными инструментами, которые найдут все поврежденные сектора и отметят их как нерабочие. ОС прекратит использовать «бэды» и перестанет зависать. Для проверки запустите командную строку, введя в окно «выполнить» название программы – «cmd». В ней выполните команду «chkdsk [буква диска]: /f /r» для каждого раздела.
Опытные пользователи могут определить состояние HDD по звуку его работы. Если он начал щелкать или свистеть, скорее всего, оборудование неисправно и требует замены. Будьте бдительны, зачастую, если жесткий диск начал «сыпаться», вскоре он выйдет из строя, а восстановить данные с такого устройства очень сложно. Также если компьютер зависает намертво после включения, велика вероятность износа жесткого диска.
Будьте бдительны, зачастую, если жесткий диск начал «сыпаться», вскоре он выйдет из строя, а восстановить данные с такого устройства очень сложно. Также если компьютер зависает намертво после включения, велика вероятность износа жесткого диска.
Неверная настройка BIOS
Если компьютер зависает намертво после включения, очень часто причина подобного поведения системы заключается в неправильной настройке BIOS. Кто-то может посчитать, что обычному пользователю не стоит даже пытаться что-то исправить, надо обращаться к профессионалу. Но все же компьютер зависает намертво – что делать, если специалиста вызвать нет никакой возможности?
Если подойти к конфигурированию BIOS с аккуратностью, с этой процедурой справится и новичок. Изучите полную информацию о своем компьютере, а в особенности о материнской плате. Обычно такие данные легко находятся на официальном сайте производителя. Узнайте, какие параметры наиболее важны, за что они отвечают. При работе с утилитой настройки BIOS никогда не меняйте множество параметров единовременно. Сначала измените несколько, перезагрузитесь, проверьте работу компьютера. Только после этого продолжайте правки. Отдельного упоминания стоит пункт, который есть в каждом BIOS – «Load Fail-Safe Defaults». Он приводит все параметры к оптимальным – по мнению разработчика.
Сначала измените несколько, перезагрузитесь, проверьте работу компьютера. Только после этого продолжайте правки. Отдельного упоминания стоит пункт, который есть в каждом BIOS – «Load Fail-Safe Defaults». Он приводит все параметры к оптимальным – по мнению разработчика.
Иногда на сайте производителя материнской платы можно скачать и установить новую версию BIOS. Никогда не отказывайтесь от такой процедуры. Часто в обновления исправляют критические ошибки и улучшают стабильность работы. Вполне вероятно, что после установки новой версии зависания исчезнут. Главное – изучите инструкцию заранее.
Службы Windows
В операционной системе все время трудится большое количество служб, включенных по умолчанию или добавленных в процессе работы. Система может нормально работать без большинства из них. Если какая-то служба не отвечает или занимает слишком много процессорного времени – компьютер зависает намертво.
Чтобы увидеть, какие из них есть в системе, а какие запущены, откройте окно администрирования («Пуск» – «Панель управления» – «Администрирование») и дважды щелкните по ярлыку «Службы». Чтобы получить исчерпывающую информацию о той или иной службе, кликните по её названию дважды.
Чтобы получить исчерпывающую информацию о той или иной службе, кликните по её названию дважды.
Первым делом обратите внимание на те, которые запускаются автоматически. Способ загрузки указан в графе «Тип запуска». Правило редактирования одно – если вы не понимаете описания, не отключайте компонент, а узнайте о его работе подробнее из интернета. Старайтесь проверять стабильность системы после каждой отдельной манипуляции.
Процессы и программы
Каждая программа запускает свой процесс (иногда даже не один), если он входит в бесконечный цикл или работает со сбоями, при этом не всегда компьютер зависает намертво, Windows 7 все же пытается самостоятельно перекрывать кислород не отвечающим компонентам. Выявить зависший элемент очень просто – обычно он занимает львиную долю ОЗУ и почти всё процессорное время.
Решение проблемы при помощи диспетчера задач
Просмотреть список запущенных процессов можно в окне диспетчера задач. Нажмите на клавиатуре комбинацию «CTRL+ALT+DEL». Если вы уверены, что какая-то программа не несет полезной нагрузки, но при этом занимает 90-100% процессорного времени, смело её завершайте (нажав «DEL» на клавиатуре или вызвав контекстное меню). Также отсюда можно перейти к месту хранения программы. Это будет полезно, если вы не понимаете точно, работу чего прерываете.
Если вы уверены, что какая-то программа не несет полезной нагрузки, но при этом занимает 90-100% процессорного времени, смело её завершайте (нажав «DEL» на клавиатуре или вызвав контекстное меню). Также отсюда можно перейти к месту хранения программы. Это будет полезно, если вы не понимаете точно, работу чего прерываете.
Проверка процессов не всегда является оптимальным решением, но эта процедура зачастую может помочь, если компьютер периодически зависает намертво. Помните, что некоторые программы могут загружать процессор на все сто процентов в самых активных фазах своей работы. Однако зависшая утилита не перестанет использовать максимум ресурсов, а та, которая выполняет свои функции без сбоев, через какое-то время снова перейдет в пассивный режим. Также не пытайтесь завершить процесс, который называется «Бездействие системы». Он используется для того, чтобы опрашивать другие программы и системные ресурсы, и переменная в нем отображает не загрузку процессора, а как раз остаток свободной мощности.
Одна из распространенных проблем, которые могут возникнуть у пользователя — компьютер зависает при работе, в играх, во время загрузки или же при установке Windows. При этом, определить причину такого поведения не всегда легко.
В этой статье — подробно о том, почему зависает компьютер или ноутбук (наиболее распространенные варианты) применительно к Windows 10, 8 и Windows 7 и о том, что делать, если у вас возникла такая проблема. Также на сайте присутствует отдельная статья по одному из аспектов проблемы: Зависает установка Windows 7 (подойдет и для Windows 10, 8 на относительно старых ПК и ноутбуках).
Примечание: некоторые из действий, предлагаемых ниже может быть невозможным выполнить на зависшем компьютере (если он делает это «намертво»), однако они оказываются вполне реализуемыми, если зайти в безопасный режим Windows, учитывайте этот момент. Также может быть полезным материал: Что делать, если компьютер или ноутбук тормозит.
Программы в автозагрузке, вредоносное ПО и не только
Начну с наиболее распространенного по моему опыту случая — компьютер зависает при загрузке Windows (во время входа в систему) или сразу после него, но через какой-то промежуток времени все начинает работать в штатном режиме (если не начинает, то варианты ниже, вероятно, не про вас, могут подойти описанные далее).
К счастью, этот вариант зависания одновременно является и самым простым (поскольку не затрагивает аппаратные нюансы работы системы).
Итак, если зависание компьютера происходит во время загрузки Windows, то есть вероятность наличия одной из следующих причин.
- В автозагрузке находится значительное количество программ (а также, возможно, команды обслуживания), причем их запуск, особенно на относительно слабых компьютерах, может приводить к невозможности использовать ПК или ноутбук до окончания загрузки.
- На компьютере имеется вредоносное ПО или вирусы.
- К компьютеру подключены какие-то внешние устройства, инициализация которых занимает продолжительное время и на это время система перестает отвечать.
Что делать в каждом из этих вариантов? В первом случае я рекомендую прежде всего удалить все, что на ваш взгляд не нужно в автозагрузке Windows. Подробно об этом я писал в нескольких статьях, но для большинства подойдет инструкция Автозагрузка программ в Windows 10 (причем описанное в ней актуально и для предыдущих версий ОС).
Для второго случая рекомендую использовать проверку антивирусными утилитами, а также отдельными средствами для удаления вредоносного ПО — например проверить компьютер Dr.Web CureIt и затем AdwCleaner или Malwarebytes Anti-Malware (см. Средства удаления вредоносных программ). Хороший вариант также использовать загрузочные диски и флешки с антивирусами для проверки.
Последний пункт (инициализация устройств) достаточно редкий и происходит обычно со старыми устройствами. Тем не менее, если есть основания предполагать, что именно устройство служит причиной зависания, попробуйте выключить компьютер, отключить от него все необязательные внешние устройства (кроме клавиатуры и мыши), включить его и посмотреть, сохранится ли проблема.
Также рекомендую заглянуть в список процессов в диспетчере задач Windows, особенно если есть возможность запустить диспетчер задач еще до того, как проявляется зависание — там вы (возможно) сможете увидеть какая именно программа вызывает его, обратив внимание на процесс, который вызывает 100% загрузку процессора при зависании.
Кликнув по заголовку столбца ЦП (что означает центральный процессор) вы можете отсортировать запущенные программы по степени использования процессора, что удобно для отслеживания проблемного ПО, которое может вызывать тормоза системы.
Два антивируса
Большинство пользователей знают (потому что об этом часто говорится), что нельзя устанавливать более одного антивируса в Windows (предустановленный Защитник Windows при этом не считается). Однако, все еще встречаются случаи, когда в одной системе оказываются сразу два (и даже более) антивирусных продукта. Если у вас так, то очень возможно, что это — то, почему зависает ваш компьютер.
Что делать в данном случае? Тут все просто — удалить один из антивирусов. Причем в таких конфигурациях, где в Windows оказывается сразу несколько антивирусов, удаление может стать нетривиальной задачей, и я бы рекомендовал использовать специальные утилиты удаления с официальных сайтов разработчиков, а не простое удаление через «Программы и компоненты». Некоторые подробности: Как удалить антивирус.
Некоторые подробности: Как удалить антивирус.
Отсутствие места на системном разделе диска
Следующая распространенная ситуация, когда компьютер начинает зависать — отсутствие места на диске C (или его малое количество). Если на вашем системном диске 1-2 Гб свободного места, то очень часто это может привести именно к такой работе компьютера, с зависаниями в различные моменты.
Если описанное — про вашу систему, то рекомендую к ознакомлению следующие материалы: Как очистить диск от ненужных файлов, Как увеличить диск C за счет диска D.
Компьютер или ноутбук зависает через некоторое время после включения (и больше не реагирует)
Если ваш компьютер всегда, через некоторое время после включения ни с того ни с сего зависает и для продолжения работы его требуется выключить или перезагрузить (после чего через короткое время проблема опять повторяется), то тут возможны следующие варианты причин возникновения проблемы.
Прежде всего — это перегрев компонентов компьютера. Является ли это причиной, можно проверить с помощью специальных программ для определения температуры процессора и видеокарты, см. например: Как узнать температуру процессора и видеокарты. Один из признаков того, что именно в этом проблема — компьютер зависает во время игры (причем в разных играх, а не в какой-то одной) или выполнения «тяжелых» программ.
Является ли это причиной, можно проверить с помощью специальных программ для определения температуры процессора и видеокарты, см. например: Как узнать температуру процессора и видеокарты. Один из признаков того, что именно в этом проблема — компьютер зависает во время игры (причем в разных играх, а не в какой-то одной) или выполнения «тяжелых» программ.
При необходимости, стоит убедиться, что вентиляционные отверстия компьютера ничем не перекрываются, почистить его от пыли, возможно, выполнить замену термопасты.
Второй вариант возможной причины — проблемные программы в автозагрузке (например, несовместимые с текущей ОС) или же драйвера устройств, вызывающие зависания, что тоже случается. В данном сценарии помочь может безопасный режим Windows и последующее удаление ненужных (или недавно появившихся) программ из автозагрузки, проверка драйверов устройств, желательно — установка драйверов чипсета, сетевой и видеокарты с официальных сайтов производителя, а не из драйвер-пака.
Один из распространенных случаев, имеющих отношение к только что описанному варианту — компьютер зависает при подключении к Интернету. Если у вас происходит именно это, то рекомендую начать с обновления драйверов сетевой карты или Wi-Fi адаптера (под обновлением я подразумеваю установку официального драйвера от производителя, а не обновление через диспетчер устройств Windows, где почти всегда вы увидите, что драйвер не нуждается в обновлении), а продолжить поиском вредоносного ПО на компьютере, которое также может вызывать зависание именно в момент появления доступа в Интернет.
Если у вас происходит именно это, то рекомендую начать с обновления драйверов сетевой карты или Wi-Fi адаптера (под обновлением я подразумеваю установку официального драйвера от производителя, а не обновление через диспетчер устройств Windows, где почти всегда вы увидите, что драйвер не нуждается в обновлении), а продолжить поиском вредоносного ПО на компьютере, которое также может вызывать зависание именно в момент появления доступа в Интернет.
И еще одна возможная причина, по которой может зависать компьютер с подобными симптомами — проблемы с оперативной памятью компьютера. Тут стоит попробовать (если умеете и знаете как) запуск компьютера только с одной из планок памяти, при повторении зависания — с другой, до выявления проблемного модуля. А также проверку оперативной памяти компьютера с помощью специальных программ.
Зависание компьютера из-за проблем с жестким диском
И последняя распространенная причина проблемы — жесткий диск компьютера или ноутбука.
Как правило, симптомы бывают следующими:
- При работе компьютер может намертво зависнуть, причем указатель мыши обычно продолжает двигаться, просто ничто (программы, папки) не открывается.
 Иногда через некоторый промежуток времени проходит.
Иногда через некоторый промежуток времени проходит. - При зависании жесткий диска начинает издавать странные звуки (в этом случае см. Жесткий диск издает звуки).
- После некоторого времени простоя (или работы в одной не требовательной программе, наподобие Word) и при запуске другой программы, компьютер зависает на некоторое время, но через несколько секунд «отмирает» и все работает нормально.
Начну с последнего из перечисленных пунктов — как правило, это происходит на ноутбуках и не говорит о каких-либо проблемах с компьютером или диском: просто в параметрах электропитания у вас выставлено «отключать диски» через определенное время простоя для экономии энергии (причем простоем может считаться и время работы без обращения к HDD). Затем, когда диск понадобился (запуск программы, открытие чего-либо), требуется время, чтобы он «раскрутился», для пользователя это может выглядеть как зависание. Эта опция настраивается в параметрах схемы электропитания, если вы хотите изменить поведение и отключить сон для HDD.
А вот первый из перечисленных вариантов обычно сложнее в диагностике и может иметь своими причинами самые разные факторы:
- Повреждение данных на жестком диске или его физическая неисправность — стоит проверить жесткий диск стандартными средствами Windows или же более мощными утилитами, такими как Victoria, а также посмотреть информацию S.M.A.R.T. диска.
- Проблемы с питанием жесткого диска — зависания возможны по причине недостатка питания HDD из-за неисправного блока питания компьютера, большого количества потребителей (можно попробовать отключить какие-то из необязательных устройств для проверки).
- Плохого подключения жесткого диска — проверьте подключение всех шлейфов (данных и питания) как со стороны материнской платы, так и со стороны HDD, переподключите их.
Дополнительная информация
Если ранее каких-либо проблем с компьютером не случалось, а сейчас он стал зависать — попробуйте восстановить последовательность ваших действий: возможно, вы устанавливали какие-то новые устройства, программы, выполняли какие-то действия по «очистке» компьютера или что-то еще. Полезным может оказаться откат к созданной ранее точке восстановления Windows, если таковые сохранились.
Полезным может оказаться откат к созданной ранее точке восстановления Windows, если таковые сохранились.
Если проблема не решена — попробуйте подробно описать в комментариях, как именно происходит зависание, что предшествовало ему, на каком устройстве это происходит и, возможно, у меня получится вам помочь.
Компьютер с Windows зависает или перестает отвечать на запросы в режиме ожидания
Ваш компьютер с Windows 111/0 зависает, когда он находится в режиме ожидания, и перестает отвечать на запросы? Несколько причин могут привести к зависанию Windows 11/10 после периода бездействия. Это может быть связано с нехваткой оперативной памяти, слишком большим количеством процессов, запущенных на вашем компьютере, устаревшими драйверами устройств или ошибочным процессом!
Вот предложения, которые вы можете попробовать решить проблему, из-за которой ваша Windows может зависать или зависать после некоторого простоя:
- Перезагрузить компьютер
- Настроить параметры спящего режима
- Закрыть ненужные программы
- Проверить наличие обновлений драйверов
- Обновление BIOS
- Проверка запланированных задач
- Устранение неполадок в состоянии чистой загрузки.

Давайте подробно обсудим эти методы.
1] Перезагрузите компьютер
Перезагрузка компьютера может помочь устранить эту ошибку. Это общий метод устранения различных проблем на вашем компьютере, и, надеюсь, он также устраняет эту проблему.
- Если даже ваша мышь или сенсорный экран зависли, у вас нет другого выбора, кроме как выключить и включить систему.
- Если вы можете двигать мышью, перезапустите проводник и меню «Пуск» и посмотрите, поможет ли это; в противном случае нажмите «Перезагрузить», чтобы перезагрузить компьютер.
Связанный: Компьютер зависает при печати.
2] Настройте параметры спящего режима
Если ваш компьютер продолжает зависать после простоя, рассмотрите возможность изменения параметров спящего режима с помощью параметров электропитания.
Откройте Панель управления > Электропитание > Редактировать схемы электропитания.
Теперь выберите параметр Изменить параметры плана , а затем параметр Изменить дополнительные параметры питания .
Затем перейдите к пункту меню Sleep > Hibernate after и установите для него значение «9».0004 Никогда ‘ как для питания от батареи, так и для подключения к сети.
Нажмите на опцию Применить , а затем нажмите кнопку OK , чтобы сохранить измененные настройки сна.
Связанный: Кнопка «Печать экрана» зависает на компьютере с Windows
3] Закройте нежелательные программы
Слишком много нежелательного программного обеспечения и фоновых приложений, запущенных на вашем ПК, также могут привести к зависанию Windows после бездействия. Следовательно, вам следует рассмотреть возможность закрытия всех ненужных процессов и программ, которые в настоящее время не используются. Кроме того, процессы, связанные с веб-браузерами, обычно вызывают эту проблему зависания. Итак, закройте несколько экземпляров вашего браузера и посмотрите, сохраняется ли проблема.
Вы можете закрыть нежелательные программы из диспетчера задач . Просто нажмите сочетание клавиш CTRL+Shift+Esc , чтобы открыть Диспетчер задач, а затем закройте все программы, которые, по вашему мнению, не нужны в данный момент, с помощью кнопки Завершить задачу .
Просто нажмите сочетание клавиш CTRL+Shift+Esc , чтобы открыть Диспетчер задач, а затем закройте все программы, которые, по вашему мнению, не нужны в данный момент, с помощью кнопки Завершить задачу .
Чтение: Windows 10 зависает или перезагружается из-за проблем с оборудованием.
4] Проверьте наличие обновлений драйверов
Устаревшие драйверы устройств также могут привести к зависанию Windows 111/10 в режиме ожидания. Поэтому рассмотрите возможность обновления устаревших драйверов на вашем компьютере.
Microsoft упростила поиск доступных обновлений функций Windows 10, ежемесячных обновлений, не связанных с безопасностью, и обновлений драйверов. Теперь вам больше не нужно использовать диспетчер устройств для поиска обновлений драйверов устройств. Следовательно, диспетчер устройств больше не будет искать в Интернете доступные обновления. Вы сможете использовать его, только если у вас есть файл обновления драйвера на вашем компьютере.
Чтобы проверить наличие обновлений драйверов для вашей системы:
Windows 11
- Откройте настройки Windows 11 (Win + I)
- Перейдите в «Настройки» > «Центр обновления Windows» > «Дополнительные параметры»
- Прямо под ним найдите ссылку, по которой можно щелкнуть — Дополнительные обновления.
- В разделе «Обновления драйверов» будет доступен список обновлений, которые вы можете установить, если столкнулись с проблемой вручную.
Windows 10
- Откройте настройки Windows 10 (Win + I)
- Перейдите в «Настройки» > «Обновление и безопасность» > «Центр обновления Windows 9».0016
- Прямо под ним найдите интерактивную ссылку — просмотр дополнительных обновлений.
- В разделе «Обновления драйверов» будет доступен список обновлений, которые вы можете установить, если столкнулись с проблемой вручную.
Связано: Windows зависает, когда включен режим отладки.
5] Обновление BIOS
Вы также можете обновить BIOS и ОС Windows.
Вы можете проверить наличие доступных обновлений, а затем установить их.
Чтение: Windows 11/10 зависает на экране входа в систему.
6] Проверка запланированных задач
Задание, выполнение которого запланировано, когда система простаивает, также потенциально может привести к зависанию компьютера.
В частности, вы можете захотеть проверить запланированную задачу дефрагментации из планировщика заданий . Для этого откройте приложение планировщика заданий, выполнив поиск приложения, а затем найдите параметр Windows > Microsoft > Defrag . Вы увидите ScheduledDefrag задачу, которую вы можете отключить, щелкнув ее правой кнопкой мыши и выбрав пункт «Отключить » в контекстном меню.
Чтение : Windows 11/10 аварийно завершает работу или зависает даже в безопасном режиме.
7] Устранение неполадок в состоянии чистой загрузки
Если причиной зависания системы является ошибочный фоновый сторонний процесс, то его лучше всего определить, выполнив чистую загрузку. Когда вы запускаете компьютер в режиме чистой загрузки, компьютер запускается с использованием предварительно выбранного минимального набора драйверов и программ запуска.
Для устранения неполадок с чистой загрузкой необходимо выполнить ряд действий, а затем перезагружать компьютер после каждого действия. Возможно, вам придется вручную отключать один элемент за другим, чтобы попытаться определить тот, который вызывает проблему. После того, как вы определили нарушителя, вы можете рассмотреть возможность его удаления или отключения.
Прочитано: Компьютер зависает или зависает при закрытии программ или игр.
Дата: Теги: Производительность
[email protected]
Ананд Ханс — администратор TheWindowsClub.com, 10-летний MVP Microsoft (2006-16) и MVP Windows Insider. Пожалуйста, сначала прочитайте весь пост и комментарии, создайте точку восстановления системы, прежде чем вносить какие-либо изменения в свою систему, и будьте осторожны с любыми сторонними предложениями при установке бесплатного программного обеспечения.
[Исправлено] Компьютер зависает при простое Windows 10
«Я обновился до Windows 10 с 8.1, и по каким-то странным причинам, если я оставляю Windows бездействующей не более чем на 10 минут, она решает заморозить зависание. Предложения по устранению зависаний компьютера при простое Windows 10? Надеюсь это не мой процессор. Все остальное я смогу легко заменить со временем».
— Форум аппаратного обеспечения Тома
Проблема с зависанием/зависанием компьютера с Windows 10 после простоя обычно возникает после обновления с Windows 8. 1 до Windows 10. После того, как компьютер завис, он полностью перестает отвечать на запросы ни при перемещении мыши, ни при нажатии любой клавиши на клавиатуре, и даже нет отчетов об ошибках в Windows . Если вы боролись с этой проблемой в течение достаточно долгого времени, прочитайте следующий контент, чтобы получить анализ и конструктивные предложения.
1 до Windows 10. После того, как компьютер завис, он полностью перестает отвечать на запросы ни при перемещении мыши, ни при нажатии любой клавиши на клавиатуре, и даже нет отчетов об ошибках в Windows . Если вы боролись с этой проблемой в течение достаточно долгого времени, прочитайте следующий контент, чтобы получить анализ и конструктивные предложения.
Часть 1. Причина зависаний компьютера в Windows 10
Часть 2. Устранение неполадок, связанных с зависанием компьютера с Windows 10 при простое
Часть 1. Причина взаимоблокировок компьютеров Windows 10
Существует множество причин, которые могут привести к зависанию компьютера после бездействия в Windows 10, например, компьютер перегружен, не хватает памяти, аппаратный сбой и т. д.
Вы можете получить представление о том, что происходит, просмотрев программу просмотра событий. Чтобы открыть «Просмотр событий», вы также можете выполнить поиск «Просмотр событий» в параметре поиска на панели задач рабочего стола компьютера, а затем щелкнуть результат. Затем вы можете получить доступ к «Просмотру событий». В это время нажмите «События администратора», он покажет все ошибки и предупреждения на вашем компьютере.
Затем вы можете получить доступ к «Просмотру событий». В это время нажмите «События администратора», он покажет все ошибки и предупреждения на вашем компьютере.
Часть 2. Устранение неполадок, связанных с зависанием компьютера с Windows 10 при простое
В зависимости от причин существует несколько методов, которые можно использовать для решения проблемы зависания ПК с Windows 10 в режиме ожидания. Просто следуйте инструкциям ниже.
Решение 1. Изменить настройку спящего режима
Вообще говоря, если компьютер находится в спящем режиме, нажатие кнопки питания должно вывести его из спящего режима. Однако что, если Windows 10 зависнет после простоя? Возможно, виноват спящий режим или один из расширенных параметров энергосбережения, например отключение жесткого диска, если не все они отключены.
В настоящее время вы можете установить их все на 1 минуту и посмотреть, сразу ли компьютер зависнет. В противном случае попробуйте обойти это, переведя компьютер в спящий режим после 30 минут простоя.
Руководство пользователя по шагам и снимкам экрана:
1. Откройте «Электропитание» с помощью значка поиска на панели задач рабочего стола компьютера. Затем нажмите «Редактировать план электропитания», чтобы открыть экран «Редактировать параметры плана».
2. Нажмите «Изменить дополнительные параметры питания», после чего вы увидите другой интерфейс.
3. Дважды щелкните «Сон», затем нажмите «Спящий режим после», а затем нажмите раскрывающийся список. Затем измените его на «Никогда» и нажмите кнопку «ОК», чтобы сохранить настройки.
Решение 2. Перезагрузите Windows 10
Ваш экран переходит в спящий режим или вы все еще можете видеть рабочий стол? Если ваш недавно собранный компьютер с Windows 10 начал переходить в спящий режим после простоя, единственный способ вернуть его — перезагрузить. Попробуйте нажать кнопку питания более 5 секунд, чтобы выключить компьютер, если ваш компьютер является ноутбуком. Нажмите кнопку питания в меню «Пуск», если вы используете рабочий стол. Это самая распространенная мера, когда компьютер не работает.
Это самая распространенная мера, когда компьютер не работает.
Решение 3. Закройте/выгрузите избыточное программное обеспечение
Что делать, если компьютер с Windows 10 периодически зависает, но только когда вы не смотрите? Если это может быть проблема с программным обеспечением, закройте все программы и уничтожьте все неизвестные приложения (например, программное обеспечение Intel Rapid Storage Technology) в диспетчере задач, а затем посмотрите, не зависнет ли компьютер после того, как вы оставите его включенным на ночь или когда вы на работе/ школа. Около 90% зависаний произошло во время работы в Интернете (в Chrome, Firefox и Edge — на всех), поэтому, если на вашем компьютере открыто слишком много веб-страниц, попробуйте закрыть браузер.
Решение 4. Отключить планировщик заданий
Попробуйте отключить запланированную задачу дефрагментации. Вы можете найти планировщик заданий, выполнив поиск на панели задач рабочего стола компьютера с Windows 10, введите «запланировано», и тогда он покажет планировщик заданий. Нажмите на нее, а затем появится новое окно. Теперь нажмите «Библиотека планировщика заданий» -> «Microsoft» -> «Windows» -> «Дефрагментация», а затем щелкните правой кнопкой мыши задачу ScheduledDefrag справа и выберите «Отключить».
Нажмите на нее, а затем появится новое окно. Теперь нажмите «Библиотека планировщика заданий» -> «Microsoft» -> «Windows» -> «Дефрагментация», а затем щелкните правой кнопкой мыши задачу ScheduledDefrag справа и выберите «Отключить».
Решение 5. Обновите BIOS и драйверы
Вы проверили, что ваш BIOS обновлен, так как это может вызвать ту же проблему? Попробуйте обновить драйвера на ПК и посмотрите, есть ли новый BIOS для материнской платы. Убедитесь, что у вас установлены все последние версии драйверов для только что установленного компьютера с Windows 10. Особенно не забудьте установить драйвера видеокарты. Вы можете проверить этот пост от Microsoft и узнать, как обновить драйверы на персональном компьютере с Windows 10.
Решение 6. Windows Care Genius
Если проблема не устранена, не стесняйтесь воспользоваться преимуществами программного обеспечения Windows Care Genius, которое представляет собой хорошо разработанный набор инструментов, который можно использовать в качестве инструмента для проверки ПК, очистки системы, инструмента настройки системы, а также для очистки ненужных файлов и оптимизации производительности системы. , средство защиты конфиденциальности или системный монитор во всех системах Windows. В любом случае, стоит попробовать.
, средство защиты конфиденциальности или системный монитор во всех системах Windows. В любом случае, стоит попробовать.
Решение 7. Переустановите Windows 10
Если проблема с зависанием не была полностью решена, просто выполните чистую установку Windows 10 на компьютер. Это последний, но не менее важный обходной путь, но имейте в виду, что все данные будут удалены в этом решении. Следовательно, сделайте резервную копию своих данных перед запуском этой опции.
Готово! Это все, что я знаю о том, как исправить зависание компьютера при простое компьютера с Windows 10. Ваша проблема должна быть решена сейчас. Кстати, добро пожаловать, чтобы поделиться с семьей и друзьями и помочь им с подобными проблемами. Наконец, прочитайте соответствующие статьи, как показано ниже. Если вас интересуют дополнительные советы по Windows 10.
ПРОБЛЕМА ИСПРАВЛЕНА (Краткое руководство по устранению неполадок)
Ваш компьютер с Windows 10 зависает во время простоя? Хотите быстро исправить зависание компьютера при простое, чтобы он работал без проблем? Тогда вы можете получить лучшие методы в этом посте.
Мы используем наши компьютеры для различных целей, таких как просмотр, создание документов и т. д. После выполнения наших задач мы либо выключаем компьютер, либо оставляем его бездействующим.
Компьютер будет сильно беспокоить вас, когда он находится в режиме ожидания. Поскольку это простая и часто возникающая проблема, пользователь не может быстро ее исправить. Мы выбрали несколько методов, которые могут решить проблему за считанные секунды.
Просто просмотрите приведенные ниже разделы, чтобы узнать причины этой ошибки, а также основные и дополнительные методы ее устранения.
Содержание
Компьютер зависает в режиме ожидания: обзор проблемы
Мы много часов работаем за нашими настольными компьютерами или ноутбуками, чтобы закончить свои задачи. Чтобы расслабиться на несколько минут, переводим систему в спящий режим.
Но иногда пользователи покидали устройство, не выбрав ни одного параметра, например режима сна или гибернации. В этот момент он просто остается в состоянии ожидания.
В этот момент он просто остается в состоянии ожидания.
Всякий раз, когда вы возобновляете работу, ваш компьютер показывает различные сообщения об ошибках. Одной из таких ошибок, с которой вы сталкиваетесь, является «зависание компьютера при простое».
Бездействие компьютера приводит ко многим проблемам, таким как зависание, зависание и т. д. Существует множество причин возникновения этой проблемы. Это:
- Обновление Windows
- Недостаточно памяти
- Аппаратный сбой
- Запуск огромного количества процессов
- Использование устаревших драйверов
- Несовместимое оборудование и драйверы
Если вы столкнулись с той же проблемой, причиной может быть любая из перечисленных выше. Когда эта проблема возникает на вашем ПК, пользователь больше не будет работать.
В тот момент, когда он становится бездействующим, он не будет показывать никакого ответа, когда мы перемещаем курсор мыши или нажимаем клавишу на клавиатуре. Вы можете видеть экран, но не можете на нем работать.
Вы можете видеть экран, но не можете на нем работать.
Итак, мы рекомендуем пользователю действовать немедленно и исправить ошибку «Компьютер зависает при простое». Прокрутите вниз и получите лучшие советы по решению этой проблемы.
Компьютер зависает при простое: связанные проблемы
В этом посте мы также предоставим исправления для всех тех проблем, которые связаны с ошибкой Компьютер зависает при простое.
Основные действия по устранению неполадок
Пользователь, столкнувшийся с этой ошибкой «Зависание компьютера при простое», может пройти через этот раздел. Здесь мы собираемся предложить лучшие основные методы устранения неполадок.
Внимательно следуйте инструкциям, чтобы избавиться от этой ошибки зависания компьютера.
Первый и самый важный шаг, который вы должны сделать, когда компьютер зависает, это изменить настройки спящего режима. Изменив настройки, вы можете решить проблему зависания компьютера при простое.
Вы можете перевести ПК в спящий режим сразу после 30 минут бездействия. В соответствии с нашим требованием, мы можем установить спящий режим на любое время, например, на 1 минуту простоя.
- Откройте панель управления из меню «Пуск».
- Теперь вам нужно открыть категорию «Оборудование и звук».
- В списке параметров выберите Электропитание.
- На следующем шаге вы должны перейти к изменению настроек плана в текущем активном плане.
- Открывает раздел «Редактировать настройки плана». Определите параметр «Изменить дополнительные параметры питания» и щелкните его.
- На вашем ПК появится всплывающее окно Power Options. Теперь найдите Сон и расширьте его.
- После этого выберите параметр Спящий режим после. В раскрывающемся списке выберите вариант Никогда.
- Наконец, нажмите OK, чтобы сохранить все эти изменения на вашем настольном компьютере.
Теперь вы не увидите проблему зависания компьютера при простое на ПК с Windows 10.
Также читайте:- Полное руководство по исправлению Windows 10 Freezes Случайно выпустите
Перезапустить ПК. В этом Компьютер зависает при простое, вы можете попробовать этот метод.
Не факт, что перезагрузка ПК решит все проблемы. Но рискните и посмотрите, устранена ли проблема или нет.
Прежде чем приступать к расширенным действиям по устранению неполадок, мы рекомендуем использовать Restoro Repair Tool. (сэкономьте много времени и усилий)
Это запатентованное программное обеспечение автоматически устраняет распространенные проблемы с Windows, восстанавливает и оптимизирует реестр Windows, оптимизирует ваш компьютер для достижения оптимальной производительности, защищает вас от потери данных и сбоев оборудования, а также защищает вас путем удаления вредоносных программ, оптимизирует ваш Интернет и защищает вашу личность в Интернете.
- Загрузка и установка
- Начать сканирование
- Восстановить все
Действия по устранению проблемы с зависанием компьютера при простое
Если описанные выше методы не могут решить проблему зависания компьютера при простое, то этот раздел вам очень поможет.

- Шаг 1: Обновите драйверы устройств
- Шаг 2: Замените кабель SATA
- Шаг 3: Измените настройки BIOS
- Шаг 4: Запустите восстановление при загрузке
- Шаг 6: Отключите планировщик заданий
- Шаг 7: Обновите BIOS
- Шаг 8: Обновите ОС Windows
- Шаг 9: Измените настройки виртуальной памяти
- Шаг 10: Переустановите Windows 10
- Шаг 1
Обновление драйверов устройств
Примечание. Вы также можете использовать средство обновления драйверов DriverFix для автоматического обновления драйвера без каких-либо хлопот и технических ноу-хау.
- Перейдите в меню «Пуск» и откройте диалоговое окно «Выполнить».
- Введите команду devmgmt.msc и нажмите кнопку OK.
- Теперь вы можете увидеть мастер диспетчера устройств.
- Проверьте драйверы с истекшим сроком действия и выберите их из списка.

- Щелкните правой кнопкой мыши устаревший драйвер и выберите параметр «Обновить драйвер».
- Выберите параметр Автоматический поиск обновленного программного обеспечения драйвера, чтобы продолжить процесс обновления.
- После завершения обновления перезагрузите компьютер. Таким образом, проблема с зависанием компьютера при простое решена.
- Шаг 2
Замените кабель SATA
Иногда поврежденный кабель SATA может привести к зависанию компьютера при простое. В этом случае вам придется заменить кабель SATA на рабочем столе.
Купите новый кабель SATA, подключенный к жесткому диску, и замените его. По словам многих пользователей, они исправили эту ошибку, заменив кабель SATA.
- Шаг 3
Изменение настроек BIOS
Из-за конфигураций BIOS по умолчанию операционная система Windows 10 показывает различные ошибки. Ошибка «Этот компьютер зависает при простое» также возникает из-за этих настроек BIOS.

Поэтому мы рекомендуем пользователям изменить конфигурацию BIOS. Большинство из них решили эту проблему, изменив настройки жесткого диска с AHCI на Native IDE.
Чтобы изменить настройки BIOS, обратитесь к руководству по материнской плате.
- Шаг 4
Выполнить восстановление при загрузке
Предположим, что перечисленные выше методы не решили проблему зависания компьютера. Затем выполните восстановление при запуске на рабочем столе Windows.
Согласно нашим исследованиям, этот простой и быстрый способ может устранить ошибку. Следуйте приведенным ниже инструкциям, чтобы выполнить восстановление при загрузке.
- Перейдите в меню «Пуск» и щелкните значок «Питание», расположенный слева.
- Теперь нажмите клавишу Shift и удерживайте ее некоторое время. После этого нажмите кнопку «Перезагрузить».
- В тот момент, когда ваш компьютер перезагружается, он показывает список параметров.
- Отсюда выберите параметр «Устранение неполадок» и нажмите на него.

- Нажмите «Восстановление при загрузке» в разделе «Дополнительные параметры».
- Таким образом, восстановление вашего компьютера начинается и занимает несколько минут.
Таким образом проблема с зависанием компьютера при простое решена.
- Шаг 5
Завершить конфликт приложения/программного обеспечения
Иногда ваш компьютер зависает, когда мы запускаем зараженное вредоносным ПО или вызывающее проблемы программное обеспечение. Запустив антивирус, средство защиты от вредоносных программ или сторонние приложения, вы столкнетесь с такими проблемами.
Если вы хотите узнать, какое приложение вызывает эту ошибку зависания, закройте процессы один за другим в диспетчере задач.
- Нажмите Ctrl + Shift + Esc, чтобы открыть Диспетчер задач.
- По умолчанию открывает диспетчер задач на вкладке «Процессы»
.
- Теперь вы можете увидеть все эти приложения или программы, работающие на вашем ПК.

- Выберите тот, который создает проблему, и щелкните его правой кнопкой мыши.
- Теперь выберите End Task, чтобы завершить процесс.
- Проверьте, нормально ли работает ваш компьютер. Если нет, повторите те же шаги, чтобы закрыть все те программы, которые создают проблемы.
Также Прочитайте:- Computer Crash При игре: ПК с аварии фиксирована (Easy Guide)
- Шаг 6
Выключите The Task Pradure
. типа Планировщик. Из результатов выберите приложение «Планировщик заданий».
 Щелкните его правой кнопкой мыши и выберите параметр «Отключить».
Щелкните его правой кнопкой мыши и выберите параметр «Отключить».Наконец, проверьте, исправлена ли проблема с зависанием компьютера при простое.
- Шаг 7
Обновление BIOS
Устаревший BIOS также может привести к возникновению ряда ошибок. Компьютер зависает при простое также может возникнуть из-за истекшего срока действия BIOS.
Таким образом, мы хотим, чтобы пользователи Windows проверяли наличие нового BIOS для своей материнской платы. Если это так, то немедленно обновите его, чтобы устранить проблему.
Читайте также: — Исправление случайного выключения компьютера без перегрева [Простое устранение неполадок]
- Шаг 8
Обновление ОС Windows
В некоторых редких случаях описанные выше методы не устраняют ошибку «Компьютер зависает при простое». В это время проверьте наличие последних обновлений Windows.
Когда мы используем более старые версии, компьютер не будет показывать более высокую производительность и вызовет ряд проблем. Вот почему вы должны устанавливать последние обновления сразу после их выпуска.
Вот почему вы должны устанавливать последние обновления сразу после их выпуска.
- Нажмите Windows + I, чтобы открыть страницу настроек.
- Теперь щелкните раздел «Обновление и безопасность».
- Вы можете ознакомиться с последними обновлениями Windows, нажав кнопку Проверить наличие обновлений.
- Если есть такие последние сборки, установите их на свой ПК с Windows. При этом производительность рабочего стола увеличивается без каких-либо проблем с зависанием.
- Шаг 9
Изменение параметров виртуальной памяти
- Используйте клавиши Windows и S, чтобы открыть консоль поиска. Введите Просмотр дополнительных параметров системы и выберите его из результатов.
- Таким образом, он открывает мастер свойств системы на вашем рабочем столе.
- Теперь нажмите кнопку «Настройки», расположенную в разделе «Производительность».
- Перейдите на вкладку «Дополнительно» в окне «Параметры производительности».
 После этого нажмите кнопку «Изменить», расположенную в конце.
После этого нажмите кнопку «Изменить», расположенную в конце. - Отключите параметр «Автоматически управлять размером файла подкачки для всех устройств», сняв соответствующий флажок.
- В мастере виртуальной памяти выберите системный диск (C, D или другой) и перейдите в раздел «Нестандартный размер».
- Теперь вы должны указать начальный размер и максимальный размер в мегабайтах (МБ).
- После ввода значений нажмите кнопку «Установить», а затем кнопку «ОК», чтобы сохранить изменения.
- Правильно выполнив все эти шаги, вы можете решить проблему «зависание компьютера при простое».
- Шаг 10
Переустановите Windows 10
Если ни один из методов не может решить проблему зависания на вашем компьютере, переустановите ОС Windows 10. Мы сказали, что это простая проблема, но она сильно беспокоит пользователя.
Переустановка Windows удаляет все ваши файлы и данные. Поэтому перед выполнением любого такого действия сделайте резервную копию всех ваших данных. Таким образом, компьютер зависает при простое.
Таким образом, компьютер зависает при простое.
Советы по предотвращению зависания компьютера при простое Проблемы в будущем
- Лучший совет, чтобы избежать зависания компьютера при простое, — это увеличение оперативной памяти для одновременного запуска большего количества процессов.
- Избегайте использования несовместимого оборудования и драйверов, чтобы избежать всевозможных ошибок зависания и зависания на наших рабочих столах.
- Чаще проверяйте аппаратные сбои и устраняйте их до того, как на вашем ПК появятся какие-либо сообщения об ошибках.
- Всякий раз, когда кабели повреждены, немедленно замените их новыми, чтобы избежать этой ошибки зависания компьютера.
Обратитесь в официальную службу поддержки
Согласно нашим исследованиям, пользователь может устранить зависание компьютера при простое с помощью вышеуказанных методов. Мы тщательно проверили, помогают ли включенные методы исправить ошибку или нет.
Мы получили положительные результаты и начали работать без проблем. Но в редких случаях они не могут решить проблему зависания. Даже попробовав перечисленные советы, они попали в ту же ситуацию.
В этом случае мы просто предлагаем им посетить ближайших авторизованных поставщиков услуг. Лучшие технические специалисты могут легко устранить ошибку зависания компьютера.
Если вы все еще сталкиваетесь с проблемой, то обратитесь в официальную службу поддержки Microsoft. Они предоставят решение по электронной почте или в чате.
Заключительные слова: Заключение
В заключение я могу сказать, что проблема с зависанием компьютера в режиме ожидания должна быть устранена немедленно. Если ошибка сохраняется на наших устройствах, мы не перемещаем указатель мыши и не набираем клавиши на клавиатуре.
Мы предложили лучшие советы и рекомендации, которые могут решить проблему зависания компьютера. С помощью одного или нескольких методов вы можете избавиться от проблемы.
Если вы взломаете этот компьютер, который зависает при простое любым другим способом, отправьте его нам через раздел комментариев.
Надеюсь, это руководство по устранению неполадок поможет вам устранить ошибку в Windows 10. Поставьте лайк или поделитесь публикацией или прокомментируйте ее, оставив сообщение в поле ниже.
- Последнее изменение сообщения: 2 августа 2022 г.
- Сообщение опубликовано: 25 ноября 2020 г.
- Категория сообщения: Операционные системы / Windows / Операционная система Windows
сообщить об этом объявлении
7 надежных решений, чтобы исправить это
by Раду Тырсина
Раду Тырсина
Генеральный директор и основатель
Раду Тырсина был поклонником Windows с тех пор, как у него появился первый компьютер Pentium III (монстр в то время). Для большинства детей… читать далее
Для большинства детей… читать далее
Обновлено
Раскрытие информации о партнерах
XУСТАНОВИТЕ, щелкнув файл загрузки.
Для устранения различных проблем с ПК мы рекомендуем Restoro PC Repair Tool:
Это программное обеспечение устраняет распространенные компьютерные ошибки, защищает вас от потери файлов, вредоносных программ, сбоев оборудования и оптимизирует работу вашего ПК для достижения максимальной производительности. Исправьте проблемы с ПК и удалите вирусы прямо сейчас, выполнив 3 простых шага:
- Загрузите Restoro PC Repair Tool , который поставляется с запатентованными технологиями (патент доступен здесь).
- Нажмите Начать сканирование , чтобы найти проблемы Windows, которые могут вызывать проблемы с ПК.
- Нажмите Восстановить все , чтобы устранить проблемы, влияющие на безопасность и производительность вашего компьютера.

- Restoro скачали 0 читателей в этом месяце.
Я пишу этот небольшой совет после 2 дней проблем с моей новой Windows 10 на моем компьютере. Вы просто не поверите, сколько всего мне пришлось сделать для «него». Прежде всего, я отформатировал свой диск C, чтобы подготовить его для Windows 10 и Windows 8.
После установки Windows 10 и Windows 8 я заметил, что она много раз зависала, и я отчаянно пытался найти решение этой проблемы. Оказалось намного, намного проще, чем я ожидал.
Что делать, если мой компьютер с Windows 10 зависает через несколько минут?
Это распространенная проблема, и многие сообщают, что ноутбук полностью зависает после запуска. Это может быть поврежденная установка или даже аппаратная проблема.
В некоторых случаях Windows зависает при входе в систему, и это, скорее всего, вызвано повреждением файла или поврежденным профилем пользователя, поэтому рекомендуется создать его заново.
Мы подробно рассматриваем эту проблему в нашем руководстве по Windows продолжает зависать, поэтому мы рекомендуем вам ознакомиться с ним для поиска дополнительных решений.
Зависания Windows 10 могут быть большой проблемой, и в этой статье мы покажем вам, как решить следующие проблемы:
- Windows 10 зависает — По словам пользователей, их ПК с Windows 10 часто зависает. Это происходит случайным образом и может существенно повлиять на вашу производительность.
- Windows 10 зависает после обновления — В некоторых случаях после установки обновления может происходить зависание. Некоторые обновления могут содержать ошибки и вызывать эту ошибку.
- Windows 10 продолжает зависать при запуске . Это еще одна распространенная проблема, которая может возникнуть в Windows 10. По словам пользователей, зависание начинается, как только запускается их Windows.
- Windows 10 зависает в режиме ожидания, выключении, воспроизведении видео, перезапуске, обновлении, переходе в спящий режим, при подключении к Интернету . Пользователи сообщали, что их компьютер может зависать в различных случаях.
 По словам пользователей, зависание может произойти при выключении компьютера или во время простоя.
По словам пользователей, зависание может произойти при выключении компьютера или во время простоя. - Windows 10 случайным образом зависает SSD — в нескольких случаях пользователи сообщали об этой проблеме при использовании SSD. Однако вы можете решить проблему с вашим SSD, изменив настройки питания.
- Windows 10 зависает, затем черный экран, синий экран . Иногда эта проблема может вызывать появление черного или синего экрана. Обычно это вызвано аппаратной проблемой или плохим драйвером.
- Заикание Windows 10 . Это еще один вариант этой проблемы, и многие пользователи сообщают, что Windows начинает заикаться через случайные промежутки времени.
Как исправить случайное зависание Windows 10
- Обновите драйверы
- Установите недостающие обновления
- Измените настройки питания
- Замените кабель SATA
- Измените конфигурацию BIOS
- Выполните восстановление при запуске
- Изменить размер виртуальной памяти
Решение 1.
 Обновите драйверы
Обновите драйверы
С момента появления этой проблемы количество решений для ее устранения увеличилось. Вот обновленный список решений, которые можно попробовать, если основное решение из этой статьи не поможет:
- Попробуйте обновить драйверы
- Сброс виртуальной памяти
- Запустить проверку диска (chkdsk)
- Запустить проверку памяти (ОЗУ)
- Попробуйте отключить C-States в Bios
Вы также найдете некоторые решения в нашей статье, посвященной случайным зависаниям Windows 10.
Я не уверен, что это сработает для вас, поскольку мы знаем, что существует так много разных проблем с Windows 10 и Windows 8. Проблема в том, что я создал событие 41 в Eventer Viewer, которое было описано как Kernel-Power.
То есть экран просто зависал, а компьютер даже не перезагружался. Мне пришлось вручную нажать кнопку питания и подождать около 5 секунд, пока он перезагрузится. После этого то же самое произошло через несколько минут.
После этого то же самое произошло через несколько минут.
- ЧИТАЙТЕ ТАКЖЕ : исправьте сообщение «У вас недостаточно прав для удаления» в Windows 10 и Windows 8, 8.1
Я заметил, что Windows 10 и Windows 8 чаще всего зависали, когда я переключался между современным пользовательским интерфейсом и режимом рабочего стола. Не уверен, почему. Затем, увидев, что ничего не помогло решить эту проблему, я в основном отформатировал весь жесткий диск, очевидно, предварительно сделав резервную копию файлов.
Представьте мое отчаяние, когда я понял, что даже это не сработало. Установка всех драйверов, которые я мог найти, также не решила проблему. Вот простое решение, которое устранило зависание для меня. Я надеюсь, что это решит это и для вас.
Решение 2. Установите отсутствующие обновления
В Windows перейдите на панель чудо-кнопок, либо переместив мышь в правый угол экрана, либо выполнив поиск, набрав логотип Windows + W. Введите в поиске «Центр обновления Windows». «, Открой это. Не забывайте, что он находится на вкладке «Настройки».
Введите в поиске «Центр обновления Windows». «, Открой это. Не забывайте, что он находится на вкладке «Настройки».
Затем проверьте наличие обновлений. На моем принтскрине вы их не увидите, а раньше у меня там было 6 обновлений. Выберите и установите их все. После этого вы найдете их, набрав в Поиске «Просмотр установленных обновлений» и увидите что-то вроде третьего изображения.
Вот и все. Я предполагаю, что Microsoft знала об этой проблеме и поспешила на помощь, выпустив несколько полезных обновлений. Я надеюсь, что это поможет вам, и ваши Windows 10 и Windows 8 больше не будут зависать. Чтобы установить обновления на Windows 10, вам нужно сделать следующее:
- Введите Центр обновления Windows в строке поиска и выберите Проверить наличие обновлений в меню.
- Теперь нажмите кнопку Проверить наличие обновлений .
- Теперь Windows проверит наличие доступных обновлений. Если доступны какие-либо обновления, Windows 10 автоматически загрузит их в фоновом режиме.

Совет эксперта: Некоторые проблемы с ПК трудно решить, особенно когда речь идет о поврежденных репозиториях или отсутствующих файлах Windows. Если у вас возникли проблемы с исправлением ошибки, возможно, ваша система частично сломана. Мы рекомендуем установить Restoro, инструмент, который просканирует вашу машину и определит, в чем проблема.
Нажмите здесь, чтобы загрузить и начать восстановление.
После установки отсутствующих обновлений проблема должна быть полностью решена.
- ЧИТАЙТЕ ТАКЖЕ: отключите сообщение «Эта программа могла быть установлена неправильно» в Windows 10, Windows 8, 8.1
Решение 3. Измените параметры питания
По словам пользователей, иногда Windows 10 зависает из-за ваших параметров питания. Однако вы можете решить проблему, просто выполнив следующие действия:
- Нажмите Клавиша Windows + S и введите в панель управления .
 Выберите Панель управления из списка.
Выберите Панель управления из списка. - Выберите Power Options из списка.
- Когда откроется окно Power Options , найдите текущий выбранный план и нажмите Изменить параметры плана .
- Теперь нажмите Изменить дополнительные параметры питания .
- Перейдите к PCI Express > Link State Power Management и установите для всех параметров значение Off . Теперь нажмите Apply и OK , чтобы сохранить изменения.
Несколько пользователей сообщили об этой проблеме при использовании SSD. По их словам, вам просто нужно установить Отключить жесткий диск на Никогда , чтобы решить эту проблему, поэтому обязательно попробуйте это. Кроме того, вы можете попробовать перейти на высокопроизводительный план электропитания .
Некоторые пользователи также рекомендуют отключить быстрый запуск. Для этого выполните следующие действия:
- Откройте Электропитание и выберите Выберите действие кнопки питания на левой панели.
- Нажмите Изменить настройки, которые в данный момент недоступны .
- Снимите флажок Включите быстрый запуск (рекомендуется) и нажмите Сохранить изменения .
После этого проблема должна быть решена, и ваш компьютер снова начнет работать.
Решение 4. Замените кабель SATA
Многие пользователи сообщают, что их Windows 10 зависает случайным образом. Это может быть большой проблемой, но пользователи обнаружили, что причиной может быть ваш кабель SATA. По их словам, вы можете решить проблему, просто заменив кабель SATA, который подключается к вашему жесткому диску.
Многие пользователи сообщали, что причиной этой проблемы был кабель SATA, и после его замены проблема была полностью решена.
Решение 5. Измените конфигурацию BIOS
Если Windows 10 часто зависает, проблема может заключаться в конфигурации BIOS. Несколько пользователей сообщили, что решили проблему, изменив конфигурацию жесткого диска с AHCI на 9.0004 Собственная IDE в BIOS.
- ЧИТАЙТЕ ТАКЖЕ: Пользователи сообщают, что Windows 10 Creators Update замедляет работу ПК
Чтобы узнать, как получить доступ к BIOS и изменить конфигурацию жесткого диска, мы настоятельно рекомендуем вам ознакомиться с подробными инструкциями в руководстве по материнской плате.
Решение 6. Выполните восстановление при загрузке
Многие пользователи сообщают, что Windows 10 зависает, но вы можете решить эту проблему, просто выполнив восстановление при загрузке. Чтобы сделать это в Windows 10, вам просто нужно выполнить следующие шаги:
- Откройте меню «Пуск» , щелкните значок Power , нажмите и удерживайте клавишу Shift и щелкните Перезагрузить .

- Когда ваш компьютер перезагрузится, вам будет представлен список параметров. Выберите «Устранение неполадок » > «Дополнительные параметры» > «Восстановление запуска ».
- Теперь начнется процесс восстановления. Имейте в виду, что ремонт может занять около 15 минут и более, поэтому не прерывайте его.
После завершения процесса восстановления проблема должна быть полностью решена.
Решение 7. Измените размер виртуальной памяти
Виртуальная память также может вызвать зависание Windows 10, но вы можете решить эту проблему, просто изменив ее настройки. Это относительно просто, и вы можете сделать это, выполнив следующие действия:
- Нажмите Windows Key + S и введите advanced . Выберите Просмотр дополнительных настроек системы в меню.
- Нажмите кнопку Settings в Performance 9раздел 0005.
- Перейдите на вкладку Advanced и нажмите Change .

- Снимите флажок Автоматически управлять размером файла подкачки для всех дисков .
- Выберите системный диск , выберите Нестандартный размер и введите Исходный размер и Максимальный размер в МБ. Вы можете установить любое значение для Исходный размер, и что касается Максимальный размер , вы должны установить его в 1,5 раза больше, чем ваш объем ОЗУ в МБ. После этого нажмите на Установите и OK , чтобы сохранить изменения.
Теперь вам просто нужно удалить все файлы из каталога Temp. Это довольно просто, и вы можете сделать это, выполнив следующие действия:
- Нажмите Windows Key + R и введите temp . Нажмите Введите или нажмите OK .
- Когда откроется каталог Temp , выберите все файлы и удалите их.

После этого замораживание должно полностью прекратиться.
Зависание может быть большой проблемой на любом ПК, но мы надеемся, что вы решите эту проблему с помощью одного из наших решений.
Была ли эта страница полезной?
Начать разговор
Делиться
Копировать ссылку
Информационный бюллетень
Программное обеспечение сделок
Пятничный обзор
Я согласен с Политикой конфиденциальности в отношении моих персональных данных
Windows 7 случайно зависает после 30 минут простоя
спросил
Изменено
7 лет, 4 месяца назад
Просмотрено
4к раз
Я только что получил новый компьютер Acer с предустановленной Windows 7 и столкнулся с тем, что компьютер зависает, когда он не используется в течение 30 минут, и я возвращаюсь и хочу использовать его снова.
Когда я перемещаю мышь, чтобы снова активировать экран, я все еще вижу, как курсор реагирует на мое движение мыши, но не могу ничего щелкнуть. Он также не реагирует на команды клавиатуры, и после нескольких секунд перемещения курсора он тоже зависает, и все, что я могу сделать, это принудительное завершение работы.
Я уже настроил параметры питания и отключил все параметры сна и гибернации, поэтому ничего не будет отключено, когда система простаивает, за исключением экрана через 30 минут.
Тем не менее, у меня возникает эта проблема, и я заметил, что это обычно происходит, когда у меня развернуто приложение, когда я оставляю ПК на 30 минут. Если все свернуто до того, как я позволю компьютеру простаивать, проблема, похоже, не возникает.
У кого-нибудь есть предложения по решению? Я также провел тест оперативной памяти и жесткого диска без ошибок и переустановил предварительную загрузку Windows.
Мне нужно знать, является ли это аппаратной или программной проблемой, поэтому я знаю, могу ли я заменить машину, но у меня нет возможности проверить остальное оборудование, так как это предварительная загрузка acer windows 7 I даже не могу установить его на свой ноутбук toshiba, чтобы проверить предварительную загрузку.
windows-7 зависает
1
Возможны два варианта: Плохое оборудование или плохое программное обеспечение. Мой голос будет заключаться в проблеме с графической картой и/или драйвером.
Чтобы определить, аппаратное это или нет, попробуйте загрузиться с живого компакт-диска Linux — он может работать некоторое время, включая спящий режим/восстановление, тогда, скорее всего, это программное обеспечение. Если это аппаратное обеспечение, то live CD может иметь те же проблемы, что и , — я говорю «могут», потому что у меня был один МБ, где все было в порядке, если я использовал общие драйверы, но как только я установил драйверы nvidia, машина заблокировалась. случайно, и я не уверен, что вы можете использовать live CD с несвободными драйверами.
Если предположить, что проблема связана с видеокартой, можно попробовать установить другой набор драйверов.
И последнее, что нужно попробовать, это установить утилиты для мониторинга различных температур — на моей машине я могу контролировать ЦП, ГП и некоторые другие — если что-то вызывает перегрев компонента, это может привести к сбоям и случайным зависаниям. .
.
Одна из причин, по которой у меня возникла такая же проблема, заключалась в том, что я настроил свой файл подкачки, чтобы использовать ОЗУ, которое было доступно, когда я использовал флэш-накопитель емкостью 8 ГБ с ReadyBoost, но когда я не подключал диск, возникали проблемы со стабильностью. Не уверен, что вы настроили что-то подобное, но возврат к системе по умолчанию решил эту проблему для меня
Не могли бы вы уточнить, какие программы вы оставляете открытыми на этот период времени? Могут быть многочисленные фоновые процессы, которые экспоненциально увеличивают (здесь они широко используются) использование своей оперативной памяти, даже если они кажутся бездействующими. Firefox, например, имеет историю утечек памяти, и даже в более новых бета-версиях я вижу, как он перегружает мою систему, используя более 100+ МБ ОЗУ в течение длительных периодов времени. С другой стороны, сон и гибернация не доставляли мне столько проблем с 7 … до тех пор, пока я закрывал большинство программ перед переходом в спящий режим.
3
Судя по истории компьютера и тому, что он только такой старый, я бы учитывал гарантию компьютера. Просматривая исходный пост, я не уверен, что это ноутбук или настольный компьютер, но в таких ситуациях лучше всего вернуть его или даже позвонить в службу технической поддержки Acer. Если вы хотите углубиться в это, я бы проверил журналы, которые создает Windows:
Start > type » eventvwr «, затем слева откройте Журналы Windows и дважды щелкните Система или Приложение и просмотрите их. , в частности размером с Acer. Помимо проверки журналов, запустите тестер жесткого диска производителя, такой как Western Digital или Seagate (один из многих), в зависимости от производителя вашего жесткого диска.
Также попробуйте запустить тест оперативной памяти, доступный по адресу //www.memtest.org/, ISO-образ которого вы записываете на компакт-диск и загружаетесь с него. 0007
0007
Я предлагаю запустить обе программы на ночь, особенно Memtest, чтобы он выполнил более 100 проходов, чтобы убедиться, что оперативная память не повреждена
Твой ответ
Зарегистрируйтесь или войдите в систему
Зарегистрируйтесь с помощью Google
Зарегистрироваться через Facebook
Зарегистрируйтесь, используя адрес электронной почты и пароль
Опубликовать как гость
Электронная почта
Требуется, но не отображается
Опубликовать как гость
Электронная почта
Требуется, но не отображается
Нажимая «Опубликовать свой ответ», вы соглашаетесь с нашими условиями обслуживания, политикой конфиденциальности и политикой использования файлов cookie
Компьютер зависает при простое Windows 10? [Отвечено в 2022 г.
 ] — Droidrant
] — Droidrant
Если вас раздражает медленная работа ПК, попробуйте перезагрузить его. Простая перезагрузка обычно решает проблему, но иногда ваш компьютер может зависнуть, когда он находится в режиме ожидания. Существует ряд возможных причин, в том числе несовместимое программное обеспечение, поврежденные данные или сочетание настроек управления питанием и оптимизации. В некоторых случаях зависание также может быть вызвано слишком большим количеством запущенных процессов, поэтому попробуйте закрыть их все с помощью диспетчера задач.
Причиной зависания компьютера в режиме ожидания могут быть устаревшие драйверы устройств. К счастью, Microsoft упростила поиск этих обновлений. Вместо использования диспетчера устройств Windows 10 теперь позволяет выполнять поиск напрямую через Интернет, что упрощает решение этой проблемы. Этот метод применим только к файлам обновления драйверов. В следующий раз, когда ваш компьютер зависнет, проверьте наличие обновлений для всех ваших аппаратных компонентов. Найдя правильные обновления, вы можете перезагрузить компьютер и наслаждаться более плавной работой.
Найдя правильные обновления, вы можете перезагрузить компьютер и наслаждаться более плавной работой.
Другая возможность заключается в том, что ваш компьютер использует слишком много ресурсов ЦП. В этом случае вам может потребоваться отключить ненужные программы, чтобы ваш компьютер работал быстрее. Чтобы узнать, какое ПО потребляет больше ресурсов, откройте диспетчер задач и перейдите на вкладку «Производительность». Выберите программу, которая потребляет слишком много ресурсов ЦП, и щелкните ссылку Подробнее. Если вы заметили какие-либо программы, потребляющие слишком много энергии, это признак проблемы с программным обеспечением.
Связанные вопросы/содержание
- Почему моя Windows 10 постоянно зависает?
- Почему мой компьютер зависает после спящего режима?
- Почему мой компьютер зависает, когда он не используется?
- Почему мой компьютер зависает после некоторого времени работы?
- Как диагностировать зависание компьютера?
- Как разморозить Windows 10?
- Почему мой ноутбук не отвечает после сна?
Почему моя Windows 10 постоянно зависает?
Если вы ищете решение вопроса «Почему мой компьютер постоянно зависает?» вы пришли в нужное место. Эта статья научит вас восьми способам решения проблемы. Читайте дальше, чтобы узнать больше об этих методах и о том, как их использовать, чтобы решить эту проблему раз и навсегда. Для начала попробуйте запустить «Безопасный режим» на своем ПК. В этом режиме ваш компьютер будет запускать только собственные процессы Windows. Вы также можете удалить любые сторонние приложения или программное обеспечение, которые могут вызывать проблемы с зависанием.
Эта статья научит вас восьми способам решения проблемы. Читайте дальше, чтобы узнать больше об этих методах и о том, как их использовать, чтобы решить эту проблему раз и навсегда. Для начала попробуйте запустить «Безопасный режим» на своем ПК. В этом режиме ваш компьютер будет запускать только собственные процессы Windows. Вы также можете удалить любые сторонние приложения или программное обеспечение, которые могут вызывать проблемы с зависанием.
Постарайтесь свести к минимуму количество запущенных программ. Чем больше программ вы запускаете, тем выше вероятность проблемы с зависанием. Другой метод, который может помочь вам точно определить причину проблемы с зависанием, — запустить Windows в «безопасном режиме». В безопасном режиме ваш компьютер загружается в базовом состоянии с ограниченным количеством драйверов и файлов. Если у вас по-прежнему возникают проблемы с зависанием, попробуйте запустить Windows в «безопасном режиме» с поддержкой сети.
Почему мой компьютер зависает после спящего режима?
Если на вашем компьютере с Windows 10 возникла эта проблема, вы можете решить ее несколькими способами. Если вы можете открыть диспетчер задач, вы можете проверить, не находится ли компьютер в состоянии простоя. Средство просмотра событий позволит вам просматривать любые предупреждения или ошибки, влияющие на работу компьютера. Если вы не видите ничего из этого, попробуйте перезагрузить компьютер. Обычно это решает проблему.
Если вы можете открыть диспетчер задач, вы можете проверить, не находится ли компьютер в состоянии простоя. Средство просмотра событий позволит вам просматривать любые предупреждения или ошибки, влияющие на работу компьютера. Если вы не видите ничего из этого, попробуйте перезагрузить компьютер. Обычно это решает проблему.
Еще одна распространенная причина зависания Windows 10 — проблема с настройками BIOS. Чтобы решить эту проблему, некоторые пользователи сообщают об изменении конфигурации жесткого диска с AHCI на Native IDE. Если вы не знаете, как получить доступ к BIOS, обратитесь к руководству по материнской плате. Если вы не можете получить доступ к BIOS, откройте меню «Пуск» и, удерживая нажатой клавишу Shift, нажмите «Перезагрузить». После перезагрузки компьютера нажмите «Устранение неполадок», чтобы выполнить проверку. Это может занять около 15 минут, так что наберитесь терпения!
Если ваш компьютер зависает впервые, лучший способ решить проблему — отключить компьютер от клавиатуры. Это предотвратит перегрев компьютера. Это поможет обеспечить бесперебойную работу ЦП и его защиту от вредоносных программ или проблем с безопасностью. Если ни один из этих шагов не работает, попробуйте другой метод. Иногда накопление внутренней пыли может привести к перегреву компьютера. Если это так, очистка от пыли соединений вентилятора может решить проблему.
Это предотвратит перегрев компьютера. Это поможет обеспечить бесперебойную работу ЦП и его защиту от вредоносных программ или проблем с безопасностью. Если ни один из этих шагов не работает, попробуйте другой метод. Иногда накопление внутренней пыли может привести к перегреву компьютера. Если это так, очистка от пыли соединений вентилятора может решить проблему.
Почему мой компьютер зависает, когда он не используется?
Эта проблема может быть вызвана несколькими причинами, каждая из которых заслуживает дальнейшего изучения. Возможно, ваш жесткий диск выходит из строя или ваш процессор не справляется с ресурсоемкими задачами. Если вы подозреваете, что вам не хватает памяти, попробуйте восстановить предыдущее состояние компьютера перед установкой новых приложений. Кроме того, вам может потребоваться выполнить полный сброс на вашем компьютере, чтобы заставить его начать с нуля.
Если вашему компьютеру не хватает памяти, проверьте BIOS. Если вы подозреваете, что ваше оборудование неисправно, отключите его или замените. Есть много других причин зависания, в том числе нехватка оперативной памяти или слишком много программ, запущенных одновременно. Если ваш компьютер все еще находится на гарантии, обратитесь к производителю, чтобы узнать, могут ли они решить проблему. Некоторые производители бесплатно заменят неисправное оборудование, если проблема возникла в результате обновления.
Есть много других причин зависания, в том числе нехватка оперативной памяти или слишком много программ, запущенных одновременно. Если ваш компьютер все еще находится на гарантии, обратитесь к производителю, чтобы узнать, могут ли они решить проблему. Некоторые производители бесплатно заменят неисправное оборудование, если проблема возникла в результате обновления.
Если вы не уверены, какая программа вызывает проблему, вы можете попробовать запустить диспетчер задач и изучить подробности там. Это поможет вам определить точную причину зависания. Вы можете открыть диспетчер задач, нажав комбинацию клавиш Ctrl+SHIFT+ESC, и вы можете оставить его открытым во время работы. Помимо идентификации программного обеспечения, вы можете проверить вкладки памяти, диска и ЦП системы Windows. Если вы заметили какие-либо высокие значения в любой из этих областей, возможно, проблема связана с программой.
Почему мой компьютер зависает после некоторого времени работы?
Когда ваш компьютер зависает после некоторого времени работы, это может быть вызвано несколькими причинами. Одной из наиболее распространенных причин является аппаратная проблема. Поврежденный жесткий диск может привести к проблемам с производительностью, синим экранам и отключениям. Другой причиной может быть электростатический разряд, который возникает при установке оборудования без заземления системы. Небольшие электрические заряды разряжаются при соприкосновении с металлами, что может привести к перегрузке цепей.
Одной из наиболее распространенных причин является аппаратная проблема. Поврежденный жесткий диск может привести к проблемам с производительностью, синим экранам и отключениям. Другой причиной может быть электростатический разряд, который возникает при установке оборудования без заземления системы. Небольшие электрические заряды разряжаются при соприкосновении с металлами, что может привести к перегрузке цепей.
Первым шагом в решении проблемы зависания является проверка программного обеспечения, работающего в фоновом режиме. Некоторым из наиболее распространенных программ является интернет-браузер, и вы можете запускать программу, интенсивно использующую процессор. Это может привести к зависанию компьютера, так как процессор не справляется. Если это так, подождите минуту, пока ЦП наверстает упущенное. Если это не поможет, попробуйте выполнить полный сброс. Аппаратный сброс включает в себя удержание кнопки питания до тех пор, пока система не выключится. Повторное нажатие кнопки питания загрузит систему с нуля.
Другой способ решить эту проблему — обновить драйвер. Если ваш компьютер часто зависает, вы можете проверить драйвер, загрузив Windows в безопасном режиме. Это поможет вам получить доступ к диспетчеру устройств и удалить проблемный драйвер. Затем перезагрузите компьютер в обычном режиме, чтобы проверить, сохраняется ли проблема. Если проблема не устранена, вам может потребоваться установить последние версии драйверов для всех подключенных устройств.
Как диагностировать зависание компьютера?
Есть несколько мест, где можно найти проблему. Если через некоторое время компьютер все еще работает, вы можете открыть журнал событий, в котором отслеживаются системные события. В этот журнал записываются такие вещи, как отказ оборудования или изменения безопасности. Чтобы получить доступ к журналу событий, нажмите кнопку «Пуск» и выберите «Панель управления». Дважды щелкните значок «Просмотр событий», чтобы просмотреть все последние системные и программные сбои. Если ваш компьютер все еще зависает, есть большая вероятность, что это вызвано управлением питанием PCI Express Link State Power Management (PLAN).
Другим способом устранения неполадок с зависшим компьютером является запуск восстановления системы. Если это не сработает, вы можете использовать восстановление системы, чтобы восстановить компьютер до более ранней точки, прежде чем он завис. Таким образом, вы можете проверить наличие любого программного обеспечения, которое может быть причиной проблемы. Однако самый надежный способ выполнить восстановление системы — перейти на экран запуска Windows и войти в панель управления. Оказавшись в диспетчере задач, вы можете попробовать выполнить вышеуказанные действия, пока не найдете причину проблемы.
Как разморозить Windows 10?
Если вам интересно: «Как разморозить Windows 10, если она зависает во время бездействия?» вы пришли в нужное место. Сначала откройте диспетчер задач, чтобы увидеть, какие приложения запущены. Выберите проблемное приложение и нажмите кнопку «Завершить задачу». Когда вы закончите, попробуйте перезагрузить компьютер. Это должно решить проблему с замерзанием. Если у вас все еще есть проблема, попробуйте приведенные выше решения.
Если у вас все еще есть проблема, попробуйте приведенные выше решения.
Если вы все еще не знаете, как разморозить Windows 10, вы можете открыть диспетчер задач, нажав сочетание клавиш CTRL+Shift+Esc. Затем найдите раздел «Сон» и разверните его. Нажмите на опцию «Спящий режим после» и выберите «Никогда».
Чтобы диагностировать, какие приложения ответственны за зависание, закройте их. Если проблема не устранена, попробуйте удалить все неизвестные приложения. Большинство зависаний происходит во время работы в Интернете, поэтому сначала может помочь закрытие браузера. Если ни один из этих методов не работает, попробуйте очистить компьютер с помощью программного обеспечения Windows Care Genius. Средство очистки и настройки системы не содержит вредоносных программ, шпионского и рекламного ПО. Он также очищает ненужные файлы, оптимизирует производительность и даже помогает очистить вашу систему.
Почему мой ноутбук не отвечает после сна?
Ноутбук не отвечает после сна по нескольким причинам. Причиной могут быть некоторые несовместимые устройства. Производители не торопятся обновлять оборудование. Это может быть проблемой, если ваш принтер или игровая консоль несовместимы с Windows 10.
Причиной могут быть некоторые несовместимые устройства. Производители не торопятся обновлять оборудование. Это может быть проблемой, если ваш принтер или игровая консоль несовместимы с Windows 10.
Одной из возможных причин является случайное повреждение данных на жестком диске. Если это так, то вы можете отключить спящий режим на своем ноутбуке. Вы также можете проверить индикатор жесткого диска. В зависимости от модели вашего компьютера, это может быть виновником. В любом случае потребуется перезагрузка компьютера, прежде чем вы сможете попробовать другое решение. Выполнение проверки обслуживания системы — еще один способ решить проблему.
Некоторые другие причины, по которым ваш ноутбук не отвечает после спящего режима, включают: ваш компьютер не работает под управлением Windows Vista, вы изменили план электропитания или неправильные настройки клавиатуры. Другие причины могут включать в себя отсутствие подключения вашего ноутбука к источнику питания. Если ваш ноутбук не отвечает после сна, вы можете попробовать перезагрузить устройство.