Переменная path в windows 7: Как изменить переменные среды в Windows 7
Содержание
Как изменить системную переменную path в Windows 7 | Info-Comp.ru
Те, кто хоть раз пользовался утилитами командной строки, знают, что намного удобней набирать команду сразу, не используя при этом путь к этой утилите, и даже не переходя в нужный каталог, поэтому сегодня поговорим о системной переменной path в Windows, узнаем, для чего она нужна, и как ее можно изменить.
Сегодня мы не будем разговаривать о том, что такое командная строка и какие стандартные утилиты командной строки есть в Windows, так как об этом мы уже разговаривали в материале Основы командной строки Windows.
Для чего нужна системная переменная path
Системная переменная path нужна нам для того, чтобы мы могли добавлять свои утилиты в командную строку CMD.exe, а если говорить конкретней, то добавлять каталоги, т.е. пути к этим каталогам для того, что ОС могла определить по названию утилиты, где она расположена, и запустить ее.
Если говорить на примере, то допустим, Вы открываете командную строку, набираете команду ipconfig (служит для конфигурирования сетевых интерфейсов) и в момент запуска командная строка не знает, где располагается данная утилита, поэтому она начинает ее искать. Сначала в текущем каталоге, затем в системных каталогах, которые как раз, и указаны в системной переменной path. Другими словами, если Вы написали свою консольную программу и хотите ее запустить так же, как ipconfig, то у Вас это не получиться, так как ОС не знает, где же лежит сама программа. Поэтому нам нужно переходить в каталог с программой или писать полный путь к исполняемому файлу, для того чтобы запустить свою утилиту. Поэтому, если Вы часто пользуетесь какой-нибудь консольной программой, которой нет, в стандартной сборке Windows и не хотите копировать ее в системные каталоги, то лучше всего будет создать свой каталог и добавить его в системную переменную path.
Сначала в текущем каталоге, затем в системных каталогах, которые как раз, и указаны в системной переменной path. Другими словами, если Вы написали свою консольную программу и хотите ее запустить так же, как ipconfig, то у Вас это не получиться, так как ОС не знает, где же лежит сама программа. Поэтому нам нужно переходить в каталог с программой или писать полный путь к исполняемому файлу, для того чтобы запустить свою утилиту. Поэтому, если Вы часто пользуетесь какой-нибудь консольной программой, которой нет, в стандартной сборке Windows и не хотите копировать ее в системные каталоги, то лучше всего будет создать свой каталог и добавить его в системную переменную path.
Пример
Допустим, мы написали консольную программу, для примера у нас это будет простой bat файл со следующей простой командой:
echo Привет! Pause
Примечание! Если Вы хотите, чтобы в командной строке выводилась кириллица, то сохраните бат файл с кодировкой OEM 866, это можно сделать с помощью текстового редактора Notepad++.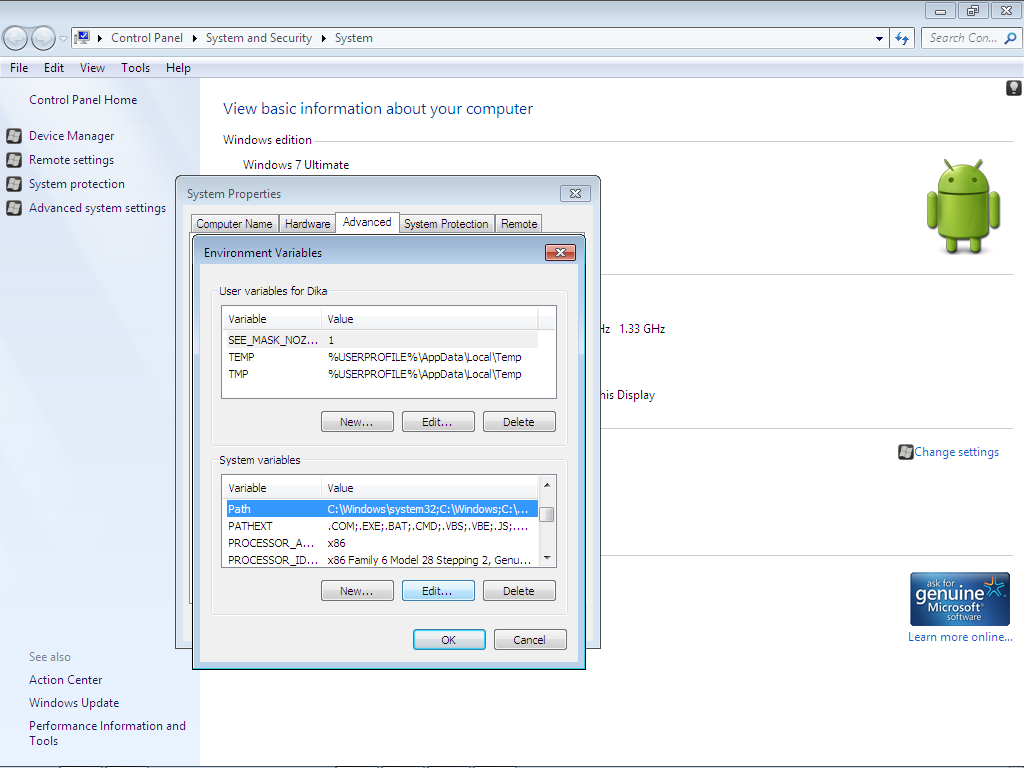
Сохраним с названием privet.bat на диске C в каталоге test.
Теперь мы запускаем командную строку (ОС Windows 7) «Пуск -> Выполнить -> cmd».
И сразу попробуем запустить нашу утилиту, и посмотрим, что у нас из этого выйдет:
Как видите, командная строка не знает что это за программа. Мы, конечно, можем написать по-другому, например:
Т.е. с указанием полного пути к утилите, то тогда она конечно запустится. Или также можно перейти в каталог test и уже от туда запустить утилиту, например:
В данном случае программа тоже запустится. Но согласитесь, что это все лишние движения, тем более, если мы собираемся использовать эту программу достаточно часто. Поэтому давайте изменим системную переменную path.
Примечание! Если Вам не нравится фон или цвет шрифта командной строки, то Вы легко можете изменить его, а как мы с Вами разговаривали в статье Настройка внешнего вида командной строки Windows.
Изменяем системную переменную path в Windows 7
Для этого открываем «Панель управления -> Система -> Дополнительные параметры системы».
Затем выбираем «Переменные среды».
После у Вас откроется окно «Переменные среды» и Вы в нижней части окна в списке «Системных переменных» ищите переменную path и жмете «Изменить».
В итоге у Вас откроется небольшое окошко «Изменение системной переменной», где Вы в поле «Значение переменной» дописываете в конце через точку запятой, путь к каталогу, в котором Вы будете хранить свои консольные утилиты. Например, я указал C:\test. После ввода жмем «ОК».
А теперь давайте проверим. Будем делать в точности, как и в первый раз, т.е. открываем командную строку и сразу пишем privet.bat и смотрим
Как видите, на этот раз у нас все заработало, даже без указания полного пути.
Еще раз скажу, что это будет полезно тем, кто достаточно часто пользуется консольными утилитами, кстати, многие комплексы приложений, которые Вы устанавливаете сами, добавляют в path нужный путь, делая это за Вас.
Я думаю достаточно, если есть вопросы, задавайте в комментариях. Удачи!
Переменные среды Windows, значения по умолчанию, перемещение
Переменные среды можно сравнить с псевдонимами для основных расположений системы, таких как диски, пути, папки и файлы. Они управляют поведением различных программ, например, переменная TEMP указывает место, где программы размещают временные файлы.
Чтобы отредактировать переменные среды, щелкните меню «Пуск» >>> в окне «Мой компьютер», щелкните правой кнопкой мыши «Этот компьютер» >>> «Свойства» >>> «Дополнительные настройки системы» >>> кнопка «Переменные среды». В окне Переменные среды откроется редактор переменных среды:
Чтобы отобразить список переменных, существующих в системе, просто введите команду set в окне командной строки :
Значения по умолчанию для переменных среды.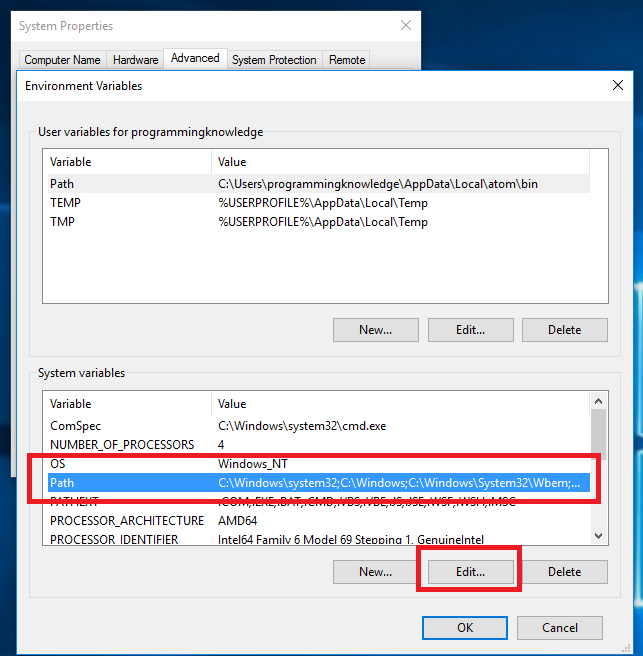
Значения универсальны для Windows XP, Vista, 7 и 8. Различия отражаются в разных цветах
| переменная | значение |
| % ALLUSERSPROFILE% | XP: C: Documents and Settings Все пользователи Vista / 7: C: ProgramData |
| % APPDATA% | XP: C: Documents and Settings {имя пользователя} Данные приложения Vista / 7: C: Users {имя пользователя} AppData Roaming |
| % ИМЯ_КОМПЬЮТЕР% | {} Имякомпьютера |
| % CommonProgramFiles% | C: Program Files Common Files |
| % COMMONPROGRAMFILES (x86)% | C: Program Files (x86) Общие файлы |
| % COMSPEC% | C: Windows System32 cmd.exe |
| % HOMEDRIVE% | C: |
| % HOMEPATH% | XP: Documents and Settings {имя пользователя} Vista / 7: Users {имя пользователя} |
| % LOCALAPPDATA% | Только для Vista / 7: C: Users {username} AppData Local |
| % LOGONSERVER% | \ {} domain_logon_server |
| % PATH% | % SystemRoot% system32;% SystemRoot%; % SYSTEMROOT% system32 WBEM; |
| % PATHEXT% | XP: .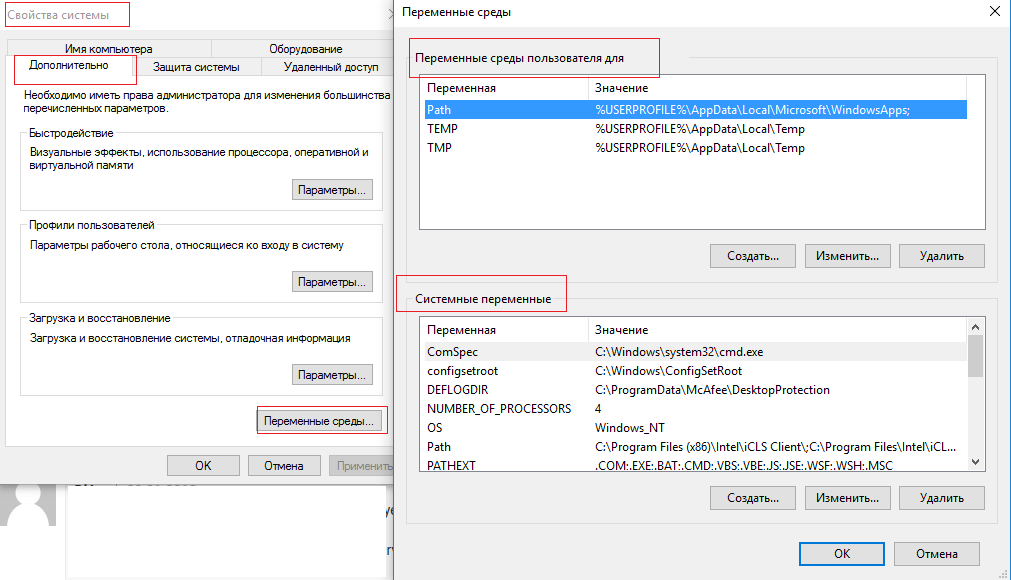 COM; .EXE; .BAT; .CMD; .VBS; .VBE; .JS; .WSF; .WSH COM; .EXE; .BAT; .CMD; .VBS; .VBE; .JS; .WSF; .WSH Vista / 7: .com; .exe; .bat; .cmd; .vbs; .vbe; .js; .jse; .wsf; .wsh; .msc |
| % PROGRAMFILES% | C: Program Files |
| % ProgramFiles (X86)% | (tylko 64-bit version) C: Program Files (x86) (только 64-разрядная версия) |
| % ПРОВОРНАЯ% | $ P $ G |
| % Системный_диск% | C: |
| % SystemRoot% | C: Windows |
| % TEMP% и% TMP% | XP: C: Documents and Settings {имя пользователя} Локальные настройки Temp Vista / 7: C: Users {имя пользователя} AppDataLocalTemp |
| % USERDOMAIN% | {} UserDomain |
| % USERNAME% | {Имя пользователя} |
| % USERPROFILE% | XP: C: Documents and Setting s {имя пользователя} Vista / 7: C: Users {имя пользователя} |
| % WINDIR% | C: Windows |
| % ОБЩЕСТВЕННОЕ% | Vista / 7: C: UsersPublic только |
| % Programdata% | Только для Vista / 7: C: ProgramData |
| % PSModulePath% | Только для Win7: % SystemRoot% system32 Windows PowerShell v1.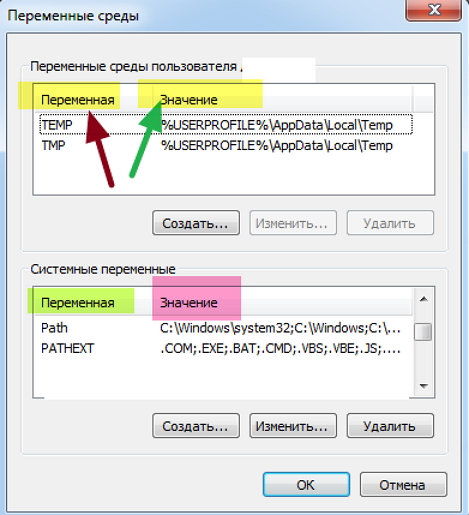 0 Modules 0 Modules |
Перемещение переменных среды
Типичная ситуация, когда стоит изменить расположение переменных среды, – это использование SSD. Тогда очень полезно изменить расположение переменных Temp и Tmp, отвечающих за место сохранения временных файлов.
Выберите переменные Temp и Tmp, как пользовательские, так и системные, нажмите «Изменить». В поле Значение переменной введите новое местоположение для сохранения временных файлов. В этом примере это будет X: Temp, новая папка Temp.
Переменная пути
Переменная Path содержит список папок, в которых будут выполняться поиск файлов. В ситуации, когда файл находится в одной из таких папок, все, что вам нужно сделать, это ввести имя файла в командном окне или запустить функцию (клавиши Windows + R), например, chkdsk.exe, del.exe. Чтобы запустить все остальные файлы, мы должны указать их полный путь, например, «C : Program Files AIMP2 AIMP3.exe».
Предоставляя только имя файла, расположенного в месте, не указанном в переменной PATH, мы получим сообщение об ошибке:
Имя «AIMP3. exe» не распознается как внутренняя или внешняя команда, исполняемая программа или пакетный файл.
exe» не распознается как внутренняя или внешняя команда, исполняемая программа или пакетный файл.
Если мы хотим запускать файлы, указывая только их имена, мы должны добавить папку в переменную Path. Мы открываем окно системных переменных среды и в переменную Path добавляем путь к папке, разделяя каталоги точкой с запятой. В этом примере я добавил папку проигрывателя AIMP в записи по умолчанию:
% SystemRoot% system32;% SystemRoot%;% SystemRoot% System32 Wbem; C: Program Files AIMP2
Теперь просто введите aimp3.exe в командной строке, и программа запустится.
Rapid Environment Editor
Лицензия: бесплатная
Платформа: любая версия Windows (поддержка 32-битных и 64-битных)
приложение является редактором переменных среды, альтернативой системному редактору в функциональной графической оболочке.
Это позволяет добавлять, удалять, изменять переменные среды. Полезно, например, при добавлении папки в переменную Path – в контекстном меню выберите add value, вставьте путь (папка, файл).
Любые недействительные записи выделены красным – например, на диске нет существующей папки. Мы можем удалить их. Переменные среды могут быть заархивированы в файл реестра (.Reg) >>> Меню Файл >>> Резервное копирование.
Скачать: RapidEE.zip (перед запуском создаем пустой файл rapidee.ini в папке программы)
Снимок экрана:
- Мітка
- система
Як вибрати клавіатуру
maxwelhelp — 0
Яку вибрати клавіатуру для компютера ? Це питання рідко виникає при купівлі персонального компютера або моноблока, а даремно. Хоча це і не найголовніша частина вашого компютера, але увага їй теж потрібно приділити.
Windows загальне
Новий SDK для Windows 10 дозволяє створювати списки переходів з швидкими…
maxwelhelp — 0
Вчора Microsoft випустила пакет SDK Preview Windows 10 Build 10563, який дозволяє розробникам інтегрувати можливості для взаємодії з їх додатками за допомогою плиток в меню «Пуск». Йдеться про запровадження нового API, завдяки яким можна створювати списки переходів, містять кнопки для швидкого старту функцій універсальних додатків.
Йдеться про запровадження нового API, завдяки яким можна створювати списки переходів, містять кнопки для швидкого старту функцій універсальних додатків.
Софт для Windows
Windows 10
Переменная среды Windows 7 не работает в пути
Я пытаюсь настроить некоторый путь, используя переменную среды.
Я добавил переменную среды «MAVEN_HOME» со значением «C:\maven».
Затем в пути я добавил «%MAVEN_HOME%\bin;…rest».
Когда я набираю «echo $MAVEN_HOME%», я получаю правильное «C:\maven», напечатанное на экране.
Но когда я набираю «mvn», который является пакетным файлом в каталоге «bin», он не может его найти.
Итак, я вручную добавил весь путь в PATH.
«C:\maven\bin;… отдых»
и он смог найти «mvn» и выполнить его.
Кто-нибудь может мне помочь, что я сделал не так?
- переменные
- windows-7
- путь
- среда
2
Проверить, есть ли пробел между предыдущим путем и следующим:
Неверно:
к:\путь2; c:\Maven\bin\; c:\path3\
Правильно:
c:\path2;c:\Maven\bin\;c:\path3\
1
У меня была точно такая же проблема, чтобы решить ее, вы можете сделать одно из двух:
- Поместите все переменные в System Variables вместо User и добавьте нужные в PATH
Или
- Поместите все переменные в переменные пользователя и создайте или отредактируйте переменные PATH в переменной пользователя, а не в системе.
 Переменные пути в системе не расширяют пользовательские переменные.
Переменные пути в системе не расширяют пользовательские переменные.
Если все вышеперечисленное верно, но проблема все еще присутствует, вам необходимо проверить системный реестр в HKEY_CURRENT_USER\Environment, чтобы убедиться, что тип ключа «PATH» — REG_EXPAND_SZ (не REG_SZ).
8
Моя проблема оказалась до безобразия простой:
Перезапустите командную строку, и новые переменные должны обновиться
2
Такие вещи, как наличие %PATH% или пробелов между элементами на вашем пути, сломают его. Имейте в виду.
Да, пути Windows, содержащие пробелы, вызовут ошибки. Например, приложение добавило это в начало определения системной переменной %PATH%:
C:\Program Files (x86)\WebEx\Productivity Tools;C:\Sybase\IQ-16_0\Bin64;
из-за чего все пути в %PATH% не были установлены в окне cmd.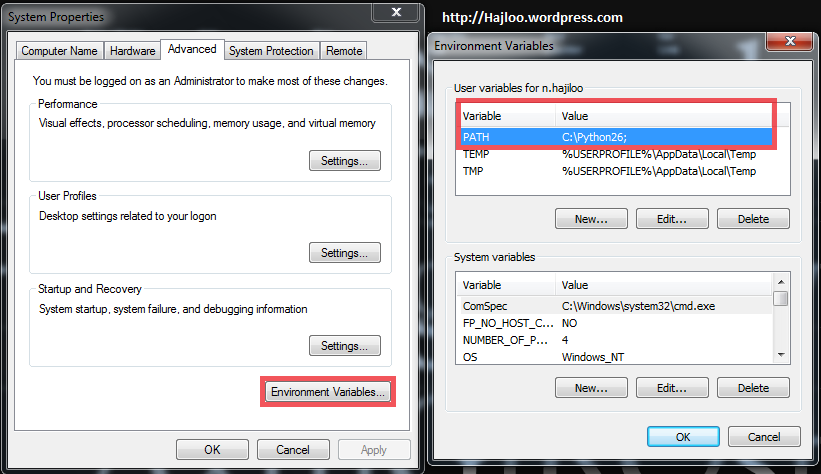
Мое решение состоит в том, чтобы разграничить переменную расширенного пути в двойных кавычках, где это необходимо:
"C:\Program Files (x86)\WebEx\Productivity Tools";C:\Sybase\IQ-16_0\Bin64;
Таким образом, пробелы игнорируются, а переменная полного пути обрабатывается правильно.
2
%M2% и %JAVA_HOME% необходимо добавить к переменной PATH в переменных USER, а не в переменных SYSTEM.
1
Если в окне PATH есть какая-либо ошибка, она будет молча игнорироваться. Такие вещи, как наличие %PATH% или пробелов между элементами на вашем пути, сломают его. Будьте осторожны
2
Также стоит убедиться, что вы используете командную строку от имени администратора — блокировка системы на моей рабочей машине означала, что стандартная команда cmd, только что сообщившая о mvn, не может быть найдена при вводе
мвн —версия
Чтобы использовать, нажмите «Пуск > Все программы > Аксессуары», щелкните правой кнопкой мыши «Командная строка» и выберите «Запуск от имени администратора».
Чтобы решить эту проблему, я использовал команду setx, которая пытается установить переменные уровня пользователя.
Я использовал ниже…
setx JAVA_HOME "C:\Program Files\Java\jdk1.8.0_92" setx ПУТЬ %JAVA_HOME%\bin
ПРИМЕЧАНИЕ. Windows пытается добавить предоставленное значение переменной к существующему значению переменной. Так что не нужно указывать дополнительный %PATH%… что-то вроде %JAVA_HOME%\bin; %ПУТЬ%
1
Если значение PATH окажется слишком длинным после того, как пользовательская переменная PATH была объединена с переменной PATH среды, Windows автоматически не сможет объединить пользовательскую переменную PATH.
Это может легко произойти после установки нового программного обеспечения и добавления чего-либо в PATH, тем самым нарушая существующее установленное программное обеспечение. Винда не работает!
Лучшее решение — отредактировать одну из переменных PATH в панели управления и удалить ненужные записи.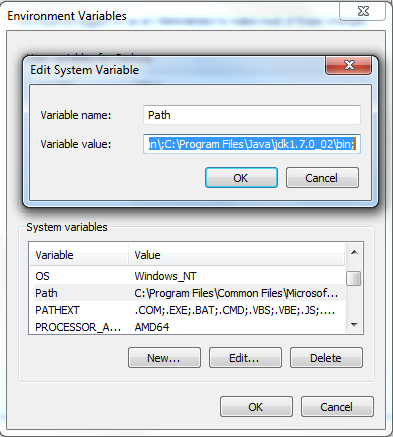 Затем откройте новое окно CMD и посмотрите, все ли записи отображаются в «echo %PATH%».
Затем откройте новое окно CMD и посмотрите, все ли записи отображаются в «echo %PATH%».
У меня была эта проблема в Windows 10, и она, казалось, была решена после того, как я закрыл «explorer.exe» в диспетчере задач.
В моей Windows 7.
// у меня не работает D:\php\php-7.2.6-nts\php.exe // работает отлично D:\php\php-7.2.6-nts
1
У меня была такая же проблема, я решил ее, удалив PATHEXT из пользовательской переменной. Он должен существовать только в системной переменной с .COM;.EXE;.BAT;.CMD;.VBS;.VBE;.JS;.JSE;.WSF;.WSH;.MSC 9.0003
Также удалите переменную от пользователя к системе и включите только этот путь в пользовательскую переменную.
Скопируйте значение пути в блокнот и проверьте, соответствует ли оно эху %path% в окне терминала, и при необходимости внесите изменения. Затем удалите старое значение пути и вставьте значение блокнота обратно.
Я предполагаю, что какой-то невидимый символ, введенный там какой-то установкой, испортил значение пути.
Убедитесь, что системный и пользовательский пути установлены правильно.
Существуют ли правила для имен переменных среды Windows 7?
Задай вопрос
спросил
Изменено
1 год, 3 месяца назад
Просмотрено
2к раз
На своем компьютере с Windows 7 я создал несколько пользовательских переменных среды (щелкните правой кнопкой мыши компьютер > свойства > «Дополнительные параметры системы» > «Переменные среды…» > «Создать…» для «Пользовательские переменные для .. .»), но когда я повторяю их в командной строке, кажется, что они не распознаются. Например, вот что у меня было:
UTILS_HOME C:\myUtils UTILS_WILDFLY %UTILS_HOME%\wildflyUtils
Я добавил оба значения в переменную PATH в моих пользовательских переменных следующим образом:
PATH %UTILS_HOME%;%UTILS_WILDFLY%
Когда я повторяю ПУТЬ, я получаю следующее:
C:\mytils;%UTILS_WILDFLY%
Я ожидаю, что он расширит UTILS_WILDFLY, но этого не происходит.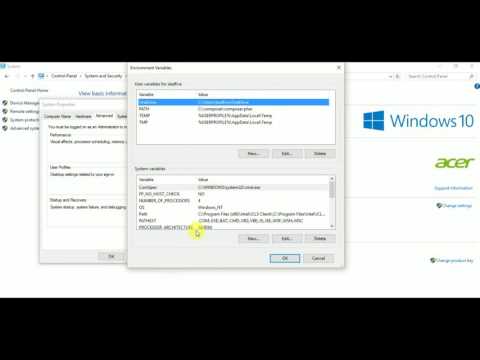 Теперь, если я изменю имя UTILS_WILDFLY на JBOSS_8, когда я повторю путь, он будет расширен. Я пробовал несколько имен для тестирования и не понимаю, почему некоторые расширяются, а некоторые нет. Когда они не расширяются, я не могу получить доступ к своим сценариям в этой папке в командной строке.
Теперь, если я изменю имя UTILS_WILDFLY на JBOSS_8, когда я повторю путь, он будет расширен. Я пробовал несколько имен для тестирования и не понимаю, почему некоторые расширяются, а некоторые нет. Когда они не расширяются, я не могу получить доступ к своим сценариям в этой папке в командной строке.
Есть ли какое-то правило, о котором я не знаю, для именования переменных окружения, или это так работает, и я должен пробовать и ошибаться, пока не найду то, которое действительно работает?
Нет опечаток при попытке использовать разные имена. Я создал имя для переменной, вырезал и вставил его в переменную PATH, чтобы исключить это.
- windows-7
- windows
- переменные окружения
6
Проблема в том, что вы используете рекурсивное расширение, т. е. PATH ссылается на UTILS_WILDFLY, который сам ссылается на UTILS_HOME.
Рекурсивное расширение не всегда работает; предположительно это означает, что он не поддерживается, поэтому нет гарантии, что он когда-либо будет работать, а это значит, что вы не должны его использовать, но на практике иногда он работает, отсюда и путаница.
В частности, в Windows 7 это работает тогда и только тогда, когда переменная в середине рекурсивного расширения (UTILS_WILDFLY) появляется перед раскрываемой переменной (PATH) в списке переменных в реестре. Как это бывает, переменные окружения располагаются в алфавитном порядке.
В вашем случае
UTILS_WILDFLY > PATH, так что это не работает.
JBOSS_8 < PATH, так и есть.
PATI не будет работать, но PATG будет.
8
Я тоже столкнулся с таким вопросом. Хотя этот вопрос решен, я хотел бы дать быстрый обходной путь для будущих пользователей.
В моей ситуации я создал две переменные env JAVA_HOME и GRADLE_HOME .
D:\>эхо %JAVA_HOME% D:\Program Files\Java\jdk1.8.0_121 D:\>эхо %GRADLE_HOME% D:\Program Files\градле-3.5
Затем %JAVA_HOME%\bin и %GRADLE%_HOME\bin к Путь .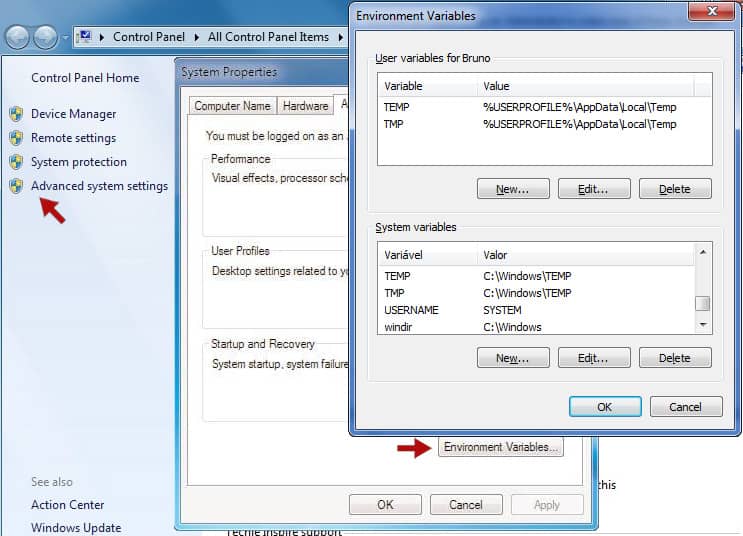
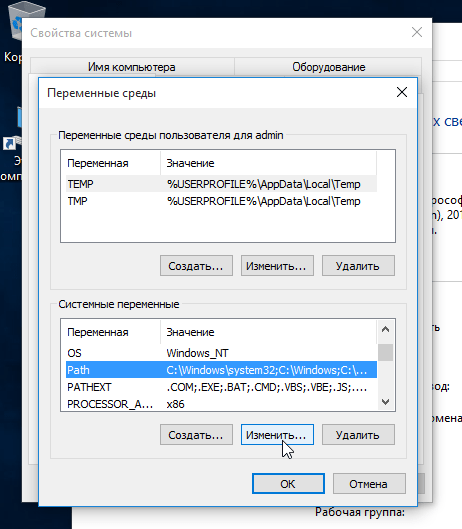 Переменные пути в системе не расширяют пользовательские переменные.
Переменные пути в системе не расширяют пользовательские переменные.