Переменные окружения windows 10: где находятся, как зайти и изменить
Как использовать переменные среды в Windows 10 • Оки Доки
Для работы разных программ и процессов требуются разные среды. На одном компьютере Windows должна быть уверена, что все программы и процессы могут получить доступ к нужным им средам.
Для этого Windows должна знать, в какой среде должна работать каждая программа. Windows должна где-то хранить эту информацию для облегчения поиска. Переменные среды делают это возможным.
Короче говоря, переменные среды — это механизмы хранения данных.
Давайте копнем немного глубже, чтобы увидеть, как работают переменные среды и как вы можете эффективно их создавать, редактировать и удалять.
Программы для Windows, мобильные приложения, игры — ВСЁ БЕСПЛАТНО, в нашем закрытом телеграмм канале — Подписывайтесь:)
Что такое переменные среды в Windows 10?
Переменные среды — это динамические переменные, в которых хранятся данные, связанные с созданием различных сред для разных программ и процессов.
Чтобы лучше их понять, давайте возьмем пример программы, для запуска которой необходимо использовать встроенный инструмент Windows.
Чтобы программа могла использовать инструмент, программе необходимо знать местоположение инструмента, чтобы получить к нему доступ. Программа также должна выяснить, есть ли у нее разрешение на использование инструмента. Точно так же есть вещи, которые необходимо знать программе, прежде чем она сможет использовать инструмент.
Таким образом, программа может получить доступ ко всей этой информации, запросив Windows. Затем Windows ищет переменные среды (EV) для этих данных и создает среду, в которой эта программа может работать.
Другими словами, электромобили хранят данные, доступные для каждой программы и процесса, запущенного в системе, для всех пользователей. Данные, которые хранятся в этих переменных, помогают программам работать в той среде, для которой они были разработаны.
Некоторые из наиболее важных EV в Windows включают PATH, HOMEPATH и USERNAME. Все эти переменные содержат значения, к которым любой пользователь и процесс системы могут получить доступ в любое время. Например, переменная среды USERNAME содержит имя текущего пользователя. Windows может искать эту переменную всякий раз, когда ей нужно узнать имя текущего пользователя.
Все эти переменные содержат значения, к которым любой пользователь и процесс системы могут получить доступ в любое время. Например, переменная среды USERNAME содержит имя текущего пользователя. Windows может искать эту переменную всякий раз, когда ей нужно узнать имя текущего пользователя.
Как установить переменные среды в Windows 10?
Перво-наперво, если вы хотите установить общесистемные электромобили, вам нужны права администратора. Итак, если вы не являетесь администратором, сообщите об этом системному администратору и попросите его о помощи.
Теперь, когда у вас есть права администратора:
Введите Расширенные настройки системы в поле поиска меню «Пуск» и выберите «Лучшее совпадение».
В поле «Свойства системы» щелкните «Переменные среды», чтобы открыть панель «Переменные среды».
На панели электромобилей перечислены два типа переменных в зависимости от ваших потребностей.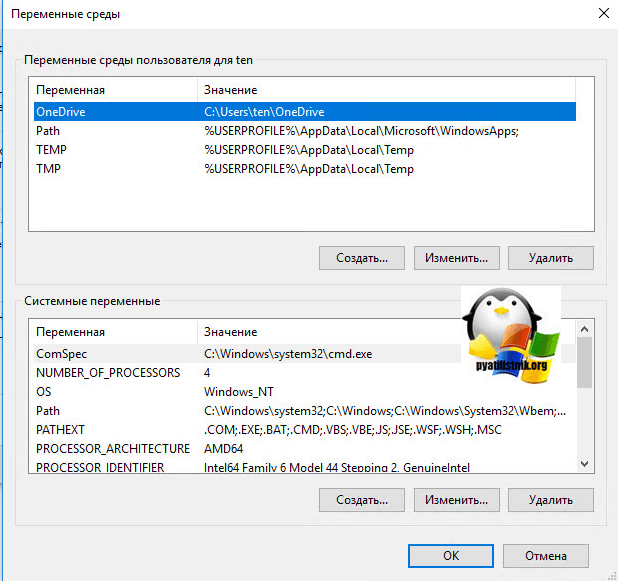 Если вы хотите изменить электромобили только для текущего пользователя и не хотите, чтобы изменения отражались в масштабах всей системы, вы измените пользовательские переменные.
Если вы хотите изменить электромобили только для текущего пользователя и не хотите, чтобы изменения отражались в масштабах всей системы, вы измените пользовательские переменные.
Напротив, если вы хотите внести изменения в масштабе всей системы, вы измените системные переменные.
Допустим, вы только что установили Java и хотите добавить путь Java к электромобилям. Сделать это:
Нажмите New под пользовательскими / системными переменными. Это откроет окно New User Variable.
Введите JAVA_HOME в поле имени переменной и перейдите в каталог, в котором вы установили Java, чтобы указать путь в значении переменной.
Нажатие OK добавит переменную JAVA_HOME в переменную PATH.
Как редактировать переменные среды
Чтобы редактировать различные переменные среды, выберите любую переменную из списка. Затем нажмите Edit. Это откроет панель редактирования переменных среды. Здесь вы можете создавать, удалять и редактировать переменные.
Затем нажмите Edit. Это откроет панель редактирования переменных среды. Здесь вы можете создавать, удалять и редактировать переменные.
Из списка переменных выберите ту, которую вы хотите изменить, и нажмите «Изменить». После этого вы можете изменить значение переменной на все, что захотите.
Вы также можете удалить переменные аналогичным образом.
Что такое переменная Windows PATH и как ее изменить?
Проще говоря, переменная PATH — это адресная книга программ и команд на вашем компьютере. Всякий раз, когда у вас есть новая программа на вашем компьютере, которую вы хотите запустить из интерфейса командной строки, вы должны указать ее адрес в переменной PATH.
Связанный: Как создать список всех установленных программ в Windows
Здесь следует помнить, что не все программы находятся в переменной среды PATH. В переменной PATH отображаются только программы, которые предназначены для использования из интерфейса командной строки. Таким образом, программы, предназначенные для использования из графического интерфейса пользователя, не имеют своих адресов в переменной PATH.
Таким образом, программы, предназначенные для использования из графического интерфейса пользователя, не имеют своих адресов в переменной PATH.
Процесс работает так, что Windows ищет адрес для определенной команды. Каждый раз, когда вы вводите команду в командной строке, Windows сначала ищет команду в текущем каталоге. Если ОС не может найти его в текущем каталоге, она ищет переменную PATH, чтобы найти адрес.
Связанный: Как установить переменную PATH в Linux
Чтобы ввести адрес в переменную PATH, процесс такой же, как и раньше. Откройте поле Environment Variable, выберите переменную PATH и нажмите Edit.
В поле редактирования вы можете добавлять, удалять и редактировать каталоги.
И последнее, что нужно запомнить: переменная PATH не одинакова для каждого пользователя в системе. Таким образом, разные пользователи могут перечислять разные каталоги, не меняя переменную для каждого пользователя. Итак, если вы хотите, чтобы инструмент был доступен для каждого пользователя, вам нужно отредактировать переменную PATH в системных переменных.
Переменные среды в хранилище данных Windows 10, которые необходимы программам для работы
Для работы программам нужны данные. Чтобы обеспечить эффективный доступ к данным, Windows хранит эти данные в глобальных переменных, к которым имеют доступ все программы. Эти глобальные переменные являются переменными среды.
Вы можете добавлять, редактировать и удалять переменные среды на панели «Дополнительные параметры системы».
Более того, если у вас есть более одного пользователя на машине, пользовательские переменные среды будут разными для каждого пользователя. Например, один пользователь мог указать команду в переменной PATH, которая не будет доступна другим пользователям.
С другой стороны, системные электромобили доступны для всех пользователей. Эти переменные требуют прав администратора для редактирования или удаления.
Короче говоря, электромобили — это способ Windows хранить важные данные. Итак, убедитесь, что вы знаете, что делаете, прежде чем изменять их.
Итак, убедитесь, что вы знаете, что делаете, прежде чем изменять их.
Как редактировать переменные пути к системной среде в Windows 10
Последнее изменение: 11 января 2021 г.
- Редактирование переменной пути в Windows 10 – очень полезная функция, если вы очень часто используете командную строку.
- Использование расширенных настроек системы – это один из способов изменить путь в Windows 10.
- Процесс так же прост, как редактирование переменных в переменных среды.
- Там вы также можете указать путь в Windows 10 в поле Системные переменные.
Чтобы исправить различные проблемы с ПК, мы рекомендуем Restoro PC Repair Tool: это программное обеспечение исправит распространенные компьютерные ошибки, защитит вас от потери файлов, вредоносных программ, сбоев оборудования и оптимизирует ваш компьютер для максимальной производительности. Решите проблемы с ПК и удалите вирусы прямо сейчас, выполнив 3 простых шага:
- Загрузите Restoro PC Repair Tool, который поставляется с запатентованными технологиями (патент доступен здесь ).

- Нажмите Начать сканирование, чтобы найти проблемы Windows, которые могут вызывать проблемы с ПК.
- Нажмите «Восстановить все», чтобы исправить проблемы, влияющие на безопасность и производительность вашего компьютера.
- В этом месяце Restoro скачали 662 786 читателей.
Командная строка является последним остатком DOS (бывшая команды на основе операционной системы) сохранившийся в Windows. Вы можете открывать программное обеспечение и запускать с его помощью такие удобные инструменты, как средство проверки системных файлов.
Например, вы можете запустить SFC, введя sfc / scannow без указания пути. Чтобы открыть стороннее программное обеспечение в Windows 10, вам обычно требуется ввести полный каталог в командной строке.
Переменная среды path сообщает вашей системе, где она может найти SFC, но не программное обеспечение.
Переменная среды path может быть удобной настройкой для тех, кто часто использует командную строку.
Microsoft даже заменила диалоговое окно «Изменить системную переменную» на более ранних платформах Windows новым окном «Изменить путь к переменной среды» в Windows 10.
Как установить переменную пути в Windows 10? Самый простой способ – просмотреть расширенные настройки системы. Там вы можете добавить, отредактировать или удалить переменную пути. После этого выберите интересующий вас путь и измените его как хотите.
Для более подробного описания процесса обратитесь к руководству ниже.
- В поле поиска Windows введите дополнительные параметры системы и выберите Просмотр дополнительных параметров системы, чтобы открыть окно, показанное на снимке ниже.
- Нажмите кнопку Environment Variables, чтобы открыть окно, показанное ниже.
- Там вы можете выбрать Путь в поле Системные переменные. Выбор Пути и нажатие кнопки Правка открывает окно, показанное непосредственно ниже.
- В окне «Редактировать переменную среды» выше указан следующий путь:
**C:Windowssystem32**Здесь находится средство проверки системных файлов. Чтобы добавить свой собственный путь, нажмите кнопку «Новый».
Чтобы добавить свой собственный путь, нажмите кнопку «Новый». - Введите C: в пустое место и нажмите кнопку «Обзор», чтобы выбрать папку (если вы не введете что-либо в поле для нового пути, выбранный вами каталог папки заменит путь, указанный над ним).
- Выберите папку, содержащую стороннее программное обеспечение, в окне «Обзор папок». Например, мы выбрали папку, в которой находится Firefox.
- Нажмите кнопку OK в окне «Обзор папки», чтобы подтвердить выбор (в окне «Изменить переменную среды» будет указан выбранный путь, как показано на снимке ниже).
- Нажмите кнопку ОК в окне «Редактировать переменную среды», чтобы закрыть его.
- Нажмите кнопки ОК в окнах «Переменные среды» и «Свойства системы», чтобы закрыть их.
- Введите cmd в поле поиска Windows и нажмите Командная строка в этом меню, чтобы открыть его, как показано ниже.
- Теперь вы можете открыть путь к программному обеспечению, который вы добавили в окно редактирования переменных среды, введя его исполняемый файл.
 Например, если вы добавили к нему путь Firefox, вы можете открыть этот браузер, введя Firefox в командной строке.
Например, если вы добавили к нему путь Firefox, вы можете открыть этот браузер, введя Firefox в командной строке.
Окно «Редактировать переменную среды» позволяет вам добавлять новые пути к стороннему программному обеспечению, чтобы вы могли открывать программы, не вводя их полные каталоги в командной строке.
Примечание. Исполняемый файл программы не всегда соответствует точному названию программного обеспечения. Например, мы обнаружили, что исполняемым файлом Opera является Launcher. Таким образом, проверьте заголовок исполняемого файла программного обеспечения в проводнике, а затем введите его в командной строке.
Вам больше не нужно вводить C: папки, подпапки, подпапки, название программного обеспечения, чтобы открыть программу. Это, безусловно, пригодится, если вы не совсем уверены, что путь к программе.
Это довольно простой процесс, и после выполнения описанных выше шагов установка, редактирование или изменение переменной среды пути в Windows 10 должно быть более или менее формальностью.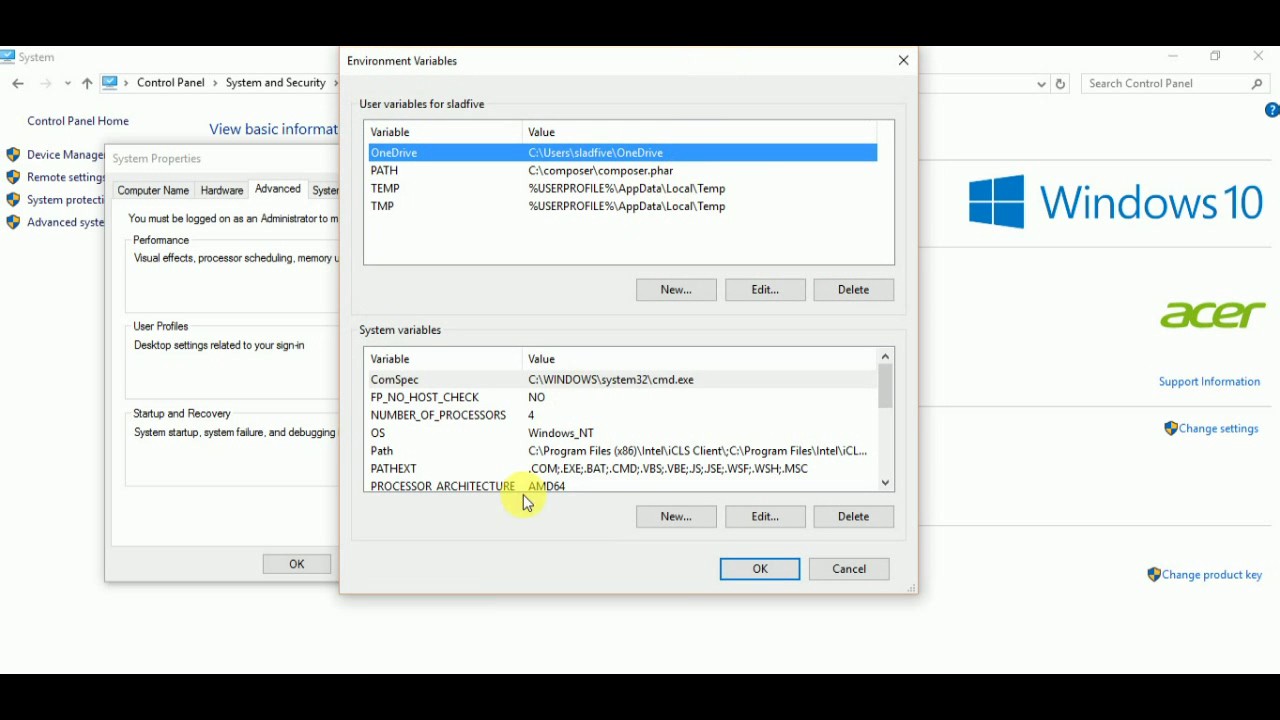
Если у вас есть другие вопросы о процессе, не стесняйтесь оставлять их в разделе комментариев ниже.
Источник записи: windowsreport.com
Решено – Как установить переменные среды Windows 10
- Миниинструмент
- Центр новостей MiniTool
- Решено — Как установить переменные среды Windows 10
Тина | Подписаться |
Последнее обновление
Что такое переменные среды Windows 10? Как установить переменные среды Windows 10? Этот пост покажет вам пошаговое руководство по изменению переменных среды Windows 10.
Что такое переменные среды Windows 10?
Переменные среды — это объекты в операционной системе с определенным именем, содержащие одну или несколько прикладных программ, которые будут использовать эту информацию. Переменная среды Windows 10 также является значением с динамическим именем, которое может влиять на способ запуска процессов на компьютере.
Переменная среды Windows 10 — это переменная, значение которой задается вне программы, обычно с помощью функций, встроенных в операционную систему или микрослужбу. Переменная среды состоит из пары имя/значение, и любое число может быть создано и доступно для ссылки в определенный момент времени.
Переменная среды состоит из пары имя/значение, и любое число может быть создано и доступно для ссылки в определенный момент времени.
Совет: Во избежание потери данных в случае ошибочной установки переменных среды лучше попробовать программу MiniTool для резервного копирования данных перед изменением переменных среды.
Когда некоторые программы в Windows должны быть запущены, переменный путь должен быть определен в системе. Это может помочь операционной системе узнать, где находится папка установки программы и временные файлы, а также где взять настройки профиля пользователя.
Таким образом, вы можете видеть, что переменные среды Windows 10 очень важны. Но знаете ли вы, как установить переменные среды в Windows 10 вручную?
В следующем разделе мы рассмотрим настройку переменных среды в Windows 10 с помощью пошагового руководства.
Как установить переменные среды в Windows 10?
На самом деле, вручную установить переменные среды в Windows 10 очень просто. Если вам нужно изменить или установить переменные среды в Windows 10 самостоятельно, попробуйте следующий способ.
Если вам нужно изменить или установить переменные среды в Windows 10 самостоятельно, попробуйте следующий способ.
Шаг 1: Откройте File Explorer и выберите This PC , чтобы продолжить. Затем щелкните его правой кнопкой мыши и выберите Свойства из контекстного меню, чтобы продолжить.
Шаг 2: Во всплывающем окне нажмите Дополнительные параметры системы , чтобы продолжить.
Шаг 3: Во всплывающем окне Свойства системы перейдите на вкладку Дополнительно и щелкните Переменные среды… , чтобы продолжить.
Шаг 4: Во всплывающем окне вы можете найти множество переменных. Если вы хотите отредактировать или изменить переменные, выберите их и нажмите Редактировать… продолжить. Вы можете видеть, что есть два типа переменных: пользовательские переменные и системные переменные. Основное различие между системной и пользовательской переменной заключается в том, что системная переменная является глобальной и предназначена для всех пользователей в системе, а пользовательские переменные предназначены для конкретных пользователей, для которых вы ее добавляете.
Шаг 5: Затем вы можете редактировать, удалять и создавать значения существующих переменных. Если вы хотите создать новую переменную среды, вам нужно будет нажать кнопку Новый… продолжить.
Когда вы выполнили все шаги, вы успешно установили или изменили переменные среды Windows 10 вручную.
Совет: Если вы хотите установить переменные среды без прав администратора в Windows 10, выполните следующие действия: перейдите в Панель управления > Учетные записи пользователей > Изменить мои переменные среды . Затем откроется диалоговое окно, в котором вы сможете добавлять/редактировать/удалять переменные среды.
Заключительные слова
В этом посте рассказывается, что такое переменные среды Windows 10 и как установить переменные среды в Windows 10 вручную. Если вам нужно изменить переменные среды Windows 10, попробуйте этот способ.
- Твиттер
- Линкедин
- Реддит
Об авторе
Комментарии пользователей:
Переменные среды Windows 10 — Руководства по установке Windows 11
В Windows 10 первые 5 букв вашего адреса электронной почты используются для создания локальной папки на системном диске.
В моем случае это C:\Users\Phili
В вашем случае все будет по-другому, то есть если вы скопируете и вставите указанное местоположение файла, он ничего не найдет на вашем компьютере.
В Windows 10 есть ряд переменных среды, которые можно использовать для доступа к каждому местоположению пользователя. Их можно скопировать и вставить в адресную строку:
Например, %UserProfile%
Что в моем случае приведет меня к C:\Users\Phili, а в вашем случае приведет вас к вашему профилю пользователя:
Локальная среда пользователя Переменные
Это также можно использовать для доступа к часто используемым библиотекам:
9013 0
| Ярлык | Расположение |
| %UserProfile% | C:\Users\{имя пользователя} |
| %UserProfile%\Documents | C:\Users\{имя пользователя}\Documents |
| %UserProfile%\Изображения | C :\Users\{имя пользователя}\Pictures |
| %UserProfile%\Music | C:\Users\{имя пользователя}\Music |
| %UserProfile%\Desktop | C: \Пользователи\{имя пользователя}\ Рабочий стол |
| %UserProfile%\Downloads | C:\Users\{имя пользователя}\Downloads |
| %UserProfile%\Videos | C:\Users\{username}\Videos |
Переменные среды OneDrive
Обратите внимание, если папки Documents, Pictures, Music и Desktop полностью интегрирован с OneDrive, который вы можете использовать :
90 126 %OneDrive%\Desktop| Ярлык | Расположение |
| %OneDrive% | C:\Users\{имя пользователя}\OneDrive |
| C:\Users\{имя пользователя}\OneDrive \Рабочий стол | |
| %OneDrive%\Documents | C:\Users\{имя пользователя}\OneDrive\Documents |
| %OneDrive%\Pictures | C:\Users\{имя пользователя}\OneDrive\Pic |
| %OneDrive%\Music | C:\Users\{имя пользователя}\OneDrive\Music |
Общие переменные среды пользователя
В установке Windows 10 разрешения каждой пользовательской папки заблокированы для конкретного пользователя. Вторая учетная запись пользователя на компьютере обычно не может получить доступ к документам первого пользователя и наоборот. Чтобы преодолеть это, существует папка Public users. Общая папка может быть опционально открыта для общего доступа по сети:
Вторая учетная запись пользователя на компьютере обычно не может получить доступ к документам первого пользователя и наоборот. Чтобы преодолеть это, существует папка Public users. Общая папка может быть опционально открыта для общего доступа по сети:
| Ярлык | Местоположение |
| %Public% | C:\Users\Public |
| %P публичный%\Документы | C:\Пользователи\Общие\Документы |
| %Общественный% \Pictures | C:\Users\Public\Pictures |
| %Public%\Music | C:\Users\Public\Music |
| %Public%\Desktop | C:\Пользователи\Общие\Рабочий стол |
| %Общедоступные%\Загрузки | C:\Users\Public\Downloads |
| %Public%\Videos | C:\Users\Public\Videos |
Другие общие папки Переменные среды
Другими местами, к которым обычно обращаются программы, являются Roaming Папка AppData, папка Local AppData, папка Temporary, папка ProgramFiles, папка CommonProgramFiles, папка ProgramData и ярлыки меню «Пуск»:
| Ярлык | Расположение |
| %AppData% | C:\Users\{имя пользователя}\AppData\Roaming |
| %LocalAppData% | C:\Users\{имя пользователя}\AppData\Local |
| %Темп% | C:\Users\{имя пользователя}\AppData\Local\Temp |
| %Tmp% | C:\Users\{имя пользователя}\AppData\Local\Temp |
| %ProgramFiles% 901 27 | С:\ Program Files |
| %ProgramFiles(x86)% | C:\Program Files (x86) |
| %CommonProgramFiles% | C:\Program Files\Common Files |
| %CommonProgramFiles(x86)% | C:\Program Files (x86)\Common Файлы |
| %ProgramData% | C :\ProgramData |
| %AllUsersProfile% | C:\ProgramData |
| %AppData%\Microsoft\Windows\Start Menu\Programs\Startup | C:\Users\ {имя пользователя}\AppData\Roaming\Microsoft \Windows\Главное меню\Программы\Автозагрузка |
| %HomeDrive% | C:\ |
| %SystemDrive% | C:\ |
| %SystemRoot% 90 127 | C:\Windows |
Создание пользовательской переменной среды
Право нажмите кнопку «Пуск» и выберите «Система»:
. Прокрутите вниз и выберите «Дополнительные параметры системы»:
Прокрутите вниз и выберите «Дополнительные параметры системы»:
. «Выбрать переменные среды»:
. Папка). Выберите «ОК» и «ОК» в окне «Переменные среды».
Теперь вы можете использовать новую переменную среды:
Это приведет вас к указанной папке:
В Python доступ к переменным среды можно получить с помощью библиотеки os. Атрибут environ действует как словарь, а ключ — это переменная среды. Например, в случае %UserProfile%
import os os.environ['UserProfile']
Местоположение профиля пользователя возвращается как надежное. Напомним, что \ означает, что специальный символ должен отображаться как часть строки в Python, а \\ означает отображать один символ \ 9.0016
Эту разницу можно увидеть, когда используется оператор печати.
Для получения папки с документами можно использовать конкатенацию строк:
os.
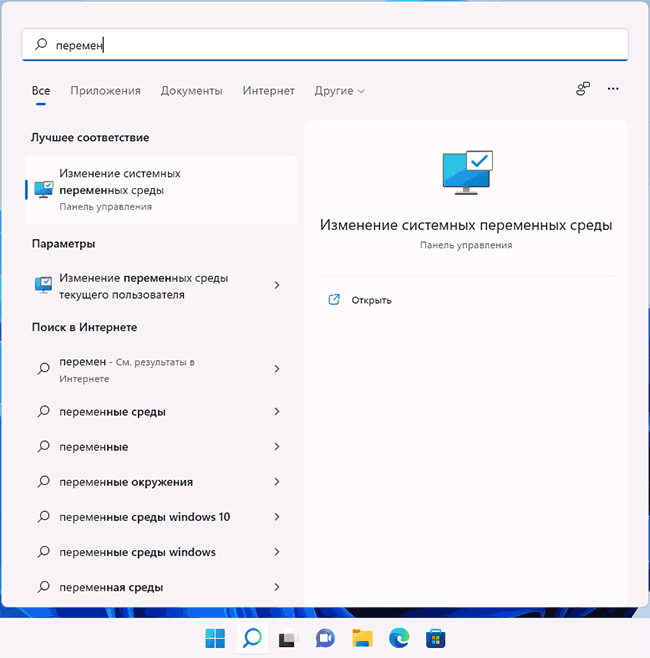
 Чтобы добавить свой собственный путь, нажмите кнопку «Новый».
Чтобы добавить свой собственный путь, нажмите кнопку «Новый». Например, если вы добавили к нему путь Firefox, вы можете открыть этот браузер, введя Firefox в командной строке.
Например, если вы добавили к нему путь Firefox, вы можете открыть этот браузер, введя Firefox в командной строке.